Как изменить время на пк: Установка времени и часового пояса
Содержание
Как изменить дату и время в Windows 11 • Оки Доки
Windows 11 приносит много перспективных изменений по сравнению со своим предшественником, и включает обновленный пользовательский интерфейс, встроенную поддержку приложений Android, обновленное меню «Пуск» и приложение «Настройки» и многое другое.
Однако пользователи, похоже, борются с новым пользовательским интерфейсом и элементами дизайна, и многие из них спрашивают, как изменить дату и время в новой ОС Microsoft. В этой статье мы покажем, как изменить настройки даты и времени в Windows 11.
Четыре метода изменения даты и времени в Windows 11
В Windows 10 Microsoft представила новый способ изменения даты и времени через меню настроек, и этот метод также доступен в Windows 11.
Однако вы также можете изменить дату и время в Windows 11 старомодным способом — как это сделать. раньше было в Windows 7/8 / 8.1 и более ранних версиях ОС. Мы продемонстрируем все методы в этой статье. Мы также покажем вам, как изменить форматирование даты и времени в Windows 11.
Программы для Windows, мобильные приложения, игры — ВСЁ БЕСПЛАТНО, в нашем закрытом телеграмм канале — Подписывайтесь:)
Метод 1: изменить дату и время с помощью настроек
Изменение даты и времени с помощью настроек, вероятно, самый простой способ сделать это в Windows 11. Вот как это сделать:
- Кликните правой кнопкой мыши значок часов в правом нижнем углу панели задач и выберите «Настроить дату и время».
Примечание. Вы также можете получить доступ к той же опции настройки даты и времени в меню «Настройки» (клавиша Win + I) -> Время и язык -> Дата и время.
- В окне настроек «Дата и время» вы можете либо придерживаться настроек по умолчанию, чтобы установить время и дату автоматически, либо вручную установить дату и время на вашем ПК с Windows 11. Чтобы выбрать ручной вариант, выключите переключатель «Устанавливать время автоматически». Затем нажмите кнопку «Изменить» рядом с «Установить дату и время вручную».

- В следующем окне установите дату и время с помощью раскрывающихся меню, а затем нажмите «Изменить» для подтверждения.
Вот и все. Вы успешно изменили настройки даты и времени на своем ПК с Windows 11.
Изменить формат времени и даты с помощью настроек
Помимо фактических даты и времени, вы также можете изменить формат даты и времени на панели настроек в Windows 11. Вот как это работает:
- Перейдите в «Настройки»> «Время и язык», как описано ранее. Теперь на правой панели кликните плитку «Язык и регион».
- На странице настроек языка и региона нажмите «Региональный формат». Теперь в раскрывающейся панели нажмите кнопку «Изменить форматы».
- Теперь вы можете изменить форматы времени и даты. Для даты вы можете выбрать дд / мм / гг, мм / дд / гг и несколько других вариантов, а для времени вы можете выбрать между 12-часовым (AM / PM) или 24-часовым форматом.
 Чтобы изменить любой параметр, щелкните раскрывающееся меню рядом с ним и сделайте свой выбор.
Чтобы изменить любой параметр, щелкните раскрывающееся меню рядом с ним и сделайте свой выбор.
Метод 2: изменить дату и время через панель управления
Изменение даты и времени на вашем ПК через панель управления — это устаревшая возможность в Windows. Он по-прежнему доступен в Windows 11, и вот как вы его используете:
- Во-первых, откройте Панель управления на вашем компьютере с Windows 11. Для этого выполните поиск «control» (без кавычек) в строке поиска Windows и выберите «Control Panel» из результатов.
- На Панели управления убедитесь, что вы используете (маленькое или большое) представление «Значки». Затем выберите «Дата и время».
- Во всплывающем окне нажмите «Изменить дату и время».
- На следующей странице вы можете изменить дату, щелкнув нужную дату, а время можно изменить с помощью крошечных стрелок вверх и вниз под аналоговыми часами.
 Когда закончите, нажмите «ОК».
Когда закончите, нажмите «ОК».
Изменить формат времени и даты через панель управления
До Windows 10 параметр «Настройки» был недоступен в Windows, поэтому практически все настройки приходилось изменять через панель управления. Так что, конечно, вы также можете изменить формат даты и времени, используя этот метод. Вот как:
- Чтобы изменить формат даты и времени, перейдите в «Панель управления -> Дата и время -> Изменить дату и время», как описано ранее. Затем нажмите «Изменить настройки календаря».
- Здесь вы можете использовать раскрывающиеся меню для выбора формата времени и даты. По завершении нажмите «Применить» или «ОК», чтобы сохранить изменения.
Метод 3: изменение времени и даты с помощью PowerShell
Один малоизвестный метод изменения даты и времени в Windows — через PowerShell. Это не так интуитивно понятно, как описанные выше методы, но мы считаем, что вы все равно должны знать, как это делать.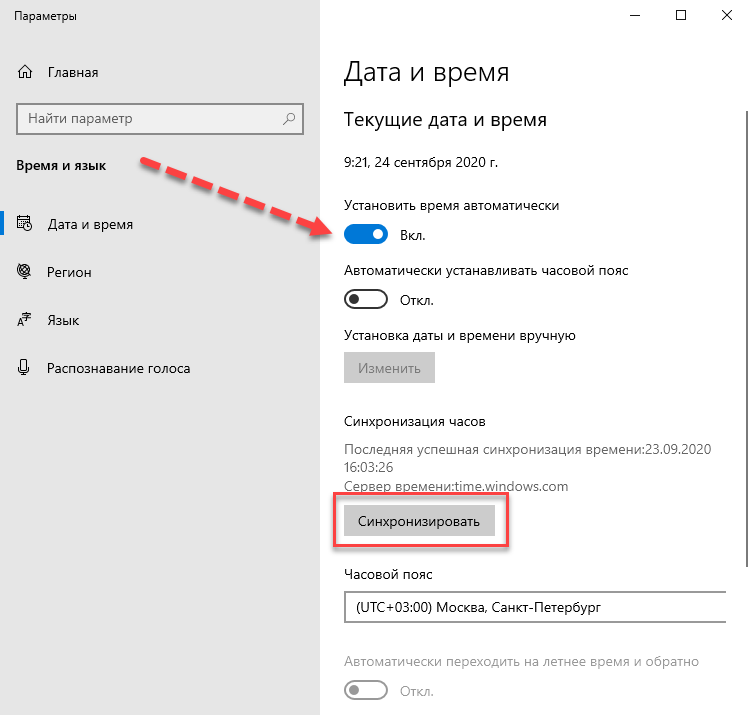 Итак, вот как вы можете изменить данные и время на своем ПК с Windows 11 с помощью Windows PowerShell:
Итак, вот как вы можете изменить данные и время на своем ПК с Windows 11 с помощью Windows PowerShell:
- Сначала откройте Windows PowerShell в режиме администратора на своем ПК. Для этого найдите «powershell» в строке поиска Windows и нажмите «Запуск от имени администратора».
- В окне PowerShell вы можете использовать одну команду для изменения даты и времени за один раз: Set-Date -Date «дд / мм / гггг ЧЧ: ММ AM» или Set-Date -Date «дд / мм / гггг ЧЧ. : MM PM «в зависимости от того, утро сейчас или вечер.
- Например, мы будем использовать следующую команду, чтобы установить дату на 1 октября 2021 года и время на 18:00 на нашем ПК с Windows 11: Set-Date -Date «01/10/2021 6:00 PM». Для 24-часового формата опустите параметр AM / PM. Вместо этого используйте следующий синтаксис: Set-Date -Date «01.10.2021 18:00».
Примечание. Следует ли использовать дд / мм / гггг или мм / дд / гггг, будет зависеть от формата, который вы уже установили в настройках или на панели управления.
Метод 4: изменение даты и времени с помощью командной строки
Последний вариант в нашем списке — старая добрая командная строка. Вы можете использовать инструмент командной строки, чтобы изменить дату и время в Windows 11. Вот как выглядит процесс:
- Откройте окно командной строки в режиме администратора. Для этого найдите «cmd» (без кавычек) в строке поиска Windows и нажмите «Запуск от имени администратора».
- Чтобы установить новую дату, используйте следующую команду: date dd / mm / yyyy. Опять же, я использую dd / mm, потому что мой компьютер настроен таким образом, но если вы следуете формату mm / dd, используйте его в командной строке. Вы можете изменить его на мм / дд, используя любой из первых двух методов, описанных выше. Например, чтобы изменить дату на 1 октября 2021 года, мы используем следующую команду: date 01/10/2021
- Чтобы изменить время, введите команду time HH: MM в окне командной строки и нажмите Enter.
 Конечно, замените ЧЧ и ММ правильными часами и минутами в 12-часовом или 24-часовом формате. Например, чтобы изменить время на 06:10, мы воспользуемся командой: time 06:10. Чтобы изменить время на 18:10, мы будем использовать команду: время 18:10 или время 18:10.
Конечно, замените ЧЧ и ММ правильными часами и минутами в 12-часовом или 24-часовом формате. Например, чтобы изменить время на 06:10, мы воспользуемся командой: time 06:10. Чтобы изменить время на 18:10, мы будем использовать команду: время 18:10 или время 18:10.
Синхронизируйте свой компьютер с глобальными серверами, чтобы автоматически настраивать дату и время
Чтобы синхронизировать дату и время на вашем ПК с Windows 11 с глобальными серверами Microsoft, выполните следующие действия:
- Перейдите в «Панель управления -> Дата и время», как описано в методе 2. Теперь перейдите на вкладку «Время в Интернете» и нажмите кнопку «Изменить настройки».
- В следующем всплывающем окне выберите предпочитаемый сервер из раскрывающегося меню. Наконец, нажмите «Обновить сейчас». Время и дата синхронизируются в течение секунды или двух.
Примечание. Если вы хотите установить время вручную, снимите флажок «Синхронизировать с сервером времени в Интернете» и нажмите «ОК», чтобы сохранить настройки (см. Снимок экрана выше).
Снимок экрана выше).
Вы можете выполнить действия, описанные в этом руководстве, чтобы с легкостью изменить настройки времени и даты в Windows 11.
Так что вперед, установите дату и время на своем компьютере и дайте нам знать, если вы найдете методы достаточно интуитивно понятными.
Программы для Windows, мобильные приложения, игры — ВСЁ БЕСПЛАТНО, в нашем закрытом телеграмм канале — Подписывайтесь:)
Изменение системных даты и времени
Часто мы сталкиваемся с необходимостью сменить системное время и дату. Например, при переходе на летнее время или в поездке в местность с другим часовым поясом. На сегодняшний день переход на летнее в России отменен. Если автоматический переход на летнее время все же производится, нужно снять галочку в настройках даты и времени «Автоматический переход на летнее время и обратно». Однако, операционные системы многих пользователей не обновлены, такой галочки в настройках нет и данный переход осуществляется в автоматическом режиме.
Настройки даты также могут изменяться пользователями при обходе контроля лицензий приложений, если они привязаны к дате, а также при использовании VPN. В этой статье рассмотрим некоторые способы изменения системных даты и времени.
Меняем дату и время через параметры даты и времени
Независимо от версии Windows можно сменить дату и время, щелкнув левой кнопкой мыши по часам в правом нижнем углу либо открыть Панель инструментов. В версиях более ранних, Windows 10, необходимо выбрать «Изменение настроек даты и времени», в Windows 10 для изменения даты и времени необходимо открыть «Параметры даты и времени». При этом может потребоваться ввод пароля администратора системы.
Далее меняете часовой пояс, дату и время на необходимые.
Меняем дату и время через командную строку
Чтобы воспользоваться командной строкой для изменения даты и времени, откройте командную строку с правами администратора. В Windows 7 и более поздних версий просто введите в строке поиска командная строка или cmd, щелкните по результату правой кнопкой мыши и выберите запуск от имени администратора. (подробнее о работе с командной строкой можно прочитать тут).
(подробнее о работе с командной строкой можно прочитать тут).
Команда для изменения времени time ЧЧ:ММ:СС (где ЧЧ – часы, ММ – минуты, СС – секунды), введите ее и нажмите Enter на клавиатуре.
Команда для изменения даты date ДД/ММ/ГГГГ (где ДД – день, ММ – месяц, ГГГГ – год), введите ее и нажмите Enter на клавиатуре.
Параметры даты и времени изменятся моментально, но сохранятся до первой перезагрузки. При следующем включении компьютера или после перезагрузки дата и время вернутся к исходному значению.
Такой способ удобен, если изменение системных даты и времени необходимы для временной настройки в целях обхода лицензии или использования VPN.
Если вы изменяете системное время для использования VPN, настоятельно рекомендуем зайти для проверки анонимности на whoer.net. Сервис проверки анонимности поможет определить какие именно параметры мешают быть анонимными.
Теперь вы знаете, как изменить системные дату и время.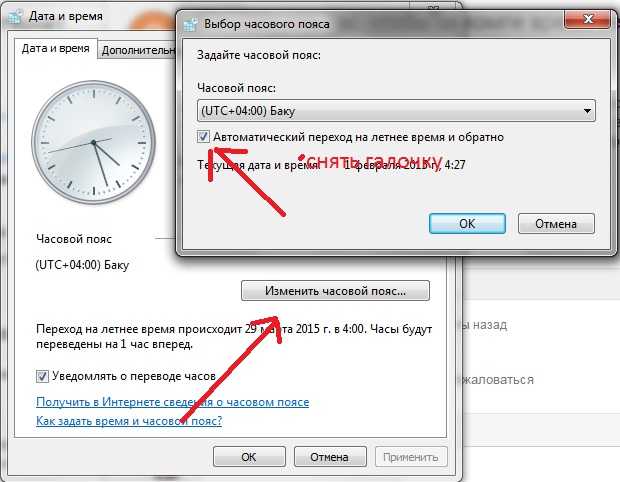 Вам не составит труда изменить системное время таким образом, чтобы сервис проверки анонимности на whoer.net не показывал временные отличия. Соответственно, вы сможете настроить свой компьютер и добиться устранения такого замечания по анонимности и безопасности, как отличие системного времени от временной зоны для вашего IP-адреса. Информация была полезна? Делитесь нашими статьями в социальных сетях.
Вам не составит труда изменить системное время таким образом, чтобы сервис проверки анонимности на whoer.net не показывал временные отличия. Соответственно, вы сможете настроить свой компьютер и добиться устранения такого замечания по анонимности и безопасности, как отличие системного времени от временной зоны для вашего IP-адреса. Информация была полезна? Делитесь нашими статьями в социальных сетях.
4 способа изменить дату и время в Windows 10
Если вы недавно обновили Windows 10 или только что обновились до Windows 10, вы можете столкнуться с тем, что время немного неверно, и вам нужно настроить дату и время в Windows 10. Но не беспокойтесь, есть много способов Изменить дату и время в Windows 10 легко. Вы можете настроить дату и время через панель управления или в настройках Windows 10, но вы должны войти в систему как администратор, чтобы настроить эти параметры. Итак, не теряя времени, давайте посмотрим, как изменить дату и время в Windows 10, используя приведенный ниже учебник.
Содержание
- 4 способа изменить дату и время в Windows 10
- Метод 1: как изменить дату и время в Windows 10 с помощью панели управления
- Метод 2: как изменить дату и время в настройках Windows 10
- Метод 3: как изменить дату и время в Windows 10 с помощью командной строки
- Метод 4: как изменить дату и время в Windows 10 с помощью PowerShell
Обязательно создайте точку восстановления на случай, если что-то пойдет не так.
Способ 1. Как изменить дату и время в Windows 10 с помощью панели управления
1. Введите control в поиске Windows 10, затем щелкните Панель управления в результатах поиска.
2. Теперь нажмите « Часы и регион », затем нажмите « Дата и время ».
3. В окне «Дата и время» нажмите « Изменить дату и время ».
4. Откроется окно настроек даты и времени, поэтому соответствующим образом настройте дату и время и нажмите OK.
Примечание: Вы можете изменить текущие часы, минуты, секунды и AM/PM для настроек времени. А что касается даты, вы можете изменить месяц, год и текущую дату.
5. Нажмите «Применить», а затем «ОК».
Способ 2. Как изменить дату и время в настройках Windows 10
1. Нажмите клавишу Windows + I, чтобы открыть Настройки , затем нажмите Время и язык.
Примечание: Или вы можете щелкнуть правой кнопкой мыши Дата и время на панели задач и выбрать Настройка даты/времени.
2. Убедитесь, что для выберите Дата и время в меню слева.
3. Теперь, чтобы изменить дату и время, выключите переключатель с надписью « Установить время автоматически ».
4. Затем нажмите « Изменить » под Изменить дату и время.
5. Затем измените дату, месяц и год на правильное число . Точно так же установите правильное время, текущие часы, минуты и AM/PM, затем нажмите Изменить.
6. Если вы хотите, чтобы Windows автоматически синхронизировала системное время с серверами времени в Интернете, снова включите переключатель « Установить время автоматически ».
Метод 3: как изменить дату и время в Windows 10 с помощью командной строки
1. Откройте командную строку. Пользователь может выполнить этот шаг, выполнив поиск «cmd» и затем нажав Enter.
2. Введите следующую команду в cmd и нажмите Enter:
Чтобы увидеть текущую дату: date /t
Чтобы изменить текущую дату: date MM/DD/YYYY
Примечание 2 : MM — месяц года, DD — день месяца, а YYYY — год. Итак, если вы хотите изменить дату на 15 марта 2018 года, вам нужно ввести: date 15. 03.2018
03.2018
3. Введите следующую команду в cmd и нажмите Enter:
Чтобы увидеть текущее время: time /t
Чтобы изменить текущую дату: time HH:MM
Примечание: ЧЧ — часы, ММ — минуты. Итак, если вы хотите изменить время на 10:15, вам нужно использовать команду: time 10:15, аналогично, если вы хотите изменить время на 23:00, введите: time 23:00
4. Закройте командную строку и перезагрузите компьютер, чтобы сохранить изменения.
Способ 4. Как изменить дату и время в Windows 10 с помощью PowerShell
1. Введите PowerShell в поиске Windows, затем щелкните правой кнопкой мыши PowerShell в результатах поиска и выберите Запуск от имени администратора.
2. Теперь введите следующую команду и нажмите Enter:
Чтобы изменить дату и время в 24-часовом формате: Set-Date -Date “MM/DD/YYYY HH:MM
Чтобы изменить дату и время в AM: Set-Date -Date “MM/DD/YYYY HH:MM AM
Чтобы изменить дату и время в PM: Set-Date-Date “MM/DD/YYYY HH:MM PM
Примечание: Замените MM на фактический месяц года, DD на день месяц и YYYY с годом. Точно так же замените ЧЧ на часы и ММ на минуты. Давайте рассмотрим пример каждой из приведенных выше команд:
Точно так же замените ЧЧ на часы и ММ на минуты. Давайте рассмотрим пример каждой из приведенных выше команд:
Для изменения даты и времени в 24-часовом формате: Set-Date -Date «15.03.2018 21:00
Для изменения даты и времени в AM : Set-Date -Date «15/03/2018 06:31
Чтобы изменить дату и время в PM: Set-Date -Date «15/03/2018 23:05
3. Закройте PowerShell, когда закончите и перезагрузите компьютер, чтобы сохранить изменения.
Рекомендуется:
- Очистить диск с помощью команды Diskpart Clean в Windows 10
- Как отменить запланированный Chkdsk в Windows 10
- Исправление Нажмите здесь, чтобы ввести последние учетные данные. Уведомление
- Резервное копирование и восстановление закладок в Google Chrome
.
Вот и все, вы успешно изучили Как изменить дату и время в Windows 10 , но если у вас все еще есть какие-либо вопросы относительно этого руководства, не стесняйтесь задавать их в разделе комментариев.
Будет ли мой компьютер автоматически обновляться для перехода на летнее время?
Переход на летнее время заканчивается в США в 2 часа ночи в воскресенье, 6 ноября, когда те, кто соблюдает календарный ритуал, «откатятся» к стандартному времени. Это означает, что районы, которые следуют этой практике, «выиграют» один дополнительный час в этот день, а также дополнительный час дневного света каждый день по мере приближения зимы.
Содержание
- Windows: исправьте часовой пояс в настройках
- Windows: исправьте часовой пояс в панели управления
- Windows: синхронизируйте со временем в Интернете более старые версии macOS
Переход на летнее время практикуется в большей части Европы, большей части Северной Америки и некоторых частях Азии, Южной Америки и Океании. Для регионов, в которых соблюдается летнее время, это включает перевод часов на один час в более теплые летние и осенние месяцы, чтобы дать людям больше часов дневного света.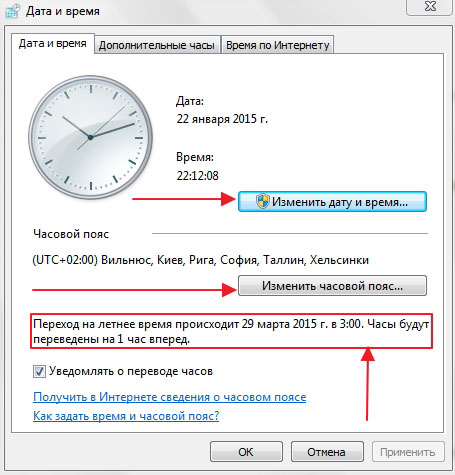 Часы настроены на «перенос вперед» весной для сброса на летнее время и «откат назад» осенью на час для сброса на стандартное время.
Часы настроены на «перенос вперед» весной для сброса на летнее время и «откат назад» осенью на час для сброса на стандартное время.
Многие привыкли к тому, что ряд электронных устройств обновляется автоматически в 2 часа ночи и не требует никаких действий. Однако такие продукты, как компьютеры Windows и Mac, могут иметь некоторые сбои при попытке вернуться к стандартному времени.
Если у вас возникли проблемы с автоматическим обновлением компьютера до стандартного времени, рассмотрите некоторые из этих исправлений.
Windows: исправьте часовой пояс в настройках
Простой способ исправить компьютер с Windows, который не обновляется автоматически, — настроить его время, чтобы убедиться, что ваш компьютер настроен на правильный часовой пояс. Например, если вы изменили свой часовой пояс вручную во время путешествия, вы могли случайно отключить автоматическое обновление для функции перехода на летнее время. К счастью, есть несколько исправлений, которые вы можете попробовать.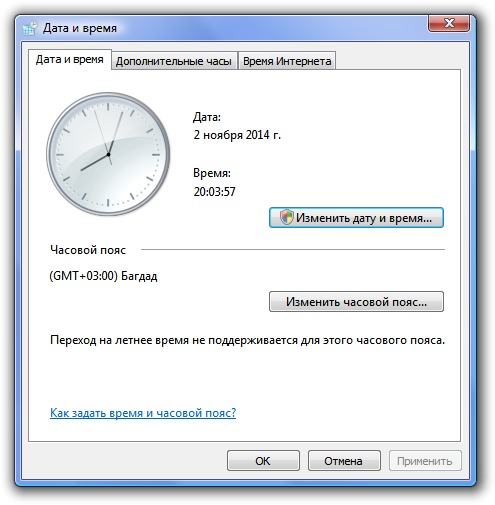 Этот, самый простой метод, требует от вас пройти через настройки.
Этот, самый простой метод, требует от вас пройти через настройки.
Следует отметить, что приведенный ниже снимок экрана относится к Windows 10, но почти идентичное меню существует в Windows 11 в разделе Время и язык в приложении Настройки . Кроме того, вы можете получить доступ к этому меню, щелкнув правой кнопкой мыши время, отображаемое в нижней правой части панели задач. Оттуда просто нажмите Настройка даты и времени .
- Выберите Windows + I. Откроется окно Настройки . Затем нажмите Время и язык > Дата и время.
- Отсюда, если Автоматическая настройка на летнее время функция неактивна, вам потребуется изменить часовой пояс.
- Отключите параметр Установить часовой пояс автоматически , чтобы открыть раскрывающееся меню Часовой пояс для редактирования.
- Выберите правильный часовой пояс.
- После этого вы должны увидеть, что опция Автоматически переключаться на летнее время включена.

- Также убедитесь, что Установите часовой пояс автоматически и Установить время автоматически снова включены.
Windows: исправьте часовой пояс в панели управления
Это исправление часового пояса также довольно простое, но для этого нужно немного покопаться во внутренних часах вашего устройства. Это требует, чтобы вы прошли через панель управления.
- Выберите Windows + R.
- Введите Control и нажмите Введите . Откроется панель управления вашего компьютера 9.0050 .
- Выберите Часы и регион > Дата и время . Это откроет Настройки даты и времени .
- Нажмите кнопку Изменить часовой пояс .
- Появится новое всплывающее окно, в котором вы сможете выбрать правильный часовой пояс из раскрывающегося меню.
- Установите флажок Автоматически переводить часы на летнее время под раскрывающимся меню.

- Выберите OK , чтобы сохранить изменения.
Windows: синхронизация с интернет-временем
Если проблема с автоматическим обновлением не так проста, как исправление часового пояса на компьютере, вам может помочь попытка сопоставить время вашего компьютера со временем в Интернете. Это можно сделать двумя способами: синхронизироваться с сервером времени Windows или сервером времени NIST.
Эти серверы работают как обычные хронометристы, причем первый позволяет синхронизировать время вашего компьютера со временем соседних компьютеров в Интернете, а последний является общедоступным сервером времени в Колорадо, который использует атомные часы для обеспечения точного времени для местоположений по всему миру. земного шара, сообщает NewsTechToday.
- Выберите Windows + R.
- Введите Control и нажмите Введите . Это откроет панель управления вашего компьютера .
- Выберите Часы и регион > Дата и время .
 Появится всплывающее окно Настройки даты и времени .
Появится всплывающее окно Настройки даты и времени . - Выберите вкладку Интернет-время > и параметр Изменить настройки .
- Выберите Синхронизировать с сервером времени в Интернете и выберите сервер time.windows.com из раскрывающегося списка.
- Выберите Обновить сейчас .
- Выберите OK после завершения синхронизации.
- Если функция Летнее время по-прежнему неактивна в настройках, проверьте второй вариант, выбрав time.nist.gov в раскрывающемся меню Сервер , и снова обновите Настройки .
Mac: исправление для macOS High Sierra или более поздней версии
Более новые компьютеры Mac имеют более простые механизмы автоматического обновления для перехода на летнее время. Однако, если у вас возникнут какие-либо проблемы, у Apple есть несколько шагов, которые вы можете предпринять для их устранения. Имейте в виду, что это исправление предназначено для компьютеров Mac, работающих под управлением macOS High Sierra, на будущее. Ниже приведено исправление для старых компьютеров Mac.
Имейте в виду, что это исправление предназначено для компьютеров Mac, работающих под управлением macOS High Sierra, на будущее. Ниже приведено исправление для старых компьютеров Mac.
- Убедитесь, что ваш Mac подключен к Интернету.
- Выберите Меню Apple > Системные настройки > Дата и время.
- Если вы видите сообщение с цифрой доступна обновленная информация о часовом поясе , перезагрузите Mac.
- Если это сообщение не появляется, закройте Системные настройки , подождите несколько минут и снова откройте Дата и время .
- Вы должны увидеть сообщение об обновлении часового пояса в нижней части Настройки часового пояса в настройках Дата и время . Отсюда вы должны перезагрузить Mac, чтобы получить обновление.
Mac: исправление для старых версий macOS
Если у вас старый Mac, лучше всего обновить компьютер вручную.
- Выберите меню Apple > Системные настройки > Дата и время.


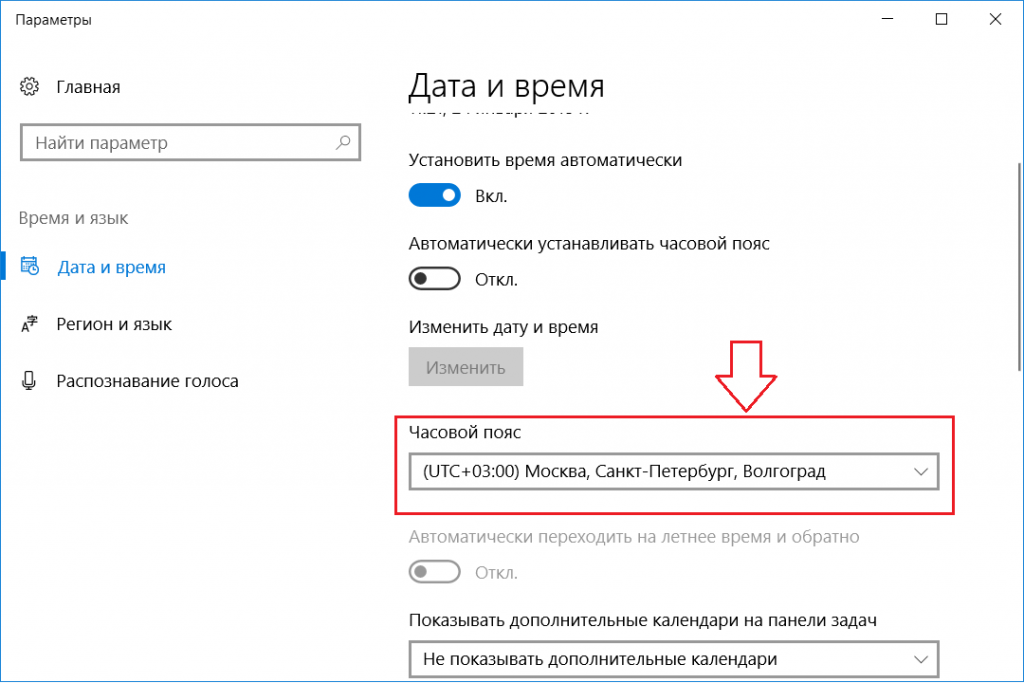
 Чтобы изменить любой параметр, щелкните раскрывающееся меню рядом с ним и сделайте свой выбор.
Чтобы изменить любой параметр, щелкните раскрывающееся меню рядом с ним и сделайте свой выбор. Когда закончите, нажмите «ОК».
Когда закончите, нажмите «ОК». Конечно, замените ЧЧ и ММ правильными часами и минутами в 12-часовом или 24-часовом формате. Например, чтобы изменить время на 06:10, мы воспользуемся командой: time 06:10. Чтобы изменить время на 18:10, мы будем использовать команду: время 18:10 или время 18:10.
Конечно, замените ЧЧ и ММ правильными часами и минутами в 12-часовом или 24-часовом формате. Например, чтобы изменить время на 06:10, мы воспользуемся командой: time 06:10. Чтобы изменить время на 18:10, мы будем использовать команду: время 18:10 или время 18:10.

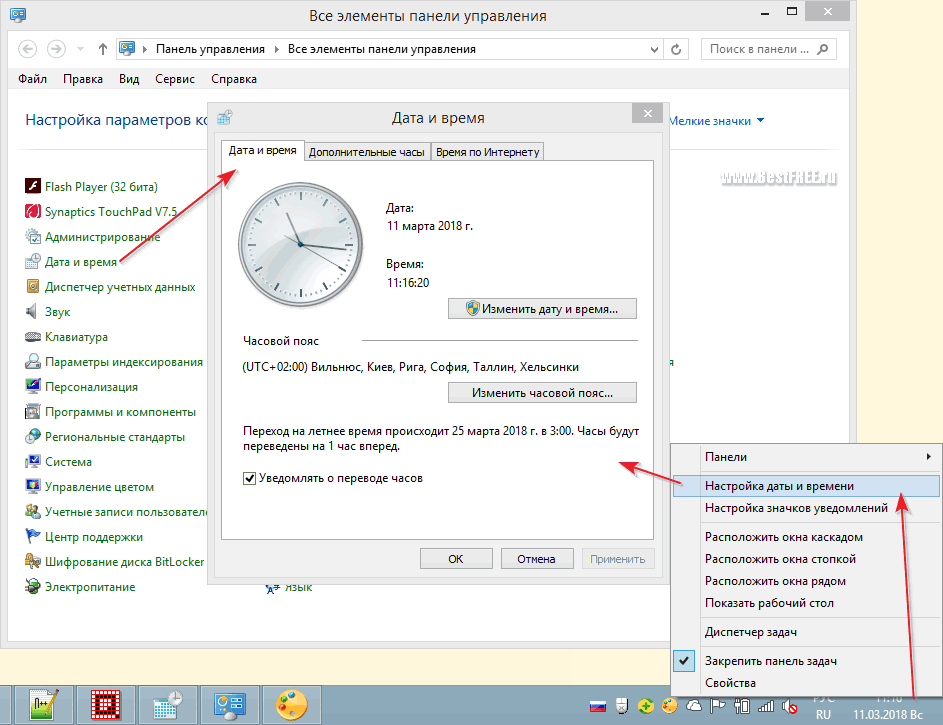 Появится всплывающее окно Настройки даты и времени .
Появится всплывающее окно Настройки даты и времени .
