Как вернуть заводские настройки на ноутбуке asus: Как восстановить заводские настройки на ноутбуке ASUS
Содержание
Как вернуть заводские настройки на ноутбуке
Программы
Сообщение от admin
Как вернуть заводские настройки на ноутбуке
Проблема со сбросом настроек на ноутбуке встает перед пользователем только в определенные моменты. Чаще всего, когда работа за компьютером становится затрудненной или вовсе невозможной, например, вирусная атака, масса ненужного и вредоносного программного обеспечения, затормаживающего работу Windows. Можно очистить компьютер от вирусов практически в любой ситуации, в крайнем случае, переустанавливаем операционную систему или несем ноутбук в сервисный центр. Существует и другая возможность вернуть ноутбук в нормально функционирующее состояние – воспользоваться функцией сброса настроек, отката операционной системы устройства к заводскому состоянию.
Выполняем сброс настроек на различных моделях портативных ПК
Осуществить задуманное очень даже несложно, делается это в несколько элементарных шагов. Ниже рассмотрим, как сбросить конфигурацию ноутбука к заводской на устройствах от популярнейших производителей.
Ниже рассмотрим, как сбросить конфигурацию ноутбука к заводской на устройствах от популярнейших производителей.
Пройдемся по брендах в алфавитном порядке, начиная с Acer.
Acer
Реализована функция в самой операционной системе, что не требует от пользователя освоения иерархичного меню BIOS или работы с консолью. Для этого придется лишь инсталлировать утилиту Acer Recovery Management, загруженную с официального ресурса технической поддержки Acer.
- После инсталляции утилиты перезагружаемся и заходим в BIOS.
- Открываем раздел Main и устанавливаем параметр «D2D Recovery» в положение «Enabled» (включено).
- Выходим с меню с сохранением привнесенных изменений.
- Во время перезагрузки устройства после его самотестирования жмем Alt+F10 до появления окна фирменного приложения от Acer.
- Выбираем подходящий вариант восстановления.
- Первый – вернет заводские настройки операционной системе, удалив все данные юзера с системного тома.

- Второй – вернёт Windows в исходное состояние, а файлы юзера поместит в указанный каталог.
- Третий – позволит переустановить драйвер/приложение, вызывающие неполадки в работе операционной системы.
- Первый – вернет заводские настройки операционной системе, удалив все данные юзера с системного тома.
- Подтверждаем выполнение действия.
- Дожидаемся завершения работы программы.
После перезагрузки все вернется к заводским настройкам.
Asus
Для сброса устройств от китайского бренда в первую очередь следует отключить опцию мгновенной загрузки «Boot Booster» в БИОС.
- Вызываем BIOS во время перезапуска ноутбука.
- Идем во вкладку «Boot».
- Устанавливаем значение «Boot Booster» в «Disable».
- Жмем F10 и подтверждаем действие.
- Во время запуска портативного компьютера жмем F9 для вызова менеджера загрузки.
- Выбираем вариант «Windows Setup» и кликаем «Ввод».
- Выбираем первый вариант для сохранения личных файлов.
- Щелкаем «Далее» и ждем завершения процесса и запуска рабочей Windows.

Dell
Реанимация осуществляется при помощи интегрированного приложения Dell DataSafe.
- Запускаем программу.
- Ставим триггерный переключатель ко второму варианту «Выбрать иную резервную копию…».
- Нажимаем «Далее».
- Выбираем «Восстановить Мой компьютер»
- Выбираем «Восстановить без сохранения…».
- Кликаем «Далее» и подтверждаем намерения.
Второй вариант отката Windows аналогичен приведенному в разделе об устройствах от Toshiba – через инструмент устранения неполадок ПК.
HP
- При включении портативного компьютера жмем Esc.
- Для выбора варианта «System Recovery» жмем F11.
- Выбираем «Восстановление к исходному состоянию».
- Отказываемся от резервирования.
- Жмем «Далее» и ждем завершения возврата состояния ОС.
Lenovo
Жмем по кнопке OneKey Rescue, расположенной рядом с клавишей включения.
- Вызываем одноименный пункт меню.
- Выбираем вариант восстановления с изначальной резервной копии.

- Запускаем выполнение операции и перезагружаемся по ее окончании.
MSI
- При старте ПК жмем F3 для вызова «Windows Boot Manager», знакомого с раздела об Asus.
- Выполняем активацию опции «Windows Setup».
- Щелкаем по кнопке «MSI Recovery Manager», затем – «ОК».
Спустя пару минут все будет готово.
Samsung
- Включаем ноутбук и клацаем F4.
- Идем в раздел восстановления.
- Указываем вариант полного восстановления, указав резервную копию.
- Ожидаем.
Toshiba
- Выключаем ПК.
- Удерживая цифровую клавишу «0» запускаем его.
- Отпускаем ее после появления звука из интегрированного динамика.
- Следуем инструкциям.
Для устаревших моделей Toshiba делаем следующее.
- Вызываем меню расширенных вариантов запуска ноутбука, зажав F8 при перезагрузке девайса.
- Выбираем первый вариант – «Устранение неполадок…».
- Вызываем «Toshiba HDD Recovery».

- Завершаем работу одноименной кнопкой.
- В остальных диалогах без вариантов выбора жмем «Далее» и перезагружаемся после завершения восстановления.
Удачи! Старайтесь не допускать ситуаций, требующих возврата Windows к исходному состоянию.
Теги:Вирус Восстановление
Поделиться этой записью:
Автор admin
Похожие записи
Сброс до заводских настроек (Hard Reset) на Asus Zenfone 2,4,5
Содержание
- 1 МЕТОД 1: Хард ресет на планшете Asus через меню настроек
- 2 МЕТОД 2: Хард ресет на планшете Asus через кнопку Включения/Громкости
- 3 МЕТОД 3: Хард ресет с помощью кнопки Включения/Громкости (для TF103 / TF303)
- 4 МЕТОД 1: Хард ресет на планшете Asus через меню настроек
- 5 МЕТОД 2: Хард ресет на планшете Asus через кнопку Включения/Громкости
- 6 МЕТОД 3: Хард ресет с помощью кнопки Включения/Громкости (для TF103 / TF303)
- 7 2. Через меню Recovery (если планшет не включатся)
- 8 Как сделать Хард Ресет на планшетах разных производителей:
- 9 Как сделать Hard Reset на планшете без клавиш громкости
- 10 Восстановление настроек на лэптопе ASUS
- 11 Заключение
- 12 Как вернуть ноутбуку ASUS заводские настройки
Многие из вас интересуются, как сделать хард ресет на планшете Asus. В данном руководстве мы расскажем, как вы можете сбросить настройки к заводским на своем планшете Asus.
В данном руководстве мы расскажем, как вы можете сбросить настройки к заводским на своем планшете Asus.
Обратите внимание, что следующие инструкции могут быть использованы для планшетов серии Asus Transformer и Asus Memo.
Также стоит напомнить, что после хард ресет все персональные данные с внутренней памяти планшета Asus будут удалены, поэтому необходимо скопировать важные файлы на внешний носитель, например, MicroSD карту памяти или компьютер.
МЕТОД 1: Хард ресет на планшете Asus через меню настроек
Перейдите в меню Настройки и выберите раздел «Восстановление и сброс». В самом низу нажмите на опцию «Сброс настроек». Дождитесь окончания процесса сброса настроек к заводским.
Некоторые специалисты советуют повторить данную процедуру 3 раза. Не знаю зачем это нужно, но, если ваv не удалось решить проблему, попробуйте еще раз сделать хард ресет на планшете Asus.
МЕТОД 2: Хард ресет на планшете Asus через кнопку Включения/Громкости
Если вы не можете включить свой планшет, попробуйте сделать хард ресет с помощью следующих действий:
- Выключите планшет
- Нажмите и удерживайте кнопку Громкости Вниз, а затем кнопку Включения.
 Удерживайте обе кнопки в течение 10-12 секунд, пока в верхней части экрана не появится надпись мелким шрифтом.
Удерживайте обе кнопки в течение 10-12 секунд, пока в верхней части экрана не появится надпись мелким шрифтом. - Через несколько секунд вы увидите иконку в середине экрана. Нажмите кнопку Громкости Вниз, чтобы выбрать «Wipedata», а затем Громкости Вверх, чтобы подтвердить начало операции.
- Планшет должен начать процесс сброса к заводским настройкам.
МЕТОД 3: Хард ресет с помощью кнопки Включения/Громкости (для TF103 / TF303)
- Выключите планшет.
- Нажмите кнопку Громкости вверх и кнопку Включения. Отпустите их после 2-3 секунд.
- На экране появится меню со следующими опциями:
- Reboot Droidboot
- Reboot
- Recovery
- Power off
- Выберите вариант Recovery, чтобы перейти в меню восстановления. Если у вас появится Андроид робот с сообщением «Nocommand», нажмите кнопку Громкости Вверх/Вниз на несколько секунд.

- После этого вы увидите меню с несколькими вариантами. Нас интересует «Wipe data/factory reset».
- Подтвердите удаление персональных данных, выбрав опцию «Yes – delete all user data».
- Перезагрузите планшет с помощью опции «Rebootsystemnow».
На этом все! Один из этих методов должен помочь вам сделать хард ресет на планшетеAsus.
Уважемый читатель! Если вдруг описанный в статье метод Вам не помог — помогите, пожалуйста, остальным — напишите как Вы справились с проблемой или задайте вопрос. Кстати, ответ на Ваш вопрос, возможно, уже есть в комментариях.
Пожалуйста, не оставайтесь равнодушными — поделитесь с людьми полезной информацией. Если знаете ответ на имеющийся вопрос — напишите, пожалуйста, кому-то информация очень пригодится. Заранее спасибо!
Многие из вас интересуются, как сделать хард ресет на планшете Asus. В данном руководстве мы расскажем, как вы можете сбросить настройки к заводским на своем планшете Asus.
В данном руководстве мы расскажем, как вы можете сбросить настройки к заводским на своем планшете Asus.
Обратите внимание, что следующие инструкции могут быть использованы для планшетов серии Asus Transformer и Asus Memo.
Также стоит напомнить, что после хард ресет все персональные данные с внутренней памяти планшета Asus будут удалены, поэтому необходимо скопировать важные файлы на внешний носитель, например, MicroSD карту памяти или компьютер.
Читайте также: Как освободить место windows 7 в ноутбуке
МЕТОД 1: Хард ресет на планшете Asus через меню настроек
Перейдите в меню Настройки и выберите раздел «Восстановление и сброс». В самом низу нажмите на опцию «Сброс настроек». Дождитесь окончания процесса сброса настроек к заводским.
Некоторые специалисты советуют повторить данную процедуру 3 раза. Не знаю зачем это нужно, но, если ваv не удалось решить проблему, попробуйте еще раз сделать хард ресет на планшете Asus.
МЕТОД 2: Хард ресет на планшете Asus через кнопку Включения/Громкости
Если вы не можете включить свой планшет, попробуйте сделать хард ресет с помощью следующих действий:
- Выключите планшет
- Нажмите и удерживайте кнопку Громкости Вниз, а затем кнопку Включения. Удерживайте обе кнопки в течение 10-12 секунд, пока в верхней части экрана не появится надпись мелким шрифтом.
- Через несколько секунд вы увидите иконку в середине экрана. Нажмите кнопку Громкости Вниз, чтобы выбрать «Wipedata», а затем Громкости Вверх, чтобы подтвердить начало операции.
- Планшет должен начать процесс сброса к заводским настройкам.
МЕТОД 3: Хард ресет с помощью кнопки Включения/Громкости (для TF103 / TF303)
- Выключите планшет.
- Нажмите кнопку Громкости вверх и кнопку Включения. Отпустите их после 2-3 секунд.

- На экране появится меню со следующими опциями:
- Reboot Droidboot
- Reboot
- Recovery
- Power off
- Выберите вариант Recovery, чтобы перейти в меню восстановления. Если у вас появится Андроид робот с сообщением «Nocommand», нажмите кнопку Громкости Вверх/Вниз на несколько секунд.
- После этого вы увидите меню с несколькими вариантами. Нас интересует «Wipe data/factory reset».
- Подтвердите удаление персональных данных, выбрав опцию «Yes – delete all user data».
- Перезагрузите планшет с помощью опции «Rebootsystemnow».
На этом все! Один из этих методов должен помочь вам сделать хард ресет на планшетеAsus.
Уважемый читатель! Если вдруг описанный в статье метод Вам не помог — помогите, пожалуйста, остальным — напишите как Вы справились с проблемой или задайте вопрос.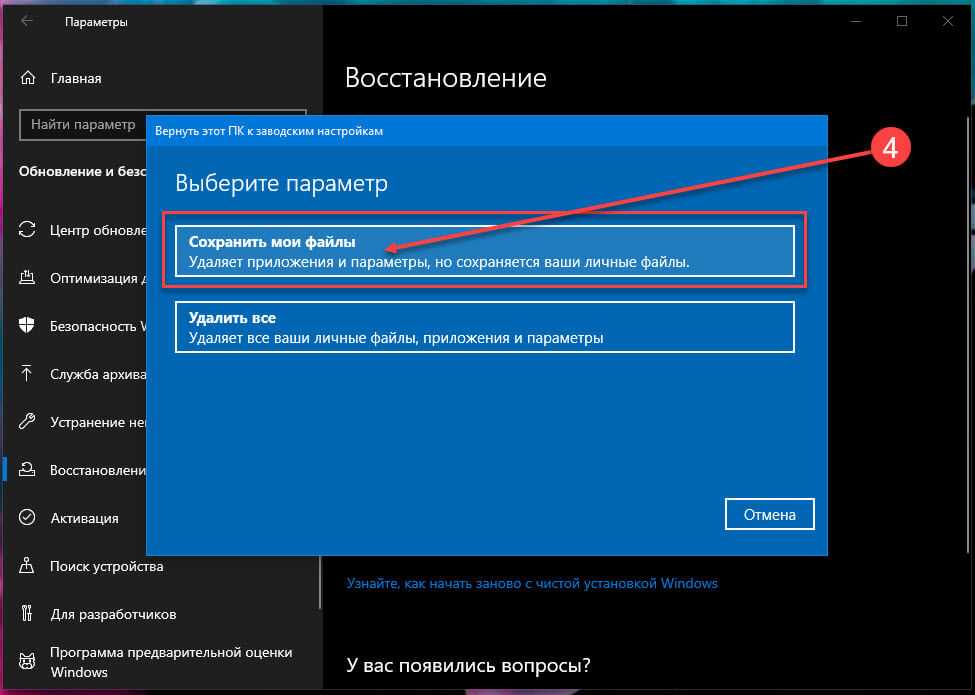 Кстати, ответ на Ваш вопрос, возможно, уже есть в комментариях.
Кстати, ответ на Ваш вопрос, возможно, уже есть в комментариях.
Пожалуйста, не оставайтесь равнодушными — поделитесь с людьми полезной информацией. Если знаете ответ на имеющийся вопрос — напишите, пожалуйста, кому-то информация очень пригодится. Заранее спасибо!
2. Потом необходимо выбрать пункт Сброс настроек.
3. Далее читаем предупреждение о том, что все данные с планшета будут стерты. Выбираем опцию Сбросить планшетный ПК.
4. В итоге Андроид выдаст последнее предупреждение о том, что вы хотите все снести, и ничего восстановить уже не сможете. Если не передумали, выбирайте команду Стереть все.
5. Планшет будет перезагружен, и чтобы продемонстрировать вам всю глубину процесса, вы увидите заставку, как в пузе робота Андроида крутятся атомы и молекулы.
6. Это нормально, через пару минут заставка исчезнет, планшет запустится с такими заводскими (factory) настройками и приложениями, будто вы его только что принесли из магазина.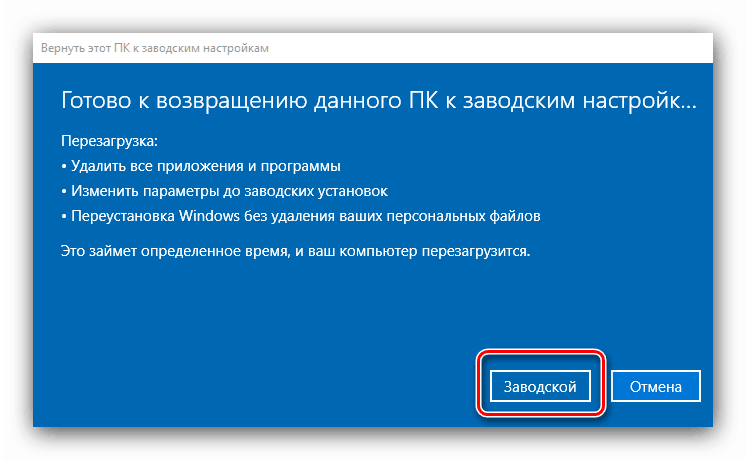
2. Через меню Recovery (если планшет не включатся)
Если в планшете произошел программный сбой, он перестал запускаться, идет “вечная загрузка”, либо девайс заблокирован графическим ключом — у вас лишь один выход — попасть в Recovery mode, т.е. режим восстановления. В меню Рекавери можно попасть только при выключенном планшете. Для этого используется специальное сочетание одновременно или последовательно нажатых физических кнопок на планшете, которые находятся на корпусе устройства. Обычно это качелька громкости +/-, кнопки питания, и/или клавиша “Домой”. Общий порядок действий такой:
Читайте также: Телефон леново не реагирует на прикосновения
1. Выключаем планшет. Батарея должна быть полностью заряжена. Если не уверены в полной зарядке, или слабая батарейка, лучше проводите все манипуляции, подключив планшет к сети
2. Зажимаем сочетание клавиш (примеры таких комбинаций для вашей модели устройства будут ниже), и ждем, пока откроется режим Рекавери
3. Перемещаемся по меню с помощью качельки громкости (в некоторых планшетах возможно сенсорное управление). Выбираем команду wipe data/factory reset (перевод: стереть базу/сброс настроек до заводских). Для этого нужно нажать пальцем, если управление сенсорное, либо клавишей питания, которая в данном случае служит в качестве кнопки ОК.
Перемещаемся по меню с помощью качельки громкости (в некоторых планшетах возможно сенсорное управление). Выбираем команду wipe data/factory reset (перевод: стереть базу/сброс настроек до заводских). Для этого нужно нажать пальцем, если управление сенсорное, либо клавишей питания, которая в данном случае служит в качестве кнопки ОК.
4. Далее видим вопрос confirm wipe of all user data, соглашаемся. При этом выбираем пункт Yes — delete all user data (перевод: Да, удалить всю базу пользователя)
5. После этого необходимо дать команду перезагрузки (reboot). Для этого выбирайте пункт reboot system now (перевод: перезагрузить систему сейчас)
6. Планшет немного подумает, все данные и настройки сотрутся, и он сам включится.
Стоит отметить, что каждый производитель планшета устанавливает свой набор клавиш для доступа к меню Recovery, поэтому были собраны только общие способы, актуальные для разных марок устройств.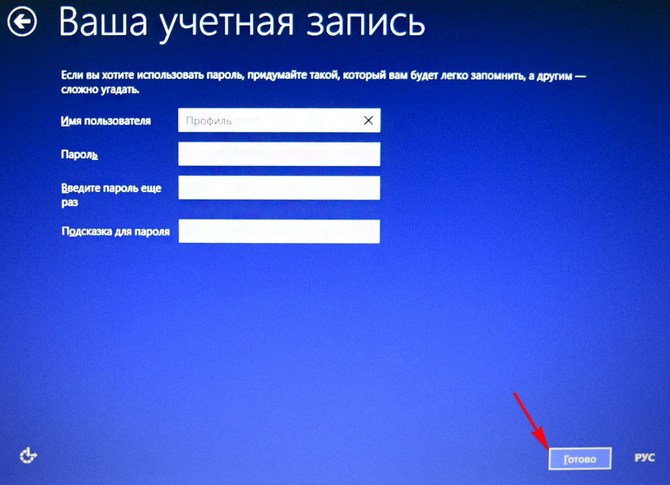
Внимание!В описаниях вариантов, как можно попасть в Рекавери, я буду упоминать о том, что сброс осуществляется по стандартной, общей процедуре, или по заготовке. Имеется ввиду, что вам будет необходимо воспользоваться заготовкой с фото, описанной выше.
Как сделать Хард Ресет на планшетах разных производителей:
1) Samsung
- Одновременно зажимаем кнопки: “Домой” — центральная кнопка, клавишу изменения громкости “+”, и клавишу питания.
- Ждем пару секунд, когда появится логотип Самсунг, далее ожидаем, пока запустится Recovery mode.
- Отпускаем зажатые ранее клавиши.
- С помощью клавиш громкости +/- идем к строке wipe datafactory reset. Чтобы выбрать пункт, делаем короткое нажатие на клавишу питания. Далее все делаем по заготовке.
Способ №2, если нет кнопки “Домой”, либо когда сочетание клавиш не работает
- Зажимаем две клавиши: уменьшение громкости “-”, и питания
- Как только увидите логотип Samsung, клавишу питания можно отпускать.
 При этом кнопку громкости держите. Когда появится лежачий Андроид со знаком восклицания, можно отпускать кнопку
При этом кнопку громкости держите. Когда появится лежачий Андроид со знаком восклицания, можно отпускать кнопку - Делаем Хард ресет (жесткий сброс) по стандартной процедуре
2) Asus
- Зажимаем кнопки питания и уменьшения громкости одновременно
- Отпускаем клавиши, когда появится меню рекавери
- В меню ищем строку Factory Reset, выбираем ее при помощи кнопки питания. Ждем завершения операции и перезагрузки (reboot) планшета.
- Одновременно зажимаем клавишу питания и качельку уменьшения громкости
- Ждите, пока появится мелкий текст в верхней части экрана, после этого отпускайте клавиши
- Как только увидите надпись Wipe Data, сразу же нажмите один раз на клавишу изменения громкости (главное сделать это без промедления). Ждем перезагрузки, пользуемся.
3) Lenovo
- Необходимо одновременно с клавишей питания зажать еще две — регулировки громкостью (т.
 е. нажать на качельку посредине), и держать несколько секунд
е. нажать на качельку посредине), и держать несколько секунд - Затем просто отпускаем эти кнопки, и делаем единичное нажатие на качельку уменьшения или увеличения громкости
- Ищем пункт Wipe data/Factory reset, выбираем его клавишей питания, и ожидаем, пока процесс сброса будет окончен.
- Нажмите клавишу питания, и держите до тех пор, пока почувствуете легкую вибрацию
- Сразу же после этого нужно несколько раз быстро нажать на клавишу увеличения громкости (может не получиться с первого раза)
- Появится меню Рекавери, далее делаем сброс по стандартной процедуре
- Зажимаем клавиши изменения громкости и питания одновременно
- Отпускаем только тогда, когда появится логотип Леново
- Когда дождетесь загрузки меню восстановления, проводите стандартную процедуру по шаблону
4) Prestigio
Способ №1 (работает в большинстве случаев)
- Зажимаем одновременно качельку громкости вверх и кнопку питания
- Отпускаем при появлении логотипа Андроид
- После появления рекавери выполняем сброс по стандарту
- Вместе с клавишей питания одновременно зажимаем качельку уменьшения громкости
- Дождитесь запуска планшета, после чего кнопку питания можно отпустить, качельку громкости не отпускайте
- Когда появится лежачий Андроид, отпускаем клавишу, и сразу же нажмите качельку громкости полностью.
 (То есть уменьшение и увеличение громкости одновременно). Если ничего не произошло, повторите процедуру заново, пока не получится
(То есть уменьшение и увеличение громкости одновременно). Если ничего не произошло, повторите процедуру заново, пока не получится - Если повезет, попадете в меню Рекавери, а дальше все, как обычно
Читайте также: Sapphire radeon hd 6670 драйвер
5) Texet
- Качельку увеличения громкости “+” нужно зажать одновременно с кнопкой питания
- Когда планшет среагирует вибрацией, качельку питания можно отпустить, кнопку регулировку громкости продолжаем удерживать
- Как только появится меню, кнопку можно отпускать
- Далее по стандарту
- Зажимаем клавишу “Домой” одновременно с кнопкой питания
- Когда появится логотип Андроида, отпустите клавишу питания, нажмите ее еще на пару секунд. Затем нажмите на клавишу изменения громкости
- Далее делаем сброс по шаблону
- Одновременно зажмите кнопки: “Домой” и включения/блокировки.
 «Питание» через пару секунд отпустите, при этом клавишу “Домой” продолжайте удерживать
«Питание» через пару секунд отпустите, при этом клавишу “Домой” продолжайте удерживать - Когда увидите Рекавери меню, кнопку можно отпустить, и произвести сброс согласно стандартной заготовке.
6) Sony
- Клавиши питания и увеличения громкости нужно зажать одновременно
- Как только включится экран, отпустите кнопку питания, в тоже время зажав одновременно всю клавишу регулировки громкостью
- После появление меню кнопку можно отпускать, а далее стандартная процедура
Способ №2 (для планшетов с кнопкой Reset)
- Подключите планшет через зарядное устройство к сети, и ждите, пока загорится зеленый индикатор питания, который находится возле кнопки включения устройства
- На корпусе находим отверстие с кнопкой Reset, и нажимает туда тонким предметом, например скрепкой
- Когда экран будет выключен, зажимаем и держим «Питание» пару секунд
- Прежде, чем планшет начнет включаться, нажмите несколько раз подряд на кнопку прибавления звука
- Когда появится меню восстановления, делайте сброс по стандарту
7) Huawei
- Зажмите кнопки питания и уменьшения одновременно, и удерживайте примерно 10 секунд, пока не появится меню
- Делаем сброс по заготовке
- Зажмите кнопку громкости посредине, следом за этим — питания.
 При этом не отпускайте качельку громкости
При этом не отпускайте качельку громкости - Держим до 10 секунд, пока не появится заставка Андроид. В это время нужно отпустить клавишу питания, но кнопка громкости должна оставаться зажатой
- Как только появится изображение робота Андроида с шестеренками, переместите нажатие пальца с центра качельки громкости на ее увеличение
- Кнопку отпускаем только тогда, когда появится зеленая полоса загрузки
- Далее все, что нужно делать — это наблюдать за процессом. Когда все получится снести и hardreset будет произведен, планшет перезапустится.
8) Ainol
- Зажмите две кнопки одновременно: питание и качелька регулировки громкости
- Увидите зеленого робота на дисплее — кнопки можно отпускать
- После этого должно появится Рекавери меню. Если чуда не случилось, один раз нажмите на кнопку питания, или на “Домой”
- Далее все по стандарту.
9) На китайских планшетах (в т.ч. ноунейм)
Планшетов китайского производства такое множество, что описать все варианты, как можно попасть в меню рекавери просто невозможно. Попробуйте испытать на планшете все описанные выше способы — какой-нибудь в любом случае подойдет.
Попробуйте испытать на планшете все описанные выше способы — какой-нибудь в любом случае подойдет.
Также обратите внимание на то, что на большинстве китайских аппаратах попросту нет режима Recovery mode. Все, что можно сделать в этом случае — найти прошивку для своего планшета или программу для нее а также инструкцию к ней, и перепрошить его. Зальете в планшет чистый Андроид, и он вновь заработает.
Как сделать Hard Reset на планшете без клавиш громкости
Бывают устройства, которые природа обделила качелькой громкости. Общие советы при таком раскладе:
- Методом тыка пытаться попасть в рекавери режим, зажимая «Питание» и “Домой” при выключенном планшете. Например, зажать две кнопки одновременно, и ждать. Либо так: зажать кнопку “Домой”. При этом единожды нажать (но не зажать) кнопку питания, затем отпустить клавишу “Домой”. Когда появится заставка Андроид, нажать кнопку “Домой”еще раз.
- Даже если удастся попасть в Рекавери, тут возникает проблема с навигацией по меню.
 Решается подключением USB клавиатуры через OTG кабель.
Решается подключением USB клавиатуры через OTG кабель. - Если все же попасть в режим восстановления не удается, самый топорный вариант — перепрошить планшет.
Прошу обратить внимание, что эта статья не является исчерпывающей информацией по всем моделям планшетов. Поэтому если вы не нашли производителя своего планшета в списке, попробуйте все вышеописанные сочетания клавиш, возможно какой-то способ подойдет для вашего устройства. Если вам так и не удалось попасть в Recovery mode, напишите модель вашего планшета в комментариях, по возможности постараемся подсказать.
“>
Ноутбук ASUS позволяет выполнять откат всех параметров в изначальное состояние, но только при определенных условиях. В настоящей статье мы расскажем о восстановлении заводских настроек.
Восстановление настроек на лэптопе ASUS
Сбросить все настройки на ноутбуках ASUS можно двумя способами в зависимости от внесенных вами изменений.
Способ 1: Утилита RECOVERY
Вне зависимости от установленной по умолчанию операционной системы, на каждом ноутбуке ASUS имеется специальный раздел «Recovery», сохраняющий файлы для экстренного восстановления системы. Данным разделом можно воспользоваться для возврата заводских настроек, однако лишь в тех случаях, если на устройстве не производилась переустановка ОС и форматирование жесткого диска.
Данным разделом можно воспользоваться для возврата заводских настроек, однако лишь в тех случаях, если на устройстве не производилась переустановка ОС и форматирование жесткого диска.
Включение утилиты
- По инструкции откройте BIOS вашего лэптопа и перейдите на странице «Main». Подробнее: Как открыть BIOS на ноутбуке ASUS
В строке «D2D Recovery» изменить значение на «Enabled».</li>
</ol>
Читайте также: Что такое D2D Recovery в BIOS
Использование утилиты
- Перезапустите ноутбук и во время его загрузки до появления логотипа Windows нажмите кнопку «F9».
В окне «Выбор действия» выберите вариант «Диагностика».</li>
Из раскрывшего списка следует кликнуть по блоку «Вернуть в исходное состояние».</li>Подтвердите свое согласие на удаление пользовательских файлов.</li>Щелкните по кнопке «Только диск, на котором установлена Windows». </li>Теперь выберите вариант «Просто удалить мои файлы».</li>На последнем шаге нужно нажать кнопку «Вернуть в исходное состояние» или «Сброс». Весь последующий процесс производится в автоматическом режиме, требуя от вас лишь внесения некоторых изменений в настройки.</li></ol>
</li>Теперь выберите вариант «Просто удалить мои файлы».</li>На последнем шаге нужно нажать кнопку «Вернуть в исходное состояние» или «Сброс». Весь последующий процесс производится в автоматическом режиме, требуя от вас лишь внесения некоторых изменений в настройки.</li></ol>
Главным недостатком способа является полное удаление любых пользовательских файлов с локального диска, на котором установлена Windows.
Немаловажно также выполнить откат BIOS к изначальному состоянию. О данном процессе мы рассказали в отдельной статье на нашем сайте.
Подробнее: Как сбросить настройки BIOS
Способ 2: Системные средства
Если на лэптопе все-таки была произведена переустановка ОС и очистка HDD, можно прибегнуть к использованию средства восстановления системы. Это позволит откатить Windows к стабильному состоянию с помощью точек восстановления.
Подробнее: Восстановление системы Windows 7
Заключение
Рассмотренных методов отката ноутбука к заводским настройкам должно хватить для восстановления работоспособности операционной системы и устройства в целом.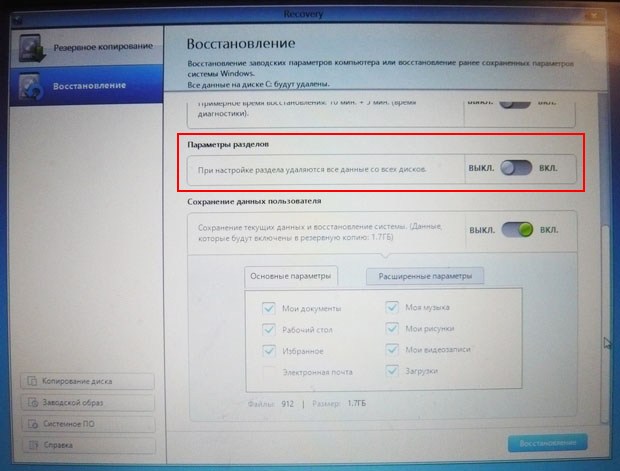 Также вы можете обратиться к нам в комментариях, если столкнулись с какими-то трудностями. Мы рады, что смогли помочь Вам в решении проблемы.Опишите, что у вас не получилось. Наши специалисты постараются ответить максимально быстро.
Также вы можете обратиться к нам в комментариях, если столкнулись с какими-то трудностями. Мы рады, что смогли помочь Вам в решении проблемы.Опишите, что у вас не получилось. Наши специалисты постараются ответить максимально быстро.
Помогла ли вам эта статья?
Информация к новости
- Просмотров: 580 633
- Автор: admin
- Дата: 13-04-2015
13-04-2015
Категория: Windows / Восстановление Windows
Здравствуйте админ! Подскажите как вернуть ноутбуку ASUS заводские настройки, если он не загружается? На вашем сайте на эту тему уже есть статья, но она морально устарела, все ноутбуки сейчас идут с предустановленной Windows 8.1.
Как вернуть ноутбуку ASUS заводские настройки
Привет друзья! Спасибо за замечание. В сегодняшней небольшой статье я покажу как откатить ноутбук ASUS к начальному состоянию. В первой части статьи представим, что наш ноутбук не загружается совсем, с помощью специальной клавиши мы загрузимся в среду восстановления и запустим восстановление первоначальных настроек. Во второй части мы откатимся к исходному заводскому состоянию прямо в работающей Windows 8.1.
Во второй части мы откатимся к исходному заводскому состоянию прямо в работающей Windows 8.1.
- Примечание: Все производители ноутбуков комплектуют свои продукты специальной утилитой RECOVERY, которая в случае неполадок способна вернуть изделию первоначальное заводское состояние, сделать это можно даже в том случае, если операционная система не загружается в следствии каких-либо ошибок. Единственный минус такого восстановления, это удаление всех ваших данных с системного раздела (C:) в ходе операции восстановления (на других дисках данные останутся нетронутыми).
- Также всем всем своим читателям я рекомендую сразу после покупки ноутбука создать флешку восстановления заводских настроек (пошаговая и подробная статья).
- Бывают ситуации, когда встроенная производителем утилита возврата заводских настроек оказывается неработоспособной, в этом случае читайте смотрите информацию здесь.
Включаем ноутбук и сразу жмём на клавишу F9 (на компьютерах ASUS клавиша F9 отвечает за вход в программу возврата магазинных настроек ноутбуку).
В программе отката выбираем пункт Диагностика,
Вернуть в исходное состояние
«Все ваши личные файлы и приложения будут удалены». Далее
Жмём на кнопку «Только диск на котором установлена система Windows».
Продавать ноут мы пока не собираемся, поэтому жмём кнопку «Просто удалить мои файлы».
Жмём на кнопку «Вернуть в исходное состояние».
Начинается процесс возврата компьютера ASUS в исходное состояние
Входим в региональные настройки, они выставлены по умолчанию и ничего менять не нужно, жмите Далее.
Принимаем лицензионное соглашение
Вводим имя компьютера и жмём Далее.
Пропустить этот шаг
Использовать стандартные параметры
Готово
Загружается Windows 8.1 с магазина.
Как вернуть ноутбуку ASUS заводские настройки, если ноутбук нормально загружается
Друзья, если установленная на ваш ноутбук операционная система работает нестабильно, вы можете запустить восстановление прямо в работающей Windows.
Уводим мышь в правый горячий угол и выбираем Параметры.
Изменение параметров компьютера
Обновление и восстановление
Восстановление.
Удаление всех данных и переустановка Windows.
Далее
Только диск, на котором установлена Windows
Просто удалить мои файлы
Продолжить
Начинается восстановление.
Статьи по этой теме:
Используемые источники:
- https://planshet-info.ru/kompjutery/kak-vernut-zavodskie-nastrojki-na-planshete-asus
- https://lumpics.ru/how-to-restore-the-factory-settings-on-the-asus-laptop/
- https://remontcompa.ru/windows/vosstanovlenie-windows/723-kak-vernut-noutbuku-asus-zavodskie-nastroyki.html
Как переустановить систему? — Asus EeeBook X205TA
411237
Этот компьютер был выпущен компанией Asus в 2014 году.
37 вопросов
Посмотреть все
Фелиция Биргерссон
@feliciaspyan
Рем: 49
2
1
Опубликовано:
Опции
- Постоянная ссылка
- История
- Подписаться
Я хочу перезагрузить компьютер, он работает медленно, а память заполнена, хотя у меня там не так много вещей. Как перезагрузить его? Я делал это один раз, но это было давно, поэтому я не могу вспомнить. Компьютеру чуть больше года.
Ответьте на этот вопрос
У меня тоже есть эта проблема
Хороший вопрос?
Да
№
Оценка
4
Отменить
Скотт Энгеманн
@engemasa
Рем: 37
3
1
Опубликовано:
Опции
- Постоянная ссылка
- История
Как указал Августин, используйте ссылку на Laptopmag.com.
УБЕДИТЕСЬ, ЧТО У ВАС ЕСТЬ ФАЙЛЫ, КОТОРЫЕ ВЫ ХОТИТЕ СОХРАНИТЬ/СОХРАНИТЬ, СКОПИРОВАННЫЕ В БЕЗОПАСНОЕ МЕСТО (флеш-накопитель, внешний жесткий диск, DVD-ROM и т. д.).
- Нажмите «Пуск»
- Введите «Настройки» и нажмите «Настройки».
- Нажмите «Обновление и восстановление».
- Выберите «Восстановление» в левом меню.
- Убедитесь, что ваши файлы заархивированы , выберите «Удалить все»
- Нажмите «Просто удалить мои файлы» — Этого должно быть достаточно для ваших нужд
- Нажмите «Далее»
- Нажмите «Сброс»
- Нажмите «Продолжить»
Я считаю, что с этого момента вы должны вернуться к исходной точке, и мастер первоначальной установки Windows 10 проведет вас через остальную часть установки.
Если вы застряли, не бойтесь задавать дополнительные вопросы.
Был ли этот ответ полезен?
Да
№
Оценка
0
Отменить
Олег Грицев
Рем: 95
2
1
Опубликовано:
Опции
- Постоянная ссылка
- История
- включите питание
- много раз нажмите F9.
 У вас будет режим восстановления.
У вас будет режим восстановления.
Был ли этот ответ полезен?
Да
№
Оценка
0
Cancel
Полное руководство о том, как восстановить заводские настройки ноутбука ASUS различными способами
Если вы заблокировали свой ноутбук из-за того, что забыли пароль или не можете войти в систему по техническим причинам, можно сбросить настройки ноутбуков ASUS до заводских. Процесс доставки вашего ноутбука в ремонтный или экзаменационный центр может быть длительным и дорогостоящим. К счастью, существует множество способов перезагрузить ноутбук, кроме помощи специалиста. Ознакомьтесь с нашими шестью лучшими решениями, чтобы найти лучший способ восстановить заводскую конфигурацию ноутбуков ASUS без диска. Эти решения работают со всеми моделями ASUS, работающими под управлением Windows 7/8/10.
Разблокировка ноутбука Asus, даже если вы забыли пароль
Но при этом вся ваша документация, включая учетные данные, изображения, видео и программное обеспечение, будет удалена. Если нет самой последней копии резервной копии ноутбука, вы рискуете потерять большую часть важной информации. Если вы уже создали резервную копию своего ноутбука и не возражаете против потери данных, вы можете продолжить, используя Windows 10/Windows 8 или Windows 7 с заводскими настройками ASUS.
Если нет самой последней копии резервной копии ноутбука, вы рискуете потерять большую часть важной информации. Если вы уже создали резервную копию своего ноутбука и не возражаете против потери данных, вы можете продолжить, используя Windows 10/Windows 8 или Windows 7 с заводскими настройками ASUS.
Цель сброса настроек ноутбука Asus
Ваш компьютер будет восстановлен до того же состояния, в котором он был, как только производитель поставит его с заводским сбросом, также известным как восстановление системы Windows. Когда вы запустите эту программу, ваши файлы и программы будут удалены, драйверы будут удалены, а настройки будут возвращены к значениям по умолчанию.
Как восстановить заводские настройки ноутбука ASUS?
1. Перезагрузите ноутбук ASUS, чтобы восстановить заводские настройки.
- Нажмите кнопку питания в нижней левой части экрана входа в систему ASUS.
- Нажмите клавишу Shift, чтобы нажать «Перезагрузить».
- Вы получите уведомление, выбрав «Удалить все».

- Выберите один из следующих вариантов: Удалить мои файлы или полностью очистить диск.
- Выберите Сброс. Ваша система начнет сброс вашего ноутбука. Вам нужно будет сохранять терпение, пока процесс не будет завершен.
- Выберите «Завершить перезагрузку ноутбука ASUS».
- Вы сможете войти в свой ноутбук без пароля.
2. Сброс настроек ноутбука ASUS с использованием данных раздела
- Используя данные раздела, вы можете восстановить заводские настройки компьютера и получить доступ к ноутбуку ASUS без пароля. Будьте осторожны с этой опцией, так как она может стереть всю информацию в вашей системе.
- Выберите Диспетчер загрузки Windows, затем выберите нужный язык. Нажмите «Далее.
- На странице мастера предварительной загрузки ASUS вам будет предложено выбрать один из трех вариантов восстановления Windows только в основной раздел, восстановить Windows в формате Full HD, используя два раздела, и восстановить Windows в формате Full HD.
 Нажмите «Далее», а затем «Сбросить».
Нажмите «Далее», а затем «Сбросить». - Начнется сброс к заводским настройкам.
3. Восстановление заводских настроек ноутбука AUS с помощью среды восстановления Windows
Использование диспетчера восстановления — один из самых простых способов восстановить заводские настройки ноутбука ASUS. Этот метод может полностью сбросить ваш компьютер до заводских настроек. Это означает, что ваша операционная система с самого начала будет восстановлена, а все ваши приложения и данные будут удалены.
- Выключите питание на ноутбуке ASUS и извлеките все внешние устройства, например мышь и клавиатуру, вместе со шнуром питания.
- Нажмите кнопку «Перезагрузить», чтобы перезапустить ноутбук, когда внешний носитель не подключен. Нажмите клавишу Shift во время загрузки ноутбука.
- Выберите «Устранение неполадок», когда появится дополнительное окно.
- Щелкните Перезагрузить этот компьютер.
- Выберите между сохранением «Моих файлов» и удалением всего.

- Нажмите, чтобы продолжить, и начнется весь процесс.
- Обязательно нажмите «Готово», чтобы перезагрузить ноутбук.
- Теперь вы можете подключиться к ноутбуку ASUS без пароля.
Подробнее: Сохранение в GTA 5: Подробное руководство о том, как сохранить в GTA 5?
4. Сбросьте настройки ноутбуков ASUS со встроенной учетной записью администратора. иметь пароль учетной записи для него.
ЦИФРОВАЯ КАМЕРА OLYMPUS
- Подключитесь к установочному диску Windows.
- Включите ноутбук.
- Откройте меню загрузки и выберите дисковод компакт-дисков.
- Нажмите клавишу F10, введите, чтобы сохранить изменения, и выйдите.
- Используйте соответствующую клавишу и выберите нужный язык.
- Перейдите в «Дополнительные параметры», а затем в «Командную строку».
- Замена «osk.exe» на «cmd.exe» на системном диске, где расположены ваши операционные системы.
- Закройте командную строку и включите компьютер.

- Когда появится экран входа в систему, нажмите «Простой доступ», затем нажмите «Экранная клавиатура».
- Активируйте учетную запись администратора, нажав «net useradmin/active: yes».
- Закройте командную строку и перезагрузите компьютер.
- Затем вы увидите встроенную в экран учетную запись администратора для входа в систему. Если у вас есть эта учетная запись, вы сможете без труда сбросить любой пароль для учетной записи пользователя.
- Этот метод требует, чтобы клавиатура работала. Если клавиатура не отвечает, ознакомьтесь с нашим руководством по устранению проблемы. Клавиатура ноутбука ASUS не работает (Window 10 и более поздние версии).
5. Сбросьте пароль ноутбука ASUS, восстановив пароль Microsoft Online
Если вы не планируете сбрасывать пароль на своем ноутбуке ASUS, но не знаете пароль, который вы использовали для входа, вы можете восстановить логин. доступ на вашем компьютере, если у вас есть учетная запись Microsoft.
- На странице входа ASUS нажмите Я забыл пароль.
- Затем вы будете перенаправлены в службу учетных записей Microsoft. Служба учетной записи Майкрософт для получения доступа к вашей учетной записи со сбросом пароля и информации о безопасности.
- Чтобы продолжить использовать этот метод, введите данные своей учетной записи Microsoft. Он может включать любые адреса электронной почты, которые заканчиваются на домене Microsoft, например outlook.com и hotmail.com.
- Введите символы на экране, чтобы показать, что вы не бот, а затем нажмите кнопку «Далее».
- Вы должны ввести код подтверждения, отправленный в учетную запись Microsoft, в которую вы только что вошли, чтобы подтвердить свою личность. Нажмите «Далее.
- Если вы добавили данные безопасности в свою учетную запись Microsoft, вы получите уникальный код для указанного адреса электронной почты или телефона.
- Создайте новый пароль, введя код на экране.
Заключение
Если вы забыли пароль от своего ноутбука ASUS, не стоит паниковать. Существует несколько способов получить доступ к учетным записям пользователей путем сброса пароля вашего ноутбука или восстановления настроек по умолчанию. Если вы не хотите стирать данные на своем компьютере, сбросьте пароль для входа в систему ASUS, используя встроенную учетную запись администратора или службы учетных записей Microsoft. Если вы собираетесь восстановить заводские настройки ноутбука ASUS без пароля, вы можете сделать это, используя:
Существует несколько способов получить доступ к учетным записям пользователей путем сброса пароля вашего ноутбука или восстановления настроек по умолчанию. Если вы не хотите стирать данные на своем компьютере, сбросьте пароль для входа в систему ASUS, используя встроенную учетную запись администратора или службы учетных записей Microsoft. Если вы собираетесь восстановить заводские настройки ноутбука ASUS без пароля, вы можете сделать это, используя:
- Загрузка
- Данные раздела
- Среда восстановления Windows
Часто задаваемые вопросы
- Какова процедура сброса настроек ноутбука Asus под управлением Windows 10?
Выберите «Пуск» в меню. Перейдите на вкладку «Настройки». В разделе «Обновление и безопасность» нажмите «Обновить». После нажатия «Обновить» выберите «Сбросить этот компьютер» в разделе «Восстановление».
- Какова процедура полной перезагрузки моего ASUS?
Ноутбук должен быть выключен (нажмите и удерживайте кнопку питания в течение 15 секунд, пока не погаснет индикатор питания) и отсоедините адаптер переменного тока. Нажмите и удерживайте кнопку питания в течение 40 секунд, чтобы выполнить полный сброс. Модели ноутбуков ASUS TP420IA и UX425IA не следует отключать от адаптера переменного тока.
Нажмите и удерживайте кнопку питания в течение 40 секунд, чтобы выполнить полный сброс. Модели ноутбуков ASUS TP420IA и UX425IA не следует отключать от адаптера переменного тока.
Предыдущая статьяЧто такое бесконечный источник лавы в Minecraft? Как сделать майнкрафт бесконечным источником лавы? Полный обзор
Следующая статьяКак избавиться от тараканов на кухне? 6 лучших идей, как избавиться от тараканов
Игры
Дэррил Макдэниелс (Wiki): Деррил Макдэниелс Собственный капитал, молодость, карьера, награды,…
Мансур Аббаси —
Как вы думаете, кто такая Джамила Джамиль? Джамила Джамиль Рост Биография, Возраст,…
admin — 0
Джамила Джамиль — англо-британская модель, актриса-писательница, активистка, жокей и телеведущая.

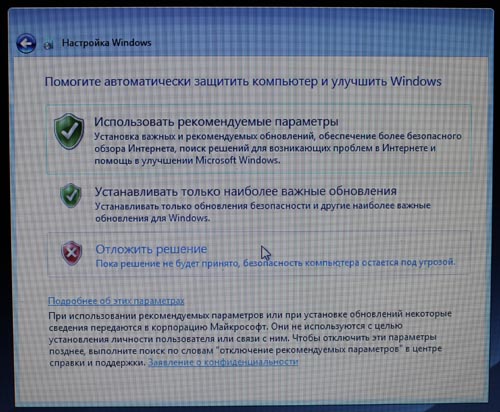



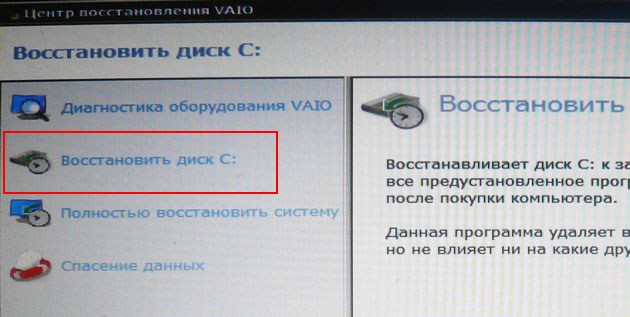 Удерживайте обе кнопки в течение 10-12 секунд, пока в верхней части экрана не появится надпись мелким шрифтом.
Удерживайте обе кнопки в течение 10-12 секунд, пока в верхней части экрана не появится надпись мелким шрифтом.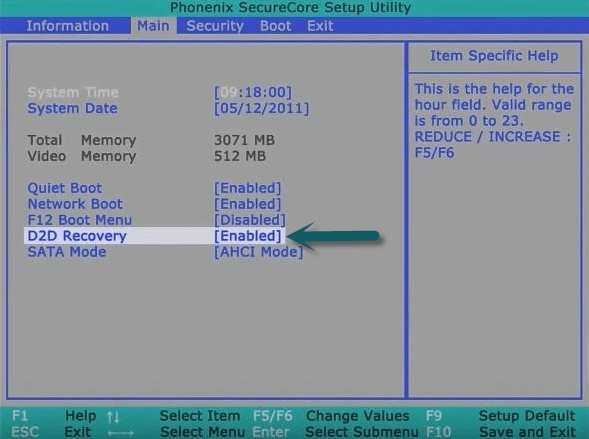

 При этом кнопку громкости держите. Когда появится лежачий Андроид со знаком восклицания, можно отпускать кнопку
При этом кнопку громкости держите. Когда появится лежачий Андроид со знаком восклицания, можно отпускать кнопку е. нажать на качельку посредине), и держать несколько секунд
е. нажать на качельку посредине), и держать несколько секунд (То есть уменьшение и увеличение громкости одновременно). Если ничего не произошло, повторите процедуру заново, пока не получится
(То есть уменьшение и увеличение громкости одновременно). Если ничего не произошло, повторите процедуру заново, пока не получится «Питание» через пару секунд отпустите, при этом клавишу “Домой” продолжайте удерживать
«Питание» через пару секунд отпустите, при этом клавишу “Домой” продолжайте удерживать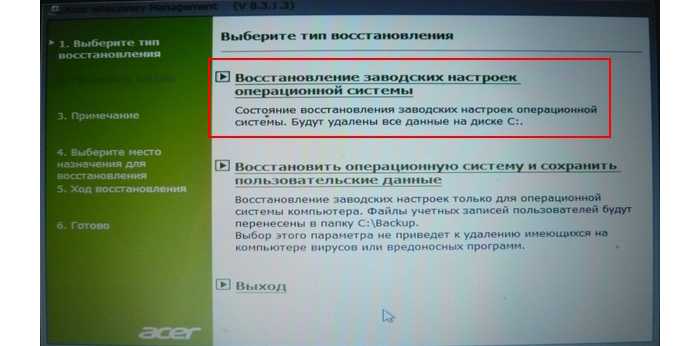 При этом не отпускайте качельку громкости
При этом не отпускайте качельку громкости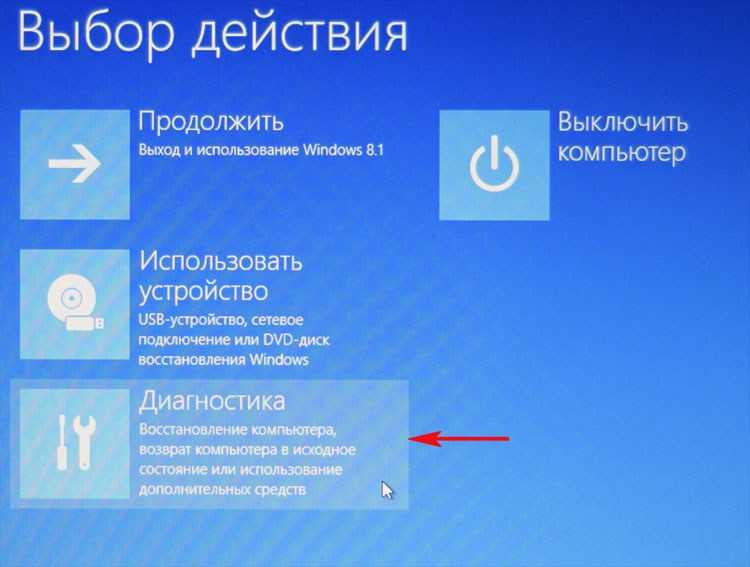 Решается подключением USB клавиатуры через OTG кабель.
Решается подключением USB клавиатуры через OTG кабель. У вас будет режим восстановления.
У вас будет режим восстановления.
 Нажмите «Далее», а затем «Сбросить».
Нажмите «Далее», а затем «Сбросить».

