Почему на виндовс 7 нет звука: Устранение проблем со звуком или звуком в Windows 7, 8 и 10
Содержание
что делать и как включить
Использовать компьютер без звукового сопровождения очень не комфортно. Одно дело, если не слышно какие-то вспомогательные системные сигналы, и совсем другое – «немые» игры, фильмы и молчащая музыка. Сегодня разберемся с проблемой, когда нет звука на компьютере Windows 7: что делать и в чем же собственно искать причину. А она может крыться в самых разных местах:
- Настройки звука;
- Параметры устройств воспроизведения;
- Состояние звуковой карты;
- Неполадки с драйверами также могут быть причиной, почему пропал звук.
Что делать, если нет звука на компьютере в Windows 7
Сначала проверьте, а включен ли вообще звук. Если в трее на значке динамика есть запрещающий символ, значит, звук заглушен для всего.
Как сделать его снова активным? Кликните на значок, затем на символ отключения.
Заодно повысьте громкость, слишком слабую можно не заметить.
Если во время работы на компе с Windows 7 включенный звук снова пропал – проверьте, не попадаете ли вы случайно на клавишу Mute (заглушить). На некоторых клавиатурах есть такая кнопка, а на ноутбуках используется сочетание Fn и другой кнопки.
На некоторых клавиатурах есть такая кнопка, а на ноутбуках используется сочетание Fn и другой кнопки.
Отключен в микшере: как включить
Микшер применяют для более тонкой корректировки параметров. Коварство заключается в том, что его можно использовать как способ убрать звук для отдельных приложений (идеальная цель для розыгрыша) – но вы в нем же можете все вернуть обратно.
Правым кликом по иконке динамика откройте меню и выберите микшер.
Появится окно с настройками звука для устройств на компьютере и программ в Виндовс 7.
Громкость может быть полностью отключена или выведена в 0 именно для того плеера, в котором вы «потеряли» звучание.
Физически отключены или неисправны колонки/наушники
Легко проверяемая в любой ОС, включая Windows 7, причина, по которой часто нету звука на компьютере – неисправность колонок или наушников, вроде обрыва провода. Попробуйте подключить другие, заведомо рабочие.
Проверьте, куда подключен шнур: у звуковой карты может быть несколько выходов, основной из них зеленого оттенка. И проверьте переключатели на самом устройстве – у колонок сзади может быть кнопка глушения или выкрученный в ноль регулятор громкости.
И проверьте переключатели на самом устройстве – у колонок сзади может быть кнопка глушения или выкрученный в ноль регулятор громкости.
Включена беззвучная тема
Если на компьютере отсутствуют только системные сигналы, такие как звук выключения, то можно восстановить их в настройках Windows 7. Кликните правой кнопкой мышки по значку динамика в области уведомлений и выберите «Звуки».
Откроется окно с настройками. Если выбран беззвучный вариант, нажмите на выпадающее меню.
Выберите подходящую схему для Windows 7 – кому-то по душе тихий звук, кто-то любит более энергичные сигналы на компьютере.
Или же настройте отдельные сигналы.
Затем сохраните изменения.
Отключены устройства воспроизведения
Есть и еще один вариант, как настроить звук на компьютере штатными средствами Windows 7, приводящий к «онемению». Для его проверки откройте звуковые устройства через соответствующий пункт в контекстном меню индикатора.
Возможно, что звук не воспроизводится по той причине, что все имеющиеся на компьютере устройства отключены и Windows 7 не показывает их в списке.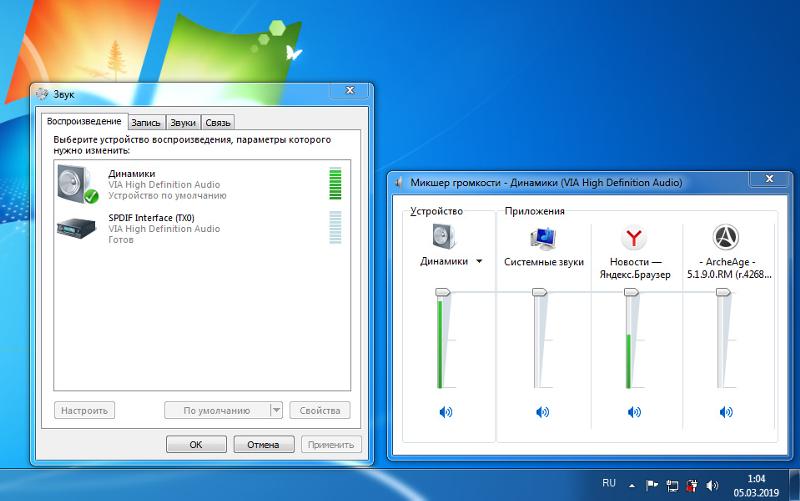
В таком случае, вызовите правым кликом дополнительное меню и включите их отображение.
Далее по правому клику откройте меню и включите устройство.
После этого оно станет активным и сможет проигрывать музыку. Но мало включить, Windows 7 позволяет еще и настроить звук, как на ноутбуке, так и на ПК.
Тут же можно просмотреть подсказку по конфигурации разъемов.
Если параметры звучания не устраивают, можно поиграть с настройками на вкладке дополнительных возможностей. Она позволяет как усилить звук на компьютере, так и средствами Windows 7 скорректировать тон и т.д.
Если звук на компьютере прерывается, заикается или иным образом искажается, загляните и на последнюю вкладку, где попробуйте указать для Windows 7 иной формат.
Не работает служба Windows Audio
Если звук был, но исчез – возможно, отключилась отвечающая за него служба. Для проверки запустите Диспетчер задач.
Далее на соответствующей вкладке найдите Windows Audio.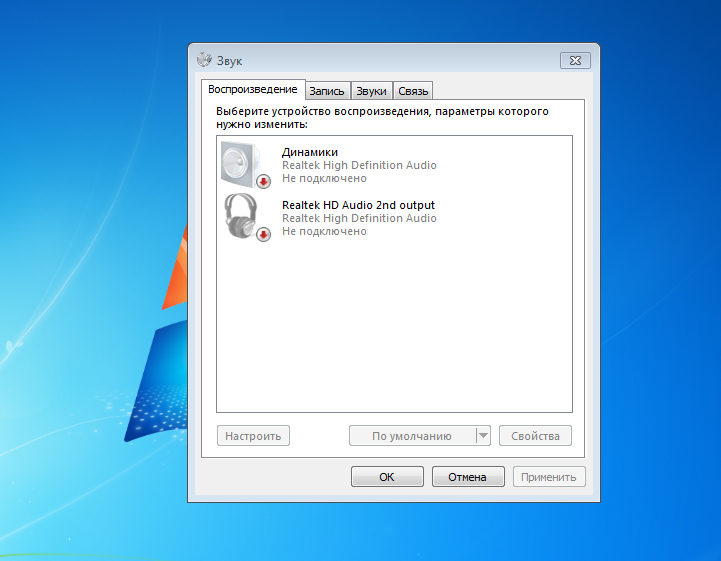 В норме статус должен быть «Работает». Если это не так, перейдите по кнопке в правом нижнем углу диспетчера для ее активации.
В норме статус должен быть «Работает». Если это не так, перейдите по кнопке в правом нижнем углу диспетчера для ее активации.
В открывшемся окне снова найдите службу и дважды кликните по ней.
Нажмите «Запустить», укажите автоматический режим для включения (если был иной) и примените новые параметры.
Отсутствуют или неисправны драйвера
Для проигрывания необходимо, чтобы были установлены драйвера для аудиоустройств. Откройте системный диспетчер устройств для проверки – его легко найти по названию через поиск по меню Пуск.
Откройте подраздел со звуковыми устройствами. В первую очередь попробуйте обновить драйвера – возможно, при установке произошла ошибка либо система неверно определила, какие именно требуются компоненты для корректной работы. Желательно еще проверить наличие патчей для ОС в Центре обновления (ярлык есть в Пуске).
Драйвера можно скачать и напрямую с сайта производителя ПК или ноутбука, в таком случае необходимо их выбирать в соответствии с моделью устройства. Также на компьютере можно использовать сторонние программы (драйвер-паки) для подбора нужного ПО для системного звука, которые иногда находят более новые версии драйверов под Windows 7.
Также на компьютере можно использовать сторонние программы (драйвер-паки) для подбора нужного ПО для системного звука, которые иногда находят более новые версии драйверов под Windows 7.
Кстати, на некоторых ноутбуках (тот же ASUS K50C) в «семерке» возникают торможения и иные искажения даже при правильных драйверах. В таком случае, выручить может программа SRS Audio Sandbox. Проверьте, возможно, и в вашем случае она устранит сбои.
Нет кодеков
Если Windows 7 только-только установлена на компьютер, то проблемы вроде тихого звука или полного его отсутствия могут возникать из-за нехватки кодеков. В таком случае можно поставить сторонний плеер, который содержит все необходимые компоненты – VLC будет отличным вариантом. Или можно установить сторонний набор, вроде K-lite codec pack, который даже в версии Basic включает множество популярных кодеков.
Влияние вирусов
Некоторые зловредные программы нарушают нормальную работу аудиоустройств. Поэтому проверьте компьютер при помощи CureIt или иной надежной антивирусной программы.![]()
Неверные настройки BIOS
Если не работают наушники при подключении к передней панели или не функционирует встроенная звуковая карта, то причина может быть в BOIS. Войти в него можно, если при старте ПК до загрузки ОС нажать Del или иную клавишу (поищите в Google для своей модели компьютера или материнской платы). Просмотрите настройки, найдите что-нибудь вроде onboard audio и установите для него значение Enabled. Там же могут быть и настройки для Front panel (разъемы спереди).
Узнайте также:
- Что делать, если проводник в Windows 7 не отвечает,
- Как в Windows 7 раздать инет на смартфон без Wi-Fi роутера.
Неисправна звуковая карта
Иногда все методы не помогают. В таком случае есть вероятность, что перестала работать сама звуковая карта. Для проверки нужно временно подключить другую.
Можно использовать компактные и недорогие USB модели.
Темы Windows 7: повторное использование «пользовательских» звуковых схем
Читатель Facebook пишет: «Я люблю кельтские звуки! Итак, если я загружу тему Ирландии, могу ли я использовать ирландские звуки с любой другой темой, которую захочу? У меня возникают проблемы с поиском звуков в моем списке, когда я использую другую тему».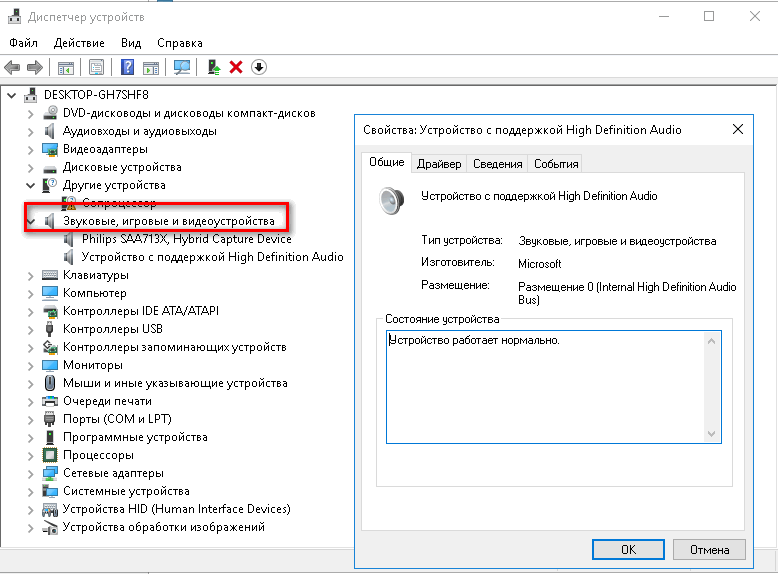
Отличный вопрос! Да, вы можете это сделать, и я расскажу вам, как. Однако сначала я объясню это поведение немного подробнее.
По умолчанию панель управления звуком включает только звуковые схемы, поставляемые с Windows 7.
Список звуковых схем, поставляемых с Windows 7.
Вы можете заметить, что при использовании темы, содержащей пользовательскую звуковую схему, звуковая схема отображается в списке:
Пока используется тема Ирландии, в списке появляется кельтская звуковая схема.
… но при переключении на другую тему пользовательская звуковая схема больше не появляется.
Когда я переключаюсь на другую тему, кельтская звуковая схема больше не появляется в списке.
Поскольку настройки звуковой схемы и файлы .WAV для кельтской звуковой схемы были загружены на ваш компьютер как часть файла .themepack Ирландии, Windows «забывает» о них, когда вы больше не используете этот .themepack. Это произойдет с любой звуковой схемой, которая была загружена на ваш компьютер как часть файла .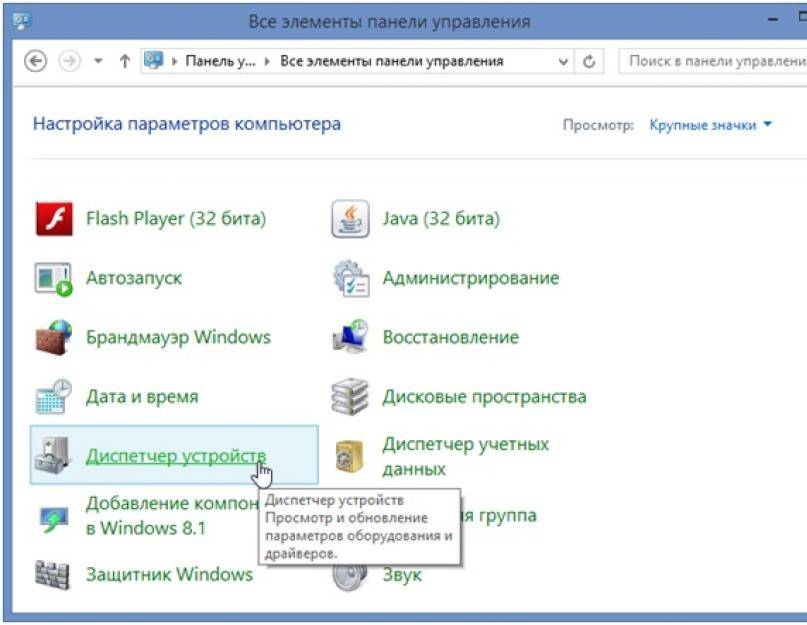 themepack.
themepack.
Чтобы повторно использовать пользовательскую звуковую схему с другой темой , выполните следующие действия:
1. Щелкните тему, содержащую звуковую схему, которую вы хотите повторно использовать. Это применяет тему к вашему рабочему столу.
2. Нажмите Звуки , чтобы открыть панель управления звуком.
3. Нажмите кнопку Сохранить как .
4. Дайте имя звуковой схеме и нажмите OK .
Теперь при переключении на другую тему сохраненная звуковая схема появится в списке.
Теперь вы можете использовать эту звуковую схему с другой темой. Для этого выполните следующие действия:
1. Нажмите на тему, к которой вы хотите добавить звуковую схему. Это применяет тему к вашему рабочему столу.
2. Нажмите Звуки , чтобы открыть панель управления звуком.
3. Выберите только что сохраненную звуковую схему и нажмите Применить .
4. Щелкните правой кнопкой мыши значок Несохраненная тема и выберите Сохранить тему или Сохранить тему для совместного использования .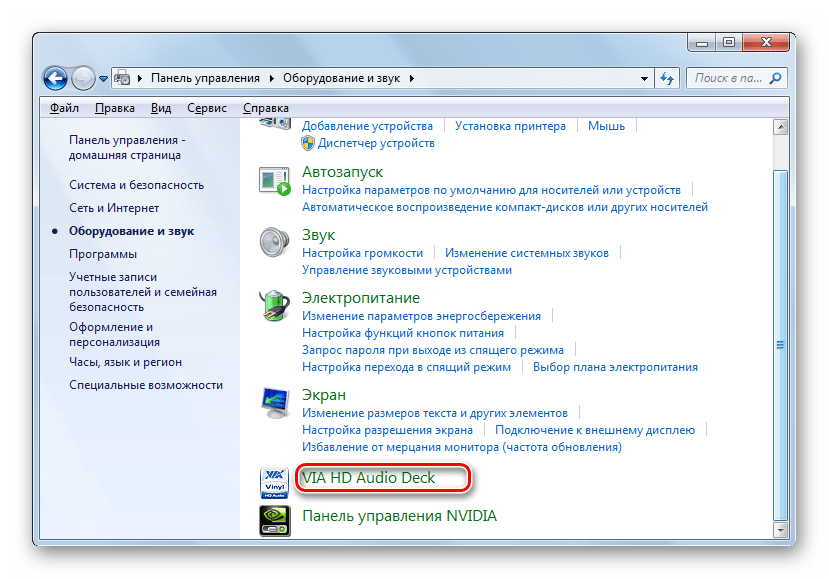
В чем разница между этими двумя вариантами? Что ж, если вы выберете Сохранить тему , Windows сохранит эти новые настройки только для вашего собственного профиля Windows на вашем собственном ПК . Что еще более важно, если вы когда-нибудь удалите тему, с которой исходно поставлялись звуки (в данном случае тему Ирландии), звуки тоже будут удалены. (Имя , которое вы дали звуковой схеме, по-прежнему будет отображаться в списке, но если вы послушаете звуки, вы услышите, что теперь они на самом деле просто звуки Windows по умолчанию.)
Если вы хотите поделиться своим обновленным темы или убедитесь, что звуки останутся, даже если вы в конечном итоге удалите тему, с которой они были, выберите Сохранить тему для совместного использования . Это «упаковывает» файлы .WAV в новый файл .themepack, а не просто «указывает» на их местоположение на вашем ПК.
Если вам интересно, какие из тем в галерее содержат пользовательские звуки, вот те, которые мы уже выпустили:
Алан Уэйк | Шестерни войны | Шестерни войны 2 | Шестерни войны 3 | Жуткая осень |
Halo: Достичь | Halo: Reach — Художественное вдохновение | Ирландия | Парусный спорт | Серфинг |
Конечно, вы всегда можете изменить тему, содержащую пользовательскую звуковую схему, чтобы вместо нее использовалась стандартная звуковая схема, или вы можете полностью отключить звуки.

