Прописать формулу в excel: Функции Excel (по категориям) — Служба поддержки Майкрософт
Содержание
пошаговая инструкция, особенности и рекомендации
Как известно, табличный офисный редактор Excel изначально предназначен для произведения математических, алгебраических и других вычислений, для чего используется ввод специальных формул. Однако в свете того, как прописать формулу в Excel, необходимо учитывать, что большинство операций при вводе кардинально отличается от всего того, что принято использовать в обычной жизни. То есть сами формулы имеют несколько отличающийся вид и используют совсем не те операторы, которые применяются при записи стандартных вычислений.
Рассмотрим вопрос того, как прописать формулу в Excel, на нескольких простейших примерах, не затрагивая сложные операции, для понимания которых необходимо изучить программу достаточно глубоко. Но даже предварительные знания дадут любому пользователю понимание базовых принципов использования формул для разных случаев.
Итак, ввод формульных значений в программе несколько отличается от стандартных операций, использующихся символов и используемых операторов.
Проценты и операции с ними
%
Больше, меньше или равно, не равно
>, <, >=, <=, <>
При этом приоритет выполнения операций начинается от степени и заканчивается сложением и вычитанием. Кроме того, несмотря на то что Excel можно использовать, как обычный калькулятор, как правило, для вычислений необходимо указывать номера ячеек или их диапазоны. Само собой разумеется, что и формат данных в любой такой ячейке должен быть установлен соответствующий (хотя бы числовой).
Сумма и разность
Как в Excel прописать формулу суммы или разности? Итак, начнем с самого простого, когда требуется вычислить сумму. В строку формул (причем, для всех операций) сначала вводится знак равенства, после чего вписывается нужная формула. В случае с обычным калькулятором можно указать для установленной ячейки «=2+2».
Если же суммирование производится для значений, введенных непосредственно в других ячейках (например, A1 и A2), формула приобретает вид «=A1+A2». Нередко для использования дополнительных операторов сумма может заключаться в скобки. Для разности – то же самое, только с минусом вместо плюса.
Нередко для использования дополнительных операторов сумма может заключаться в скобки. Для разности – то же самое, только с минусом вместо плюса.
Когда нужно указать номера ячеек или их диапазон, может применяться специальная команда суммы (в русском варианте «СУММ», в английском – SUM). При указании нескольких ячеек это выглядит так: «=СУММ(A1;A2)», для диапазона – «СУММ(A1:A10)» при условии того, что нужно вычислить сумму всех чисел, находящихся в ячейках с первой по десятую. В принципе, если установить активной ячейку, которая находится сразу же после последней в столбце с исходными значениями, формулу можно не вводить, а просто нажать на кнопку автоматического суммирования.
Умножение, деление и возведение в степень
Теперь посмотрим, как в Excel прописать формулу умножения или деления. Порядок тот же, что и при вводе суммы или разности, отличаются только операторы.
Для произведения используется вид «=A1*A2», для частного – «A1/A2». Это, кстати, точно такие же команды, которые можно встретить при использовании стандартного Windows-калькулятора.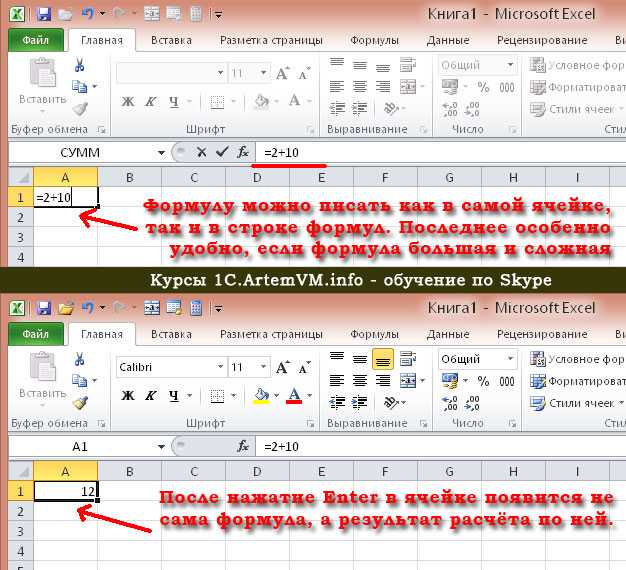 2».
2».
Процентные вычисления
С процентами, если не затрагивать сложные вычисления, тоже все просто. Как в Excel прописать формулу с процентами?
Достаточно ввести формулу вида «=A1*5%», после чего вы и получите те самые пять процентов от значения в соответствующей ячейке.
Использование ввода формул на основе выделения ячеек
Но все это относилось к ручному заданию или так называемому директ-вводу формул (прямой или непосредственный ввод). На самом деле иногда бывает полезно использовать мышь и клавишу Ctrl.
При зажатой клавише мышью можно просто выделять нужные ячейки, предварительно введя необходимое вычисление в строке формул. Ячейки будут добавляться прямо в строку формул. Но, в зависимости от типа формулы, иногда круглые скобки придется ставить вручную.
Абсолютные, относительные и смешанные типы ячеек
Отдельно стоит отметить, что в программе может использоваться несколько типов ячеек, не говоря о данных, которые они содержат.
Абсолютная ячейка является неизменной и обозначается, как $A$1, относительная представляет собой ссылку на обычное местоположение (A1), смешанная – есть комбинация ссылок и на абсолютную, и на относительную ячейку ($A1 или A$1). Обычно такие форматы применяются при создании перекрестных ссылок, когда в формулах задействованы данные, находящиеся на разных листах книги или даже в разных файлах.
Обычно такие форматы применяются при создании перекрестных ссылок, когда в формулах задействованы данные, находящиеся на разных листах книги или даже в разных файлах.
Формулы ВПР
Наконец, посмотрим, как в Excel прописать формулу ВПР (VLOOKUP). Такая методика позволяет вставить данные из одного диапазона в другой. В этом случае способ несколько похож на применяющийся при решении проблемы того, как в Excel прописать формулу «Условие», в котором используются символы, приведенные в таблице выше.
В общем смысле такие вычисления представляют собой нечто вроде простого фильтра, применяемого к столбцам, когда требуется отфильтровать только точные, а не приблизительные значения.
В этом варианте сначала через «Мастер функций» используется диапазон значений исходной (первой) таблицы, в поле «Таблица» указывается второй диапазон с фиксацией содержимого (F4), далее указывается номер столбца, а в поле интервального просмотра устанавливается значение «ЛОЖЬ», если действительно при фильтрации действительно нужно получить только точные, а не приблизительные значения. Как правило, такие формулы используются больше в складском или бухгалтерском учете, когда установить какие-то специализированные программные продукты не представляется возможным.
Как правило, такие формулы используются больше в складском или бухгалтерском учете, когда установить какие-то специализированные программные продукты не представляется возможным.
Заключение
Остается сказать, что здесь были описаны далеко не все формулы, которые можно использовать в табличном редакторе Excel. Это, так сказать, только азы. На самом деле, если копнуть еще в тригонометрию или вычисления логарифмов, матриц или даже тензорных уравнений, все выглядит гораздо сложнее. Но для того чтобы все это изучить, необходимо основательно проштудировать руководство по самому редактору. И это уже речь не идет о том, что в Excel на основе изменяющихся данных можно создавать даже простейшие логические игры. В качестве примера можно привести ту же «змейку», которая изначально к табличному редактору никакого отношения не имела, но была воспроизведена энтузиастами своего дела именно в Excel.
В остальном же следует четко понимать, что, изучив примитивные формулы или действия с данными, потом можно будет с легкостью освоить и более сложные вычисления, скажем, с созданием перекрестных ссылок, использованием разного рода сценариев или VB-скриптов и т. д. На все это нужно время, так что, если хотите изучить программу и все ее возможности по максимуму, придется попотеть над теоретической частью.
д. На все это нужно время, так что, если хотите изучить программу и все ее возможности по максимуму, придется попотеть над теоретической частью.
Как прописать формулу условие в Excel — Как прописать формулу в Excel
Как известно, табличный офисный редактор Excel изначально предназначен для произведения математических, алгебраических и других вычислений, для чего используется ввод специальных формул. Однако в свете того, как прописать формулу в Excel, необходимо учитывать, что большинство операций при вводе кардинально отличается от всего того, что принято использовать в обычной жизни. То есть сами формулы имеют несколько отличающийся вид и используют совсем не те операторы, которые применяются при записи стандартных вычислений.
Как прописать формулу в Excel: начальные понятия
При этом приоритет выполнения операций начинается от степени и заканчивается сложением и вычитанием. Кроме того, несмотря на то что Excel можно использовать, как обычный калькулятор, как правило, для вычислений необходимо указывать номера ячеек или их диапазоны. Само собой разумеется, что и формат данных в любой такой ячейке должен быть установлен соответствующий (хотя бы числовой).
Само собой разумеется, что и формат данных в любой такой ячейке должен быть установлен соответствующий (хотя бы числовой).
Как в Excel прописать формулу суммы или разности? Итак, начнем с самого простого, когда требуется вычислить сумму. В строку формул (причем, для всех операций) сначала вводится знак равенства, после чего вписывается нужная формула. В случае с обычным калькулятором можно указать для установленной ячейки «=2+2».
Умножение, деление и возведение в степень
Процентные вычисления
Достаточно ввести формулу вида «=A1*5%», после чего вы и получите те самые пять процентов от значения в соответствующей ячейке.
Но все это относилось к ручному заданию или так называемому директ-вводу формул (прямой или непосредственный ввод). На самом деле иногда бывает полезно использовать мышь и клавишу Ctrl.
При зажатой клавише мышью можно просто выделять нужные ячейки, предварительно введя необходимое вычисление в строке формул. Ячейки будут добавляться прямо в строку формул. Но, в зависимости от типа формулы, иногда круглые скобки придется ставить вручную.
Но, в зависимости от типа формулы, иногда круглые скобки придется ставить вручную.
Отдельно стоит отметить, что в программе может использоваться несколько типов ячеек, не говоря о данных, которые они содержат.
Формулы ВПР
В общем смысле такие вычисления представляют собой нечто вроде простого фильтра, применяемого к столбцам, когда требуется отфильтровать только точные, а не приблизительные значения.
В этом варианте сначала через «Мастер функций» используется диапазон значений исходной (первой) таблицы, в поле «Таблица» указывается второй диапазон с фиксацией содержимого (F4), далее указывается номер столбца, а в поле интервального просмотра устанавливается значение «ЛОЖЬ», если действительно при фильтрации действительно нужно получить только точные, а не приблизительные значения. Как правило, такие формулы используются больше в складском или бухгалтерском учете, когда установить какие-то специализированные программные продукты не представляется возможным.
Остается сказать, что здесь были описаны далеко не все формулы, которые можно использовать в табличном редакторе Excel. Это, так сказать, только азы. На самом деле, если копнуть еще в тригонометрию или вычисления логарифмов, матриц или даже тензорных уравнений, все выглядит гораздо сложнее. Но для того чтобы все это изучить, необходимо основательно проштудировать руководство по самому редактору. И это уже речь не идет о том, что в Excel на основе изменяющихся данных можно создавать даже простейшие логические игры. В качестве примера можно привести ту же «змейку», которая изначально к табличному редактору никакого отношения не имела, но была воспроизведена энтузиастами своего дела именно в Excel.
Excel VBA Formulas — Ultimate Guide
В этой статье
- Формулы в VBA
- Macro Recorder и Cell Formulas
- VBA Formular1c1 Свойство
- Абсолютные ссылки
- Относительные ссылки
- Смешанные ссылки
9007
- Относительные ссылки
- .

- Советы по формулам VBA
- Формула с переменной
- Цитаты формулы
- Назначение формулы ячейки строковой переменной
- Различные способы добавления формул в ячейку
- Обновить формулы
Из этого туториала вы узнаете, как создавать формулы ячеек с помощью VBA.
Формулы в VBA
Используя VBA, вы можете записывать формулы непосредственно в диапазоны или ячейки в Excel. Это выглядит так:
Sub Formula_Example()
'Назначить жестко запрограммированную формулу одной ячейке
Диапазон ("b3"). Формула = "= b1+b2"
'Назначить гибкую формулу диапазону ячеек
Диапазон("d1:d100").ФормулаR1C1 = "=RC2+RC3"
Конец суб Вам необходимо знать два свойства Range:
- .Formula — создает точную формулу (жестко закодированные ссылки на ячейки). Подходит для добавления формулы в одну ячейку.
- .
 FormulaR1C1 — Создает гибкую формулу. Подходит для добавления формул в диапазон ячеек, где ссылки на ячейки должны измениться.
FormulaR1C1 — Создает гибкую формулу. Подходит для добавления формул в диапазон ячеек, где ссылки на ячейки должны измениться.
Для простых формул можно использовать свойство .Formula. Однако для всего остального мы рекомендуем использовать Macro Recorder …
Macro Recorder and Cell Formulas
Macro Recorder — это наш инструмент для записи формул ячеек с помощью VBA. Вы можете просто:
- Начать запись
- Введите формулу (с относительными/абсолютными ссылками по мере необходимости) в ячейку и нажмите Enter
- Остановить запись
- Откройте VBA и просмотрите формулу, адаптируя ее по мере необходимости и копируя и вставляя код там, где это необходимо.
Я нахожу это гораздо проще ввести формулу в ячейку, чем набирать соответствующую формулу в VBA.
Обратите внимание на пару вещей:
- Средство записи макросов всегда будет использовать свойство .
 FormulaR1C1
FormulaR1C1 - Средство записи макросов распознает абсолютные и относительные ссылки на ячейки
Свойство VBA FormulaR1C1
Свойство FormulaR1C1 использует ссылки на ячейки в стиле R1C1 (в отличие от стандартного стиля A1, который вы привыкли видеть в Excel).
Вот несколько примеров:
ПодформулаR1C1_Examples()
'Эталон D5 (абсолютный)
'=$D$5
Диапазон ("a1"). ФормулаR1C1 = "= R5C4"
'Ссылка D5 (относительная) из ячейки A1
'=D5
Диапазон ("a1"). ФормулаR1C1 = "=R[4]C[3]"
'Ссылка D5 (абсолютная строка, относительный столбец) из ячейки A1
'=D$5
Диапазон("a1").ФормулаR1C1 = "=R5C[3]"
'Ссылка D5 (относительная строка, абсолютный столбец) из ячейки A1
'=$D5
Диапазон("a1").ФормулаR1C1 = "=R[4]C4"
Конец суб Обратите внимание, что ссылки на ячейки в стиле R1C1 позволяют устанавливать абсолютные или относительные ссылки.
Абсолютные ссылки
В стандартной нотации A1 абсолютная ссылка выглядит так: «=$C$2». В нотации R1C1 это выглядит так: «=R2C3».
В нотации R1C1 это выглядит так: «=R2C3».
Для создания абсолютной ссылки на ячейку с использованием типа R1C1:
- R + номер строки
- C + номер столбца
Пример: R2C3 будет представлять ячейку $C$2 (C – третий столбец).
'Эталон D5 (абсолютный)
'=$D$5
Range("a1").FormulaR1C1 = "=R5C4" Относительные ссылки
Относительные ссылки на ячейки — это ссылки на ячейки, которые «перемещаются» при перемещении формулы.
В стандартной нотации A1 они выглядят так: «=C2». В нотации R1C1 вы используете скобки [] для смещения ссылки на ячейку относительно текущей ячейки.
Пример. Ввод формулы «=R[1]C[1]» в ячейку B3 приведет к ссылке на ячейку D4 (ячейка на 1 строку ниже и на 1 столбец справа от ячейки с формулой).
Используйте отрицательные числа для ссылки на ячейки выше или слева от текущей ячейки.
'Ссылка D5 (относительная) из ячейки A1
'=D5
Range("a1"). FormulaR1C1 = "=R[4]C[3]"
FormulaR1C1 = "=R[4]C[3]" Смешанные ссылки
Ссылки на ячейки могут быть частично относительными и частично абсолютными. Пример:
'Ссылка D5 (относительная строка, абсолютный столбец) из ячейки A1
'=$D5
Range("a1").FormulaR1C1 = "=R[4]C4" Кодирование VBA стало проще
Прекратите искать код VBA в Интернете. Узнайте больше об AutoMacro — конструкторе кода VBA, который позволяет новичкам создавать процедуры с нуля с минимальными знаниями в области кодирования и множеством функций, позволяющих сэкономить время для всех пользователей!
Узнать больше!!
Свойство формулы VBA
При настройке формул с расширением . Формула Свойство вы всегда будете использовать нотацию в стиле A1. Вы вводите формулу так же, как в ячейке Excel, за исключением кавычек:
'Назначить жестко заданную формулу одной ячейке
Range("b3"). Formula = "=b1+b2"
Formula = "=b1+b2" Советы по формулам VBA
Формула с переменной
При работе с формулами в VBA очень часто требуется использовать переменные в формулах ячеек. Чтобы использовать переменные, вы используете & для объединения переменных с остальной частью строки формулы. Пример:
Sub Formula_Variable()
Dim colNum As Long
столбец = 4
Range("a1").FormulaR1C1 = "=R1C" & colNum & "+R2C" & colNum
Конец суб Программирование VBA | Генератор кода работает на вас!
Цитаты формулы
Если вам нужно добавить цитату («) в формулу, введите цитату дважды («»):
Sub Macro2()
Диапазон("B3").FormulaR1C1 = "=ТЕКСТ(RC[-1],""мм/дд/гггг"")"
End Sub Одиночная кавычка («) означает для VBA конец строки текста. Принимая во внимание, что двойная кавычка («») обрабатывается как цитата в строке текста.
Аналогично, используйте 3 кавычки («»), чтобы заключить строку в кавычку («)
MsgBox """Используйте 3, чтобы заключить строку в кавычки"""
' Это напечатает <"Используйте 3, чтобы заключить строку в кавычки"> непосредственное окно Назначить формулу ячейки строковой переменной
Мы можем прочитать формулу в заданной ячейке или диапазоне и назначить ее строковой переменной:
' Присвоить формулу ячейки переменной
Dim strFormula как строка
strFormula = Range("B1"). Formula
Formula Различные способы добавления формул в ячейку
Вот еще несколько примеров того, как присвоить формулу ячейке:
- Формула прямого назначения
- Определение строковой переменной, содержащей формулу
- Использование переменных для создания формулы
Sub MoreFormulaExamples ()
' Альтернативные способы добавления формулы СУММ
' в ячейку B1
'
Dim strFormula как строка
Затемнить ячейку как диапазон
dim fromRow такой длины, toRow такой длины
Установить ячейку = диапазон («B1»)
' Непосредственное присвоение строки
ячейка.Формула = "=СУММ(A1:A10)"
' Сохранение строки в переменной
' и присвоение свойству "Формула"
стрФормула = "=СУММ(A1:A10)"
ячейка.Формула = strFormula
' Использование переменных для построения строки
' и присвоив его свойству "Формула"
из строки = 1
toRow = 10
strFormula = "=СУММ(A" & fromValue & ":A" & toValue & ")
ячейка.Формула = strFormula
Конец суб Обновить формулы
Напоминаем, что для обновления формул можно использовать команду Calculate:
Calculate Чтобы обновить одну формулу, диапазон или весь рабочий лист, используйте .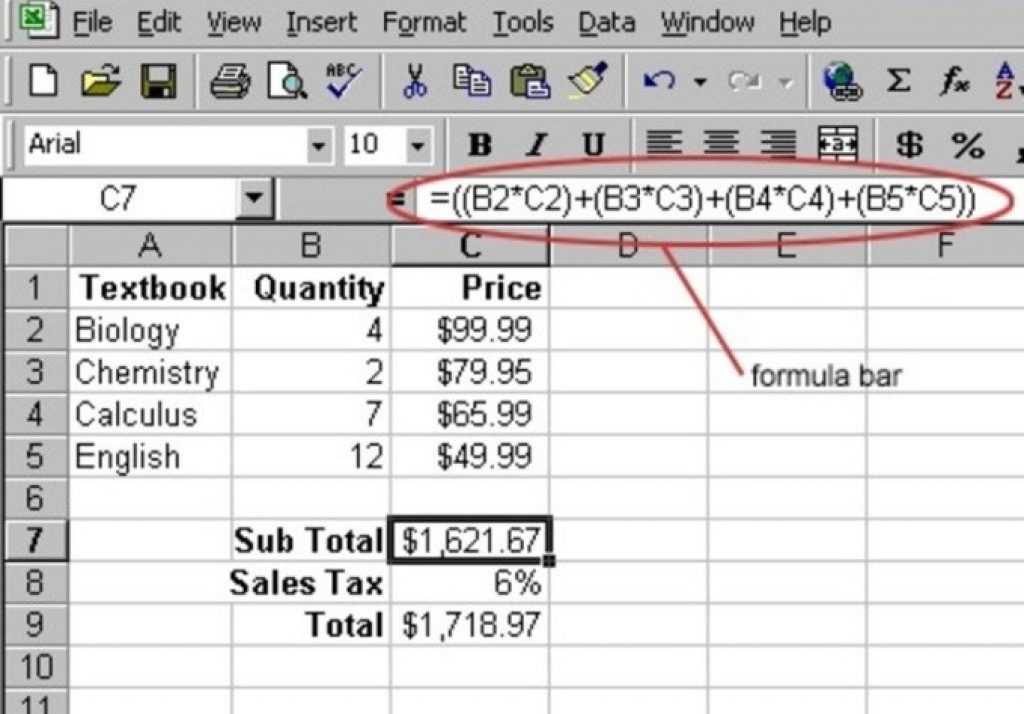 Calculate вместо этого:
Calculate вместо этого:
Sheets("Sheet1"). Range("a1:a10").Рассчитать
3 совета по написанию формул с помощью макросов VBA в Excel
Итог: Изучите 3 совета по написанию и созданию формул в макросах VBA с помощью этой статьи и видео.
Уровень мастерства: Средний
Видеоруководство
Смотрите на YouTube и подписывайтесь на наш каналЗагрузите файл
Загрузите файл Excel, чтобы следовать видео.
3-Советы-по-написанию-Excel-Formulas-in-VBA.zipЗагрузить
Автоматизация написания формул
Написание формул может быть одной из самых трудоемких частей вашей еженедельной или ежемесячной задачи Excel. Если вы работаете над автоматизацией этого процесса с помощью макроса, вы можете попросить VBA написать формулу и ввести ее в ячейки за вас.
Если вы работаете над автоматизацией этого процесса с помощью макроса, вы можете попросить VBA написать формулу и ввести ее в ячейки за вас.
Поначалу написание формул в VBA может быть немного сложным, поэтому вот 3 совета, которые помогут сэкономить время и упростить процесс.
Совет №1. Свойство Formula
Свойство Formula является членом объекта Range в VBA. Мы можем использовать его для установки/создания формулы для одной ячейки или диапазона ячеек.
Есть несколько требований к значению формулы, которое мы устанавливаем с помощью свойства Formula:
- Формула представляет собой строку текста, заключенную в кавычки. Значение формулы должно начинаться и заканчиваться в кавычках.
- Строка формулы должна начинаться со знака равенства = после первой кавычки.
Вот простой пример формулы в макросе.
Sub Formula_Property()
'Формула – это строка текста, заключенная в кавычки.
'Начинается со знака =
Диапазон ("B10"). Формула = "=СУММ(B4:B9)"
End Sub
Формула = "=СУММ(B4:B9)"
End Sub Свойство Formula также можно использовать для чтения существующей формулы в ячейке.
Совет № 2. Используйте средство записи макросов
Когда ваши формулы более сложные или содержат специальные символы, их может быть сложнее написать в VBA. К счастью, мы можем использовать макрорекордер для создания кода.
Ниже приведены шаги по созданию кода свойства формулы с помощью средства записи макросов.
- Включите запись макросов (вкладка «Разработчик» > «Запись макроса»)
- Введите формулу или отредактируйте существующую формулу.
- Нажмите Enter, чтобы ввести формулу.
- Код создается в макросе.
Если ваша формула содержит кавычки или символы амперсанда, программа записи макросов учтет это. Он создает все подстроки и правильно заключает все в кавычки. Вот пример.
Подмакрос10() 'Используйте средство записи макросов для создания кода сложных формул с 'специальные символы и относительные ссылки ActiveCell.FormulaR1C1 = "=""Общий объем продаж: "" & ТЕКСТ(R[-5]C,""$#,###"")" End Sub
Совет № 3: Обозначение формулы в стиле R1C1
Если вы используете средство записи макросов для формул, вы заметите, что он создает код со свойством FormulaR1C1.
Нотация стиля R1C1 позволяет нам создавать как относительные (A1), абсолютные ($A$1), так и смешанные ($A1, A$1) ссылки в нашем коде макроса.
R1C1 означает строки и столбцы.
Относительные ссылки
Для относительных ссылок мы указываем количество строк и столбцов, которые мы хотим сместить от ячейки, в которой находится формула. Количество строк и столбцов указывается в квадратных скобках.
Следующее создаст ссылку на ячейку, которая находится на 3 строки выше и на 2 строки справа от ячейки, содержащей формулу.
R[-3]C[2]
Отрицательные числа идут вверх по строкам и столбцам слева.
Положительные числа идут вниз по строкам и столбцам вправо.
Абсолютные ссылки
Мы также можем использовать нотацию R1C1 для абсолютных ссылок. Обычно это выглядит как $A$2.
Обычно это выглядит как $A$2.
Для абсолютных ссылок НЕ используются квадратные скобки. Следующее создаст прямую ссылку на ячейку $A$2, столбец строки 2 1
R2C1
Смешанные ссылки
со смешанными ссылками мы добавляем квадратные скобки для ссылки на строку или столбец и без скобок для другой ссылки. Следующая формула в ячейке B2 создаст эту ссылку на A$2, где строка является абсолютной, а столбец — относительной.
R2C[-1]
При создании смешанных ссылок относительный номер строки или столбца будет зависеть от того, в какой ячейке находится формула.
Проще всего использовать средство записи макросов, чтобы понять это.
Свойство FormulaR1C1 и свойство Formula
Свойство FormulaR1C1 считывает нотацию R1C1 и создает правильные ссылки в ячейках. Если вы используете обычное свойство Formula с нотацией R1C1, тогда VBA попытается поместить эти буквы в формулу, и это, вероятно, приведет к ошибке формулы.
Поэтому используйте свойство Formula, если код содержит ссылки на ячейки ($A$1), и свойство FormulaR1C1, если вам нужны относительные ссылки, которые применяются к нескольким ячейкам или зависят от того, где вводится формула.


 FormulaR1C1 — Создает гибкую формулу. Подходит для добавления формул в диапазон ячеек, где ссылки на ячейки должны измениться.
FormulaR1C1 — Создает гибкую формулу. Подходит для добавления формул в диапазон ячеек, где ссылки на ячейки должны измениться.  FormulaR1C1
FormulaR1C1 FormulaR1C1 = "=R[4]C[3]"
FormulaR1C1 = "=R[4]C[3]"  Formula = "=b1+b2"
Formula = "=b1+b2"  Formula
Formula  Формула = "=СУММ(B4:B9)"
End Sub
Формула = "=СУММ(B4:B9)"
End Sub  FormulaR1C1 = "=""Общий объем продаж: "" & ТЕКСТ(R[-5]C,""$#,###"")"
End Sub
FormulaR1C1 = "=""Общий объем продаж: "" & ТЕКСТ(R[-5]C,""$#,###"")"
End Sub 