Емкость флешки неизвестна не форматируется: Емкость неизвестна флешка не форматируется
Содержание
[Полное руководство] Как отформатировать флешку с неизвестной емкостью?
Автор: Taposhi
Обновлено
Флэш-накопитель USB или флеш-накопитель стали важной частью жизни каждого, когда речь идет о хранении памяти в надежном месте. Но что произойдет, если он станет недоступным или флешка покажет неизвестную емкость? Что ж, если такая проблема когда-нибудь возникнет, сохраняйте спокойствие и просто попробуйте решения, упомянутые в этом блоге. Я говорю так, потому что здесь, в этом блоге, вы узнаете лучший вариант для 9Флешка формата 0009 показывает неизвестную емкость .
Итак, не теряя ни минуты, давайте быстро рассмотрим эту проблему и ее исправления.
- Флэш-накопитель показывает неизвестную емкость
- Форматирование флешки с помощью командной строки
- Форматирование флешки с помощью управления дисками
- Другие альтернативы, чтобы исправить Pen Drive показывает неизвестную емкость
- Как восстановить USB-накопитель, который необходимо отформатировать перед использованием
- Восстановление данных с флешки с помощью Pen Drive Data Recovery Tool
Неизвестная емкость флэш-накопителя
Если на ПК отображается USB-накопитель с неизвестной емкостью и неправильным размером, возможно, это результат неправильного форматирования накопителя.
Предположим, у вас есть флешка емкостью 32 ГБ , и вы увидите, что на ней доступно всего пара сотен МБ. Если вы видите это, не паникуйте, потому что на диске все еще есть исходный объем доступной емкости. Просто может быть несколько причин, почему это происходит на самом деле.
Как отформатировать флешку с неизвестной емкостью
Ниже вы можете посмотреть, как можно простыми способами отформатировать флешку с неизвестной емкостью . Итак, не упустите эти способы и быстро сделайте свой накопитель доступным на полную мощность.
Отформатировать флешку с неизвестной емкостью с помощью командной строки
USB с неизвестной емкостью можно отформатировать с помощью командной строки. Эта команда позволяет пользователям удалить все разделы на флешке. Для этого выполните следующие действия:
Прежде всего, вам нужно открыть меню «Пуск», а затем найти окно командной строки , а затем щелкнуть правой кнопкой мыши, когда вы увидите его в результатах. Далее вам нужно выбрать опцию Запуск от имени администратора .
Далее вам нужно выбрать опцию Запуск от имени администратора .
Теперь вам нужно ввести приведенную ниже команду в окно командной строки, а затем нажать клавишу Enter . Это запустит версию командной строки программы Disk Utility .
diskpart
Введите следующую команду только для просмотра дисков, подключенных к ПК. Ваш флеш-накопитель будет одним из этих дисков.
list disk
Чтобы выполнить операцию на диске, вы можете запустить приведенную ниже команду, заменив N фактическим номером флешки.
выберите диск N
Теперь используйте следующую команду, чтобы очистить USB-накопитель.
очистить
После очистки диска вы можете запустить приведенную ниже команду, чтобы создать новый раздел.
создать первичный раздел
Наконец, вы можете использовать приведенную ниже команду для форматирования флешки с неизвестной емкостью в формат FAT32.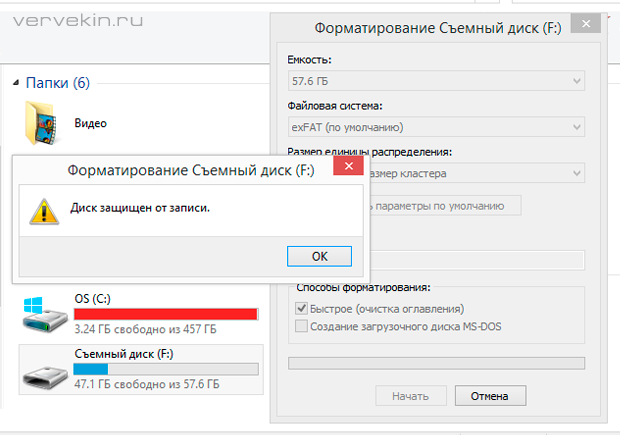
format fs=fat32 quick
После того, как ваш накопитель будет отформатирован, вам может потребоваться отключить флешку, а затем снова подключить ее к компьютеру. Затем вам нужно будет найти систему, которая позволит вам использовать всю емкость накопителя.
Отформатировать флешку с неизвестной емкостью с помощью управления дисками
Другой метод, который вы можете попробовать, отформатировать флешку с неизвестной емкостью — это с помощью управления дисками . Это встроенный инструмент Windows до восстановить USB-накопитель до исходного состояния. Ниже приведены шаги, которые вы должны выполнить для этого:
- Во-первых, вам нужно одновременно нажать клавиши Windows + R , а затем ввести msc в поле «Выполнить». После этого вы можете нажать на опцию OK , чтобы открыть Управление дисками .

- После этого вы должны щелкнуть правой кнопкой мыши раздел флешки, а затем выбрать параметр Формат в контекстном меню.
- Затем вы можете установить параметры форматирования, а затем нажать OK во всплывающем окне.
Примечание: Не забудьте выбрать файловую систему FAT 32 или exFAT и снять флажок Выполнить быстрое форматирование для завершения полного форматирования. Это приведет к сканированию флэш-накопителя на наличие поврежденных секторов при форматировании.
- Далее вам нужно нажать на опцию OK во всплывающем окне с предупреждением о форматировании и подождать, пока процесс форматирования не достигнет 100%.
Большинство людей может обнаружить, что вы можете 9Карта памяти формата 0009, SD-карта или флешка в Этот ПК . Если это произойдет, вы можете просто щелкнуть правой кнопкой мыши на флешке на этом компьютере, а затем просто выбрать опцию « Format ». Это вернет USB-накопитель в исходное состояние.
Это вернет USB-накопитель в исходное состояние.
Другие альтернативы, чтобы исправить Pen Drive, показывающий неизвестную емкость
# 1: сканирование на наличие поврежденных секторов
Если вы уже попробовали два вышеуказанных исправления, но не смогли решить эту проблему, вы все равно можете попробовать этот вариант, если он есть плохой сектор присутствует на диске. Однако, если на USB-накопителе, флешке или SD-карте есть битые сектора, вы можете удалите и восстановите поврежденный сектор с SD-карты или флэш-накопителя, выполнив следующие действия:
- Прежде всего, щелкните правой кнопкой мыши USB-накопитель под Этот ПК , а затем выберите параметр « Свойства ». ‘.
- Затем вы можете перейти на вкладку Инструменты и затем выбрать опцию Проверить .
- Теперь вы можете выбрать опцию Сканировать и восстановить диск.

- После этого необходимо дождаться завершения процесса сканирования и восстановления.
ПРИМЕЧАНИЕ. Если есть физический поврежденный сектор, вы можете попробовать новую флешку.
#2: Сканирование на вирусы
Если проблема не решается указанными выше способами, попробуйте выполнить сканирование на наличие вирусов. Да, если на диске есть вирус, возможно, что флешка покажет неизвестную емкость.
Вы можете попробовать выполнить поиск вирусов с помощью какого-либо антивирусного инструмента. Или вы также можете использовать встроенный инструмент под названием « Windows Defender Antivirus 9».0010’. Это проверит наличие вирусов и удалит возможные угрозы, присутствующие на флешке.
Как восстановить USB-накопитель, который необходимо отформатировать перед использованием?
Вы можете попробовать исправить USB-накопитель с помощью CMD для форматирования перед его использованием. Это поможет вам проверить ошибку диска и исправить ее автоматически. Для этого выполните следующие действия:
Это поможет вам проверить ошибку диска и исправить ее автоматически. Для этого выполните следующие действия:
- Прежде всего, вам нужно нажать клавишу Windows , а затем ввести cmd
- После этого вам нужно щелкнуть правой кнопкой мыши « Командная строка », а затем просто выбрать там « Запуск от имени администратора ».
- Теперь в окне CMD вы должны ввести chkdsk G: /f , а затем нажать . Введите . Вы можете заменить G на букву используемого внешнего жесткого диска.
- После этого шага Windows начнет проверять и исправлять ошибки диска и поврежденные файлы.
.
Когда процесс завершится, вы можете повторить попытку чтения USB-накопителя, флешки или SD-карты после перезагрузки системы.
Восстановление данных с флешки с помощью Pen Drive Data Recovery Tool
В случае, если вы потеряли данные, такие как фотографии, видео и аудио файлы с флешки, не беспокойтесь. Единственное решение, которое вы можете попробовать, это использовать Pen Drive Data Recovery Tool . Этот инструмент определенно поможет вам вернуть потерянные данные с USB-накопителя .
Единственное решение, которое вы можете попробовать, это использовать Pen Drive Data Recovery Tool . Этот инструмент определенно поможет вам вернуть потерянные данные с USB-накопителя .
Этот инструмент для восстановления данных с USB-накопителя поможет вам восстановить медиафайлы всех форматов файлов фотографий, видео и аудиофайлов. Лучшее в этом инструменте то, что он совместим и доступен для обеих платформ; Windows , а также Mac OS.
Все, что вам нужно сделать, это загрузить и установить Pen Drive Data Recovery Tool и выполнить три простых шага, чтобы восстановить удаленные данные с флешки .
С помощью Pen Drive Data Recovery Tool вы сможете:
- Восстановить удаленные или потерянные данные с флешки
- Восстановление удаленных фотографий, видео и аудио файлов с устройств хранения
- Восстановить форматы файлов изображений, такие как PNG, JPEG/JPG, TIFF, BMP, GIF и т.
 д., а также такие форматы видеофайлов, как MPEG, MP4, FLV и т. д.
д., а также такие форматы видеофайлов, как MPEG, MP4, FLV и т. д. - Совместимость с Windows и Mac OS
- 100% безопасный и надежный в использовании инструмент с простым интерфейсом и без рисков
emid emid
* Бесплатная версия программы только сканирует и предварительно просматривает восстанавливаемые элементы.
Вот пошаговое руководство , чтобы узнать, как восстановить удаленные данные с флешки с помощью этого полнофункционального инструмента восстановления. 9. Используя эффективные решения, упомянутые в этом блоге, вы легко сможете это сделать.
Однако, если вы когда-нибудь потеряете данные с флешки, вы можете использовать Pen Drive Data Recovery Tool to восстановить потерянные данные с флешки . Этот инструмент очень эффективен для Восстановление данных с флешки . Итак, не тратьте свое время и просто попробуйте исправления для флеш-накопителя формата , показывающие неизвестную емкость и , восстановите данные с флешки с помощью упомянутого здесь инструмента.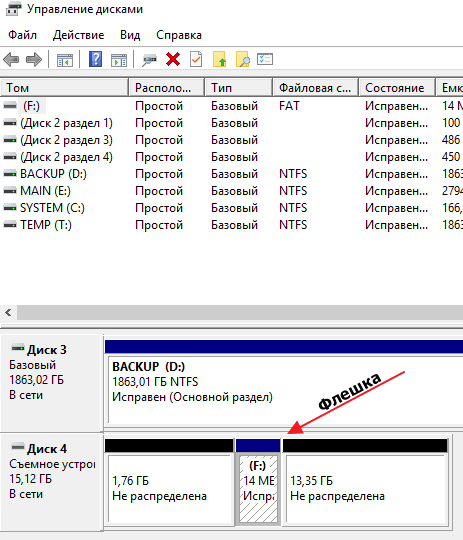
Тапоши
Тапоши — опытный технический писатель с 5+ летним опытом . Ее глубокие знания о восстановлении данных и увлеченность изучением новых инструментов и технологий «сделай сам» помогли многим. Она очень интересуется фотографией и любит делиться с другими советами и приемами.
Категории Проблемы и исправления Теги Форматировать флешку с неизвестной емкостью, как отформатировать флешку, как отформатировать флешку с неизвестной емкостью, проблема с неизвестной емкостью открытого диска, восстановить данные с флешки
[5 Fixes]Flash/USB-накопитель показывает неправильную емкость или становится 0 байт
USB-накопитель показывает неправильную емкость
«USB-накопитель 8 ГБ теперь имеет только 1 ГБ», флэш-накопитель 64 ГБ показывает только 32 ГБ;
«USB-накопитель емкостью 16 ГБ показывает только 4 МБ»;
«4 ГБ USB уменьшены до 30 МБ»…
Вот несколько сценариев с флешки пользователей на tomshardware.com, как восстановить полную емкость USB?
5 Решения:
1. Diskpart очистить, создать основной раздел
Diskpart очистить, создать основной раздел
2. Восстановить данные с флэш-накопителя неправильной емкости с помощью программного обеспечения
3. Флэш-накопитель USB, исправления 0 байт
4. Форматирование флэш-накопителя USB с помощью инструмента форматирования hp usb
5. Восстановление после вирусной атаки на USB-накопитель с помощью cmd
Решение № 1. Исправление неправильного размера USB-накопителя с помощью diskpart
Видео — как отформатировать диск до нужного размера с помощью diskpart clean, создать основной раздел и отформатировать
- Шаг 1. Нажмите «Пуск» > «Выполнить» > введите «cmd» > введите «diskpart» > введите «list disk» и нажмите «Enter»
- Шаг 2. Введите «выберите диск x (x — номер диска USB, например, выберите диск 0)
- Шаг 3.
 Введите «clean» и нажмите «Enter»
Введите «clean» и нажмите «Enter» - Шаг 4. Введите «создать основной раздел» и нажмите «Ввод»
- Шаг 5. Введите «active» и нажмите «Enter»
- Шаг 6. Введите «format fs = ntfs label = ярлык цифрового устройства быстро», или вы можете отформатировать, щелкнув правой кнопкой мыши формат
.
Рекомендовать : Diskpart для форматирования USB>>
Diskpart очистить и создать основной раздел
Совет:
Если вы хотите отформатировать диск без потери данных, используйте iCare Pro Free, которая поможет исправить USB проблема с неправильной емкостью диска без потери данных.
Решение №2. Восстановление данных с флешки неправильного размера с помощью iCare Data Recovery Pro Free Edition
Шаг 1 . Загрузите iCare Pro Free, подключите USB-накопитель к Windows 11/10/8/7. Выберите «Восстановление с помощью глубокого сканирования».
Шаг 2 . Выберите флешку, чтобы инструмент открыл ее для вас
Выберите флешку, чтобы инструмент открыл ее для вас
Шаг 3 . Как только программа нашла ваши данные, сохраните их на другом устройстве.
Решение №3 — Флэш-накопитель USB, исправление 0 байт
Вы опасаетесь потери данных, так как на USB-накопителе отображается 0 байт занятого пространства и 0 байт свободного места?
1. Причина – Почему на флешке 0 байт
Файловая система флешки повреждена/испорчена, что не может быть распознано системой. На USB-накопителе размером 0 байт обычно отображается файловая система RAW
2. Решение — Как исправить 0 байт флешки
Видеоруководство — Как изменить файловую систему usb raw на fat32
Шаг 2. Отформатируйте флешку любым из рекомендованных выше способов.
Решение 4. Восстановите флэш-накопитель USB до полной емкости с помощью программного обеспечения
Вы также можете восстановить первичный накопитель неизвестной емкости до исходного состояния с помощью программного обеспечения для форматирования флэш-накопителя — HP USB Disk Storage Format Tool, профессиональной утилиты для форматирования USB-диска.
Ссылка для загрузки: https://download.cnet.com/HP-USB-Disk-Storage-Format-Tool/3001-2094_4-10974082.html загрузка инструмента, руководство и исправления ошибок, или 8 бесплатных файлов для форматирования usb, загрузка
Решение 5. Восстановите флэш-накопитель до исходного размера диска с помощью CMD
Еще один способ восстановить исходный размер флешки/дисковода — использовать командную строку.
Видеоруководство — CMD для восстановления флеш-накопителя до полной емкости
Невозможно отформатировать USB до полной емкости — поддельный флеш-накопитель имеет неправильный размер
Не удается отформатировать USB-диск до полной емкости?
Быстрое исправление -> 4 бесплатных способа исправить невозможность форматирования USB-накопителя
Причина: возможно, вы получили поддельный USB-накопитель с неправильным объемом памяти
Если у вас есть поддельная USB-флешка, вы можете только отформатировать флешку до реального размера.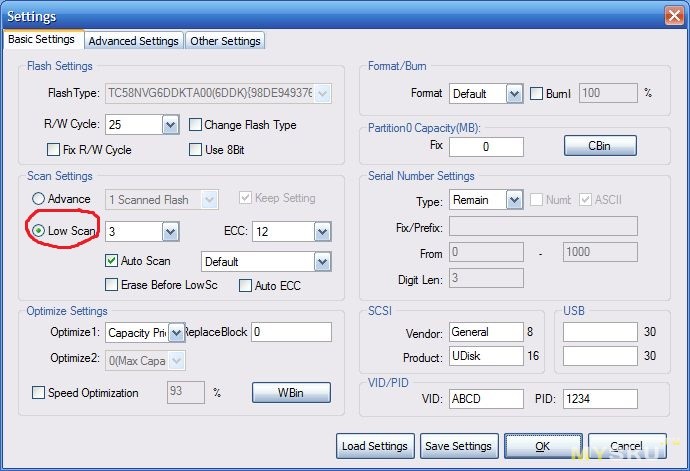


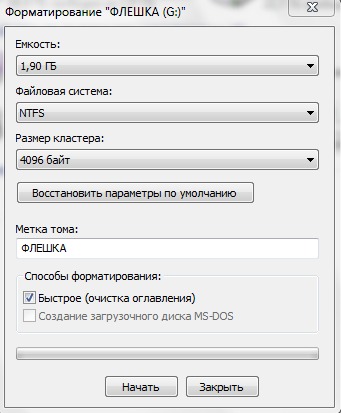
 д., а также такие форматы видеофайлов, как MPEG, MP4, FLV и т. д.
д., а также такие форматы видеофайлов, как MPEG, MP4, FLV и т. д. Введите «clean» и нажмите «Enter»
Введите «clean» и нажмите «Enter»