Почему на пк не включается монитор: Почему не включается монитор при включении компьютера
Содержание
Почему При Включении Компьютера (Не Включается Монитор) 8 Способов Решения
Добрый день, друзья. Я думаю, многие пользователи компьютеров сталкивались с таким явлением, как: — не включается монитор при включении компьютера, или, монитор включается, но нет изображения. Очень неприятная ситуация. Что интересно, решение этой проблемы может быть, как очень простым (отошел HDMI кабель), так и довольно сложным (проблемы с системной платой), или, что хуже всего, монитор на самом деле поломался.
Сломался монитор, или нет, проверить просто. Подключите его к другому ПК. Если он заработал, проблема в компьютере. Если нет, идём за новым монитором или отдаём поломанный в ремонт.
Кроме монитора, причина может быть, как в поломки узлов компьютера, так и в сбое системы Windows или BIOS. Если это ошибки системы, то, достаточно их исправить, или переустановить Windows, и монитор заработает! Но, давайте по порядку.
Отошел кабель подключения
Я применяю для подключения монитора к системному блоку (к дискретной видеокарте) HDMI кабель. У вас может быть VGA, DVI и так далее. Чаще всего, монитор не работает при включенном системном блоке, именно из-за того, что отсоединился контакт кабеля, идущего к системному блоку.
У вас может быть VGA, DVI и так далее. Чаще всего, монитор не работает при включенном системном блоке, именно из-за того, что отсоединился контакт кабеля, идущего к системному блоку.
В этом случае, нужно просто пошевелить контакты кабеля, как на входе к монитору, так и на месте входа в системный блок. В 50% случаев, монитор заработает. Кроме этого, могут окислиться контакты. В этом случае, их необходимо аккуратно прочистить ваткой со спиртом (можно ластиком), чтобы снять зеленоватый налёт, если он у вас появился.
Также, если вы часто передвигаете монитор, слоты входа могут расшататься, и кабель будет недостаточно плотно прилегать к контактам. В этом случае, их нужно закрепить, пусть даже скотчем, лишь бы они плотно соединялись. Да и вообще, советую поменьше шевелить монитор, чтобы кабель не расшатывался и не выскакивал.
Кроме этого, не лишним будет попробовать подключить монитор через другой кабель. Очень может быть, что дело в нём.
Монитор не включается из-за отсутствия питания
Проблема. Очень часто причиной неработающего монитора служит неподключенный кабель питания. Да, причина весьма банальная, но будьте уверены очень распространенная. Неподключенный кабель питания можно легко не заметить, особенно в суматохе или в спешке. Кто-то случайно может задеть вилку кабеля, и она отойдет от розетки, либо по этой же причине кабель отойдет от монитора. Без питания монитор работать не будет, это понятно всем.
Очень часто причиной неработающего монитора служит неподключенный кабель питания. Да, причина весьма банальная, но будьте уверены очень распространенная. Неподключенный кабель питания можно легко не заметить, особенно в суматохе или в спешке. Кто-то случайно может задеть вилку кабеля, и она отойдет от розетки, либо по этой же причине кабель отойдет от монитора. Без питания монитор работать не будет, это понятно всем.
Решение. К счастью эта проблема легко устранима. Если питание на монитор поступает, то на нем должна светиться маленькая лампочка синего, желтого, зеленого или красного цвета (в зависимости от модели). Если лампочка не горит – обязательно проверяем кабель питания. Достаньте вилку из розетки, убедитесь в отсутствии постороннего мусора и вставьте обратно. Также отключите кабель от монитора и подключите заново, предварительно проверив разъем на отсутствия посторонних соринок.
Если к качеству подключения вопросов нет, можно попробовать использовать другой кабель питания. Возможен вариант, что старый просто поврежден. Если лампочка загорелась и монитор заработал – хорошо, можно спокойно пользоваться компьютером дальше. Если лампочка загорелась, но монитор по-прежнему неисправен – ситуация плоха как и в том случае если лампочка не загорелась вообще. Если проблема не решилась — читаем дальше.
Возможен вариант, что старый просто поврежден. Если лампочка загорелась и монитор заработал – хорошо, можно спокойно пользоваться компьютером дальше. Если лампочка загорелась, но монитор по-прежнему неисправен – ситуация плоха как и в том случае если лампочка не загорелась вообще. Если проблема не решилась — читаем дальше.
Не работает блок питания
Обычно проявляется тогда, когда индикатор на экране загорается, а сам монитор нет. В таком случае, первым делом, нужно заглянуть на заднюю часть блока, и посмотреть, включена ли кнопка питания? Проблема банальная, но, возникает часто. Возможно, вы сами не заметили, как её отключили. Также, стоит обратить внимание, есть ли шум от кулера блока питания, или нет? Если его кулер (вентилятор) не шумит, блок поломан.
Кроме этого, возможно, вы вставили новую плату в системный блок, и его мощности стало банально не хватать на все его узлы. Например, современным видеокартам необходимо энергии на уровне до 200 Ватт. Процессорам – до 70 Ватт. Если у вас блок питания имеет мощность 300 Ватт, ему будет не хватать энергии.
Если у вас блок питания имеет мощность 300 Ватт, ему будет не хватать энергии.
Не стоит забывать, что энергия ещё нужна системной плате, жесткому диску, тому же монитору, оперативным платам и т.д.
Так вот, если проблема именно в блоке питания, то, при запуске компьютера, на экране монитора станут появляться надписи, которые появляются при полноценном включении, но, через несколько секунд, они исчезнут. В этом случае, поступаем очень просто – покупаем новый блок, и, желательно, чтобы его мощность была выше на 10% от суммарного потребления всех узлов компьютера (для запаса).
Диагностика и «лечение»
Дело в том, что бывают ситуации, когда система стартует не сразу, а долго «соображает». Но потом (спустя 2-3 минуты) картинка на экране появляется, загрузка продолжается. Поэтому, есть смысл немного подождать. Если на экране пишет «Нет сигнала» и ничего не происходит в течении нескольких минут, стоит перейти к активным действиям.
Не нужно сразу снимать крышку корпуса и глазами искать поломку. Нужно сначала сузить «круг подозреваемых»:
Нужно сначала сузить «круг подозреваемых»:
- Исключить монитор из перечня причин можно простым способом: подключите его к другому «системнику», ноутбуку. Если изображение появится – значит продолжаем искать неисправность внутри ПК.
- Нажмите кнопку питания на системном блоке. Вы слышали характерный писк, который был раньше во время нормального запуска ПК? Если ничего не было – значит проблема, однозначно, внутри компьютера.
- Проверьте шлейф, с помощью которого жесткий диск соединяется с чипсетом. Оба конца должны быть плотно вставлены в слоты. Заодно просмотрите кабель питания, подключенный к HDD.
- Обратите внимание на шум вентилятора, установленного на блоке питания. Он присутствует или нет? Если только тишина, никакого гула – значит БП нерабочий. Но есть и другая, очень банальная причина: кто-то отключил кабель питания от сети или вытащил его из компьютера. Если есть кнопка включения БП сзади на корпусе, её тоже стоит проверить.

- Если на материнской плате есть интегрированная видеокарта, попробуйте подключиться к ней. Вдруг монитор «оживет», значит дефект связан с дискретным видеоадаптером. Следует снять крышку и посмотреть, вращается ли кулер на нем (если он есть). Возможно, плата немного отошла или загрязнились контакты – аккуратно вытяните её из слота, прочистите контакты ватой, смоченной в спирте (или обычным ластиком). Не помогло? Значит графическая карта нуждается в ремонте / замене.
- Нередко монитор мигает или не работает во время запуска компьютера из-за планок оперативной памяти, установленных на материнской плате. Может одна из них «сгорела» или же чуть отошла, засорились контакты. Нужно вытащить, попробовать поменять планки местами, очистить их ластиком, как в случае с видеокартой (смотрите выше).
Уверен, что Вы смогли выявить и устранить неприятность. Монитор заработал? Поделитесь своей историей в комментариях. Если же перечисленные в инструкции шаги не помогли, вероятно, что придется нести компьютер на сервис, поскольку Вы имеете дело с аппаратной неисправностью. В домашних условиях, без наличия специального инструмента и опыта, лучше не предпринимать никаких действий.
В домашних условиях, без наличия специального инструмента и опыта, лучше не предпринимать никаких действий.
Не работает оперативная плата
Довольно частое явление. Вполне возможно, оперативка просто немного отошла от слота, и из-за этого, не включается компьютер (монитор). Если у вас в системном блоке есть встроенный динамик, он обычно в таких случаях начинает пищать.
В этом случае, необходимо снять левую крышку (разумеется, при выключенном ПК), и вытащить одну из плат оперативной памяти (обычно их несколько). Для этого, аккуратно отжимаем зажимы вниз и снимаем её.
Далее, внимательно её осматриваем на предмет окисления. Если налёт нашелся, протираем оперативку спиртом. Затем, включаем компьютер без этой оперативки. Так пробуем с каждой. Компьютер включился без одной из плат? В этом случае, идём за новой, или пускай компьютер временно поработает с рабочими оперативными платами.
Если же плата одна, тщательно протираем её и слот, куда она входит. Затем, накрепко закрепляем нашу плату. После этого, пробуем запустить компьютер.
После этого, пробуем запустить компьютер.
Также, может быть, что сломался сам слот подключения. Но, это уже проблемы материнской платы, их мы рассмотрим ниже.
Чтобы выяснить, рабочая ваша оперативка, или нет, нужно вставить её в другой компьютер, где стоят похожие карты памяти. Вам сразу станет понятно, рабочая она, или нет. Также есть специальные тесты для оперативных плат.
При включении компьютера не работает монитор из-за собственной неисправности
Монитор может и сам перестать работать по независящим от нас причинам. Это может быть и скачок напряжения, и усталость материалов, или просто сбой какого-либо электронного компонента. Этим можно объяснить, почему не работает монитор, когда включаешь компьютер. В домашних условиях починить сломанный монитор вряд ли получится. Конечно, если вы сотрудник сервис-центра с опытом, то сможете справиться с ремонтом монитора и своими руками. Но большинство людей — простые пользователи. Поэтому остаётся лишь правильно диагностировать неполадку и передать устройство в сервисный центр.
Логично, что неисправностью экрана можно считать условия, когда он вообще «молчит». То есть, не горят индикаторы и нет изображения, а также монитор не включается ни с первого раза, ни с последующих. Установить, виноват ли в этом сам монитор, можно, по сути, двумя способами: проверить кабель питания и видеоданных. Вся проверка сводится к тому, чтобы найти аналогичный провод и протестировать его на нашем подозреваемом. Если вы знакомы с другими способами диагностики и устранения неполадок в мониторах, то можете поделиться ими в комментариях.
Share Tweet Email Pin
Проблема с видеокартой
Если вы подозреваете видеокарту, то, необходимо открыть крышку системного блока, и аккуратно отключить видеокарту. При этом, прочистить слот соединения от пыли и окисления. Также, протрите аккуратно контакты самой карты (можно спиртом или ластиком). Вставьте её аккуратно обратно (если вы её немного сдвинете, монитор может не включиться), и, если монитор опять не заработает, нужно поступить по-другому.
В современных компьютерах обычно стоит две видеокарты. Обычная, в виде отдельной платы — дискретная, и встроенная в материнскую плату. Отдельная видеокарта нужна в основном для сложных графических программ и игр. Так вот, отсоединяем её, и подсоединяем графический кабель от монитора к разъёму встроенной. Если компьютер заработал нормально, временно пользуемся встроенной видеокартой, до покупки или починке старой (на рисунке вы видите выход от встроенной видеокарты к монитору). При этом, вам понадобится кабель VGА.
Кроме этого, если у вас две видеокарты, может произойти конфликт драйверов. В этом случае, убрать конфликт можно, отключив встроенную или дискретную через BIOS (разумеется, делать это должен специалист).
Очистка системника от пыли
Как известно, большое количество пыли и грязи регулярно оседает и накапливается внутри компьютерной техники. Если компьютер работает, а монитор не включается с первого раза, вполне возможно, что пришло время почистить «внутренности» своего «железного друга».
- Для начала нужно выключить ПК от электропитания и отсоединить соединительные провода. Таким образом вы устраните риск удариться током и исключите статическое напряжение внутри корпуса;
- После полного выключения возьмите отвёртку и откройте боковую крышку системного блока;
- Соберите пыль с внутренних составляющих;
Если используете пылесос, не касайтесь планок ОЗУ, материнки и т.д.
- Когда соберёте весь мусор, извлеките видеокарту;
- Аккуратно почистите контакты ластиком для карандашей, пыль уберите кистью.
Рекомендуется проводить чистку не только графического адаптера, но и прочих компонентов, среди которых: кулеры, оперативка, жёсткий диск, чипсет и даже пустые слоты.
- Когда закончите очистку, подключите модуль видеоадаптера назад, верните всё на свои места и запустите комп.
Шлейф отошел от жесткого диска
Внимательно осматриваем шлейф, идущий от жесткого диска к чипсету материнской платы.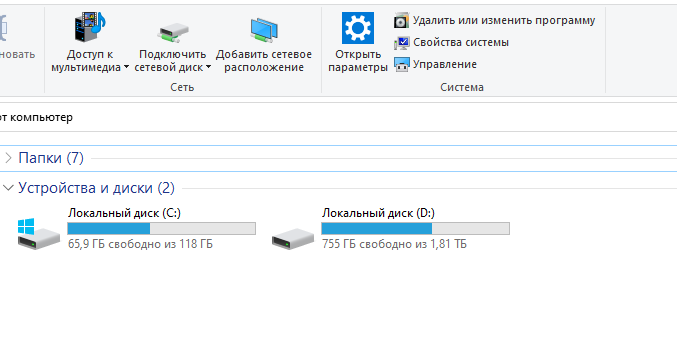 Концы шлейфа должны плотно держаться в слотах, без всяких колебаний. Если у вас слотов несколько (а на современных материнках их несколько), стоит переставить кабель в другие слоты, как системной платы, так и жесткого диска (это часто помогает).
Концы шлейфа должны плотно держаться в слотах, без всяких колебаний. Если у вас слотов несколько (а на современных материнках их несколько), стоит переставить кабель в другие слоты, как системной платы, так и жесткого диска (это часто помогает).
Также, проблема может быть в самом шлейфе. Вставьте другой (он не дорогой) и проверьте, нормально загрузился компьютер, или нет?
Решение проблем технического плана
Чтобы решить проблемы технического плана, как убрать черный экран, разумно будет использовать следующий план действий:
- Требуется убедиться, что персональный компьютер включен. Для этого проверяется наличие работающих световых сигналов, звука работающего кулера. При этом не появляется курсор.
- Проверяется, подключены ли кабели соединения с системным блоком, кабели питания с монитором, и включена ли на мониторе кнопка.
- Если возникает черный экран при включении компьютера, то делается проверка места подключения кабеля к гнезду. При необходимости можно кабеля переподключить.

- Если в компьютере используется встроенная и внешняя видеокарта, то нужно проверить, к какому из этих устройств подключен монитор. Возможно, потребуется переключить шнур в другой разъем.
В ноутбуках почти всегда предусматривается выход, чтобы подключить внешний монитор. Если при запуске ноутбука слышится звук работы кулеров, что сопровождается черным экраном на компьютере, то вполне вероятно, что специально или по случайности запущен режим работы с внешними мониторами. На клавиатуре следует найти функциональные клавиши управления работой внешнего монитора и попробовать включить внутренний дисплей.
С помощью клавиши F7 включается/выключается внутренний экран, а кнопка F8 управляет комбинацией вывода на внутренний/внешний монитор ноутбука. Их нужно нажимать одновременно с функциональной клавишей, которая обычно обозначается Fn.
Разные режимы работы переключаются последовательным нажатием следующей комбинации клавиш: Fn и F8. Рассматривая вопрос, как убрать черный экран, можно попробовать данный метод, если внутренний монитор ноутбука был случайно отключен.
Если Вы уверены, что черный экран с курсором вызван именно техническими неполадками, а вышеописанные действия не помогли вам решить вопрос, сигнала по-прежнему нет, то стоит обратиться в компанию по ремонту или в сервисный центр. В данном случае вам вряд ли удастся самостоятельно устранить неисправность.
Сломалась системная плата
Это один из самых тяжёлых случаем, т.к. материнская плата является как каркасом, куда крепятся остальные узлы компьютера, так и его мозгом. Если вы решили собрать компьютер с нуля, начинать следует именно с материнки. Поэтому, при её поломке, компьютер нужно отнести к специалисту. Возможно, у неё сломался один из слотов (например, слот оперативки). Мастер его заменит, и проблема решена!
В худшем случае, вам придётся подыскивать похожую материнскую плату. Если же она старая, вполне возможно, вместе с новой, вам дополнительно придётся докупать и часть других плат компьютера. Например, с моим компьютером так и было. Вместе с системной платой, я практически полностью обновил компьютер!
Вместе с системной платой, я практически полностью обновил компьютер!
Монитор не включается из-за проблем с настройками
Проблема. Неправильные настройки монитора могут стать реальной причиной его неработоспособности. Например, пользователь задает неподдерживаемое устройством разрешение экрана или частоту обновления. На некоторых мониторах неподдерживаемые настройки сбросятся автоматически, на некоторых эта проблема станет настоящей головной болью, так как устройство откажется включаться.
Решение. Эта проблема к счастью тоже решаемая. При неправильных настройках Вам нужно запустить компьютер в безопасном режиме и провести сброс настроек монитора, либо восстановление системы. Как запустить компьютер в безопасном режиме на Windows 8, Windows 7 и мы уже рассказывали.
После запуска безопасного режима переходим в меню «Пуск» и задаем «Восстановление системы».
Запускаем процесс восстановления и следуем всем инструкциям.
Сбой системы или других программ
Если вы плохо ухаживаете за своим компьютером (не очищаете реестр и временные файлы, много установили программ и прочее), то, он будет долго загружаться. Его время включения может затянуться до нескольких минут. В этом случае, нужно просто подождать, и, если компьютер нормально загрузился, начинать очищать систему, например, Ускорителем компьютера.
Его время включения может затянуться до нескольких минут. В этом случае, нужно просто подождать, и, если компьютер нормально загрузился, начинать очищать систему, например, Ускорителем компьютера.
Кроме этого, в системе могут появиться ошибки, мешающие нормальной загрузке монитора. В таком случае, нужно запустить утилиту Chkdsk для устранения ошибок. Также, попробуйте просто восстановить систему из системной точки, если вы её успели создать в, то время, когда монитор запускался нормально. Или, восстановить систему из резервной копии, если вы её успели создать (Отличный вариант!).
Разумеется, всё это работает, если вам удалось хотя бы в безопасном режиме, но, запустить монитор. Если же при обычном запуске ПК монитор так и не включился, то, остаётся, только переустановить систему. В этом случае, это лучший способ. При этом, начнёт загружаться БИОС и монитор заработает.
Кроме этого, монитор может не запускаться из-за неправильно установленных драйверов. Но, загрузку на некоторое время монитор будет воспроизводить. Чтобы решить проблему, нужно перейти в безопасный режим и обновить драйвера.
Чтобы решить проблему, нужно перейти в безопасный режим и обновить драйвера.
Также, возможно, ваш компьютер просто подхватил вирусную программу, и она не даёт включить монитор. В этом случае, нужно в безопасном режиме просканировать ПК тем антивирусом, который у вас установлен, на наличие вредительских ПО. Когда вредитель будет удалён, монитор станет нормально запускаться.
Некорректно установленные драйвера видеокарты
Довольно часто, некорректное обновление или установка драйверов видеокарты могут привести к проблемам при загрузке Виндовс и трудностям при выводе изображения на мониторе. К примеру, ОС запускается и зависает на приветственной заставке или вы видите чёрный экран. Вам придётся удалить либо переустановить текущее программное обеспечение.
Для диагностики и устранения неполадок, зайдите в систему в безопасном режиме. Можно сделать восстановление OS и вернуть старый драйвер видеокарты. После этого проверьте, нормально ли заработает ваш ПК.
Дополнительно проверьте операционку на вирусы. Существуют различные угрозы, влияющие на правильность работы дисплея на программном уровне. Помочь решить проблему сможет хороший антивирус.
Неправильные настройки монитора
Ваш монитор может перестать работать, если вы внесли в его настройки определённые изменения. В этом случае, вам остаётся взять инструкцию к вашему монитору, и внимательно по ней всё настроить. Если у вашего монитора присутствует функция возврата к заводским настройкам монитора, стоит её активировать.
Вывод: — самой частой причиной, почему не включается монитор, является разомкнутый контакт. Обычно, в слотах входа в монитор и системный блок. Также, в приведённых выше платах. Проделав все перечисленные мной советы, 90%, что ваш монитор заработает. Если этого не произошло, то, остаётся только отнести и монитор, и системный блок, к специалисту.
А что вы делаете, если монитор включается и гаснет? Или не даёт картинку? Просьба поделиться в комментариях своим опытом. Успехов!
Успехов!
С уважением, Андрей Зимин 01.02.2019
Не включается монитор при запуске компьютера – причины
Не включаться экран компьютера может по самым разным причинам. И определить их можно по стадиям загрузки компьютера. Например, если загрузка останавливается на этапе включения экрана, то есть, он совсем не реагирует на подачу питания, значит, дело либо в серьёзном повреждении видеокарты, либо в неправильном подключении. Если загрузка доходит до стадии операционной системы, но дальше по какой-то причине дисплей отключается, то тут могут быть виноваты и драйверы, и видеокарта, и операционная система. Сбои в работе одного из них могут вызывать сбои и в работе экрана. Далее мы более подробно рассмотрим, почему может сбоить монитор, и что делать, если он не работает.
Сгорел монитор
Если не работает именно монитор, можно попытаться разобрать его. Однако крайне не рекомендуется заниматься этим незнающим людям, лучше отнесите в сервис или купите новый. Так уж повелось, что мониторы редко чинятся рядовыми пользователями, слишком сложный процесс.
По данному поводу у меня есть история, когда я учился в колледже на уроке программирования пошел дым сзади монитора. В то время я был не опытным и сразу побежал за преподавателем, чтобы сообщить об этом «радостном» событии. Он сидел в другом кабинете, когда влетел с таким известием, он спросил — а ты его отсоединил от питания. Ответ — Неа
почему не включается монитор на компьютере
Автор Ольга Медведева На чтение 12 мин Опубликовано
Обновлено
У одного черного-черного монитора был черный-черный экран. Причем постоянно: и когда он выключен, и когда включен. Только лампочка на передней панели одиноко мигала. А иногда и она становилась черная-пречерная. И было непонятно, есть жизнь в этом приборе или нет?
А ведь черный монитор не всегда был таким мрачным. Раньше он работал и показывал, как все его собратья, но потом пришел мониторный монстр и сделал свое черное дело.
Раньше он работал и показывал, как все его собратья, но потом пришел мониторный монстр и сделал свое черное дело.
Это детская страшилка? Нет – взрослая реальность! Если в самый ответственный момент у вас не включается монитор, то вам не до приколов. А, значит, поехали разбираться.
Содержание
- Почему монитор ПК не включается
- Локализуем источник неполадки
- Экспресс-диагностика
- Исправляем, что можем, своими руками
- Устанавливаем правильное разрешение экрана
- Переустанавливаем графический драйвер
- Разбираемся с оборудованием системного блока
- Проблема в видео. Что делать?
- Проблема в других устройствах компьютера. Что делать?
Почему монитор ПК не включается
Компьютерные мониторы не используют отдельно. Они – часть системы, где каждое устройство связано с остальными. Поэтому работа монитора зависит не только от него самого. На нее влияет и оборудование системного блока ПК – в первую очередь видеокарта, и программное обеспечение.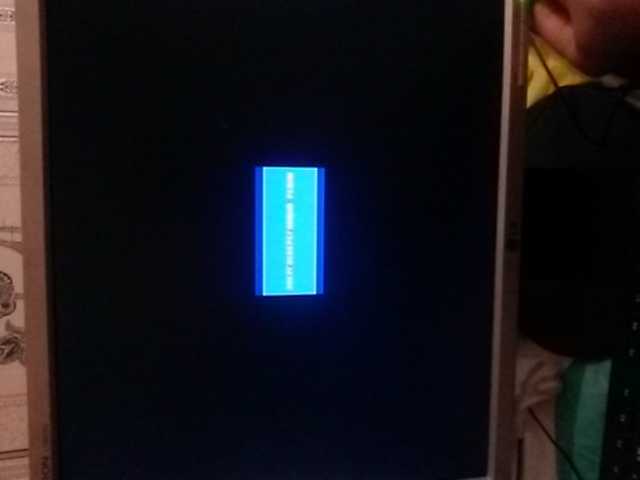
Рассмотрим причины, по которым мониторы перестают включаться или выполнять свои функции. Для удобства поделим их на группы: связанные с самим аппаратом и возникшие из-за проблем в других частях компьютера.
Первая группа: неполадка в мониторе.
- Аппарат не подключен к источнику энергии (вилка не вставлена в розетку, нет напряжения в бытовой электросети).
- Поврежден электрический кабель или разъем его подсоединения.
- Неисправен блок питания монитора.
- Неисправна плата электроники (скалер).
- Вышла из строя система подсветки экрана (при этой поломке монитор включается, но может выглядеть как неработающий).
Вторая группа: неполадка в компьютере.
- Нет инициализации.
- Видеокабель имеет заломы или другие повреждения. Если он подключен через адаптер-переходник – неисправность последнего.
- Видеокабель подключен к не к тому гнезду системного блока.
- Видеокарта не выводит сигнал на монитор по причине неисправности, перегрева, нехватки питания, установки в неисправный слот и т.
 д.
д. - Видеокарта не поддерживает текущее разрешение экрана.
- Материнская плата компьютера несовместима с видеокартой (проблема встречается на некоторых заводских сборках ПК при попытках пользователя проапгрейдить видео).
- Видеодрайвер завершил работу с ошибкой.
Локализуем источник неполадки
Следующие симптомы скорее указывают на неисправность монитора:
- При включении компьютера монитор не подает никаких признаков жизни: экран остается черным, индикатор на передней панели не горит, корпус и дисплей не нагреваются.
- Аппарат начинает работать только после многократных попыток включения. Иногда – со значительной задержкой.
- Он включается, но спустя некоторое время самопроизвольно отключается.
- Он реагирует на кнопку питания, но после этого немедленно выключаются вместе с компьютером. При проверке с другим монитором ПК работает нормально.
- При подключении к монитору компьютер не включается вообще. С другим запуск нормальный.

А это больше говорит о внешних неполадках – связанных с видеокартой и прочими устройствами системного блока, а также с программным обеспечением:
- Монитор включается, но вместо изображения на экране высвечивается «Power saving mode», «Нет сигнала» и т. п.
- Экран гаснет после загрузки Windows в нормальном режиме, в безопасном изображение есть. Лампочка-индикатор включения на передней панели аппарата продолжает светиться.
- Экран гаснет во время игры и при другой интенсивной нагрузке на видеокарту. Индикатор также светится.
Кстати, монитор, подключенный к ноутбуку, может выводить картинку не сразу, а только при запуске операционной системы. Это нормально. Но если последняя по каким-то причинам не стартует, изображение так и не появляется. Из-за этого может казаться, что внешний монитор не работает.
Экспресс-диагностика
Как обычно, начните с того, что можно проверить быстро. Если монитор не подает признаков жизни, удостоверьтесь в надежности присоединения к нему шнура питания; подключите его к другой – заведомо исправной и не перегруженной электрической розетке; убедитесь, что кабель не имеет внутренних заломов (проверяется сгибанием), а его гнездо – очевидных дефектов: провала внутрь корпуса, перекоса, оплавления и т. п.
п.
Если на экране высветилось уведомление об отсутствии сигнала, проверьте видеокабель: надежно ли он вставлен с обеих сторон, а главное – в нужный ли разъем. Случается, что пользователи по ошибке подключают монитор не к видеокарте, которая должна выводить картинку на экран, а к материнской плате.
По возможности соедините монитор и видеокарту другим кабелем через альтернативный интерфейс. Если проблема ушла, значит, ее виновник – видеокабель или неисправный разъем на одном или обоих девайсах.
Если монитор имеет внешний блок питания, а среди современных моделей Самсунг, LG, BenQ, NEC, Sony, Acer и т. д. таких большинство, оцените его состояние по следующим признакам:
- Загорается ли на корпусе блока светодиодный индикатор (если есть), когда вы вставляете шнур в розетку.
- Нагревается ли он, когда вы включаете аппарат нажатием кнопки.
Отсутствие реакции индикатора при подключении к электрической сети и хотя бы минимального нагрева при включении монитора обычно указывает на неисправность блока питания.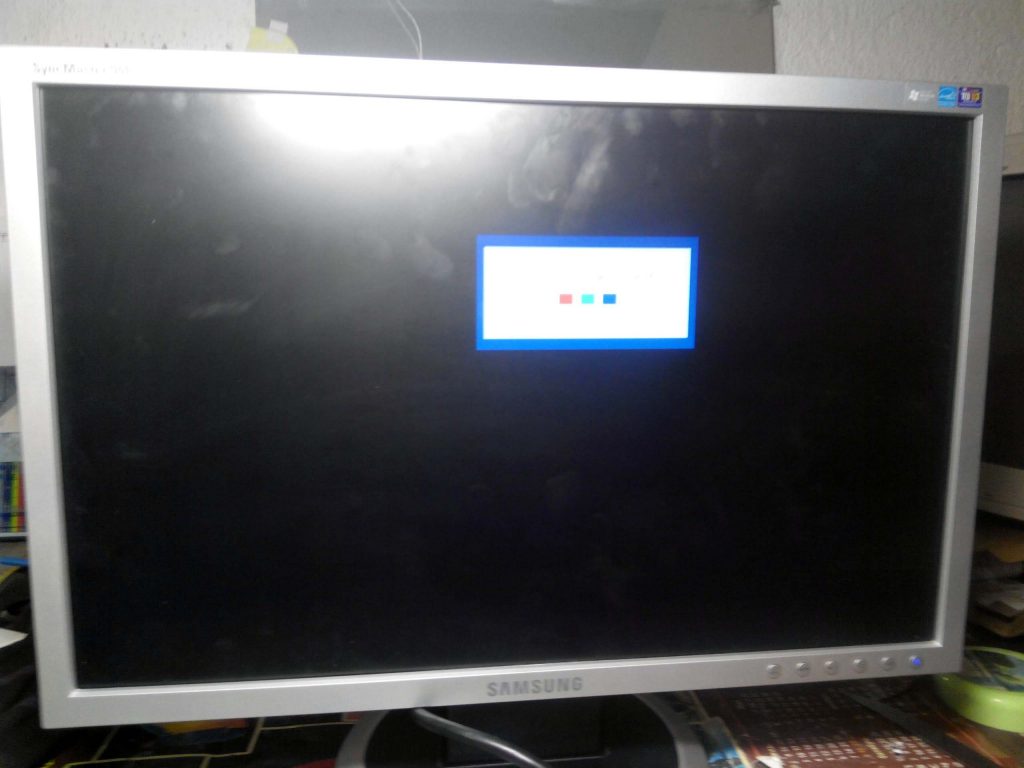 К счастью, эта проблема легко решается заменой. Блоки питания для компьютерных мониторов легко найти в продаже, например, на Яндекс Маркете, и стоят они относительно недорого.
К счастью, эта проблема легко решается заменой. Блоки питания для компьютерных мониторов легко найти в продаже, например, на Яндекс Маркете, и стоят они относительно недорого.
Незамедлительное отключение включенного в сеть блока питания при попытках подсоединить его к монитору (определяется по гашению светодиодного индикатора) – признак более серьезной поломки: короткого замыкания в схеме аппарата. Обойтись небольшими затратами здесь, скорее всего, не получится. Придется или сдать монитор в ремонт, или приобрести ему замену.
Чтобы проверить, не связана ли неполадка с подсветкой экрана, используйте любой источник света, например, фонарик телефона или настольную лампу. Направьте его на экран. Если увидите контуры изображения, значит, подсветка не работает.
Решить эту проблему помогут в сервисе по ремонту мониторов и ТВ.
Исправляем, что можем, своими руками
Компьютерные мониторы – сложные устройства, и заниматься их обслуживанием должны специально подготовленные техники. Попытки ремонта без должных знаний, в том числе об электробезопасности, могут не только усугубить поломку, но и поставить под угрозу ваши здоровье и жизнь. Однако ту группу неполадок, которая не связана с железом монитора, вполне можно устранить в домашних условиях собственными силами.
Попытки ремонта без должных знаний, в том числе об электробезопасности, могут не только усугубить поломку, но и поставить под угрозу ваши здоровье и жизнь. Однако ту группу неполадок, которая не связана с железом монитора, вполне можно устранить в домашних условиях собственными силами.
Сюда относится:
- Замена кабелей и внешнего блока питания.
- Устранение программных сбоев.
- Устранение неисправностей компьютера, которые привели к пропаданию изображения, путем замены оборудования.
Устанавливаем правильное разрешение экрана
Неверная настройка разрешения дает о себе знать исчезновением картинки на мониторе (почернением экрана) во время запуска Windows, когда начинает работать основной графический драйвер.
Чтобы поправить разрешение, загрузите ПК в безопасном режиме.
Затем:
- Откройте утилиту настроек Windows 10 «Параметры», войдите в раздел «Система» и «Дисплей». Или щелкните по свободному участку рабочего стола правой клавишей мыши и выберите «Параметры экрана».

- Откройте выпадающий список «Разрешение дисплея» и установите наименьшее значение из доступных.
- Сохраните настройку и перезагрузите компьютер в нормальный режим.
Если причина неполадки – параметры разрешения экрана, изображение появится. Повторяйте операцию, устанавливая значение побольше, пока опытным путем не подберете то, при котором вам будет комфортно и дисплей перестанет гаснуть.
Переустанавливаем графический драйвер
Такую же картину – черный экран в нормальном режиме и нормальный – в безопасном, может давать ошибка видеодрайвера. Как ее исправить, вы, вероятно, знаете: обновлением, переустановкой или откатом виновника на предыдущую версию.
Порядок переустановки:
- Скачайте актуальный графический драйвер с сайта производителя видеокарты и распакуйте архив в отдельную папку.
- Загрузите компьютер в безопасном режиме, откройте «Диспетчер устройств» Windows и разверните раздел «Видеоадаптеры».
- Кликните строку с именем графического устройства правой кнопкой мыши и выберите из меню «Обновить драйвер».

- В окошке запроса «Как вы хотите провести поиск драйверов» щелкните «На этом компьютере» и укажите путь к папке со скачанными файлами.
- После окончания установки перезагрузите систему.
Если новый видеодрайвер не принес желанных изменений, вы можете попытаться его откатить. Если в системе нет предыдущих версий, кнопка отката, которая находится в «Свойствах» устройства на вкладке «Драйвер», будет неактивна.
В некоторых случаях помогает удаление видеоадаптера из Windows (кнопка «Удалить устройство» в том же разделе) и последующая установка драйвера на чистую «почву».
Не стоит опасаться того, что, когда вы удалите видеоадаптер, изображение на мониторе пропадет окончательно. Нет, система будет использовать встроенный в нее базовый графический драйвер с минимальным разрешением.
Почему видеодрайвер не устанавливается, и что делать
Сбои, ошибки, синие экраны смерти (BSoD) в процессе и после установки драйвера видеокарты возникают по следующим причинам:
- Windows некорректно распознает устройство из-за отсутствия или устаревшей версии драйвера чипсета.
 Скачайте его с сайта производителя материнской платы и установите раньше видеодрайвера.
Скачайте его с сайта производителя материнской платы и установите раньше видеодрайвера. - Произошел конфликт с предыдущей версией драйвера. Эту проблему решает предварительное удаление видеоадаптера из системы, которое мы рассмотрели выше.
- Имеет место неисправность, некорректное подключение или несовместимость видеокарты с материнской платой. В этом случае манипуляции с драйверами бессмысленны, вопрос следует решать другими способами в зависимости от причины.
- Неисправна оперативная память ПК.
- Произошел сбой в работе Windows.
Разбираемся с оборудованием системного блока
Неполадки в аппаратной части компьютера, при которых пропадает изображение, условно делятся на 2 большие группы:
- Не работает один или несколько компонентов видеоподсистемы.
- Не работает вообще всё, поскольку компьютер «недовключается» – останавливается на начальных стадиях запуска. Точнее – не инициализируется.
Различия между первым и вторым не всегда очевидны, но они есть.
При неисправности только графической системы компьютер включается (кроме случаев, связанных с коротким замыканием), запускает оборудование и загружает Windows. Все происходит как обычно, кроме появления картинки на мониторе.
Внешне это выглядит так:
- Светодиоды системного блока и периферии (клавиатуры, принтера и т. д), которые загораются при старте компьютера, сигнализируют о работе оборудования: индикаторы диска и сети мигают с переменной частотой, «лампочки» на клавиатуре реагируют на нажатие клавиш, включается ее подсветка и т. д.
- Процессорный кулер меняет частоту оборотов, что несложно определить по его шуму.
- DVD-привод (если есть) при нажатии кнопки выдвигает лоток.
- Через некоторое время после включения ПК проигрывается мелодия загрузки Windows.
- На мониторе висит уведомление об отсутствии сигнала.
Если на экране хотя бы на миг появлялось картинка, неполадку можно отнести к этой же группе.
При остановке на начальных этапах запуска ПК все ограничивается подачей питания на устройства, а функции управления и контроля остаются неактивными. Картинка на экране отсутствует не потому, что графическая система вышла из строя, а потому, что она не получила команды начать работу. Видеокарта при этом может быть абсолютно исправной.
Картинка на экране отсутствует не потому, что графическая система вышла из строя, а потому, что она не получила команды начать работу. Видеокарта при этом может быть абсолютно исправной.
Как проявляется такая неполадка:
- Светодиодные индикаторы могут гореть, а могут частично или полностью оставаться погашенными, на попытки управления не реагируют. Индикатор активности диска не мигает, так сбой происходит до передачи управления компьютером операционной системе.
- Кулер на процессоре и другие вентиляторы системного блока крутятся с высокой постоянной скоростью.
- Если компьютер оборудован спикером (системным динамиком), могут быть слышны звуковые сигналы, в которых закодирована информация о причинах неисправности.
- На мониторе также отображается надпись «Power saving mode» или «Нет сигнала».
Проблема в видео. Что делать?
Видеоподсистема компьютера включает в себя следующее:
- Графический процессор или интегрированное в центральный процессор видеоядро.

- Дискретную видеопамять или выделенную из оперативной.
- Слот материнской платы, в который установлена видеокарта.
- Питание и кулер видеокарты.
- Разъемы подключения монитора.
К исчезновению картинки на экране может привести не только выход из строя любого из этих компонентов, но и несбалансированная работа. Например, слабая система охлаждения провоцирует перегрев, а маломощный блок питания сажает видеокарту на голодную «диету», от которой падает ее производительность. То и другое может стать причиной отключения графики под нагрузкой, в частности, во время игр.
Плохой контакт в разъеме нарушает передачу сигнала между видеокартой, материнской платой и процессором. Это также может привести к черному экрану, который будет «радовать» вас время от времени или постоянно.
Еще, как уже сказано выше, некоторые материнки очень избирательны в плане совместимости с дискретной графикой. Есть такие, которые «не дружат» с видеокартами без дополнительного питания, а есть – наоборот. Есть даже экземпляры, которые поддерживают одну-единственную модель видео – ту, которую поставили на фабрике. Все зависит от желания производителя.
Есть даже экземпляры, которые поддерживают одну-единственную модель видео – ту, которую поставили на фабрике. Все зависит от желания производителя.
Это, пожалуй, единственная ситуация, когда легче заменить одно из устройств, чем пытаться заставить их работать вместе. В остальных случаях все решается проще. Как? Вот так:
- Убедитесь в исправности видеокарты – в том, что она формирует изображение. Нет – отремонтируйте (отнесите в сервис). Да – переходите к следующему шагу.
- Обеспечьте ей достаточное охлаждение. Если собственный кулер не справляется, купите более мощный.
- Позаботьтесь об энергии. Как подобрать блок питания ПК, чтобы его производительности хватало на все, читайте по ссылке.
- Установите видео в другой слот на материнской плате. Возможно, неисправен именно он.
- Если подозреваете плохой контакт в разъеме, извлеките видеокарту и протрите спиртом ее контактный гребень – это удалит оксидную пленку, которая образуется со временем и ухудшает передачу импульсов.

- Проверьте на ошибки оперативную память. Из-за них возникают проблемы не только с драйверами.
- Подключите видеокабель к другому гнезду. Если одно из них неисправно, остальные, скорее всего, работают как надо.
Проблема в других устройствах компьютера. Что делать?
Здесь круг возможных виновников несколько шире. Ими могут оказаться:
- Вышедший из строя или неподдерживаемый центральный процессор.
- Неисправные элементы в системе питания процессора.
- Слетевший UEFI/BIOS.
- «Битая» оперативная память (да, опять она).
- Северный мост или элементы его цепей питания на старых материнских платах.
Как определить, где именно «сидит фазан» и согнать его с насиженного места, чтобы все заработало? Так же, как в некоторых случаях, когда вам кажется, что компьютер не включается. Наши постоянные читатели уже знают, как быть в такой ситуации, поэтому повторяться не будем. А если вы пока нет – то добро пожаловать по ссылке.
А вам удалось решить проблему черного экрана на мониторе? Делитесь опытом в комментариях, он обязательно кому-то поможет.
Обложка: Pixabay
Устранение неполадок подключения внешнего монитора в Windows 10
Прежде чем рассматривать варианты устранения неполадок, убедитесь, что ваше устройство обновлено. Выберите Пуск > Настройки > Обновление и безопасность > Центр обновления Windows , затем выберите Проверить наличие обновлений . Если вам нужна помощь в настройке внешних мониторов, см. раздел Как использовать несколько мониторов в Windows 10.
Примечание. Если у вас возникли проблемы с настройкой нескольких мониторов на Surface, см. раздел Устранение неполадок при подключении Surface ко второму экрану.
Устранение неполадок, возникающих при настройке внешних мониторов
Если вы пытаетесь настроить внешний монитор, но он не работает, нажмите клавишу с логотипом Windows + P , чтобы убедиться, что выбран параметр Расширить . Если выбран вариант Расширить , воспользуйтесь следующими советами по устранению неполадок.
Если выбран вариант Расширить , воспользуйтесь следующими советами по устранению неполадок.
Если вы не видите на внешнем мониторе того, что ожидаете, начните с устранения основных неполадок оборудования:
Отключите все аксессуары от вашего ПК. Подключенные док-станции, ключи, адаптеры и другое оборудование могут вызывать конфликты.
Убедитесь, что кабель, соединяющий ваш компьютер с внешним монитором, надежен.
Попробуйте заменить кабель, соединяющий внешний монитор. Если новый работает, вы знаете, что предыдущий кабель был неисправен.
org/ListItem»>
Попробуйте использовать внешний монитор с другой системой. Это может помочь определить, связана ли проблема с монитором или основной системой
.
Если это не сработало, вот еще варианты:
Если ваша система имеет более одного порта видеовыхода, попробуйте подключить внешний монитор к одному из других портов видеовыхода. Типичными портами являются HDMI, VGA, DVI и DisplayPort.
Если в вашей системе имеется более одного видеоадаптера, также называемого графической картой, вы можете попробовать изменить видеоадаптер вашей системы по умолчанию. Например, в некоторых системах вы можете щелкнуть правой кнопкой мыши на рабочем столе и выбрать программное обеспечение, связанное с вашим дополнительным видеоадаптером.
 Действия по изменению адаптера дисплея по умолчанию зависят от устройства, поэтому для получения дополнительной информации обратитесь к производителю.
Действия по изменению адаптера дисплея по умолчанию зависят от устройства, поэтому для получения дополнительной информации обратитесь к производителю.
Во-первых, чтобы убедиться, что один внешний монитор работает с вашей системой, ознакомьтесь с приведенной выше информацией об использовании только одного.
Если вы можете использовать один внешний монитор, но у вас возникают проблемы при использовании нескольких, возможно, ваш видеоадаптер (также называемый графической картой) не поддерживает более одного монитора. Для получения информации о том, сколько мониторов может поддерживать ваш видеоадаптер, обратитесь к его производителю.
Примечание. Если вы пытаетесь использовать разделитель дисплея, чтобы расширить дисплей на несколько внешних мониторов, вы не сможете этого сделать. Разветвитель дублирует один и тот же сигнал вместо создания двух независимых сигналов.
Если ваше устройство имеет только один порт видеовыхода, то по умолчанию вы можете поддерживать только один внешний монитор. Для поддержки нескольких внешних мониторов вам потребуется один из следующих компонентов:
Для поддержки нескольких внешних мониторов вам потребуется один из следующих компонентов:
Док-станция — чтобы узнать, доступны ли док-станции для вашего ПК, обратитесь к производителю вашего ПК.
- USB-адаптер
. Если у вас есть порт USB-C, вы можете использовать USB-адаптер, чтобы предоставить вашему устройству дополнительный порт видеовыхода.
Устранение неполадок, возникающих при существующей настройке
Если ваша установка работала хорошо, а затем внезапно остановилась, вот несколько вещей, которые вы можете попробовать.
В некоторых случаях нажатие Логотип Windows Клавиша + Ctrl + Shift + B может решить вашу проблему. Если это не сработает, посмотрите, поможет ли перезапуск.
Если это не сработает, посмотрите, поможет ли перезапуск.
Чтобы перезагрузить устройство, выберите Start , затем выберите Power > Restart .
Если это не работает, выберите Start , затем выберите Power > Shut Down . Затем снова включите устройство.
Если у вас возникли проблемы после обновления, возврат или откат к предыдущей версии драйвера дисплея может решить проблему. Чтобы откатить драйвер:
В поле поиска на панели задач введите диспетчер устройств .
Выберите Диспетчер устройств из списка, чтобы открыть его. Затем щелкните стрелку, чтобы развернуть раздел Видеоадаптеры .

Щелкните правой кнопкой мыши видеоадаптер и выберите Свойства и Драйвер и выберите Откатить драйвер . Если вы не видите возможности отката, переустановите драйвер дисплея.
Если ни один из предыдущих шагов не помог, переустановите драйвер дисплея. Вот как:
В поле поиска на панели задач введите диспетчер устройств .
Выберите Диспетчер устройств из списка, чтобы открыть его. Затем щелкните стрелку, чтобы развернуть раздел Видеоадаптеры .

Щелкните правой кнопкой мыши видеоадаптер и выберите Удалить Устройство и Удалить программное обеспечение драйвера для этого устройства , затем выберите Удалить.
Вас могут попросить перезагрузить компьютер. Перед перезапуском обязательно запишите оставшиеся инструкции.
Снова откройте Диспетчер устройств и разверните раздел Видеоадаптеры .
Щелкните правой кнопкой мыши видеоадаптер и выберите Обновить драйвер .

Выберите Автоматический поиск обновленного программного обеспечения драйвера и следуйте оставшимся инструкциям по установке.
В поле поиска на панели задач введите диспетчер устройств .
Выберите Диспетчер устройств из списка, чтобы открыть его. Затем щелкните стрелку, чтобы развернуть раздел Видеоадаптеры .
Вы увидите название производителя и название вашего адаптера или адаптеров.
Если вы выполнили действия, описанные в этой статье, или не нашли решения проблемы, используйте Центр отзывов Windows, чтобы сообщить об ошибке.
Включите сведения о том, что вы делали, или конкретные шаги, которые вы предпринимали, когда возникла проблема. Войдите в Центр отзывов и следуйте инструкциям, чтобы обобщить и описать свою проблему. Затем выберите свою категорию, а затем добавьте достаточно дополнительной информации, чтобы воссоздать проблему. Ваша информация помогает корпорации Майкрософт определить основную причину этой проблемы.
Откройте Центр отзывов
Похожие темы
Советы по улучшению производительности ПК
Настройте два монитора в Windows 10
org/ListItem»>Показать, скрыть или изменить размер значков на рабочем столе
Как использовать несколько мониторов в Windows 10
Как исправить неработающий монитор HP
Перейти к содержимому
Возникли проблемы с монитором компьютера, на мониторе HP отображается черный экран? Прежде чем вы решите, что ваш монитор HP не работает, используйте этот контрольный список, чтобы проверить, не можете ли вы что-то сделать для устранения проблемы.
1.Проверьте свой монитор на другом ПК
Большинство новых мониторов имеют функцию самодиагностики, которая выводит сообщение, если монитор не получает сигнал от компьютера. Если вы видите это сообщение, вероятно, ваш монитор в порядке. Если экран черный, попробуйте использовать монитор на другом компьютере, чтобы устранить проблему и убедиться, что это не ваш компьютер.
Если вы видите это сообщение, вероятно, ваш монитор в порядке. Если экран черный, попробуйте использовать монитор на другом компьютере, чтобы устранить проблему и убедиться, что это не ваш компьютер.
2. Прослушайте звуковой сигнал
Если компьютер издает звуковой сигнал при включении, это может означать, что карта, кабель, модуль памяти или процессор внутри компьютера отсоединены.
Вы слышите вентиляторы компьютера? Если вы ничего не слышите, возможно, ваш компьютер не включен, также проверьте индикаторы питания на компьютере, если они не горят, проблема связана с компьютером, а не с монитором.
3. Проверьте кабель монитора
Это может быть самая простая и очевидная проблема, но люди не всегда ее проверяют. Иногда при перемещении монитора во время чистки или по любой другой причине кабель может отсоединиться. Также проверьте кабель на предмет погнутых контактов или повреждения внешней изоляции, поскольку вам нужно будет заменить только кабель, монитор может быть в порядке.
4. Сброс и обновление BIOS
Вы можете сделать это без необходимости видеть на экране.
- При перезагрузке/включении компьютера нажимайте F10 несколько раз в течение 8 секунд.
- Нажмите Стрелку вниз 3 раза.
- Затем нажмите Введите 2 раза.
- После этого компьютер перезагрузится. Если монитор по-прежнему пустой, это может быть проблема с видеокартой.
- Обновите графические драйверы
Если вы подключили монитор к другому компьютеру и он работает, возможно, дело в видеокарте или драйверах.
Обновляйте устройства ПК и повышайте безопасность в Интернете
Всего за 9,99 долл. США в месяц Поддержка драйверов | ONE поможет вам сэкономить время и нервы при решении распространенных проблем с устройствами Windows, а также предоставит дополнительные функции оптимизации и безопасности.

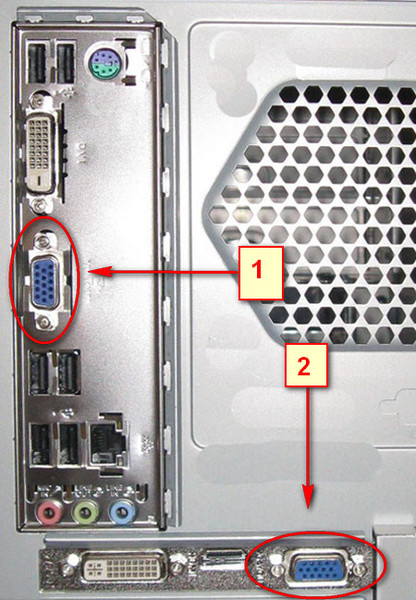

 д.
д.


 Скачайте его с сайта производителя материнской платы и установите раньше видеодрайвера.
Скачайте его с сайта производителя материнской платы и установите раньше видеодрайвера.

 Действия по изменению адаптера дисплея по умолчанию зависят от устройства, поэтому для получения дополнительной информации обратитесь к производителю.
Действия по изменению адаптера дисплея по умолчанию зависят от устройства, поэтому для получения дополнительной информации обратитесь к производителю.


