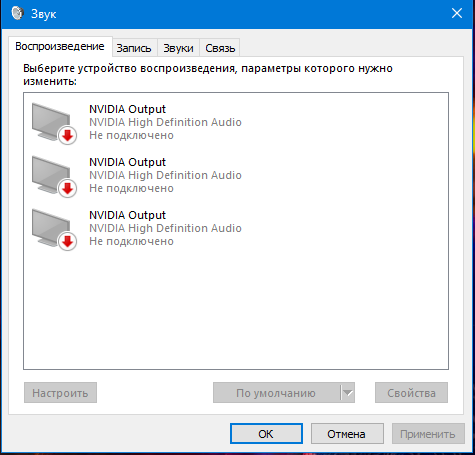Почему на виндовс 7 не работает звук: Устранение проблем со звуком или звуком в Windows 7, 8 и 10
Содержание
Почему не работает микрофон на Windows 7
Чтобы разобраться, почему не работает микрофон на компьютере на Windows 7, необязательно быть экспертом с особыми навыками. Проблема бывает как аппаратного, так и программного характера.
Содержание
Основные причины неработающего микрофона на Виндовс 7
Для обнаружения причин, из-за которых Windows 7 не видит микрофона, необходимо проверить правильность подключения. Если устройство не отображается с разъема передней панели, следует попробовать подсоединить его через интерфейс сзади системного блока.
По умолчанию гнездо обозначается розовым цветом. Нередко из-за действий недобросовестных сборщиков или мастеров из сервисного центра панель с разъемами оказывается неподключенной к материнской плате, что приводит к различным сбоям с аудиоустройствами.
Вам будет интересно почитать здесь: как включить микрофон на компьютере windows 7
При неполадках необходимо проверить правильность подключения девайса к компьютеру.
Рекомендуем почитать здесь: перестал работать микрофон
Иногда ошибки возникают после обновления операционной системы или установки стороннего программного обеспечения, затрагивающего работу звуковой карты.
Если ПК отказывается реагировать на подключенный микрофон, возможно, это связано с отсутствием подходящих драйверов или несовместимостью оборудования. Программные причины неполадок можно обнаружить стандартными средствами Windows, а для решения аппаратных сбоев придется диагностировать звукозаписывающий прибор вручную.
Почему ПК не видит микрофона и что можно сделать
Любые проблемы в работе микрофона на наушниках, подключенных к устройству на базе «семерки», имеют свои причины. Среди них – неправильная эксплуатация, заводской брак техники, сбои программного характера.
Полезный материал здесь: не работает микрофон на ноутбуке
Нередко для устранения неполадок приходится обращаться за профессиональной помощью, но иногда от них удается избавиться самостоятельно.
Услуги специалиста могут потребоваться при:
- Механических повреждениях USB-разъема или гнезда. Нужно диагностировать работоспособность устройства при использовании других портов или при подключении к стороннему компьютеру, планшету, смартфону.
- Неполадках оборудования. Если неисправностей интерфейсов нет и драйверы настроены правильно, следует оценить звукозаписывающий прибор на предмет наличия повреждений. Для этого можно обратиться в сервисный центр.
При поломке входов компьютер так же не увидит другие USB носители.
Рекомендуем почитать здесь: пк не видит наушники
Основные способы исправления неполадок на Windows 7
Существует несколько проблем, которые можно устранить без помощи специалиста. Главное – определить причину их возникновения и действовать строго по инструкции.
Это Вас заинтересует: как проверить микрофон на ноутбуке windows 7
Переподключение микрофона
В простых стационарных ПК предусмотрено 3 гнезда для работы с аудиоустройствами – розовое, синее и зеленое.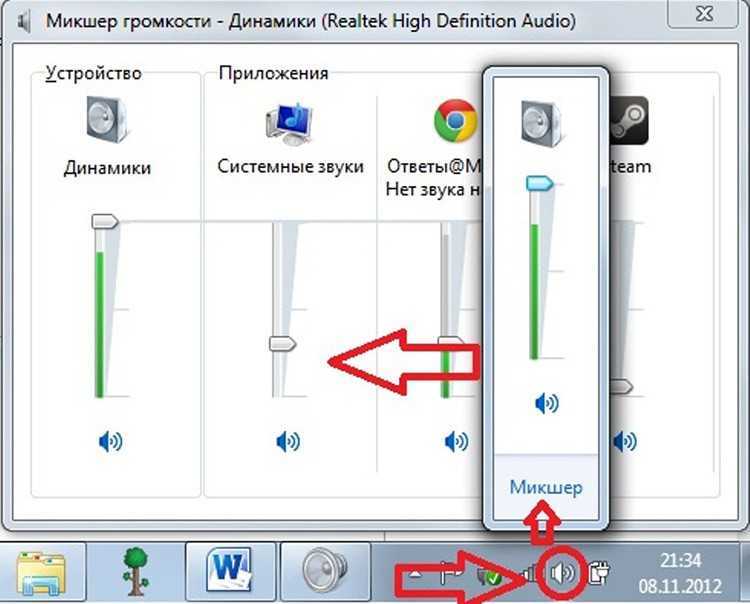 Каждый порт отвечает за отдельную функцию, для подключения микрофона используется разъем розового цвета.
Каждый порт отвечает за отдельную функцию, для подключения микрофона используется разъем розового цвета.
Интересный материал тут: не работает передняя панель для наушников
Более продвинутые модели оснащены дополнительными интерфейсами на передней панели. Если внешний аппарат не работает, следует убедиться, что его штекер правильно вставлен в гнездо.
Отдельные серии звуковых карт предусматривают программное изменение функций аудиопортов. Если в результате системного сбоя произошли ошибки в назначении разъемов, нужно попробовать поочередно подключать микрофон в каждое гнездо.
Полезный материал здесь: как включить микрофон на ноутбуке windows
Включение микрофона в настройках
Если в настройках системы выбрано другое звукозаписывающее устройство, то подключенный прибор окажется неактивным. Подобная ситуация возникает достаточно часто, особенно после недавней установки ОС. Для включения оборудования нужно сделать следующее:
Проверить первоначально звук в настройках можно используя уровень громкости системных звуков.
- Нажать правой клавишей мыши в правом нижнем углу на иконку динамика и найти опцию «Открыть параметры звука».
- Опуститься до пункта «Панель управления звуком».
- Найти вкладку «Запись».
- Используя правую клавишу мыши, нажать на интересующий девайс, отметить галочкой кнопку «Включить», а затем подтвердить свой выбор нажатием на «Применить» и «ОК».
Вам будет интересно почитать здесь: микрофон включить
Если все сделано правильно, прибор должен включиться. В противном случае нужно искать корень проблемы в чем-то другом.
Предоставление доступа устройству
Операционная система Виндовс 7 может ограничивать доступ к устройствам звукозаписи и веб-камере по умолчанию. В результате они отказываются работать, а программный поиск неисправностей не дает положительных результатов. При подобных неприятностях нужно действовать так:
- Открыть параметры операционной системы, зайдя в «Панель управления» или нажав комбинацию «Win+I».
 В отображенном разделе стоит активировать меню «Конфиденциальность».
В отображенном разделе стоит активировать меню «Конфиденциальность». - Перейти в подпункт «Микрофон» в левом столбце.
- Передвинуть ползунок опции «Разрешить приложениям доступ к микрофону» в положение «Включено».
Если прибор не работал по причине отсутствия доступа, эти манипуляции должны решить проблему. В таком случае вам даже не потребуется перезапускать ПК.
Средства устранения неполадок
Стандартное средство для устранения неполадок предназначается для автоматического поиска и решения проблем с оборудованием. С его помощью можно обнаружить и удалить программный сбой без особых усилий.
Для этого необходимо:
- Найти средство устранения неполадок в «Панели управления» или через поисковую строку Windows.
- Выбрать пункт «Устранение неполадок записи звука».
- Нажать на клавишу «Далее», чтобы позволить системе выполнить диагностику.
- Выбрать устройство, в работе которого были обнаружены сбои, и нажать на «Далее».

- Придерживаясь инструкций на экране, внести изменения в настройки оборудования.
- Проверить, решена ли проблема.
Устранение неполадок в ручном режиме
Чтобы вручную устранить неполадки с микрофоном, необходимо нажать правой клавишей мыши по изображению динамика на панели задач и перейти в пункт «Записывающие устройства».
Применяя все возможности центра настройки звук настраивается исходя из индивидуальных особенностей.
В открывшемся окне следует проверить статус звукозаписывающего оборудования и убедиться, что оно включено. Если нет – нужно исправить эту ситуацию.
Настройка громкости и чувствительности
При неправильных настройках параметров чувствительности и громкости микрофон может работать некорректно, записывать сторонние шумы или не реагировать на голос пользователя.
Чтобы исправить проблему, необходимо открыть раздел управления звукозаписывающими устройствами через панель «Оборудование и звук». Ее можно найти через поисковую строку или в настройках Windows.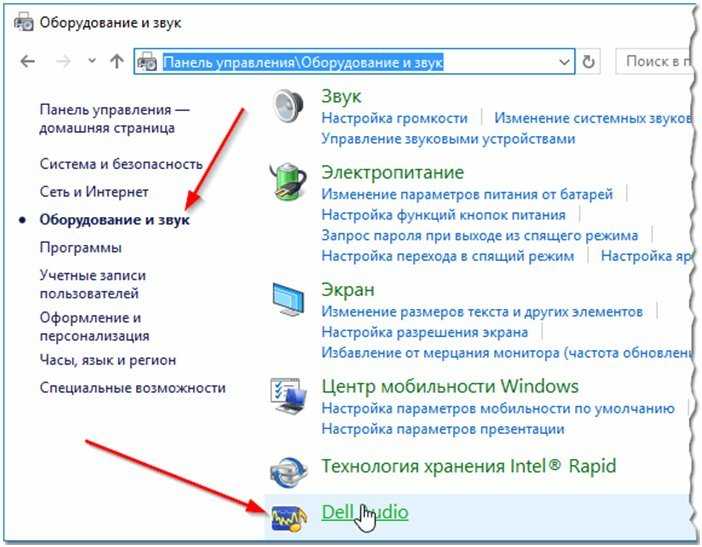
В окне «Звук» нужно открыть вкладку «Запись» и «Свойства» интересующего аппарата. Перейдя на вкладку «Уровни», следует убедиться, что для микрофона выбрано значение «100». Это допустимый предел уровня сигнала.
После этого нужно перейти в меню «Улучшения». Там есть такие полезные инструменты, как «Немедленный режим», «Эхоподавление», «Подавление шума».
Подобные настройки должны помочь исправить распространенные ошибки в работе записывающего оборудования.
Параметры разрядности и дискретизации
В свойствах микрофона, которые можно открыть по инструкции из предыдущего пункта, есть вкладка «Дополнительно». Она позволяет поменять значения разрядности и частоты дискретизации, которая задействуется для записи. Попробуйте поэкспериментировать с разными настройками и оцените качество звука.
Обновление и переустановка драйверов звуковой карты
Не исключено, что причиной неработающего микрофона является устаревший или неподходящий пакет драйверов. В этом случае необходимо перейти в «Диспетчер устройств», используя строку поиска, разделы «Панель управления» или «Свойства компьютера», а затем выбрать меню «Аудиовходы и аудиовыходы».
В этом случае необходимо перейти в «Диспетчер устройств», используя строку поиска, разделы «Панель управления» или «Свойства компьютера», а затем выбрать меню «Аудиовходы и аудиовыходы».
Если в окне отсутствует информация о микрофоне, в системе произошел программный сбой, связанный с драйверами, либо устройство подключено неправильно. Если прибор отображается, но возле его названия есть желтый восклицательный знак, указывающий на ошибку, нужно кликнуть по иконке правой клавишей мыши, найти клавишу «Удалить» и подтвердить свой выбор. После этого следует перейти в меню «Действие» и выбрать иконку «Обновить конфигурацию оборудования».
Настройка микрофона в мессенджерах
Если ошибки со звукозаписью возникают только в отдельных приложениях, например мессенджерах, следует проверить разрешения Windows на подключение к устройствам для разных программ. Для этого нужно зайти в раздел «Конфиденциальность» через «Панель управления» и просмотреть список ПО, которому предоставляется доступ к микрофону.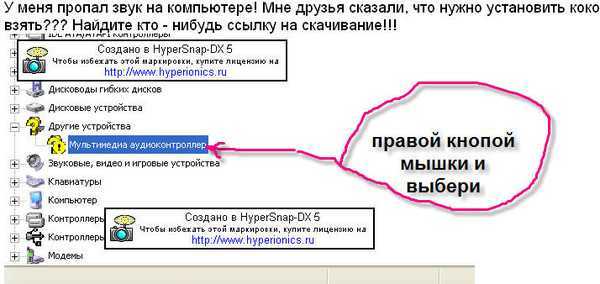
Использование сторонних программ
Если неполадки с микрофоном нельзя устранить стандартными средствами, можно установить специальные утилиты для диагностики и решения проблем. Среди них пакет Discord – специальный геймерский софт для гибких настроек звука. Кроме того, можно поменять параметры звукозаписывающего устройства через конфигурации мессенджеров (Skype, Zoom, Viber и т.д.).
Если микрофон на Windows 7 фонит
Есть несколько причин, объясняющих сильный фоновый шум от микрофона:
- Низкое качество самого прибора. Рекомендуется покупать проверенное оборудование с достаточной чувствительностью для качественной звукозаписи.
- Неправильные настройки в Виндовс 7. Следует проверить конфигурацию оборудования через меню «Громкость».
- Компьютер подключен к электричеству без заземления. Подобная ситуация может провоцировать шум.
- Проблемы с целостностью коммутации, по которой подключается микрофон. Необходимо проверить провода на наличие дефектов и устранить их в случае обнаружения.

- Несовместимость оборудования, устаревшие драйверы, неправильные конфигурации Realtek HD. Перечисленные проблемы легко решаются путем переустановки ПО или изменения настроек.
Опоздание звука на микрофоне
Приложение бесплатное поддерживается на многих языках.
Проблема задержки звука при записи с микрофона часто возникает при использовании драйверов для встроенных аудиокарт. Можно попробовать установить пакет ASIO ALL, который взаимодействует с оборудованием на компьютере и поддерживает такие опции:
- Регулировку времени отклика.
- Снижение использования системных ресурсов.
- Интегрированный ресемплер для преобразования дискретизирующей частоты.
Рекомендуем почитать здесь: как разблокировать доступ к микрофону в яндекс
Аппаратные неисправности микрофона
В случае аппаратных неполадок потребуется провести визуальный осмотр микрофона и выполнить более глубокую диагностику с использованием специальных приспособлений.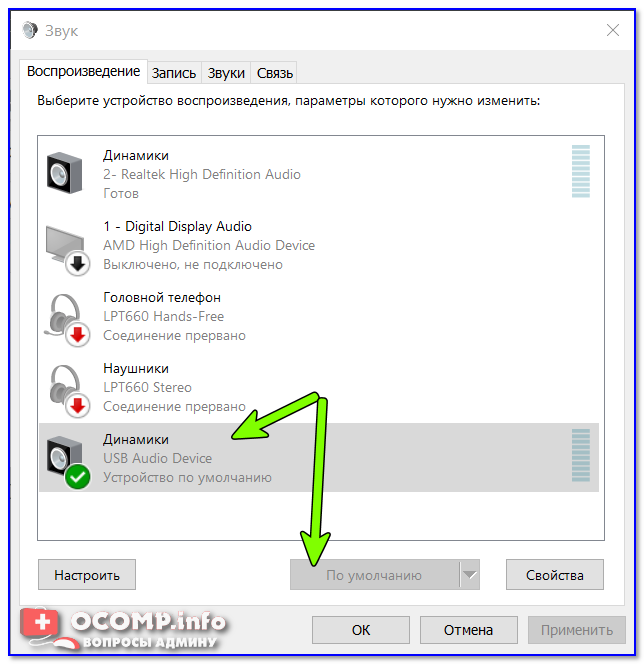 Возможно, для проверки потребуется подготовить мультиметр и другие сопутствующие устройства.
Возможно, для проверки потребуется подготовить мультиметр и другие сопутствующие устройства.
Прозвонка мультиметром
Если в ходе визуальной диагностики не были выявлены дефекты, следует подготовить мультиметр и прозвонить кабели. При наличии каких-либо повреждений провода, стоит попробовать починить его.
Очистка контактов
Иногда к проблемам со звукозаписывающей техникой приводит банальное загрязнение штекера. Следует попробовать прочистить его антисептическим раствором и тщательно просушить.
Ремонт микрофона на наушниках
Практически все модели гарнитур поддерживают клавишу включения/отключения микрофона, а также имеют встроенный регулятор громкости. Перед тем как отнести устройство в сервис, следует проверить, правильно ли выставлены эти значения.
А что помогло вам устранить проблемы с микрофоном? Посоветуйте, что делать при возникновении подобной ситуации. Возможно у вас есть более эффективные решения. Поделитесь ими с другими пользователями.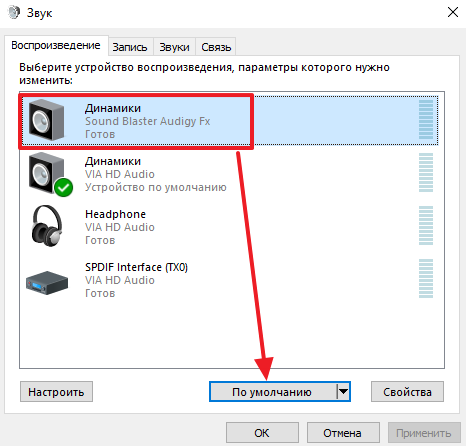
Win 7 Mic Test | Win 7 Microphone Settings
Как проверить, работает ли ваш микрофон, и если нет, исправить настройки.
Вот некоторые возможности. Следуйте примеру вашей проблемы, и вы получите соответствующее решение в руководстве.
Случай 1: вы просто хотите проверить, правильно ли настроен ваш микрофон в Windows 7.
Случай 2: вы видите, что в настройках микрофона движутся зеленые полосы, но ваш компьютер не обнаруживает звука.
Случай 3: ваш микрофон виден в настройках, но при разговоре нет движущихся зеленых полос.
Случай 4: Ваш микрофон не отображается в настройках.
Если вы не можете решить, какой вариант выбрать, просто следуйте инструкциям, и в какой-то момент ваша проблема будет решена.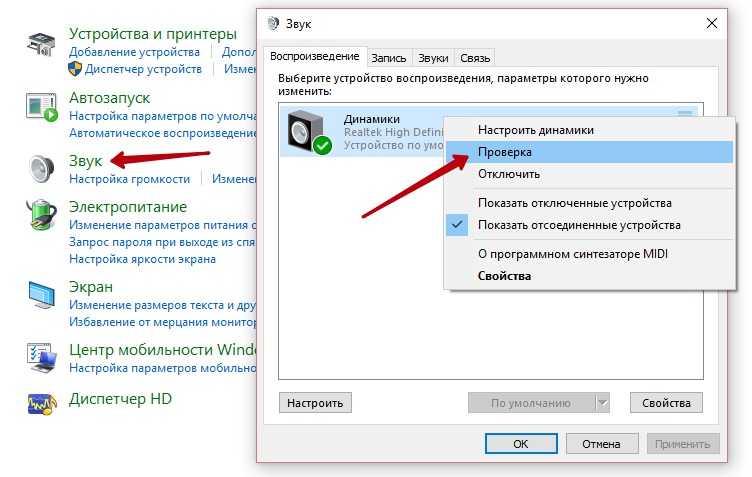
Случай 1: вы просто хотите проверить, правильно ли настроен ваш микрофон в Windows 7.
Шаг 1: Нажать на Логотип Windows в нижнем левом углу, чтобы открыть меню «Пуск», а затем откройте «Панель управления“.
Шаг 2: Нажмите на «Оборудование и звук» вариант.
Шаг 3: В «Звук»В разделе« Оборудование и звук »щелкните«Управление аудиоустройствами».
Шаг 4: Нажать на «Запись»И отметьте доступные записывающие устройства.
Шаг 5: Теперь вы можете увидеть список ваших записывающих устройств (микрофонов). Попробуйте говорить в микрофон и найдите зеленые полосы движутся когда вы говорите.
Шаг 6: Если вы видите движение зеленых полос, когда вы говорите, это означает, что ваш микрофон настроен правильно.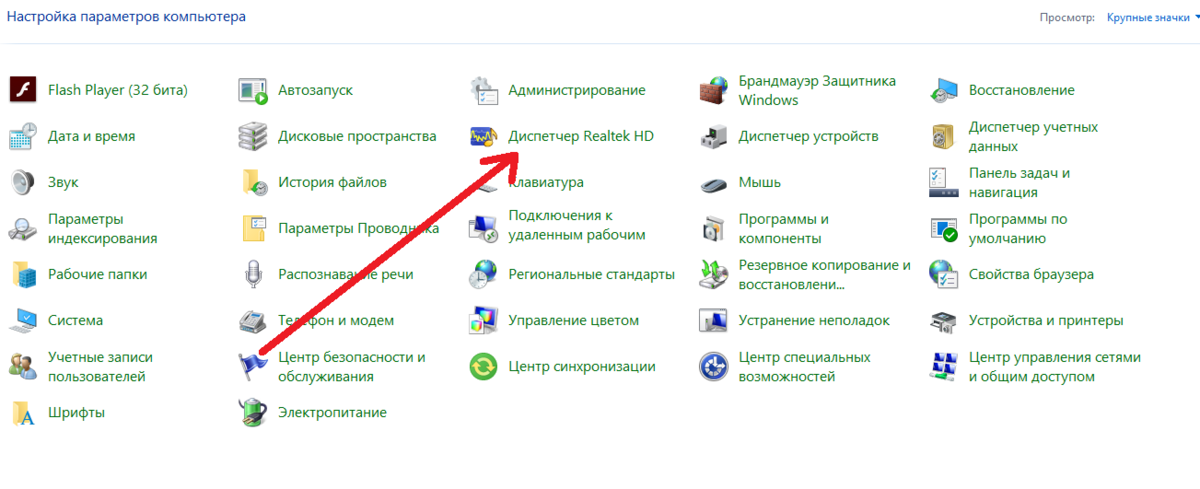
Случай 2: вы видите движение зеленых полос в настройках микрофона, но ваш компьютер, похоже, не обнаруживает никаких звуков.
Если ваш микрофон показывает движение зеленых полос, но по-прежнему не может записывать звук, убедитесь, что он выбран в качестве устройства по умолчанию, или вы можете выбрать его в качестве устройства по умолчанию, щелкнув его правой кнопкой мыши и затем «установить как Устройство по умолчанию“.
Случай 3: ваш микрофон отображается в списке, но при разговоре не движутся зеленые полосы.
Шаг 1: Посмотрите, сможете ли вы проверить, какое из устройств в списке является вашим микрофоном. Следуйте следующим инструкциям для этого. Если вы не уверены, какое устройство является вашим микрофоном, следуйте инструкциям для всех устройств одно за другим.
Шаг 2: Щелкните соответствующее устройство, чтобы выбрать его, а затем щелкните «Установить как устройство по умолчанию”
Шаг 3: Дважды щелкните выбранное устройство, и откроется новое окно. В этом окне щелкните значок «Уровни”Таб.
В этом окне щелкните значок «Уровни”Таб.
Шаг 4: Переместите «Микрофон»Ползунок до конца вправо, пока не отобразится максимальный уровень« 100 ». Вы также можете переместить значок «Усиление микрофона», Чтобы увеличить усиление.
Шаг 5: Теперь нажмите «Передовой»(Крайняя правая) и снимите флажок« Разрешить приложениям получать монопольный контроль над этим устройством ». Таким образом, ни одно приложение не имеет разрешения на управление вашим микрофоном и не может его отключить. Затем нажмите «Подать заявление» тогда хорошо».
Шаг 6: Теперь еще раз проверьте, движутся ли зеленые полосы, когда вы говорите в микрофон; если они движутся, ваш микрофон теперь настроен правильно. Если ваш микрофон по-прежнему не работает в какой-либо программе или приложениях, это означает, что Windows настроена правильно и может «слышать» через ваш микрофон, а программа или приложение, которое вы используете, нет.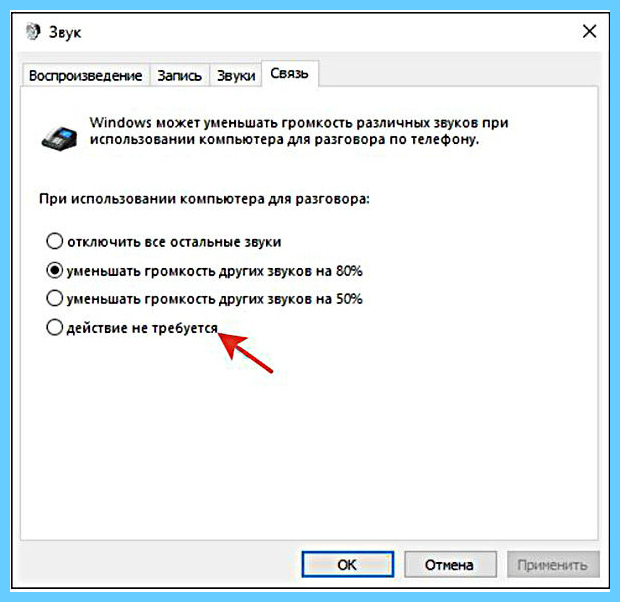 (чтобы убедиться в этом, проверьте свой микрофон с помощью нашего микрофонный тест орудие труда. Иногда программа или приложение, которое вы используете, может прослушивать не тот микрофон. Попробуйте изучить их настройки звука и изменить записывающее устройство по умолчанию. Если микрофон по-прежнему не работает с программой, попробуйте переустановить его или обратитесь в службу поддержки.
(чтобы убедиться в этом, проверьте свой микрофон с помощью нашего микрофонный тест орудие труда. Иногда программа или приложение, которое вы используете, может прослушивать не тот микрофон. Попробуйте изучить их настройки звука и изменить записывающее устройство по умолчанию. Если микрофон по-прежнему не работает с программой, попробуйте переустановить его или обратитесь в службу поддержки.
Случай 4: Ваш микрофон не отображается в настройках.
В этом случае проблема заключается либо в том, что ваш микрофон не добавлен в список, либо в вашем аудиодрайвере записывающего устройства.
Начнем с добавления в список всех ваших записывающих устройств, даже если они отключены. Щелкните правой кнопкой мыши пустую область на записывающих устройствах, и появится всплывающее окно, включите оба «Показать отключенные устройства» а также «Показать отключенные устройства“.
Если появляется новый микрофон, попробуйте, выбрав его в качестве микрофона по умолчанию.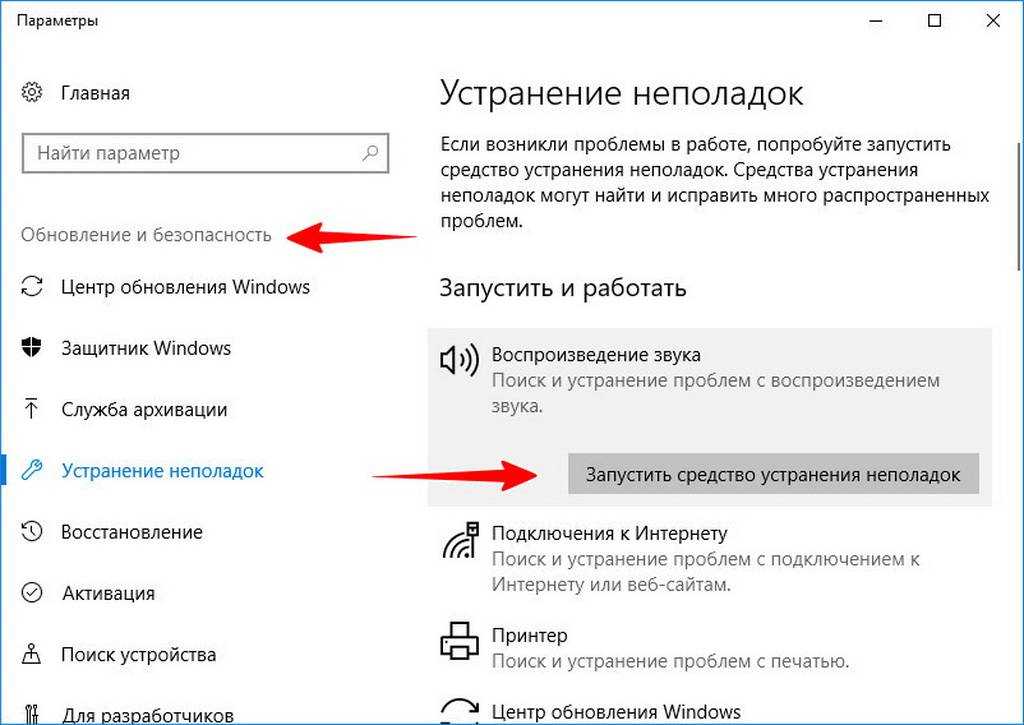 Вторая возможность может быть связана с вашим аудиодрайвером (записывающим устройством). Мы можем начать устранение неполадок с настройками звука, и если это не сработает, мы можем переустановить драйвер. Вот как устранить неполадки аудиодрайвера, чтобы решить проблему:
Вторая возможность может быть связана с вашим аудиодрайвером (записывающим устройством). Мы можем начать устранение неполадок с настройками звука, и если это не сработает, мы можем переустановить драйвер. Вот как устранить неполадки аудиодрайвера, чтобы решить проблему:
Шаг 1: Откройте Панель управления из меню «Пуск».
Шаг 2: Найдите и откройте «Диспетчер устройств“
Шаг 3: В окне диспетчера устройств разверните «Звуковые, видео и игровые контроллеры«, Щелкните правой кнопкой мыши на«Аудиоустройство высокой четкости»И нажмите«Обновить программное обеспечение драйвера…“
Шаг 4: Теперь выберите «Найдите на моем компьютере драйверы“.
Шаг 5: Ниже выберите вариант: «Позвольте мне выбрать из списка драйверов устройств на моем компьютере“.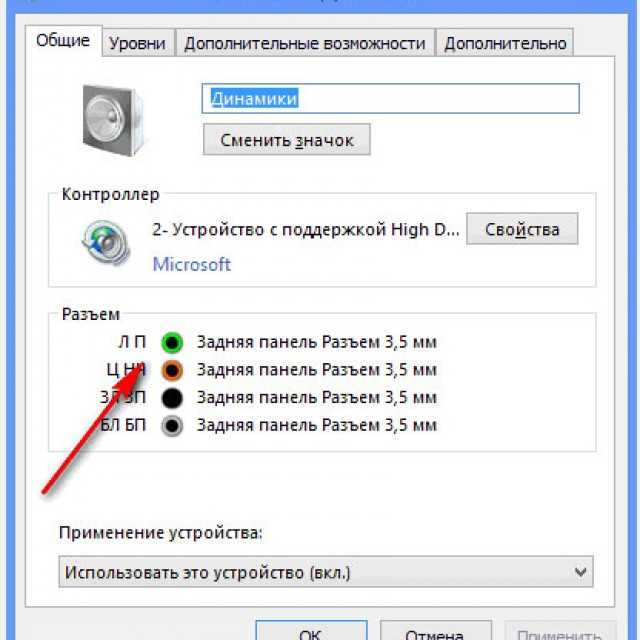
Шаг 6: Проверять «Показать совместимое оборудование«, Затем выберите»Аудиоустройство высокой четкости»И нажмите«Следующий» кнопка.
Шаг 7: Если вы получили это предупреждение во всплывающем окне, просто нажмите «Да».
Шаг 8: Теперь драйвер успешно установлен или обновлен, и теперь нажмите «Закрыть».
Шаг 9: Это очень предложенный что вам следует перезагрузить компьютер после любых изменений драйвера, потому что некоторые изменения не будут внесены, пока вы не перезагрузите ноутбук или компьютер.
Проблемы со звуком — Щелкните здесь, чтобы узнать о решении.
Проблемы с веб-камерой — Щелкните здесь, чтобы узнать о решении.
Проблемы с записью звука на Mac, ноутбуке, iPhone или Android. Щелкните здесь, чтобы узнать о решении
RU
RU
EN
DE
ES
FR
JA
KO
VI
HI
ZH
Потрясающий тост | Запись того, что вы слышите в Windows 7, 10 и 11
На первый взгляд может показаться, что Microsoft отключила запись внутренних — или «того, что вы слышите» — звуков в Windows 7.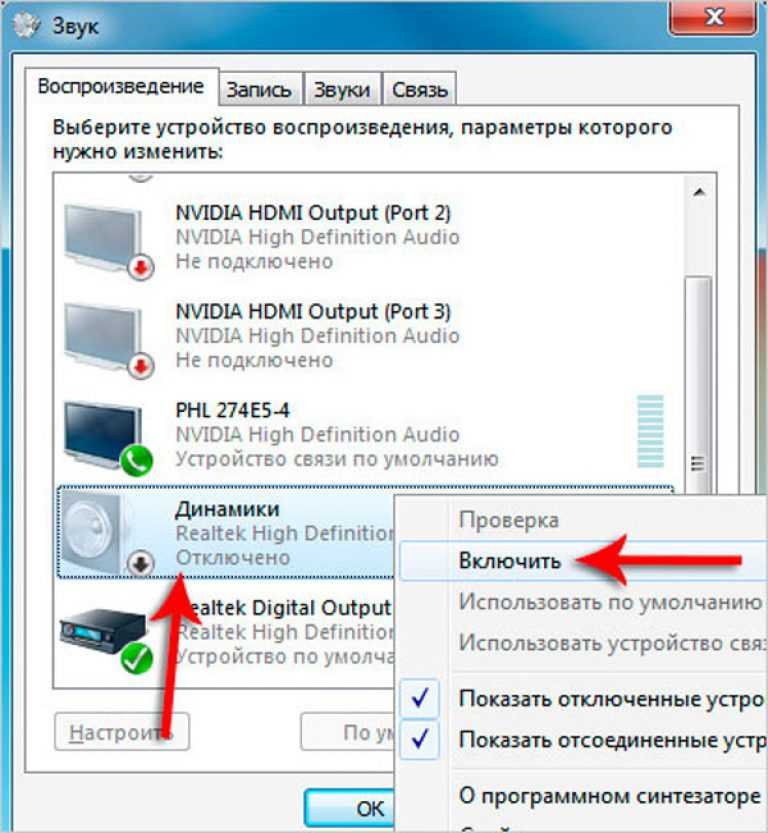 На самом деле это не так. Конечно, это немного сложнее, но это (часто) быстрое решение.
На самом деле это не так. Конечно, это немного сложнее, но это (часто) быстрое решение.
Чтобы включить:
- Щелкните правой кнопкой мыши значок динамика на панели задач (внизу справа).
- Выберите Записывающие устройства .
- В пустом белом пространстве щелкните правой кнопкой мыши и выберите Показать отключенные устройства . Вы должны увидеть, что Stereo Mix появился в списке.
- Щелкните правой кнопкой мыши Stereo Mix и выберите Enable .
- Щелкните правой кнопкой мыши Stereo Mix еще раз и выберите Set as Default Device .
Теперь вы можете записывать все, что слышите через динамики. Если у вас нет программы, которая может записывать звук, вы можете получить хорошую программу под названием Audacity здесь. Это бесплатно.
Обновление 1:
А как насчет Windows 11?
Старый звуковой микшер больше недоступен.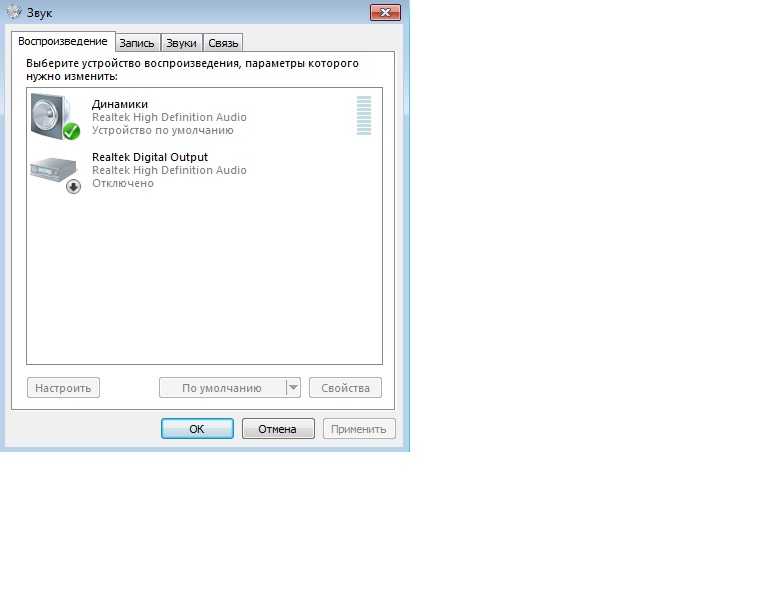 Или так кажется! Вы можете использовать командную строку «Выполнить» или просто выполнить поиск mmsys.cpl . Запустите это, чтобы получить старый звуковой микшер, о котором говорилось выше. Перейдите на вкладку Запись .
Или так кажется! Вы можете использовать командную строку «Выполнить» или просто выполнить поиск mmsys.cpl . Запустите это, чтобы получить старый звуковой микшер, о котором говорилось выше. Перейдите на вкладку Запись .
Если вы пытаетесь прослушать линейный вход, вам может потребоваться щелкнуть его правой кнопкой мыши, выбрать Свойства , затем нажать вкладку Прослушать и установить флажок Прослушивать это устройство .
Обновление 2:
У меня есть карта SoundBlaster, и она не работает!
Насколько я могу судить, это проблема с драйвером. В XP/Vista драйвер поддерживал режим «What U Hear», от которого они, похоже, отказались с тех пор или, по крайней мере, использовали его.
Поскольку существует множество карт Sound Blaster и множество различных наборов драйверов, лучшее, что я могу сделать, это дать вам список того, что можно попробовать. Каждый из этих вариантов работал по крайней мере для одного человека, которого я знаю.
Каждый из этих вариантов работал по крайней мере для одного человека, которого я знаю.
Вариант 1: Вручную удалите драйверы, а затем переустановите их.
- Разомните Start Ball (меню «Пуск») и введите Диспетчер устройств
- Щелкните стрелку рядом с Звуковые, видео и игровые контроллеры
- Найдите свою карту SB, затем щелкните ее правой кнопкой мыши и выберите Удалить
Теперь есть два способа продолжить. Во-первых, попробуйте просто перезагрузить компьютер и позволить Windows 7 установить драйвер за вас. Есть шанс, что вы закончили на этом этапе. Если нет, запустите Центр обновления Windows и дайте Windows 7 найти и установить последнюю версию драйвера.
Вариант 2: Вручную переустановите драйверы с компакт-диска.
По-видимому, автоматический установщик на многих из этих компакт-дисков с драйверами работает неправильно. Чтобы установить драйвер вручную…
- Вставьте диск с драйвером, но не позволяйте ему что-либо делать за вас! Закройте все установщики, которые он открывает.

- Разомните свой Start Ball (меню «Пуск») и введите Диспетчер устройств
- Щелкните стрелку рядом с Звуковые, видео и игровые контроллеры
- Найдите свою карту SB, затем щелкните ее правой кнопкой мыши и выберите Update Driver Software…
- Нажмите Найдите на моем компьютере программное обеспечение драйвера
- Перейдите к своему компакт-диску. Найдите папку «драйверы», а затем найдите подпапку, подходящую для вашего компьютера (64-разрядная или 32-разрядная). Установите с использованием этих драйверов и перезапустите. Если он по-прежнему не работает, возможно, вы выбрали не тот (особенно если ваша карта вообще перестала работать). Возможно, вы захотите попробовать другой драйвер с вашего диска.
Вариант 3: — найти файл SB24_VTDRV_LB_1_04_0065A.exe (если у вас Audigy, SE/LS/Live!, 24-разрядная версия). Эта версия устарела, но известно, что в ней есть функция «Что ты слышишь».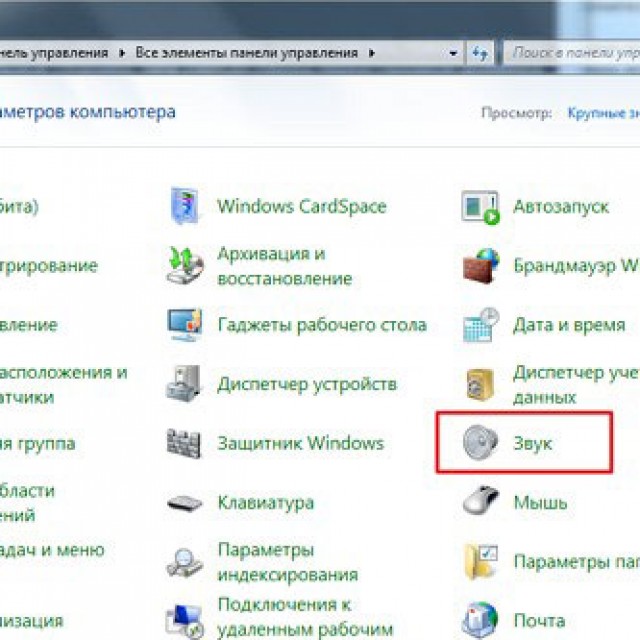
Обновление 3:
Возможно серьезное предостережение
С тех пор, как я впервые опубликовал это, я узнал, что некоторые чипсеты RealTek просто не поддерживают Stereo Mix, а это означает, что вы, вероятно, никогда не заработаете это без другой карты или какой-либо серьезная херня. Дополнительная информация по мере ее появления.
Как записать системный звук в Windows 7
Как записать системный звук в Windows 7
Для дикторского текста, диктовки и VoIP большинство ноутбуков оснащены встроенными микрофонами, которые позволяют записывать звук. Но в некоторых случаях, таких как скринкаст или захват видео, вам может понадобиться записать звуки, которые издает ваша система. Большинство звуковых карт способны записывать системный звук (также известный как прямой звук). В системах Windows 7 и Windows Vista вы можете настроить записывающее устройство на «Stereo Mix», чтобы вы могли записывать то, что слышите через динамики. Приведенные ниже инструкции должны помочь вам начать работу.
Приведенные ниже инструкции должны помочь вам начать работу.
Обновите драйверы
Драйверы звуковой карты Windows 7 по умолчанию могут не поддерживать прямую запись звука. Проверьте наличие последних звуковых драйверов для вашей звуковой карты, посетив http://update.microsoft.com. Вы также можете попробовать загрузить звуковые драйверы с сайта Realtek, который предоставляет более надежные звуковые драйверы для многих звуковых карт.
Если вы не знаете, какая у вас звуковая карта, щелкните Пуск > Панель управления > Оборудование и звук > Диспетчер устройств. Разверните «Звуковые, видео и игровые контроллеры» и найдите свое аудиоустройство. Щелкните его правой кнопкой мыши и выберите «Обновить программное обеспечение драйвера», а затем выберите «Автоматический поиск обновленного программного обеспечения драйвера».
Загрузите и установите программу звукозаписи
В комплект поставки Windows 7 входит программа звукозаписи, базовое приложение для записи звука, которое можно найти, выбрав «Пуск» > «Все программы» > «Стандартные» > «Звукозапись».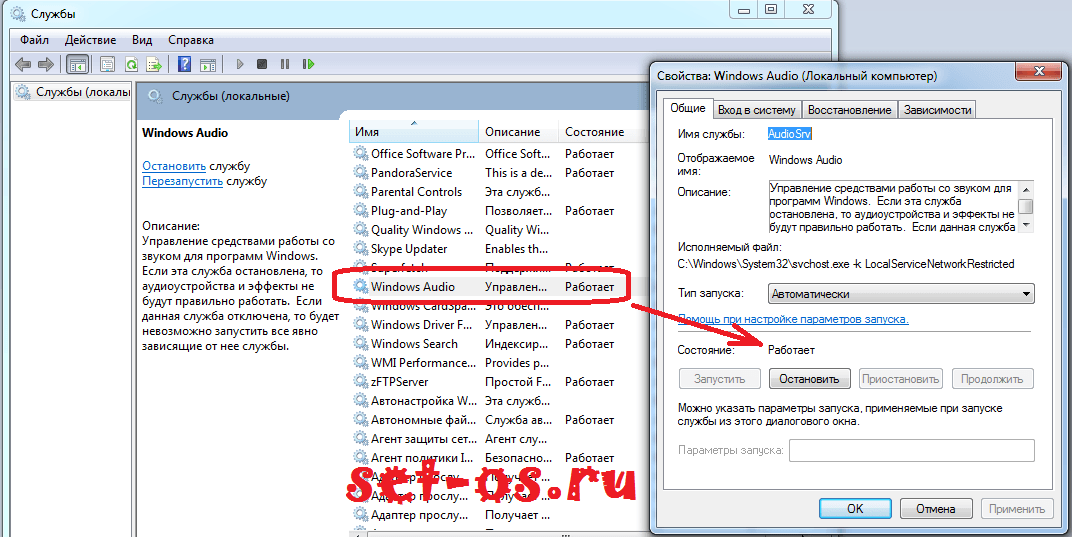 Тем не менее, Sound Recorder довольно ограничен, особенно с точки зрения длины записанных клипов. Для более длинных записей вы можете попробовать Audacity, бесплатную программу для записи и редактирования аудио с открытым исходным кодом.
Тем не менее, Sound Recorder довольно ограничен, особенно с точки зрения длины записанных клипов. Для более длинных записей вы можете попробовать Audacity, бесплатную программу для записи и редактирования аудио с открытым исходным кодом.
Смените записывающее устройство
Щелкните Пуск > Панель управления > Оборудование и звук > Звук. Далее перейдите на вкладку «Запись». Вы увидите список устройств, которые могут записывать звук. По умолчанию будет выбран микрофон (рядом с записывающим устройством по умолчанию появится галочка). Найдите такой вариант, как «Stereo Mix». Если вы его не видите, щелкните правой кнопкой мыши и убедитесь, что установлены флажки «Показать отключенные устройства» и «Показать отключенные устройства». Когда появится «Stereo Mix», щелкните его правой кнопкой мыши и выберите «Установить как устройство по умолчанию». Чтобы убедиться, что он правильно воспринимает звук, попробуйте воспроизвести
MP3 или видео с открытым окном «Записывающие устройства».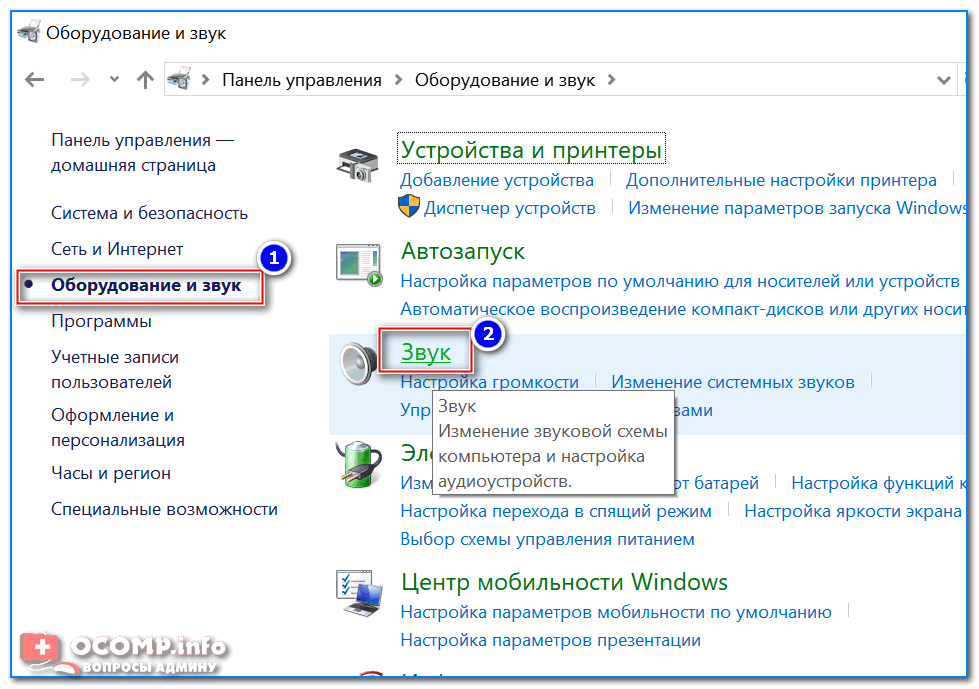

 В отображенном разделе стоит активировать меню «Конфиденциальность».
В отображенном разделе стоит активировать меню «Конфиденциальность».