Убрать пароль windows 10 учетной записи: Как отключить пароль при входе в Windows 10
Содержание
Как убрать пароль на Виндовс 10 несколькими способами
В данном материале будет рассказано, как убрать пароль на виндовс 10 (Windows 10) при загрузке операционной системы, а также при ее выходе из спящего режима. Используя полученные знания можно быстро войти в привычную рабочую среду на мониторе. Снять пароль можно в настройках учетной записи, с помощью редактора реестра, в настройках энергопотребления (при выходе из спящего режима) или просто убрать пользовательский пароль с помощью командной строки.
- Достоинства и недостатки входа в систему без пароля
- Виндовс 10: как убрать пароль при входе, используя настройки учетной записи
- Как убрать пароль с Виндовс 10 с помощью редактора реестра
- Как убрать пароль при выходе из спящего режима
- Как убрать пароль на Виндовс 10 с помощью командной строки
- Еще по теме:
к оглавлению ↑
Достоинства и недостатки входа в систему без пароля
Самое главное достоинство беспарольного входа в Виндовс 10 – это получение быстрого доступа ко всем функциям системы. Ведь при таком входе не нужно запоминать запоминать пароль или его записывать где-то на листочке, а также тратить время для его ввода.
Ведь при таком входе не нужно запоминать запоминать пароль или его записывать где-то на листочке, а также тратить время для его ввода.
Существенным недостатком входа в систему без пароля является общедоступность к компьютеру для посторонних лиц (например, в офисе или дома). Хотя в этом случае всю приватную информацию можно хранить в зашифрованных директориях, которые можно создать, используя специализированное программное обеспечение. Прежде, чем мы разберемся, как убрать пароль с Windows 10, необходимо заметить, что все нижеописанные действия должны производиться под административной учетной записью текущего пользователя, что обыкновенно и бывает на домашних компьютерах по умолчанию. Итак:
- Убираем пароль с помощью настроек учетной записи Windows 10.
- Убираем пароль, редактируя системный реестр.
- Отключаем пароль при выходе из спящего режима.
- Полностью убираем пароль в Виндовс 10.
к оглавлению ↑
Виндовс 10: как убрать пароль при входе, используя настройки учетной записи
Чтобы убрать пароль при входе в Windows 10 данным способом, необходимо выполнить несколько несложных манипуляций:
- Откройте Главное меню (иконка окна внизу, слева), выберите «Параметры», далее раздел – «Учетные записи», где в левой панели выберите «Варианты входа» и далее, в панели вариантов, щелкните по пункту «Пароль» и нажмите «Изменить».

нажмите «Изменить»
- В появившемся диалоговом окне введите текущий пароль и кликните по кнопке «Далее».
введите текущий пароль
- В следующем окне, запрашивающем новый пароль, просто ничего не вводите, и кликните по кнопке «Далее».
ничего не вводите
Этим действием мы просто обнулили пароль, и теперь система при входе его запрашивать не будет.
Еще один вариант убрать пароль при входе в систему с помощью настроек учетной записи – это включить беспарольный автовход в Виндовс 10, который производится следующим обарзом:
к оглавлению ↑
Как убрать пароль с Виндовс 10 с помощью редактора реестра
Следующий способ отключения запроса пароля при входе в операционную систему, заключается в редактировании системного реестра Windows.
Реестр Windows представляет собой скрытое хранилище настроек, как самой операционной системы, так и установленного программного обеспечения, аппаратных настроек, настроек пользователей, а также в нем хранится информация о конфигурации ПК.
Этот метод требует внимательности, т.к. редактирование реестра – это ответственная операция, которая при ошибочных действиях может привести к возникновению различных ошибок в работе операционной системы.
В первую очередь необходимо запустить редактор реестра Виндовс 10, вызвав командное окно «Выполнить», нажимая клавиши «Win+R» и набрав в поле ввода команду regedit.
командное окно «Выполнить»
Щелкните по кнопке ОК или нажмите клавишу ENTER для запуска редактора реестра.
Откроется окно редактора реестра, в левой панели которого откройте ветвь HKEY_LOCAL_MACHINE.
ветвь HKEY_LOCAL_MACHINE
В этой ветви найдите раздел Winlogon. Полный путь для поиск будет выглядеть так:
HKEY_LOCAL_MACHINE\Software\Microsoft\Windows NT\CurrentVersion\Winlogon. Далее:
- Измените значение AutoAdminLogon (дважды кликните по этому значению справа) на 1.
Измените значение AutoAdminLogon
- Измените значение DefaultDomainName на имя домена или имя локального компьютера (можно посмотреть в свойствах «Этот компьютер»).
 Если этого значения нет, его можно создать (Правая кнопка мыши — Создать — Строковый параметр).
Если этого значения нет, его можно создать (Правая кнопка мыши — Создать — Строковый параметр). - При необходимости, измените DefaultUserName на другой логин, либо оставьте текущего пользователя.
- Создайте строковый параметр DefaultPassword и в качестве значения укажите пароль учетной записи.
После всех изменений закрываем окно редактора реестра и перегружаем ПК. Теперь при входе в систему запрос пароля не должен осуществляться.
Для начинающих пользователей данный способ убрать пароль в Windows 10 все-таки не рекомендуется из-за его сложности. Лучше воспользоваться настройками учетных записей.
к оглавлению ↑
Как убрать пароль при выходе из спящего режима
В Windows 10, чтобы убрать запрос пароля при выходе ПК из спящего режима, предусмотрена специальная опция, находящаяся в панели настроек: Параметры>Учетные записи> Варианты входа.
В этой панели найдите пункт «Требуется вход» и выберите из выпадающего списка параметр «Никогда».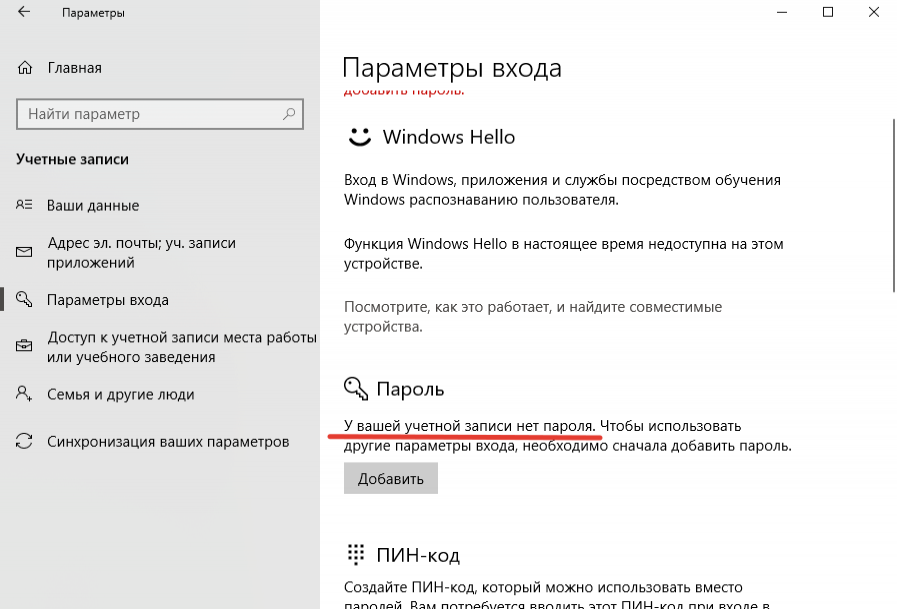 После данной установки система не будет требовать пароль при выходе из спящего режима.
После данной установки система не будет требовать пароль при выходе из спящего режима.
выберите из выпадающего списка параметр «Никогда»
к оглавлению ↑
Как убрать пароль на Виндовс 10 с помощью командной строки
Если вы для входа в систему не используете учетную запись от Microsoft, а пользуетесь только локальной учеткой ( что в большинство пользователей так и делает), то с помощью командной строки можно полностью удалить пароль с Windows 10. Делается это следующим образом:
- Запустите командную строку с правами администратора. Проще всего это сделать, набрав в строке поиска в панели задач «Командная строка» и выбрав в результатах поиска пункт «Запуск от имени Администратора».
Командная строка, запуск от имени Администратора
- Введите команду net user, которая выводи список имен пользователей, в том числе системных.
Введите команду net user
- Найдите имя пользователя, пароль для которого необходимо убрать и наберите команду net user имя пользователя “” .
 Если имя пользователя состоит из нескольких слов, то его нужно все взять в кавычки.
Если имя пользователя состоит из нескольких слов, то его нужно все взять в кавычки.
Ну вот, в принципе и все. Мы разобрали, как убрать пароль на Windows 10 несколькими способами. Удачи!
Поделиться.
к оглавлению ↑
как убрать пароль для разных случаев входа
Пароли входа в Windows-системы, когда они забываются, являются настоящей головной болью любого пользователя. Это касается не только обычного старта, когда юзер сам себе придумал защиту, но и тех случаев, когда пароль привязан к «учетке» Microsoft. Ситуации с регистрационными данными Microsoft сейчас рассматриваться не будут, тем более что удалить регистрацию или изменить сопоставленный пароль можно совершенно элементарно прямо на сайте корпорации. Рассмотрим, как убрать пароль при входе в Windows 10 или в других похожих ситуациях. Предлагается несколько вариантов решений, которые могут быть применены к разным ситуациям.
Windows 10: как убрать пароль простейшим методом?
Само собой разумеется, что человек – не машина, и ему свойственно некоторые вещи просто забывать. Ну не будешь же хранить в голове кучу комбинаций для доступа к тому или иному сервису?
То же самое касается и входа в операционные системы Windows, если для локальной регистрации предусмотрено использование пароля (не говоря уже о более серьезных методах защиты).
Но начнем с самого простого. Предположим, необходимо убрать пароль при входе в Windows 10 для локального пользователя.
Чтобы особо не рыскать по разного рода разделам, меню и настройкам, можно просто запустить командную консоль с привилегиями администратора и прописать в ней сначала строку net user, а затем – net user NAME «», где NAME – имя пользователя. Это и есть самая простая команда сброса пароля. Что самое интересное, о ней мало кто знает, однако попробуйте применить ее на практике, и сами увидите результат.
Сброс пароля через настройки аккаунта
Но убрать запрос пароля Windows 10 точно так же просто можно и через раздел регистрационных записей.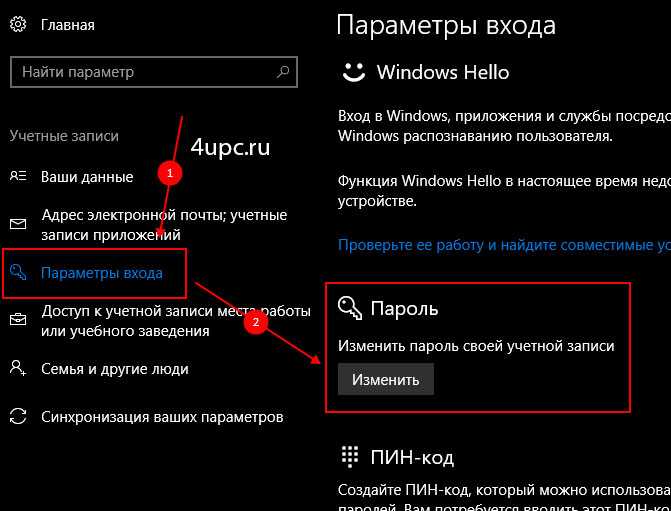 Для этого потребуется войти в настройки учетных записей. Сделать это можно через меню параметров или через стандартную «Панель управления», но проще всего в консоли «Выполнить» ввести команду netplwiz.
Для этого потребуется войти в настройки учетных записей. Сделать это можно через меню параметров или через стандартную «Панель управления», но проще всего в консоли «Выполнить» ввести команду netplwiz.
В окне настроек нужно просто отметить нужную регистрацию и сверху снять флажок напротив строки требования пароля при входе, сохранить изменения, а при требовании установки нового пароля поля оставить пустыми. Старую комбинацию нужно будет прописать в поле сверху (это обязательно условие доступа и изменения пароля).
Как убрать пароль учетной записи Windows 10 через системный реестр?
С реестром дело обстоит несколько сложнее. В вопросе о том, как убрать пароль Windows 10, следует иметь в виду, что для начала нужно вызвать сам редактор (regedit), затем войти в ветку HKLM и через раздел SOFTWARE дойти до папки CurrentVersion, как показано на изображении ниже.
Теперь проблема того, как убрать пароль Windows 10, сводится к тому, чтобы найти строковый параметр AutoAdminLogon, двойным кликом вызвать окно редактирования и присвоить параметру значение 1.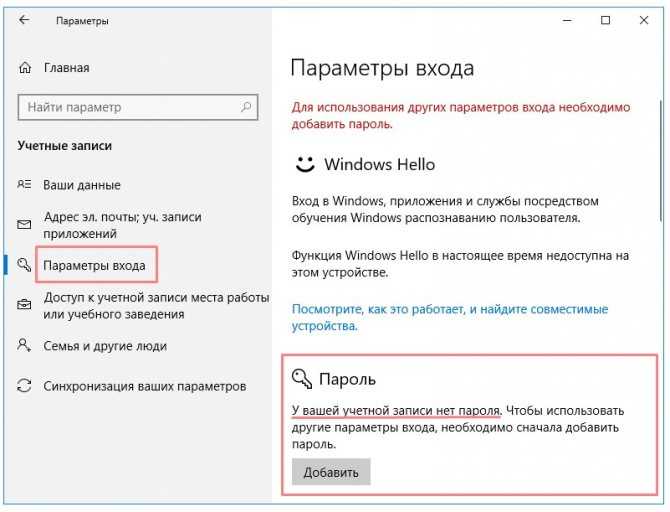
Дополнительно нужно будет указать имя компьютера для параметра DefaultDomainName (его можно просмотреть непосредственно в свойствах системы через ПКМ на строке компьютера в «Проводнике»).
Примечание: если таковые ключи изначально в реестре отсутствуют, их нужно будет создать через ПКМ с выбором строкового параметра DWORD 32 бита.
Как убрать пароль при выходе из спящего режима?
Еще одна ситуация, при которой может потребоваться решить проблему того, как убрать пароль Windows 10, касается спящего режима (если он активирован). Даже если при входе в систему использование пароля отключено, режим гибернации на это не реагирует и требует его повторного ввода при просыпании.
В этой ситуации сначала используем настройку собственной учетной записи, где в параметрах повторного входа выставляется значение «Никогда».
После этого переходим к разделу электропитания и в настройках текущей схемы устанавливаем аналогичное значение для пункта требования пароля при пробуждении (в случае с ноутбуками – и для батареи, и для сети). Далее просто сохраняем изменения (перезагрузка в данном случае не нужна).
Далее просто сохраняем изменения (перезагрузка в данном случае не нужна).
Вместо заключения
Как видите, вопрос того, как убрать пароль Windows 10, решается не так уж и сложно. Но вышеприведенные решения годятся только для домашнего использования, когда на компьютере работает только один пользователь. В офисах, естественно, применение таких решений является достаточно спорным вопросом, поскольку это уже относится к области конфиденциальности данных и безопасности системы.
Стоит ли заниматься сбросом пароля? Иногда – нет, иногда – да. Все зависит от конкретной ситуации. Дело в том, что бывает и так: если пароль не помнишь, в систему войти совершенно невозможно. Большинство пользователей в конечном итоге начинают заниматься переустановкой Windows. А зачем? Используйте загрузочный носитель, вызовите командную строку и пропишите строку полного сброса, как это было показано выше!
4 лучших способа удалить пароль в Windows 10
Использование пароля для входа в Windows 10 может быть одним из самых безопасных вариантов. Этого будет достаточно, чтобы защитить ваши файлы и другие важные данные от посторонних глаз. Однако необходимость вводить пароль каждый раз, когда вы открываете компьютер, может стать настоящей головной болью. Как убрать пароль на вход в Windows 10? Следующие советы помогут принять правильное решение.
Этого будет достаточно, чтобы защитить ваши файлы и другие важные данные от посторонних глаз. Однако необходимость вводить пароль каждый раз, когда вы открываете компьютер, может стать настоящей головной болью. Как убрать пароль на вход в Windows 10? Следующие советы помогут принять правильное решение.
Часть 1. Что нужно знать перед удалением паролей Windows
Часть 2. Удаление паролей Windows 10 при входе в систему на ПК
Часть 3. Удаление пароля Windows 10 при невозможности входа в систему
Часть 1. Что необходимо знать перед удалением паролей Windows
Прежде чем мы начните узнавать, как удалить пароль в Windows, давайте взглянем на то, что вы должны знать:
Удаление пароля с вашего компьютера приведет к угрозе безопасности, поскольку любой может без труда получить доступ к ПК и важным файлам
Если вы удалите пароль из учетной записи администратора, то вредоносные приложения, работающие на вашем компьютере, теоретически могут получить доступ к вашему компьютеру.

Часть 1: Удаление паролей Windows 10 при входе в систему на ПК
Если вы все еще помните пароль для входа или уже вошли в систему на ПК, ниже приведены некоторые методы, которые вы можете попробовать удалить пароль Windows
Способ 1: Удалить Пароль из командной строки
Самый простой способ удалить пароли Windows 10 с помощью командной строки. Этот способ позволяет пропустить экран входа в систему для учетной записи Microsoft, а также для доменной или локальной учетной записи Windows 10. Вот как это сделать:
Шаг 1: В строке поиска Windows введите netplwiz .
Шаг 2: Выберите приложение с названием из результатов поиска. Теперь вы должны перейти к опции User Accounts , и вы можете найти все учетные записи пользователей на машине.
Шаг 3: Нажмите на учетную запись, для которой вы хотите отключить экран входа в систему. Затем снимите флажок «Пользователи должны ввести имя пользователя и пароль, чтобы использовать этот компьютер».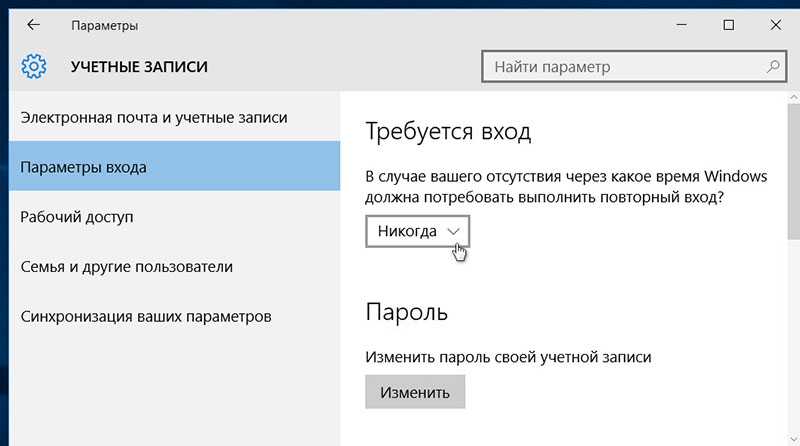
Шаг 4: Вам нужно будет ввести свой пароль на этом этапе. Это сделано для того, чтобы посторонние лица не смогли изменить эти настройки.
Шаг 5: Введите пароль своей учетной записи и нажмите OK .
Теперь, когда вы в следующий раз загрузите компьютер с Windows 10, он не будет запрашивать пароль и сразу же перенаправит вас к интерфейсу Windows 10.
Способ 2. Использование оснастки «Локальные пользователи и группы»
Кроме того, вы можете удалить пароль пользователя в Windows 10 с помощью оснастки «Локальные пользователи и группы». Вот подробные шаги:
Шаг 1: одновременно нажмите клавишу Windows + R, чтобы открыть окно «Выполнить», введите lusrmgr.msc и нажмите «ОК».
Шаг 2. Когда откроется оснастка «Локальные пользователи и группы», щелкните «Пользователи» слева, затем щелкните правой кнопкой мыши «Администратор», расположенный в центральной панели, и выберите «Установить пароль».
Шаг 3: Нажмите кнопку «Продолжить» в следующем окне. Оставьте поля «Новый пароль» и «Подтверждение пароля» пустыми и нажмите «ОК». После этого ваш пароль Windows будет успешно удален.
Способ 3: удалить пароль для входа в систему из настроек
Еще один способ удалить пароль из Windows 10 — воспользоваться настройками Windows.
Шаг 1: Нажмите клавишу Window + I, чтобы запустить настройки. После открытия приложения «Настройки» нажмите «Учетные записи».
Шаг 2. Выберите вкладку «Параметры входа» на левой панели, а затем нажмите кнопку «Изменить» в разделе «Пароль».
Шаг 3: Введите текущий пароль и нажмите Далее.
Затем просто оставьте поле пароля пустым и нажмите Далее.
Способ 4. Удаление пароля учетной записи Mirosoft Windows 10
Если вы используете учетную запись Microsoft, вы можете удалить логин Windows 10 с помощью онлайн-страницы сброса пароля Microsoft. Следует отметить, что описанные здесь параметры будут полезны для сброса пароля, а не для его удаления. Вот как вы можете его использовать:
Следует отметить, что описанные здесь параметры будут полезны для сброса пароля, а не для его удаления. Вот как вы можете его использовать:
Шаг 1: Посетите онлайн-страницу сброса пароля Microsoft, введите идентификатор электронной почты, связанный с вашей учетной записью Microsoft. Нажмите «Далее».
Шаг 2: Затем на вашу зарегистрированную учетную запись Microsoft будет отправлен код подтверждения. Введите его в указанное поле.
Если у вас нет доступа к вашей почте, вы можете нажать на ссылку Я не могу получить доступ к этому варианту проверки .
Если у вас есть доступ к электронной почте и вы введете код подтверждения, вам будет разрешено настроить новый пароль. Это приведет вас на страницу, где вам нужно будет ответить на контрольные вопросы, связанные с учетной записью. Эти вопросы и ответы настраиваются при первом создании учетной записи Microsoft.
Если все пойдет хорошо, вы можете легко создать новый пароль и использовать его в описанном выше методе для удаления пароля входа в систему Windows 10.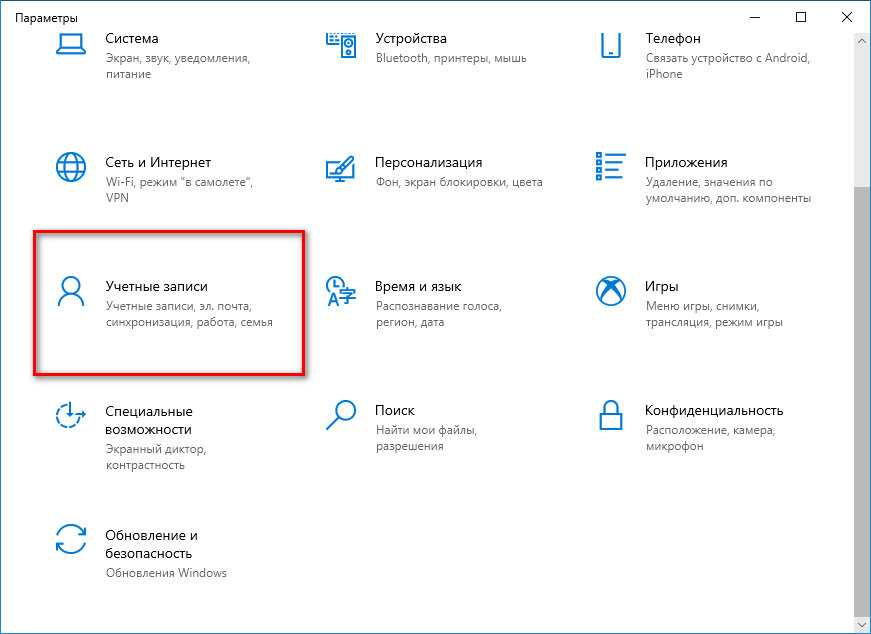
Часть 3. Удаление пароля Windows 10, когда вы не можете войти в систему
Если вы заблокированы и не можете получить доступ к своему компьютеру, тогда все вышеперечисленные методы не работают для вас. В вашем случае я настоятельно рекомендую вам попробовать сторонний инструмент. Passper WinSenior может быть одним из лучших вариантов для простого и мгновенного сброса или удаления пароля для входа/администрирования в Windows 10/8.1/8/7.
Предоставляет комплексное решение для паролей Windows, вы можете удалить пароли с любых учетных записей без переформатирования или переустановки операционной системы.
Удаление паролей Windows 10 с 100% вероятностью успеха .
Создание диска сброса в течение нескольких минут
Одна секунда для сброса/удаления пароля, никаких технических навыков не требуется.
Ниже показано, как это работает:
Загрузите и установите Passper для Windows. Обратите внимание, что если вы забыли пароль, вам потребуется доступ к Passper для Windows на любом другом устройстве.
Обратите внимание, что если вы забыли пароль, вам потребуется доступ к Passper для Windows на любом другом устройстве.
Бесплатная загрузкаДля Win 10/8/7/XP/Vista
Шаг 1: Вставьте CD, DVD или флэш-накопитель USB для создания загрузочного диска. Затем нажмите кнопку «Создать», чтобы создать загрузочный диск. После завершения процесса записи просто извлеките его.
Шаг 2: Вставьте созданный CD/DVD/USB-накопитель в заблокированный компьютер, для которого вы хотите сбросить пароль. Затем выберите марку и тип вашего ПК. Затем вы получите клавишу, которую вы должны нажать, чтобы войти в меню загрузки.
Шаг 4: Продолжайте нажимать клавишу, пока не появится меню загрузки. Затем выберите CD/DVD или USB-накопитель и операционную систему заблокированного ПК, затем выберите «Удалить пароль Windows» и учетную запись, пароль которой вы хотите удалить, и нажмите кнопку «Удалить». И через некоторое время ваш пароль для входа может быть успешно удален.
Всего за 3 простых шага вы можете легко удалить пароль со своего ПК с Windows 10.
Резюме:
Вышеприведенное обсуждение сосредоточено вокруг варианта удаления пароля в Windows 10. Выберите лучшее, что вам подходит, и поделитесь своими мыслями с нами.
Но мы все же должны сказать, что это небезопасно, и его следует выбирать только в том случае, если вы уверены, что ваш компьютер постоянно находится у вас дома или в среде, где вообще нет посторонних.
Бесплатная загрузкаДля Win 10/8/7/XP/Vista
Как изменить или удалить пароль Windows 10 без какого-либо программного обеспечения и восстановить доступ к системе. Некоторое стороннее программное обеспечение в Интернете может помочь вам отлично справиться с этой задачей. Но вы должны задаться вопросом, есть ли какой-либо другой выбор, если это не тот способ, которым вы действительно хотите использовать платное программное обеспечение? Ответ: Да. Теперь здесь мы представляем два способа изменить или удалить пароль Windows 10 без какого-либо программного обеспечения.
- Способ 1: Изменить/удалить пароль Windows 10 без программного обеспечения с помощью диска сброса
- Способ 2: изменить/удалить пароль Windows 10 с помощью установочного носителя Windows
Способ 1: изменение/удаление пароля Windows 10 без программного обеспечения с помощью диска сброса
Диск сброса пароля обычно представляет собой флэш-накопитель USB, на котором выполняется резервное копирование информации о пароле пользователя в вашей Windows. Это должен быть самый прямой и простой способ изменить или удалить пароль Windows 10. Если вы когда-либо создавали такой USB-диск для сброса пароля в Windows 10, вам, конечно же, не нужно использовать какое-либо программное обеспечение для удаления пароля, когда вы забыли пароль и не можете войти в Windows 10.
Это должен быть самый прямой и простой способ изменить или удалить пароль Windows 10. Если вы когда-либо создавали такой USB-диск для сброса пароля в Windows 10, вам, конечно же, не нужно использовать какое-либо программное обеспечение для удаления пароля, когда вы забыли пароль и не можете войти в Windows 10.
Если вы введете неправильный пароль для входа в Windows 10, вы получите сообщение об ошибке, предупреждающее, что имя пользователя или пароль неверны. Нажмите OK под сообщением, после чего вы сможете вернуться на экран входа. На этом этапе под полем пароля должна появиться ссылка Reset Password .
Вот и все. Щелкните ссылку, после чего откроется мастер сброса пароля . На этом этапе вставьте подготовленный USB-диск для сброса пароля в компьютер, а затем следуйте указаниям мастера, чтобы изменить или удалить пароль Windows 10.
Способ 2: изменить/удалить пароль Windows 10 с помощью установочного носителя
Вы можете подумать, что установочный носитель можно использовать только для установки или восстановления системы.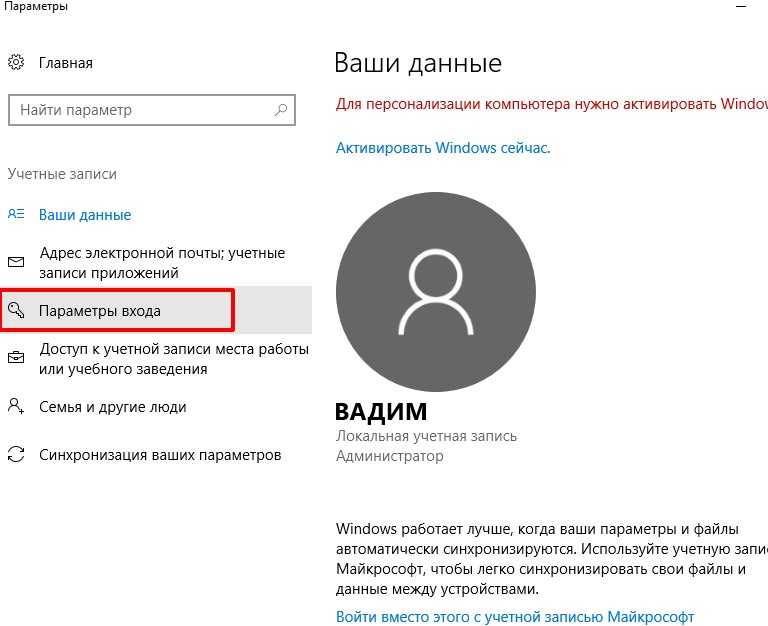 Тогда вы ошибаетесь. Используя установочный носитель Windows 10, вы также можете изменить или удалить пароль Windows 10. Поэтому не спешите использовать какое-либо стороннее программное обеспечение, прежде чем использовать установочный диск Windows 10, если вы забыли пароль для входа и не можете войти в Windows 10.
Тогда вы ошибаетесь. Используя установочный носитель Windows 10, вы также можете изменить или удалить пароль Windows 10. Поэтому не спешите использовать какое-либо стороннее программное обеспечение, прежде чем использовать установочный диск Windows 10, если вы забыли пароль для входа и не можете войти в Windows 10.
Шаг 1. Подключите установочный носитель Windows 10 к компьютеру.
Шаг 2: Запустите или перезагрузите компьютер, войдите в настройки BIOS и измените порядок загрузки, чтобы компьютер загружался с установочного носителя (CD/DVD).
Шаг 3. После загрузки компьютера с установочного носителя Windows 10 отобразится Программа установки Windows .
Шаг 4: На экране установки Windows одновременно нажмите Shift + F10 , чтобы открыть окно командной строки. Затем выполните следующие две командные строки (замените c:\ с буквой системного диска). Цель состоит в том, чтобы заменить Utility Manager на экране входа в систему на cmd. exe.
exe.
Затем выполните следующую команду и отключите установочный носитель Windows 10, чтобы перезагрузить компьютер.
Шаг 5: После перезагрузки компьютера вы вернетесь на экран входа в Windows 10. Теперь щелкните значок «Легкость доступа». Если все прошло правильно, должно открыться окно командной строки. Затем выполните команду: net user <имя пользователя> <пароль >, чтобы изменить пароль Windows 10. Если вы хотите удалить свой пароль Windows 10, просто нужно поместить
После успешного завершения закройте командную строку и вернитесь на экран входа. Вы можете войти в Windows 10 как этот пользователь без пароля.
Примечание. После удаления пароля Windows 10 не забудьте отменить изменения, внесенные в Utilman.exe и cmd.exe. Просто нужно снова загрузить компьютер с установочного диска Windows 10. Дойдя до четвертого шага, как указано выше, выполните, чтобы скопировать c:\utilman.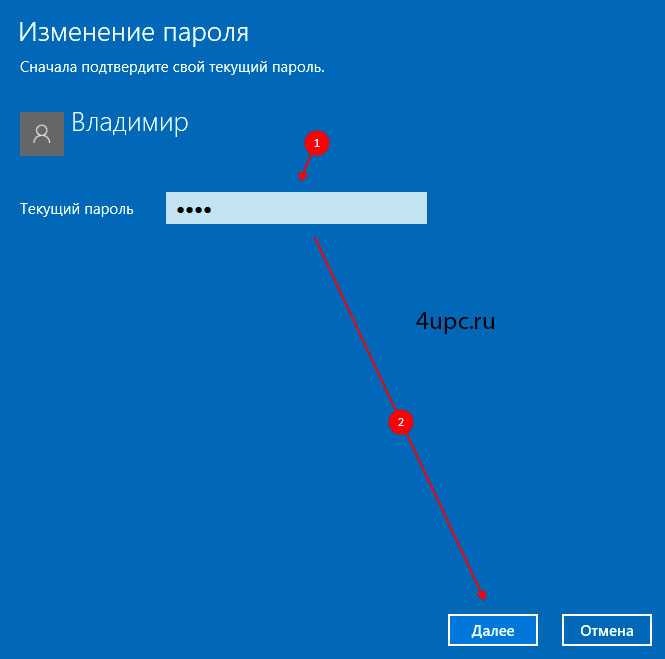

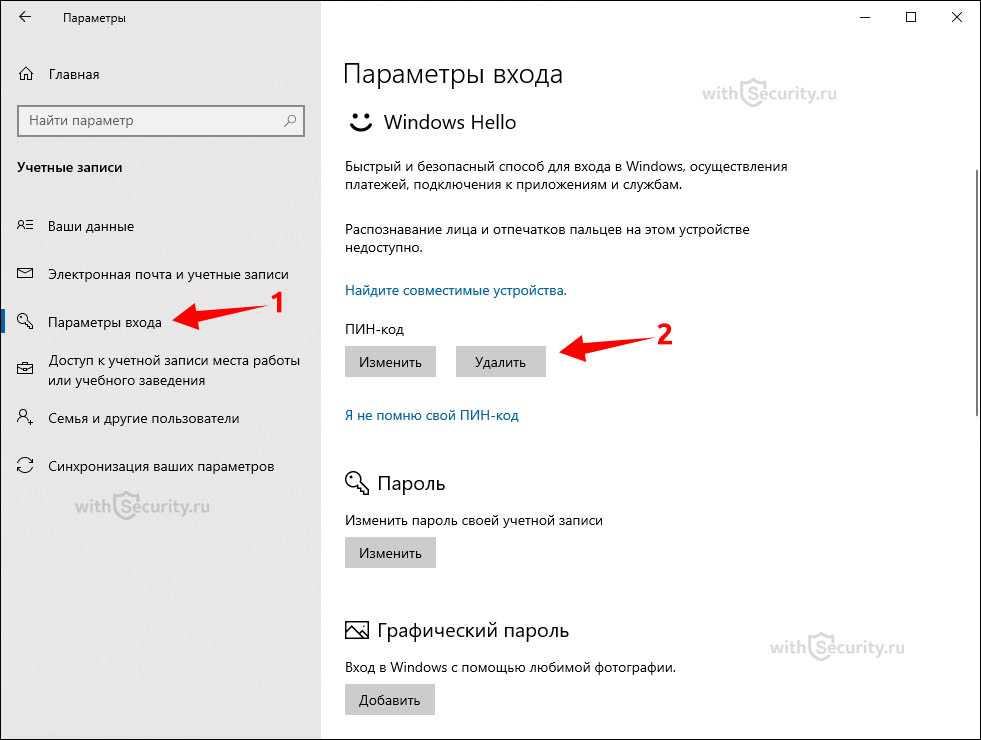

 Если этого значения нет, его можно создать (Правая кнопка мыши — Создать — Строковый параметр).
Если этого значения нет, его можно создать (Правая кнопка мыши — Создать — Строковый параметр). Если имя пользователя состоит из нескольких слов, то его нужно все взять в кавычки.
Если имя пользователя состоит из нескольких слов, то его нужно все взять в кавычки.
