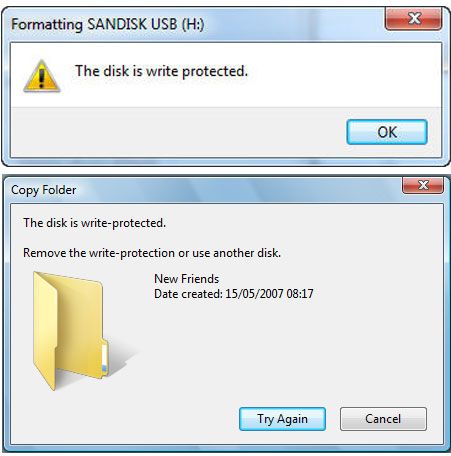Device media is write protected не отформатировать флешку что делать: Не форматируется USB флешка диск защищён от записи
Содержание
«Disk Is Write Protected»: Ошибка записи на USB флешку
В некоторых случаях при попытку скопировать файлы на USB диск / флешку, пользователь может получить уведомление, что его флешка защищена от записи ‘The disk is write protected‘. В этой инструкции разберемся, как снять защиту от записи на USB диск / флешку в Windows 10 (методики применимы и для предыдущих версий Windows).
Причин, по которым USB флешка может оказаться защищенной от записи может быть несколько: начиная от настроек безопасности системы, заканчивая физическим повреждением носителя.
Как, собственно, выглядит проблема: попытке записать файлы на USB флешку или SD карту памяти появляется ошибка
The disk is write protected.
Remove the write-protection or use another disk
Диск защищен от записи.
Снимите защиту или воспользуйтесь другим диском.
В результате скопировать что-то на такую флешку или создать новые файлы / папки становится невозможным.
Рассмотрим наиболее распространенные варианты отключения защиты от записи.
Содержание:
- Lock переключатель
- Ключ WriteProtect в реестре
- Атрибут Readonly USB диска
- Защита от записи на диск через групповые политики
- Повреждение файловой системы
- Утилита для флешек Transcend
- Флешка физически испорчена
Lock переключатель
На некоторых флешках или SD картах памяти (как правило, на старых) есть специальный физический переключатель, позволяющий заблокировать возможность записи на устройство. Смысл этого переключателя – предоставление возможности пользователю заблокировать запись на флешку при использовании ее на публичных компьютерах, защищаясь тем самым от проникновения вирусов. Проверьте, есть ли на вашем USB диске такой переключатель и переведите его в состояние Off (Unlock).
Ключ WriteProtect в реестре
Еще один механизм, позволяющий включить защиту от записи на USB устройства, управляется через системный реестр. Чтобы отключить защиту от записи:
- Запустите редактор реестра: exe
- Перейдите в раздел HKEY_LOCAL_MACHINE\SOFTWARE\Policies\Microsoft\Windows\RemovableStorageDevices\{53f5630d-b6bf-11d0-94f2-00a0c91efb8b}
- Найдите параметр с именем Deny_Write (тип DWORD) и измените его значение на 0.

- Затем перейдите в раздел HKEY_LOCAL_MACHINE \ SYSTEM \ CurrentControlSet\Control\StorageDevicePolicies
- Найдите параметр WriteProtect и также измените его значение на 0.
Совет. Если указанная ветка или параметр отсутствует, создайте их вручную.
- Перезагрузите компьютер и проверьте, удастся ли записать данные на USB диск
Атрибут Readonly USB диска
Если предыдущие способы не помогли, проверьте, не установлен ли для USB диска атрибут readonly. Для этого:
- Откройте командную строку с правами администратора
- Выполните команду:
Diskpart - Выведите список дисков командой:
list disk - Найдите в списке свой USB диск и запомните его номер. В нашем примере: Disk 1
- Выберем его командой:
select disk 1
.Примечание. Если появится ошибка “DiskPart has encountered an error: The request could not be performed because of an I/O device error.
 See the System Event Log for more information», это скорее всего говорит о том, что флешка физически повреждена, и программно что-то сделать с ней не удастся.
See the System Event Log for more information», это скорее всего говорит о том, что флешка физически повреждена, и программно что-то сделать с ней не удастся. - Проверим текущие атрибуты диска:
attributes disk
. В нашем случае результат команды:Current Read-only State : Yes
Read-only : Yes
Boot Disk : No
Pagefile Disk : No
Hibernation File Disk : No
Crashdump Disk : No
Clustered Disk : No - Строки Current Read-only State : Yes и Read-only : Yes говорят о том, что для диска установлен атрибут «Только на чтение». Очистим его:
attributes disk clear readonly - Завершите сеанс Diskpart (exit) и проверьте, что при записи ошибка защиты от записи не возникает.
Защита от записи на диск через групповые политики
Если ваш компьютер состоит в домене Active Directory, возможно запись на USB устройства заблокирована с помощью групповых политик Вашим системным администратором.
Повреждение файловой системы
Также вероятно наличие ошибки «The disk is write protected» говорит о том что, файловая система на вашем USB устройстве повреждена. В этом случае можно попробовать воспользоваться специальными утилитами для восстановления файловой системы или просто отформатировать флешку (можно воспользоваться инструкциями из статьи Windows не удается завершить форматирование флешки.
Утилита для флешек Transcend
Если проблема с запретом на копирование возникла с USB флешкой от Transcend, попробуйте воспользоваться специальной утилитой JetFlash Recovery, позволяющей проверить состояние и файловую систему на флешке, и исправить найденные ошибки, в том числе «Диск защищен от записи».
Флешка физически испорчена
Если все предыдущие методики не помогли, скорее всего, ваша USB флешка или SD карта физически повреждены, или имеют какие-то проблемы с контроллером. В этом случае стоит обратиться в специализированный сервисный центр или просто приобрести новый USB диск.
Device media is write protected что делать
Содержание
Снятие защиты от записи с флешки
Достаточно часто пользователи сталкиваются с такой проблемой, что при попытке копирования какой-то информации со съемного носителя появляется ошибка. Она свидетельствует о том, что «Диск защищен от записи». Это сообщение может появляться при форматировании, удалении или выполнении других операций. Соответственно, флешка не форматируется, не перезаписывается и вообще оказывается абсолютно бесполезной.
Но существует несколько способов, которые позволяют решить эту проблему и разблокировать накопитель. Стоит сказать, что в интернете можно найти и больше подобных методов, но они не будут работать. Мы взяли только проверенные на практике способы.
Как снять защиту от записи с флешки
Чтобы отключить защиту, можно воспользоваться стандартными средствами операционной системы Windows или же специальными программами. Если у Вас другая ОС, лучше пойдите к другу с Виндовс и выполните данную операцию у него. Что касается специальных программ, то, как известно, почти у каждой фирмы есть собственное программное обеспечение. Многие специализированные утилиты позволяют форматировать, восстановить флешку и убрать с нее защиту.
Что касается специальных программ, то, как известно, почти у каждой фирмы есть собственное программное обеспечение. Многие специализированные утилиты позволяют форматировать, восстановить флешку и убрать с нее защиту.
Способ 1: Физическое отключение защиты
Дело в том, что на некоторых съемных носителях есть физический переключатель, который отвечает за защиту от записи. Если поставить его в положение «Включено», получится, что ни один файл не будет удаляться или записываться отчего сам накопитель оказывается практически бесполезен. Содержимое флешки можно будет только просмотреть, но не редактировать. Поэтому сначала проверьте, не включен ли этот переключатель.
Способ 2: Специальные программы
В этом разделе мы рассмотрим то фирменное программное обеспечение, которое выпускает производитель и с помощью которого можно убрать защиту от записи. К примеру, для Transcend есть фирменная программа JetFlash Online Recovery. Более подробно о ней можно прочитать в статье по восстановлению накопителей данной фирмы (способ 2).
После скачивания и запуска данной программы следует выбрать вариант «Repair drive and keep all data» и нажать на кнопку «Start». После этого произойдет восстановление съемного носителя.
Что касается флешек фирмы A-Data, оптимальным вариантом будет использование USB Flash Drive Online Recovery. Более подробно написано в уроке относительно устройств данной компании.
Для Verbatim тоже существует собственное ПО для форматирования дисков. Об использовании такового читайте в статье по восстановлению USB-накопителей.
У SanDisk есть SanDisk RescuePRO, тоже фирменное программное обеспечение, которое позволяет восстанавливать съемные носители.
Что касается устройств Silicon Power, для них существует Silicon Power Recover Tool. В уроке по форматированию техники данной фирмы в первом способе описан процесс использования данной программы.
Пользователям Kingston лучше всего будет использовать Kingston Format Utility. В уроке относительно носителей данной фирмы также описано то, как можно форматировать устройство стандартным средством Windows (способ 6).
Попробуйте воспользоваться одной из специализированных утилит. Если выше нет фирмы, накопители которой используйте Вы, найдите нужную программу с помощью сервиса iFlash сайта flashboot . Как это сделать, тоже описано в уроке по работе с устройствами Kingston (способ 5).
Способ 3: Используем командную строку Windows
- Запустите командную строку. В Windows 7 это делается с помощью поиска в меню «Пуск» программы с названием «cmd» и запуска ее от имени администратора. Для этого необходимо нажать на найденной программе правой кнопкой мыши и выбрать соответствующий пункт. В Windows 8 и 10 необходимо просто нажать одновременно клавиши Win и X.
Введите в командную строку слово diskpart . Ее можно скопировать прямо отсюда. Нажмите Enter на клавиатуре. То же самое придется делать после ввода каждой следующей команды.
После этого напишите list disk , чтобы увидеть список доступных дисков. Будет показан список всех устройств хранения данных, подключенных к компьютеру. Вам нужно запомнить номер вставленной флешки. Узнать ее можно по размеру. В нашем примере съемный носитель обозначен как «Диск 1», так как у диска 0 размер 698 Гб (это жесткий диск).
Вам нужно запомнить номер вставленной флешки. Узнать ее можно по размеру. В нашем примере съемный носитель обозначен как «Диск 1», так как у диска 0 размер 698 Гб (это жесткий диск).
Дальше выберете нужный носитель с помощью команды select disk [номер] . В нашем примере, как мы говорили выше, номер 1, поэтому нужно ввести select disk 1 .
Способ 4: Редактор реестра
- Запустите данный сервис с помощью ввода команды «regedit», введенной в окно запуска программ. Чтобы открыть его, нажмите одновременно клавиши Win и R. Дальше кликните на кнопку «ОК» или же Enter на клавиатуре.
После этого с помощью дерева разделов пройдите поэтапно по следующему пути:
HKEY_LOCAL_MACHINE / SYSTEM / CurrentControlSet / Control
На последней кликните правой кнопкой мыши и в выпадающем списке выберете пункт «Создать», а затем «Раздел».
В названии нового раздела укажите «StorageDevicePolicies». Откройте его и в поле справа нажмите правой кнопкой мыши. В Выпадающем меню выберете «Создать» и пункт «Параметр DWORD (32 бит)» или «Параметр QWORD (64 бит)» в зависимости от разрядности системы.
В названии нового параметра введите «WriteProtect». Проверьте, чтобы его значение было равным 0. Для этого кликните по параметру левой кнопкой мыши два раза и в поле «Значение» оставьте 0. Нажмите «ОК».
Способ 5: Редактор локальной групповой политики
С помощью окна запуска программ запустите «gpedit.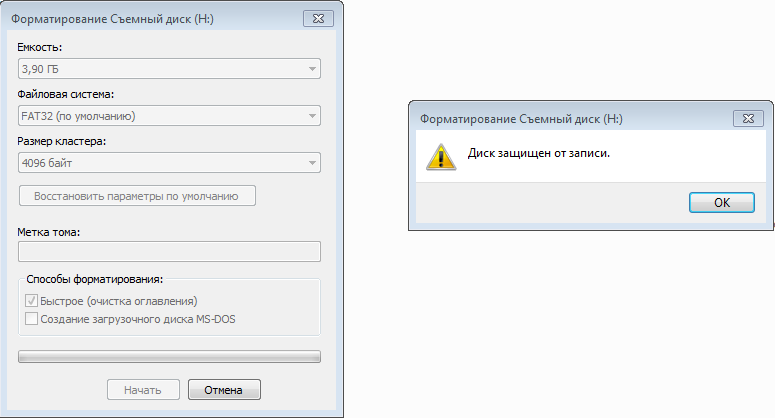 msc». Для этого введите в единственное поле соответствующую команду и нажмите кнопку «ОК».
msc». Для этого введите в единственное поле соответствующую команду и нажмите кнопку «ОК».
Дальше поэтапно перейдите по следующему пути:
Конфигурация компьютера / Административные шаблоны / Система
Делается это в панели слева. Найдите параметр под названием «Съемные диски: Запретить запись». Нажмите на него левой кнопкой мыши два раза.
В открывшемся окне поставьте отметку напротив пункта «Отключить». Нажмите «ОК» внизу, выйдите из редактора групповой политики.
Перезагрузите компьютер и попытайтесь снова воспользоваться своим съемным носителем.
Один из этих способов точно должен помочь восстановить работоспособность флешки. Если все-таки ничего не поможет, хотя это маловероятно, придется покупать новый съемный носитель.
Отблагодарите автора, поделитесь статьей в социальных сетях.
«Disk Is Write Protected»: Ошибка записи на USB флешку
В некоторых случаях при попытку скопировать файлы на USB диск / флешку, пользователь может получить уведомление, что его флешка защищена от записи ‘The disk is write protected‘. В этой инструкции разберемся, как снять защиту от записи на USB диск / флешку в Windows 10 (методики применимы и для предыдущих версий Windows).
В этой инструкции разберемся, как снять защиту от записи на USB диск / флешку в Windows 10 (методики применимы и для предыдущих версий Windows).
Причин, по которым USB флешка может оказаться защищенной от записи может быть несколько: начиная от настроек безопасности системы, заканчивая физическим повреждением носителя.
Как, собственно, выглядит проблема: попытке записать файлы на USB флешку или SD карту памяти появляется ошибка
В результате скопировать что-то на такую флешку или создать новые файлы / папки становится невозможным.
Рассмотрим наиболее распространенные варианты отключения защиты от записи.
Lock переключатель
На некоторых флешках или SD картах памяти (как правило, на старых) есть специальный физический переключатель, позволяющий заблокировать возможность записи на устройство. Смысл этого переключателя – предоставление возможности пользователю заблокировать запись на флешку при использовании ее на публичных компьютерах, защищаясь тем самым от проникновения вирусов.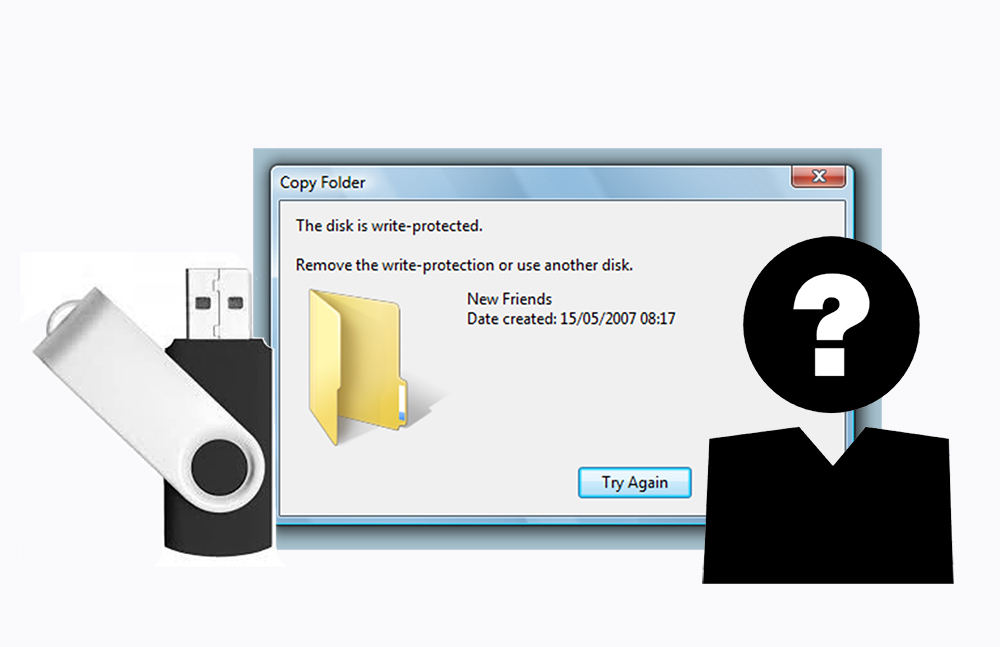 Проверьте, есть ли на вашем USB диске такой переключатель и переведите его в состояние Off (Unlock).
Проверьте, есть ли на вашем USB диске такой переключатель и переведите его в состояние Off (Unlock).
Ключ WriteProtect в реестре
Еще один механизм, позволяющий включить защиту от записи на USB устройства, управляется через системный реестр. Чтобы отключить защиту от записи:
- Запустите редактор реестра: exe
- Перейдите в раздел HKEY_LOCAL_MACHINESOFTWAREPoliciesMicrosoftWindowsRemovableStorageDevices
- Найдите параметр с именем Deny_Write (тип DWORD) и измените его значение на 0.
- Затем перейдите в раздел HKEY_LOCAL_MACHINE SYSTEM CurrentControlSetControlStorageDevicePolicies
- Найдите параметр WriteProtect и также измените его значение на 0.
Атрибут Readonly USB диска
Если предыдущие способы не помогли, проверьте, не установлен ли для USB диска атрибут readonly. Для этого:
- Откройте командную строку с правами администратора
- Выполните команду: Diskpart
- Выведите список дисков командой: list disk
- Найдите в списке свой USB диск и запомните его номер.
 В нашем примере: Disk 1
В нашем примере: Disk 1 - Выберем его командой: select disk 1 .
Проверим текущие атрибуты диска: attributes disk . В нашем случае результат команды:
Защита от записи на диск через групповые политики
Если ваш компьютер состоит в домене Active Directory, возможно запись на USB устройства заблокирована с помощью групповых политик Вашим системным администратором.
Повреждение файловой системы
Также вероятно наличие ошибки «The disk is write protected» говорит о том что, файловая система на вашем USB устройстве повреждена. В этом случае можно попробовать воспользоваться специальными утилитами для восстановления файловой системы или просто отформатировать флешку (можно воспользоваться инструкциями из статьи Windows не удается завершить форматирование флешки.
Утилита для флешек Transcend
Если проблема с запретом на копирование возникла с USB флешкой от Transcend, попробуйте воспользоваться специальной утилитой JetFlash Recovery, позволяющей проверить состояние и файловую систему на флешке, и исправить найденные ошибки, в том числе «Диск защищен от записи».
Флешка физически испорчена
Если все предыдущие методики не помогли, скорее всего, ваша USB флешка или SD карта физически повреждены, или имеют какие-то проблемы с контроллером. В этом случае стоит обратиться в специализированный сервисный центр или просто приобрести новый USB диск.
Как снять защиту от записи для работы с флешкой
Проблемы приходят в самый неподходящий момент. Например, пользователю необходимо скинуть информацию на флеш-накопитель, но сделать этого он не может. На ней стоит ограничитель, который запрещает сбрасывать файлы. В этом случае необходимо разбираться, как снять защиту от записи с флешки.
Простые способы снятия защиты
Как правило, система выдаёт надпись на английском языке: Device media is write protected. Причиной невозможности записи информации на внешний носитель может служить сбой настроек в операционной системе, поломка самого накопителя или файлов, неисправность микроконтроллера.
Частой причиной является выход флешки из строя или случаи, когда пользователь забыл переключить специальную кнопку на устройстве.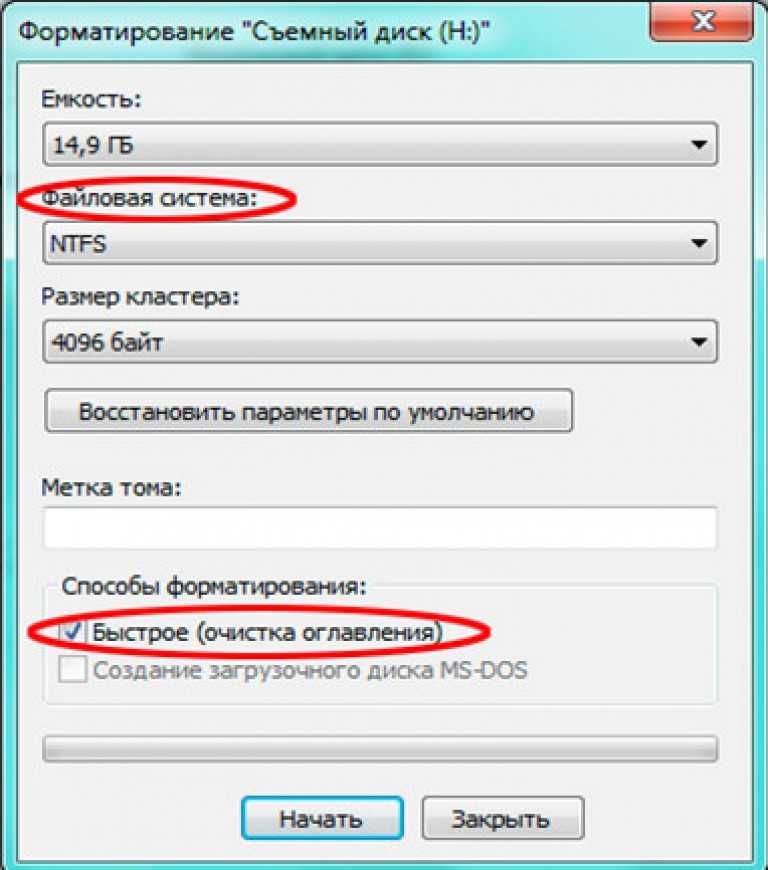 В этом случае решение, как снять защиту с карты памяти, простое — необходимо просто передвинуть ползунок в нужную сторону и снять блокировку. После проделанных действий нужно попробовать записать на неё файлы.
В этом случае решение, как снять защиту с карты памяти, простое — необходимо просто передвинуть ползунок в нужную сторону и снять блокировку. После проделанных действий нужно попробовать записать на неё файлы.
Второй способ снятия защиты — проверить флешку на вирусы. Вставляют накопитель в слот, щёлкают правой кнопкой по диску и выбирают «Сканировать программой…». Обнаруженный вирус необходимо удалить, перепроверяют антивирусом всю систему компьютера и пробуют заново записать файлы на флеш-накопитель.
Третий способ — проверить наличие свободного места в хранилище. Для анализа необходимо нажать на диск правой кнопкой, выбрать «Свойства» и на круговой диаграмме, посмотреть свободное место для записи файлов. Для устранения проблемы необходимо почистить накопитель.
Использование возможностей компьютера
Если обычные способы не помогли исправить ошибку, то необходимо переходить к более сложным методам.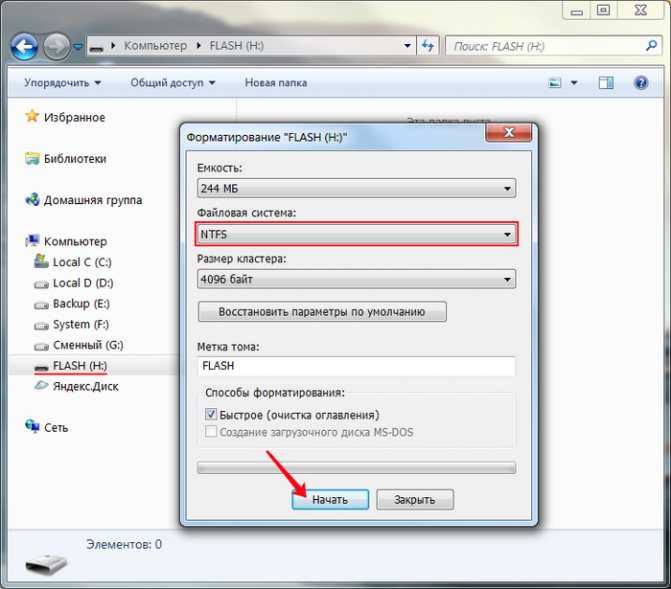 Первым способом, как снять защиту, если флешка защищена от записи, является regedit.
Первым способом, как снять защиту, если флешка защищена от записи, является regedit.
Что нужно для этого способа:
- Открыть главное меню через «Пуск».
- Внизу есть строка, в которой нужно написать regedit.
- Нажать мышкой по ссылке и перейти к запуску от имени администратора.
- Перейти в раздел StorageDevicePolicies. Если раздела нет, то его нужно создать. Для этого необходимо пройти следующий путь: Control — Создать — Раздел.
- Создать параметр DWORD в созданной ветке. Дать название параметру, его значение должно быть равно 0. Нажать правой кнопкой мыши по созданному параметру и выбрать «Изменить». Если значение равно 0, то нажать на «ОК».
- Закрыть реестр, вытащить флешку и перезагрузить компьютер.
После произведённых действий MicroSD должна работать в обычном режиме. Если этого не удалось добиться, то следует переходить к другому способу — Diskpart.
Пошаговые действия, как разблокировать флешку, защищённую от записи:
- Перейти в главное меню через «Пуск».

- В адресной строке вбить cmd.
- Нажать правой кнопкой мыши по программе и запустить от имени администратора.
- Ввести diskrapt, нажать Enter. Ввести list disk, нажать на Enter.
- Определить порядковый номер накопителя.
- Выбрать нужный диск, очистить строку, которая разрешает только чтение.
Ещё одним способом, как убрать защиту от записи с флешки, является использование редактора локальной группы. Зайти в него также можно через «Пуск», вбив в адресную строку gredit. msc, и выполнить следующие действия:
Открыть конфигурацию компьютера, зайти в административные шаблоны, нажать на систему и перейти к доступу съёмных накопителей. Интересен один параметр — это съёмные диски и режим запрета чтения. Параметр должен быть выключен. Для этого нужно два раза нажать по этой строке и выбрать «Отключить», подтвердить действия.
Если и этот вариант не помог исправить проблему, необходимо воспользоваться специальными утилитами и программами.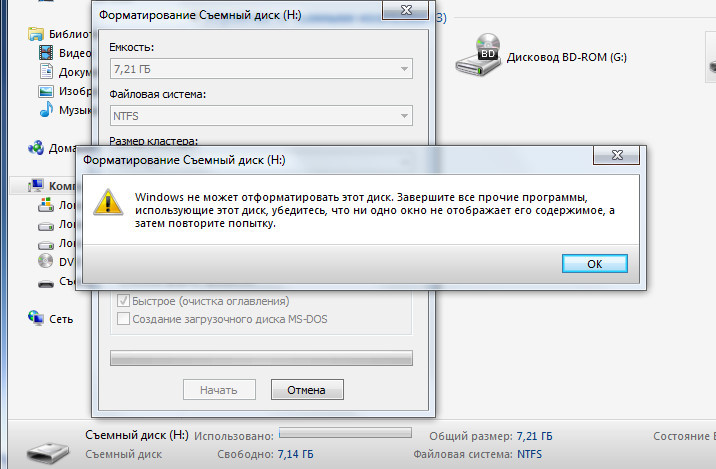
Утилиты и программы для форматирования
Этот способ является радикальным, если флешка или диск защищены от записи. Что делать пользователю в этом случае? Необходимо скачать бесплатные программы, которые позволят отформатировать накопитель. Перед форматированием необходимо сделать резервное копирование файлов, программы всегда запускать от имени администратора.
Какими утилитами можно воспользоваться:
- AlcorMP — помогает восстановить флешку и не требует установки на компьютер. Особое внимание необходимо уделить настройкам, он расположены на шести вкладках. Интерфейс на английском, программа видит не все накопители.
- Kingston Format Utility — работает с накопителями с аналогичными названиями. Накопители иной марки не видит. Интерфейс простой для понимания, настроек немного.
- Silicon Power Low Level Formatter — программа не задаёт дополнительных вопросов, только один: нужно ли пользователю отформатировать флешку или нет.

- HP USB Disk Storage Format Tool — лёгкая в применении утилита. С настройками все понятно: нужно выбрать файл, выписать имя накопителя и начать форматирование. Есть возможность для быстрого форматирования, но, если нужно снять защиту от записи, лучше использовать обычный режим.
- D-Soft Flash Doctor — программа предназначена для форматирования флешек и исправления ошибок. Интерфейс на русском языке и не имеет сложностей.
Убрать защиту от записи с накопителя можно разными способами, главное, разобраться с причинами. Иногда проблемой может быть нехватка места. Иногда мешает вирус, удаление которого решает проблему.
В некоторых случаях для решения необходимо скачивать специальные программы и утилиты.
Fix HP USB Format Tool Failed Format Device Accordingly
February 15, 2019
HP USB Format Tool failed to format device? It says write protected, permission denied, or there is no media in the specified device? Don’t worry. You can fix them in these ways.
You can fix them in these ways.
AOMEI Partition Assistant
Key Features
Merge Partitions
Combine two partitions into one or add unallocated space.
Allocate Free Space
Move free space from one partition to another without data loss.
Migrate OS to SSD
Move system from HDD to SSD without reinstalling Windows and apps.
Convert GPT to MBR
Change disk from GPT to MBR partition style without deleting data.
Clone Hard Disk
Clone a hard drive to another or SSD for upgrading and replacing hard disk.
AOMEI Freeware
First I want to say how much I appreciate your partition manager. I have used many other software to try to move partitions around and they never quite work for me.
I have been trying to think of a way to thank you for this beautiful, simple and affordable product that saved my day. Again, your product is top notch.
Using Partition Assistant Server, I was able to repair the problem via Remote Desktop and a Cisco IPSec VPN. I will definitely use this product again it will always be highly recommended to my colleagues. Thanks you again.
I will definitely use this product again it will always be highly recommended to my colleagues. Thanks you again.
HP USB Format Tool Failed Format Device
“Plan to format my USB drive with 64GB in size to FAT32 with HP USB Disk Storage Format Tool. Start it and select my Kingston USB drive, choose FAT32 file system and check Quick Format. Finally, click Start only to get a prompting window saying: Device media is write-protected. I have no idea about the write protection issue. What should I do to remove the protection and format my flash drive successfully?”
In the event of HP USB format tool failed to format device, there are many other similar error messages. For instance, you cannot complete format because it says “There is no media in the specified device”. In addition, the HP USB format tool also supports creating DOS bootable device. However, you just cannot make DOS bootable owing to some unknown causes. What’s worse, some users even cannot start the format utility properly.
What are the possible causes for those problems? And what should you do to fix them appropriately?
Fix HP USB Disk Storage Format Tool Not Working Accordingly
As covered, there are different reasons explain for HP USB disk storage format tool failed format device in different situations. As a result, we need to solve them with different solutions. Let’s take a closer look.
HP USB Format Tool Permission Denied
Start the tool properly is the pre-condition of using the utility. However, some users report that they cannot use the tool because the tool says they are not the administrator, but the truth is they are. The error message keeps prompting: Permission Denied. Administrator rights are required to run this tool. What’s wrong?
In fact, the HP USB tool needs a different way to launch. Follow this step: right click the HPUSBDisk.exe icon on your desktop and select Run as administrator from the given list. Then, you should be able to start the tool properly.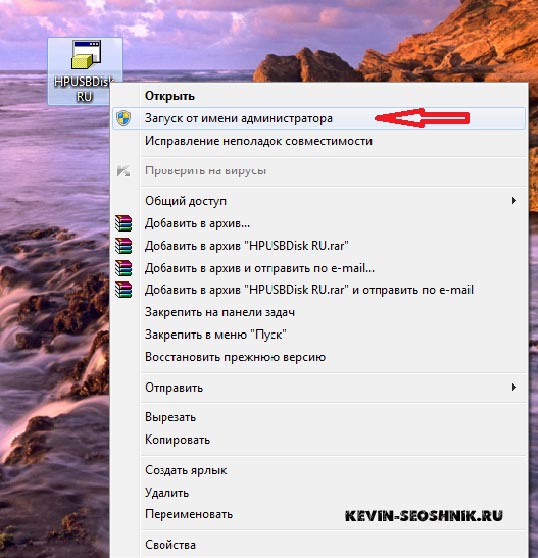
If the problem still exits, right-click on the HPUSBDisk.exe and go to Properties > Security > Advanced > Owner and it should be your computer’s name administer. If not, go to change permissions at bottom and pick you name out and check & replace all child object permissions with inheritable permissions, and then click Apply.
HP USB Format Tool Write-Protected
One of the most common problems is write-protected prompting during the formatting. Speaking of the write protection on USB flash drive, reasons could be as follow.
1. There is a write protection tab on your USB drive or SD card. When you get the error, check if there is a switch tab. If yes, slide the tab to the unlock side. If no, see the next cause.
2. The device is set to readonly in disk attributes. You may set readonly to that device consciously or unconsciously. Then, you need to remove the readonly cluster in Diskpart. Press Windows key and R key to open Run.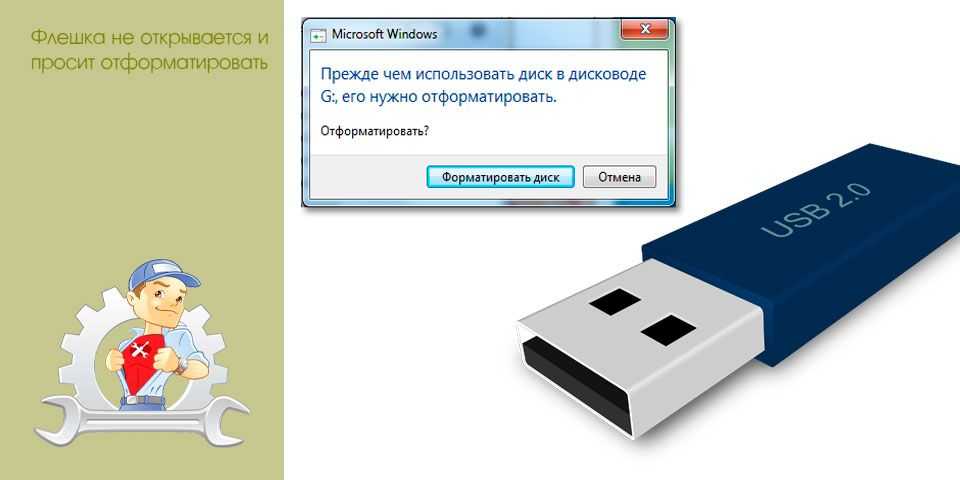 Type diskpart and press Enter. Run as administrator. Then, run these commands in sequence:
Type diskpart and press Enter. Run as administrator. Then, run these commands in sequence:
select disk n (where n is the disk number of your USB flash drive)
attrib disk clear Readonly
Tips: in case you need to protect your USB drive from modifying in the future, you can run “attributes disk set readonly” to enable the write protection.
Now, format your USB drive once again. The HP USB Format Tool Device media is write-protected problem should have been solved. If not, you may need to refer to the third cause & fix.
3. The USB flash drive is write-protected in Registry. Registry Editor is the database for Windows and installed applications and drivers. The WriteProtect key can be created, modified, and deleted manually. However, you need to take following steps with cautions since it is so important to Windows OS.
Type regedit in Run and press Enter to start the Registry Editor.
Navigate to this path (you can paste the path to Address bar directly in Windows 10): HKEY_LOCAL_MACHINESYSTEMCurrentControlSetControlStorageDevicePolicies
Double click the writeprotect option and set the value from 1 to 0 (from positive to negative) in the pop-up window.
Tips: if there is no WriteProtect option under StorageDevicePolicies, you can create a rule manually, name it and set the value to 0.
4.The file system of the USB drive is corrupted by cyber virus or the like. In that case, you can try formatting the USB with another formatting tool like AOMEI Partition Assistant Standard. It is a free partition manager which provides not only partition formatting but also partition wiping. That is to say, you can wipe the corrupted files thoroughly. Free download to have a try.
Format Partition: in AOMEI Partition Assistant, right click the partition you want to format and select Format Partition. In the popping up window, specify partition label, file system and cluster size and click OK. Finally, click Apply and then Proceed to execute the operation.
Wipe Partition: this will delete the partition and erase all data on the partition. Right click the partition and select Wipe Partition. In the popping up window, specify the times you want to wipe (from 1 to 100). The more time you want to wipe, the longer the process. Usually, 1 or 2 times would be OK. Likewise, remember to click Apply and Proceed.
Right click the partition and select Wipe Partition. In the popping up window, specify the times you want to wipe (from 1 to 100). The more time you want to wipe, the longer the process. Usually, 1 or 2 times would be OK. Likewise, remember to click Apply and Proceed.
Tips: you can create a new simple volume after the data wiping.
HP USB Format Tool There is No Media in the Specified Device
Another error message is also widely talked by HP USB Format Tool users. That is, “There is no media in the specified device”.
In the first place, check if the USB drive connected correctly. Generally, these factors can explain the error: the USB is about to fail so it cannot hold a partition any more. Or, the Master Boot Record (MBR) or Partition Boot Record (PBR) of the USB drive is damaged.
If it is failing, you can perform a checking to confirm. In Windows File Explorer, right click the USB drive and go Properties > Tool > Check/Check now. Tick the two options in the pop-up window to recover bad sectors and fix file system errors. Also, you can run CHKDSK /f on hard drive or partition as well. For more detailed steps, see: check and fix hard disk errors in Windows 10.
Tick the two options in the pop-up window to recover bad sectors and fix file system errors. Also, you can run CHKDSK /f on hard drive or partition as well. For more detailed steps, see: check and fix hard disk errors in Windows 10.
If it is the problem of MBR or PBR on USB drive, you need to fix MBR. You can run bootrec /rebuildmbr with the help of Windows repair disc or rebuild MBR in GUI. Aforementioned AOMEI Partition Assistant Standard also supports rebuild MBR for Windows 10/8/7/Server 2008. Right click the disk you want to fix and select Rebuild MBR. Then, follow the wizard to complete. Don’t forget to click Apply.
HP USB Disk Storage Format Tool Failed to Make DOS Bootable
One of the outstanding features of HP USB Format Tool is to create DOS bootable media. Nevertheless, the feature won’t work in some cases. It could be the problem of system files; also, it could be the problem of the formatting process. The DOS bootable media won’t be created if the device cannot be formatted successfully.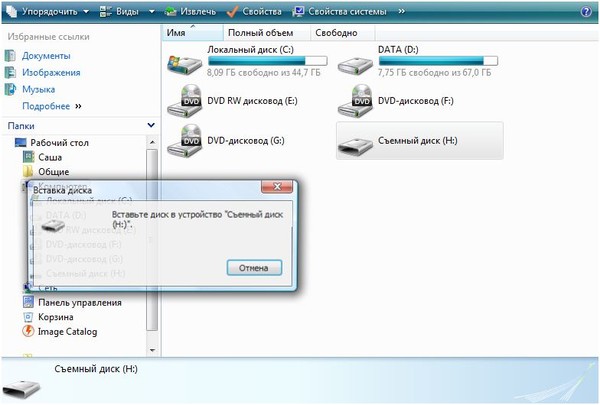
In that case, you can try another system files or try another USB formatting tool. AOMEI Partition Assistant is one of the best alternatives to HP USB format tool as well. Besides, the software supports creating bootable media (USB or CD/DVD) with WinPE mode based on the Windows system you’re using. In other words, you don’t need to prepare the system files just the USB drive to make a bootable media.
HP USB Format Tool Not Working
As mentioned before, HP USB Format Tool is a Windows-based formatting tool that designed for formatting HP USB drives. Therefore, it cannot be used in other operating systems like Linux, Max OS X, or Ubuntu.
It can be used to format SD card as well but hard drive partition cannot show up in the list of Devices. To format large drive, format 500GB HDD to FAT32 for example, please turn to another professional tool.
When you find HP USB Format Tool failed to format device, don’t worry, you can always fix it with methods in different cases.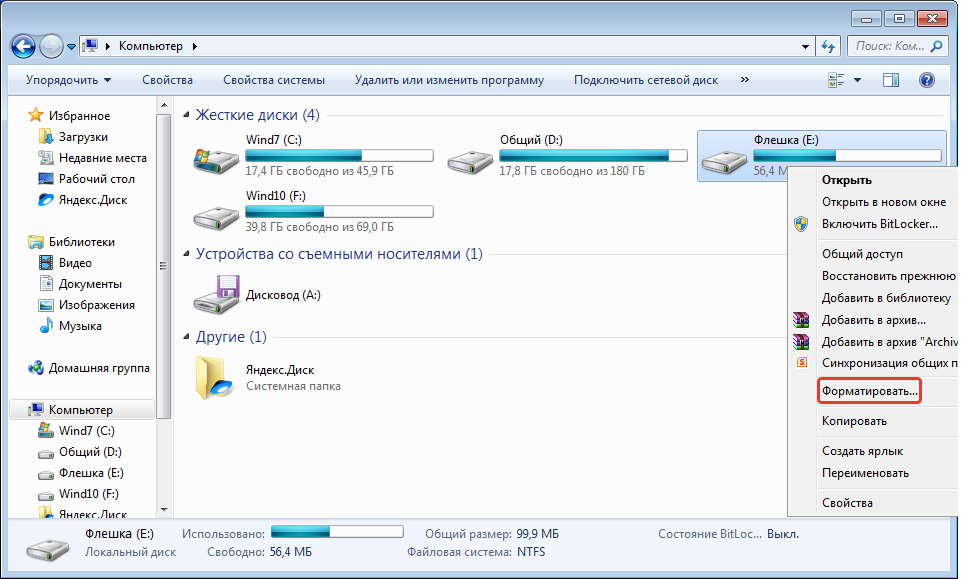 Remove the write protection if there is; fix MBR/PBR if it is corrupted; make bootable media with another tool if the DOS creating not successful; and turn to another formatting tool if HP USB format tool fails you.
Remove the write protection if there is; fix MBR/PBR if it is corrupted; make bootable media with another tool if the DOS creating not successful; and turn to another formatting tool if HP USB format tool fails you.
AOMEI Partition Assistant Professional, the advanced edition, provides more effective features in formatting partitions. For instance, you can format a drive in command lines.
Лицензионная флешка с Windows 10 не форматируется. Диск защищен от записи
С кучей боксовых коробок Windows 10 Pro в комплекте пришла не менее маленькая куча загрузочных флешек на 16 гигов USB 3, на которых лежит дистриб x86 и x64 размером 8 124 Мб. Вот таких:
Номер на обратной стороне.
Решил прошить эти защищённые от записи флешки, не складирования ради, у меня за время работы накопителей выше крыши, а для хорошего дела — раздать коллегам, которые потеряли/не купили/сломали свои хранилки всякого.
С такими настройками:
Controller: Phison PS2307
Possible Memory Chip(s): Not available
Flash ID: 983A98A3 7651
Firmware Date: 2015-11-06
ID_BLK Ver. : 1.3.0.0
: 1.3.0.0
MP Ver.: MPALL v3.34.0C
Product: Windows 10
Query Vendor ID: KDI-MSFT
Query Product ID: Windows 10
Query Product Revision: PMAP
Physical Disk Capacity: 15502147584 Bytes
Windows Disk Capacity: 15484321792 Bytes
Internal Tags: 2P6P-8784
File System: FAT32
Relative Offset: 1024 KB
USB Version: 3.00 in 2.00 port
Declared Power: 300 mA
ContMeas ID: 02AE-03-00
Microsoft Windows 10 x64 Build 14393
По другим советам, где надо было шить другой прошивкой и на 3 процентах обрывать, я максимум чего добился, что одна флешка стала кирпичом, скорее всего не окончательно. Люди говорят, что что-то можно замкнуть или еще что-то сделать.
Всё это делал на 10 Pro x64 через порты USB2 и 3.
Дабы больше не портить флешки ищу совета ЧЯДНТ, раньше такого не делал.
Комменты для минусов приложу, минусите наздоровье)
У многих контроллеров флешек (на самом деле почти у всех, просто почти все производители флешек не заморачиваются реализовывать этот функционал) на одном из выводов висит функция защиты от записи.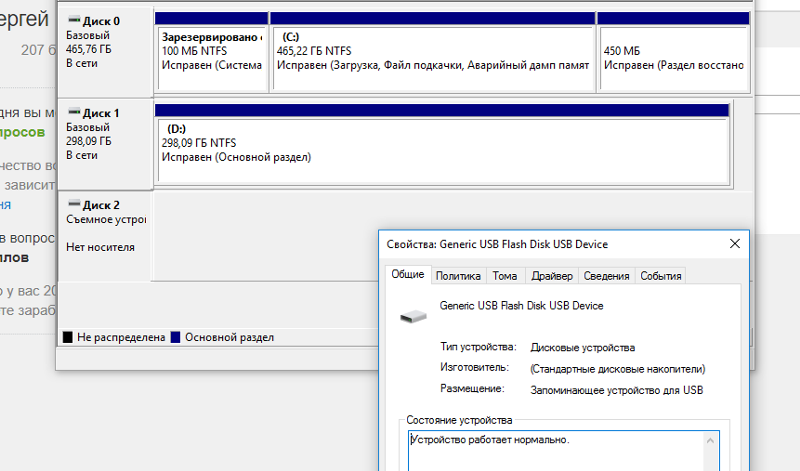
Курим datasheet на Phison 2307, и выясняем, что нога PO_FLH_WPB, номер 38 для корпуса с 64 контактами, и номер 29 для корпуса с 48 контактами для контроллеров серии 2251/2307 отвечает за защиту от записи.
Номер контакта считается от ключа по часовой стрелке — ключ — обычно точка, треугольник, впадинка, срезанный угол микросхемы.
Там же выясняем, что активный уровень 0, т.е. для защиты содержимого памяти от записи нога должна быть замкнута на землю.
Соответственно, для отключения этой защиты — ногу надо от земли отпаять, а для надёжности, через резистор на 4.7 кОм притянуть к питанию (+3.3 вольт).
Но так как флешка залита компаундом — то шанс провернуть данную операцию близок к нулю. Я не удивлюсь, если под компаундом бескорпусные версии микросхем, припаяны сразу к контактам печатной платы.
Как исправить диск, защищенный от записи Ошибка USB
Вы закончили работу на день. Осталось только закинуть файлы на флешку. Затем вы получаете это сообщение: «Диск защищен от записи. Снимите защиту от записи или используйте другой диск». Вы сразу рвете на себе волосы. Это ваша флешка; вы должны уметь читать, писать и делать с ним все, что захотите!
Снимите защиту от записи или используйте другой диск». Вы сразу рвете на себе волосы. Это ваша флешка; вы должны уметь читать, писать и делать с ним все, что захотите!
Хорошо, ты не рвал на себе волосы. Ты остался милым и спокойным. Но вам определенно нужно починить USB-накопитель. К счастью, есть несколько простых шагов, чтобы исправить защиту от записи на USB-накопителе. Это просто технология. Вы можете это исправить.
1. Проверьте USB-накопитель на наличие вирусов
Каждый раз, когда вы подключаете USB-накопитель к компьютеру, вы должны автоматически сканировать его на наличие вирусов, особенно если вы использовали его на компьютере, который вам не принадлежит, или на общедоступном компьютере.
Вирусы часто заполняют ваш USB-накопитель бессмысленными файлами, из-за чего ваш USB-накопитель может реагировать с ошибкой Write Protected .
В зависимости от вашего антивирусного программного обеспечения вы можете настроить его на автоматическое сканирование USB-накопителя при первом подключении.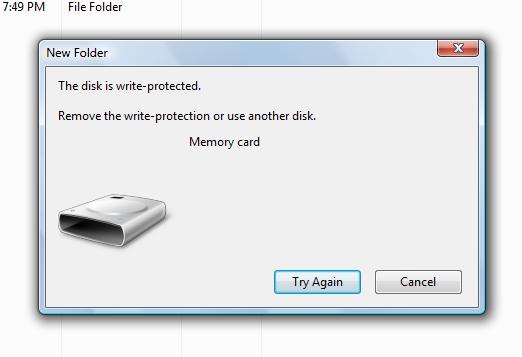 Если нет, вы можете перейти к USB-накопителю в проводнике Windows, щелкнуть правой кнопкой мыши и принудительно выполнить антивирусное сканирование вручную.
Если нет, вы можете перейти к USB-накопителю в проводнике Windows, щелкнуть правой кнопкой мыши и принудительно выполнить антивирусное сканирование вручную.
Если вы обнаружили вирус, удалите его с помощью антивирусной программы. На этом этапе я бы посоветовал выполнить полное сканирование системы после обновления определений вирусов. Если на вашем USB-накопителе скрывается один вирус, вы никогда не знаете, что может распространяться в вашей основной системе.
2. Проверьте корпус USB-накопителя
Обычно я делаю что-то настолько простое в качестве первого шага. Однако я бы предпочел, чтобы вы были защищены от вирусов, а не начинали с более простых исправлений. На некоторых USB-накопителях есть механический переключатель, который переводит их в режим защиты от записи. Это может быть очень маленький ползунковый переключатель, который мог зацепиться за что-то в вашем кармане или корпусе компьютера.
Изображение предоставлено: Netac/Amazon
В такой ситуации просто переместите переключатель в разблокированное положение и снова скопируйте файлы.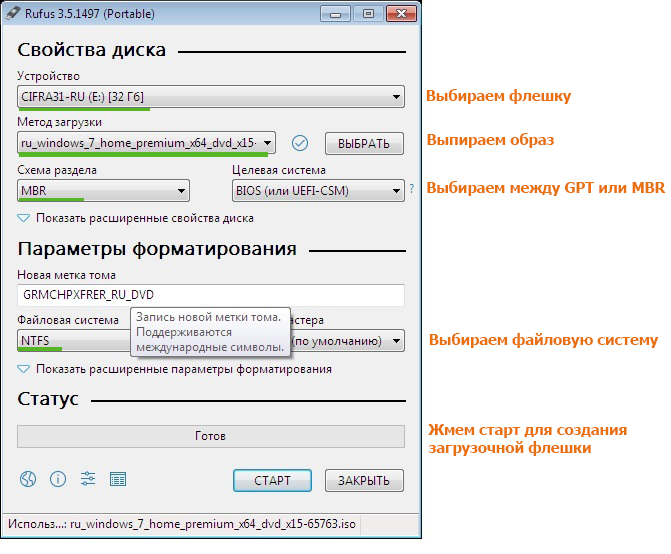
К счастью, новых USB-накопителей с такими замками уже не так много.
3. Убедитесь, что USB-накопитель не заполнен
Вы можете увидеть сообщение об ошибке Защита от записи, если ваш USB-накопитель заполнен.
Откройте проводник Windows и перейдите к Этот компьютер . Это дает вам обзор всех дисков, подключенных к вашей системе. Щелкните правой кнопкой мыши USB-накопитель и выберите 9.0031 Свойства . Вам будет представлена восхитительная кольцевая диаграмма (что не так с почтенной круговой диаграммой, Microsoft?), показывающая текущую емкость вашего диска.
Как видите, у меня есть свободное место. Но если ваш USB-накопитель полностью заполнен, он может вернуть сообщение об ошибке защиты от записи.
4. Удаление отдельных файлов с защитой от записи
Иногда один файл может нарушить баланс. Возможно, один файл помечен как «только для чтения» и отказывается удаляться с накопителя. Это вызывает совершенно другое сообщение об ошибке, но, тем не менее, может отталкивать.
Перейдите к своему USB-накопителю и найдите проблемный файл. Щелкните правой кнопкой мыши и выберите Свойства . В нижней части панели в разделе «Атрибуты» убедитесь, что Только чтение не отмечено.
Иногда отдельные имена файлов повреждаются. Кроме того, длинные имена файлов являются унаследованной функцией Windows, встроенной в архитектуру MS-DOS. Короче говоря, если имя файла превышает 255 символов, у вас будут плохие времена.
Здесь мы объясняем, как именно удалять файлы с длинными именами. Проверьте это, избавьте себя от хлопот и почините свой USB-накопитель.
5. Утилита командной строки DiskPart
Знакомы ли вы с командной строкой? Если вы используете Windows 10 или 11, вы также могли столкнуться с ее близкими родственниками, PowerShell или Windows Terminal. Вы можете использовать следующие команды в любом из этих инструментов, но сегодня мы пойдем с терминалом Windows. Не волнуйся; это действительно не страшно, и это следующий логический шаг в наших усилиях починить вашу флешку.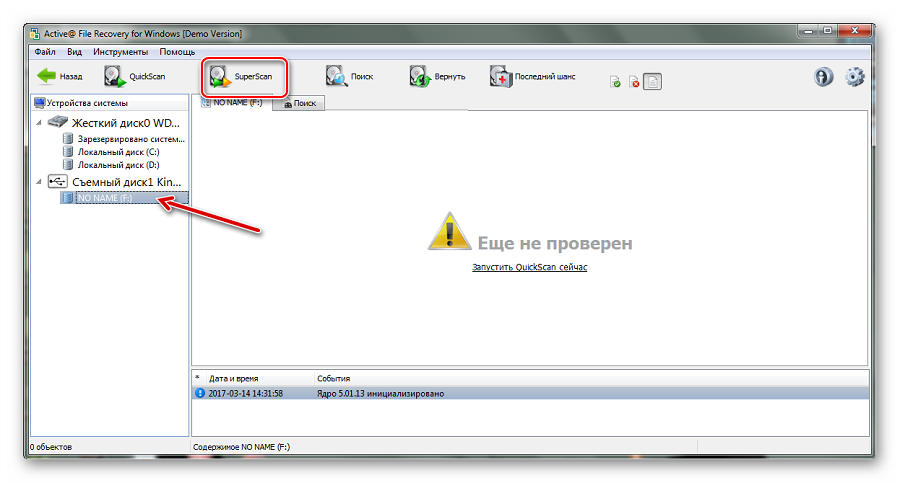
- Нажмите Клавиша Windows + X и выберите Windows Terminal (Admin) из меню. Введите diskpart и нажмите Enter (1 на изображении выше).
- Затем введите list disk и нажмите Enter . Вы должны увидеть список смонтированных в данный момент дисков, например (2 на изображении выше).
- Убедитесь, что USB-накопитель виден. Мой диск 4. Запишите номер вашего диска. Теперь введите следующую команду:
выберите диск [номер вашего диска] - После выбора введите следующую команду:
атрибуты диска очистить только для чтения
Вы удалили все оставшиеся атрибуты файла только для чтения с USB-накопителя.
6. Устраните ошибку защиты от записи в реестре Windows
Если ни один из предыдущих шагов не помог устранить ошибку защиты от записи, не беспокойтесь. У нас есть еще несколько трюков в книге. Далее мы собираемся отредактировать реестр Windows. Если вам неудобно редактировать реестр, я понимаю. Вы можете перейти к следующему разделу о том, как отформатировать защищенный от записи USB-накопитель. Однако, если этот шаг слишком радикален, я бы посоветовал попробовать этот вариант.
Если вам неудобно редактировать реестр, я понимаю. Вы можете перейти к следующему разделу о том, как отформатировать защищенный от записи USB-накопитель. Однако, если этот шаг слишком радикален, я бы посоветовал попробовать этот вариант.
Нажмите Клавиша Windows + R , чтобы открыть диалоговое окно «Выполнить». Введите regedit и нажмите Введите . Теперь перейдите в следующий раздел реестра:
HKEY_LOCAL_MACHINE\SYSTEM\CurrentControlSet\Control\StorageDevicePolicies
Найдите ключ с именем WriteProtect .
Если он существует, дважды щелкните его. Это откроет окно Edit DWORD (32-bit) Value . Теперь вы можете установить одно из двух значений: 0 или 1. 1 означает «Да, защитить мои USB-накопители от записи». И наоборот, 0 означает «Нет, не защищать мои USB-накопители от записи». Установите значение 0 , а затем нажмите OK.
Но там ничего нет?
В некоторых случаях отсутствует запись реестра «Защита от записи». В этом случае мы можем создать собственный раздел реестра. Посмотрите короткое видео о том, как добавить значение реестра WriteProtection ниже. Обратите внимание, что если что-то пойдет не так, вы можете сбросить реестр Windows до значений по умолчанию.
В этом случае мы можем создать собственный раздел реестра. Посмотрите короткое видео о том, как добавить значение реестра WriteProtection ниже. Обратите внимание, что если что-то пойдет не так, вы можете сбросить реестр Windows до значений по умолчанию.
7. Отформатируйте USB-накопитель
Предупреждение. Обязательно сделайте резервную копию всех файлов и информации с USB-накопителя на компьютер. Все данные будут потеряны после форматирования USB-накопителя.
Форматирование USB-накопителя является крайней мерой . Тем не менее, это должно сделать ваш USB-накопитель доступным для чтения и записи. Перед форматированием USB-накопителя определите, какая файловая система на нем уже установлена — NTFS или FAT32. Обычно существующая файловая система — это файловая система, которая лучше всего подходит для диска.
Откройте проводник Windows и перейдите к Этот компьютер . Это дает вам обзор всех дисков, подключенных к вашей системе. Щелкните правой кнопкой мыши USB-накопитель и выберите 9.0031 Свойства .
Щелкните правой кнопкой мыши USB-накопитель и выберите 9.0031 Свойства .
Закройте окно свойств. Теперь снова щелкните правой кнопкой мыши USB-накопитель, на этот раз выбрав Format . Окно «Формат» содержит несколько настраиваемых параметров, таких как вышеупомянутая файловая система, размер единицы размещения, метка тома и параметр «Быстрое форматирование».
Измените метку тома на что-нибудь запоминающееся. Поскольку мы имеем дело с потенциальной проблемой оборудования, снимите флажок «Быстрое форматирование». Это заставит формат делать больше, чем просто стирать файлы. Например, если на этом USB-накопителе есть поврежденный сектор, «полное» форматирование вернет ошибку.
Форматирование не займет много времени, но чем больше диск, тем дольше придется ждать. Если с диском нет физических проблем, ваш USB-накопитель будет отформатирован, очищен и готов к работе.
8. Отключите BitLocker или удалите шифрование
Если вы использовали BitLocker, убедитесь, что он отключен, прежде чем пытаться внести изменения в файлы на заблокированных разделах или дисках.
Откройте File Explorer , щелкните правой кнопкой мыши раздел или диск BitLocker и выберите Управление BitLocker . В окне BitLocker Drive Encryption выберите проблемный диск и нажмите Отключить BitLocker . BitLocker начнет расшифровку. Когда это будет сделано, вы можете редактировать и сохранять файлы без повторного появления сообщения об ошибке.
То же самое относится, если вы использовали сторонний инструмент для шифрования или защиты паролем вашего USB-накопителя, хотя конкретные шаги будут зависеть от используемого вами инструмента.
9. Но у меня есть SD-карта
К счастью, большинство перечисленных исправлений ошибок защиты от записи для USB-накопителей работают и с SD-картами.
В отличие от обычных USB-накопителей, SD-карты по-прежнему имеют физический переключатель защиты от записи. Прежде чем паниковать, убедитесь, что это переключение .
Ошибки защиты USB от записи, устранены
Иногда проблема проста. Иногда проблема сложная. Надеюсь, мы нашли для вас решение в любом случае. Однако, если проблемы с вашим USB-накопителем не устранены, возможно, что-то более важное.
Иногда проблема сложная. Надеюсь, мы нашли для вас решение в любом случае. Однако, если проблемы с вашим USB-накопителем не устранены, возможно, что-то более важное.
Тем не менее, теперь в вашем арсенале гораздо больше инструментов для устранения неполадок, и вы сможете восстановить работу своих USB-накопителей, что потенциально сэкономит вам приличную сумму денег и избавит вас от боли, связанной с потерей всех ваших файлов!
Диск защищен от записи? Удалите его с USB-накопителя Windows 10/8/7!
Вы получили сообщение «диск защищен от записи» при попытке скопировать файлы или папки на флешку или SD-карту в Windows 10/8/7? Успокойся сейчас! Этот пост покажет вам, как легко снять защиту от записи с USB или SD-карты.
Помогите! Диск защищен от записи на карте USB/SD
«У нас есть Canon Powershot, и мы хотим перенести фотографии с компьютера обратно на камеру. Говорит SD карта защищена от записи. Как снять защиту от записи?» tomshardware
На самом деле, диск внезапно становится защищенным от записи, это очень распространенная проблема, и она часто возникает совершенно неожиданно на USB-накопителе, флешке, SD-карте или других устройствах хранения данных.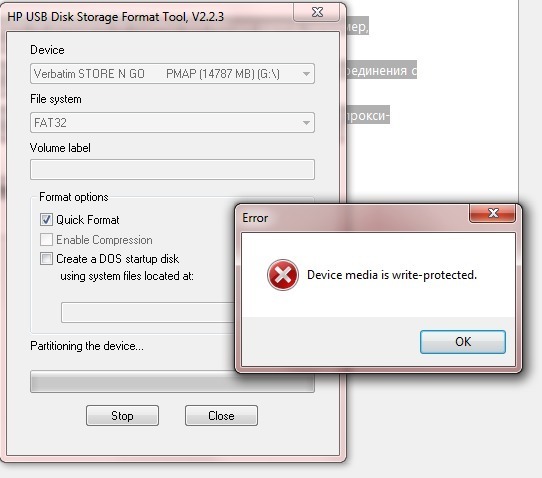
После подключения диска к компьютеру для копирования или изменения файла и папки может появиться окно с ошибкой: « Диск защищен от записи. Снимите эту защиту от записи или используйте другой диск ».
По словам пользователей, проблема может быть связана с Windows 10 Home и встроенным слотом для SD-карты. При использовании USB-устройства чтения SD-карт этой проблемы может не возникнуть.
Если в Windows 10/8/7 возникает ошибка защиты от записи, она не исчезнет, даже если вы нажмете кнопку Повторить попытку . Из-за этого вы можете подумать, что диск больше не пригоден для использования и его следует выбросить в мусорное ведро.
На самом деле, он не может быть полностью непригодным для использования. Этот диск все еще исправен; он просто находится в состоянии защиты от записи. То есть вы можете только читать данные с вашего устройства, но вам не разрешено записывать, удалять, копировать или выполнять какие-либо другие операции по изменению данных.
В результате при копировании файлов или папок на USB-накопитель, флэш-накопитель или карту micro SD возникает ошибка защиты от записи.
Если вы столкнулись с похожей ситуацией, успокойтесь. Этот пост покажет вам, как снять защиту от записи с USB-накопителя, SD-карты или флешки в Windows 10/8/7.
Как снять защиту от записи с USB Windows 10/8/7
Вы можете спросить: как снять защиту от записи с USB-накопителя или SD-карты?
При поиске решений ошибки «Диск защищен от записи» в Интернете вы найдете множество соответствующих форумов и статей. Затем вы можете начать думать, что снятие защиты от записи SD-карты / USB-накопителя может быть проблематичным.
Но на самом деле это очень простой процесс, и здесь мы суммировали семь методов следующим образом. Просто попробуйте их, чтобы легко снять защиту от записи с USB/SD-карты/флешки в Windows 7/8/10.
Решение 1. Отформатируйте USB-накопитель/флешку/SD-карту
Пока вы ищете решения проблемы с защитой от записи на USB/SD-карте в Интернете, вы обнаружите, что упоминается форматирование USB-накопителя, SD-карты или других внешних устройств хранения.
Это считается хорошим способом снятия защиты от записи с USB-накопителя/флешки/SD-карты, так как файловая система могла быть повреждена, что привело к плохому состоянию диска.
Итак, как вы можете отформатировать USB-накопитель, флешку или SD-карту, чтобы исправить ошибку диска, защищенного от записи, чтобы ваше устройство снова могло нормально работать? Вообще говоря, существует четыре защищенных от записи инструмента формата USB, которые вы можете использовать для выполнения этой операции в Windows 10/8/7.
Примечание: Иногда вы не можете отформатировать SD-карту/USB, защищенную от записи, после обычной загрузки Windows; вы можете получить такое же сообщение об ошибке, в котором говорится, что диск защищен от записи. Чтобы избежать этого, мы рекомендуем перезагрузить Windows в безопасном режиме, прежде чем пытаться отформатировать защищенный от записи USB-накопитель.
① Запустите MiniTool Partition Wizard
Чтобы успешно отформатировать USB-накопитель и удалить ошибку защиты от записи, вы можете использовать стороннее программное обеспечение для удаления защиты от записи в качестве хорошего помощника.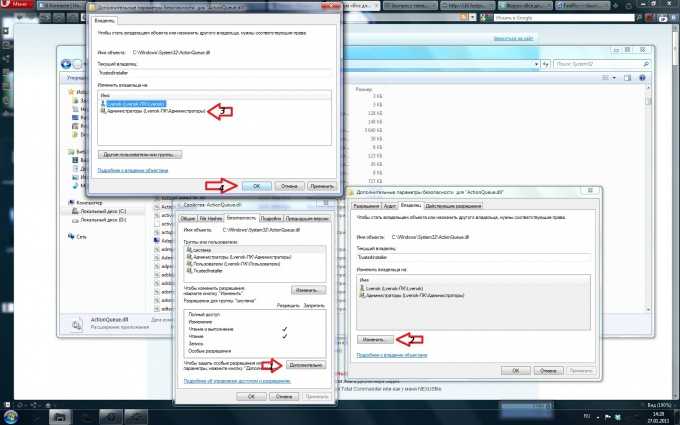
Какой из них стоит порекомендовать? Здесь мы покажем вам бесплатную версию MiniTool Partition Wizard Free Edition, которая совместима с Windows 10/8/7.
Это профессиональный и надежный инструмент управления разделами и дисками с множеством мощных функций, таких как расширение раздела, изменение размера раздела, удаление раздела, форматирование диска, очистка раздела, восстановление MBR, восстановление потерянного раздела и так далее.
Вы можете использовать эту бесплатную программу для снятия защиты от записи с USB-накопителя или других устройств посредством форматирования. Теперь загрузите MiniTool Partition Wizard Free Edition и установите его на свой компьютер.
Бесплатная загрузка
Следуйте инструкциям ниже, чтобы отформатировать устройство в Windows 7/8/10:
Шаг 1: Запустите бесплатную версию MiniTool Partition Wizard.
Шаг 2: Вы будете перенаправлены на главный интерфейс. После выбора этого раздела USB-накопителя или SD-карты вы увидите множество функций управления разделами.
Здесь нажмите Форматировать раздел в меню Управление разделами . Кроме того, вы можете щелкнуть правой кнопкой мыши целевой диск и выбрать Формат в Windows 7/8/10.
Шаг 3: Выберите желаемую файловую систему — FAT32, NTFS, Ext2, Ext3, Ext4 или Linux Swap. Нажмите OK , чтобы продолжить.
Шаг 4. Внесите это изменение, нажав кнопку Применить , чтобы снять защиту от записи на SD-карте или USB-накопителе.
② Используйте Diskpart
На рабочем столе компьютера введите cmd в поле поиска и щелкните его правой кнопкой мыши, чтобы выбрать Запуск от имени администратора , чтобы открыть командную строку. В новом окне введите следующие команды жирным шрифтом одну за другой, каждая из которых должна быть завершена нажатием клавиши Enter :
diskpart
list volume будет отображаться здесь)
выберите том n (n означает номер тома вашей SD-карты, USB-накопителя или другого устройства)
format fs=ntfs label=»new volume» quick (эта команда может напрямую форматировать вашего устройства хранения в файловую систему NTFS)
выход
Надеемся, что следующий снимок экрана сделает эту операцию более интуитивной: раздел карты для выбора Формат в Windows 7/8/10. Затем выберите файловую систему из списка и установите флажок Quick Format . Наконец, нажмите кнопку Start , чтобы отформатировать защищенный от записи USB-накопитель/SD-карту.
Затем выберите файловую систему из списка и установите флажок Quick Format . Наконец, нажмите кнопку Start , чтобы отформатировать защищенный от записи USB-накопитель/SD-карту.
Совет: Можно получить сообщение «Windows не удалось завершить форматирование». Для получения дополнительной информации об этом обратитесь к этому сообщению для справки.
④ Запустить Управление дисками
Управление дисками также можно использовать для форматирования защищенного от записи USB-накопителя/SD-карты. Щелкните правой кнопкой мыши целевой диск и выберите Форматировать в FAT32 или NTFS. Наконец, нажмите OK , чтобы выполнить эту операцию в Windows 7/8/10.
Если размер целевого раздела на флэш-накопителе USB/карте micro SD превышает 32 ГБ, его нельзя отформатировать в FAT32 с помощью «Управления дисками» и проводника Windows.
В этом случае обратитесь за помощью к стороннему программному обеспечению для снятия защиты от записи — MiniTool Partition Wizard; он может быстро выполнить форматирование без каких-либо ограничений, чтобы исправить ошибку диска, защищенную от записи.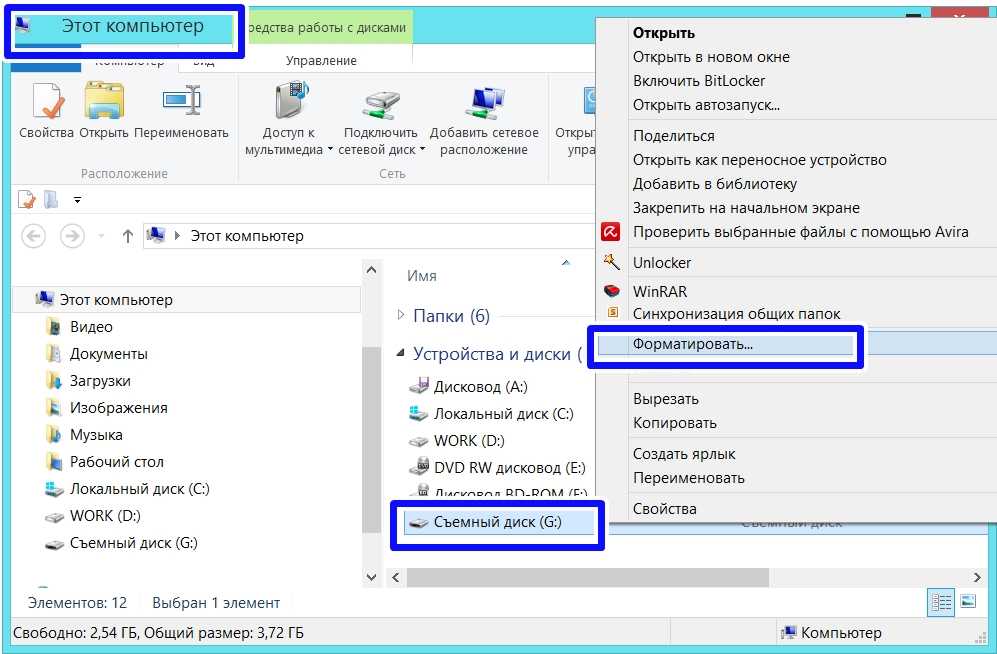
Скачать бесплатно
«Вот четыре инструмента форматирования для форматирования диска, чтобы удалить защищенный от записи USB / флеш-накопитель / SD-карту, если при копировании папок возникает ошибка «диск защищен от записи». Нажмите, чтобы твитнуть
Напоминаем:
После завершения форматирования в Windows 7/8/10 необходимо снять защиту от записи с USB-накопителя, флешки или SD-карты. Однако форматирование диска приведет к потере данных. Если у вас были важные файлы на устройстве, они стираются.
Таким образом, мы предлагаем восстановить эти файлы с помощью профессионального программного обеспечения для восстановления данных; Мастер MiniTool Partition Wizard может помочь вам с функцией Data Recovery для восстановления данных с отформатированного USB-накопителя.
Поскольку это решение приведет к потере данных, вы можете не захотеть форматировать USB-накопитель только для того, чтобы удалить ошибку защиты от записи. В этом случае вам следует создать резервную копию всех ваших данных с помощью MiniTool ShadowMaker.
В этом случае вам следует создать резервную копию всех ваших данных с помощью MiniTool ShadowMaker.
Решение 2. Проверка и уничтожение вирусов на флэш-накопителе USB
Когда флэш-накопитель USB, флэш-накопитель или SD-карта подключены к ПК, они могут быть легко атакованы вирусами, прикрепленными к шпионскому ПО, загруженному с нелегального веб-сайта. Файлы или папки на этом устройстве также могут быть легко заражены вирусами, что может привести к ошибке «Диск защищен от записи» на вашем устройстве хранения.
В этом случае вам необходимо скачать антивирусное программное обеспечение и настроить его на автоматическое сканирование вашего устройства. При обнаружении вируса немедленно уничтожьте его, чтобы снять защиту от записи с USB-накопителя, флешки или SD-карты.
Решение 3. Проверка и разблокировка флэш-накопителя USB
Некоторые внешние устройства, включая флэш-накопители или флэш-накопители USB, имеют механический переключатель, используемый для блокировки или разблокировки устройства, а некоторые нет.
Поэтому вам следует проверить, есть ли такой переключатель на вашем устройстве. Его можно поставить в режим защиты от записи, чтобы предотвратить случайную запись.
Если это так, переместите переключатель в разблокированное положение и повторите попытку копирования файлов. Возможно, эту операцию удастся выполнить после разблокировки переключателя. Если этот метод по-прежнему не может устранить ошибку «Диск защищен от записи» в Windows 7/8/10, попробуйте следующий способ, чтобы снять защиту от записи на USB-накопителе или флэш-накопителе.
Решение 4. Проверьте и убедитесь, что USB-накопитель/SD-карта не заполнены
Иногда, если USB-накопитель или SD-карта заполнены файлами, очень вероятно, что при это.
Щелкните этот диск правой кнопкой мыши и выберите Свойства . Затем вы можете просмотреть размер используемого и свободного места в Windows 7/8/10. Если на диске достаточно свободного места, но вы все еще сталкиваетесь с этой проблемой, это может быть связано с тем, что файл, который вы пытаетесь скопировать на USB-накопитель, слишком велик.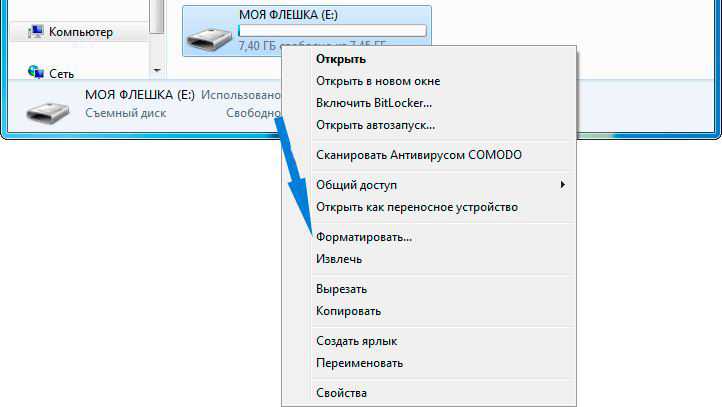
Решение 5. Изменить файл не в статусе «Только для чтения»
Кроме того, иногда файлу присваивается статус Только для чтения , что действительно может вызвать ошибку «Диск защищен от записи» на USB-накопителе. флешка, карта microSD или флешка.
Чтобы снять защиту от записи с USB-накопителя, флешки или SD-карты, щелкните правой кнопкой мыши файл, который хотите скопировать, и выберите Свойства .
Затем вы можете просмотреть три параметра внизу, среди них убедитесь, что параметр Только для чтения не отмечен. Наконец, нажмите Применить , чтобы это изменение вступило в силу.
Решение 5. Запустите Diskpart, чтобы снять защиту от записи
Чтобы исправить ошибку «Диск защищен от записи», вы также можете использовать командную строку для выполнения этой работы.
Запустите CMD от имени администратора, затем введите команду diskpart и нажмите Введите для запуска diskpart.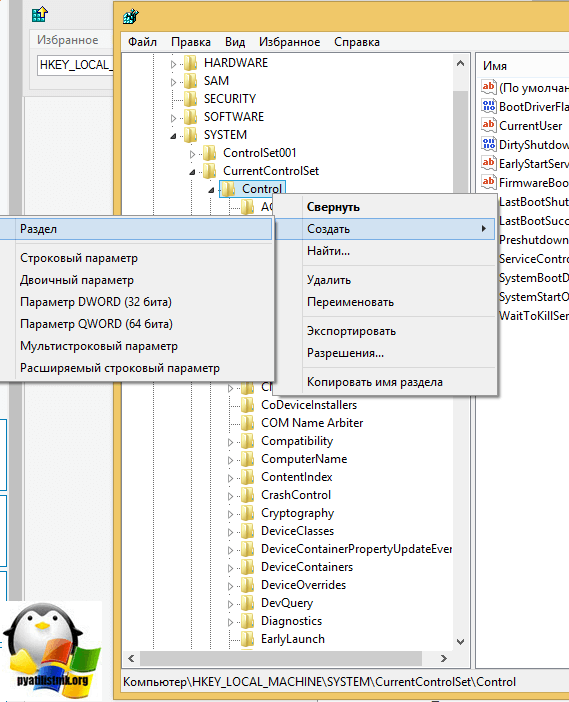 Это встроенный инструмент для создания разделов диска в Windows 7/8/10.
Это встроенный инструмент для создания разделов диска в Windows 7/8/10.
С помощью этого инструмента вы можете изменить значение, связанное с вашим USB-накопителем/SD-картой. Затем введите следующие команды полужирным шрифтом одну за другой:
list disk (здесь будут перечислены все диски на вашем компьютере)
select disk n (n относится к номеру вашего USB-накопителя или SD-карты )
атрибуты disk clear только для чтения (эта команда может отключить защиту от записи)
После выполнения этой операции попробуйте снова скопировать файлы. Ошибка защиты от записи USB должна быть устранена.
Решение 6. Отредактируйте реестр
Если проблема не устранена, следует рассмотреть возможность изменения реестра, чтобы снять защиту от записи с USB. Файл USB write.reg может быть включен.
Нажмите Win+R и введите regedit , чтобы открыть редактор реестра. Затем перейдите в следующую папку, чтобы найти ключ с именем WriteProtect :
Затем перейдите в следующую папку, чтобы найти ключ с именем WriteProtect :
HKEY_LOCAL_MACHINE\SYSTEM\CurrentControlSet\Control\StorageDevicePolicies
Если этот ключ существует, щелкните его правой кнопкой мыши, чтобы выбрать Изменить , чтобы изменить значение с 1 от до 0 .
Если вы по-прежнему получаете сообщение о том, что диск защищен от записи, лучше всего отформатировать диск и восстановить файлы, чтобы отключить эту ошибку, как показано в Решении 7.
Вот мы и подошли к концу этого поста. Теперь вы должны были узнать, как снять защиту от записи с USB/флешки/SD-карты в Windows 10/8/7, когда вы сталкиваетесь с сообщением об ошибке «Диск защищен от записи» при попытке скопировать файлы/папки.
Теперь пришло время попробовать приведенные выше решения, чтобы вы могли начать изменять данные на вашем устройстве хранения.
Если у вас есть какие-либо вопросы или предложения, просто оставьте комментарий ниже или напишите нам по адресу [email protected].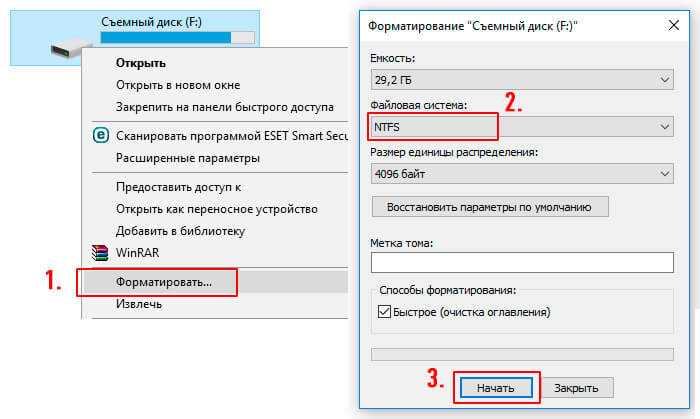 И мы ответим вам как можно скорее. Заранее спасибо.
И мы ответим вам как можно скорее. Заранее спасибо.
Часто задаваемые вопросы о защите диска от записи
Как снять защиту от записи?
Если ваш USB-накопитель, SD-карта или жесткий диск защищены от записи, вы можете легко снять защиту от записи. Вы можете попробовать запустить сканирование на вирусы, проверить и убедиться, что устройство не заполнено, отключить статус только для чтения для файла, использовать diskpart, отредактировать реестр Windows и отформатировать устройство.
Как отформатировать флешку с защитой от записи?
Лучше всего перезагрузить Windows в безопасном режиме, а затем отформатировать защищенную от записи флешку в Windows 10/8/7. Для выполнения форматирования диска вы можете использовать профессиональный менеджер разделов MiniTool Partition Wizard.
Как снять защиту от записи с USB-накопителя с помощью командной строки?
Запустите командную строку от имени администратора.


 See the System Event Log for more information», это скорее всего говорит о том, что флешка физически повреждена, и программно что-то сделать с ней не удастся.
See the System Event Log for more information», это скорее всего говорит о том, что флешка физически повреждена, и программно что-то сделать с ней не удастся. В нашем примере: Disk 1
В нашем примере: Disk 1