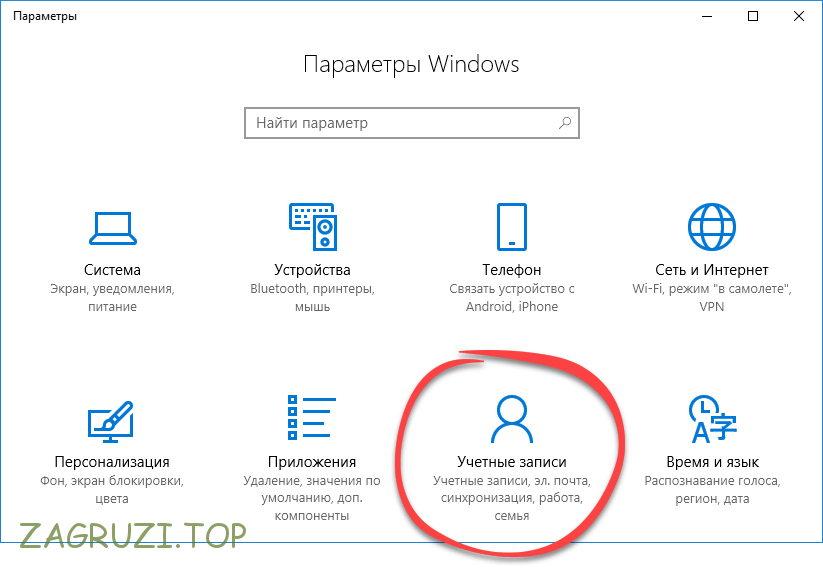Сбросить пароль при входе в windows 10: Как сбросить пароль Windows 10: простые способы
Содержание
Как убрать пароль при входе в Windows 10
Содержание
- 1 Альтернативный способ отключения запроса
- 2 Делаем сброс кода от учетной записи майкрософт
- 3 Делаем сброс пароля на ос windows 7
- 4 Изменения реестра
- 5 Как отключить запрос пароля при выходе из сна в редакторе реестра или редакторе локальной групповой политики
- 6 Как удалить пароль на виндовс 10?
- 7 Настройки учетных записей
- 8 Обходим в windows 10 ключ администратора.
- 9 Обходим пароль администратора при помощи реестра на windows 10
- 10 Отключение запроса для учетной записи microsoft
- 11 Отключение пароля для локальной учетной записи
- 12 Редактор системного реестра
- 13 Сбрасываем пароль благодаря программе dism на ос виндовс 10
- 14 Сбрасываем пароль от локальной учётки windows 7
- 15 Сбрасываем пароль, который забыли
- 16 Способ №2. как убрать пароль через редактор реестра?
- 17 Способ №3. можно ли убрать пароль при выходе из режима сна?
- 18 Способ №4.
 удаление пароля через командную строку
удаление пароля через командную строку - 19 Заключение
- 20 Заключение…
- 20.1 Узнайте больше о Huawei
Альтернативный способ отключения запроса
Если вам не нравится меню настроек, которое было введено в Windows 10, вы можете убрать код доступа с помощью привычной панели управления. Для этого также используется инструмент «Изменить».
Сделайте следующее:
- Кликните по кнопке «Поиск» на панели быстрого доступа.
- Введите «панель управления» полностью или частично.
- Запустите найденную утилиту.
- Перейдите в категорию «Учетные записи».
- Щелкните по гиперссылке «Удаление учетных записей пользователей».
- Выберите свой аккаунт из представленного списка.
- Кликните по гиперссылке «Изменить пароль».
- Введите действующий пароль, остальные поля следует оставить пустыми.
- Щелкните «Сменить пароль» для сохранения настроек.
youtube.com/embed/hxAm0gJHADo?feature=oembed» frameborder=»0″ allow=»accelerometer; autoplay; clipboard-write; encrypted-media; gyroscope; picture-in-picture» allowfullscreen=»»>
Как и в предыдущем способе, пароль будет удален, и при следующем входе в Windows 10 его вводить не потребуется.
Делаем сброс кода от учетной записи майкрософт
Для сброса ключа, удобнее всего будет обратиться к онлайн-сервису Microsoft. Компания позаботилась о пользователях и создала сервис в котором можно сбросить код в случаи если вы его забудете. Поэтому включаем WiFi на ноутбуке и переходим к рассмотрению метода:
- Так как от вас требуется ввести пароль которого вы не знаете, временно пользоваться своим ПК, вы не сможете. Поэтому нужно воспользоваться другим компьютером, планшетом, смартфоном, смотря, что есть в наличии, главное чтобы был браузер.
- Переходим в данный сервис «Восстановление вашей учетной записи». Вбиваем номер телефона, почтовый ящик, скайп, что нибудь из перечисленных вариантов.
 Появиться окно «Подтверждение личности», прописываем код подтверждения который вам придет на указанный вами ресурс.
Появиться окно «Подтверждение личности», прописываем код подтверждения который вам придет на указанный вами ресурс.
- Вы окажетесь в окне «Сброс пароля» . Вбейте новый пароль и введите повторно его в строке ниже. Клацаем «Далее».
- Ну вот и все, вы увидите надпись «Ваша учетная запись восстановлена». Если нажмете «Далее» попадете в меню учетки.
Не забываем, чтобы ноутбук, на котором проводятся все манипуляции, был подключен к всемирной паутине. Иначе ничего не получится. А ещё, для подстраховки, новый пароль который вы придумали, при хранении на ПК желательно поместить его в запароленную папку, как это сделать читайте в статье: как быстро запаролить папку в Windows.
Делаем сброс пароля на ос windows 7
Ввиду того что у вас совсем нет доступа к вашей системе, понадобиться установочный диск, флешка с любым ОС Windows можно 7,8,10. Если в наличии есть такой носитель, переходим теперь к пошаговым действиям:
- Делаем загрузку с нашего установочного носителя.
 Нажимаем на строку «Восстановление системы».
Нажимаем на строку «Восстановление системы».
- Из списка клацаем на «Командная строка». Выскочит черное окошко, которое называется — командная строка.
Более детально, как в windows 7 это выполнить, благодаря командной строке, расписано выше в статье.
Изменения реестра
В реестре хранятся данные, которые Windows 10 использует для своей работы. Изменяя существующие и создавая новые записи, пользователи могут серьезно изменить работу операционной системы. Поэтому все изменения следует вносить предельно осторожно, так как любая ошибка может привести к некорректной работе компьютера.
Перед началом работ в редакторе реестра настоятельно рекомендуется сделать точку восстановления системы. Если что-то пойдет не так, вы легко сможете откатиться к сохраненной версии Windows 10, не прибегая к переустановке.
Как отключить запрос пароля при выходе из сна в редакторе реестра или редакторе локальной групповой политики
Помимо параметров Windows 10, отключить запрос пароля при выходе системы из режима сна или гибернации можно, изменив соответствующие системные параметры в реестре. Сделать это можно двумя способами.
Сделать это можно двумя способами.
Для Windows 10 Pro и Enterprise самым простым способом будет использование редактора локальной групповой политики:
- Нажмите клавиши Win R и в введите gpedit.msc
- Перейдите к разделу Конфигурация компьютера — Административные шаблоны — Система — Управление электропитанием — Параметры спящего режима.
- Найдите два параметра «Требовать пароль при выходе из спящего режима» (один из них для питания от батареи, другой — от сети).
- Дважды кликните по каждому из этих параметров и установите «Отключено».
После применения настроек пароль при выходе из спящего режима больше запрашиваться не будет.
В Windows 10 Домашняя редактор локальной групповой политики отсутствует, но сделать то же самое можно с помощью редактора реестра:
- Зайдите в редактор реестра и перейдите к разделу
HKEY_LOCAL_MACHINESOFTWAREPoliciesMicrosoftPowerPowerSettingse796bdb-100d-47d6-a2d5-f7d2daa51f51
(при отсутствии указанных подразделов создайте их с помощью пункта «Создать» — «Раздел» контекстного меню при правом нажатии по имеющемуся разделу).

- Создайте два значения DWORD (в правой части редактора реестра) с именами ACSettingIndex и DCSettingIndex, значение каждого из них — 0 (оно такое сразу после создания).
- Закройте редактор реестра и перезагрузите компьютер.
Готово, пароль после выхода Windows 10 из сна спрашиваться не будет.
Как удалить пароль на виндовс 10?
Удалить пароль на Windows 10 сможет любой, даже самый начинающий пользователь. К тому же, не одним способом… Сейчас мы рассмотрим каждый из них.
Настройки учетных записей
Первый способ убрать проверку — более простой. Однако, к сожалению, не на всех компьютерах работает. Настоятельно рекомендуется сначала попробовать именно его.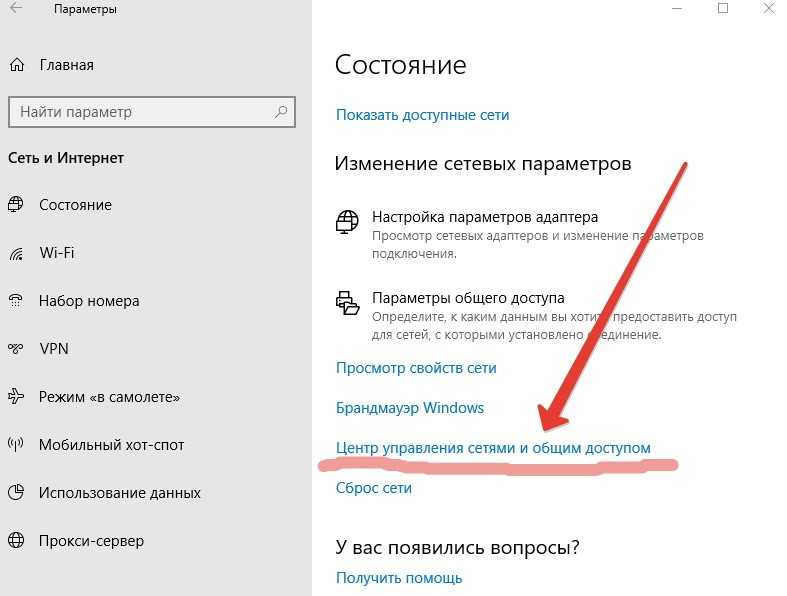 А уже в случае неудачи переходить к следующему пункту. Чтобы настроить автоматический ввод без запроса, следуйте представленной инструкции:
А уже в случае неудачи переходить к следующему пункту. Чтобы настроить автоматический ввод без запроса, следуйте представленной инструкции:
- Воспользуйтесь комбинацией Win R, чтобы вызвать диалоговое окно «Выполнить».
- В пустую текстовую строку появившегося окна требуется ввести или скопировать команду
netplwizи нажать Enter. - В открывшемся меню отображается список аккаунтов на данном ПК. Выберите свой аккаунт Microsoft.
- Снимите галку с опции «Требовать ввод имени пользователя и пароль».
- Нажмите Применить.
- После этого вам будет предложено настроить параметры автоматического входа. Напишите имя пользователя (может быть уже написано), и два раза код от аккаунта.
- Кликните по кнопке OK.
- Перезагрузите свой компьютер.
В большинстве случаев этого достаточно для того, чтобы вход в ОС проходил без запроса пароля. Однако, если у вас не получилось убрать проверку, вам потребуется заняться редактированием реестра вручную.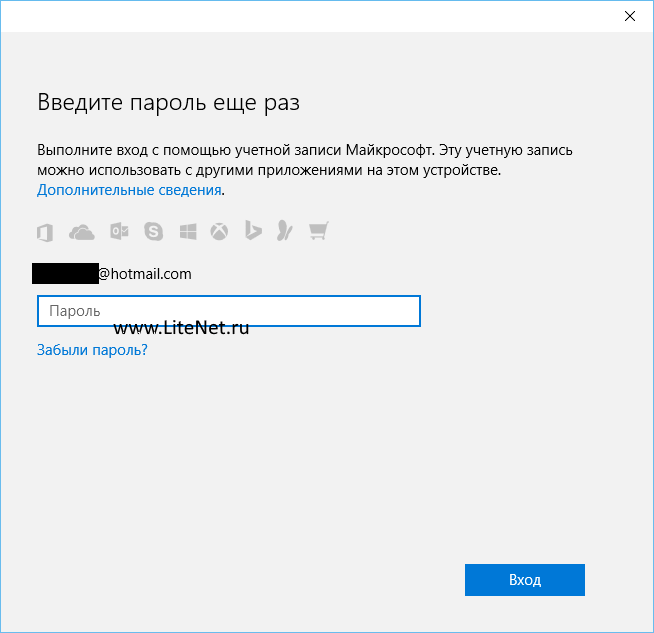
Обходим в windows 10 ключ администратора.
Этот способ для более опытных пользователей, требует наличие загрузочного диска, возможен вариант с флешкой.
- Делаем запуск с диска или флешки, жмем «Восстановление».
- Следующий шаг, выбираем «Диагностику», «Дополнительно», «Командная строка».
- Вписываем команду «copy D:Windowssystem32cmd.exe D:Windowssystem32sethc.exe /Y». Диск «D» который указан в команде, это может быть любой диск кроме системного.
- Вы увидите оповещения «Скопирован файл: 1». Уходим на перезагрузку.
Появиться окно, в нем нажимаем на «Служебные программы», «Локальные пользователи», «Пользователи». Клацаем мышкой на учетной записи, от которой у вас нет пароля, клацаем «Задать пароль». Перезагружаем ПК.
Обходим пароль администратора при помощи реестра на windows 10
Пробуем метод обхода пароля через реестр. Он несложный и не требующий дополнительных скачиваний и установок программного обеспечения.
- Изменяем файл «DefaultDomainName», его также открываем и меняем в пункте «Значение» на имя локального компьютера. Глянуть это имя можно клацнув правой кнопкой мыши на ярлыке «Мой компьютер», «Свойство».
Отключение запроса для учетной записи microsoft
Вышеописанные методы позволяет избавиться от проверки пароля при входе, но только когда вы работаете с локальной учеткой. Однако, Windows 10 позволяет авторизоваться в системе с помощью единого аккаунта Microsoft. А в нем убрать пароль уже нельзя.
Отключение пароля для локальной учетной записи
В случае если вы для входа в систему Windows 10 используете локальную учетную запись, отменить ввод пароля достаточно просто. Вы можете просто удалить его.
Для этого следует сделать следующее:
- Вызовите меню «Пуск», используя клавишу Win, либо с помощью соответствующего значка на панели быстрого доступа.
- Откройте «Параметры». Вы также можете вызвать данный интерфейс с помощью комбинации клавиш Win I.

- Перейдите в раздел, который называется «Учетные записи».
- С помощью навигационного меню в левой части окна перейдите в категорию «Параметры входа».
- В графе «Пароль» щелкните по кнопке Изменить.
- Укажите текущий код доступа к вашей учетной записи.
- Оставьте все поля пустыми и нажмите Далее, чтобы снять проверку.
- Если ОС просит выполнить перезагрузку — сделайте это.
Действующий пароль будет немедленно удален и не потребуется для входа в операционную систему Windows 10 при следующем включении персонального компьютера.
Редактор системного реестра
Для входа в редактор пользователям потребуется проделать следующее:
Сбрасываем пароль благодаря программе dism на ос виндовс 10
Это многофункциональная, бесплатная утилита.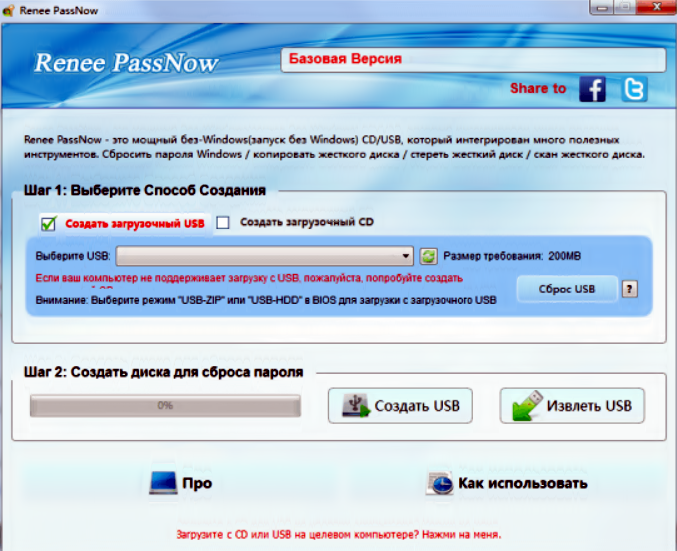 Благодаря Dism возможно удалить локальный пароль на Виндовс 10, а также почистить всю систему от ненужного мусора. Как это реализовать сейчас покажем:
Благодаря Dism возможно удалить локальный пароль на Виндовс 10, а также почистить всю систему от ненужного мусора. Как это реализовать сейчас покажем:
- Сделайте на любом другом ПК загрузочный диск или можно флешку и туда же распакуйте архив с приложением Dism .
- Выполните загрузку с этого загрузочного носителя на ПК, на котором требуется сбросить пароль. Зажимаем сочетание клавиш «Shift и F10» в приложении установки. Укажите в командной строке путь к нашей программе Dism (к примеру: F:dismdism x64.exe). Для точного определения какая буква у флешки, воспользуйтесь поочередно командами: diskpart, list volume, exit (команда номер два покажет какие подключены разделы, а так же их актуальные буквы).
- Появится окно «Лицензионное соглашение на использование Dism », жмем «Принять».
- Откроется приложение, где необходимо вверху выбрать «Windows 10….», далее «Открыть сессию».
- Заходим «Инструменты», «Дополнительно», «Учетные записи». В появившемся окошке нажимаем на пользователя которому требуется сброс пароля.
 Клацаем «Сброс пароля».
Клацаем «Сброс пароля».
Сбрасываем пароль от локальной учётки windows 7
На Виндовс 7 в отличии от других ОС есть одна локальная учетка, которая никак не привязана к всемирной паутине. Поэтому сбросить, если вдруг забудете при помощи интернета не получится. Рассмотрим другой вариант, в нем у вас должен быть доступ к системе.
- Клацаем на «Поиск в Windows», прописываем команду «cmd». На черном окошке клацаем правой кнопкой мыши и делаем выбор запуска от имени Администратора.
Теперь пробуем зайти вводя новый ключ. Или без ключа, если вы решили сбросить его в Windows 7. К большому сожалению метод не каждому поможет, но попробовать стоит.
Сбрасываем пароль, который забыли
Часто многие пользователи в погоне за безопасностью своего ПК, придумывают сложные ключи. Хорошо если куда-нибудь записали его, а если нет? Тогда путь один, либо вы его скидываете, либо восстанавливаете. Сейчас покажем методы, как сбросить пароль в Windows 10, 8, 8. 1.
1.
Способ №2. как убрать пароль через редактор реестра?
Реестр в Windows 10 — это база данных всех настроек и параметров системы. Через него возможно удалить и пароль.
Способ №3. можно ли убрать пароль при выходе из режима сна?
Разумеется, можно! И вот как это сделать…
- В правом нижнем углу (панель задач), находится значок уведомлений. Нажимаем на него.
- Находим, среди остальных плиток, раздел “Все параметры”.
- Теперь выбираем пункт “Учётные записи”, а после его открытия, нам нужно кликнуть на “Варианты входа” (находится в колонке, с левой стороны).
- Пролистываем немного ниже, до подпункта “Требуется вход” и изменяем соответствующий параметр с “Время выхода компьютера из спящего режима” на “Никогда”.
Рекомендуем перезагрузить ПК после выполнения предыдущих действий для того, чтобы все внесенные изменения вступили в силу.
Способ №4. удаление пароля через командную строку
Это очень простой способ по удалению кода и выполнить все действия сможет любой, даже не совсем продвинутый пользователь.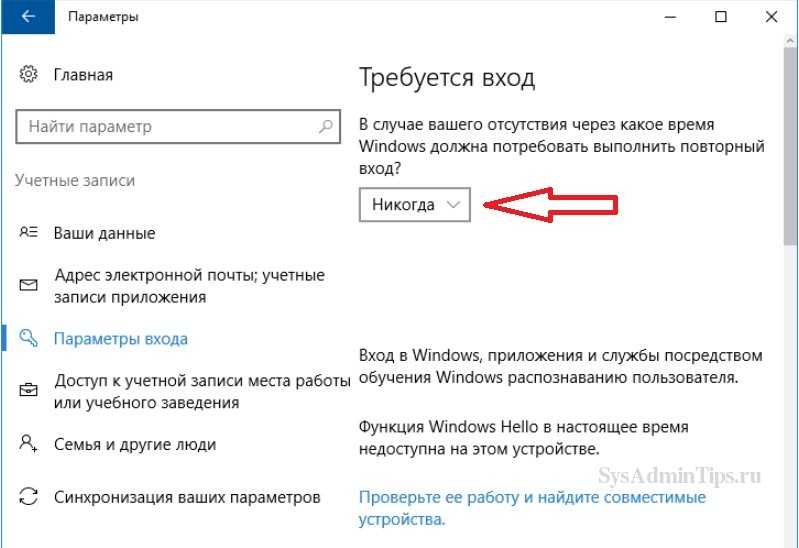 Однако следует соблюдать особую осторожность при выполнении определенных шагов…
Однако следует соблюдать особую осторожность при выполнении определенных шагов…
Заключение
Способы как сбросить в Виндовс 10, 8, 7, которые мы описали в статье проверенные, притом неоднократно. Существуют и другие методы о которых мы сегодня не рассказали. Так что если эти не помогли варианты, пишите в комментариях и обязательно указывайте какая у вас операционная система. Постараемся помочь.
Заключение…
Мы рассмотрели четыре возможных решения данной проблемы. Любой пользователь найдёт в этой статье способ, который подходит именно ему! Надеемся, что мы смогли помочь вам в решении вашей проблемы…
как обойти и снять, если забыл
Владельцы компьютеров в рабочей среде и домашних условиях устанавливают пароль на устройство, чтобы защитить личные данные от злоумышленников.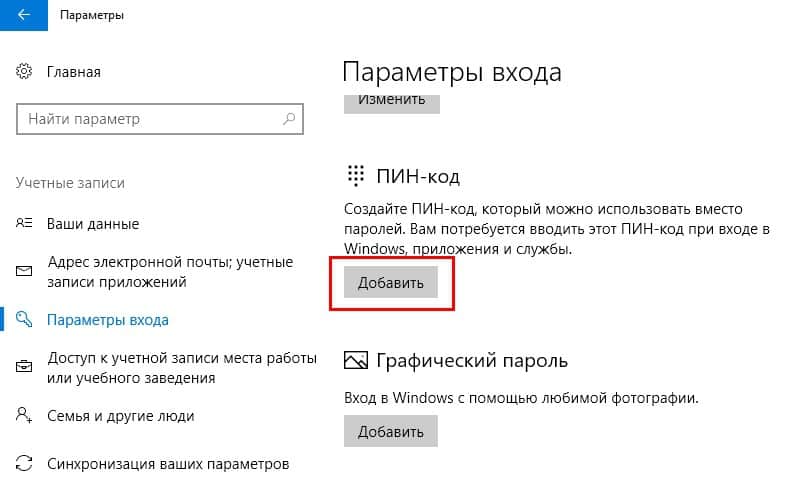 Но иногда случаются моменты, когда защитный код забывается. В этой ситуации поможет только сброс пароля на устройстве с ОС Windows 10. Без цифрового кода войти в операционку не получится, поэтому юзеры ищут пути решения.
Но иногда случаются моменты, когда защитный код забывается. В этой ситуации поможет только сброс пароля на устройстве с ОС Windows 10. Без цифрового кода войти в операционку не получится, поэтому юзеры ищут пути решения.
СОДЕРЖАНИЕ СТАТЬИ:
Как сбросить пароль, если его забыл
При потере цифрового кода «десятки» существуют методы исправления этой ситуации. Важно помнить, что сбрасывать пароль чужих ПК против воли владельцев – уголовно наказуемое занятие. Описанные способы подходят только для пользователей, которые хотят восстановить доступ на личном устройстве.
С помощью ключа-носителя
Этот метод подразумевает использование флеш-накопителя любого объема. Не обязательно применять чистый носитель, он впоследствии не подлежит форматированию. Хотя специалисты рекомендуют выполнить резервную копию хранящихся на нем данных для непредвиденных ситуаций.
Пошаговая инструкция:
- Открыть меню «Пуск».
- Вести в строку с лупой: «Панель управления».

- Выбрать «Учетные записи пользователей».
- Войти в «Создание дискеты сброса пароля».
- Следовать подсказкам Мастера.
После выполнения всех пунктов плана на флешке юзер увидит файл userkey.psw. Он представляет собой ключ. Установочный диск может использоваться многократно при утере пароля.
После создания файла при утере шифра пользователю нужно следовать инструкции:
- Ввести в поле любую комбинацию цифр.
- Отобразится кнопка «Сбросить пароль», кликнуть по ней.
- Далее вставить загрузочную флешку с ключом-носителем.
- Выбрать «Вместо этого использовать диск сброса пароля».
- Выполнять рекомендации Мастера.
Вход с использованием ключа-носителя предусмотрен для локального профиля Администратора. При наличии на компьютере пакета Microsoft Live поможет следующий вариант.
Сброс пароля учетной записи Microsoft Live
Сброс кода системы выполняется после ввода электронного адреса почты или Skype, номера телефона.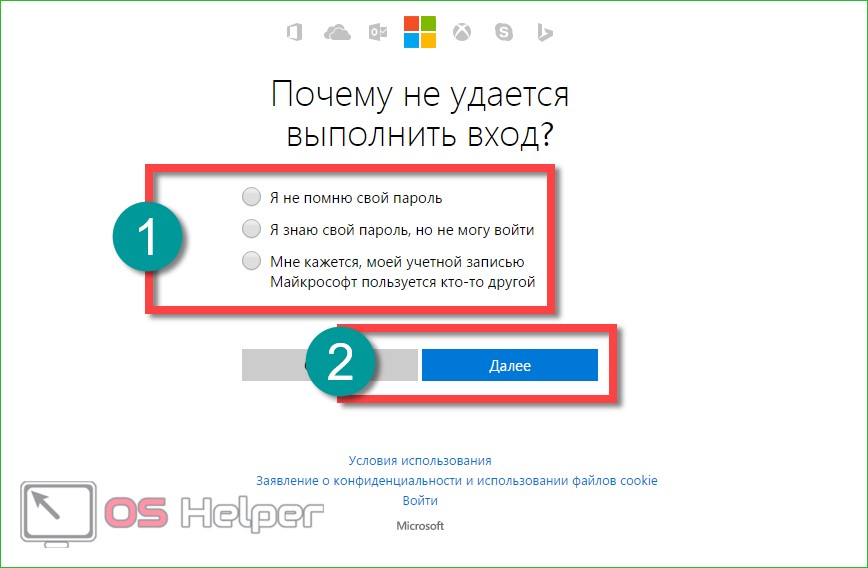 Операция выполняется по следующей схеме:
Операция выполняется по следующей схеме:
- Открыть окно для выполнения операции.
- Ввести любое значение в строку, указать источник.
- Система отправит на указанный источник секретный код.
- Ввести цифровое значение в поле.
- Придумать и ввести новый код Винды.
Убрать таким методом пароль можно только для учеток Microsoft Live.
Через восстановление ОС до предыдущего состояния
Если пользователь несколько раз некорректно ввел данные при входе, доступ в ОС будет заблокирован. Инструмент восстановления Виндовс поможет вернуть ее к рабочему состоянию.
Для отката системы потребуется выполнить следующее:
- Нажать: «Win + I».
- Выбрать раздел «Обновление и безопасность».
- В левой части меню выбрать «Восстановление».
- Нажать кнопку «Начать».
- Выбрать один из предложенных вариантов с сохранением или удалением данных. Если юзеру нужно удалить всю информацию на ПК, тогда установить галочку напротив «Удалить все» или снять отметку, если нужно выборочно устранить определенные файлы.

- Кликнуть по кнопке «Сброс».
После выполнения всех действий на компьютере начнется процесс восстановления системы, который займет некоторое время. В это время гаджет несколько раз перезагрузится. Пользователь по завершению операции будет работать с чистой Виндой. При серьезных проблемах восстановление рабочей среды доступно через Командную строку.
Через вход по PIN-коду или отпечатку пальца
На ноутбуке доступ в Винду открывается не только с помощью цифровой комбинации, но и с использованием биометрических данных. Утилита предусматривает снятие отпечатка пальца, распознавание лица.
Сбросить цифровой код можно по схеме:
- Нажать: «Win + X».
- Выбрать «Windows PowerShell».
- Ввести: «net user имя пользователя новый пароль».
Прежний шифр будет удален и заменен на новый. Этот вариант доступен исключительно для локальных аккаунтов.
С помощью утилиты Lazesoft Recover My Password
Бесплатный софт, созданный для сброса утерянного кода учетки практически во всех редакциях Виндовса.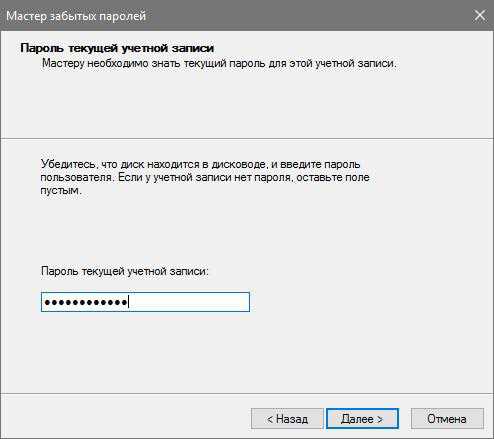 С его участием создается загрузочный диск SD/DVD или USB. Для записи образа рекомендуется применить чистый носитель, так как сохраненную информацию софт уничтожит. Несмотря на англоязычный интерфейс, пользоваться им легко, если следовать инструкции:
С его участием создается загрузочный диск SD/DVD или USB. Для записи образа рекомендуется применить чистый носитель, так как сохраненную информацию софт уничтожит. Несмотря на англоязычный интерфейс, пользоваться им легко, если следовать инструкции:
- Скачать файл-установщик с официального источника.
- Согласиться с условиями использования, программа автоматически установится на ПК.
- Открыть приложение, нажать «Burn CD/USB Disk».
- Выбрать версию Виндовса, нажать «Next».
- Выбрать тип загрузочного носителя, нажать кнопку «Start».
- Начнется процесс создания образа, дождаться его окончания.
- Нажать на кнопку «Yes» для форматирования флешки.
- После появления кнопки «Finish» извлечь накопитель.
Далее пользователю нужно вставить накопитель в компьютер, перезагрузить устройство, войти в БИОС. При загрузке выбрать вариант «Lazesoft Live CD», затем – «Password Recovery». Юзеру останется завершить процедуру, следуя указаниям программы.
Через режим восстановления
Этот метод не требует скачивания сторонних сервисов, подходит только для локальных аккаунтов.
Пошаговая инструкция:
- Загрузиться с установочного накопителя.
- Нажать: «Shift + F10 (или + Fn)».
- В КС набрать значение: «regedit». Нажать «Энтер».
- Выделить «HKEY_LOCAL_MACHINE».
- Выбрать «Файл» – «Загрузить куст».
- Указать путь: «C:\Windows\System32\config\SYSTEM».
- Задать имя файла.
- Найти подраздел «Setup».
- Тапнуть по «CmdLine», задать значение «cmd.exe».
- Также поменять «SetupType» на «2».
- Во вкладке «Файл» найти раздел с новым именем, выбрать «Выгрузить куст».
- Перезапустить ОС.
- В КС ввести: «net users».
- Ввести: «net user имя пользователя новый пароль».
- В КС ввести: «regedit».
- Перейти: «HKEY_LOCAL_MACHINE\System\Setup».
- В «SetuType» установить значение «0», из «CmdLine» – удалить.

- Закрыть окно КС.
В результате откроется вход в Винду. Для юзера цифровое значение будет изменено.
Использование утилиты DISM++
Бесплатное приложение, позволяющее не только настраивать, очищать, выполнять обход программ и другие операции в ОС, но и менять код.
Пошаговые действия:
- Создать загрузочный диск на другом девайсе. Распаковать архив DISM++.
- Загрузиться с носителя на ПК, в котором требуется смена пароля.
- Нажать: «Shift + F10».
- В КС ввести путь к файлу.
- Принять лицензионное соглашение.
- В меню выделить «Setup», справа нажать на Windows
- Кликнуть «Открыть сессию».
- В подразделе «Инструменты», выбрать «Дополнительно», затем – «Учетные записи».
- Выбрать профиль для смены кода.
- Нажать «Сброс пароля».
- Закрыть все окна.
С помощью программы пароль будет сброшен, юзеру останется ввести новый цифровой код.
Через БИОС
Базовая система ввода-вывода также помогает при разблокировке системы. Чтобы выполнить процедуру, нужно следовать инструкции:
- При перезагрузке ПК нажать клавишу «Del» или «F2».
- Найти опцию «load optimized default» или «load setup default».
- Нажать клавишу ввода.
В результате удастся снести БИОС, и пароль, соответственно, будет удален.
Что делать, чтобы уберечь себя от утери пароля
Для сохранности кодов разработчики создали специализированные софты. Для сохранения шифра Виндовс 10 достаточно ввести его в мессенджер паролей, сохранить. Если владелец гаджета забудет цифровой код, он может через другое устройство войти в софт и посмотреть сохраненные данные.
Также обезопасить себя от утери цифрового шифра «десятки» поможет создание соответствующего диска. Сохранение кода выполняется в разделе «Создание дискеты сброса пароля».
При утере или забывании цифрового кода Виндовс 10 не стоит отчаиваться.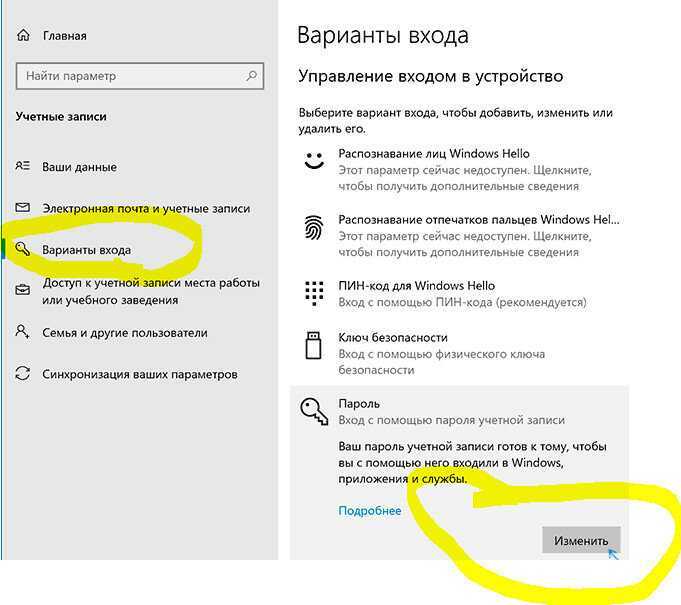 Существует несколько способов сброса пароля. Для этого нет необходимости скачивать сторонние сервисы или сносить операционку. Достаточно воспользоваться одним из предложенных способов.
Существует несколько способов сброса пароля. Для этого нет необходимости скачивать сторонние сервисы или сносить операционку. Достаточно воспользоваться одним из предложенных способов.
Вам помогло? Поделитесь с друзьями — помогите и нам!
Твитнуть
Поделиться
Поделиться
Отправить
Класснуть
Линкануть
Вотсапнуть
Запинить
Читайте нас в Яндекс Дзен
Наш Youtube-канал
Канал Telegram
Adblock
detector
8 бесплатных способов сбросить пароль администратора Windows 10 без входа в систему | 2021
Забыли пароль Windows 10 и не можете войти в компьютер? Это распространенный сценарий, с которым мы можем сталкиваться несколько раз в нашей жизни, особенно для тех ПК или ноутбуков, которые используются реже.
Раньше это могло быть большой проблемой. Но теперь этого больше нет благодаря огромному вкладу различных талантливых разработчиков. Вот 8 бесплатных способов сбросить пароль администратора Windows 10, если вы не можете войти в эту учетную запись.
Но теперь этого больше нет благодаря огромному вкладу различных талантливых разработчиков. Вот 8 бесплатных способов сбросить пароль администратора Windows 10, если вы не можете войти в эту учетную запись.
Некоторые из них очень просты, а некоторые больше подходят для технически подкованных людей. Выберите тот, который подходит вам больше всего, и разблокируйте компьютер с Windows 10 с наименьшими усилиями.
[Примечание] : Для тех пользователей Windows 10, которые входят в систему с учетной записью Microsoft, перейдите прямо на Microsoft.com и сбросьте пароль Windows 10 онлайн. Для этого вы должны знать адрес электронной почты для восстановления или номер телефона, привязанный к учетной записи Microsoft. Процесс прост, и мы не будем перечислять шаги для этого. Просто следуйте инструкциям, чтобы завершить задание.
[Обновление от 22 июня ]: следующий метод не будет работать, если системный диск был зашифрован BitLocker. Никакая учетная запись пользователя не может быть обнаружена этим программным обеспечением (кроме Elcomsoft System Recovery), когда BitLocker включен. Вы должны загрузить компьютер в безопасном режиме и сначала удалить шифрование BitLocker.
Вы должны загрузить компьютер в безопасном режиме и сначала удалить шифрование BitLocker.
Один из самых простых способов сбросить пароль учетной записи администратора Windows 10 — через другую учетную запись администратора на том же компьютере. Обычно на общем или офисном компьютере существует более одной учетной записи администратора. Если один из пользователей покинул компанию, не сказав пароль для входа, его или ее пароль может быть сброшен или изменен другой учетной записью пользователя с правами администратора.
Другой случай, что на каком-то компьютере активирован встроенный Администратор . И вы можете использовать его для сброса пароля других пользователей.
Вот как сбросить пароль администратора Windows 10 с другой учетной записью администратора.
Первое, что вам нужно сделать, это войти в Windows 10, используя вторую учетную запись администратора, к которой у вас есть доступ.
Затем нажмите значок «Пуск», чтобы вызвать меню, и найдите Панель управления , нажмите кнопку «Открыть» в правой части, чтобы запустить ее.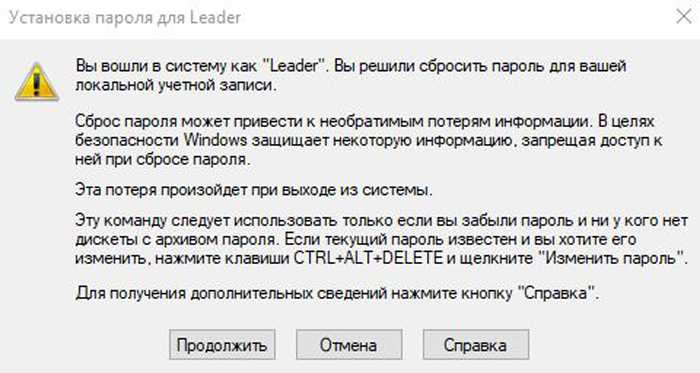
Когда вы окажетесь в Панели управления, выберите Изменить учетную запись введите в разделе Учетные записи пользователей (это верхняя правая опция на снимке экрана ниже).
Теперь вы увидите список учетных записей пользователей на этом ПК с Windows 10, включая заблокированную учетную запись администратора.
Отсюда выберите заблокированную учетную запись пользователя, а затем выберите Изменить пароль на следующем экране.
Теперь вам будет предложено ввести новые пароли для этой заблокированной учетной записи Windows 10. Дважды введите новый пароль и обязательно сохраните его где-нибудь. Кроме того, введите подсказку для нового пароля, это поможет вам вспомнить его, если вы снова забудете пароль Windows 10. Наконец, нажмите на Кнопка смены пароля для завершения всей задачи.
После этого вы можете закрыть все окна и перезагрузить компьютер. Теперь вы можете войти в заблокированную учетную запись администратора с новым паролем.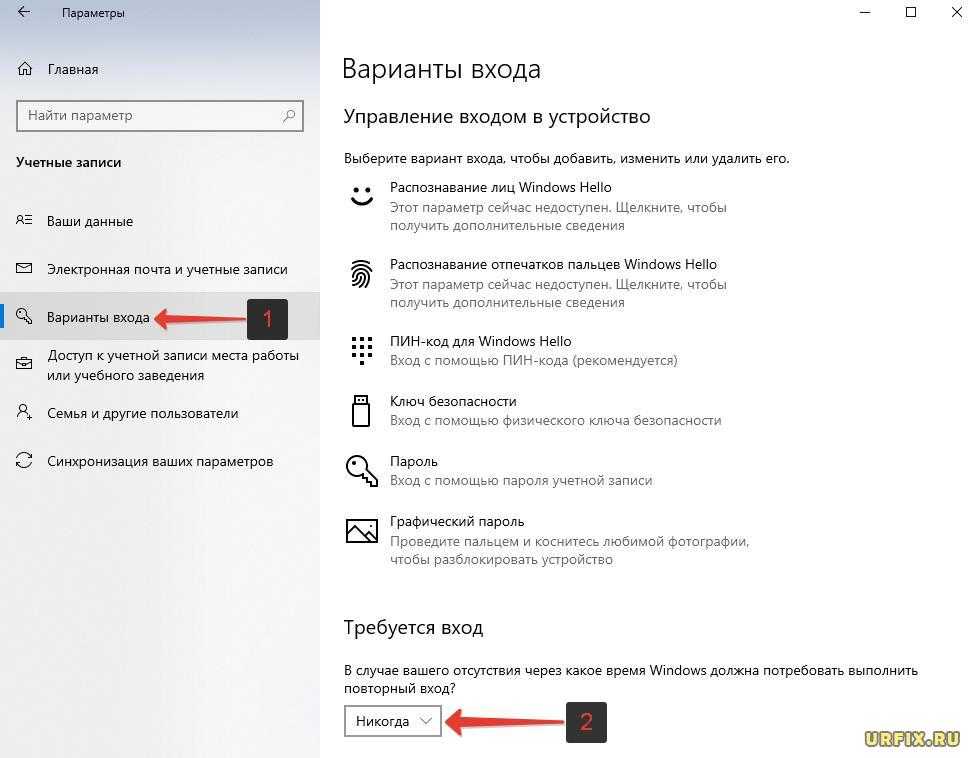 Это означает, что вы успешно сбросили пароль Windows 10.
Это означает, что вы успешно сбросили пароль Windows 10.
Установочный DVD-диск или USB-накопитель Windows 10 — это тип загрузочного носителя, который помогает установить ОС и устранить системные проблемы, включая сброс пароля. Это может быть большим подспорьем, когда у вас нет доступа к другой учетной записи администратора на этом компьютере.
В этой части мы будем использовать утилиту командной строки, содержащуюся на установочном диске Windows 10, для сброса пароля Windows 10.
Для начала вам необходимо подготовить установочный USB-диск или DVD-диск Windows 10. После этого загрузите заблокированный ПК с Windows 10 с установочного диска Windows 10. Вам нужно войти в BIOS, чтобы изменить порядок загрузки системы.
После загрузки ПК с Windows 10 с помощью установочного диска вы сможете увидеть экран установки Windows. На этом экране нажмите Shift+F10 на клавиатуре. Это вызовет утилиту командной строки. Не пугайтесь, если вы раньше не видели командную строку, это мощный инструмент, который довольно прост в использовании, если вы знаете, как это сделать.
В черном окне командной строки введите следующие команды. Не забывайте нажимать Enter после ввода каждой строки. Это просто изменит диспетчер утилит на командную строку (аналогичную этой) на экране входа в Windows 10
move c:\windows\system32\utilman.exe c:\
copy c:\windows\system32 \cmd.exe c:\windows\system32\utilman.exe
Теперь удалите установочный диск Windows 10 с компьютера и перезагрузите устройство как обычно.
Когда компьютер перезагрузится и вы увидите экран входа в систему, нажмите кнопку Ease of Access (вторую), как показано в нижней части окна входа. Обычно это должно открывать меню специальных возможностей, но помните, что вы изменили его на командную строку.
После того, как здесь откроется командная строка, введите приведенные ниже команды, чтобы сбросить пароль для своей учетной записи администратора Windows 10. Не забудьте заменить 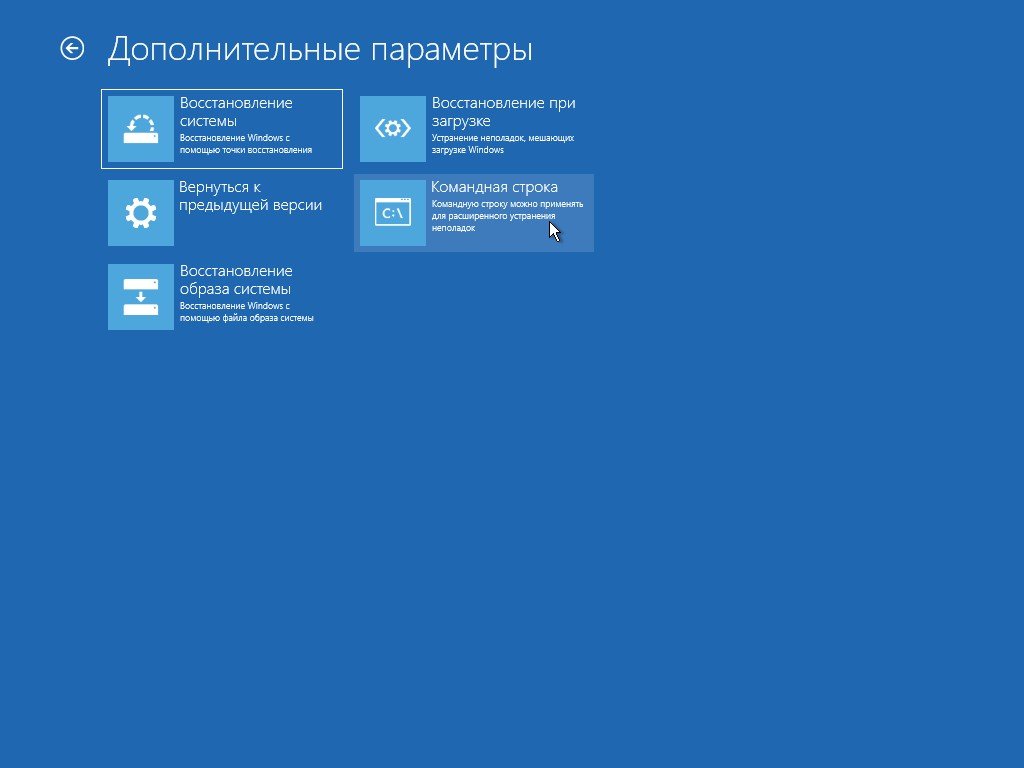
net user <имя пользователя> <пароль>
После этого закройте черные окна командной строки и войдите в Windows 10 с новым паролем.
Все мы знаем, что Ubuntu LiveCD — это загрузочный носитель для установки или тестирования ОС Ubuntu на целевом устройстве. Вы можете напрямую запускать Ubuntu с внешнего USB-накопителя, не устанавливая его на физический диск, что более безопасно и без риска. Так что это один из самых надежных способов сбросить пароль администратора Windows 10.
Тем не менее, я бы рекомендовал обычным пользователям избегать этого, если вы технически не разбираетесь в работе с ОС Linux (полное текстовых команд). Это идеальное решение, если вы пользователь Linux и пытаетесь кому-то помочь.
Сначала загрузите Ubuntu Live CD ISO с их веб-сайта (https://ubuntu.com/download/desktop) и запишите его на DVD или USB-накопитель. В нашем случае мы записали его на USB-накопитель, однако для DVD инструкции останутся прежними.
Загрузите ПК с Windows 10 с Ubuntu Live CD USB, и вы увидите экран приветствия Ubuntu.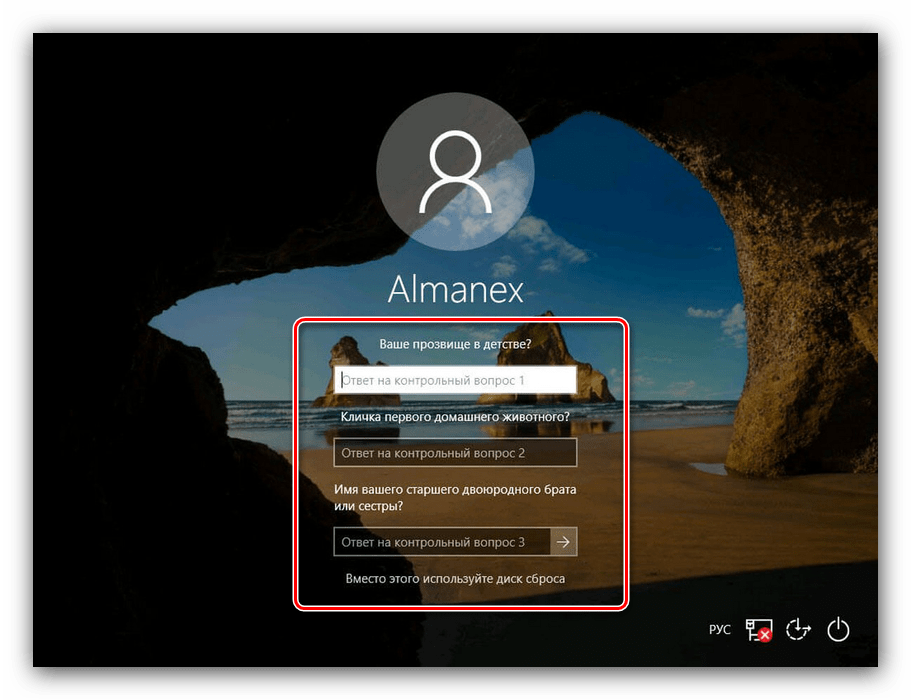 Однако не нажимайте Install Ubuntu , мы не хотим этого делать. Скорее нажимайте Попробуйте Ubuntu . Это позволит вам использовать Ubuntu на Windows 10 (на данный момент) без фактической установки.
Однако не нажимайте Install Ubuntu , мы не хотим этого делать. Скорее нажимайте Попробуйте Ubuntu . Это позволит вам использовать Ubuntu на Windows 10 (на данный момент) без фактической установки.
Теперь перейдите к Системные настройки и выберите Программное обеспечение и обновления . В новом окне включите опцию «Поддерживаемое сообществом бесплатное программное обеспечение с открытым исходным кодом » и после этого закройте окно.
В этот момент может появиться диалоговое окно с сообщением о том, что информация о репозитории устарела. Нажмите Перезагрузить , чтобы обновить его.
После этого откройте приложение «Терминал» в Ubuntu и выполните приведенную ниже команду, чтобы установить утилиту для сброса пароля Windows 10. Убедитесь, что установлено проводное или WiFi-соединение.
sudo apt-get install chntpw
Теперь перейдите в следующий каталог в разделе Windows 10 из Ubuntu:
Windows\System32\Config
В этом каталоге щелкните пустое место правой кнопкой на вашей мыши и выберите Открыть в терминале .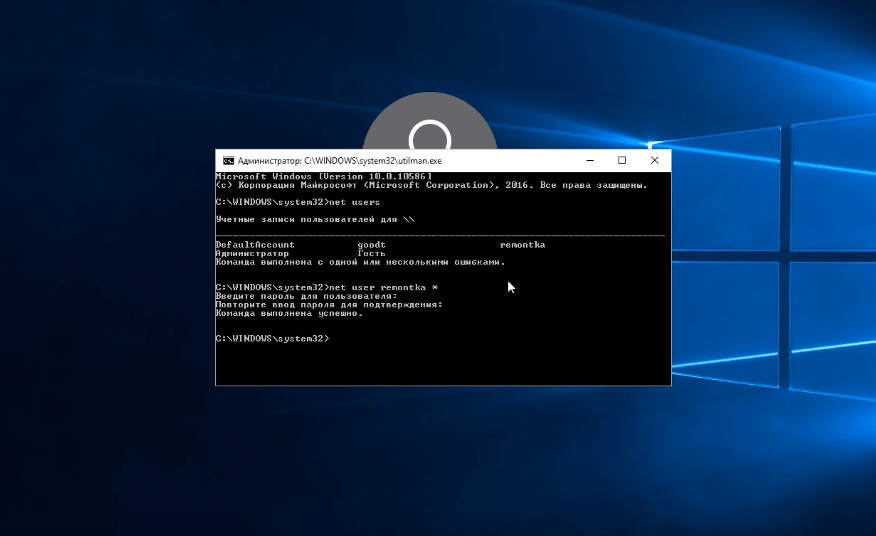
В открывшемся терминале используйте приведенную ниже команду, чтобы сбросить пароль для заблокированной учетной записи администратора Windows 10. Убедитесь, что вы заменили
chntpw -u
Когда вы закончите, и вы увидите список опций, нажмите 1 и нажмите Enter, чтобы сбросить пароль на пустой.
Теперь нажмите q и нажмите Enter, чтобы выйти из меню, а затем нажмите y и Enter, чтобы сохранить изменения, которые вы только что сделали.
Наконец, извлеките диск Ubuntu Live CD и перезагрузите компьютер. Теперь вы сможете войти в Windows 10 без ввода пароля.
Если вы предпочитаете простое и безопасное решение, тогда вам лучше всего подойдет PassMoz LabWin. Это одна из самых простых утилит для сброса пароля Windows 10 для локальной учетной записи. В течение пяти щелчков загрузочный сброс пароля готов, и вы можете использовать его для сброса пароля для заблокированных ПК и ноутбуков с Windows. Самое главное, во время этого процесса нет потери данных. Все ваши данные целы!
Самое главное, во время этого процесса нет потери данных. Все ваши данные целы!
LabWin имеет интуитивно понятный и удобный графический интерфейс и поддерживает несколько платформ, включая Windows и MacOS. Таким образом, даже если у вас нет под рукой другого ПК с Windows для создания загрузочного носителя с помощью этого инструмента, вы можете использовать для этой цели Mac. Вот как вы можете использовать эту утилиту.
Возьмите копию PassMoz LabWin с по этой ссылке и установите ее на второй компьютер, который вы используете для выполнения задачи сброса пароля.
После открытия программы нажмите кнопку «Записать USB», чтобы создать загрузочный USB-накопитель для сброса пароля. Нажмите на Да в небольшом всплывающем диалоговом окне. Это в основном говорит вам, что USB будет отформатирован, поэтому все существующие данные будут потеряны. Убедитесь, что у вас нет данных на носителе.
Когда процесс создания USB-накопителя для сброса будет завершен, он отобразится в небольшом диалоговом окне, как показано ниже. Вы можете нажать Да , чтобы закрыть это и выйти из утилиты LabWin.
Вы можете нажать Да , чтобы закрыть это и выйти из утилиты LabWin.
Теперь загрузите ПК с Windows 10 с помощью этого USB-накопителя, вы увидите экран со списком всех учетных записей вместе с заблокированной учетной записью администратора.
Здесь выберите установку Windows 10, затем выберите заблокированную учетную запись администратора и, наконец, нажмите кнопку Сброс пароля . Это сбросит пароль на пустой.
После того, как пароль будет сброшен, он покажет то же самое с сообщением в небольшом диалоговом окне. Выньте USB и нажмите кнопку Reboot на предыдущем экране. Компьютер перезагрузится и сразу перейдет на рабочий стол заблокированной учетной записи.
Ophcrack — еще одна утилита, которая позволит вам сбросить пароль для вашей учетной записи администратора Windows 10. Он работает на всех платформах, то есть на Windows, Linux и macOS. Тем не менее, пользовательский интерфейс может быть немного сложным для понимания, если вы не являетесь техническим специалистом, и он может быть заблокирован многими антивирусами. Вот как вы можете использовать Ophcrack для сброса пароля для вашей учетной записи администратора Windows 10:
Вот как вы можете использовать Ophcrack для сброса пароля для вашей учетной записи администратора Windows 10:
Загрузите компакт-диск Ophcrack Live CD с их веб-сайта (https://ophcrack.sourceforge.io/) и запишите этот файл ISO на USB-накопитель с помощью нового ПК. Для этой цели вы можете использовать любой инструмент, такой как Rufus или ISO2Disk.
Теперь загрузите компьютер с этого USB-накопителя. Появится окно с 4 вариантами, обязательно выберите графический режим Ophcrack — автоматический вариант на этом экране, как показано ниже. Ваша мышь может не работать на этом экране, поэтому используйте клавиши со стрелками вверх и вниз, чтобы выделить параметр, а затем нажмите клавишу Enter, чтобы выбрать его.
Это автоматически запустит процесс сбора информации обо всех учетных записях пользователей на этом ПК с Windows 10. В случае длинного и сложного пароля Ophcrack может занять много времени, чтобы восстановить его. Под долгим временем я подразумеваю, что поиск пароля может занять даже несколько дней. Так что, пожалуйста, будьте терпеливы.
Так что, пожалуйста, будьте терпеливы.
После завершения процесса взломанный пароль отобразится на вашем экране в столбце с именем NT PwD.
Запишите этот пароль, извлеките Ophcrack USB из устройства и перезагрузите компьютер. После того, как ПК с Windows 10 загрузится в обычном режиме, введите восстановленный пароль для входа в заблокированную учетную запись администратора.
Переустановка ОС — один из самых радикальных методов, которые вы можете предпринять, чтобы сбросить забытый пароль Windows 10. Почему? Это потому, что вы потеряете все данные на диске C. Убедитесь, что вы знаете о потенциальном риске, прежде чем пытаться выполнить следующие шаги.
Вставьте установочный диск Windows 10 (USB или DVD) на компьютер с Windows 10, на котором вы забыли пароль для входа. Теперь загрузите компьютер с установочного диска, и вы увидите экран установки Windows 10, где вам нужно нажать .Далее .
В следующих окнах нажмите кнопку Установить сейчас .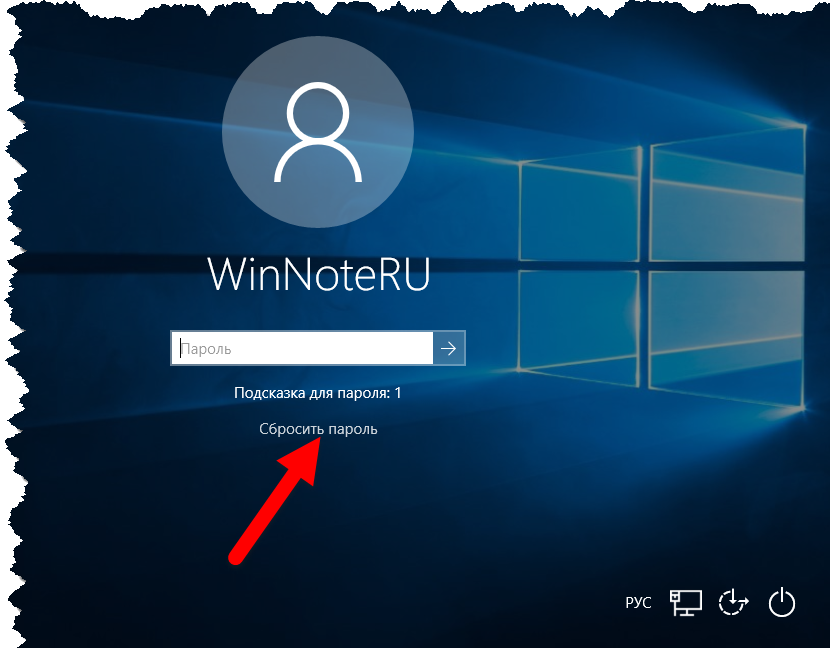 На этом этапе вам будет предложено ввести ключ продукта Windows 10, сделайте это и нажмите «Далее». Если в настоящее время у вас нет ключа продукта Windows 10, вы можете нажать У меня нет ключа продукта и активировать Windows 10 после ее установки.
На этом этапе вам будет предложено ввести ключ продукта Windows 10, сделайте это и нажмите «Далее». Если в настоящее время у вас нет ключа продукта Windows 10, вы можете нажать У меня нет ключа продукта и активировать Windows 10 после ее установки.
Теперь следуйте инструкциям на экране и продолжайте нажимать «Далее», пока не появится окно, в котором вам нужно выбрать один из вариантов 9.0009 Обновление или Выборочная установка . Здесь вам нужно выбрать более поздний вариант.
Затем выберите диск, на который вы хотите установить Windows 10, и нажмите «Далее».
Теперь настройка установки Windows 10 с удалением всех данных с диска C и переустановкой Windows 10.
После завершения процесса вы можете удалить установочный USB-накопитель с диска, перезагрузить компьютер и, наконец, войти на ПК с Windows 10, используя новая учетная запись администратора, которую вы создали во время установки Windows 10.
Elcomsoft System Recovery особенно полезен, когда вы забыли пароль Windows 10, а диск зашифрован BitLocker.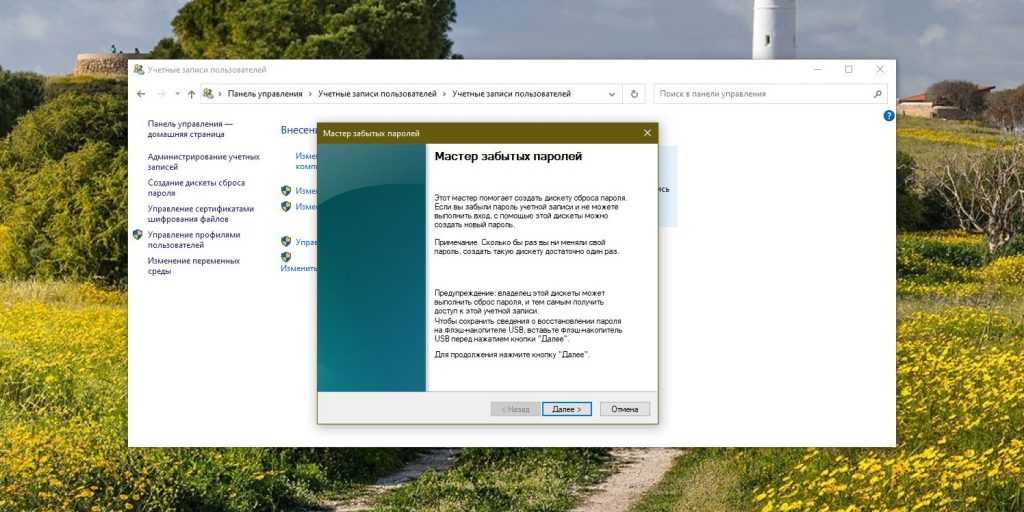 Хотя случай редкий, мы получаем пару запросов по этому поводу. BitLocker включен по умолчанию на устройствах Microsoft Surface.
Хотя случай редкий, мы получаем пару запросов по этому поводу. BitLocker включен по умолчанию на устройствах Microsoft Surface.
К сожалению, большинство программ для сброса пароля, которые вы можете попробовать, не могут сбросить пароль на зашифрованном диске BitLocker. У них нет возможности определить пароль и учетную запись пользователя из-за шифрования данных. Единственная работающая программа — Elcomsoft System Recovery. Однако это довольно дорого, начиная с 299 долларов США. Полный учебник описан в разделе ниже.
Первым делом необходимо создать загрузочный диск с программой Elcomsoft System Recovery на другом ПК.
После этого загрузите заблокированный компьютер, используя этот загрузочный носитель, который может быть любым, от USB до CD/DVD. После загрузки он автоматически просканирует все диски, включая зашифрованный.
Чтобы разблокировать зашифрованный диск, необходимо ввести пароль BitLocker или ключ восстановления.
Далее выберите диск, на котором установлена Windows 10 на вашем ПК, и нажмите Далее. В Экран «Источник базы данных », выберите SAM, который относится к вашей локальной учетной записи, и нажмите «Далее».
В Экран «Источник базы данных », выберите SAM, который относится к вашей локальной учетной записи, и нажмите «Далее».
На следующем экране выберите параметр для автоматического поиска исходных файлов SAM и нажмите «Далее». Вы увидите все учетные записи на этом ПК с Windows 10, включая заблокированную учетную запись администратора. Выберите эту учетную запись и нажмите Далее .
На следующем экране вам будет предложено сбросить пароль. Выберите новый пароль и нажмите Применить . Это должно сработать.
Помните, что для удаления пароля с зашифрованного BitLocker жесткого диска вам, возможно, придется разблокировать его, а затем смонтировать. Однако хорошая новость заключается в том, что вы можете сделать все это с помощью самой утилиты.
Это должен быть последний вариант в вашем списке. Существует множество собственных сервисов восстановления, которые помогут вам сбросить пароль администратора Windows 10. Обычно у них есть правильный инструмент для выполнения задачи, и они могли выполнять одни и те же задачи для многих людей.
Обычно у них есть правильный инструмент для выполнения задачи, и они могли выполнять одни и те же задачи для многих людей.
Нет сомнений, что с помощью этой службы вы успешно сбросите пароль. Однако вам придется оставить свой компьютер с ними, что не может быть жизнеспособным выбором, если на нем хранятся конфиденциальные данные. Кроме того, всегда есть вероятность, что вы можете потерять все свои данные.
Сначала позвоните по телефону и уточните у них все детали, прежде чем отправлять им устройство. Так что подумайте дважды, прежде чем использовать этот вариант.
Из всех вышеперечисленных вариантов сброс пароля Windows 10 с использованием другой учетной записи администратора является самым простым. Однако, если у вас нет другой учетной записи администратора на этом ПК, Passmoz LabWin будет вашим следующим лучшим выбором. Он прост в использовании, имеет удобный графический интерфейс и бесплатную версию, доступную на их веб-сайте. Кроме того, есть бесплатное программное обеспечение, которое вы можете попробовать, и это ваше собственное решение.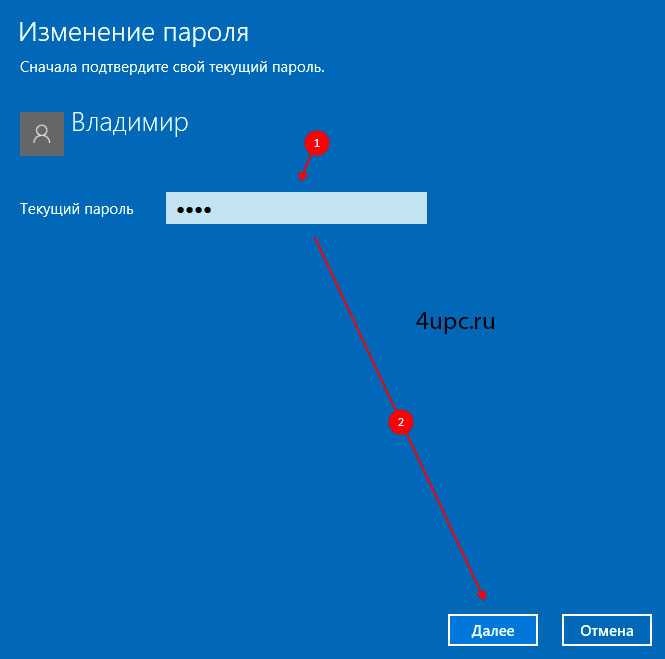
Наконец, Elcomsoft System Recovery — единственный вариант для сброса пароля Windows 10 с зашифрованным BitLocker диском.
2 способа сбросить пароль Windows 10 без входа в систему
Автор: Даррен
20 марта 2019 г.
в виндовс 10
Когда вы вошли в Windows 10, очень легко сбросить/изменить пароль своей учетной записи, будь то из настроек ПК или панели управления. Но если вы забыли пароль своей учетной записи и не можете войти в Windows 10, как сбросить пароль, чтобы восстановить доступ к вашему компьютеру? Если вы понятия не имеете, теперь прочитайте эту страницу. Я покажу два способа сбросить пароль Windows 10 без входа в систему.
- Способ 1. Используйте ссылку «Сбросить пароль» на экране входа в систему.
- Способ 2. Используйте средство сброса пароля Windows. Ссылка «Сбросить пароль» появится на экране входа в систему, когда вы попытаетесь использовать неверный пароль для входа в Windows 10? Да, это почти единственный метод, который Microsoft предоставляет вам для сброса пароля Windows 10 без входа в систему.
 Почему бы не использовать его в полной мере?
Почему бы не использовать его в полной мере?Чтобы использовать эту ссылку «Сбросить пароль», у вас должен быть диск сброса пароля, созданный для вашей учетной записи пользователя. Вставьте диск (как правило, флэш-накопитель USB) в компьютер и нажмите ссылку «Сбросить пароль». Когда появится мастер сброса пароля, вы можете просто следовать указаниям мастера, чтобы сбросить пароль Windows 10, а после сброса пароля вы сможете использовать новый пароль для входа в систему. Если у вас нет диска для сброса пароля, пропустите этот метод.
Способ 2: Используйте инструмент сброса пароля Windows
Если вы забыли пароль Windows 10 и у вас нет диска для сброса, честно говоря, инструмент сброса пароля будет лучшим выбором, который позволит вам сбросить пароль Windows 10 без входа в систему. полезность, безопасность данных и простота в использовании, мы рекомендуем использовать iSumsoft Windows Password Refixer. Это один из самых мощных инструментов для сброса пароля Windows, который способен считывать вашу ОС Windows 10, а также всю информацию об учетной записи без входа в систему и позволяет сбросить пароль через простой графический интерфейс.
 Вот шаги.
Вот шаги.Шаг 1: Установите iSumsoft Windows Password Refixer. Поскольку у вас нет доступа к собственному компьютеру из-за того, что вы забыли пароль Windows 10, вам необходимо использовать другой компьютер для загрузки и установки этого программного средства. Если у вас нет второго компьютера, одолжите его у кого-нибудь другого, например у соседа, коллеги по работе или друга.
Шаг 2: Создайте диск сброса пароля . Запустите iSumsoft Windows Password Refixer на этом компьютере, а затем следуйте инструкциям на экране, чтобы записать это программное обеспечение на флэш-накопитель USB (или CD/DVD), чтобы создать диск для сброса пароля. Когда появится сообщение «Успешная запись», все готово.
Шаг 3: Загрузите компьютер с диска сброса пароля.
- Выключите компьютер, для которого необходимо сбросить пароль Windows 10.
- Вставьте в компьютер диск для сброса пароля, который вы только что создали на шаге 2.

- Включите компьютер и войдите в меню загрузки или в утилиту настройки BIOS, чтобы настроить компьютер на загрузку с флэш-накопителя USB или компакт-диска, в зависимости от типа носителя.
Шаг 4: сброс пароля Windows 10 . После успешной загрузки компьютера iSumsoft Windows Password Refixer отобразит на экране вашу ОС Windows 10 и все учетные записи пользователей. Все, что вам нужно сделать, это выбрать свою ОС Windows 10, а также учетную запись, пароль которой вы забыли, а затем нажать кнопку «Сбросить пароль». Когда вас спросят, уверены ли вы, что хотите сбросить пароль на пустой, просто нажмите «Да», чтобы продолжить, и ваш пароль будет успешно сброшен.
Шаг 5: Перезагрузите компьютер . После сброса пароля перезагрузите компьютер, после чего вы сможете войти в Windows 10 без необходимости вводить пароль.
Советы: Вы можете использовать кнопку Reboot для перезагрузки компьютера. Нажмите «Перезагрузить», и когда вас попросят выйти с диска с паролем, нажмите «Да» и быстро извлеките диск из компьютера.


 удаление пароля через командную строку
удаление пароля через командную строку Появиться окно «Подтверждение личности», прописываем код подтверждения который вам придет на указанный вами ресурс.
Появиться окно «Подтверждение личности», прописываем код подтверждения который вам придет на указанный вами ресурс. Нажимаем на строку «Восстановление системы».
Нажимаем на строку «Восстановление системы».
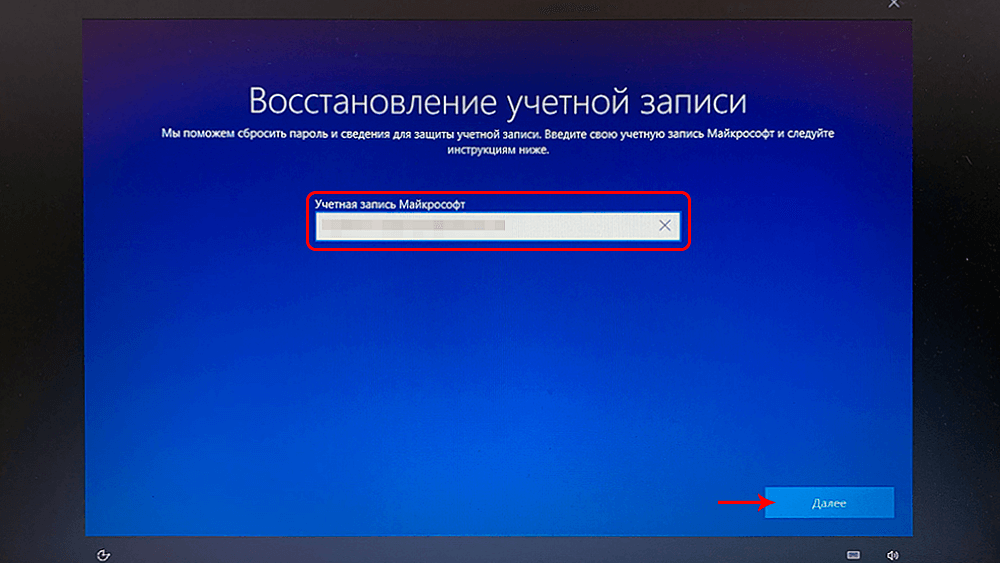
 Клацаем «Сброс пароля».
Клацаем «Сброс пароля».

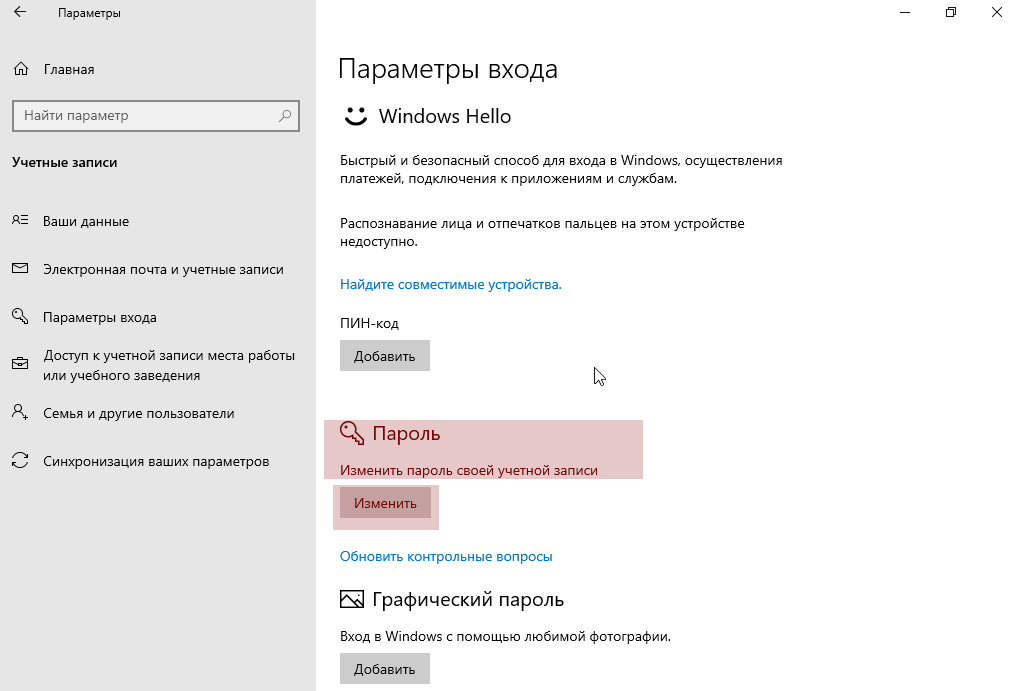
 Почему бы не использовать его в полной мере?
Почему бы не использовать его в полной мере? Вот шаги.
Вот шаги.