Почему на пк сбивается дата и время: На компьютере сбивается время, что делать
Содержание
Сбивается время и дата на ПК, что делать?
Проблемы с неправильным временем на компьютере – это всего лишь верхушка айсберга, часто за такими последствиями могут стоять серьезные ошибки операционной системы. Но так бывает не всегда, наша задача наиболее развернуто решить поставленные задачи и ответить на все интересующие пользователя вопросы. Так что же делать, если сбивается время дата на ПК?
Начинать поиск проблемы мы начнем с наименее проблематичных, ведь часто неопытные пользователи, просто по незнанию, неправильно настраивают его и поэтому сталкиваются с различными проблемами. Условно можно разделить проблемы на механического характера и программного.
К механическим можно отнести износ батарейки питания BIOS – встречается часто и довольно редко, но существуют неисправности самой материнской платы. Программных проблем много начиная от неверного часового пояса до проявления работы вирусных продуктов.
Неверная настройка часов
Что бы удостовериться, что у вас всё в порядке, вам следует проверить несколько мест, в которых находятся нужные опции. Все возможные настройки вы сможете найти нажав на время в крайнем нижнем углу и нажав на кнопку «Изменение настроек даты и времени».
Все возможные настройки вы сможете найти нажав на время в крайнем нижнем углу и нажав на кнопку «Изменение настроек даты и времени».
В открывшемся окне вы сможете заметить поле «Часовой пояс» удостоверьтесь, что UTC соответствует вашему поясу. Помимо соответствия, есть другой момент, в некоторых странах существует переходы времени на зимнее и летнее время, а в других, с таким же UTC нет, вам следует быть осторожными с этим моментом.
Также обновление времени происходит автоматически, из чего могут происходить ошибки, если сервер, с которым сверяются не верно задан или попросту не существует. Если следовать этой логике, тогда раз в определённый период времени, часы у вас начнут показывать неправильно. Для решения этой проблемы вы можете указать официальный сервер Microsoft time.windows.com или любой другой, который поддерживает такую функцию.
Многие пользователи столкнулись с другой стороной перехода времени, что вместо 3 часов с 26 марта на 27 марта в Украине, плановый переход произошел с 1 апреля на 2 апреля.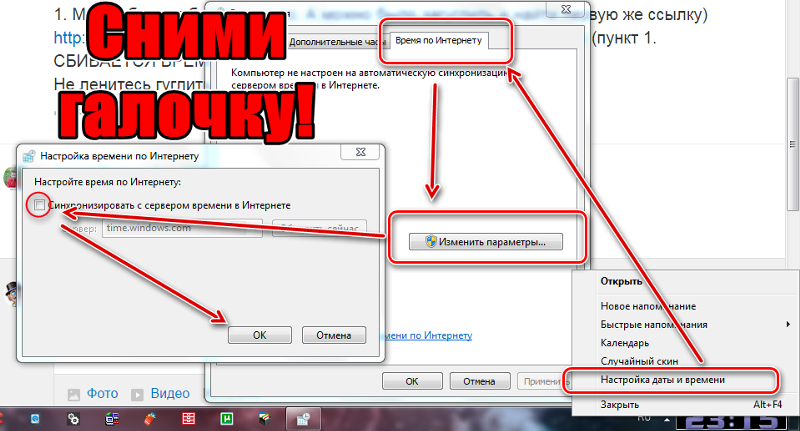 В этом случае самый простой способ – это вручную перевести сначала на час вперед, а потом назад.
В этом случае самый простой способ – это вручную перевести сначала на час вперед, а потом назад.
Износ батарейки питания BIOS
Из-за недостаточной мощности батарейки, которая используется для питания контролера материнской платы время начинает отставать или, что бывает реже, торопиться. Естественно самым простым способом решения будет заменить её, для этого:
1. Выключите питание компьютера на некоторое время, а после сравните счет времени в BIOS. Для того что бы перейти в него, вам следует нажать Del при загрузке компьютера.
2. В случае, если появилась разница, а до этого её не было, велика вероятность именно этой причины, таких неудобств и вам нужно выключить компьютер;
3. Снимите крышку компьютера, таким образом, что бы вы смогли получить доступ к материнской плате, на которой она и находится;
4. Найдите батарейку, она имеет круглый вид и довольно быстро бросается в глаза;
5. Вам потребуется разжать фиксатор, более удобно это делается тонким острым предметом и аккуратно извлеките её наружу;
6.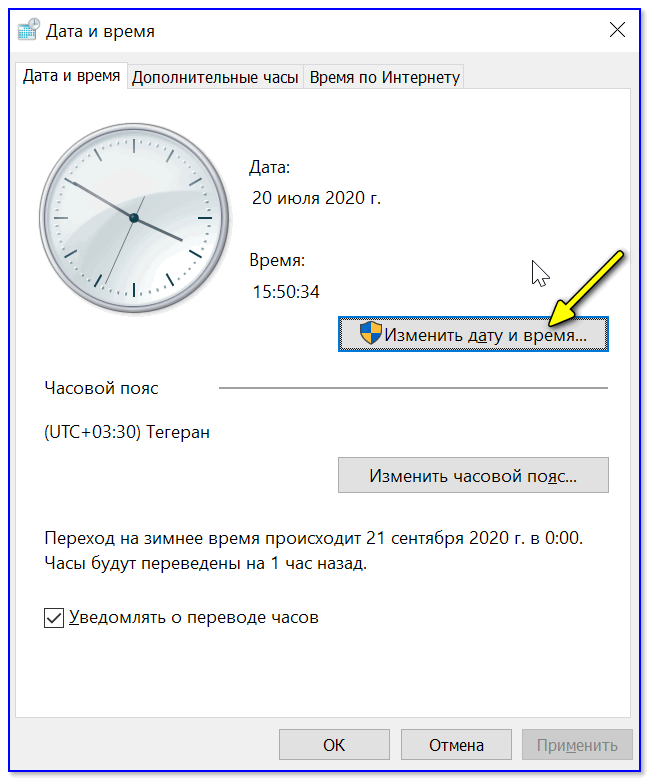 Купите точно такую же батарейку в любом компьютерном магазине;
Купите точно такую же батарейку в любом компьютерном магазине;
Вставите на тоже самое место её и запустите компьютер;
Вам следует снова настроить время в BIOS и снова произвести проверку (пункт 1,2), скорее всего это вам поможет, если нет читайте дальше;
Сбои в работе Windows
Возможна проблема, когда сама система имеет сбои. Они не появляются просто так, скорее всего это результат ваших действий в ней или последствия заражения Windows вирусами. Бывает это тоже довольно часто, поэтому вам следует ознакомиться. Найти проблему крайне трудно, скорее всего без глубокого знания принципов работы системы у вас это не получится, но попробовать устранить вирус или воспользоваться приложением, которое возможно сможет помочь, стоит.
Антивирусных программ довольно много, подробно останавливаться на их достоинствах и недостатках мы не будем, рамки статьи не позволят, вам следует просто довериться одному из мировых лидеров данного рынка и проверить вашу систему на наличие таких вредителей.
Сейчас рынок утилит для проверки системы на сбои активно развивается и его лидерами являются CCleaner, как самый доступный и простой инструмент, также довольно мощным обеспечением является Advanced System Care. Попробовать стоит, но в случае провала, единственным вариантом будет заменить операционную систему. Замена системы помогает довольно часто.
Проблемы в работе материнской платы
Это крайний случай, но бывает и такое, что плата начинает систематично производить сбои. Зачастую это легко определить по багам, ведь только на времени это отображается крайне редко, хотя и так результат не заставит себя ждать. Если такие явления присутствуют у вас на компьютере, то вам следует задуматься о покупке новой материнской платы или смириться и пользоваться пока позволяет, но есть ещё один способ, который может дать результат.
Не всегда материнская плата уже отжила своё и её следует менять, часто это связано с сильным захламлением.
Когда вы долго не очищаете от пыли системный блок, там собирается мусор, иногда слоем в несколько сантиметров, что вызывает статический заряд. Такой заряд может время от времени вызывать сброс BIOS. Решение я думаю очевидно, следует почистить системный блок.
Такой заряд может время от времени вызывать сброс BIOS. Решение я думаю очевидно, следует почистить системный блок.
Другой вероятной проблемой, которая тоже относится к этому блоку, может быть простое нарушение работы всего BIOS. Для этого следует обновить его до новой версии или на крайний случай переустановить уже имеющуюся. Такая возможность может быть опасна и её не следует проводить, если вы в этом не имеете ни малейшего представления. Когда пользователи, не имеющие в этом опыт и руководство, производят такие изменения, эти действия могут заканчиваться покупкой новой платы.
Использование нелицензионных продуктов
Когда вы используете различные «активаторы», которые могут взламывать платные приложения, они также могут повлиять на время. Существует два варианта: первый – это разовый сбой, при изменение времени вручную или синхронизации с сервером, проблема исчезнет, а второй – закономерные сбои, для их решения может помочь, отключение этой программы или замена Windows.
Если у Вас остались вопросы по теме «Сбивается время и дата на ПК, что делать?», то можете задать их в комментариях
Оцените материал
Рейтинг статьи 2 / 5. Голосов: 1
Пока нет голосов! Будьте первым, кто оценит этот пост.
Сбивается время и дата на ПК, что делать? — ТВОЙ КОМПЬЮТЕР
Проблемы с неправильным временем на компьютере – это всего лишь верхушка айсберга, часто за такими последствиями могут стоять серьезные ошибки операционной системы. Но так бывает не всегда, наша задача наиболее развернуто решить поставленные задачи и ответить на все интересующие пользователя вопросы. Так что же делать, если сбивается время дата на ПК?
Начинать поиск проблемы мы начнем с наименее проблематичных, ведь часто неопытные пользователи, просто по незнанию, неправильно настраивают его и поэтому сталкиваются с различными проблемами.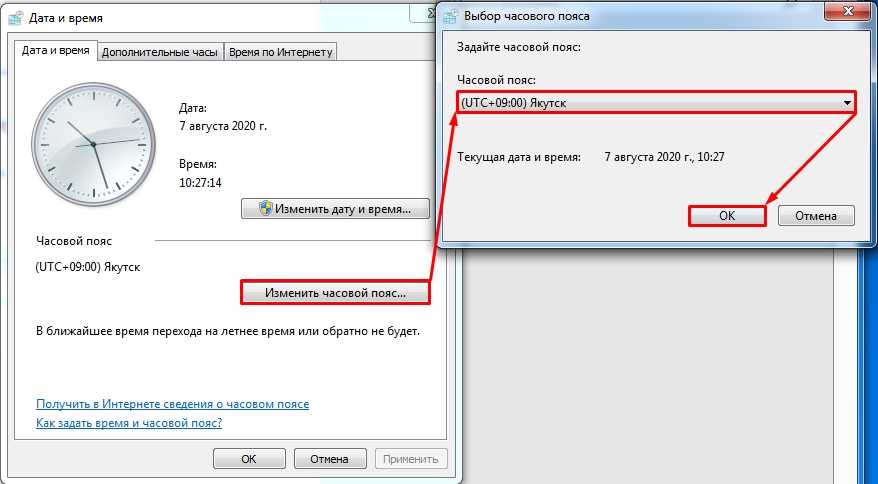 Условно можно разделить проблемы на механического характера и программного.
Условно можно разделить проблемы на механического характера и программного.
Содержание
Неверная настройка часов
Что бы удостовериться, что у вас всё в порядке, вам следует проверить несколько мест, в которых находятся нужные опции. Все возможные настройки вы сможете найти нажав на время в крайнем нижнем углу и нажав на кнопку «Изменение настроек даты и времени».
В открывшемся окне вы сможете заметить поле «Часовой пояс» удостоверьтесь, что UTC соответствует вашему поясу. Помимо соответствия, есть другой момент, в некоторых странах существует переходы времени на зимнее и летнее время, а в других, с таким же UTC нет, вам следует быть осторожными с этим моментом.
Также обновление времени происходит автоматически, из чего могут происходить ошибки, если сервер, с которым сверяются не верно задан или попросту не существует. Если следовать этой логике, тогда раз в определённый период времени, часы у вас начнут показывать неправильно. Для решения этой проблемы вы можете указать официальный сервер Microsoft time.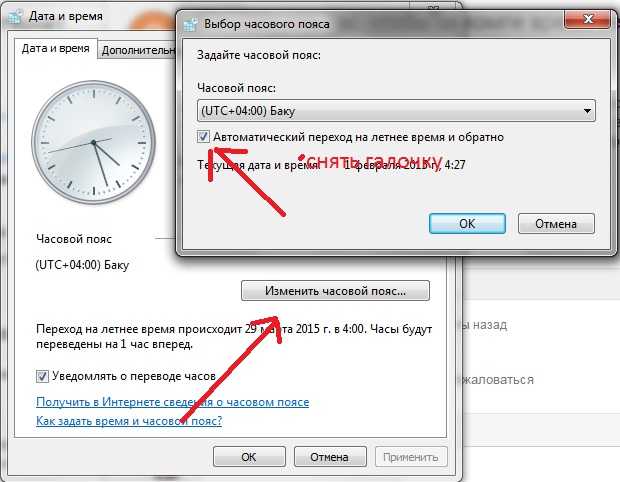 windows.com или любой другой, который поддерживает такую функцию.
windows.com или любой другой, который поддерживает такую функцию.
Многие пользователи столкнулись с другой стороной перехода времени, что вместо 3 часов с 26 марта на 27 марта в Украине, плановый переход произошел с 1 апреля на 2 апреля. В этом случае самый простой способ – это вручную перевести сначала на час вперед, а потом назад.
Износ батарейки питания BIOS
Из-за недостаточной мощности батарейки, которая используется для питания контролера материнской платы время начинает отставать или, что бывает реже, торопиться. Естественно самым простым способом решения будет заменить её, для этого:
1. Выключите питание компьютера на некоторое время, а после сравните счет времени в BIOS. Для того что бы перейти в него, вам следует нажать Del при загрузке компьютера.
2. В случае, если появилась разница, а до этого её не было, велика вероятность именно этой причины, таких неудобств и вам нужно выключить компьютер;
3. Снимите крышку компьютера, таким образом, что бы вы смогли получить доступ к материнской плате, на которой она и находится;
4. Найдите батарейку, она имеет круглый вид и довольно быстро бросается в глаза;
Найдите батарейку, она имеет круглый вид и довольно быстро бросается в глаза;
5. Вам потребуется разжать фиксатор, более удобно это делается тонким острым предметом и аккуратно извлеките её наружу;
6. Купите точно такую же батарейку в любом компьютерном магазине;
Вставите на тоже самое место её и запустите компьютер;
Вам следует снова настроить время в BIOS и снова произвести проверку (пункт 1,2), скорее всего это вам поможет, если нет читайте дальше;
Сбои в работе Windows
Возможна проблема, когда сама система имеет сбои. Они не появляются просто так, скорее всего это результат ваших действий в ней или последствия заражения Windows вирусами. Бывает это тоже довольно часто, поэтому вам следует ознакомиться. Найти проблему крайне трудно, скорее всего без глубокого знания принципов работы системы у вас это не получится, но попробовать устранить вирус или воспользоваться приложением, которое возможно сможет помочь, стоит.
Антивирусных программ довольно много, подробно останавливаться на их достоинствах и недостатках мы не будем, рамки статьи не позволят, вам следует просто довериться одному из мировых лидеров данного рынка и проверить вашу систему на наличие таких вредителей.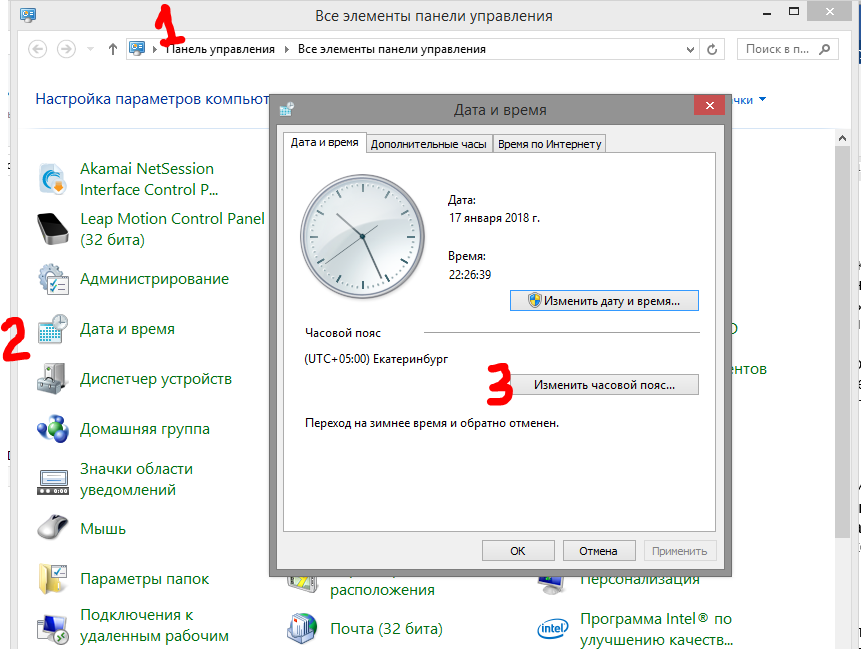
Сейчас рынок утилит для проверки системы на сбои активно развивается и его лидерами являются CCleaner, как самый доступный и простой инструмент, также довольно мощным обеспечением является Advanced System Care. Попробовать стоит, но в случае провала, единственным вариантом будет заменить операционную систему. Замена системы помогает довольно часто.
Проблемы в работе материнской платы
Это крайний случай, но бывает и такое, что плата начинает систематично производить сбои. Зачастую это легко определить по багам, ведь только на времени это отображается крайне редко, хотя и так результат не заставит себя ждать. Если такие явления присутствуют у вас на компьютере, то вам следует задуматься о покупке новой материнской платы или смириться и пользоваться пока позволяет, но есть ещё один способ, который может дать результат.
Когда вы долго не очищаете от пыли системный блок, там собирается мусор, иногда слоем в несколько сантиметров, что вызывает статический заряд. Такой заряд может время от времени вызывать сброс BIOS. Решение я думаю очевидно, следует почистить системный блок.
Решение я думаю очевидно, следует почистить системный блок.
Другой вероятной проблемой, которая тоже относится к этому блоку, может быть простое нарушение работы всего BIOS. Для этого следует обновить его до новой версии или на крайний случай переустановить уже имеющуюся. Такая возможность может быть опасна и её не следует проводить, если вы в этом не имеете ни малейшего представления. Когда пользователи, не имеющие в этом опыт и руководство, производят такие изменения, эти действия могут заканчиваться покупкой новой платы.
Использование нелицензионных продуктов
Когда вы используете различные «активаторы», которые могут взламывать платные приложения, они также могут повлиять на время. Существует два варианта: первый – это разовый сбой, при изменение времени вручную или синхронизации с сервером, проблема исчезнет, а второй – закономерные сбои, для их решения может помочь, отключение этой программы или замена Windows.
Как изменить время и дату в Windows 10
СОДЕРЖИМОЕ СТРАНИЦЫ:
- Как изменить дату и время в Windows 10
- Как изменить часовой пояс в Windows 10
- Дополнительные советы: как автоматически устанавливать время
Обычно Windows от Microsoft отлично справляется со временем и датой на вашем компьютере.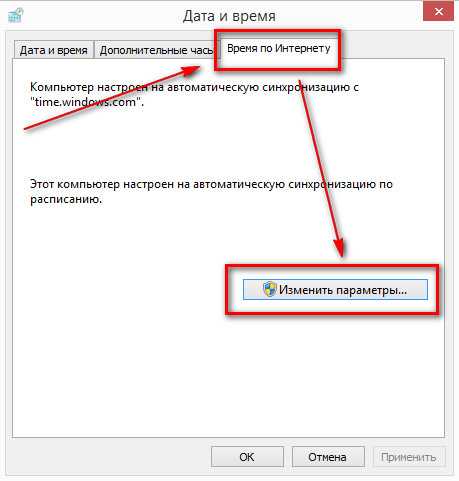 Однако время от времени это может привести к сбою. Это может раздражать, особенно если вы привыкли к тому, что они всегда точны.
Однако время от времени это может привести к сбою. Это может раздражать, особенно если вы привыкли к тому, что они всегда точны.
Эта проблема может появиться по ряду причин, в том числе из-за несинхронизации времени Windows или сразу после установки обновления программного обеспечения на вашем компьютере. Кроме того, если вы переедете в другой часовой пояс, ваш компьютер может не настроиться автоматически.
Неправильное время и дата на вашем компьютере могут негативно сказаться на приложениях, которые их используют. Например, программное обеспечение, которое зависит от веб-служб или схем авторизации в Интернете, может не разрешить вам доступ к этим ресурсам.
К счастью, операционные системы Windows позволяют пользователям настраивать время и дату как вручную, так и автоматически. Продолжайте читать, и я покажу вам, как это сделать.
Как изменить дату и время в Windows 10
При установке вручную настройки времени и даты будут зависеть от того, что вы установили сами.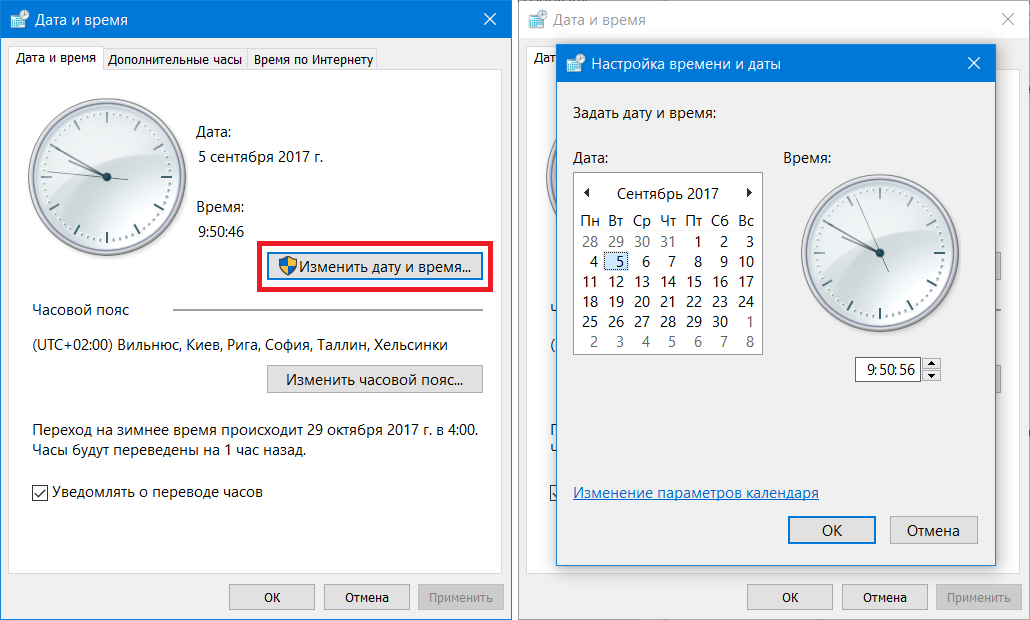 Однако, если вы предпочитаете автоматическую настройку, обе настройки будут синхронизированы со службой времени Windows.
Однако, если вы предпочитаете автоматическую настройку, обе настройки будут синхронизированы со службой времени Windows.
Приведенные ниже методы покажут вам, как настроить дату и время вручную. После этого вы увидите, как настроить их автоматическое изменение.
Изменение даты и времени с помощью панели задач
Первый метод позволяет изменить время и дату с панели задач.
Шаг 1. Щелкните правой кнопкой мыши отображение времени в правом нижнем углу панели задач. Перейдите к пункту «Настроить время/дату» и нажмите на него.
Шаг 2. Если параметр «Установить время автоматически» включен, нажмите, чтобы отключить его.
Шаг 3. Нажмите кнопку «Изменить» в настройке «Изменить время и дату».
Шаг 4. В появившемся окне вручную введите точное время и дату в соответствующие поля. Нажмите «Изменить», чтобы применить и сохранить изменения.
Изменить дату и время в настройках
Кроме того, вы можете изменить дату и время через меню настроек компьютера. Вот как:
Вот как:
Шаг 1. Щелкните значок Windows «Пуск» в правом нижнем углу панели задач и выберите «Настройки».
Для этого существует ярлык Windows. На клавиатуре одновременно нажмите кнопку Windows и клавишу I.
Шаг 2. В появившемся окне настроек Windows нажмите «Время и язык».
Шаг 3. Нажмите «Установить время автоматически», чтобы отключить его и внести изменения вручную.
Шаг 4. В разделе «Установите дату и время вручную» нажмите «Изменить».
Шаг 5. В открывшемся окне аккуратно настройте доступные параметры на точное время и дату. Нажмите «Изменить», чтобы применить и сохранить изменения.
Как изменить часовой пояс в Windows 10
Если время или дата на вашем компьютере с Windows 10 неточны, это может быть связано с неправильным часовым поясом вашего компьютера. Когда это произойдет, вы будете на час (или больше) опережать или отставать от фактического времени в вашем часовом поясе.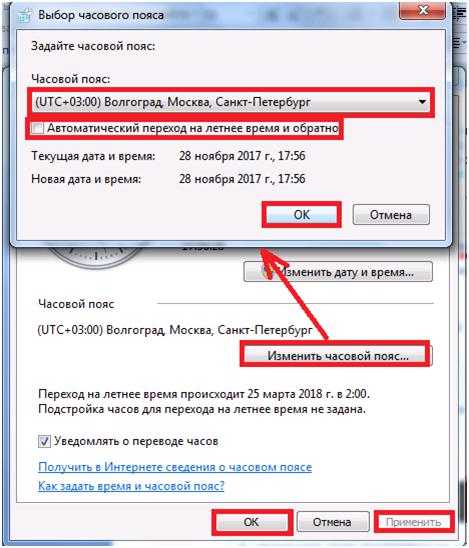 Вы даже могли быть ошибочно настроены на другой день.
Вы даже могли быть ошибочно настроены на другой день.
Тем не менее, вы также можете изменить настройки часового пояса вручную.
Шаг 1. Доступ к странице настроек.
Шаг 2. Нажмите «Время и язык».
Шаг 3. Прокрутите вниз до раздела «Часовой пояс». Щелкните стрелку раскрывающегося списка и выберите свой часовой пояс в меню.
Если вы живете в регионе, где действует переход на летнее время, вы можете настроить часы компьютера на автоматическую настройку. Для этого нажмите, чтобы включить «Автоматическая настройка на летнее время».
Дополнительные советы: как установить время автоматически
Теперь мы обсудили, как установить время и дату вручную. Если вы предпочитаете альтернативу, Windows может автоматически настроить часы вашего устройства для отображения точного времени. Я рекомендую этот вариант, так как при самостоятельной установке времени или даты существует вероятность ошибки.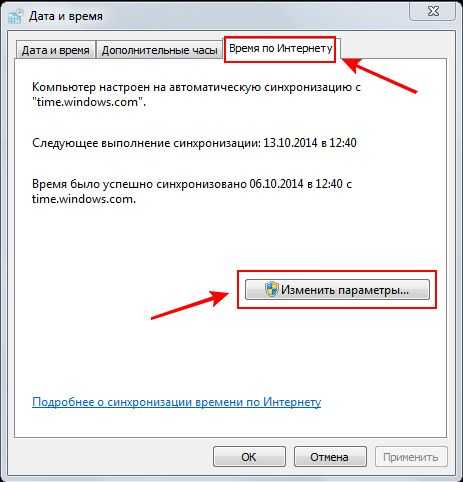
Microsoft включает автоматическую настройку по умолчанию на всех компьютерах с Windows 10 и Windows 11. Однако вы (или кто-то другой) могли отключить его в прошлом. Если это так, вот простые шаги, которые вы должны выполнить, чтобы снова включить его.
Шаг 1. Доступ к странице настроек.
Шаг 2. Нажмите «Время и язык».
Шаг 3. Непосредственно под текущими датой и временем находится опция «Установить время автоматически». Нажмите на кнопку переключения, чтобы включить его.
Важность правильной даты и времени компьютера
- Поделиться на Facebook
Поддержание точного времени на вашем компьютере имеет важное значение, особенно если вы используете его в качестве бизнес-машины. Компьютер сохраняет собственную дату и время и использует их для файлов, документов и напоминаний. Если вы установите часы неправильно, плохие даты превратятся в поток ошибочной информации, что приведет к потере файлов, пропущенным встречам и плохому ведению записей.
Часы реального времени
Все ПК имеют электронную схему, называемую «часами реального времени», которая отслеживает дату и время. Схема получает питание от батареи, поэтому, когда вы выключаете компьютер, часы продолжают показывать точное время. Операционная система Windows считывает данные часов всякий раз, когда ей требуется текущая дата или время. Несмотря на то, что производитель компьютера устанавливает часы на заводе, обычно вам необходимо снова настроить их на местный часовой пояс. После того, как он установлен правильно, вам редко нужно устанавливать его снова.
Файлы и документы
Всякий раз, когда ваш компьютер создает новый файл или изменяет существующий, он помечает файл текущими датой и временем. Эта информация позволяет компьютеру упорядочивать файлы в хронологическом порядке. Неправильные часы делают эти даты ненадежными, что затрудняет поиск файлов, когда они вам нужны. Microsoft Word и другие программы используют текущую дату и время в информации о статусе документа, заголовках и других функциях, но дата исходит из внутренних часов.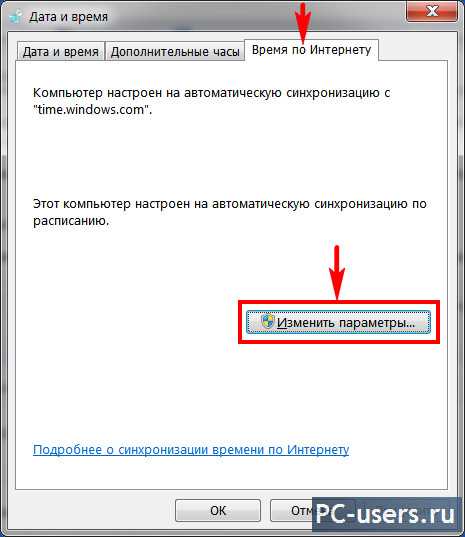 Плохая дата в переписке может привести к недоразумениям и юридическим осложнениям.
Плохая дата в переписке может привести к недоразумениям и юридическим осложнениям.
Встречи
Менеджеры личной информации, такие как Outlook, полагаются на внутренние часы компьютера, чтобы сохранять точную дату и время. Outlook также использует часы для запуска напоминаний о встречах. Если часы установлены неправильно, напоминания Outlook будут срабатывать в неподходящее время, что может привести к хаосу в вашем расписании.
Базы данных
Программное обеспечение для управления базами данных «штампует» дату и время в записях данных, используя данные часов. Базы данных обычно автоматически определяют такую информацию, как даты выставления счетов и доставки, исходя из даты на часах. Незначительная ошибка, например, смещение текущей даты на один месяц, может привести к серьезным проблемам для вашего бизнеса, поставщиков и клиентов.
Безопасность
Неточные даты также могут вызвать проблемы с программным обеспечением безопасности вашего компьютера. Например, когда вы посещаете интернет-магазин, программа вашего браузера проверяет файл сертификата безопасности сайта. Файл содержит код даты, используемый для проверки легитимности сайта, но ошибка в часах может пометить сертификат как просроченный или еще недействительный. Другие программы, на которые влияют плохие даты, включают антивирусное программное обеспечение, такое как Microsoft Security Essentials. Программное обеспечение может аварийно завершить работу, если часы имеют неправильную настройку.
Например, когда вы посещаете интернет-магазин, программа вашего браузера проверяет файл сертификата безопасности сайта. Файл содержит код даты, используемый для проверки легитимности сайта, но ошибка в часах может пометить сертификат как просроченный или еще недействительный. Другие программы, на которые влияют плохие даты, включают антивирусное программное обеспечение, такое как Microsoft Security Essentials. Программное обеспечение может аварийно завершить работу, если часы имеют неправильную настройку.
Ссылки
- Университет Делавэра: Как работают компьютерные часы?
- Microsoft Windows: установка часов
- Microsoft MSDN: функция GetFileTime
- Microsoft Office: вставка текущей даты и времени
- America Online: сообщение: срок действия сертификата безопасности истек или еще не действителен
Writer Bio
Уроженец Чикаго Джон Папевски имеет степень по физике и пишет с 1991 года. Он внес свой вклад в «Foresight Update», информационный бюллетень по нанотехнологиям от Института Foresight.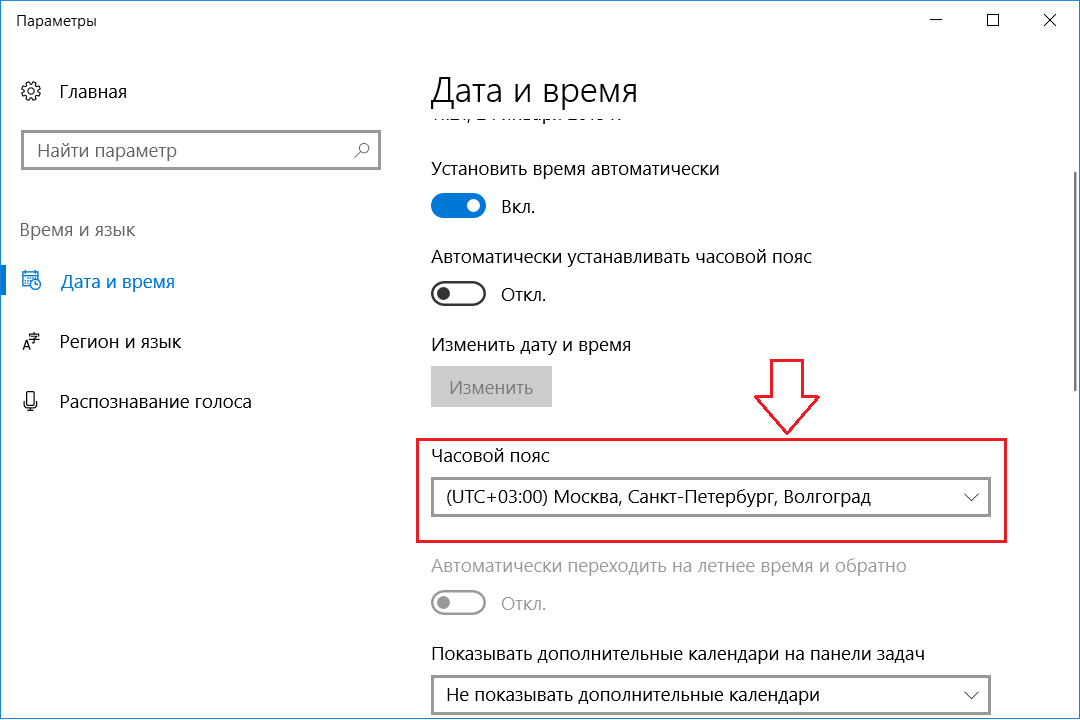

![Запись с экрана видео и звука: 🎬 16 программ для записи видео с экрана Windows 10 [ 2023 ]](https://dilios.ru/wp-content/themes/dilios.ru/assets/front/img/thumb-medium-empty.png)