Как переустановить виндовс через биос 8: Как загрузиться с USB диска в BIOS (меню загрузки) — ideapad / ноутбуки Lenovo
Содержание
Как установить Windows 7, 8, 10 c флешки, с диска на ноутбук Asus.
Как установить Windows 7, 8, 10 c флешки, с диска на ноутбук Asus. — АЙ Сломал
89
Статьи о том как починить технику самостоятельно
- Блог
- Новости
- Обратная связь
×
Блог Сервисного центра
Внесение изменений в БИОС и установка Windows
Причиной переустановки Windows могут стать: частые зависания ноутбука, ухудшение его работы и длительная загрузка. Переустановить систему совсем не сложно. Необходимо лишь внимательно следовать инструкции и ничего не перепутать.
Переустановить систему совсем не сложно. Необходимо лишь внимательно следовать инструкции и ничего не перепутать.
- Прежде всего, нужно позаботиться о сохранности наиболее важных для вас файлов. Лучше всего скопировать их на съемный носитель или же переместить на тот диск компьютера, который не будет затронут переустановкой (на котором не установлена ОС).
- После этого скачайте Windows на официальном сайте Майкрософт (либо на иных ресурсах) и запишите ее на диск (флэшку), сделав устройство загрузочным. Загрузочное устройство вам поможет создать простая и бесплатная программа USB/DVD Download Tool.
- Также советуем скачать на флешку драйвер сетевой карты вашего ноутбука, чтобы сразу после установки ОС скачать остальные драйверы с интернета. Либо заранее скачайте так называемый драйвер-пак, и проблем с установкой драйверов вам удастся избежать.
- Теперь вам придется слегка подкорректировать настройки BIOS. Если вы не уверены, что сможете сделать это, то вам всегда помогут в лучшем сервисном центре по ремонту техники ASUS.
 Для этого перезагрузите ноутбук и, до загрузки операционной системы, нажмите клавишу F2. После чего этого откроется BIOS. Перейдите в раздел «Security», и в строке «Secure boot» выберите значение «Disabled».
Для этого перезагрузите ноутбук и, до загрузки операционной системы, нажмите клавишу F2. После чего этого откроется BIOS. Перейдите в раздел «Security», и в строке «Secure boot» выберите значение «Disabled».
- Перед выходом из BIOS необходимо проверить, чтоб напротив «Boot mode» в разделе «Advanced» — «System configuration» было установлено значение «UEFI boot».
- Сохраните внесенные изменения («Save changes and Exit») и перезагрузите ноутбук. Сразу после этого вставьте диск или флешку с Windows.
- Следуйте указаниям инструкции. В меню работы с разделами, мы советуем полностью отформатировать жесткий диск, на который была установлена предыдущая ОС.
- После этого установите Windows в отформатированный раздел. Следуйте указаниям инструкции на русском языке и никаких проблем не возникнет.
Если в процессе установки вы столкнулись со сложностями – посмотрите видео-урок вверху этой страницы.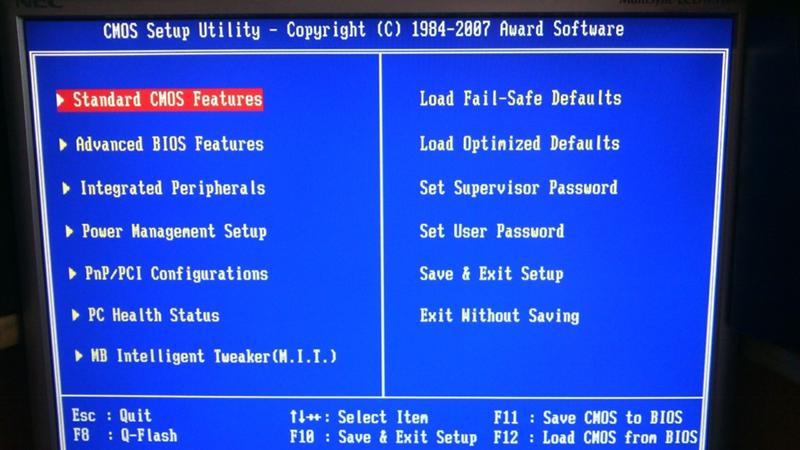
Желаем удачи!
Источник: http://i-slomal.ru/
Помогла ли вам статья?
Windows ноутбук BIOS ноутбуки Asus
Переустановка windows 8 на ноутбуке: с чего начать?
Речь в статье пойдет о переустановке ОС Windows 8, которые покупались в комплекте с ОС. Ранее серийный ключ указывался на нижней крышке корпуса ноутбука.
Ключ от новой версии прошит в BIOSе конкретного устройства.
Содержание:
Из этого вытекает:
- Переустановка ОС других версий невозможна. То есть новая система будет той же версии, что и старая;
- Появляется возможность получения автоматических обновлений версии системы;
- Процесс активации операционной системы происходит в режиме онлайн, то есть при переустановке обязательно наличие подключения к сети.

Получается, есть два варианта переустановки Windows 8: на версию, идентичную предустановленной, и переустановка на ОС другой версии, о которых речь пойдет дальше.
Важно: На жестком диске ноутбуков с предустановленной ОС есть специальный скрытый раздел с системными файлами. Он позволяет быстро возвратить состояние устройства, в котором оно сошло с конвейера. Если этот раздел поврежден или удален, то придется пользоваться вторым способом.
Переустановка более ранних версий ОС
Если случилось так, что ноутбук не работает корректно и необходимо переустановить операционную систему, то потребуется купить диск с ней или бесплатно скачать образ на официальном сайте Майкрософт и создать установочный флеш-носитель.
Важно: Соблюдать соответствие версий. Версия новой ОС должна быть идентичной предыдущей. В противном случае процесс переустановки будет на порядок сложнее.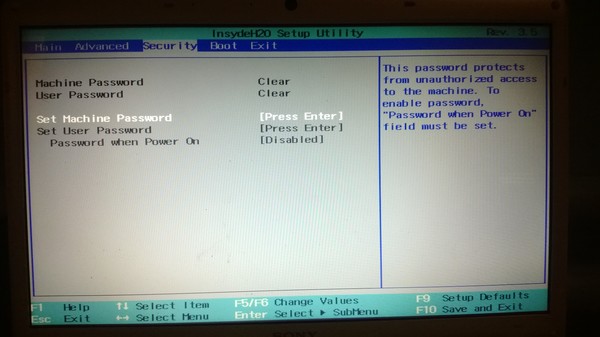
Шаг 1. Корректировка настроек BIOS
С готовым установочным носителем можно приступать к процессу установки.
Для начала потребуется немного скорректировать настройки BIOS. Чтобы его открыть, нужно включить ноутбук и, до начала загрузки ОС, нажать F2.
В нем потребуется перейти в раздел “Security”. Строка “Secure boot”, которой нужно задать значение [Disabled].
Никаких других настроек производить не потребуется. Нужно только убедиться, что в строке “Boot mode” (раздел “System configuration”) имеет значение [UEFI boot].
Шаг 2. Установка ОС с носителя
Далее можно произвести загрузку устройства с установочного носителя.
Один нюанс: если ранее на ноутбуке была Windows 7 или другая ОС, то установка windows 8 на ноутбуке потребует переформатирование файловой системы в GPT.
Для этого, в менеджере установки (стадия «Где вы хотите установить Windows?») нужно удалить все логические разделы жестоко диска и устанавливать систему в неразделенное пространство.
При правильном выполнении всех действий не потребуется даже вводить серийный ключ продукта. Об успешном завершении установки свидетельствует надпись с версией ОС в нижнем правом углу экрана.
Шаг 3. Активация ОС
Теперь дело за малым – активацией. Прежде всего, потребуется установить драйвер сетевой карты и настроить подключение к сети.
Затем потребуется окно «Свойства компьютера», точнее ссылка в нижней его части, «Подробнее об активации Windows».
В открывшемся окне надо нажать «Активировать».
После небольшого ожидания будет результат:
Собственно на этом процесс переустановки завершается, система активирована и готова к работе.
к содержанию ↑
Переустановка на другую версию Windows 8
При переустановке Windows 8 другой модификации есть вероятность получить такой «сюрприз»:
Почему так происходит? Потому что разновидность предустановленной ОС в ключе к ней жестко фиксируется в BIOSе устройства.
Программа установки первым делом считывает сведения о версии ПО и ключе, которые хранятся на установочном носителе.
Если они не указаны, то информация о модификации и ключе считывается с BIOSа.
Процесс приведен на примере переустановки с Windows 8 Single Language на другую версию, если точнее, то Windows 8 Профессиональная 64-bit Rus (OEM).
На установочном носителе эти данные хранятся в файлах EI.cfg, который содержит сведения о версии ПО и PID.txt, в котором записан ключ.
Несложные их коррективы сделают процесс установки возможным. Для этого потребуется загрузочная флешка Windows 8.
Далее потребуется создать простой текстовый файл в «Блокноте». В нем необходимо прописать следующее:
[EditionID] – //Редакция ОС, может быть Core или Professional//
Professional
[Channel] — //Способ дистрибуции //
OEM
[VL]
0
Файл с этими данными нужно сохранить как «EI.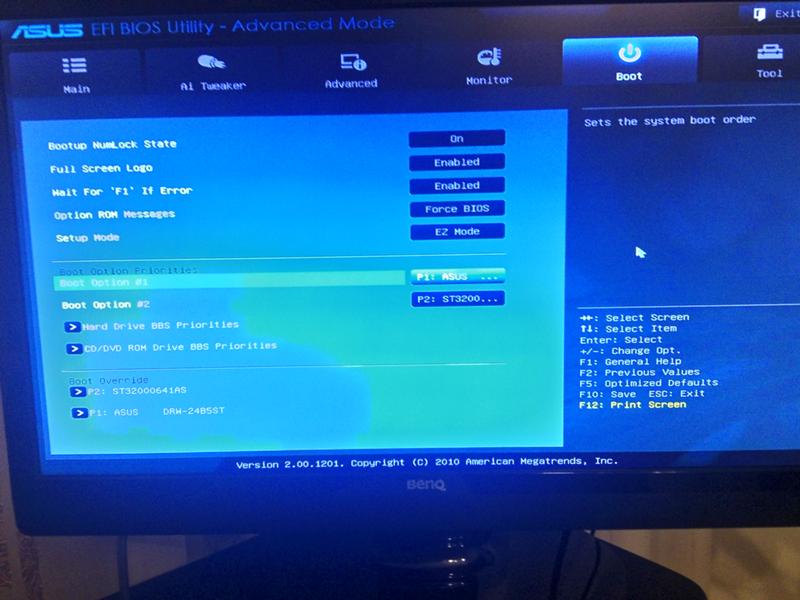 cfg».
cfg».
Второй файл PID.txt создать еще проще. Форма заполнения такая:
[PID]
Value=XXXXX-XXXXX-XXXXX-XXXXX-
Где иксы — это ключ модификации Windows 8, которая будет устанавливаться. Сохранить его нужно просто в формате «txt».
Готовые файлы необходимо поместить на загрузочную флешку, в папку “sources”.
Далее потребуется загрузить ноутбук с флеш-носителя.
Для этого нужно открыть BIOS (указанным в предыдущем разделе способом) и, в меню “Boot option menu” определить приоритетность устройств для загрузки.
В этом случае “USB HDD” необходимо перенести в самую верхнюю строчку списка.
После выхода из BIOS с сохранением настроек начнется обычный процесс установки, выполнить который можно следуя инструкциям установщика.
По завершении процесса установки потребуется активация операционной системы. Процесс не отличается от описанного в предыдущем разделе.
Только может потребовать ввести ключ продукта.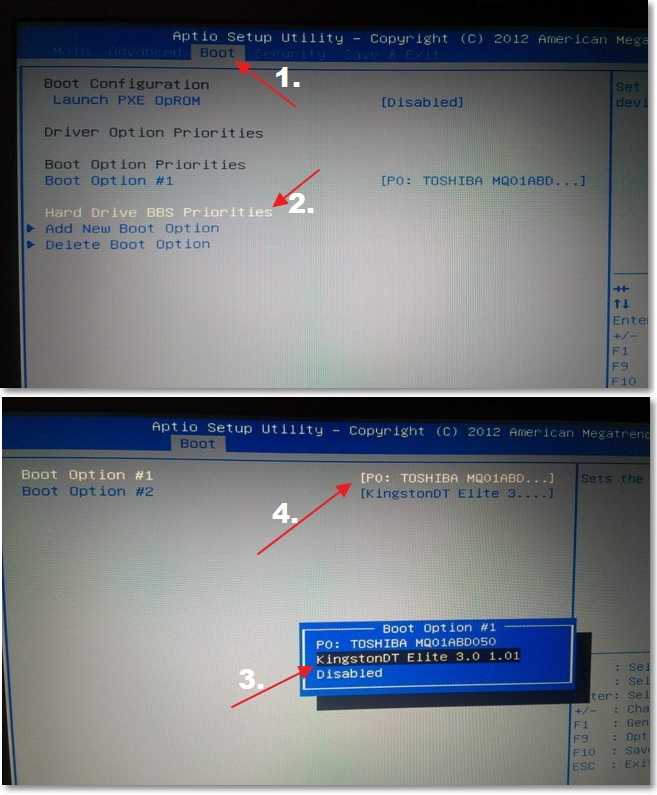
По завершении активации система полностью готова к работе.
С приведенными выше сведениями процесс установки и переустановки Windows 8 больше не будет доставлять хлопот.
Установка Windows 8 с флешки на компьютер или ноутбук
Переустановка windows 8 на ноутбуке: с чего начать?
Установка Windows 8 UEFI на Legacy BIOS с помощью Clover (и двойная загрузка с Yosemite)
В этом руководстве я объясню, как установить Windows 8 на Legacy BIOS в режиме UEFI (да! двойная загрузка с Yosemite. Технически этот туториал должен работать и для Windows 7, и для Mavericks, но я не пробовал.
Это руководство изначально было написано для форумов Insanely Mac. Проверьте исходную ветку.
Что вы получаете?
У вас есть машина с Legacy BIOS, и в конце руководства у вас будет Yosemite OS X и Windows 8.1 в режиме UEFI на разделе GPT с Clover в качестве загрузчика. Разве это не удивительно? В этом руководстве рассматривается установка как Yosemite, так и Windows 8.
Почему GPT/UEFI?
- У вас может быть несколько разделов восстановления в GPT
- В зависимости от BIOS иногда Clover плохо работает в не-UEFI. Вы можете столкнуться со всевозможными странными ошибками загрузки/BCD
- GPT может поддерживать более 2 ТБ пространства (MBR не может)
- Вы можете иметь до 128 разделов (woot!) в GPT (в отличие от ТОЛЬКО 4 основных разделов в MBR/гибридной MBR схема разделов)
- Диск GPT обеспечивает большую надежность за счет репликации и защиты таблицы разделов циклическим избыточным кодом (CRC).
- UEFI позволяет лучше использовать большие жесткие диски.
- В UEFI имеется множество технических изменений.
 В UEFI есть место для большего количества полезных и полезных функций, чем когда-либо можно было втиснуть в BIOS. Среди них криптография, сетевая аутентификация, поддержка расширений, хранящихся на энергонезависимом носителе, встроенный менеджер загрузки и даже среда оболочки для запуска других приложений EFI, таких как диагностические утилиты или обновления флэш-памяти. Кроме того, и архитектура, и драйверы не зависят от процессора, что открывает двери для более широкого спектра процессоров (включая, например, использующие архитектуру ARM).
В UEFI есть место для большего количества полезных и полезных функций, чем когда-либо можно было втиснуть в BIOS. Среди них криптография, сетевая аутентификация, поддержка расширений, хранящихся на энергонезависимом носителе, встроенный менеджер загрузки и даже среда оболочки для запуска других приложений EFI, таких как диагностические утилиты или обновления флэш-памяти. Кроме того, и архитектура, и драйверы не зависят от процессора, что открывает двери для более широкого спектра процессоров (включая, например, использующие архитектуру ARM). - GPT/UEFI — это будущее 😉
Кредиты:
Большое спасибо fusion71au, он помог мне установить UEFI Windows на мой ноутбук и сделал это возможным. На самом деле, этот туториал представляет собой комбинацию нескольких его постов (см. раздел «Источники»).
Предварительные требования:
- Флэш-накопитель на 200 МБ (или более) для тестовой конфигурации Clover (необязательно)
- Два флэш-накопителя на 8 ГБ (или более), один для OS X, а другой для установочного носителя Windows.
 ИЛИ один флеш-накопитель на 16 ГБ (или больше).
ИЛИ один флеш-накопитель на 16 ГБ (или больше). - Работающая машина OS X в реальном Mac или Hackintosh или в виртуальной ОС.
-
Установить OS X Yosemite.appзагружено и представлено в приложениях - Windows 8 ISO
- Последняя версия Clover, Clover Configurator, Kext Wizard, Rufus, HFSPlus.efi и FakeSMC.kext (и другие кексты на основе вашей машины )
Загрузки:
- Clover
- Clover Configurator
- Kext Wizard
- Rufus
- HFSPlus.efi
Тестовая конфигурация клевера (необязательно):
Это необязательная часть, которая применяется только к тем, у кого уже запущен хакинтош. А также для начинающих пользователей Clover. Не стесняйтесь пропустить его, если это не относится к вам.
Перед установкой Yosemite/Clover лучше протестировать Clover на установленном Hackintosh. Во-первых, это избавляет от всех проблем после установки, а во-вторых, вы приступите к установке Yosemite, как только убедитесь, что все работает правильно (и никаких грязных сюрпризов). Для этого вам НЕ нужно устанавливать Clover на ваш текущий жесткий диск, это может испортить вашу текущую установку. Идея состоит в том, чтобы установить Clover на другой жесткий диск (или тестовый жесткий диск) и не повредить текущую установку.
Для этого вам НЕ нужно устанавливать Clover на ваш текущий жесткий диск, это может испортить вашу текущую установку. Идея состоит в том, чтобы установить Clover на другой жесткий диск (или тестовый жесткий диск) и не повредить текущую установку.
Подключите флэш-накопитель емкостью 200 МБ (или более). Откройте дисковую утилиту, выберите этот диск, на вкладке
EraseвыберитеFormatкакMS-DOS (FAT)и дайте имяCLOVER(или как хотите) и нажмитеErase:- 4 Перейдите на вкладку
Partition, выберите1 PartitionвPartition Layout, дайте имяCLOVER, отформатируйтеMS-DOS (FAT). ЩелкнитеОпциивнизу и выберитеMaster Boot Record. НажмитеПрименить.Теперь ваш диск правильно отформатирован. На нем может быть установлен Clover для тестового USB-накопителя.

Run Clover and change install location to this drive,
CLOVERand customize by selectingBootloader>Install boot0ss in MBR,CloverEFI>CloverEFI 64-bits SATAandDrivers64UEFI>ЭмуПеременнаяUefi-64. Выполнить установку:Клевер установлен на диск. Однако вам нужно скопировать еще несколько файлов. Вам понадобятся
config.plist,DSDT.aml, которые относятся к вашей системе.- POT
Config.plistвEFI/CloverDirectory - POT
DSDT.AMLвEFI/CLOVER/ACPI/PHATHED - PUT
HFSPLI.0045 иEFI/Clover/Drivers64uefi - DEDETE
Vboxhfs-64.EFIвEFI/Clover/Drivers64иEFI/Clover/DRIVERS64UEFIиPOT/CLOVER/DRIVERS64UEFI - POT/CLOVER/DRIVERS64UEFI
- POT/CLOVER/DRIVERS64UEFI
- и
POT/CLOVER/DRIVERS64UEFI - .
 /CLOVER/kexts/10.10
/CLOVER/kexts/10.10
9
Вот и все, тест-драйв Clover готов! Теперь загрузитесь с этого USB и загрузитесь в свой Hackintosh. Убедитесь, что все работает, и после подтверждения перейдите к установке Yosemite.
- POT
Создание установочного носителя:
Мы подготовим один USB-накопитель, который можно использовать для установки Yosemite, Windows (и даже Ubuntu, если хотите!). Мы отформатируем его в GPT, создадим 2 раздела, один для OS X, а другой для установочных файлов Windows. Этот диск должен быть больше 16 ГБ, чтобы на нем могли быть все три установочных файла.
Сотрите USB-накопитель с помощью Дисковой утилиты. Сделайте 3 раздела для OS X (назовите его
Yosemite 9).0045), Windows (назовем егоWIN81) и Ubuntu. Выберите раздел OS X какMac OS Extended Journaled, раздел Windows какMS-DOS (FAT)и раздел Ubuntu какext4. (Если вы не хотите Ubuntu, сделайте только два раздела). Убедитесь, что вы выделяете 7 ГБ (или больше) для каждого установочного раздела OS X и Windows. Выберите «GPT (таблица разделов GUID)» в разделе «Параметры
Убедитесь, что вы выделяете 7 ГБ (или больше) для каждого установочного раздела OS X и Windows. Выберите «GPT (таблица разделов GUID)» в разделе «Параметры ».Смонтируйте установочный ISO-образ Windows 8 и скопируйте установочные файлы Windows 8 в этот раздел Windows FAT32,
WIN81.Установите Clover в раздел EFI этого USB-накопителя, нацелившись на раздел
OSXи настройте его, выбравInstall Clover в ESP,Bootloader>Install boot0ss > CFI,0EFIClover -биты SATAиDrivers64UEFI>EmuVariableUefi-64. Выполните установку:После установки клевера раздел EFI будет смонтирован автоматически. Откройте его, и теперь вам нужно добавить еще несколько файлов. Вам понадобится
config.plist,DSDT.aml, которые относятся к вашей системе.- POT
Config.в plist
plist EFI/CloverDirectory - POT
DSDT.AMLвEFI/CLOVER/ACPI/PHATHED - PUT
HFSPLI. &EFI/CLOVER/drivers64UEFI - Удалить
VBoxHfs-64.efiвEFI/CLOVER/drivers64&EFI/CLOVER/drivers64UEFI - Поместите
FakeSMC.kextи другие необходимые кексы вEFI/CLOVER/kexts/10.10
- POT
Теперь нам нужно скопировать установочный файл Yosemite на USB-накопитель. Убедитесь, что
/Applications/Install OS X Yosemite.appсуществует, и запустите в терминале следующее:sudo /Applications/Install\ OS\ X\ Yosemite.app/Contents/Resources/createinstallmedia --volume /Volumes/Yosemite -- путь к приложению /Applications/Install\ OS\ X\ Yosemite.app -- нет взаимодействия
Приведенная выше команда предполагает, что ваш раздел для установочных файлов OS X называется
Yosemite.
Ваш установочный USB-накопитель готов. Его можно использовать для установки как Yosemite, так и Windows 8.
Установка Yosemite:
Мы создадим соответствующие разделы и установим Yosemite.
ПРИМЕЧАНИЕ : раздел «Установка Yosemite» здесь очень краткий и краткий. На самом деле вам следует обратиться к теме, относящейся к вашей машине/ноутбуку. Для начала проверьте это Все в одном руководстве по Hackintosh. Далее попробуйте либо здесь, либо здесь. Было бы лучше, если бы вы разместили все свои сомнения по поводу установки Yosemite в этих темах/форумах.
Загрузитесь с USB-накопителя, Clover должен быть загружен. Нажмите «Установить Yosemite из «Установить Yosemite».
Должна появиться программа установки. Используйте Дисковую утилиту из утилит и отформатируйте целевой диск. Создайте 2 раздела, для первого раздела, где будет установлена OS X, выберите
Mac OS Extended (Journaled). Оставьте второй раздел как
Оставьте второй раздел как Free Space(и установка Windows отформатирует его правильно)Перейдите к установке Yosemite. После этого он перезагрузится.
Снова загрузитесь с USB и загрузитесь в Clover. Нажмите «Установить Yosemite из Install Yosemite», чтобы завершить установку.
После установки и настройки Clover:
До сих пор я рассматривал установку Yosemite. Теперь, после установки, мы установим Clover и все необходимые кексы. В конце этого раздела Yosemite будет готов к использованию.
Загрузитесь с USB-накопителя в Clover Menu. Выберите
Йосемити(или любое другое имя, которое вы дали), чтобы загрузиться в только что установленный YosemiteУстановите Clover в раздел EFI жесткого диска, нацелившись на раздел
Yosemite(или как вы его назвали) и настройте, выбравInstall Clover в ESP,Bootloader>Установите Boot0SS в MBR,Cloverefi>Cloverefi 64-бит SATA,Drivers64uefi>Emuvariableuefi-64,44. 0045 и
0045 и Установка панели настроек Clover. Выполните установку:После установки клевера раздел EFI будет смонтирован автоматически. Откройте его, и теперь вам нужно добавить еще несколько файлов. Вам понадобятся
config.plist,DSDT.aml, которые относятся к вашей системе.- Поместите
config.plistв каталогEFI/CLOVER - Поместите
DSDT.amlвEFI/CLOVER/ACPI/patched - Put
HFSPlus.efiinEFI/CLOVER/drivers64&EFI/CLOVER/drivers64UEFI - Delete
VBoxHfs-64.efiinEFI/CLOVER/drivers64&EFI/CLOVER/drivers64UEFI - Поместите
FakeSMC.kextи другие необходимые kexts вEFI/CLOVER/kexts/10.10
- Поместите
Установка Windows 8:
Загрузитесь с внешнего жесткого диска 1 с помощью WIN80 Clover 940045 , нажмите пробел, выберите и введите Запустите bootx64. . Он должен загрузиться в установку Windows. ( изображения предоставлены: fusion71au ) efi
efi
Продолжить установку Windows и завершить ее. Теперь у вас есть Windows 8 UEFI на устаревшем BIOS!
Иногда вам нужно смонтировать раздел EFI вручную. Есть два способа:
Если вы параноик при использовании Терминала, скачайте Clover Configurator. Он попросит смонтировать раздел EFI, когда вы его откроете. И вы также можете установить вручную, см. боковую панель слева, в разделе «Инструменты», «Монтировать EFI».
По умолчанию все разделы не видны в Дисковой утилите. Если вы включите меню отладки, вы получите возможность показать все разделы. Чтобы включить, запустите в терминале следующее:
по умолчанию напишите com.apple.DiskUtility DUDebugMenuEnabled 1
Затем вы должны увидеть дополнительное меню отладки в Дисковой утилите:
Если размер ISO-образа Windows превышает 4 ГБ, то, скорее всего, размер
/source/install.будет более 4 ГБ. и скопировать его в раздел FAT не удастся. Для этого мы должны разделить этот файл. wim
wim Загрузитесь в Windows 8, создайте новый каталог с именем
wimна дискеC:\. Скопируйтеinstall.wimв каталогC:\wim.Откройте командную строку в режиме администратора и выполните следующее:
Dism /Split-Image /ImageFile:c:\wim\install.wim /SWMFile:c:\wim\install.swm /FileSize:3500
Теперь вы должны увидеть два файла в каталоге
C:\wim.Заменить
install.wimэтими двумя файлами.
Теперь вы можете копировать установочные ISO-файлы Windows в раздел FAT USB-накопителя.
Когда вы хотите установить Windows, в меню Clover, если ничего не происходит, когда вы нажимаете Windows Installation в клевере, вам нужно скопировать
bootmgfw.efiвWIN81/efi/microsoft/boot- Используйте 7-zip в Windows, откройте
install., перейдите к wim
wim sources/install.wim/1/Windows/Boot/EFI/bootmgfw.efiи извлекитеbootmgfw.efi(вам не нужно извлекать этот большой файл задницы) - Переименуйте
cdboot.efiв каталогWIN81/efi/microsoft/bootвcdboot.BAK - 4 bootmgfw.efi в
WIN81/efi/microsoft/boot
Теперь снова загрузитесь с этого диска. На этот раз выберите
Run bootmgfw.efiв параметрах (в отличие отRun bootx64.efi), теперь он должен нормально загрузиться в установку Windows 8.- Используйте 7-zip в Windows, откройте
Даже после выполнения приведенных выше советов установка Windows все равно дает некоторую ошибку, затем подготовьте установочный носитель Windows 8 на отдельном USB-накопителе с помощью Rufus. Вы можете найти инструкции здесь. Вместо этого используйте этот USB-накопитель и выполните установку.
В установках Clover вам НЕ нужно устанавливать
Drivers64UEFI>EmuVariableUefi-64, это не нужно для устаревшего BIOS. Однако моя установка не работала бы без него, и я понятия не имею, почему. Поскольку это не влияет на установку, я все равно включил его.
Однако моя установка не работала бы без него, и я понятия не имею, почему. Поскольку это не влияет на установку, я все равно включил его.Вместо
CloverEFI 64-бит SATAвы можете попробовать установитьCloverEFI 64-бит BiosBlockIOдля ускорения загрузки. Однако это может не работать на нескольких машинах. Поэтому убедитесь, что у вас есть тестовый USB-накопитель (первый раздел этого руководства).Руководства по разделам диска: как преобразовать гибридный диск MBR в GPT и как преобразовать MBR Windows в UEFI Windows без переустановки — ссылка.
Источники:
- Следующие сообщения очень помогли мне, и вам, вероятно, следует прочитать их, если вы хотите узнать больше: 1, 2, 3, 4, 5, 6.
- Почему GPT/UEFI? 1, 2, 3, 4.
- BiosBlockIO для ускорения! - 1, 2.
- Клевер Вики.
- Клевер Инструкции.
- Примеры конфигураций.
ноутбук hp застрял на экране перезагрузки
AlleVideosBilderShoppingMapsNewsBücher
suchoptionen
Пожалуйста, выполните описанные ниже шаги и сообщите мне результат:
Выключите ноутбук.

Включите ноутбук.
Как только вы увидите вращающийся круг загрузки, нажмите и удерживайте кнопку питания, пока компьютер не выключится.
Повторите этот процесс несколько раз, пока не появится экран «Подготовка к автоматическому восстановлению».
Мой ноутбук завис в режиме перезагрузки более часа
h40434.www3.hp.com › Notebook-Boot-and-Lockup › td-p
Hervorgehobene Snippets
Ähnliche Fragen
Что делать, если ваш экран зависает при перезагрузке?
Почему мой ноутбук HP вечно перезагружается?
Что делать, если ваш ноутбук завис при перезагрузке во время обновления?
Решено: Ноутбук зависает при перезагрузке - Сообщество поддержки HP - 6891891
h40434.www3.hp.com › td-p
08.11.2018 · 1. Выключите ноутбук. 2. Включите ноутбук. 3. Как только вы увидите вращающийся круг загрузки, нажмите и удерживайте ...
HP stream 11 застрял на экране перезапуска более часа — HP Community
h40434. www3.hp.com › td-p
www3.hp.com › td-p
Мой HP stream 11 застрял на экране перезапуска более часа. Все, что я сделал, это попытался перезагрузить компьютер, а затем он завис на синем - 54
.
Решено: ноутбук HP Stream завис на экране перезагрузки - HP Community
h40434.www3.hp.com › td-p
Перезагрузите ноутбук, нажав кнопку питания и удерживая ее в течение 10 секунд. Теперь, как только вы увидите, что ваш компьютер начинает загружаться, продолжайте нажимать КЛАВИШУ F8 на вашем ...
Как исправить зависание WINDOWS 10 на экране перезагрузки (НОУТБУК)
www.youtube.com › смотреть
09.03.2021 · Решено | Исправление зависания Windows при перезагрузке: https://bit.ly/3LM2ONiGet PassFab Computer ...
Добавлено: 2:11
Прислано: 09.03.2021
Как исправить зависание Windows 10 при перезагрузке экрана[Решено]
www.youtube.com › смотреть
30.03.2021 · В этом видеоуроке я покажу вам, ребята, как исправить зависание Windows 10 на экране перезагрузки. Примечание ...
Примечание ...
Dauer: 0:57
Прислано: 30.03.2021
[Причины и решения] Ноутбук HP зависает на экране HP - MiniTool
www.minitool.com › Советы по резервному копированию
14.09.2022 Подключенные устройства · Исправление 2: Попробуйте выполнить сброс питания · Исправление 3: Замените батарею · Исправление 4: Сбросьте настройки графического драйвера · Исправление 5: Выполните некоторые ...
ИСПРАВЛЕНИЕ: Windows 10/11 зависла на экране перезагрузки. (Решено) - wintips.org
www.wintips.org › fix-windows-10-stuck-on-restarti...
1. Если ваш компьютер зависает на экране «Перезагрузка», нажмите и удерживайте кнопку питания на вашем компьютере в течение 5–10 секунд, выключите компьютер...
Мой ноутбук HP зависает при перезагрузке в течение недавние ...
www.reddit.com › Hewlett_Packard › комментарии
25.06.2021 · Затем он попытался загрузиться, но завис на экране загрузки HP. Нет круга, указывающего на загрузку, только HP.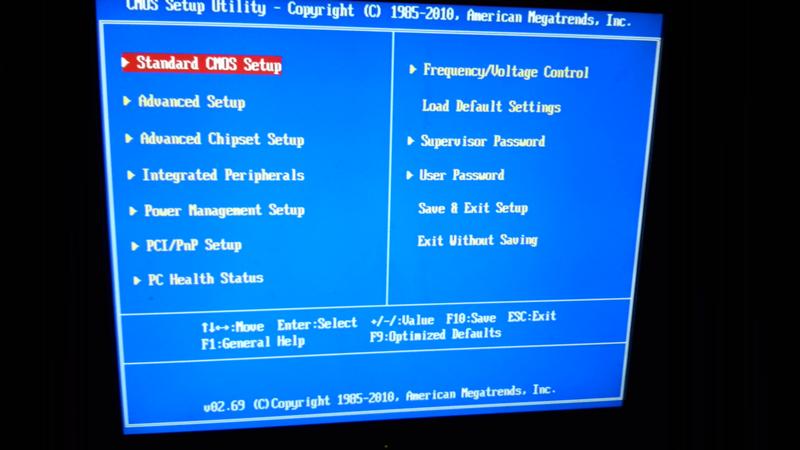

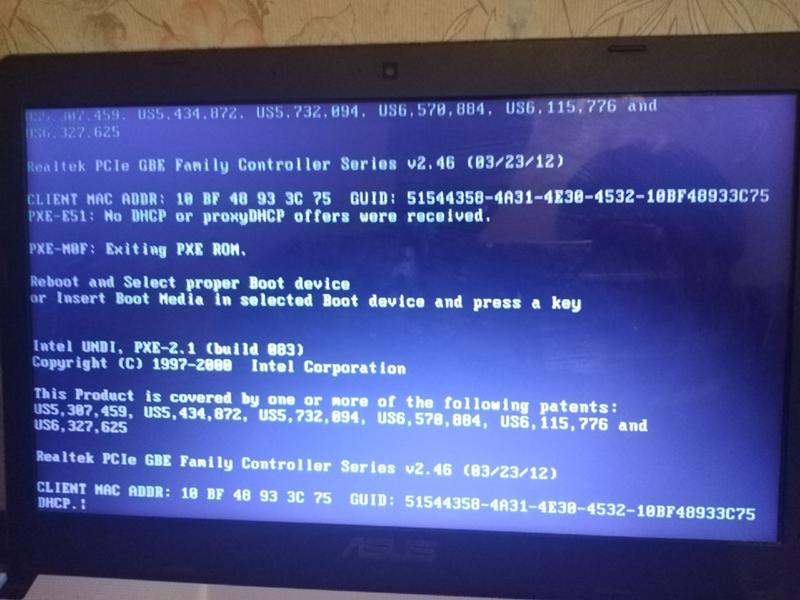 Для этого перезагрузите ноутбук и, до загрузки операционной системы, нажмите клавишу F2. После чего этого откроется BIOS. Перейдите в раздел «Security», и в строке «Secure boot» выберите значение «Disabled».
Для этого перезагрузите ноутбук и, до загрузки операционной системы, нажмите клавишу F2. После чего этого откроется BIOS. Перейдите в раздел «Security», и в строке «Secure boot» выберите значение «Disabled».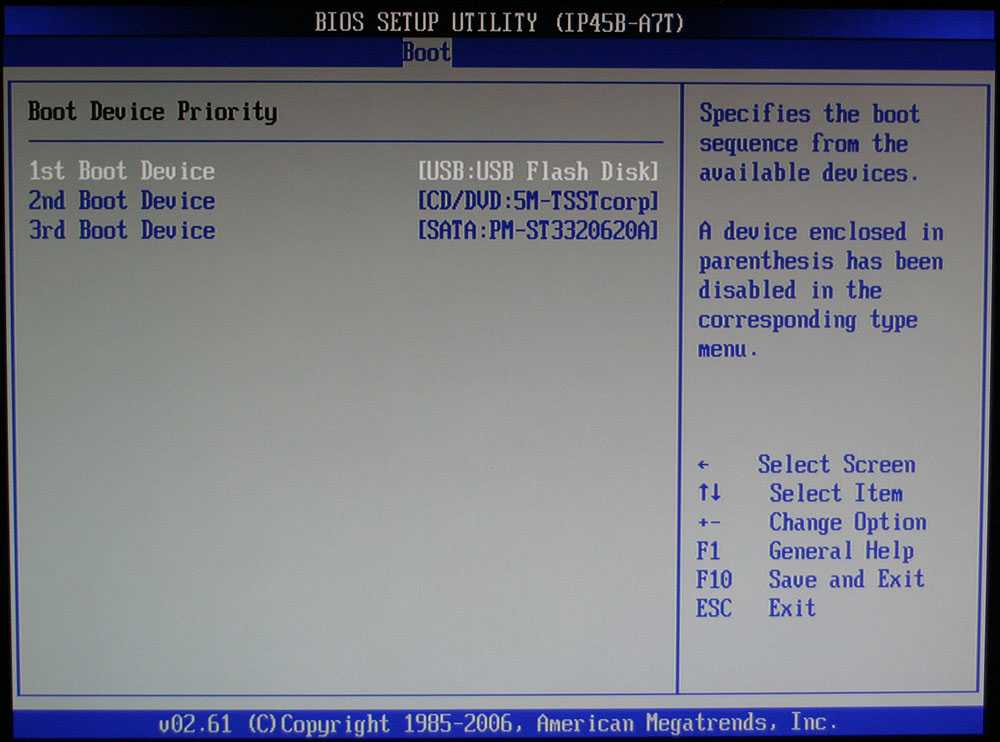
 В UEFI есть место для большего количества полезных и полезных функций, чем когда-либо можно было втиснуть в BIOS. Среди них криптография, сетевая аутентификация, поддержка расширений, хранящихся на энергонезависимом носителе, встроенный менеджер загрузки и даже среда оболочки для запуска других приложений EFI, таких как диагностические утилиты или обновления флэш-памяти. Кроме того, и архитектура, и драйверы не зависят от процессора, что открывает двери для более широкого спектра процессоров (включая, например, использующие архитектуру ARM).
В UEFI есть место для большего количества полезных и полезных функций, чем когда-либо можно было втиснуть в BIOS. Среди них криптография, сетевая аутентификация, поддержка расширений, хранящихся на энергонезависимом носителе, встроенный менеджер загрузки и даже среда оболочки для запуска других приложений EFI, таких как диагностические утилиты или обновления флэш-памяти. Кроме того, и архитектура, и драйверы не зависят от процессора, что открывает двери для более широкого спектра процессоров (включая, например, использующие архитектуру ARM).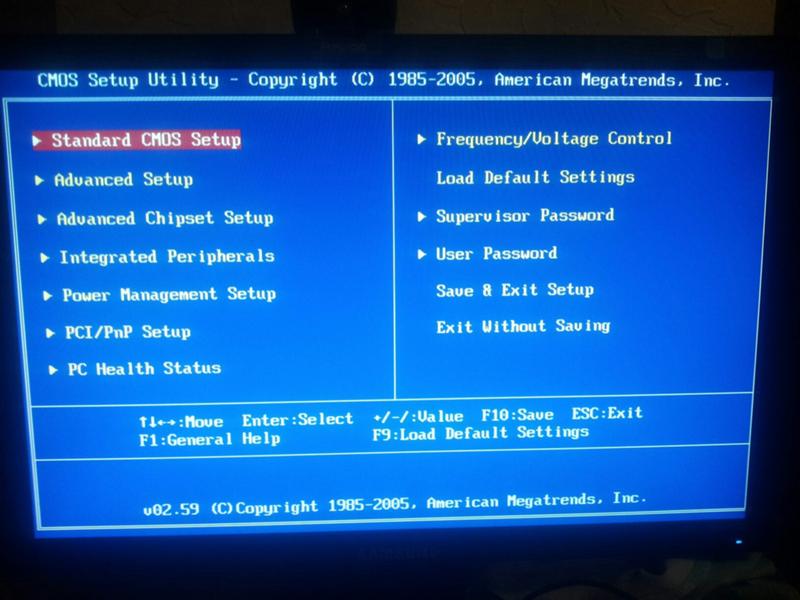 ИЛИ один флеш-накопитель на 16 ГБ (или больше).
ИЛИ один флеш-накопитель на 16 ГБ (или больше).
 /CLOVER/kexts/10.10
/CLOVER/kexts/10.10  Убедитесь, что вы выделяете 7 ГБ (или больше) для каждого установочного раздела OS X и Windows. Выберите «GPT (таблица разделов GUID)» в разделе «Параметры
Убедитесь, что вы выделяете 7 ГБ (или больше) для каждого установочного раздела OS X и Windows. Выберите «GPT (таблица разделов GUID)» в разделе «Параметры  plist
plist 
 Оставьте второй раздел как
Оставьте второй раздел как  0045 и
0045 и 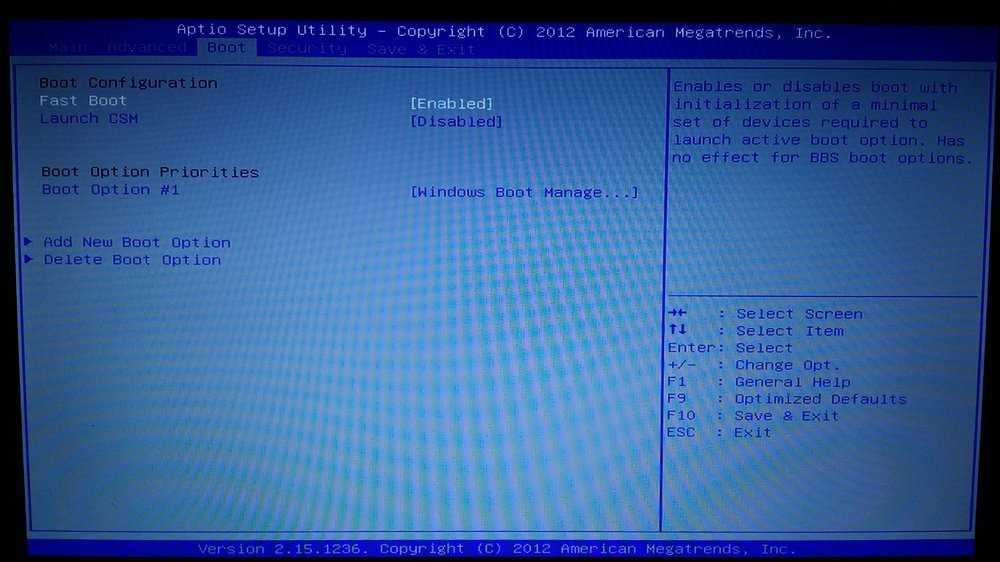 wim
wim  wim
wim  Однако моя установка не работала бы без него, и я понятия не имею, почему. Поскольку это не влияет на установку, я все равно включил его.
Однако моя установка не работала бы без него, и я понятия не имею, почему. Поскольку это не влияет на установку, я все равно включил его.
