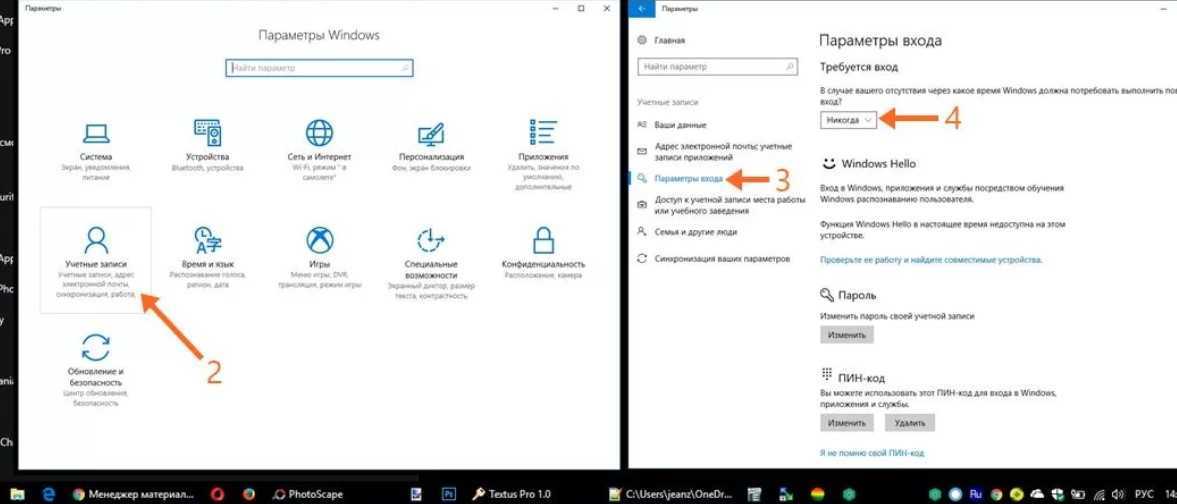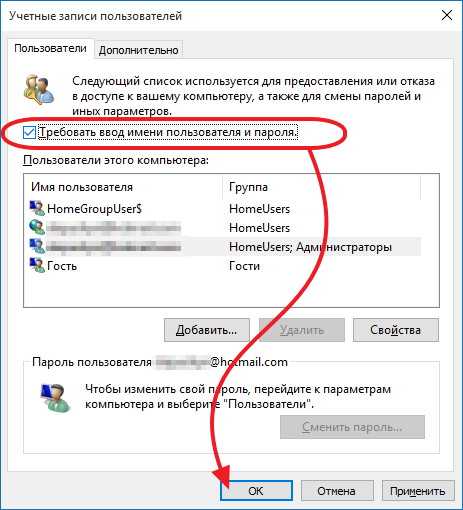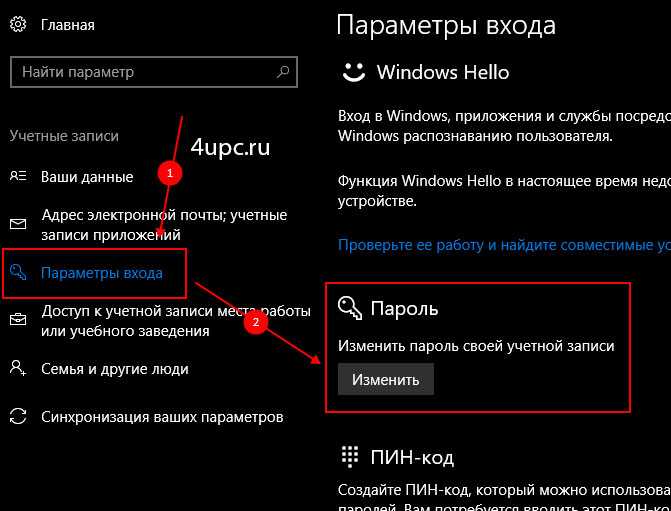Как в виндовс 10 убрать пароль на вход: Как отключить запрос пароля в Windows 8, 8.1, 10 при загрузке или блокировке компьютера
Содержание
Windows 10: как отключить экран входа и включить автоматический вход
Поиск
Содержание
- 1 Как отключить экран входа в Windows 10 с помощью netplwiz
- 2 Отключить/включить автоматический вход в Windows 10 с помощью Regedit
- 3 Отключить автоматический вход через реестр упор на безопасность, но иногда в ущерб удобству использования. Ни один из них не выделяется так сильно, как экран входа в Windows 10, который вы должны проходить каждый раз, когда запускаете компьютер. Такое поведение сохраняется даже при отсутствии пароля, что заставляет многих пользователей Windows 10 задаваться вопросом, как навсегда отключить экран входа в систему.
Хорошей новостью является то, что отключить начальный экран в Windows 10 несложно. Это не требует каких-либо настроек реестра и может быть достигнуто несколькими способами. Однако, когда вы отключаете экран входа в систему, вы, естественно, теряете массу физической безопасности. Без него любой в этом районе может использовать вашу учетную запись, загружать вредоносное ПО или красть ваши файлы.
 Вы не должны включать автоматический вход, если только это не домашний настольный ПК в запертой комнате или тестовая машина.
Вы не должны включать автоматический вход, если только это не домашний настольный ПК в запертой комнате или тестовая машина.Это дает несколько преимуществ: ваш компьютер будет загружаться в Windows быстрее, вам не придется каждый раз запоминать пароль. Это может быть особенно уместно для виртуальной машины, где возможность Windows 10 отключать экран входа в систему экономит массу времени. Давайте рассмотрим, как включить эту функцию автоматического входа:
Как отключить экран входа в Windows 10 с помощью netplwiz
- Открыть netplwiz
Чтобы найти функцию автоматического входа в Windows 10, нажмите «Windows + R» , введите «netplwiz» и нажмите «ОК» .
- Отключить экран входа в Windows 10
В следующем окне настроек снимите флажок «Пользователи должны ввести имя пользователя и пароль» .
 Нажмите «Применить» .
Нажмите «Применить» . - Отключить автоматический вход для определенного пользователя
Чтобы включить или отключить экран входа в систему для определенного пользователя, щелкните локальную учетную запись или учетную запись Microsoft и установите или снимите флажок. Например, мы рекомендуем сохранить экран входа для вашей учетной записи администратора.
- Выберите основного пользователя
Отключение начального экрана в Windows 10 означает, что вы не можете выбрать пользователя при загрузке. В результате теперь вы должны ввести учетные данные пользователя, с которым хотите начать.
Отключение/включение автоматического входа в Windows 10 с помощью Regedit
Вы можете безопасно вносить изменения в реестр, если будете следовать некоторым основным рекомендациям. Это может быть предпочтительным методом для ИТ-специалистов:
- Открыть regedit
Нажмите «Windows + R» и введите «regedit» .
 Нажмите «ОК» .
Нажмите «ОК» . - Перейти к соответствующему ключу
В строке поиска редактора реестра вставьте Computer\HKEY_LOCAL_MACHINE\SOFTWARE\Microsoft\Windows NT\CurrentVersion\Winlogon, чтобы перейти к нужному разделу реестра.
- Изменить запись AutoAdminLogon
Дважды щелкните AutoAdminLogon, чтобы открыть редактор значений.
- Измените данные значения на 1
В поле «Значение» введите «1» и нажмите «ОК» .
- Выберите имя домена по умолчанию
Вернувшись в главную панель редактора реестра, перемещайтесь вниз по списку, пока не найдете значение DefaultDomainName. Дважды щелкните его.
- Изменить строку домена
В поле «Данные значения:» введите «EQUIPO» и нажмите «ОК» .

- Выберите имя пользователя по умолчанию
Вернувшись на главную панель, найдите «DefaultUserName» и дважды щелкните его.
- Изменить строку
Измените строку «Значение данных» на «AMPARO» и нажмите «ОК» .
- Создать новое строковое значение
Вернувшись на главную панель, щелкните правой кнопкой мыши и выберите «Создать > Строковое значение» .
- Назовите его Пароль по умолчанию
- Выберите пароль по умолчанию
- Введите пароль учетной записи
В поле «Значение данных» введите пароль своей учетной записи и нажмите «ОК» .
Отключить автоматический вход через реестр
- Выбрать AutoAdminLogin
- Изменить данные значения на 0
- Удалить запись DefaultPassword
Щелкните правой кнопкой мыши Пароль по умолчанию на главной панели и выберите «Удалить» .

Как отключить или удалить пароль для входа в Windows 10
Вы когда-нибудь задумывались об отключении или удалении пароля для входа в Windows 10? Это действительно волнует некоторых пользователей, которые в основном не делят свои компьютеры с кем-то еще. Что ж, если вы один из таких пользователей, внимательно прочитайте это руководство, поскольку мы описали все необходимые процессы, чтобы отключить или удалить пароль для входа в Windows 10 на компьютере.
Если вам нравится пользоваться Microsoft и ее услугами, удаление не для вас. Все, что вы можете сделать, это отключить текущий пароль на вашем устройстве. Если вы хотите покинуть Microsoft и все ее приложения, вы можете вместо этого создать локальную учетную запись и наслаждаться разблокировкой устройства одним щелчком мыши. Давайте подробно рассмотрим оба сценария —
Если вы вошли на свой компьютер с помощью учетной записи Microsoft, вы не можете удалить пароль для входа, так как он связан с вашим идентификатором пользователя.
 Однако вы можете отключить его, следуя приведенным ниже инструкциям:
Однако вы можете отключить его, следуя приведенным ниже инструкциям:- . Запустите диалоговое окно «Выполнить», нажав клавишу Windows и R .
- Введите «
netplwiz» и нажмите OK .
- Когда появится окно контроля учетных записей, нажмите Да для авторизации доступа.
- Затем выберите учетную запись, для которой вы больше не хотите иметь пароль для входа.
- Снимите флажок – « Пользователь должен ввести имя пользователя и пароль для использования этого компьютера ».
- Щелкните Применить , затем OK , чтобы подтвердить эту настройку.
- Должно появиться новое всплывающее окно с запросом вашего согласия на отключение пароля для входа.
- Используйте свои учетные данные Microsoft, чтобы санкционировать это разрешение.
- Нажмите OK, а затем еще раз OK, чтобы подтвердить вышеуказанные изменения.

- Наконец, перезагрузите компьютер.
При следующем входе в систему вы можете войти в свое устройство, не вводя пароль на экране входа.
Как удалить пароль для входа в Windows 10
Как уже говорилось ранее, вы не можете удалить пароль для входа при использовании учетной записи Microsoft. Если вам больше не нужна эта учетная запись и вы хотите удалить пароль для входа, вы можете сделать это, переключившись на локальную учетную запись. Вот как выполнить это задание —
- Прежде всего, перейдите по указанному ниже пути —
Настройки > Учетные записи > Ваша информация (на левой панели)- Перейдите к правой стороне и прокрутите вниз до ссылки « Войти с локальной учетной записью вместо ». См. снимок ниже —
- Нажмите Next , чтобы продолжить.
- Когда Microsoft попросит ввести ваш текущий Pin/Password , сделайте то же самое и нажмите Введите .

- На следующем экране заполните только поле имени пользователя. Оставьте другие данные, такие как «Новый пароль», «Подтверждение пароля» и «Подсказка пароля», как есть.
- Нажмите Далее и выйдите из текущей учетной записи пользователя.
- Наконец, нажмите кнопку Finish .
В этом случае ваше устройство будет отключено от использования Microsoft и ее служб. С этого момента вы можете войти в свое устройство без ввода PIN-кода или пароля на экране входа в систему.
Удалить пароль для входа в Windows в локальной учетной записи
Если вы уже используете локальную учетную запись на своем компьютере, вы можете удалить пароль для входа, просто следуя приведенной ниже инструкции:
- Нажмите только клавишу Windows и нажмите значок шестеренки. .
- На странице настроек Windows выберите Учетные записи , затем Параметры входа .
- Перейдите на правую панель и прокрутите вниз до Пароль в разделе «Управление входом в систему на устройстве».

- Один раз щелкните пароль и нажмите кнопку «Изменить» на его расширенной панели.
- Когда ваше устройство попросит ввести ваш текущий пароль, сделайте то же самое и нажмите кнопку Next .
- В окне «Изменить пароль» оставьте все поля пустыми и снова нажмите кнопку Далее .
- В конце нажмите «Готово», чтобы сохранить приведенную выше конфигурацию, и перезагрузите Windows.
Вот и все, теперь вы можете войти в свое устройство, не беспокоясь о вводе PIN-кода или пароля на экране входа в систему.
Читать далее :
- Как включить или отключить PIN-код Hello в Windows 10
- Исправить ошибку Windows Hello при создании PIN-кода в Windows 10
Совет : Если у вас возникли проблемы с обновлением, активацией или драйверами на вашем ПК с Windows, попробуйте RESTORO PC Repair Tool .

Читайте также:
- Открыть netplwiz

 Вы не должны включать автоматический вход, если только это не домашний настольный ПК в запертой комнате или тестовая машина.
Вы не должны включать автоматический вход, если только это не домашний настольный ПК в запертой комнате или тестовая машина.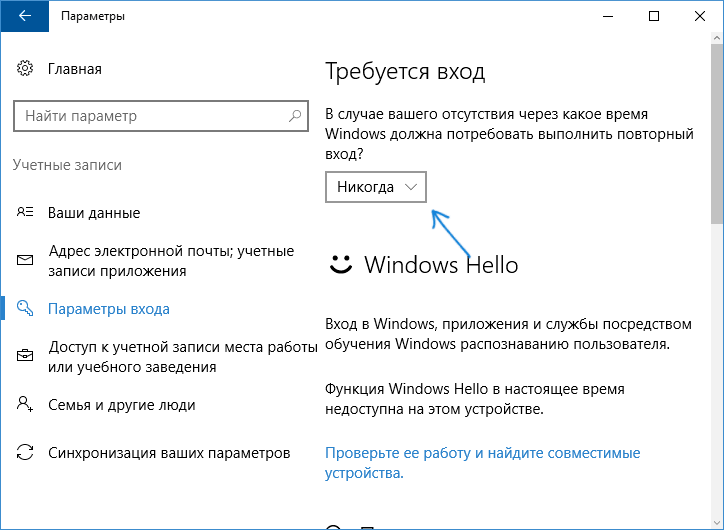 Нажмите «Применить» .
Нажмите «Применить» . Нажмите «ОК» .
Нажмите «ОК» .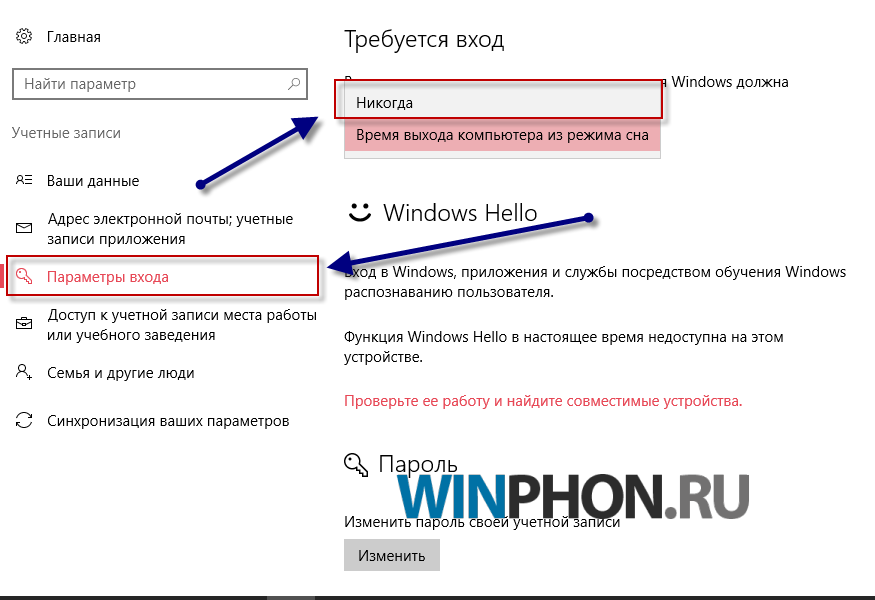
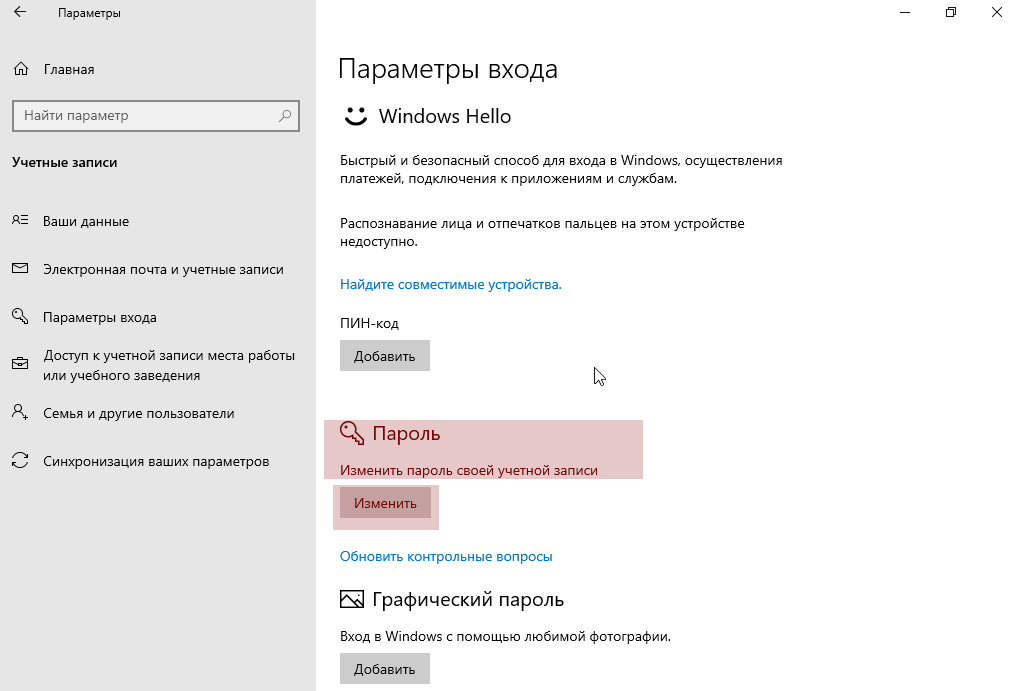
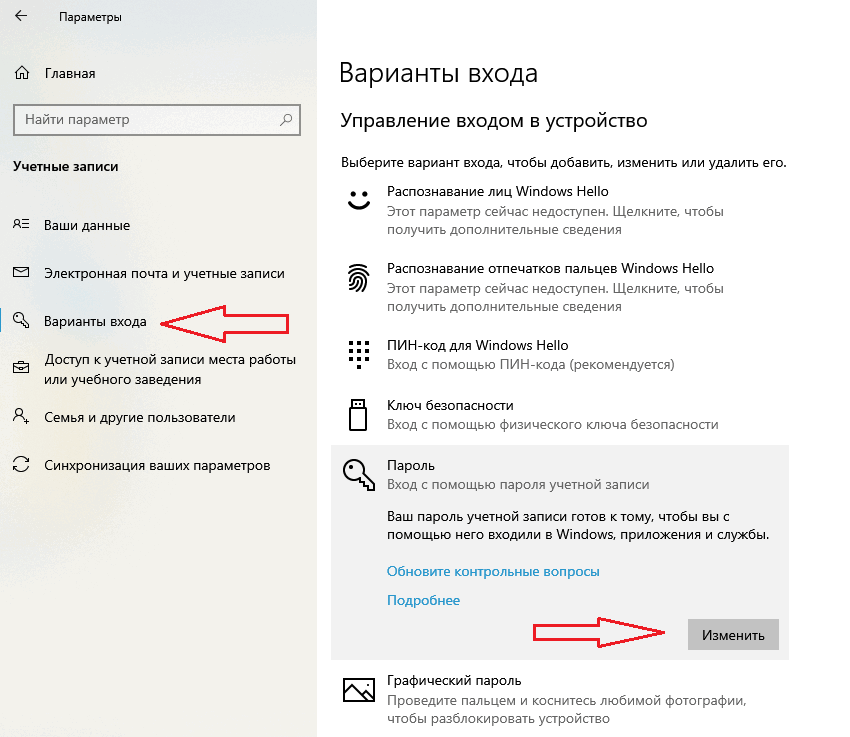 Однако вы можете отключить его, следуя приведенным ниже инструкциям:
Однако вы можете отключить его, следуя приведенным ниже инструкциям: