Как сделать формулу суммы в эксель: Формула в excel для суммы
Содержание
Как посчитать сумму в Экселе
EXCEL предназначена для работы с электронными таблицами, является универсальной программой находящейся в составе пакета Microsoft Office. С помощью Эксель можно организовывать информацию, хранить и анализировать данные. Используется Microsoft Office Excel не только профессиональными специалистами. Она доступна любому желающему для выполнения различных задач. Научившись, как в Эксель посчитать сумму, пользователь сможет использовать программу для ведения домашнего бюджета, производить расчеты (простые, сложные), строить диаграммы, графики.
| Как работает Excel ↓ | Как считать в Excel ↓ | |
Принцип работы Эксель
Работа Майкрософт Эксель заключается в использовании формул, которые при помощи специального процессора разрешают:
• создавать таблицы разного размера и степени сложности;
• выполнять подсчет значений, расположенных в ячейках.
Большинство пользователей не знают, как в EXCEL посчитать сумму, поэтому мы поэтапно рассмотрим, как это сделать
Подсчет суммы в Excel, этапы
К наиболее простой формуле данной программы относится сумма значений определенных ячеек таблицы. Например, есть столбец с цифрами, под которым должна быть сумма всех значений.
Чтобы произвести подсчет, левой кнопкой мышки выделяем ячейки, в которых указаны значения, и следующую ячейку под ними, где нет цифр (здесь будет расположено значение суммы), нажимаем значок Σ (Автосумма), расположенный в правом верхнем углу таблицы.
Также сумму можно подсчитать другим способом. Выделяем ячейку, где будет находиться значение суммы, нажимаем кнопку «Автосумма».
Область, в которой значения будут суммироваться, выделяется, а в ячейке суммы будет виден диапазон ячеек, которые просуммируются. Если это нужный нам диапазон, нажимаем клавишу «Enter», если нет, то мы можем изменять этот диапазон (например В4:В9 можно изменить на В4:В6).
Также рассмотрим, как посчитать сумму в Excel более сложным способом. К примеру, нам нужно подсчитать значения ячеек, не стоящих одно под другим (подряд) в столбце. На изображении желтым цветом отмечены ячейки, значения которых необходимо суммировать.
Курсор размещаем на ту ячейку, где должна находиться сумма выделенных ячеек. Нажимаем «=» (равно), кликаем на первую, выделенную желтым, ячейку, после чего в ячейке суммы будет сформирована формула. После этого кликаем «+» (плюс), за ним нажимаем на следующую выделенную желтым ячейку, опять «+», после чего жмем на последнюю, выделенную желтым, ячейку. После этого на экране появится:
Теперь жмем «Enter» и перед нами появляется подсчитанная сумма.
«Как в таблице Excel посчитать сумму столбца?» — Яндекс Кью
Популярное
Сообщества
Анонимный вопрос
641Z»>8 сентября 2018 ·
604,7 K
Ответить2Уточнить
Сергей Петров
7
Геодезист, опыт работы более 15 лет. Как хобби изучаю эксель и нейронные сети · 14 окт 2021
Довольно просто.
- Выделяете ячейку под столбцом, ту в которой должна отобразиться сумма и вводите формулу =СУММ(диапазон ячеек) и жмете Enter. В ячейке отобразится сумма столбца.
диапазон ячеек — ячейки сумму которых нужно определить. Может быть часть столбца, часть нескольких столбцов или несколько ячеек.
Видео. Формула СУММ в Эксель двухминутный ролик
Если есть вопросы пишите [email protected]
Комментировать ответ…Комментировать…
tDots.ru
5,4 K
Мы смотрим на бизнес через цифры и знаем, как получить максимум пользы. · 16 янв 2019 · tdots. ru
ru
Если надо просто быстро увидеть сумму по всему столбцу, то можно кликнуть на букву заголовка столбца (тогда он весь выделится) и внизу, в строке состояния (серая строка в нижней части окна программы) будет отображена сумма.
Если надо вывести результат в ячейку, то пишете в пустой ячейке «=СУММ», открываете скобку, далее мышкой выделяете ячейки, сумму которых надо… Читать далее
191,4 K
Александр С.
10 июля 2019
у меня вместо суммы столбца получается сумма строки
Комментировать ответ…Комментировать…
Олег Салтыков
-6
Администратор сообщества по информационной безопасности в телеграме.
· 26 дек 2018 · tele.click/Haccking
https://support.office.com/ru-ru/article/%D0%A1%D1%83%D0%BC%D0%BC%D0%B0-%D1%87%D0%B8%D1%81%D0%B5%D0%BB-%D1%81%D1%82%D0%BE%D0%BB%D0%B1%D1%86%D0%B0-%D0%B8%D0%BB%D0%B8-%D1%81%D1%82%D1%80%D0%BE%D0%BA%D0%B8-%D0%B2-%D1%82%D0%B0%D0%B1%D0%BB%D0%B8%D1%86%D0%B5-110097a9-76c9-449d-a092-82df0ff548d0
Не стоит благодарности)
51,9 K
Иванович
21 июня 2019
Эта ссылка для Word для Office 365 Word 2019 Word 2016, а вопрос звучит —
Как в таблице Excel посчитать сумму столбца?
Комментировать ответ…Комментировать…
Первый
Доктор Вупсень
40
7 авг 2020
Ребята, все очень просто. .. В правом верхнем углу «EXCEL» находится иконка Автосумма (значок Сигма Σ), выделяйте полностью столбец или строку через пару контрол-шифт и нажмите Сигму. Все)
.. В правом верхнем углу «EXCEL» находится иконка Автосумма (значок Сигма Σ), выделяйте полностью столбец или строку через пару контрол-шифт и нажмите Сигму. Все)
31,5 K
Комментировать ответ…Комментировать…
Вы знаете ответ на этот вопрос?
Поделитесь своим опытом и знаниями
Войти и ответить на вопрос
1 ответ скрыт(Почему?)
Как суммировать столбец в Excel
Если у вас есть цифры в столбце в Excel, существует несколько способов найти сумму этих значений. Вот как суммировать столбец в Excel.
Excel — одно из самых популярных приложений для работы с электронными таблицами в мире. Вы можете использовать его для всего, от бухгалтерского учета до отслеживания запасов. Однако, если вы только начинаете, даже такая простая вещь, как знание того, как суммировать столбец в Excel, может показаться довольно сложной задачей.
Благодаря огромному выбору функций легко растеряться. Например, существует несколько способов проверить сумму столбца значений в Excel.
Например, существует несколько способов проверить сумму столбца значений в Excel.
Если вы не уверены, вот несколько лучших способов суммирования столбца в Excel.
Как быстро просмотреть сумму столбца в Excel
Если вы просто хотите узнать сумму столбца, не добавляя эту информацию в электронную таблицу, вы можете использовать строку состояния Excel, чтобы быстро увидеть итог столбец или любой диапазон ячеек.
Чтобы просмотреть сумму столбца с помощью строки состояния Excel:
- Выделите данные, которые хотите суммировать. Чтобы выбрать весь столбец, щелкните имя столбца. В противном случае перетащите ячейки, чтобы выбрать диапазон.
- В нижней части экрана вы увидите информацию о вашем выборе, такую как среднее значение всех ваших значений и количество точек данных в диапазоне. Вы также увидите сумму всех значений в выбранных ячейках.
Как суммировать столбец в Excel с помощью функции автосуммы
Если вы хотите, чтобы сумма столбца была добавлена в вашу электронную таблицу, во многих случаях вы можете сделать это быстрее всего, используя функцию автосуммы . Это автоматически выберет диапазон значений для вас.
Это автоматически выберет диапазон значений для вас.
Однако в некоторых случаях, например при сочетании чисел и текстовых записей, выбранный диапазон может быть не совсем правильным, и вам придется исправить его вручную.
Чтобы просуммировать столбец с помощью автосуммы:
- Щелкните ячейку, в которой должна появиться сумма. Это должно быть в том же столбце, что и данные, которые вы хотите суммировать.
- На панели инструментов Home нажмите кнопку AutoSum .
- Вы также можете использовать сочетание клавиш Alt + = (удерживайте Alt и нажмите знак равенства ).
- Выбранная ячейка будет заполнена формулой, включающей функцию СУММ и диапазон из того же столбца. Ячейки, входящие в диапазон, также будут выделены.
- Если вас устраивает диапазон ячеек, выбранных функцией автосуммирования, нажмите .
 Введите , чтобы применить формулу. Если диапазон не тот, который вы хотели, вы можете перетащить другой диапазон и нажать Введите .
Введите , чтобы применить формулу. Если диапазон не тот, который вы хотели, вы можете перетащить другой диапазон и нажать Введите . - Теперь появится сумма значений в вашем столбце.
Как суммировать столбец в Excel с помощью функции СУММ
Как упоминалось выше, если ваши данные содержат как значения, так и текст, функция автосуммы выберет только значения под последним текстовым значением в вашем столбце.
Вы можете вручную создать формулу с помощью функции СУММ, чтобы выбрать собственный диапазон и убедиться, что вы суммируете все значения в столбце.
Чтобы суммировать столбец с помощью функции СУММ:
- Щелкните ячейку, в которой должна появиться сумма. Это может быть любая выбранная вами ячейка — она не обязательно должна находиться в том же столбце.
- Введите =СУММ(
- Перетащите диапазон ячеек, которые вы хотите включить, или щелкните имя столбца, чтобы выбрать весь столбец.
 теперь будет вычислена сумма. Если какая-либо из выбранных ячеек содержит текст, он будет проигнорирован. Однако будут включены все значения.
теперь будет вычислена сумма. Если какая-либо из выбранных ячеек содержит текст, он будет проигнорирован. Однако будут включены все значения.
Как суммировать столбцы в Excel с использованием именованных диапазонов
Если вы работаете с большими объемами данных, выделение большого количества ячеек может занять много времени. Однако можно применить имя к определенному диапазону данных. Затем вы можете ссылаться на этот диапазон по имени в своих формулах, вместо того, чтобы каждый раз выбирать все данные.
Для суммирования столбца с использованием именованного диапазона:
- Выделите диапазон данных, которому вы хотите присвоить имя.
- В меню Формулы щелкните Определить имя .
- Введите имя диапазона и нажмите OK .
- Выберите ячейку, в которой должна отображаться сумма, и введите =СУММ( , затем название диапазона и закрывающую скобку.
 Например, =СУММ(продажи) .
Например, =СУММ(продажи) . - Нажмите Enter , и Excel рассчитает сумму именованного диапазона
Как использовать ПРОМЕЖУТОЧНЫЕ ИТОГОВ для суммирования отфильтрованного столбца
Если вы работаете с отфильтрованными данными, функция СУММ не очень полезна. Это связано с тем, что даже когда вы фильтруете свои данные, чтобы отображать только определенные значения, SUM все равно найдет эту сумму как видимых, так и скрытых значений.
Если вы хотите найти сумму только тех значений, которые возвращает ваш фильтр, вам нужно использовать функцию ПРОМЕЖУТОЧНЫЙ ИТОГ .
Чтобы просуммировать отфильтрованный столбец в Excel с помощью функции ПРОМЕЖУТОЧНЫЙ ИТОГ:
- Выделите ячейки.
- В меню Данные щелкните значок Фильтр .
- Щелкните стрелку Фильтр в верхней части столбца данных.
- Настройте фильтр по вашему выбору.

- Выберите ячейку, в которой вы хотите, чтобы ваш промежуточный итог отображался.
- Введите =ПРОМЕЖУТОЧНЫЙ ИТОГ(9, , затем выберите видимые ячейки, которые вы хотите включить. 9 является частью функции, которая указывает, что вы хотите найти сумму значений
- Введите последнюю закрытую скобку.
- Нажмите Введите .
- Промежуточный итог покажет правильную сумму видимых значений из отфильтрованных данных. Для сравнения, использование функции СУММ дает общее количество всех видимых ячеек плюс любые скрытые ячейки, которые оказались между выбранными вами верхней и нижней ячейками.
Как суммировать столбец с помощью таблицы Excel
Хотя любые данные в электронной таблице по своей природе имеют табличную форму, вы можете преобразовать свои данные в таблицу Excel. Таблицы Excel позволяют быстро изменить стиль ваших таблиц, и на них можно ссылаться непосредственно в формулах.
Вы также можете использовать инструменты Table Design для быстрого суммирования столбца данных.
Для суммирования столбца с помощью таблицы Excel:
- Выделите данные, которые хотите преобразовать в таблицу Excel.
- В меню Вставка щелкните Таблицы .
- Выберите Таблица .
- Убедитесь, что диапазон правильный, и если вы включили заголовки в свой выбор, убедитесь, что Моя таблица имеет заголовки проверяется.
- После создания таблицы Excel убедитесь, что опция Total Row отмечена в меню Table Design .
- В вашу таблицу добавлена новая строка, которая показывает сумму значений в последнем столбце вашей таблицы.
- Вы можете щелкнуть стрелку вниз рядом с этим значением, чтобы изменить его с суммы на широкий выбор других вычислений, если хотите.
Стать Excel Pro
Как показано выше, даже для такой простой вещи, как суммирование столбцов в Excel, существует множество способов добиться этого. Excel — невероятно мощное приложение, и многие из нас лишь поверхностно познакомятся с тем, на что оно способно.
Excel — невероятно мощное приложение, и многие из нас лишь поверхностно познакомятся с тем, на что оно способно.
Например, знаете ли вы, что в Excel можно научиться звонить в будильник? Вы также можете извлекать данные с другого листа в Excel, добавлять месяцы к дате, создавать диаграммы или гистограммы и многое, многое другое.
Чем больше вы изучаете, тем полезнее становится Excel. Если у вас есть свои собственные советы по Excel, не стесняйтесь оставлять их в комментариях ниже.
Связанные элементы:Excel, Microsoft Excel, Microsoft Office, Office
Советы по суммированию времени в Excel
Значение времени хранится в виде серийного номера в Excel, и иногда сложно получить точный результат при добавлении значений времени в Экселе. Мы должны убедиться, что используем правильный подход при выполнении расчетов, чтобы получить точную сумму значений времени. В этой статье мы узнаем, как суммировать время в Excel без ошибки или неправильного расчета.
Рисунок 1. Вывод пользовательского типа формата
Вывод пользовательского типа формата
Использование формулы СУММ
Предположим, мы хотим оценить общее время в часах и минутах, суммируя значения времени. У нас есть значения времени для каждого дня недели в виде часов и минут, отработанных в течение двух недель, и мы можем легко рассчитать сумму значений времени, введя формулу СУММ в активной ячейке Excel, например;
=СУММ(B2:C2)
Рис. 2. Использование формулы СУММ
Использование функции автосуммы
Вместо вставки формулы СУММ мы также можем использовать функцию автосуммы для сложения значений времени в Excel. В приведенном выше примере и с помощью функции AutoSum мы можем научиться суммировать время в Excel, выполнив следующие шаги:
- Выберите активную ячейку или ячейки, где нам нужно суммировать время, скажем, D2:D6 в этом примере,
- Затем на вкладке Главная в разделе Редактирование выберите Автосумма.

- Нажмите Enter, чтобы получить результат
Рис. 3. Использование функции автосуммы
Рис. 4. Выходные данные функции автосуммы
Чтобы суммировать более 24 часов
При вычислении значений времени бывает, что часы в сумме составляют более 24 часов, и если мы не выбираем правильный формат времени, формула СУММ или функция Автосумма отображает остаток времени вместо фактической суммы значений времени. .
Давайте посмотрим на сумму значений времени за все четыре недели в столбце F. Сумма значений времени не такая, какой должна быть. Поскольку сумма значений времени превышает 24 часа, формула СУММ возвращает остаток времени, а не фактическое общее время.
Рис. 5. Вывод суммы значений времени, превышающих 24 часа
Чтобы получить точный результат, нам нужно выбрать правильный тип формата времени, который будет отображать точные значения при выполнении суммирования времени в Excel на следующих шагах;
- Выберите ячейку или ячейки для отображения суммы более чем за 24 часа
- Щелкните правой кнопкой мыши и выберите Формат ячеек
Рис.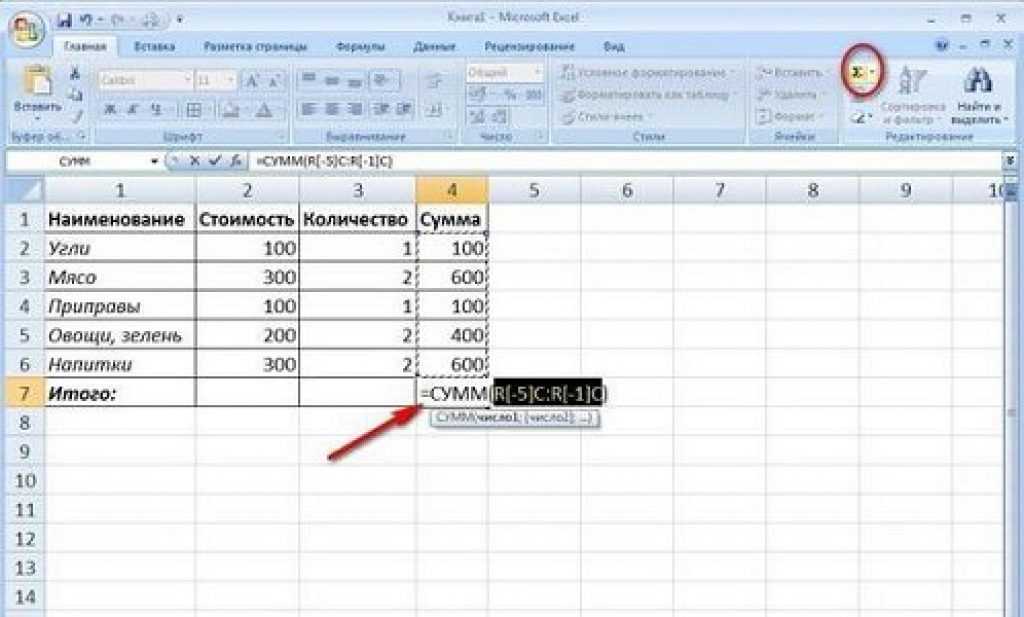 6. Применение формата времени
6. Применение формата времени
- Выберите «Пользовательский» в списке «Категория».
- В поле Введите в верхней части списка форматов введите [h]:mm;@ и нажмите OK .
Рис. 7. Применение пользовательского типа формата
Этот тип формата покажет нам точный результат Итого значений времени в Excel и будет доступен в списке Тип для будущего использования.
Рис. 8. Вывод пользовательского типа формата
Мгновенное подключение к эксперту через нашу службу Excelchat
В большинстве случаев проблема, которую вам нужно будет решить, будет более сложной, чем простое применение формулы или функции. Если вы хотите сэкономить часы исследований и разочарований, попробуйте наш онлайн-сервис Excelchat! Наши эксперты по Excel доступны круглосуточно и без выходных, чтобы ответить на любой вопрос, который у вас может возникнуть. Мы гарантируем подключение в течение 30 секунд и индивидуальное решение в течение 20 минут.

 Введите , чтобы применить формулу. Если диапазон не тот, который вы хотели, вы можете перетащить другой диапазон и нажать Введите .
Введите , чтобы применить формулу. Если диапазон не тот, который вы хотели, вы можете перетащить другой диапазон и нажать Введите . теперь будет вычислена сумма. Если какая-либо из выбранных ячеек содержит текст, он будет проигнорирован. Однако будут включены все значения.
теперь будет вычислена сумма. Если какая-либо из выбранных ячеек содержит текст, он будет проигнорирован. Однако будут включены все значения.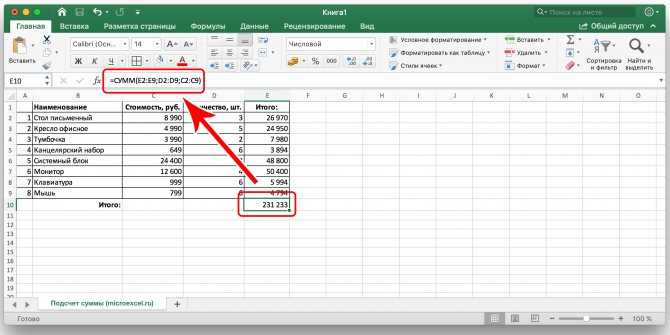 Например, =СУММ(продажи) .
Например, =СУММ(продажи) .

