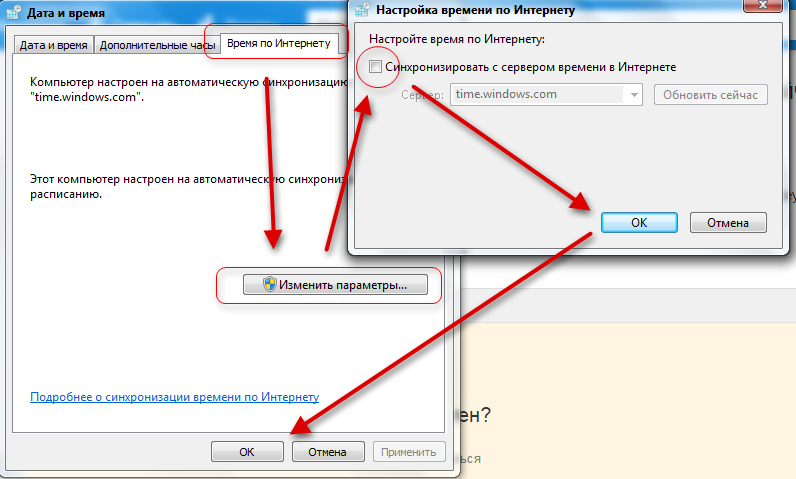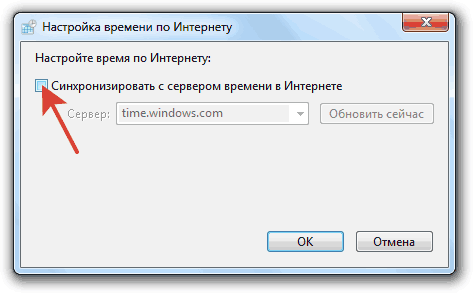Почему на ноутбуке сбивается время и дата: Почему сбивается время на ноутбуке или компьютере
Ответы | ||||||||||||||||||||||||||||||||||||||||||||||||||||||
|
| ||||||||||||||||||||||||||||||||||||||||||||||||||||||
| ||||||||||||
|
|
| |||||||||||||||||||||||||||||||||||||||||||||||||||
Посмотреть всех экспертов из раздела Технологии
| Похожие вопросы |
как скачать и установить флеш плеер на телевизор LG smart tv
не найдено ни одного файла указанного для ISArcExtract
Решено
Зашёл на сайт посмотреть фильм онлайн в формате hd,а выдало это:»Функционал плеера ограничен!
Добавьте фильтр для Adblock или Adblock Plus. ..»Пробовал делать по инструкции,не получается.Что делать?
..»Пробовал делать по инструкции,не получается.Что делать?
поиск документов которые были распечатаны
На какой срок допускается просрочить очередную проверку знаний на группу допуска по электробезопасности? Какой порядок действий для восстановления действующей группы?
Пользуйтесь нашим приложением
Дата и время на компьютере, настройка и решение проблем
от Ion Burdianov
Дата и время на компьютере, настройка и решение проблем почему постоянно сбивается время на компьютере, меняется, слетает, переводится на час назад или в перед, а также инструкция как изменить время на компьютере, на ноутбуке.
Самой частой причины сброса даты и времени на пк это слабое или вообще разряженной батарейки присутствующей на материнской плате в качестве аккумулятора для биоса.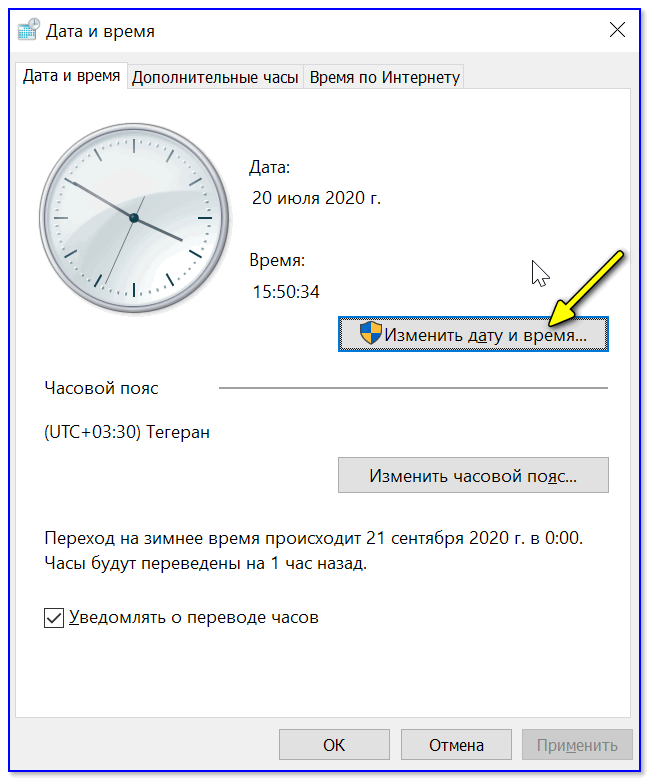 Первое что вам нужно это снять боковую крышку компьютера и посмотреть не отсутствует ли оно, ну а потом купить в компьютерном магазине эту батарею, стоит совсем немного, подходит оно ко всем материнским платам, и все одного стандарта. Если конкретно то все батареи токового типа имеют на них надпись CR2032, их напряжение равно 3 вольтам.
Первое что вам нужно это снять боковую крышку компьютера и посмотреть не отсутствует ли оно, ну а потом купить в компьютерном магазине эту батарею, стоит совсем немного, подходит оно ко всем материнским платам, и все одного стандарта. Если конкретно то все батареи токового типа имеют на них надпись CR2032, их напряжение равно 3 вольтам.
Это не процессор так что ее можно свободно снять с помощью отвертки и поменять на новую.
Обзор батареи на материнской плате.
Долгота жизни одной батарейки от двух до пяти лет, но бывают случаи что выдерживают даже больше десяти лет, никто не сможет сказать вез специальной проверки сколько оно послужит, но знаем что это зависит от марки материнской платы и версии биоса.
Для тех кто не знает для чего служит батарейка и зачем нам оно в компьютере, он же всегда подключен в розетку то скажем так: при выключенным режиме, блок питания системного блока питает только режим ожидания включения компьютера но никак не связано с микросхемой биоса до тех пор пока не будет нажата кнопка включения. При настройки даты и время оно не сохраняется на жестком диске а прямо в биосе, и время сохранится до тех пор пока компьютер включен, после время продолжает идти за счет батарейки, если ее нет или выбитая то и время и все настройки биоса переходят к заводским настройкам, и часто из за этого требуется нажимать клавишу F1 при запуске компьютера. Закон работы памяти биоса похож на режим работы оперативной памяти пк, они помнят только до тех пор пока подключено питание, после все аннулируется. Так чтобы биос все помнил ему нужно бесперебойное питание, ею служит именно это батарейка.
При настройки даты и время оно не сохраняется на жестком диске а прямо в биосе, и время сохранится до тех пор пока компьютер включен, после время продолжает идти за счет батарейки, если ее нет или выбитая то и время и все настройки биоса переходят к заводским настройкам, и часто из за этого требуется нажимать клавишу F1 при запуске компьютера. Закон работы памяти биоса похож на режим работы оперативной памяти пк, они помнят только до тех пор пока подключено питание, после все аннулируется. Так чтобы биос все помнил ему нужно бесперебойное питание, ею служит именно это батарейка.
Но есть и случаи когда и это не помогает, здесь уже виновата сама материнская плата, если еще встречаются и частые самовольные перезагрузки или выключений то это точно оно, придется купить новую, на ремонт не советую, долго не продержит.
Если сбивается время на компьютере на час
Если сбивается время на час или на несколько, назад или в перед это причина неправильного выбора часовых поясов в настройках, и если даже сровняете правильно время то при первом входе в интернет время автоматически меняется по вашему часовому поясу который выбран в настройках свойств даты и времени. Как его поменять смотрите далее.
Как его поменять смотрите далее.
Как изменить время на компьютере
Для того чтобы зайти в настройках даты и времени есть два пути, первый и самый короткий:
Два клика на часы в правом нижнем углу.
Второй вариант:
Старт→Настройка→Панель Управления→Дата,время,язык и регион…. →Дата и время
Здесь в этом окне уже все понятно, выбираем месяц, год, число и время. Но для того чтобы не менять лишний раз время сначала лучше переходить к выбору часового пояса.
Если не знаете что выбрать если в списке нет вашего города то выбирайте любой другой у которого вы точно знаете что его время совпадает с вашим, еще одно вещь, если вы живете в России то время уже на сегодняшний день не меняется на зимнее и летнее и если выбрать другой город то убедитесь что он находится в вашей стране, например для Москвы город Найроби не подходит даже если у них обоих (GMT+03:00), а для жильцов Киева подходит и Бухарест даже если они находится в разных странах.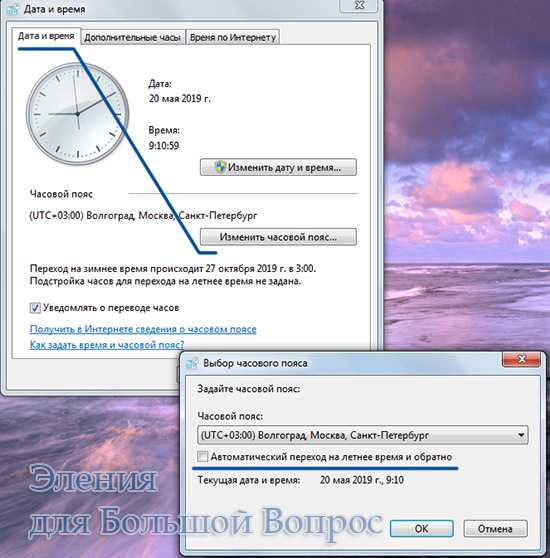 После сделанных настроек не забывайте нажать на ОК или Применить.
После сделанных настроек не забывайте нажать на ОК или Применить.
Меняйте время один раз правильно и на много лет вы забудете о ней, пока не сядет батарейка.
Неверное время на моем компьютере
По умолчанию ваш компьютер синхронизирует время и дату в соответствии с вашим часовым поясом. Однако, если вы заметили необычную разницу во времени здесь и там, даже после их исправления вручную, пришло время устранить проблему.
Существует несколько причин, по которым ваш компьютер показывает неправильное время. Однако вот самые распространенные из них.
- Неправильно установлен часовой пояс
- Разряженная батарея CMOS
- Несколько часов в системе
- Вредоносное ПО или вирус
- Интернет-сервер времени не синхронизирован
В большинстве случаев проблему с датой и временем можно легко устранить, изменив часовой пояс в системе. Однако решение может варьироваться в зависимости от фактической причины проблемы.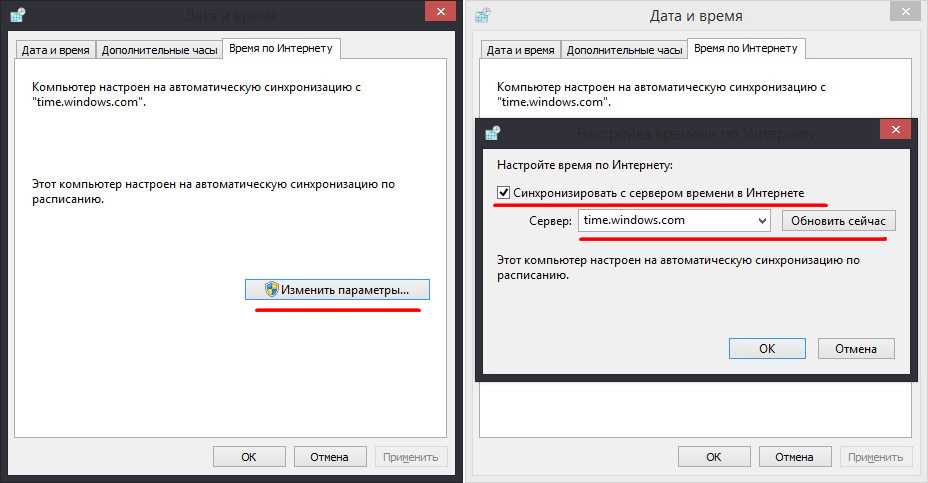
Следовательно, вы можете попробовать следующие решения, пока проблема не будет устранена.
Проверьте свой часовой пояс
В большинстве случаев время на вашем компьютере неверно из-за неправильных настроек часового пояса. Поэтому вы должны проверить, правильно ли он настроен. Вот как вы можете проверить, а также исправить это.
- Нажмите Windows + I , чтобы открыть приложение Настройки .
- Нажмите Время и язык .
- Нажмите Дата и время на боковой панели.
- Теперь под часовым поясом щелкните раскрывающийся список и выберите правильный часовой пояс.
- Теперь вы можете включить Установить время автоматически и Установить часовой пояс автоматически .
Вы можете следовать нашей статье, чтобы автоматически устанавливать дату и время на других устройствах, таких как Mac, iPhone, Xbox и AndroidTV.
Проверьте, не отключена ли служба времени Windows
Возможно, служба Windows с именем Windows Time , которая обеспечивает синхронизацию даты и времени, не работает.
Вот как вы можете запустить службу времени Windows:
- Нажмите клавишу Windows + R и введите команду
services.msc. - Нажмите OK .
- Прокрутите вниз и найдите Время Windows.
- Щелкните правой кнопкой мыши на Время Windows и выберите параметр Свойства .
- На вкладке Общие , если Состояние службы показывает Выполняется , оставьте его как есть.
- В противном случае нажмите кнопку Пуск .
- Кроме того, разверните раскрывающийся список рядом с Тип запуска и установите для него параметр Автоматический .

- Нажмите OK .
- Перезагрузите систему, чтобы изменения вступили в силу.
Переключение сервера времени в Интернете
По умолчанию Windows предоставляет нам собственный сервер времени. Однако вы можете переключиться на другие серверы или даже добавить общедоступный сервер времени с открытым исходным кодом. Это синхронизирует ваш компьютер со временем этого конкретного сервера. Вот как вы можете переключить его.
- Нажмите Windows + I , чтобы открыть приложение Настройки .
- Перейти к Время и язык .
- С левой стороны нажмите на Регион .
- В разделе Связанные настройки в правой части окна , нажмите Дополнительная дата, время и региональные настройки .
- Нажмите Дата и время .
- В разделе Часовой пояс нажмите Изменить часовой пояс .

- Разверните раскрывающийся список часовых поясов и установите правильный часовой пояс.
- Снова щелкните вкладку Интернет-время и щелкните Изменить настройки.
- Установите флажок рядом с Синхронизировать с сервером времени в Интернете .
- Рядом с полем Server переключитесь на другой сервер времени.
- Нажмите Ok , чтобы сохранить изменения и посмотреть, работает ли это сейчас.
Настройка с помощью W32time.exe
W32time.exe — это инструмент для устранения неполадок параметров службы времени Windows . Его запуск заставляет ваш компьютер повторно синхронизировать свои часы как можно скорее. Вот как вы можете это использовать.
- Нажмите клавишу Windows + R и введите cmd .
- Нажмите Ctrl + Shift + Enter , чтобы открыть cmd от имени администратора.

- Нажмите Да в ответ на приглашение UAC .
- Введите следующие команды в последовательном порядке
-
чистая остановка w32time -
w32tm /отменить регистрацию -
w32tm /регистр -
чистый старт w32time -
w32tm /повторная синхронизация /подождите
-
- Закройте окно и посмотрите, решена ли ваша проблема.
Замените батарею CMOS
Батарея CMOS в основном отвечает за питание микропрограммы BIOS. Однако, если он поврежден или мертв, он может сбросить настройки даты и времени, что часто приводит к более ранней дате и времени.
Чтобы устранить эту проблему, необходимо заменить батарею CMOS. Это довольно просто, и вы можете сделать это сами. Однако, если вам нужны некоторые рекомендации, вы можете следовать нашей статье, чтобы заменить батарею CMOS.
Сканирование и удаление вирусов или вредоносных программ
Если в вашей системе есть вирусы или вредоносные программы, они также могут заразить системные файлы, отвечающие за поддержание правильной даты и времени.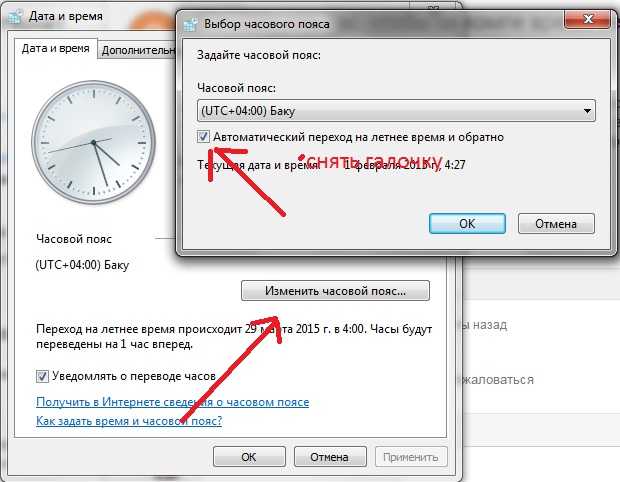 Поэтому мы предлагаем вам запустить надежное антивирусное приложение и выполнить сканирование для обнаружения любых зараженных файлов в системе.
Поэтому мы предлагаем вам запустить надежное антивирусное приложение и выполнить сканирование для обнаружения любых зараженных файлов в системе.
Кроме того, это еще лучше сделать в безопасном режиме. Ваша система будет получать доступ только к необходимым файлам и драйверам устройств в безопасном режиме и даже предотвратит запуск вирусов и вредоносных программ.
Проверьте, правильно ли восстанавливаются дата и время после их удаления.
Как исправить время в Windows 10 [Часы неверны]
Перезапуск необходимых служб должен решить эту проблему навсегда
by Милан Станоевич
Милан Станоевич
Эксперт по Windows и программному обеспечению
Милан с детства увлекался технологиями, и это побудило его проявить интерес ко всем технологиям, связанным с ПК. Он энтузиаст ПК и… читать дальше
Обновлено
Рассмотрено
Алекс Сербан
Алекс Сербан
Windows Server & Networking Expert
Отказавшись от корпоративного стиля работы, Алекс нашел вознаграждение в образе жизни постоянного анализа, координации команды и приставаний к коллегам. Наличие MCSA Windows Server… читать далее
Партнерская информация
Перевести
- Если время на вашем ПК с Windows 10 неправильное, это может быть связано с отключением некоторых служб.
- Эту проблему можно решить, перерегистрировав службу времени Windows.
- Временное изменение часового пояса также оказалось эффективным в решении этой проблемы.
XУСТАНОВИТЕ, щелкнув файл загрузки.
Чтобы исправить различные ошибки Windows 10, мы рекомендуем Fortect:
Это программное обеспечение исправит распространенные компьютерные ошибки, защитит вас от потери файлов, повреждения вредоносных программ, отказа оборудования и оптимизирует работу вашего ПК для достижения максимальной производительности. Исправьте проблемы с ПК и устраните вирусные повреждения прямо сейчас, выполнив 3 простых шага:
Исправьте проблемы с ПК и устраните вирусные повреждения прямо сейчас, выполнив 3 простых шага:
- Загрузите и установите Fortect на свой ПК
- Запустите инструмент и начните сканирование , чтобы найти поврежденные файлы, вызывающие проблемы.
- Щелкните правой кнопкой мыши Начать восстановление , чтобы устранить проблемы, влияющие на безопасность и производительность вашего компьютера.
- В этом месяце Fortect скачали 0 читателей.
Хотя Windows 10 — замечательная операционная система, время от времени могут возникать небольшие проблемы. Одна из проблем, о которой сообщили пользователи, — неправильное время на их ПК с Windows 10.
Хотя это не большая проблема, это может быть неудобно. Итак, давайте посмотрим, как это исправить.
Почему мои часы Windows 10 ошибаются?
Ниже приведены некоторые факторы, которые могут привести к неправильной работе часов Windows 10:
- Устаревший компьютер : В некоторых случаях неправильное время на вашем компьютере может быть связано с тем, что ваш компьютер устарел.
 Вы можете исправить это, обновив Windows 10 до последней версии.
Вы можете исправить это, обновив Windows 10 до последней версии. - Неисправность батареи CMOS : Иногда батарея CMOS на материнской плате может быть неисправна, что приводит к неправильному времени. Решение этой проблемы — замена батареи.
- Наличие вредоносных программ : Вирусы могут влиять на каждый аспект вашего ПК, включая время. Это должно исправить сканирование на наличие вредоносных программ с помощью Microsoft Defender или стороннего антивируса.
После перечисления причин этой проблемы ниже приведены некоторые ее варианты, о которых сообщают пользователи:
- CMOS часы неверны
- Часы Windows не синхронизированы (обычно это происходит при сбое синхронизации времени с time.windows.com).
- Windows 10 неправильное время после перезагрузки/перехода на летнее время/сна
- Время Windows 10 всегда неверно ( часовой пояс / дата и время неправильно.
 Иногда Windows 10 вообще не позволяет вам изменить часовой пояс, но, к счастью, у нас есть несколько подготовленных исправлений).
Иногда Windows 10 вообще не позволяет вам изменить часовой пояс, но, к счастью, у нас есть несколько подготовленных исправлений). - Неправильные часы компьютера Windows 7/11
- Время Windows 10 неправильное на несколько минут (до 1 час )
- Microsoft Edge неправильное время
- Неверные часы Windows 10 Двойная загрузка
- Windows 10 домен часы неправильные
Как исправить рассинхронизацию часов Windows 10?
В этой статье
- Почему мои часы Windows 10 ошибаются?
- Как исправить рассинхронизацию часов в Windows 10?
- 1. Сканируйте компьютер на наличие вредоносных программ
- 2. Проверьте настройки службы времени Windows
- 3. Измените сервер времени в Интернете
- 4. Отменить регистрацию и зарегистрировать службу времени Windows
- 5.
 Временно измените свой часовой пояс
Временно измените свой часовой пояс - 6. Удалите Adobe Reader
- 7. Добавьте DWORD RealTimeIsUniversal в редакторе реестра
- 8. Обновить Windows 10
Прежде чем углубляться в решения в этом разделе, ниже приведены некоторые предварительные шаги, которые следует попробовать:
- Обновить BIOS
- Замените батарейку CMOS
- Проверьте аккумулятор ПК
Если это не решит проблему, перейдите к следующим исправлениям:
1. Сканируйте компьютер на наличие вредоносных программ
- Нажмите клавишу Windows , введите вирус и выберите Защита от вирусов и угроз.
- Щелкните Параметры сканирования.
- Наконец, выберите параметр Полное сканирование и нажмите Сканировать сейчас.
Вредоносное ПО, вирусы и другие киберугрозы могут мешать вашим часам Windows 10 и вызывать неточное отображение времени. Следовательно, вам необходимо сканировать компьютер на наличие вредоносных программ, чтобы исправить проблему с неправильным временем в Windows 10.
2. Проверьте настройки службы времени Windows
- Нажмите клавишу Windows + R , введите services.msc и нажмите кнопку OK .
- Дважды щелкните службу Windows Time , чтобы открыть ее свойства.
- Теперь установите Тип запуска на Автоматический .
- Проверьте статус службы. Если служба запущена, нажмите Stop 9.0029, а затем нажмите Начать еще раз. Если служба не запущена, нажмите кнопку Start , чтобы запустить ее.
- Наконец, нажмите Применить и OK .
Еще один эффективный способ исправить неправильное время в Windows 10 — убедиться, что необходимые службы запущены.
Немногие пользователи предлагают изменить тип запуска на Disabled и перезагрузить компьютер. Мы не уверены, работает ли изменение типа запуска на «Отключено», но вы также можете попробовать это сделать.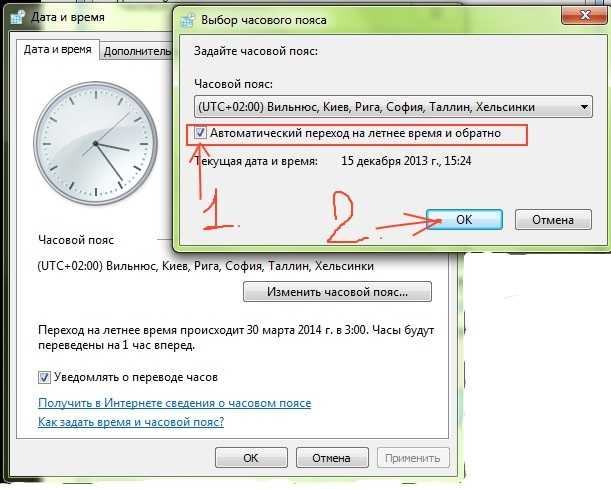
3. Измените сервер времени в Интернете
- Нажмите клавишу Windows + S , введите control и выберите Панель управления из списка результатов.
- Выберите параметр Часы и регион .
- Теперь нажмите Дата и время .
- Выберите параметр Интернет-время вверху.
- Далее нажмите Изменить настройки 9кнопка 0029.
- В разделе Server выберите time.nist.gov вместо time.windows.com и нажмите Обновить сейчас .
- Наконец, нажмите OK , чтобы сохранить изменения.
Неправильное время в Windows 10 может быть вызвано проблемой с сервером времени в Интернете, и вы можете исправить это, выполнив описанные выше действия.
4. Отмените регистрацию и зарегистрируйте службу времени Windows
- Нажмите кнопку Клавиша Windows + S , введите cmd и выберите Запуск от имени администратора в командной строке.

- Type the following commands and press Enter after each:
w32tm /unregisterw32tm /registernet start w32timew32tm /resync - Наконец, дождитесь завершения выполнения команд и перезагрузите компьютер.
Совет эксперта:
СПОНСОРЫ
Некоторые проблемы с ПК трудно решить, особенно когда речь идет об отсутствующих или поврежденных системных файлах и репозиториях Windows.
Обязательно используйте специальный инструмент, такой как Fortect , который просканирует и заменит поврежденные файлы их свежими версиями из своего репозитория.
Вы также можете исправить неправильное время в Windows 10, перерегистрировав службу времени Windows. Это довольно простой процесс; вы можете сделать это, как описано выше.
5. Временно измените часовой пояс
- Нажмите клавишу Windows + I и выберите параметр Время и язык .

- Щелкните раскрывающийся список в разделе Часовой пояс .
- Теперь выберите другой часовой пояс и оставьте его на несколько минут.
- Наконец, повторите описанные выше шаги и вернитесь к своему часовому поясу.
Некоторые пользователи подтвердили, что временное изменение часового пояса помогло им решить проблему с неправильным временем в Windows 10.
6. Удалить Adobe Reader
- Нажмите клавишу Windows + I и выберите параметр Приложения .
- Выберите вариант Adobe Reader .
- Теперь нажмите кнопку Удалить и следуйте инструкциям на экране, чтобы завершить процесс удаления.
- Измените свой часовой пояс, как показано в решении 5 выше, и перезагрузите компьютер.
- Наконец, установите правильный часовой пояс и переустановите Adobe Reader.

Это довольно своеобразное решение, но пользователи утверждают, что оно исправляет неправильное время в проблеме с Windows 10. Итак, вы должны попробовать это.
7. Добавьте DWORD RealTimeIsUniversal в редактор реестра
Это решение применимо, если вы используете двойную загрузку Windows 10 и Linux . Если вы не используете двойную загрузку, вы можете пропустить это решение, потому что оно не будет работать.
Для завершения этого решения необходимо внести некоторые изменения как в Linux, так и в Windows.
- Войдите в Linux и выполните следующие команды от имени пользователя root:
ntpdate pool.ntp.orghwclock –systohc –utc - Теперь перезагрузите Windows 10, нажмите клавишу Windows + R , введите regedit и нажмите OK .
- После открытия редактора реестра перейдите к следующему ключу на левой панели:
HKEY_LOCAL_MACHINE\SYSTEM\CurrentControlSet\Control\TimeZoneInformation - Щелкните правой кнопкой мыши пробел и выберите New > DWORD (32-разрядное) Значение .

- Введите RealTimeIsUniversal в качестве имени нового значения и дважды щелкните его.
- Наконец, установите его Value data на 1 и нажмите OK , чтобы сохранить изменения.
После выполнения вышеупомянутых шагов вы сможете исправить неправильное время в Windows 10.
8. Обновление Windows 10
- Нажмите клавишу Windows + I и выберите параметр Обновление и безопасность .
- Нажмите кнопку Проверить наличие обновлений .
- Наконец, установите доступные обновления и перезагрузите компьютер.
Запуск устаревшей версии Windows 10 также может вызвать проблемы с часами в Windows 10. Более того, если это известная проблема, скорее всего, Microsoft уже исправила ее в последних исправлениях.
На этом мы можем завершить это подробное руководство.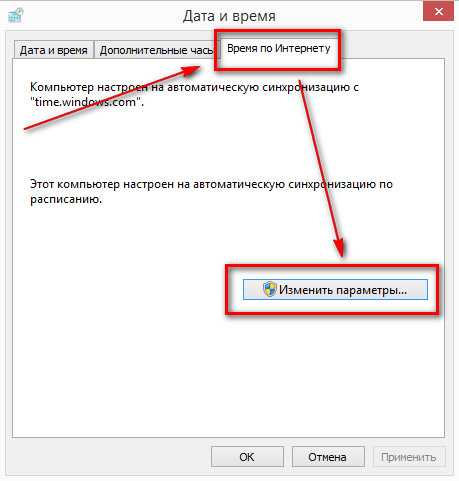

 Синий экран говорит о том, что железо сбоит. А сбивание времени говорит о том, что батарейка на мат.плате исчерпала свой ресурс и требует замены.
Синий экран говорит о том, что железо сбоит. А сбивание времени говорит о том, что батарейка на мат.плате исчерпала свой ресурс и требует замены.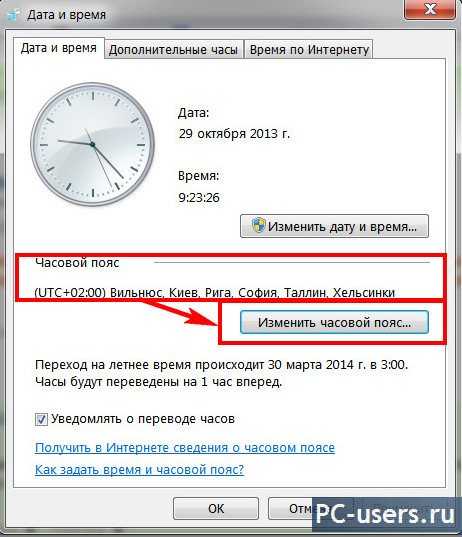
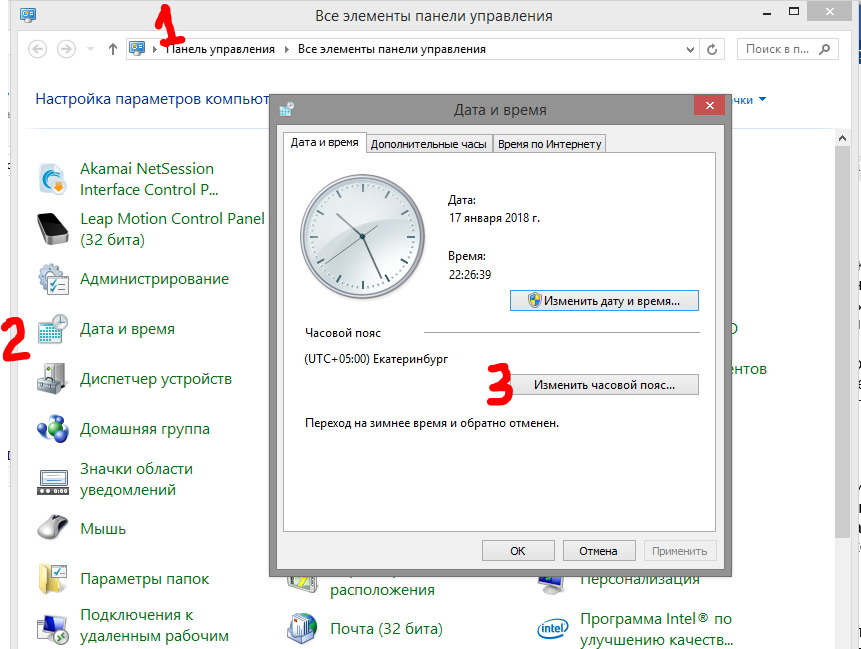
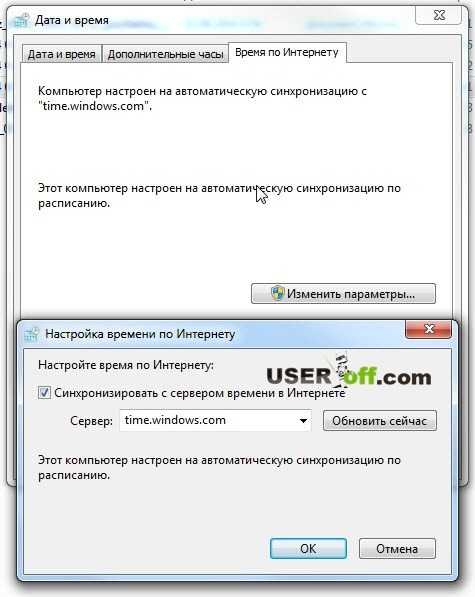
 Вы можете исправить это, обновив Windows 10 до последней версии.
Вы можете исправить это, обновив Windows 10 до последней версии. Иногда Windows 10 вообще не позволяет вам изменить часовой пояс, но, к счастью, у нас есть несколько подготовленных исправлений).
Иногда Windows 10 вообще не позволяет вам изменить часовой пояс, но, к счастью, у нас есть несколько подготовленных исправлений). Временно измените свой часовой пояс
Временно измените свой часовой пояс