Как повысить быстродействие пк: Советы по повышению производительности компьютера с Windows
Содержание
Тормозит компьютер: что делать?
У многих пользователей ПК возникает ситуация, когда тормозит компьютер. Зачастую эта проблема вызвана состоянием операционной системы, а именно обилием «мусорных» файлов, которые и влияют на скорость работы. Кроме того, вызывает подобные неприятности и состояние железа, то есть внутренних элементов ПК. Опытные юзеры знают, что необходимо проводить периодическую «уборку» ОС, но вот новички не всегда понимают, что и как нужно делать.
Чтобы провести все манипуляции вручную потребуется достаточно много времени, знаний и навыков. Однако есть решение простое и практичное. Специальная программа, в которой собраны все необходимые функции – «Ускоритель Компьютера». Скачать Ускоритель может любой желающий, так как распространяется он на бесплатной основе. Есть также и платная версия, которая еще больше расширяет функционал и увеличивает удобство пользования программой.
Преимущества использования ПО
Итак, решение задачи, когда компьютер медленно работает, и что делать с этим – найдено. Теперь разберемся, как очистить систему и собственно, что вызывает её замедление:
Теперь разберемся, как очистить систему и собственно, что вызывает её замедление:
- Работа любой программы фиксируется в ОС, при этом создаются файлы, ценность которых временная, то есть они нужны только в данный момент. После закрытия они никуда сами не пропадают. Постепенно, особенно если компьютер вы используете достаточно активно, может накопиться несколько гигабайт подобного «хлама», который будет мешать нормальной работе.
- Большинство важных событий, которые происходят в системе, записываются в системный реестр. Это модуль, отвечающий за правильную работу программ и файлов, в нем регистрируются важные данные. После удаления или сбоя какой-либо из программ информация об этом также фиксируется в реестре. Пользы от нее мало, а вот на оперативность процессов влияние имеется.
- На скорость загрузки и последующей работы влияет автозагрузка, то есть перечень софта, который загружается одновременно с Виндовс. Множество ПО при установке самостоятельно «записывается» в автозагрузку, но при этом надобность в нем не всегда есть.
 Чем больше пунктов в автозагрузке, тем медленнее будет прогружаться ПК.
Чем больше пунктов в автозагрузке, тем медленнее будет прогружаться ПК.
Решить все 3 проблемы можно сразу на первом экране, под названием «Обзор». После нажатия кнопки «Сканировать» программа проверит ошибки и реестр, тут же можно убрать лишнее с автозагрузки. Однако это еще не все, что нужно делать, если компьютер тормозит и зависает. В Windows 7, как и в других версиях ОС, интерфейс «Ускорителя» выглядит вот так:
Как видно, состоит он из нескольких вкладок. Каждая из них отвечает за свой аспект.
В меню «Очистка» можно отменить галочками те категории, которые необходимо удалить. В подразделе «Система» можно оставлять все 4 отметки, а вот в браузерах не стоит очищать пароли и автозаполнение форм при условии, что компьютером пользуетесь только вы и доступ к вашим личным данным не получит посторонний человек, иначе придется вспоминать данные.
В «Автозагрузке» уберите лишнее, руководствуясь принципом, что вы точно знаете, за что отвечает и к чему приведет отключение чего-либо. Например, модули, которые находятся по адресу C:\Windows лучше не трогать, так как это может повлечь дополнительные проблемы. Уточнить предназначение всегда можно с помощью поисковика.
Например, модули, которые находятся по адресу C:\Windows лучше не трогать, так как это может повлечь дополнительные проблемы. Уточнить предназначение всегда можно с помощью поисковика.
Используя дополнительные инструменты и планировщик, вы сможете автоматизировать процессы ухода за системой, обнаружить и удалить крупные ненужные файлы и их копии. Регулярное применение ускорителя позволит забыть о проблеме, когда медленно работает компьютер.
Весь функционал доступен после приобретения полной версии программы. Цена за полный набор инструментов по уходу, собранных в одном удобном интерфейсе, небольшая.
Please enable JavaScript to view the comments powered by Disqus.
Как повысить производительность ПК: основные способы
Медленная работа персонального компьютера не позволяет пользователю пользоваться функционалом в полной мере. На это есть множество причин. Для того чтобы справиться с проблемой необходимо знать, как повысить производительность ПК.
На это есть множество причин. Для того чтобы справиться с проблемой необходимо знать, как повысить производительность ПК.
Рисунок 1. Инструкция по повышению производительноси компьютера
Содержание:
- Основные способы как повысить производительность ПК
- Замена железа
- Чистка компьютера
- Дефрагментация дискового пространства
- Переустановка ОС
- С помощью программ оптимизаторов настроек операционной системы
- Изменение параметров bios
- Отключение ненужных служб и программ из раздела автозапуска
- Обновление драйверов
- Проверка на наличие вирусов
Перед тем как начать улучшать возможности персонального компьютера, стоит разобраться в том, что такое операционная система и как определить индекс производительности. Каковы первопричины снижения продуктивности в играх?
Этот показатель базируется на информации отдельных узлов компьютера: процессор, видеокарта, графика, оперативная память.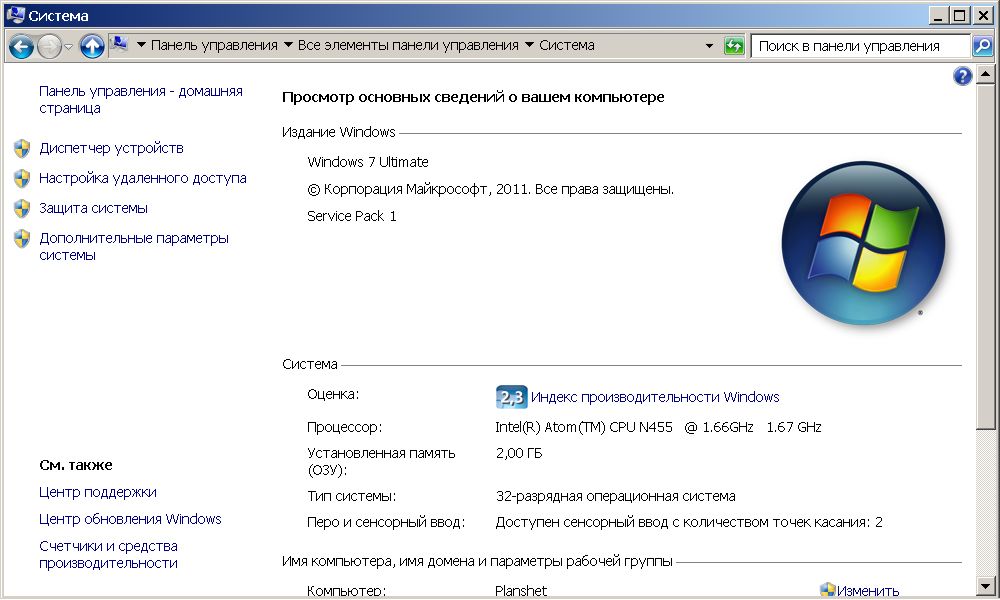 Обобщенный индекс определяется по самому слабому звену этой цепочки. Однако такая оценка работы системы не будет однозначной.
Обобщенный индекс определяется по самому слабому звену этой цепочки. Однако такая оценка работы системы не будет однозначной.
Мощность компонентов, которые находятся в системном блоке, прямым образом влияет на скорость работы ПК. Иными словами, повышаем объем процессов, которые устройство может обработать за одну временную единицу.
Способы повышения производительности ПК:
- Переустановка системы.
- Ускорение работы винчестера (Рисунок 2).
- Ускорение графического адаптера.
- Ускорение работы процессора.
- Улучшение свойств аппаратной составляющей.
Способы решения проблемы помогут улучшить качество работы компьютера, повысить производительность.
Рисунок 2. Ускорение работы винчестера
Замена железа
Логичный метод – замена компьютера на большее по мощности устройство. Не будем рассматривать этот вариант. Поговорим о том, какие элементы в системном блоке можно обновить, чтобы произошла оптимизация windows.
Процессор стоит поменять в том случае, если новая покупка будет эффективнее минимум на тридцать процентов предыдущего. В ином случае вы не заметите внезапного прироста скорости работы, а вот денег на эту замену потребуется много (Рисунок 3).
Некоторые пользователи пытаются разгонять процессор. Эта методика не для каждого и требует некоторого опыта работы с железом. Однако операция позволяет отложить покупку нового на пару лет. Суть процедуры в том, что увеличиваются штатные частоты работы центрального устройства, видеокарты и оперативки. Возникает риск поломки процессора.
Рисунок 3. Установка нового железа в компьютер
Замена оперативной памяти улучшит качество работы системы. Зайдите в «Диспетчер задач». Если в момент апогея работы, когда открыт перечень программ, в которых вы нуждаетесь, загружено от 80% оперативной памяти, то следует увеличить ее на 50 или 100 процентов.
Если на жестком диске осталось мало место, разумно будет приобрести новый с бо́льшим объемом памяти.
Чистка компьютера
Число включенных программ влияет на уровень эффективности работы персонального компьютера. Утилиты влияют на оперативную память, прежде чем запустить обеспечение, приходится выключать другие программы. Только таким образом получится произвести повышение производительности компьютера на виндовс.
Сначала отключите, что не нужно в настоящее время. Каждая программа отображается в «Диспетчере задач». Его можно активировать, нажав одновременно три кнопки на клавиатуре Ctrl + Alt + Del. Альтернативный способ запуска диспетчера: клик на нижней панели задач правой кнопкой мыши и выбор соответствующего подпункта.
Рисунок 4. Очистка реестра с помощью программы CCleaner
Примечание: Сразу появится перечень программ, которые включены. Выделяете кликом мыши ненужные программы и нажимаете на «Снять задачу».
Далее, следует очистить ОЗУ, отключив лишние программы. Помимо активных приложений, которые принимают участие в работе компьютера, есть ряд скрытых и незаметных для обычного пользователя. Они работают в фоновом режиме и могут достаточно сильно влиять на скорость работы ПК. Отлично с данной задачей может справиться программа CCleaner (Рисунок 4).
Они работают в фоновом режиме и могут достаточно сильно влиять на скорость работы ПК. Отлично с данной задачей может справиться программа CCleaner (Рисунок 4).
Принудительно выключать стоит лишь известные вам процессы. Принудительное завершение работы важных программ может нарушить работу компьютера.
Дефрагментация дискового пространства
Для того чтобы почистить винчестер и дефрагментировать его не нужно скачивать дополнительное программное обеспечение. Стандартные системные программы операционной системы Windows подразумевают наличие дефрагментатора:
- Найдите «Пуск» в левом нижнем углу экрана — значок с разноцветным окошком.
- Перейдите во вкладку «Мой компьютер».
- Установите курсор на диск, который необходимо почистить и нажмите правой клавишей мышки. Затем в пункте конфигураций в «Свойства».
- В окне «Сервис» нажмите соответственно «Дефрагментацию диска».
Данная программа позволит провести процедуру улучшения работы.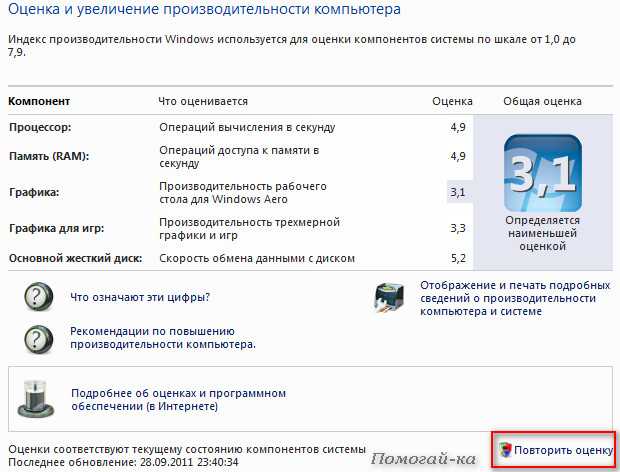 Помимо этого, изменится файловая система жесткого диска. Оптимизация системы может быть незаметна для простого пользователя. Однако числовые показатели перегрузки станут оптимальнее. Вы так же можете использовать программу Wise Care 365 для оптимизации работы жесткого диска (Рисунок 5).
Помимо этого, изменится файловая система жесткого диска. Оптимизация системы может быть незаметна для простого пользователя. Однако числовые показатели перегрузки станут оптимальнее. Вы так же можете использовать программу Wise Care 365 для оптимизации работы жесткого диска (Рисунок 5).
Рисунок 5. Интерфейс программы Wise Care 365
Длительность выполнения дефрагментации зависит от объема винчестера и от количества занятого места на нем. Продолжительность варьируется от нескольких минут до пары часов.
Переустановка ОС
Переустановка операционной системы может ускорить быстродействие персонального компьютера в полтора или даже три раза. Все зависит от системы того насколько «замусорено» ваше устройство. Оперативной памяти свойственно засоряться, а переустановка делает «уборку» (Рисунок 6).
Некоторые пользователи делают переустановку еженедельно, но эти способы отнимают много времени и увеличивается риск потери важной информации.
Переустанавливать виндовс должен только опытный пользователь, неправильная установка может привести к необратимым последствиям.
Вставьте загрузочный диск, в окне конфигурации перейдите на пункт «переустановить ОС». Будьте внимательны, происходит форматирование системного жесткого диска. Сохраните все необходимые данные на внешние источники памяти.
Рисунок 6. Переустановка операционной системы
С помощью программ оптимизаторов настроек операционной системы
Иногда характеристика удобства пользования системой достигается при использовании специализированных программ. Чаще всего это может стать фактически самым простым и единственным методом решения проблемы.
Наилучшее решение для поставленной задачи — утилита для повышения производительности Ccleaner (Рисунок 4). Ее минус состоит в том, что за полную версию необходимо заплатить. Уникальное отличие от остальных – приложение полностью автоматизирует все процессы ускорения работоспособности компьютера. Подходит для использования неопытными владельцами устройств.
В окне необходимо выбрать наименование системы, установленной у вас, марку производителя процессора и уровень оптимизации.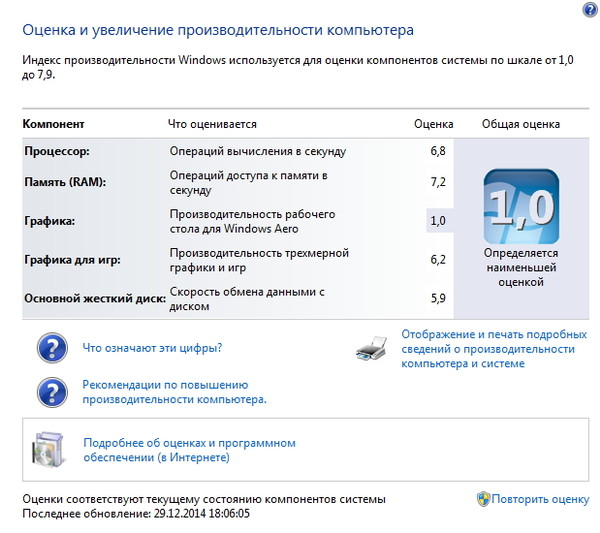 Затем кликаете на кнопке GO. Остальное приложение делает самостоятельно.
Затем кликаете на кнопке GO. Остальное приложение делает самостоятельно.
Изменение параметров bios
BIOS – это интегрированная среда, которая используется для смены параметров персонального компьютера на аппаратном уровне. При помощи настройки этой системы мы увеличиваем показатели производительности или другого устройства.
Не стоит заниматься перепрошивкой или менять ключевые параметры. Причины в том, что при замене частоты процессора или увеличении скорости шины вы можете разогнать устройство так, что оно сгорит.
Оптимальный способ — это исправление минимальных настроек ос. Для этого необходимо выбрать пункт «Load optimal settings» (Рисунок 7).
Рисунок 7. Окно настроек Bios
Отключение ненужных служб и программ из раздела автозапуска
Чтобы скорость работы компьютера была выше, а время полной загрузки сократилось в несколько раз, необходимо обратить внимание на программы, которые включаются автоматически при включении ПК.
Часто, проблема кроется в уведомлениях от социальных сетей, которые загружаются в браузер и занимают место в оперативке.
Смело скажем, что все программы за исключением антивируса можно отключать.
Для упрощения процесса отключения используйте приложение PCMedic. Дистрибутив помогает разгрузить реестр и производит увеличение скорости автоматической загрузки. Интерфейс приложения прост, с работой справится даже малоопытный пользователь (Рисунок 8).
Рисунрк 8. Рабочий интерфейс программы PCMedic
Обновление драйверов
Обновление прошивки драйвера устройства часто помогает улучшить скорость работы операционной системы.
Сначала стоит проверить состояние драйвера чиспсета материнской карты и процессора. Заниматься поиском программы следует на официальных порталах производителей оборудования. Все утилиты предоставляются бесплатно.
Отличное решение — заниматься ручным обновлением. Программы, которые автоматизируют этот процесс, могут скачать лишние установки, которые загрузят оперативную память.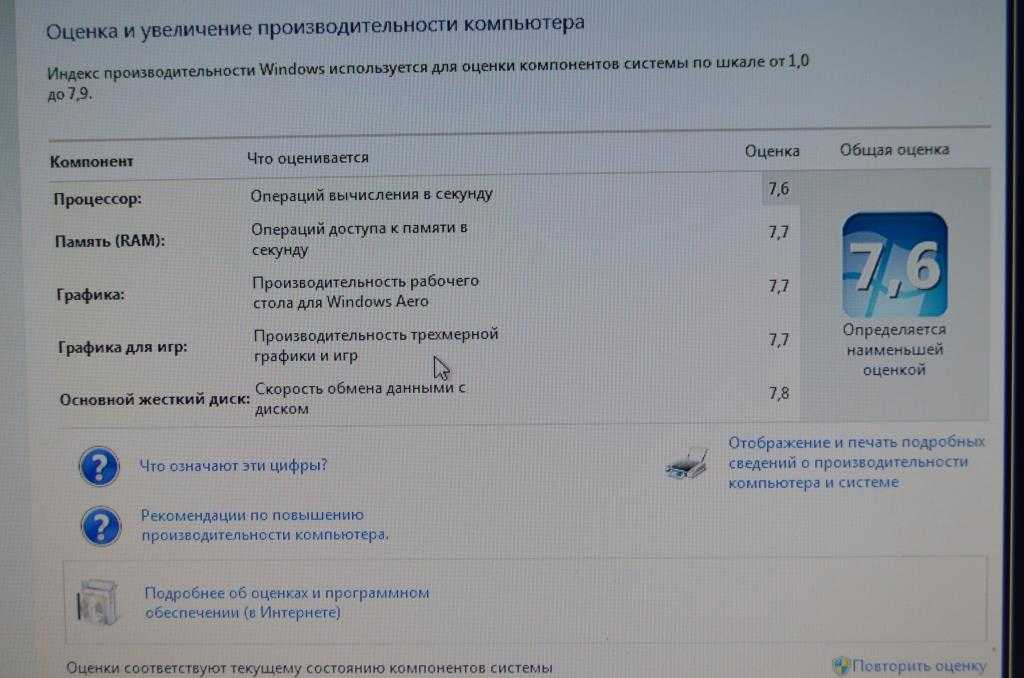
Проверка на наличие вирусов
Иногда плохие показатели производительности ноутбука связаны с наличием вируса или трояна в системе. Такой вредоносный файл занимает долю оперативной памяти, что сказывается на быстродействии.
Рисунок 9. Сканирование компьютера на наличие вирусов
Если снижение скорости работы невозможно связать с качеством оборудования. То сделайте полное сканирование компьютера антивирусом, который у вас установлен (Рисунок 9).
Как ускорить работу компьютера
Всем нам нужен компьютер, работающий с оптимальной скоростью. Но иногда кажется, что это длится целую вечность. И все мы подозреваем, что можем что-то сделать. Но мы не всегда знаем, как сделать это быстрее. Есть несколько факторов, которые могут способствовать замедлению работы вашего компьютера, и со временем они обычно ухудшаются. В этом посте рассматриваются эти факторы и предлагаются способы ускорить работу вашего компьютера.
Как освободить место на диске
Пустое пространство имеет решающее значение для чтения, записи и обработки данных.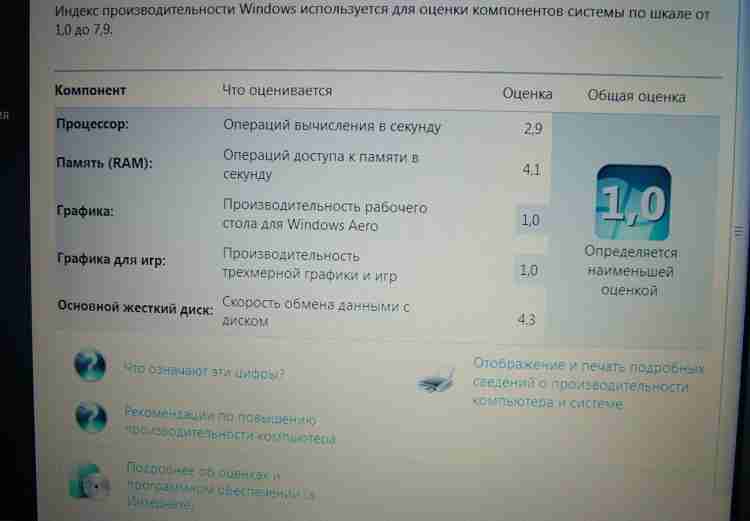 Это пространство также используется для обновлений Windows и общего запуска компьютера. Есть три основных способа очистить место на диске и ускорить работу компьютера.
Это пространство также используется для обновлений Windows и общего запуска компьютера. Есть три основных способа очистить место на диске и ускорить работу компьютера.
Вы можете:
Удалить редко используемое ПО
Избавьтесь от ненужных файлов
Сохранение файлов в облачное хранилище или на внешний диск
Совет 1. Удаление ненужного ПО
Иногда мы покупаем или загружаем программное обеспечение на нашу машину, не задумываясь. Его можно использовать один раз и больше никогда. Это занимает жизненно важное место. Важно удалить это программное обеспечение, когда оно больше не нужно.
Так же, как будто ненужного софта мало; некоторые производители компьютеров поставляют свои машины с вредоносными программами, которые вам не нужны. Чтобы удалить эти программы, используйте следующие инструменты, в зависимости от вашей версии Windows.
Удаление программного обеспечения из:
Windows 7 — Запустите «Программы и компоненты»
Windows 8 – Запустите «Удаление программы»
Windows 10 — Запустите «Приложения и функции»
Совет 2.
 Сохранение файлов в облачном хранилище или на внешнем диске
Сохранение файлов в облачном хранилище или на внешнем диске
Не секрет, что заполняет ваше хранилище — файлы. Чтобы ваши файлы не засоряли систему, вы можете сохранить файлы в месте, удаленном от вашего компьютера. Облачные технологии сделали это возможным.
Некоторые из предлагаемых услуг включают платформы облачного хранения, такие как Dropbox, iCloud, Google Drive и т. д. Многие из них предоставляются бесплатно, поэтому вы можете хранить определенную сумму на облачной платформе без каких-либо затрат. В качестве альтернативы, если вы не можете использовать облачное хранилище, идеально подойдет внешний диск. Это отличный способ ускорить работу вашего компьютера.
Совет 3. Избавьтесь от ненужных файлов.
Если бы у вас когда-нибудь было время исследовать свой компьютер, вы бы заметили, что у вас есть стопка дубликатов файлов. Просматривая свои папки, вы заметите еще одну вещь — ненужные файлы.
Если вы видите файл со странно длинным именем, это не обязательно мусор, но вполне может быть. Дублирующиеся файлы, временные интернет-файлы и ненужные файлы могут занимать ценное место на вашем компьютере. Их удаление значительно ускорит работу вашего компьютера.
Дублирующиеся файлы, временные интернет-файлы и ненужные файлы могут занимать ценное место на вашем компьютере. Их удаление значительно ускорит работу вашего компьютера.
Совет 4. Чтобы ускорить загрузку, отключите программы автозапуска
При загрузке компьютера Windows автоматически запускает определенные программы. Вам нужны некоторые из них, но вы можете обойтись без других. Если вы отключите их, вы ничего не заметите, кроме того факта, что ваша машина загружается намного быстрее. Следуйте приведенным ниже инструкциям, чтобы узнать, как ускорить работу компьютера с помощью этого метода.
Шаг 1: Нажмите одновременно клавиши «Windows» и «R».
Шаг 2: Введите «msconfig» и нажмите «Enter».
Шаг 3. На вкладке «Службы» установите флажок «Скрыть все службы Microsoft».
Шаг 4: Снимите флажки с программ, которые вам не понадобятся при запуске.
Если вы когда-нибудь передумаете об этих продуктах, выполните шаги 1 и 2 и в списке служб отметьте программы, которые вы хотели бы использовать при запуске.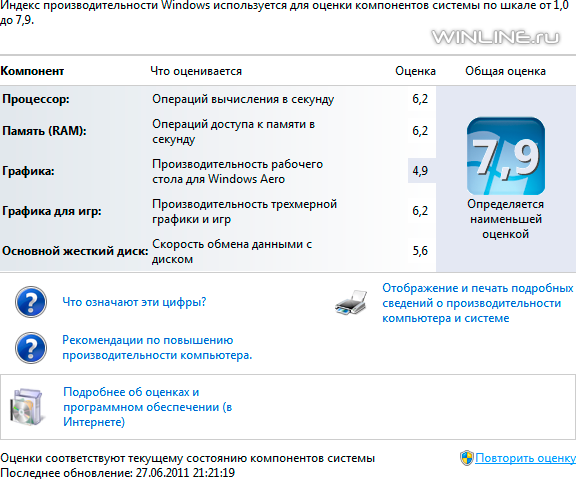
Совет 5. Дефрагментируйте диски
Дефрагментация диска Windows — отличный инструмент для выполнения этой операции. К настоящему времени вы уже знаете, что наличие свободного места на вашем компьютере может повысить его производительность. Если вы изучаете, как починить медленный компьютер, то это определенно то, на что стоит обратить внимание.
Дефрагментация не совсем освобождает место на диске, но может сделать ваш компьютер быстрее. Что он делает, так это организует ваш жесткий диск и упорядочивает файлы для вашей системы.
Процесс дефрагментации может занять некоторое время, особенно если вы никогда раньше этого не делали. Но время, потраченное на это, того стоит. Чтобы найти приложение для дефрагментации, найдите «дефрагментация» в меню «Пуск» и нажмите «Дефрагментация диска». Если вы работаете на ПК с Windows 7, вы можете найти его здесь: «Все программы» > «Стандартные» > «Системные инструменты» > «Дефрагментация диска».
ПРИМЕЧАНИЕ. Не выполняйте дефрагментацию твердотельного накопителя (SSD).
Совет 6. Отключите анимацию
Windows имеет некоторые функции, предназначенные в первую очередь для эстетики. Анимации и переходы являются одними из таких функций. На новом ПК или компьютере с лучшими характеристиками они отлично смотрятся и добавят изюминку вашему пользовательскому опыту. Однако они также влияют на скорость вашего компьютера.
Чтобы ускорить работу компьютера, может помочь отключение анимации.
Вот как исправить медленный компьютер:
В Windows 7 и 8 перейдите в «Центр управления» > «Центр специальных возможностей» и нажмите «Сделать компьютер более заметным». В этом окне убедитесь, что флажок «Отключить ненужные анимации» не установлен.
В Windows 10 перейдите в «Центр управления» > «Центр специальных возможностей» и нажмите «Отключить ненужные анимации».
Анимации потребляют много ресурсов процессора, поэтому их отключение не только повысит скорость работы вашего компьютера, но и улучшит время работы от батареи. Беспроигрышный вариант!
Беспроигрышный вариант!
Совет 7. Удаление вирусов
Вы предприняли описанные выше действия, но все еще думаете, как повысить производительность компьютера? Ваша система может быть заражена вирусом. Не беспокойтесь слишком сильно. Некоторые программы сами по себе не являются вирусами, но само их присутствие вызывает проблемы. Избавление от вирусов и вредоносных программ — отличный способ ускорить работу вашего компьютера.
Какое решение? Решение действительно простое. Вы должны установить антивирусное и/или антивирусное программное обеспечение. И крайне важно поддерживать их в актуальном состоянии. Также не забудьте включить постоянную защиту.
Вердикт
Жизнь слишком коротка, чтобы тратить ее на ожидание медленного компьютера. Однако с помощью приведенных выше советов вы теперь знаете, как ускорить работу компьютера. Если все эти советы ошеломляют вас, вам не нужно о них беспокоиться; для этого есть приложение — вы действительно можете увеличить скорость своего компьютера с помощью CCleaner.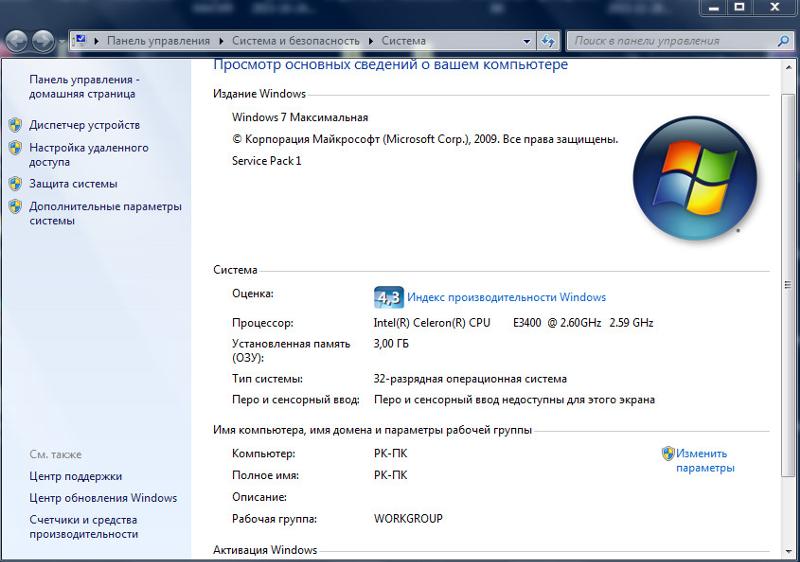
CCleaner ускоряет работу компьютеров, обновляя программное обеспечение, очищая компьютер и помогая отключать программы, которые могут замедлить процедуру загрузки компьютера.
Ускорьте свой компьютер с помощью этих 5 быстрых советов
На производительность вашего компьютера может влиять множество вещей — узнайте, как ускорить ваш компьютер.
Когда вы утром включаете компьютер, успеваете ли вы приготовить чашку кофе, пока он включается? Ваш компьютер настолько устал, что вы можете прогуляться по кварталу в ожидании открытия программы?
Если ваша машина работает вяло и устала, есть несколько вещей, которые вы можете сделать, чтобы дать ей цифровую дозу кофеина.
1. Освободите место на жестком диске
Если вы получаете сообщения о том, что ваш жесткий диск заполнен на 90%, значит, пора провести серьезную очистку. Вы можете освободить место, очистив корзину, переместив видео-, аудио- и графические файлы в облако или удалив то, что вы больше не используете, но это редко имеет большое значение, если вы не умеете копаться в недрах нашей машины.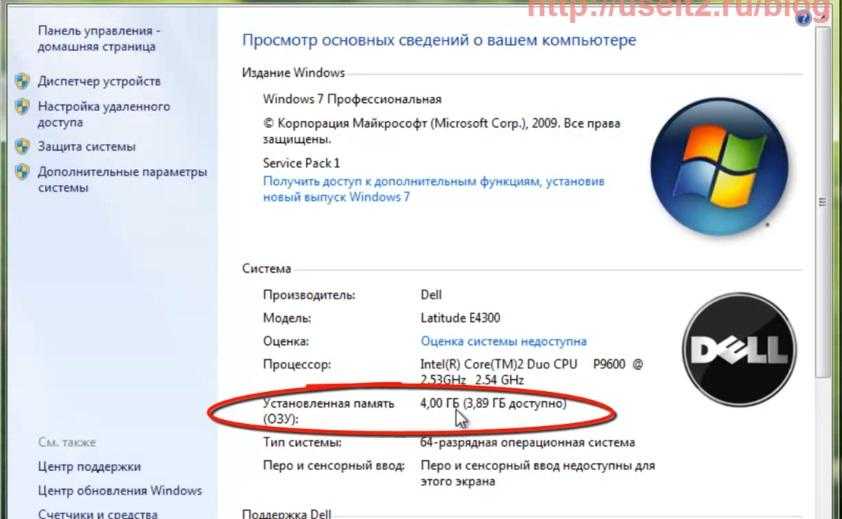 для нежелательных компьютерных файлов.
для нежелательных компьютерных файлов.
Каждый раз, когда вы пишете электронное письмо, изменяете изображение или редактируете документ, файлы фрагментируются и перераспределяются на жестком диске. Более того, каждый раз, когда вы устанавливаете или удаляете программу, ваш компьютер загромождается различными незавершенными файлами. Остается оставшийся код, который в конечном итоге может привести к замедлению работы системы и трате системных ресурсов.
Avast Cleanup сканирует вашу систему, чтобы выявить нежелательные или устаревшие файлы и программы, которые можно удалить или отключить, чтобы ваш компьютер работал в оптимальном состоянии.
2. Очистите браузер
Мы все любим бесплатные вещи, но не все так надежно, как Avast Free Antivirus. Когда вы загружаете бесплатное программное обеспечение, оно часто поставляется со скрытыми надстройками или другими ПНП (потенциально нежелательными программами), которые замедляют работу вашего компьютера или содержат вредоносный код, который может повредить ваш компьютер. Некоторые бесплатные панели инструментов заражают ваш компьютер, крадут личные данные, взламывают ваш браузер или устанавливают программное обеспечение, которое вам не нужно или не нужно.
Некоторые бесплатные панели инструментов заражают ваш компьютер, крадут личные данные, взламывают ваш браузер или устанавливают программное обеспечение, которое вам не нужно или не нужно.
Avast Browser Cleanup — это функция во всех продуктах Avast, которая выявляет надстройки с низким рейтингом для Microsoft Internet Explorer и Mozilla Firefox и позволяет легко и просто отключать или удалять их.
3. Обновите компьютер или память
В старых компьютерах недостаточно памяти для запуска некоторых новейших программ. Windows 10, например, довольно интенсивна с визуальными эффектами, но это может сделать старые машины вялыми. Эксперты рекомендуют не менее 1 ГБ памяти (ОЗУ) для 32-разрядной системы и 2 ГБ для 64-разрядной системы.
4. Проверка программ, работающих в фоновом режиме
Приложения и программы, работающие в фоновом режиме, могут замедлить работу компьютера. Например, если вы слушаете музыку, в фоновом режиме запускается аудиопрограмма, потребляющая ресурсы. Зайдите в свой диспетчер задач, чтобы увидеть, какие программы запущены, и если вы что-то не используете, вы можете выйти из процесса.
Зайдите в свой диспетчер задач, чтобы увидеть, какие программы запущены, и если вы что-то не используете, вы можете выйти из процесса.
5. Установка исправлений для устаревшего программного обеспечения
Устаревшие или неисправленные драйверы, программы и операционные системы могут содержать уязвимости, ошибки и несовместимости, которые мешают вам работать, поэтому обязательно установите рекомендуемые исправления. и обновления.
Software Updater — это инструмент в Avast Antivirus, который помогает обновлять широко используемое стороннее программное обеспечение для устранения потенциальных угроз безопасности.
Одна программа, которая не должна замедлять работу, — это программа безопасности. Антивирус — это одна из программ, которая работает глубоко внутри системы, чтобы постоянно защищать вас от вредоносных программ. Если ваш продукт безопасности занимает слишком много системных ресурсов, вы можете разозлиться и отключить его, что определенно нехорошо.
9Недавно компания 0002 AV-Comparatives опубликовала свой отчет о тестировании производительности, и Avast One возглавил список по сравнению с 19 другими решениями.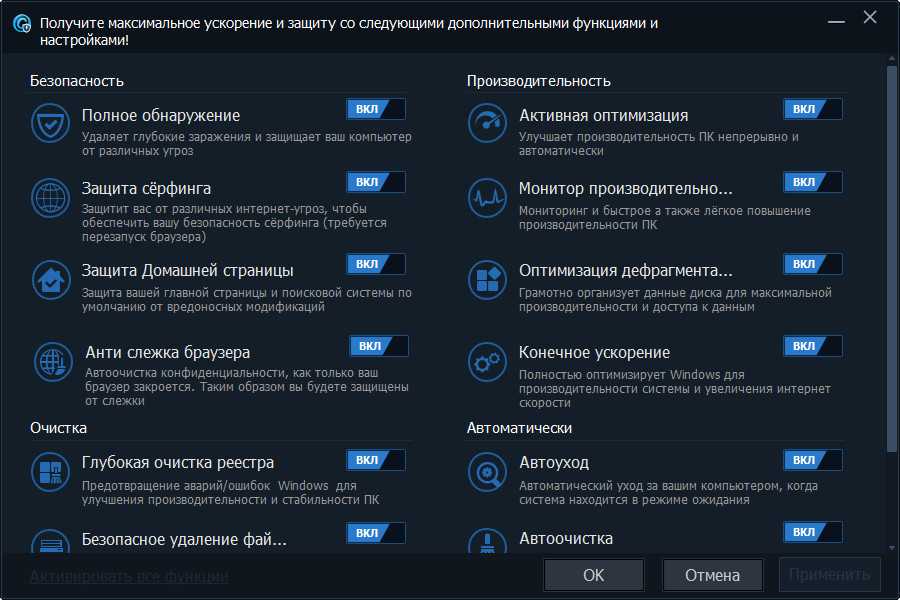

 Чем больше пунктов в автозагрузке, тем медленнее будет прогружаться ПК.
Чем больше пунктов в автозагрузке, тем медленнее будет прогружаться ПК.