Transcend не форматируется флешка: Не форматируется флешка transcend — Мир ПК
Содержание
Восстановление данных с флешки, жесткого диска
Восстановление данных — это извлечение информации из запоминающих устройств (таких как жесткий диск или флешка) в тех случаях, когда обычным способом прочитать её невозможно.
Необходимость восстановления может возникнуть, когда файлы были лишь отмечены как удалённые, но продолжают храниться на жёстком диске или флеш-накопителе до того момента, когда будут перезаписаны. Сегодня существует два основных метода восстановления данных. Программно-аппаратный способ применяется в тех случаях, когда программный метод не дает положительного результата.
Программный способ представляет собой восстановление файлов без физического вмешательства в структуру накопителя, модулей служебной информации и работу его микропрограммы. Способ применяется в случае сохранения работоспособности накопителя при утрате доступа к данным, хранящимся на нём.
Причиной этого может быть удаление информации, форматирование логических дисков, некорректное вмешательство в логическую геометрию накопителя, полное или частичное нарушение файловой системы с информацией о размещении данных на накопителе. Восстановление информации можно провести с помощью множества программ, в т.ч. и бесплатных.
Восстановление информации можно провести с помощью множества программ, в т.ч. и бесплатных.
Файловая система требует восстановления структуры при форматировании логического диска или его раздела. При этом атрибуты и структура данных не нарушаются, однако изменяется или приводится к начальному состоянию информация о располагаемых на данном накопителе данных. «Быстрое форматирование» производит только малую часть обновления файловой таблицы, при этом остается часть служебных записей, которую необходимо лишь интерпретировать для прочтения данных в нужном порядке.
При полном форматировании может обновиться вся файловая таблица, поэтому восстановить структуру папок и файлов возможно не всегда. При восстановлении данных с отсутствующей информацией о структуре можно воспользоваться восстановлением файлов по сигнатурам. В случае повреждения файловой системы в результате неисправности носителя или программного сбоя, часть информации можно будет восстановить программами для восстановления удаленных данных. Успех процесса зависит от объема повреждений.
Успех процесса зависит от объема повреждений.
Во время удаления данных, информация физически остается на накопителе (будь то flash карта или hdd), однако в файловой системе она более не отображается, а место на носителе, где она располагалась ранее, помечается в качестве свободного и готового к записи новых данных. В этом случае изменяются атрибуты файлов, а при записи в раздел логического диска может произойти полное или частичное замещение помеченных удаленными данных.
Подобные файлы могут быть прочитаны и восстановлены вместе со своими атрибутами с помощью прочтения служебных записей файловой системы. Существуют не только программы для восстановления удаленных данных, но и комплексные решения, в которых восстановление таких данных является лишь одной из функций. Однако существуют и специальные программы для уничтожения данных — «шредеры». После их правильного использования восстановление любых данных становится невозможным.
Как правильно отформатировать usb-флешку: программы для форматирования флешек
Всем привет, будем рассматривать тему из-за чего не форматируется флешка, начнем с того, что как то мой знакомый принес флешку и сказал, что она не форматируется, мне как всегда стало интересно, то есть в самой флешке были данные они нормально все читались, так же можно было их копировать, и соответственно можно было копировать данные на саму флеш карту, но она не форматировалась, после просмотра самой флешки, я решил попробовать отформатировать но кнопка начать при форматировании была не активна.
И так из за чего же это может произойти, буду краток, так как не всегда случаи могут быть одинаковыми.Это проблема можно сказать не сложная по ее исправлению, и так первое, это сам сбой в памяти самой флеш карты, сбой на программном уровне, может быть даже проблемы в самой операционной системе, часто сбои могут быть и из за того что флеш карту не правильно эксплуатировали, еще нельзя не упомянуть что на самой флешки могли быть вирусы, а может быть что давно ее не использовали, так же не так часто сбрасывались атрибуты самой флеш карты.
И так давайте приступим и не буду вас томить, сразу перейдем к делу. Покажу вам несколько вариантов как исправить эту ошибку.
Как быстро форматировать флешку в ОС Windows 7 — Windows 10
Совет дня. Иногда форматирование позволяет восстановить работоспособность флешки, разметить ее корректно, скопировать на нее файлы – в результате она становится доступной для записи даже после того, как перестала обнаруживаться Windows или перестала читать данные.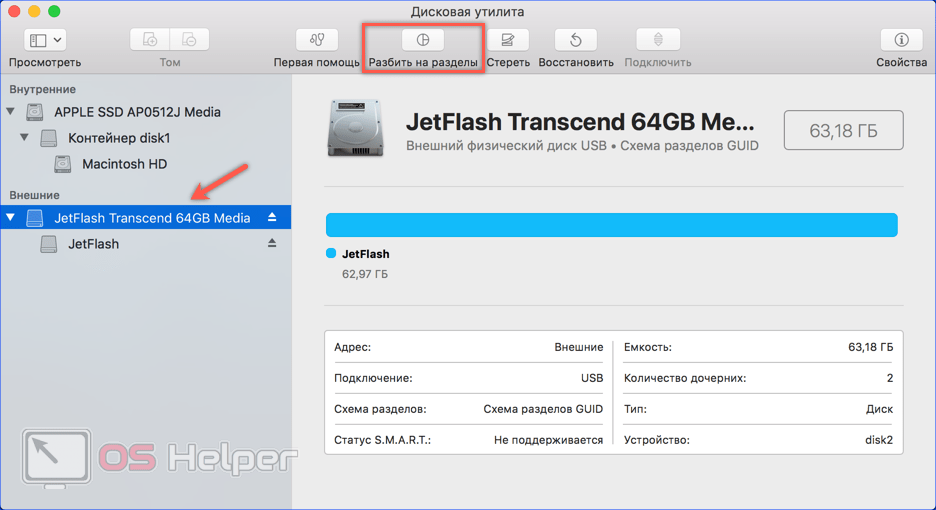 Особенно важно это учитывать, если Windows не может отформатировать флешку и пользователю приходится искать сторонние инструменты.
Особенно важно это учитывать, если Windows не может отформатировать флешку и пользователю приходится искать сторонние инструменты.
В ОС Windows на этот случай припасена штатная утилита, так что вам не нужно искать сторонние инструменты для форматирования. Используете вы ОС Windows XP, Windows 7, 8 или Windows 10, описываемые действия, по сути, одинаковы.
Нужно понимать, за что каждая из этих опций отвечает. Параметры форматирования флешки, доступные для изменения в стандартной утилите «Форматирование»:
Интерфейс утилиты системного форматирования флешки в Windows 8
Командная строка
Очистить флешку от записей можно при помощи командной строки. Для начала нужно установить накопитель в порт USB. Теперь открываем командную строку. Делаем это следующим образом: нажимаем сочетание кнопок Win+R, в открывшемся окошке пишем cmd и нажимаем Enter. Теперь в командной строке необходимо ввести следующий текст: convert: /fs:ntfs /nosecurity /x, где буква флешки в проводнике. Вот пример:
Вот пример:
convert G: /fs:ntfs /nosecurity /x
После того как все будет прописано, остается нажать Enter и дождаться завершения.
В каком формате лучше всего форматировать usb-флешку?
В Windows 7 можно выбрать одну из четырех основных файловых систем: NTFS, FAT, FAT32 и exFAT. Вы не увидите в списке доступных ФС FAT и FAT32 — в том случае, если суммарная емкость флешки или диска составляет более 32 ГБ.
Преимущества файловой системы NTFS:
- запись и чтение данных размером более 4 гигабайт и до максимально допустимого размера раздела.
- возможность создания больших разделов на usb флеш-накопителе – более 32 ГБ
- форматировать флешку в NTFS легче, чем в FAT
- эффективное сжатие информации и, соответственно, экономия занимаемого пространства на флешке.
- более рациональное использование доступного пространства = меньшая потребность в фрагментации.
- поддержка шифрования файлов “на лету” благодаря шифрованной файловой системе EFS (ОС Windows Professional).

Преимущества файловых систем FAT и FAT32:
- FAT совместима с операционными системами Windows, Linux, Mac OS X
- файлы занимают меньше места на USB-накопителе, чем в NTFS.
- FAT-форматирование доступно в любой ОС
- меньше дисковых операций записи/перезаписи = эффективнее использование доступной памяти.
Плюсы файловой системы exFAT:
- чтение/запись на usb-флешку больших файлов размером > 4 гигабайт.
- разбивка на разделы > 32 ГБ.
- рациональное использование пространства = оптимизация фрагментации.
Итак, делаем выводы. FAT и FAT32 подходят для дисков объемом менее 32 ГБ и если не нужно хранить файлы размером более 2 и 4 ГБ.
Из-за особенностей файловой системы, NTFS не рекомендуется для флешек, даже если их емкость — > 32 ГБ. Компромиссным решением будет файловая система exFAT. Она объединяет существенные преимущества FAT и NTFS (поддерживается большой размер файлов). Таким образом, файловая система exFAT оптимальна для форматирования флешек.
Таким образом, файловая система exFAT оптимальна для форматирования флешек.
FAT и FAT32 — единственные файловые системы, гарантирующие кросс-платформенную совместимость. NTFS не поддерживается в Linux и требует установки сторонних приложений для работы на Mac. exFAT, с другой стороны, поддерживается в Snow Leopard и более поздних версиях Mac OS, но в Linux также требуются драйверы.
Если же выбирать между FAT и FAT32, выбирайте последнюю – особенно если вы имеете дело с флешкой 2 ГБ или меньше. Это полезно для улучшения совместимости и скорости.
Размер кластера в NTFS
Если храните небольшие файлы на флешке, запускаете программы с флэш-диска, меньший размер кластера поможет сохранить пространство. На 1 ТБ внешнем жестком диске желательно выбрать кластер размером в 64 килобайт.
Статья по теме: Как выбрать правильный размер кластера
Размер кластера при форматировании флешки в fat32
Если вы храните большие файлы на диске, крупный размер кластера предпочтительней: флешка будет работать быстрее. Для флэш-накопителей менее 500 Мб выберите кластер в 512 байт (в FAT32) или 32 Кб (FAT).
Для флэш-накопителей менее 500 Мб выберите кластер в 512 байт (в FAT32) или 32 Кб (FAT).
Поиск сервисных инструментов
Для поиска инструментов, работающих индивидуально с вашей флеш-картой понадобится определить ее VID и PID (уникальные идентификаторы USB). Первый индекс отображает идентификационный номер производителя (VID), а второй — номер самого устройства PID. В некоторых случаях, утилита, определенная таким образом, может не работать. Поскольку идентификатору у некоторых карт могут быть одинаковыми, а модель контроллера разная. Безошибочно определить контроллер можно разобрав флешку и проверив номер на ее микросхеме.
Для определения VID и PID используйте одно из приложений по ссылке: https://flashboot.ru/files/vidpid/
Либо откройте диспетчер устройств и найдите раздел «Контроллеры USB». Внутри него находится подраздел «Запоминающее устройство для USB». На вкладке со сведениями ищите его идентификатор.
По идентификаторам нужно подобрать утилиту на странице: https://flashboot. ru/iflash/ Для удобства используйте поиск. В последнем столбце таблицы «Utils» приводится ссылка для скачивания индивидуальной утилиты, которая работает с вашим контроллером. Если графа возле USB-накопителя пуста придется искать информацию в интернете.
ru/iflash/ Для удобства используйте поиск. В последнем столбце таблицы «Utils» приводится ссылка для скачивания индивидуальной утилиты, которая работает с вашим контроллером. Если графа возле USB-накопителя пуста придется искать информацию в интернете.
Этот способ, даже если программатор покажет сбой, может оживить ваш USB-накопитель. После завершения операции выполните безопасное извлечение флеш-карты и вновь вставьте в USB-порт. После этого флеш-накопитель должен заработаь.
Надеемся, что эта статья оказалась полезной. Если ни один совет не подействовал, возможно это означает, что накопитель вышел из строя или получил какие-то механические повреждения. Проще приобрести новый. Ремонт оправдан только в том случае, если на флешке хранятся важные данные. Иногда отремонтировать флеш-карту не получится.
Выбор программы для форматирования флешки
Windows не всегда может отформатировать флешку корректно. Стандартное форматирование – вовсе не панацея для флешки, если была повреждена служебная информация на устройстве хранения. К сожалению, восстановить данные на флешке при таком повреждении сложнее. Одно из решений проблемы — скачать на компьютер фирменную программу для форматирования флешки (при ее наличии) на сайте производителя памяти. Рекомендуем обратиться в службу поддержки и спросить у компании-производителя, как очистить флешку, есть ли у них программы для полного форматирования.
К сожалению, восстановить данные на флешке при таком повреждении сложнее. Одно из решений проблемы — скачать на компьютер фирменную программу для форматирования флешки (при ее наличии) на сайте производителя памяти. Рекомендуем обратиться в службу поддержки и спросить у компании-производителя, как очистить флешку, есть ли у них программы для полного форматирования.
Итак, чем отформатировать флешку? Рассмотрим лучшие программы для форматирования флешек, более-менее универсальные инструменты. При желании, вы легко найдете и другие альтернативы, бесплатные и фирменные утилиты, которые предлагают поставщики.
Совет дня. Форматируя флешку, сохраните на компьютере важные файлы. Все данные, находящиеся на форматируемом носителе, будут безвозвратно удалены.
Программа для форматирования флешки HP USB Disk Storage Format Tool
Очень простая утилита для корректного форматирования флеш-накопителя в формате FAT32 и NTFS. Основная функция – помочь пользователю быстро выбрать опции и отформатировать флешку на компьютере, нажав на одну кнопку.
Распространяется утилита для usb-флешки бесплатно, инсталлятор можно скачать для ОС Windows.
В дополнение, через HP USB Disk Storage Format Tool можно создать загрузочную флешку Windows (чего не умеют другие подобные форматировщики).
Интерфейс программы для форматирования флешек HP USB Disk Storage Format Tool
Утилита SD Card Formatter
SD Card Formatter – универсальное решение для форматирования любых флешек и sd карт, исправления программных ошибок, например, если карта памяти недоступна для чтения или не определяется на телефоне или ПК.
Установите SD Card Formatter и попробуйте принудительно отформатировать usb-накопитель с ее помощью. Настроек немного: тип форматирования (быстрый или overwrite), название метки. Выбора типа файловой системы нет.
Программу можно скачать с официального сайта. Установите ее на компьютер согласно инструкции, идущей в комплекте с программой.
Утилита для форматирования флешки USB Disk Storage Format Tool
Бесплатная утилита USB Disk Storage Format Tool позволяет быстро и корректно отформатировать usb-флешку под Windows. При этом можно указать файловую систему носителя: FAT, FAT32, exFAT или NTFS.
При этом можно указать файловую систему носителя: FAT, FAT32, exFAT или NTFS.
Основные функции утилиты:
USB Disk Storage Format Tool была успешно протестирована на тысячах устройств хранения (носители Compact Flash, CF Card II, Memory Stick Duo Pro, Thumb Drive, Pen Drive). USB Disk Storage Format поддерживает такие брендЫ накопителей как SanDisk, Kingston, Transcend, Corsair, HP, Sony, Lexar, Imation, Toshiba, PNY, Verbatim, LaCie, Panda, Seatech, SDKSK9, Silicon Power, IronKey и HDE.
Имеется также Pro-версия USB Disk Storage Format Tool. С ее помощью можно создавать загрузочные флешки, выполнять низкоуровневое форматирование, изменять размер кластера.
Программа для форматирования USB Disk Storage Format Tool
Форматирование флешки с помощью программы HDD Low Level Format Tool
HDD Low Level Format Tool – утилита для низкоуровневого форматирования жестких дисков под управлением Windows. Позволяет читать SMART-данные, извлекать служебную информацию о Data storage devices.
Впрочем, HDD Low Level Format Tool поддерживает не только жесткие диски, но также карты памяти и флешки (SD, MMC, MemoryStick и CompactFlash) – для их подключения может понадобиться карт-ридер.
HDD Low Level Format Tool сотрет на низком уровне доступа данные с SATA, IDE, SAS, SCSI или SSD. Утилита также работать с любым USB и FIREWIRE внешним диском, а также SD, MMC, MemoryStick и флешками CompactFlash.
Поддерживаемые бренды: Maxtor, Hitachi, Seagate, Samsung, Toshiba, Fujitsu, IBM, Quantum, Western Digital и другие, не перечисленные здесь.
Утилита для форматирования флешки HDD Low Level Format Tool
См. обзор программы HDD Low Level Format Tool на Softdroid
Как отформатировать флешку в Mac OS
Приложение HP USB Format Tool позволяет отформатировать флешку в операционной системе Mac. Впрочем, для этого нужно выполнить ряд замысловатых действий:
- Установить на компьютер эмулятор Parallels Desktop
- Установить систему Windows на Mac OS
- на ПК
- Отформатировать флешку под Mac OS X через эмулированную Windows
Как исправить ошибку если не форматируется флешка
Давайте рассмотрим первый вариант, через управления компьютером.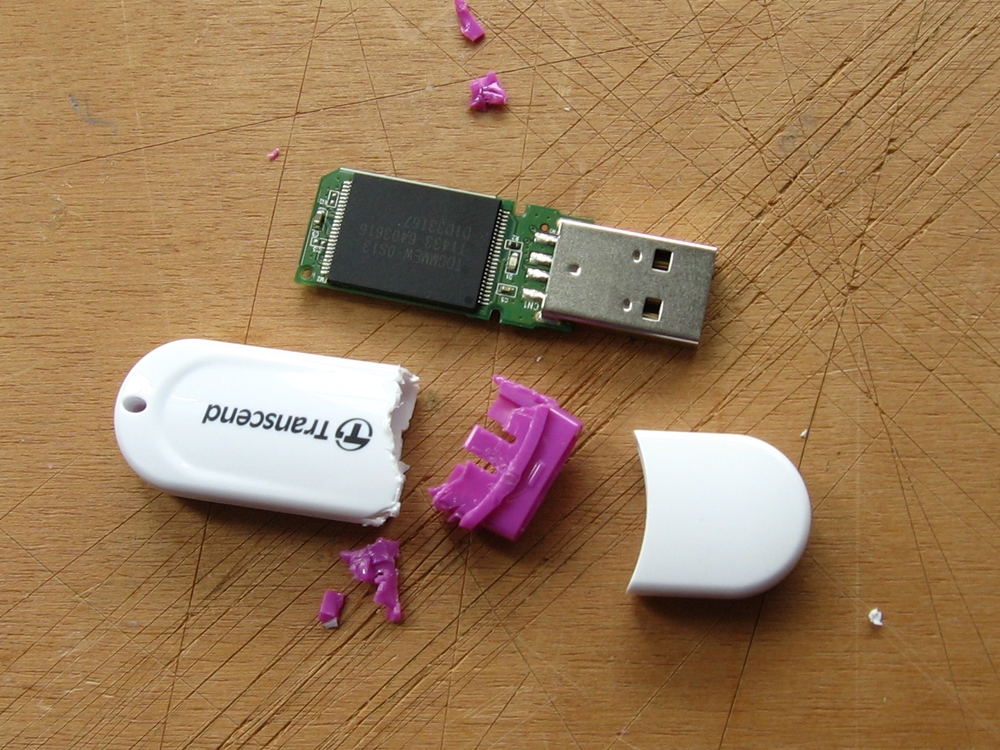 Правой кнопкой мыши нажимаем на компьютер, находим пункт Управление, далее выбираем пункт Запоминающие устройства.
Правой кнопкой мыши нажимаем на компьютер, находим пункт Управление, далее выбираем пункт Запоминающие устройства.
Далее здесь нам нужно выбрать нашу карту памяти для форматирования, как видите на скрине ниже, у меня это том G.
Внимание: ваши тома дисков могут отличатся, будьте внимательны.
Далее выбираем наш том для форматирования, после нажимаем OK.
Далее проверяем нашу флешку через компьютер. Как видим на скрине ниже наша кнопка начать форматирование стала активной.
Kingston USB Format Tool – форматируем флешку без настроек
Эта программа вообще не содержит каких-либо настроек. Для форматирования вам нужно указать устройство (usb-флешку) и файловую систему.
Разработчики на сайте указывают, что ФС FAT позволит избежать конфликтов с другими ОС и не повлияет на производительность флешки.
Программа работает под Windows 7 и Windows 10 и более ранними версиями ОС.
Поэтому, если у вас флешка Kingston и по какой-то причине она стала работать медленно, попробуйте эту программу: возможно, она решит проблему.
Что такое форматирование?
Под форматированием подразумевается обработка носителя информации, связанная с упорядочиванием структуры этого носителя. В качестве источника может выступать жесткий диск (HDD), SSD, флешка (usb флеш накопитель), sd-карта или другое твердотельное устройство. При форматировании изменяется структура доступа к цифровой информации.
А как форматировать sd карту памяти? У sd карт есть особенности при форматировании. Мы написали инструкцию, как отформатировать карту памяти. Речь об инструменте , специально предназначенном для форматирования флешек и sd карточек в ОС Windows и Mac OS.
Нужно иметь ввиду два факта:
- при форматировании флешки все данные, которые хранятся на ней, уничтожается. Восстановить файлы можно будет только специальными утилитами-реаниматорами – при этом нельзя гарантировать успешный результат.

- когда вы форматируете флешку или HDD, система проверяет ошибки структуры и, в некоторых случаях, исправляет их.
Низкоуровневое форматирование флешки — тип форматирования, при котором поверхность usb-накопителя размечается на сектора, используемые для дальнейшей записи служебной информации. Выполняется низкоуровневое форматирование при помощи специальных утилит, о которых мы будет говрить далее в статье. Также мы расскажем, как отформатировать флешку их средствами.
Часто задаваемые вопросы
Купил sd карту месяц назад. Когда поставил её в разъём, зашёл в настройки: объем памяти – 128 мб, хотя заявлено 14.7 гб памяти.
На sd-карте могут находиться скрытые, служебные разделы или пространство размечено неправильно. Исправить можно любым дисковым менеджером или стандартной утилитой diskmgmt, создав новый раздел.
Даже после полного форматирования флешки файлы остаются. На флешке есть неудаляемый защищенный раздел, его видит программа AOMEI Partition Assistant.
- В первую очередь, проверьте ПК и съемные носители на вирусы. Иногда они создают защищенные папки, которые нельзя удалить обычным образом.
- Программа Unlocker удаляет папки, защищенные или занятые другими процессами.
Попробуйте отформатировать флешку приложением SD Formatter ( инструкция ).
Какой тип форматирования выбрать – быстрое или полное?
В типичных случаях форматирования, файлы удаляются с диска, а диск проверяется на наличие поврежденных секторов. Полное форматирование будет полезно для диагностики ошибок записи.
При быстром форматировании удаляются только файлы, а поиск не осуществляется. Поэтому используйте быстрый вариант, если у вас нет времени на проверку ошибок флешки.
Какой размер кластера указать в настройках?
Опция «Размер кластера» в настройках форматирования задает соответствующий размер. Файловая система записывает состояние каждого кластера: свободно или занято. После того, как файл или часть файла записывается в кластер, он переходит в состояние “занят” — независимо от того, есть ли доступное пространство.
Следовательно, крупные кластеры нецелесообразны с точки зрения использования пространства на флешке (диске).
С меньшими по размеру кластерами, однако, флешка замедляется, так как каждый файл разбивается на мелкие части. Копирование файлов занимает гораздо больше времени.
К счастью, ситуацию можно исправить с помощью программы форматирования флешек. Кроме того, оптимальный размер кластера зависит от предназначения USB-накопителя.
После сбоя флешка стала RAW. Программа AOMEI её видит и преобразует файлы в NTFS. Саму флешку не могу переформатировать с RAW в NTFS.
Можно конвертировать RAW через командную строку, утилитой Diskpart. Также советуем проверить диск на ошибки стандартной программой chkdsk, доступной в свойствах диска.
MicroSD 32gb. Могу просмотреть содержимое, но нельзя удалить и отформатировать. Применял разные программы для форматирования. Возможно ли исправить ее?
Снимите защиту от записи (переключатель расположен на карте памяти сбоку в виде кнопки). Это не единственный способ, см. также другие , например, через diskpart. Иногда форматирование недоступно из-за ошибок чтения, исправить их можно консольной утилитой chkdsk.
Это не единственный способ, см. также другие , например, через diskpart. Иногда форматирование недоступно из-за ошибок чтения, исправить их можно консольной утилитой chkdsk.
Имеется флешка Apacer Ah323. Владелец зашифровал ее какой-то программой. Отформатировать ее не получается. Утилита HDD Low Level Format Tool не помогла.
- В diskpart введите «list disk» и нажмите «Enter».
- Выберите диск k» в командной строке, где «k» — номер диска для microSD
- Введите «clean all» и нажмите «Ввод».
- Подождите несколько минут, выйдите из консоли.
Почему же нельзя удалить файлы с флешки
Если всё же после всех вышеперечисленных манипуляций не удаляются с флешки файлы, это может означать следующее:
- Аппаратная защита.
- Программная защита.
- Папка используется другой программой.
- Наличие ошибок.
Если вам не понятно, почему нельзя удалить с флешки файлы, можно попробовать перезагрузить компьютер в безопасном режиме и зайти как администратор. В свойствах папки найти вкладку «Безопасность», где нажать на кнопку «Дополнительно». Выбрать пункт «Владелец» и назначить им себя. Затем, с помощью диспетчера задач (Ctrl+Alt+Del), закрыть все процессы и попробовать удалить информацию ещё раз.
В свойствах папки найти вкладку «Безопасность», где нажать на кнопку «Дополнительно». Выбрать пункт «Владелец» и назначить им себя. Затем, с помощью диспетчера задач (Ctrl+Alt+Del), закрыть все процессы и попробовать удалить информацию ещё раз.
Флэш-накопитель Transcend не может форматировать защищенный от записи
Флэш-накопитель Transcend не может форматировать защищенный от записи инструмент восстановления исправить восстановление данных с помощью лучшего программного обеспечения Transcend для восстановления флэш-накопителей, которое поможет вам восстановить MS Word, Excel, изображения, музыку, видеофайлы с флеш-накопителя Transcend. форматирование защищено от записи
Используйте «неформат» для восстановления данных с флеш-накопителя Transcend. Не удается отформатировать защищенный от записи ноутбук после быстрого форматирования, полного форматирования, случайного форматирования, переформатирования, форматирования высокого уровня, форматирования низкого уровня.
Используйте «восстановить раздел» для восстановления файлов с флэш-накопителя Transcend. Не удается отформатировать защищенный от записи раздел ноутбука, потерянный раздел, измененный, поврежденный раздел. И если размер или положение раздела изменены форматом, его нельзя восстановить с помощью «неформатировать». так что вы можете использовать режим «восстановить раздел».
Используйте «Восстановить» для восстановления удаленных файлов с флэш-накопителя Transcend, который не может отформатировать защищенный от записи ноутбук после вирусной атаки, очистить корзину, очистить диск, нажать shift del по ошибке, окончательно очистить корзину, удалить shift, случайно удалить по ошибке.
Используйте «Полное сканирование» для восстановления данных с флэш-накопителя Transcend, который не может быть отформатирован с защитой от записи, который нельзя найти с помощью «восстановить», «неформатировать» и «восстановить раздел», после отображения ошибки, отображать как необработанную файловую систему, неформатированную, неизвестен раздел,не разбитый на разделы,нужно отформатировать,либо файловая система не exfat,не fat32,не ntfs.
«Флешка Transcend не может форматировать защиту от записи», Как снять защиту от записи на флешках
Как отформатировать флешку Sandisk с защитой от записи?
Как отформатировать защищенную от записи флешку в Windows XP
Флешка защищена от записи. Снять защиту от записи
Флешка Transcend 8G с защитой от записи
USB флешка защищена от записи не форматируется
Как снять защиту от записи с флешки в windows 7
Мой флеш-накопитель Transcend 4 ГБ показывает 2 ТБ при форматировании
Как снять защиту от записи с флешки Sandisk
Снять защиту от записи
Моя флешка показывает, что диск защищен от записи, снимите защиту от записи, хо
Защиту от записи windows 7 снять
Права защищены
Как я могу отформатировать мой защищенный от записи кингстон сделать флешку
Диск защищен от записи. Снять защиту от записи
Как снять защиту от записи с флешки Sandisk 8gb
Этот носитель защищен от записи
Скачать программу для удаления защиты от записи
«Ваша флешка не защищена от записи» — как отформатировать?
Программное обеспечение для восстановления Aidfile Keyfeature
поддержка файловых систем FAT32 EXFAT NTFS и RAW
поддержка Win32 (32-разрядная версия) и Win64 (64-разрядная версия)
поддержка Windows XP, Windows 8, Windows 8. 1, Windows Vista, Windows 2003, 2008, 2012, виндовс 10, виндовс 7.
1, Windows Vista, Windows 2003, 2008, 2012, виндовс 10, виндовс 7.
Настольные ПК и ноутбуки Ультрабук: HP Pavilion, HP Compa, Alienware Alpha, Lenovo ThinkCentre, Lenovo IdeaCentre, Dell Inspiron, Dell XPS, Sony VAIO, Acer Aspire, Asus Transformer, Dell Latitude, Samsung Ativ Book, Asus VivoBook, HP Envy, Lenovo IBM ThinkPad, Lenovo IdeaPad Yoga, Microsoft Surface, Toshiba Satellite
Типы документов MS Office (Word, Excel, PowerPoint, Outlook) (doc, docx, ppt, pptx, xls, xlsx, pst и т. д.), фотографии (JPG, PNG, ICON, TIF, BMP, RAF, CR2, д.), видео и аудио (MPG, MP4, MP3, MTS, M2TS, 3GP, AVI, MOV, RM, RMVB и др.), сжатые файлы (rar, zip и др.), PE-файлы (exe, dll, lib и т.д.) и так далее.
Что делать, если Windows не удалось отформатировать флешку
по Александр Огнянович
Александр Огнянович
Эксперт по поиску и устранению неисправностей
Главной страстью Александра являются технологии.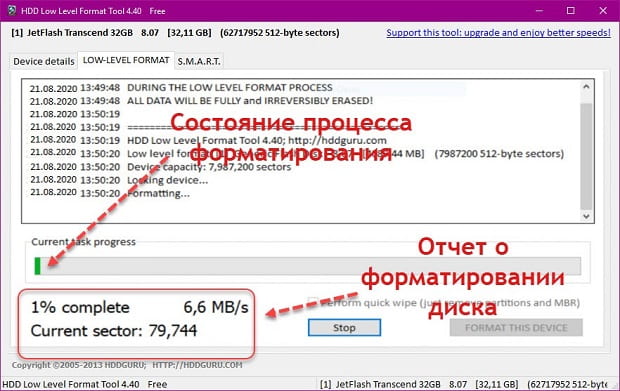 Имея солидный писательский опыт, он полон решимости донести до обычного пользователя передовые технологии. С зорким глазом он всегда… читать дальше
Имея солидный писательский опыт, он полон решимости донести до обычного пользователя передовые технологии. С зорким глазом он всегда… читать дальше
Опубликовано
Раскрытие партнерской информации
XУСТАНОВИТЕ, НАЖИМАЯ НА ФАЙЛ ДЛЯ ЗАГРУЗКИ
Для устранения различных проблем с ПК мы рекомендуем DriverFix:
Это программное обеспечение будет поддерживать ваши драйверы в рабочем состоянии, тем самым защищая вас от распространенных компьютерных ошибок и сбоев оборудования. Проверьте все свои драйверы прямо сейчас, выполнив 3 простых шага:
- Загрузите DriverFix (проверенный загружаемый файл).
- Щелкните Начать сканирование , чтобы найти все проблемные драйверы.
- Нажмите Обновить драйверы , чтобы получить новые версии и избежать сбоев в работе системы.
- DriverFix был загружен 0 читателями в этом месяце.

флешки (флешки, флешки) практически полностью вытеснили диски с поля зрения. Они быстрые, вы можете писать все, что хотите, когда захотите, и они имеют большой объем памяти, но небольшой размер. Идеальные спутники данных.
Однако из-за интенсивного использования они имеют тенденцию к повреждению, неправильному поведению и не будут работать должным образом. Это «Windows не удалось отформатировать флешку», когда пользователи пытаются отформатировать флешку в интерфейсе Windows.
К счастью, это можно исправить или, что еще лучше, использовать альтернативные варианты форматирования диска. Важно, чтобы на вашем диске не было шифрования, поскольку Windows не форматирует зашифрованные диски. Все остальное, что вам нужно, находится ниже.
Как отформатировать флешку, если Windows не
- Попробуйте восстановить флешку
- Проверить драйверы
- Отформатируйте USB-накопитель с помощью «Управления дисками»
- Отформатируйте USB-накопитель с помощью командной строки
Решение 1.
 Попробуйте восстановить флешку
Попробуйте восстановить флешку
Во-первых, давайте попробуем переключить порты USB и перезагрузить компьютер. Иногда проблема не во флешке (флешке), а в USB порте. Если ваш компьютер по-прежнему не может отформатировать диск, даже если он подключен к другому порту, мы рекомендуем обратиться в ремонт.
Это не редкость, так как флешки часто принудительно отключаются. Это, наряду с частыми изменениями чтения/записи, может привести к повреждению или повреждению секторов.
Чтобы исправить неисправный диск, выполните следующие действия:
- Вставьте флэш-накопитель USB в работающий порт USB.
- Откройте проводник или этот компьютер.
- Щелкните правой кнопкой мыши USB-накопитель и откройте Свойства .
- Выберите Инструменты и нажмите Чек .
- После завершения работы утилиты проверки ошибок попробуйте снова отформатировать флешку.
Если вас по-прежнему беспокоит ошибка «Windows не удалось отформатировать флешку», просто выполните другие указанные шаги.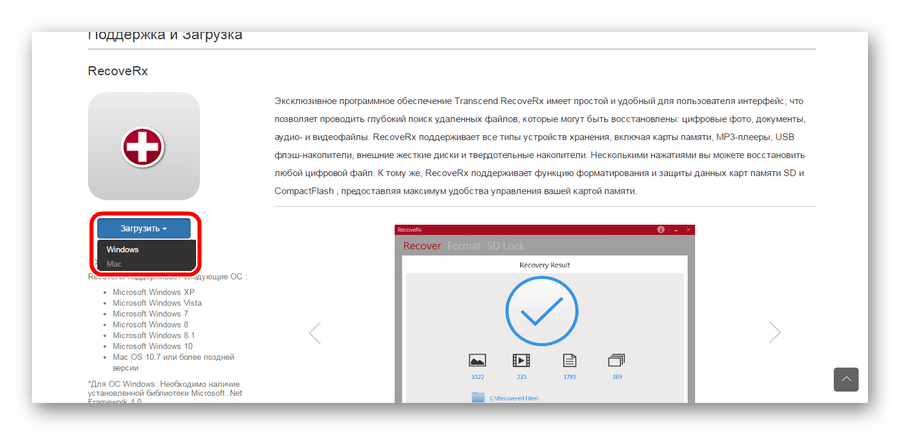
Решение 2. Проверьте драйверы
На этом шаге есть два варианта. Это зависит. Если ваш компьютер «видит» USB, но не может его отформатировать, вам необходимо проверить драйверы флешки. С другой стороны, если он вообще не видит USB-накопитель, вас должны беспокоить контроллеры универсальной последовательной шины.
Последнее случается редко, а если и случается, то вместо проблем с драйверами указывает на неисправность флешки. Тем не менее, стоит попробовать.
Совет эксперта:
СПОНСОРЫ
Некоторые проблемы с ПК трудно решить, особенно когда речь идет о поврежденных репозиториях или отсутствующих файлах Windows. Если у вас возникли проблемы с исправлением ошибки, возможно, ваша система частично сломана.
Мы рекомендуем установить Restoro, инструмент, который просканирует вашу машину и определит причину неисправности.
Нажмите здесь, чтобы загрузить и начать ремонт.
Вот как переустановить драйвер флешки:
- Щелкните правой кнопкой мыши Пуск и откройте Диспетчер устройств .
 Для Windows 7/8.1 вам нужно найти Диспетчер устройств и получить к нему доступ таким образом.
Для Windows 7/8.1 вам нужно найти Диспетчер устройств и получить к нему доступ таким образом. - Убедитесь, что USB-накопитель подключен к .
- Разверните раздел Дисковые накопители , щелкните правой кнопкой мыши флешку и выберите Удалить устройство в контекстном меню.
- Повторить действие для раздела Портативные устройства .
- Отключите флэш-накопитель USB и снова подключите его. Драйвера должны установиться сразу.
А вот как переустановить драйверы контроллеров USB:
- Открыть Диспетчер устройств .
- Разверните раздел Контроллеры универсальной последовательной шины и удалите все драйверы Generic USB Hub и USB Root Hub . Просто щелкните правой кнопкой мыши каждое устройство в отдельности и выберите Удалить устройство .
- Перезагрузите компьютер.

В любом случае, если вам нужно безопасно и более автоматически управлять своими драйверами с помощью практичных инструментов, вы можете рассмотреть такой менеджер драйверов, как DriverFix .
Решение 3. Отформатируйте USB-накопитель с помощью «Управления дисками»
Теперь, если система сама по себе не может получить доступ к USB-накопителю или отформатировать его, существуют альтернативы. На самом деле больше, чем несколько. Во-первых, это «Управление дисками». Эта утилита является частью Windows и используется, как вы можете предположить, для управления всеми дисками хранения, как внутренними, так и внешними.
Конечно, он может выполнять форматирование флешки без каких-либо проблем. Просто нужно знать, где его найти.
Выполните следующие действия, чтобы отформатировать USB-накопитель с помощью «Управления дисками»:
- В строке поиска Windows введите Управление дисками и откройте Управление дисками .

- Открыть Создать и отформатировать разделы жесткого диска .
- Щелкните правой кнопкой мыши USB-накопитель и выберите «Форматировать» в контекстном меню.
- Выберите FAT32 или NTFS (FAT32 используется по умолчанию для USB-накопителей) и используйте Быстрое форматирование .
- Нажмите OK, и это должно сработать.
Решение 4. Отформатируйте USB-накопитель с помощью командной строки
Управление дисками должно позволить вам без проблем отформатировать USB-накопитель. Однако ради разнообразия мы решили добавить дополнительный метод. Все, что вы делаете в пользовательском интерфейсе Windows, вы можете делать через командную строку.
Конечно, если вы знаете правильный набор команд для использования. В этом случае мы воспользуемся утилитой diskpart, которая обычно используется для форматирования и назначения накопителей.
Вот как отформатировать USB-накопитель с помощью командной строки:
- В строке поиска Windows введите CMD , щелкните правой кнопкой мыши командную строку и запустите ее от имени администратора.




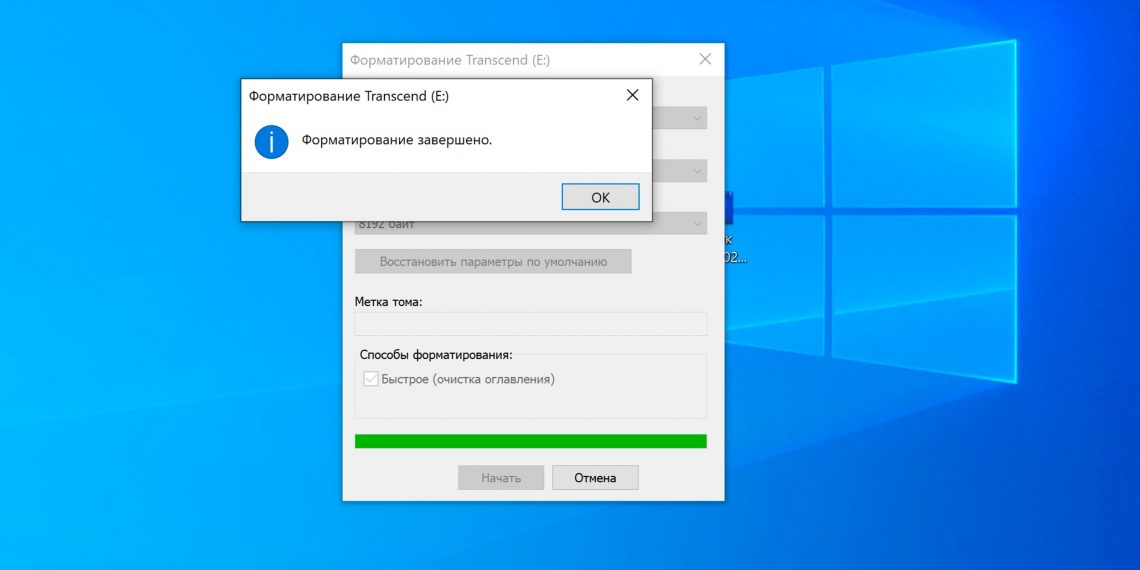
 Для Windows 7/8.1 вам нужно найти Диспетчер устройств и получить к нему доступ таким образом.
Для Windows 7/8.1 вам нужно найти Диспетчер устройств и получить к нему доступ таким образом.


