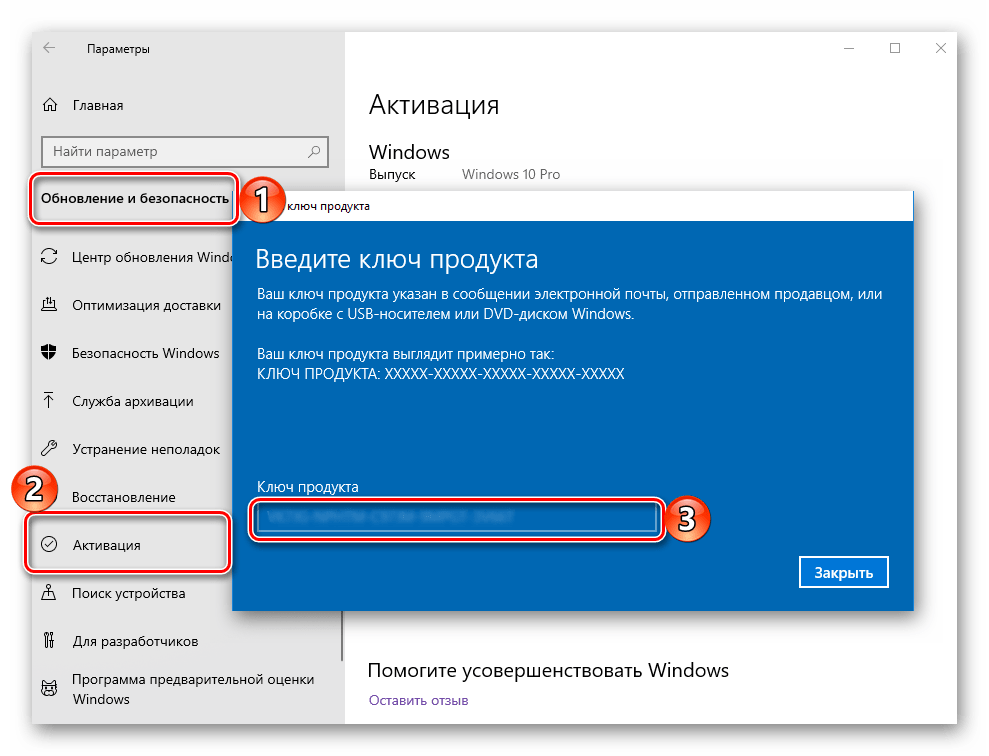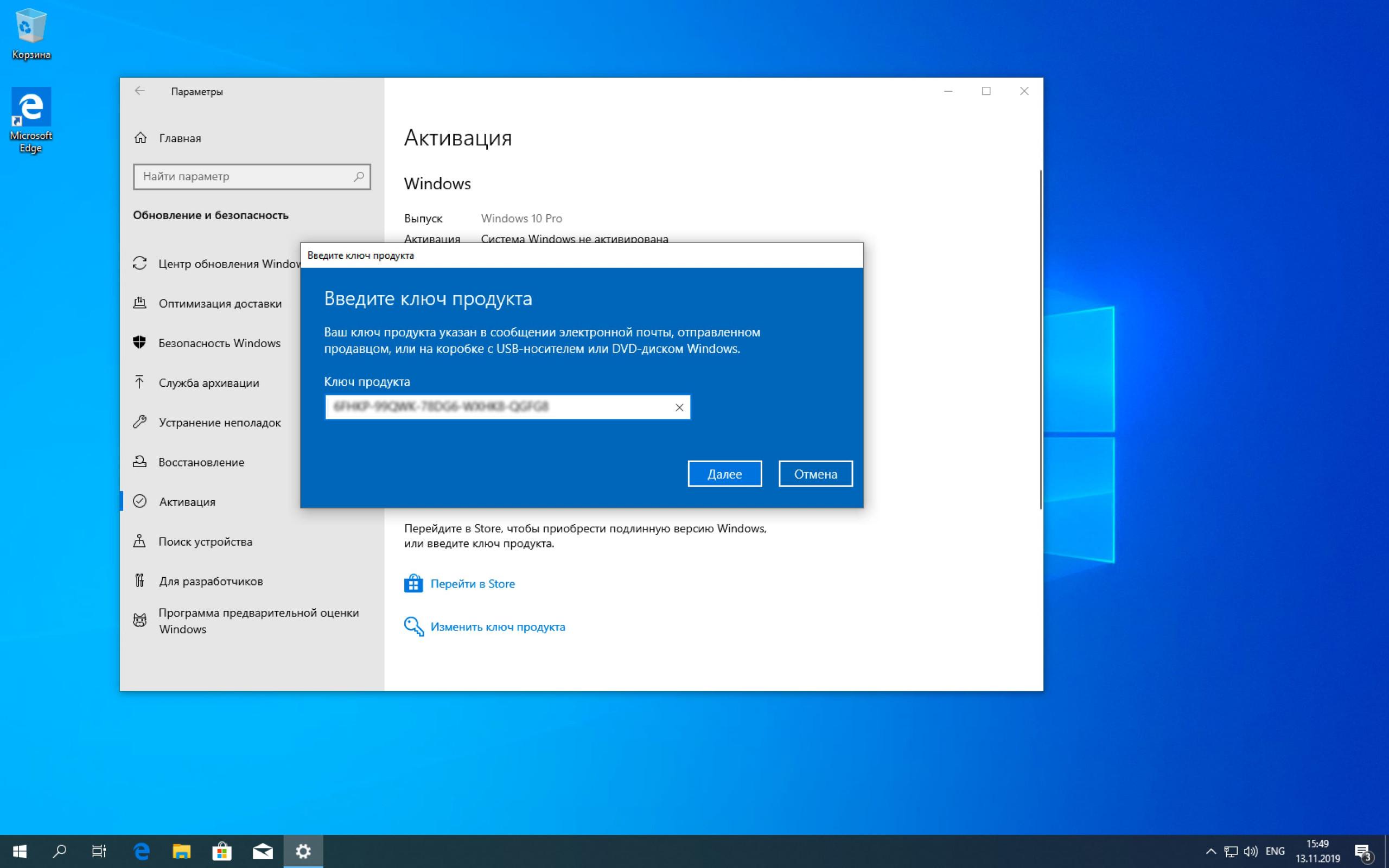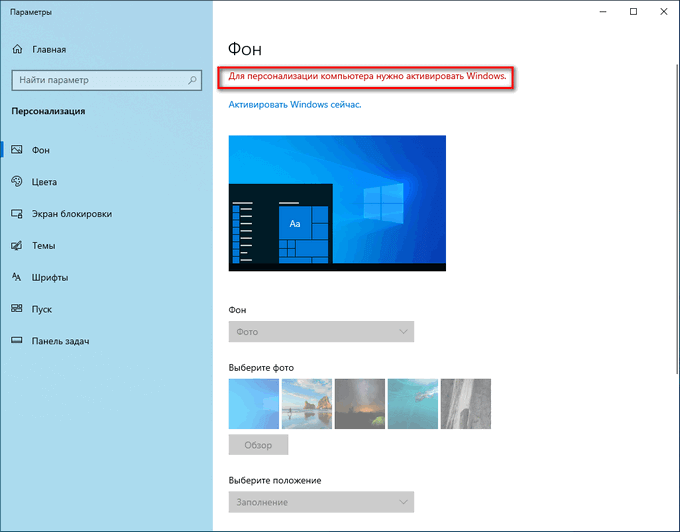Виндовс 10 виндовс не активирована: Справка по ошибкам активации Windows
Содержание
Как установить обои на Windows 10 без активации
В операционной системе Windows 10 в качестве фонового изображения рабочего стола используется рисунок (изображение, фотография, картинка), установленный в системе по умолчанию, или выбранный пользователем самостоятельно. Пользователь имеет возможность менять фоновое изображение на экране по своему усмотрению.
За настройку темы оформления вида системы или выбора изображения для фона на Рабочий стол, отвечают параметры персонализации Windows. Если операционная система Windows 10 не активирована, то пользователь не сможет изменить фоновый рисунок на рабочем столе из-за того, что настройки персонализации будут заблокированы.
Содержание:
- Настройки персонализации отключены, потому что нет активации Windows
- Как установить обои на рабочий стол Windows 10 без активации — 1 способ
- Как изменить обои на рабочем столе Windows 10 в Internet Explorer — 2 способ
- Выводы статьи
- Как установить обои на Windows без активации (видео)
После выполнения активации Windows 10, все опции настройки внешнего вида системы станут доступными, и пользователь сможет изменить параметры персонализации на своем компьютере. Появится возможность поменять обои — фоновое изображение на Рабочем столе, в качестве которого может быть использована любая картинка или фотография, подходящая по размеру.
Появится возможность поменять обои — фоновое изображение на Рабочем столе, в качестве которого может быть использована любая картинка или фотография, подходящая по размеру.
Как быть, если по каким-либо причинам выполнить активацию операционной системы пока не представляется возможным? Как поставить обои без активации Windows 10?
Неужели нельзя установить другой фоновый рисунок на Рабочий стол, если система в данный момент времени не активирована? На самом деле есть пара возможностей для установки своих изображений в качестве обоев рабочего стола: можно выбрать фоновую картинку с компьютера или изображение из интернета.
Настройки персонализации отключены, потому что нет активации Windows
Если на компьютере не выполнена активация, на Рабочем столе Windows в качестве фонового изображения используются системные обои, установленные по умолчанию. Пользователю необходимо сменить обои на рабочем столе, но настройки ОС препятствуют выполнению его желания.
Для входа в параметры персонализации необходимо сделать следующее:
- На свободном месте Рабочего стола щелкните правой кнопкой мыши.

- В открывшемся контекстном меню нажмите на пункт «Персонализация».
При не активированной системе, в открывшемся приложении «Параметры», во вкладке «Фон» пользователь увидит надпись «Для персонализации компьютера нужно активировать Windows».
Без выполнения активации, поменять фоновое изображение из настроек персонализации не представляется возможным. Для разблокировки функций персонализации, необходимо ввести действительный ключ продукта для активации копии лицензии Windows.
Как установить обои на рабочий стол Windows 10 без активации — 1 способ
На самом деле, решить эту проблему довольно просто. В операционной системе Windows 10 есть способ для изменения обоев на рабочем столе без использования параметров персонализации.
Выполните следующие шаги:
- Щелкните правой кнопкой мыши по любому изображению на своем компьютере.
Изображение должно соответствовать пропорциям экрана и иметь достаточное разрешение для того, чтобы фоновый рисунок на экране выглядел органично.
- В контекстном меню нажмите на пункт «Сделать фоновым изображением рабочего стола».
Выбранное фото или картинка сразу станет фоновым изображением на рабочем столе в Windows.
Как изменить обои на рабочем столе Windows 10 в Internet Explorer — 2 способ
Для реализации этого способа понадобится браузер Internet Explorer, который по-прежнему встроен в операционную систему Windows 10. В браузере имеется функция для выбора графических изображений для фонового рисунка рабочего стола из интернета.
Пользователь выбирает нужные обои на каком-нибудь сайте в интернете, а браузер устанавливает это изображение в качестве обоев на Рабочий стол Windows.
Пройдите следующие шаги:
- Войдите в меню «Пуск».
- В списке программ найдите папку «Стандартные — Windows».
- Запустите браузер Internet Explorer.
- Откройте веб-страницу с подходящим изображением, которое вы хотите использовать в качестве фона рабочего стола.
- Кликните по изображению правой кнопкой мыши.

- В контекстном меню выберите «Сделать фоновым рисунком».
- В диалоговом окне «Internet Explorer» с предупреждением о том, что действительно ли пользователь хочет заменить фоновый рисунок рабочего стола, нажмите на кнопку «Да».
Изображение (обои) из интернета станет фоновым рисунком на Рабочем столе Windows 10.
Выводы статьи
Если операционная система не активирована, пользователь не может изменить обои на рабочем столе Windows 10, потому что на компьютере отключены параметры персонализации компьютера. В этой ситуации, для изменения фонового изображения рабочего стола, пользователю можно использовать два способа, при помощи которых на экране ПК поменяются обои, выбранные с компьютера или из интернета.
Как установить обои на Windows без активации (видео)
Нажимая на кнопку, я даю согласие на обработку персональных данных и принимаю политику конфиденциальности
Как активировать Windows 11
В этой публикации, друзья, рассмотрим, как активировать Windows 11. И рассмотрим этот вопрос всесторонне – где взять лицензионный ключ для этой операционной системы, сколько он стоит в зависимости от типа лицензии, какой тип лицензии лучше выбрать, как непосредственно выполнить активацию. Мы поговорим о выполнении активации впервые и о восстановлении активации, что может потребоваться при смене комплектующих компьютера в случае с OEM-лицензией или при переносе лицензии на новый компьютер в случае с Retail-лицензией. Ещё будем говорить об устранении неполадок при активации. И также вскользь затронем тему бесплатного использования Windows 11. Поехали…
И рассмотрим этот вопрос всесторонне – где взять лицензионный ключ для этой операционной системы, сколько он стоит в зависимости от типа лицензии, какой тип лицензии лучше выбрать, как непосредственно выполнить активацию. Мы поговорим о выполнении активации впервые и о восстановлении активации, что может потребоваться при смене комплектующих компьютера в случае с OEM-лицензией или при переносе лицензии на новый компьютер в случае с Retail-лицензией. Ещё будем говорить об устранении неполадок при активации. И также вскользь затронем тему бесплатного использования Windows 11. Поехали…
Друзья, со старта рассмотрим вопрос получения лицензии на Windows 11. Но даже если лицензионный ключ для этой операционной системы у вас уже имеется, возможно, приведённая информация не будет лишней для вас на будущее. Для активации Windows 11 нам потребуется лицензионный ключ, где его взять, если его нет? Windows 11 активируется ключами от Windows 10 или более ранних версий Windows. Для новой операционной системы есть и свои ключи, но это ключи не всех, а лишь отдельных типов лицензий, и они стоят дороже, чем ключи к ранним версиям Windows.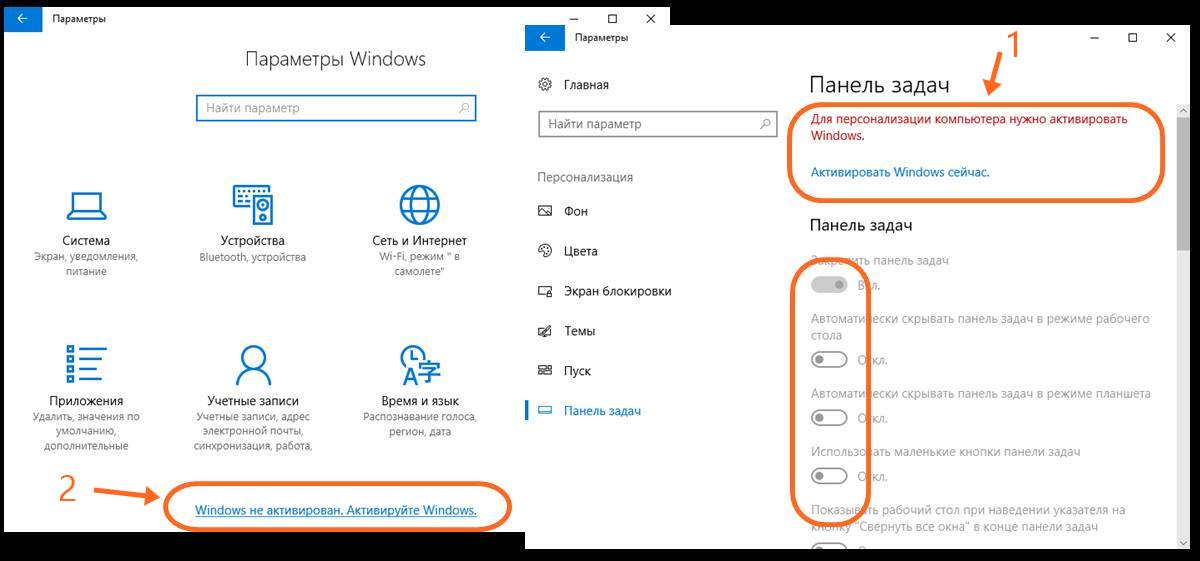 В покупке более дорогих ключей конкретно для Windows 11 нет совершенно никакой необходимости, можно купить ключ, например, к Windows 10 и активировать им Windows 11.
В покупке более дорогих ключей конкретно для Windows 11 нет совершенно никакой необходимости, можно купить ключ, например, к Windows 10 и активировать им Windows 11.
В общем же Windows 11 подчиняется устоявшейся политике лицензирования современных Windows. Для новой операционной системы существуют корпоративные и специфические лицензии, в обычном же пользовательском секторе это две стандартные лицензии — Retail и OEM. Retail — это лицензия без каких-либо ограничений в плане целевого использования операционных систем от Microsoft, которую можно переносить с одного компьютерного устройства на другое. OEM – это ограниченная лицензия, она может либо поставляться вместе с компьютерными устройствами от OEM-производителей, и тогда Windows можно использовать для каких-угодно целей, либо приобретаться отдельно у розничных продавцов, но тогда Windows нельзя использовать для коммерции, а лишь для личных целей. В любом случае ключ OEM-лицензии может быть использован только для одного компьютерного устройства, где им выполнена активация впервые.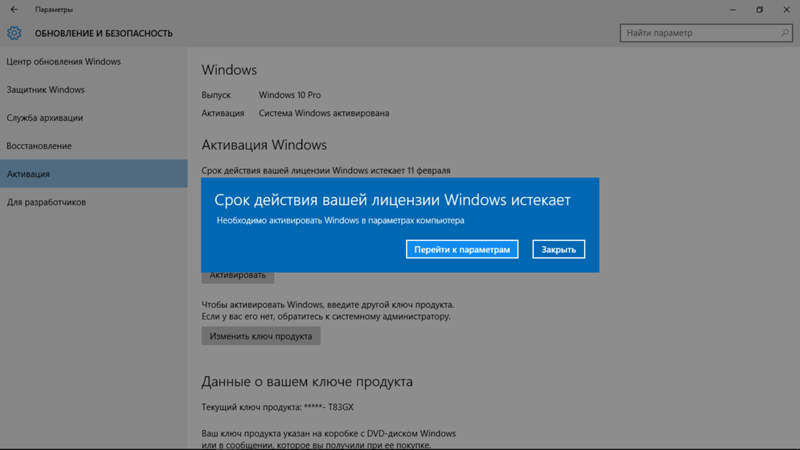 Ключ такой лицензии нельзя перенести на другой компьютер, ключ навечно привязывается к конфигурации компьютера, и при замене базовых комплектующих активацию, возможно, потребуется восстановить. Больше информации о лицензиях Windows, друзья, смотрите в статье «Виды лицензий Windows».
Ключ такой лицензии нельзя перенести на другой компьютер, ключ навечно привязывается к конфигурации компьютера, и при замене базовых комплектующих активацию, возможно, потребуется восстановить. Больше информации о лицензиях Windows, друзья, смотрите в статье «Виды лицензий Windows».
Об ограничениях OEM-лицензии, если вы её не купили изначально вместе с OEM-компьютером не стоит заморачиваться, если, конечно, вы не собираетесь использовать компьютер в публичном месте ведения предпринимательской деятельности. А тот нюанс, что OEM-ключом нельзя активировать другой компьютер, если исходный компьютер выйдет из строя или продастся, с лихвой покрываются стоимостью OEM-лицензии. Такую лицензию можно купить только у розничных продавцов, и у отдельных из них она стоит очень дёшево — до $20, а то и ещё дешевле. Хороший пример, где ключи OEM-лицензии стоят дешевле некуда – регулярно проводимые промоакции наших магазинов-партнёров. В рамках таких промо OEM-ключ на Windows 10 Professional, которым можно активировать Windows 11 Professional, можно приобрести за $7 с небольшим.
Тогда как на сайте Microsoft неограниченная Retail-лицензия на Windows 10, которой можно активировать Windows 11, стоит немыслимых для простого человека денег:
- В редакции «Домашняя» (Home) — $199,
- В редакции «Профессиональная» (Professional) — $289,
- В редакции «Профессиональная для рабочих станций» (Pro for WorkStations) — $439.
Т.е., друзья, потенциально за цену одного ключа Retail-лицензии можно купить более сорока ключей OEM-лицензии. Так что нюанс с привязкой OEM-лицензии к одному компьютеру отпадает. Если вы используете компьютер в личных целях, очевидно, лучше купить недорогую OEM-лицензию. Но если для коммерции, то покупать нужно либо Retail-лицензию, либо рассмотреть варианты корпоративной.
Итого: для коммерции покупаем только Retail-лицензию, можно цифровую на сайте самой Microsoft (Windows 10 Home или Windows 10 Pro). А можно поискать в интернет-магазинах коробочную (Box) версию Retail-лицензии, но внимательно читаем описание продукта или уточняем у продавца, чтобы по ошибке не приобрести OEM-лицензию.
Выбирая лицензию для коммерции, можно сравнить стоимость Retail-лицензии со стоимостью корпоративных лицензий, такие могут быть выгоднее по цене при покупке сразу на несколько компьютеров, поставляться по подписке и т.п. Корпоративные лицензии можно приобрести у официальных партнёров Microsoft, их перечень можно получить на сайте Microsoft в специальном разделе, указав наше местоположение. Ну или можно просто поискать продавцов корпоративных лицензий в Интернете. Если же компьютер не будет участвовать в публичной коммерции, можно обойтись OEM-лицензией. Повторюсь, такую дешевле всего купить у наших партнёров – гонконгских интернет-магазинов в рамках промоакций. О таких промо мы регулярно публикуем посты, юзайте тег «Ключи активации» и смотрите свежую публикацию о свежем промо.
Друзья, если вы не определились с Windows 11, будете вы работать с ней или нет, можете временно попользоваться ею бесплатно без активации. Как бесплатно использовать новую операционную систему, смотрим в статье сайта «Как получить Windows 11 бесплатно».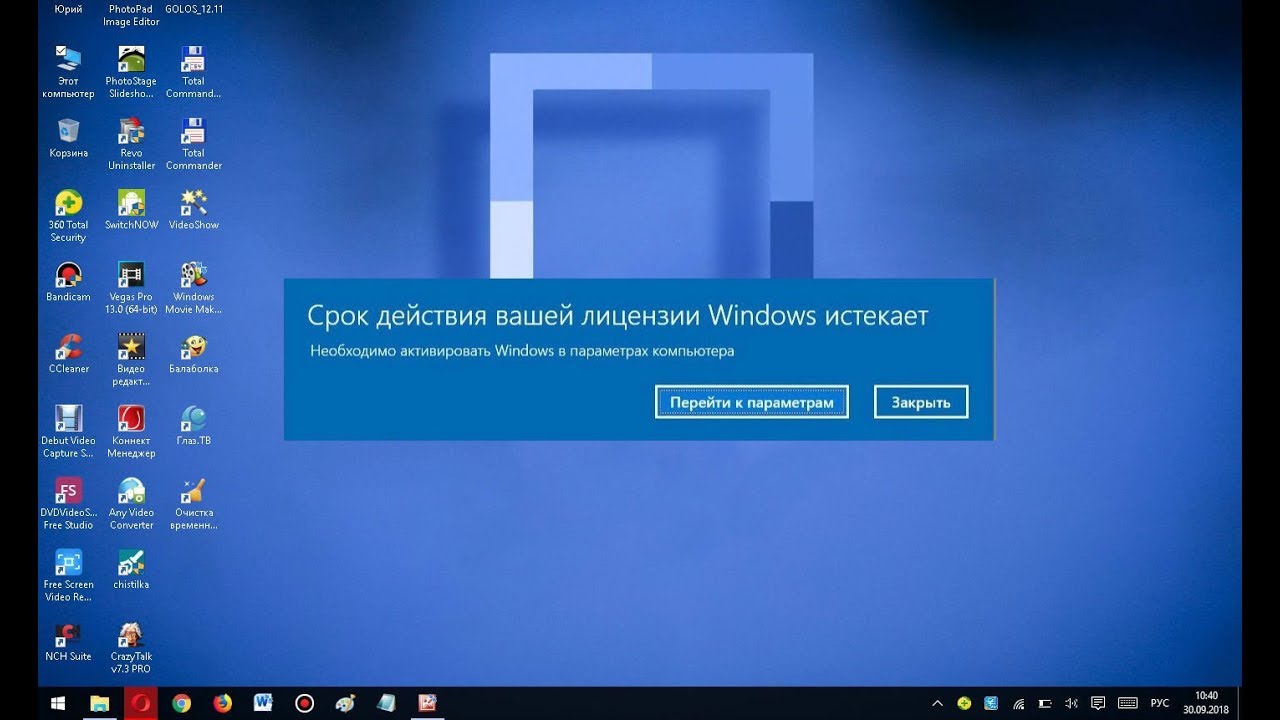
Итак, ключ лицензии Windows 11 у нас есть, давайте активируем им операционную систему. Открываем приложение «Параметры», в первом разделе «Система» в числе основных сведений у нас значится, что система Windows не активирована. Кликаем «Активировать сейчас».
Попадаем в подраздел «Активация», и здесь в графе «Изменение ключа продукта» жмём «Изменить».
Вводим ключ лицензии. Жмём «Далее».
Жмём «Активировать» и в идеале получаем отчёт о том, что операционная система активирована.
Восстановление активации при переустановке Windows 11 в большинстве случаев будет происходить автоматически. Для этой операционной системы лицензии будут в основном цифровые (цифровые разрешения). Это корпоративные лицензии, OEM-лицензии отдельно от OEM-устройств, сама компания Microsoft продаёт на своём сайте цифровую Retail-лицензию цифрового формата, цифровую Retail-лицензию продают розничные продавцы, в цифровую лицензию конвертируются коробочные или OEM-лицензии ранних версий Windows в процессе обновления до Windows 10 или Windows 11. Цифровая лицензия привязывается к оборудованию наших компьютеров и к нашей учётной записи Microsoft. После переустановки Windows 11 цифровая лицензия автоматически восстанавливается при подключении к Интернету, нам ничего делать не нужно. Не нужно ничего делать также в случае переустановки Windows 11 на OEM-компьютере – компьютере, приобретённом с предустановленной OEM-лицензией. Такая вшита в BIOS компьютера и подтягивается прямо в процессе новой установки Windows 11.
Цифровая лицензия привязывается к оборудованию наших компьютеров и к нашей учётной записи Microsoft. После переустановки Windows 11 цифровая лицензия автоматически восстанавливается при подключении к Интернету, нам ничего делать не нужно. Не нужно ничего делать также в случае переустановки Windows 11 на OEM-компьютере – компьютере, приобретённом с предустановленной OEM-лицензией. Такая вшита в BIOS компьютера и подтягивается прямо в процессе новой установки Windows 11.
Но могут быть случаи, когда активация не восстановится автоматически, и нам нужно будет восстановить её самим. Например, если у вас на Windows 11 будет лицензия не цифровая. В таком случае вы можете с помощью лицензионного ключа активировать Windows 11 по новой, как это делали впервые, и как рассмотрено в предыдущем разделе статьи. Иные примеры — если у вас OEM-лицензия не активировалась или слетела вследствие замены каких-то компонентов компьютера, либо вы хотите перенести цифровую лицензию на другой компьютер. В таких случаях необходимо поступить следующим образом. В приложении «Параметры» переходим к активации.
В приложении «Параметры» переходим к активации.
Жмём «Устранение неполадок».
Кликаем «На этом устройстве недавно были изменены аппаратные компоненты».
Выполняем авторизацию в учётной записи Microsoft.
После чего нам будет предложен список наших компьютерных устройств, мы выбираем используемое сейчас и кликаем для него кнопку «Активировать».
Далее в идеале происходит активация, и мы получаем сообщение об успешном её выполнении.
И видим в состоянии активации, что у нас она выполнена, в данном случае с помощью цифровой лицензии.
Но, друзья, если вы хотите без проблем перенести цифровую лицензию на другой компьютер, желательно, чтобы эта лицензия у вас была привязана к учётной записи Microsoft. Т.е. на первичном компьютере, где эта лицензия использовалась, вы должны авторизоваться в Windows с помощью учётной записи Microsoft, чтобы к ней прицепился цифровой ключ.
Друзья, если у вас слетела активация из-за каких-то сбоев, пробуйте её восстановить через системное устранение неполадок.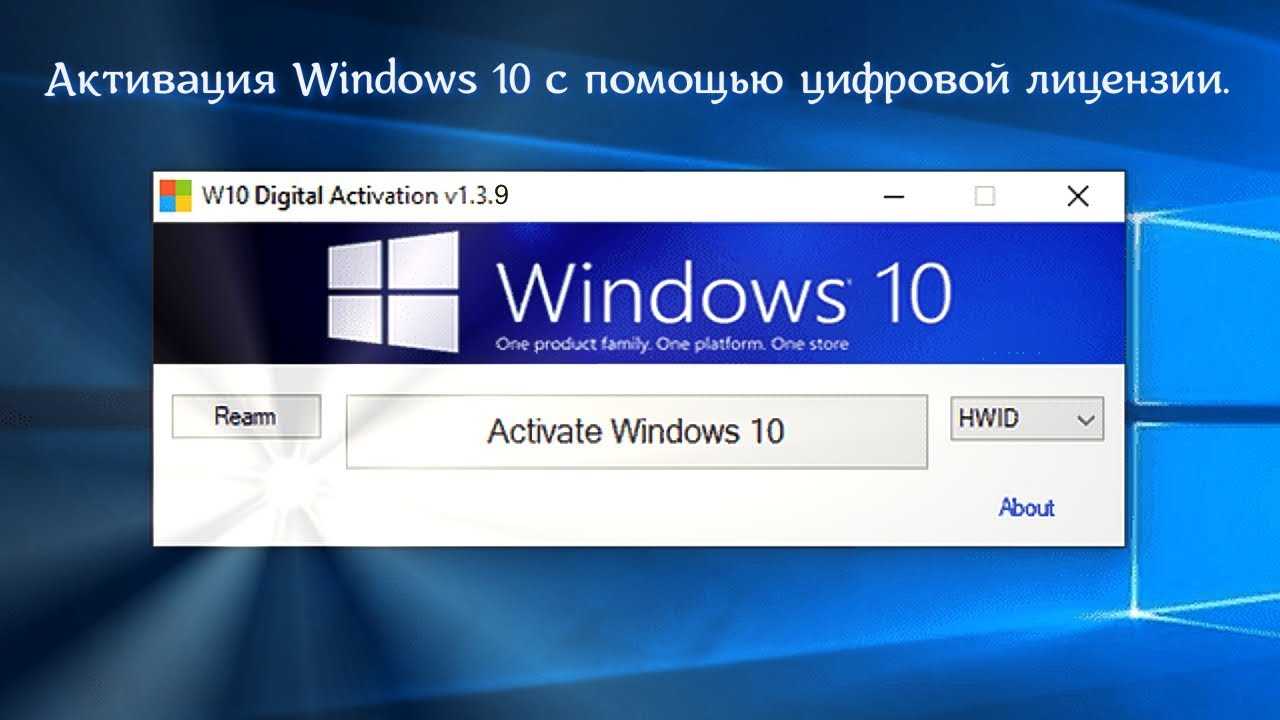 В приложении «Параметры» Windows 11 в разделе активации жмём «Устранение неполадок».
В приложении «Параметры» Windows 11 в разделе активации жмём «Устранение неполадок».
Если ваша лицензия будет найдена, жмите «Активировать Windows».
Во всех остальных случаях, в частности, если у вас не проходит OEM-лицензия после смены комплектующих компьютера, при этом рассмотренное выше восстановление не помогает, обращайтесь в поддержку Microsoft по телефону.
Что произойдет, если вы не активируете Windows 10: ограничения и проблемы
Раскрытие партнерской информации
BinaryFork использует партнерские ссылки. Это означает, что когда вы решите купить или загрузить что-либо, щелкнув ссылку на нашем веб-сайте, мы можем получить небольшую комиссию без каких-либо дополнительных затрат для вас. Эта комиссия предназначена для поддержания работоспособности нашего веб-сайта. Подробнее
- Вот ограничения и проблемы, которые могут возникнуть при использовании неактивированной копии Windows 10.
- Вы когда-нибудь задумывались, что произойдет, если вы не активируете Windows 10 и продолжите ее использовать?
- В отличие от предыдущих версий своей ОС, Microsoft не будет заставлять вас активировать Windows 10 и время от времени перезагружать компьютер.

Я до сих пор помню старые добрые времена Windows 98, когда я запоминал ключ активации, так как мне приходилось почти каждый день переустанавливать ОС на тестовых стендах. Я был очень удивлен, увидев, что вы можете пропустить этот шаг во время процедуры установки Windows 10.
Я не пробовал, но кажется, что Windows 10 можно использовать без активации в течение очень длительного периода времени. Для этого я установил W10 Pro на виртуальную машину и буду обновлять эту статью, как только на меня будут наложены новые ограничения.
СОДЕРЖАНИЕ
- 1 Первые ограничения, которые вы видите при использовании Windows 10 без активации
- 2 Что произойдет со временем, если вы не активируете Windows
- 3 Использование Windows 10 без лицензии является незаконным
Первые ограничения, которые вы видите при использовании Windows 10 без активации
Первая и наиболее очевидная вещь заключается в том, что при посещении Активация в приложении Настройки вы получаете сообщение об ошибке, в котором говорится, что Windows не является активирован . Вот еще способы проверить состояние активации Windows.
Вот еще способы проверить состояние активации Windows.
Я не уверен, почему мы видим сообщение о том, что ваш компьютер подвержен риску заражения вирусами и угрозами безопасности, поскольку не активированный не обязательно означает взломанный или пиратский, но я думаю, что это скорее тактика запугивания, чтобы заставить людей активировать. Я проверил, и включенный антивирус был обновлен до последней версии, так что это было не так.
Я уверен, что многих это не смущает, но вас наверняка будет раздражать тот факт, что:
1. Вы не можете персонализировать Windows , поэтому нет ни обоев, ни вариантов цвета.
2. Другие настройки, связанные с настройкой, недоступны. : на изображении ниже показаны параметры панели задач, но это также распространяется на звуки и другие параметры.
Что произойдет со временем, если вы не активируете Windows
3. Через некоторое время водяной знак с надписью Активировать Windows. Перейдите в «Настройки», чтобы активировать Windows. появится в правом нижнем углу обоев вашего рабочего стола. Немного раздражает, но это происходит не сразу. Это не произошло через неделю после моей тестовой установки.
Перейдите в «Настройки», чтобы активировать Windows. появится в правом нижнем углу обоев вашего рабочего стола. Немного раздражает, но это происходит не сразу. Это не произошло через неделю после моей тестовой установки.
4. Время от времени Windows начнет присылать вам уведомления о том, что Windows не активирована. В настоящее время я понятия не имею, как часто они отправляются и увеличиваются ли их частота.
5. Я также слышал, что через некоторое время некоторые приложения и функции перестанут работать . Я не смог найти много подтверждений этому, так что не относитесь к этому как к факту. Я предполагаю, что они имеют в виду включенные приложения Магазина Windows, которыми Microsoft может управлять.
Те, кого раздражает Центр обновления Windows, будут «счастливы» услышать, что они все еще будут работать, так что, возможно, это причина для активации, чтобы вы могли как-то контролировать работу обновлений.
Обновление : 7 сентября 2021 г. — все хорошо, обновления продолжают работать, новых ограничений нет.
— все хорошо, обновления продолжают работать, новых ограничений нет.
Использование Windows 10 без лицензии является незаконным
Не рассматривайте эту статью как руководство по использованию Windows без лицензии. Использование программного обеспечения без лицензии, а не только Windows, является незаконным в большинстве стран. Вы можете быть привлечены к ответственности, можете быть вынуждены заплатить штраф и даже можете отправиться в тюрьму, чтобы быть справедливым и платить за программное обеспечение, которое вы используете .
Подробнее: Windows
Ионуц-Александру Попа
Я помешан на технологиях, науке и гаджетах. Я пишу о технологиях с 2003 года. Я работал на нескольких технических веб-сайтах, в том числе на своем собственном. Мой опыт включает в себя компоненты ПК, механические клавиатуры и программное обеспечение, которое я решил сделать в центре внимания BinaryFork. Я часто делаю веб-сайты, потому что мне нравится строить вещи.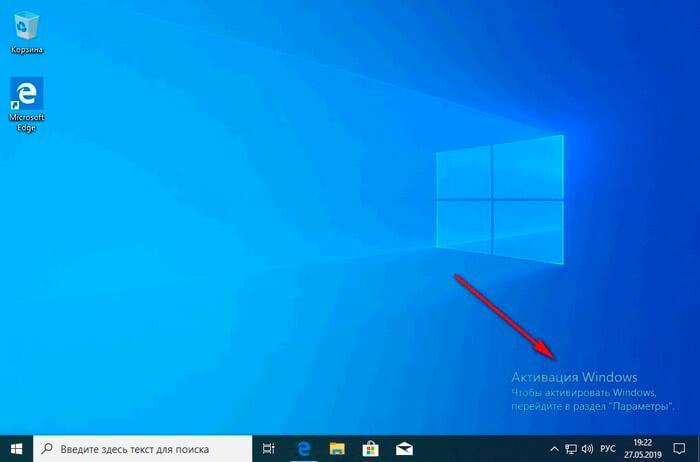 Я также увлекаюсь цифровым маркетингом и графическим дизайном. В свободное время я смотрю фильмы и играю в компьютерные игры, а не в игры для консолей. Я также читаю книги, в основном научную фантастику, но я не откажусь от хорошей книги, если у вас есть предложение. Узнайте больше обо мне на странице BinaryFork.
Я также увлекаюсь цифровым маркетингом и графическим дизайном. В свободное время я смотрю фильмы и играю в компьютерные игры, а не в игры для консолей. Я также читаю книги, в основном научную фантастику, но я не откажусь от хорошей книги, если у вас есть предложение. Узнайте больше обо мне на странице BinaryFork.
5 лучших исправлений для ключа активации, не работающего в Windows 11
По умолчанию ваш новый компьютер поставляется с активированной Windows 11. Но всякий раз, когда вам нужно переустановить Windows 11 на свой компьютер, вам нужно будет активировать ее снова. Кроме того, вы можете активировать его только с помощью ключа активации на законных основаниях и получить доступ ко всем функциям. Однако активация не так проста, как ввод нескольких букв и ожидание, что она будет работать безупречно. Даже ваш подлинный ключ активации может отказаться работать по каким-то непостижимым причинам.
Вы можете запустить Windows 11 без ее активации. Однако вам необходимо активировать его, чтобы обеспечить наилучшие возможности Windows. Но что, если 25-значный буквенно-цифровой ключ активации не работает? Мы собрали лучшие решения, которые можно использовать, когда ключ активации не работает в Windows 11.
Но что, если 25-значный буквенно-цифровой ключ активации не работает? Мы собрали лучшие решения, которые можно использовать, когда ключ активации не работает в Windows 11.
1. Используйте средство устранения неполадок при активации Windows
Windows включает в себя набор специальных средств устранения неполадок, которые запускаются для выявления проблем и автоматического применения исправлений. . Таким образом, вы можете запустить специальное средство устранения неполадок для активации Windows, когда ключ не работает на вашем компьютере с Windows 11. Вот как вы можете запустить средство устранения неполадок активации Windows из приложения «Параметры».
Шаг 1: Нажмите сочетание клавиш Windows + I, чтобы открыть приложение «Настройки». Выберите «Система» в левом столбце, прокрутите вниз правую панель и нажмите «Активация».
Шаг 2: В разделе «Настройки активации» выберите параметр «Состояние активации». Поскольку ваш ключ не сработал, состояние будет отображаться как «Неактивно».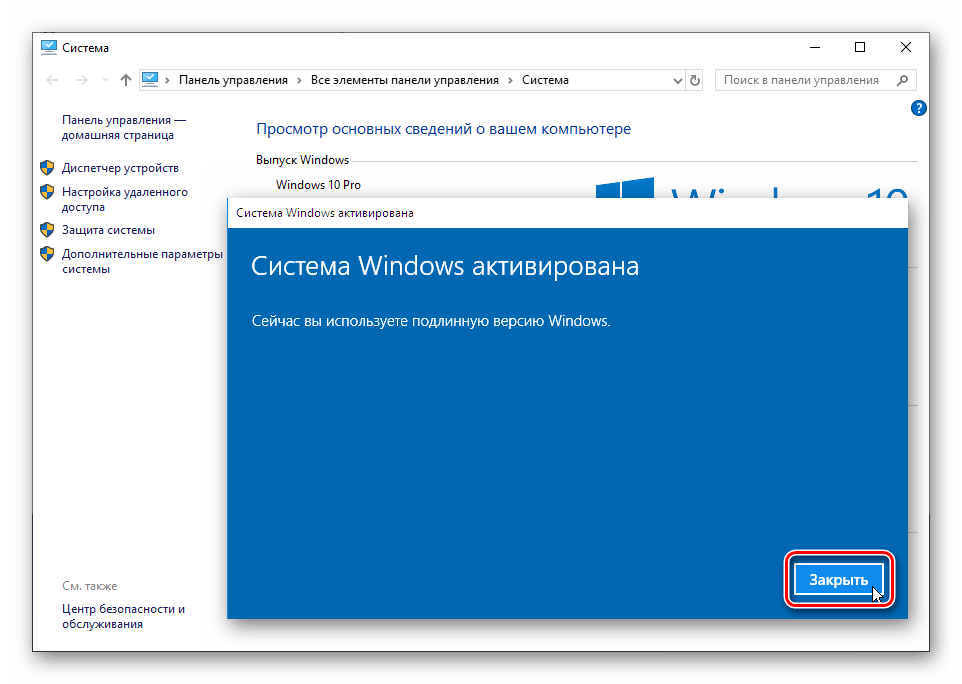
Шаг 3: Когда откроется раскрывающийся список, нажмите кнопку «Устранение неполадок».
Шаг 4: Подождите несколько минут, пока средство устранения неполадок активации Windows не запустится в фоновом режиме, чтобы обнаружить проблему.
Шаг 5: После того, как средство устранения неполадок завершит проверку, оно покажет некоторые сведения о проблеме и потенциальном исправлении, связанном с активацией Windows. Затем нажмите Закрыть.
Средство устранения неполадок активации Windows может работать в большинстве случаев. Однако, если это не работает для вас, давайте перейдем к следующему решению.
2. Попробуйте запустить сканирование SFC
Поврежденные файлы конфигурации также могут привести к тому, что Windows не примет функциональный ключ активации. Если это так, не всякая надежда потеряна. Вы можете быстро запустить сканирование SFC (System File Checker) для исправления поврежденных файлов, выполнив следующие действия:
Шаг 1: Нажмите клавиши Windows + S и введите Командная строка .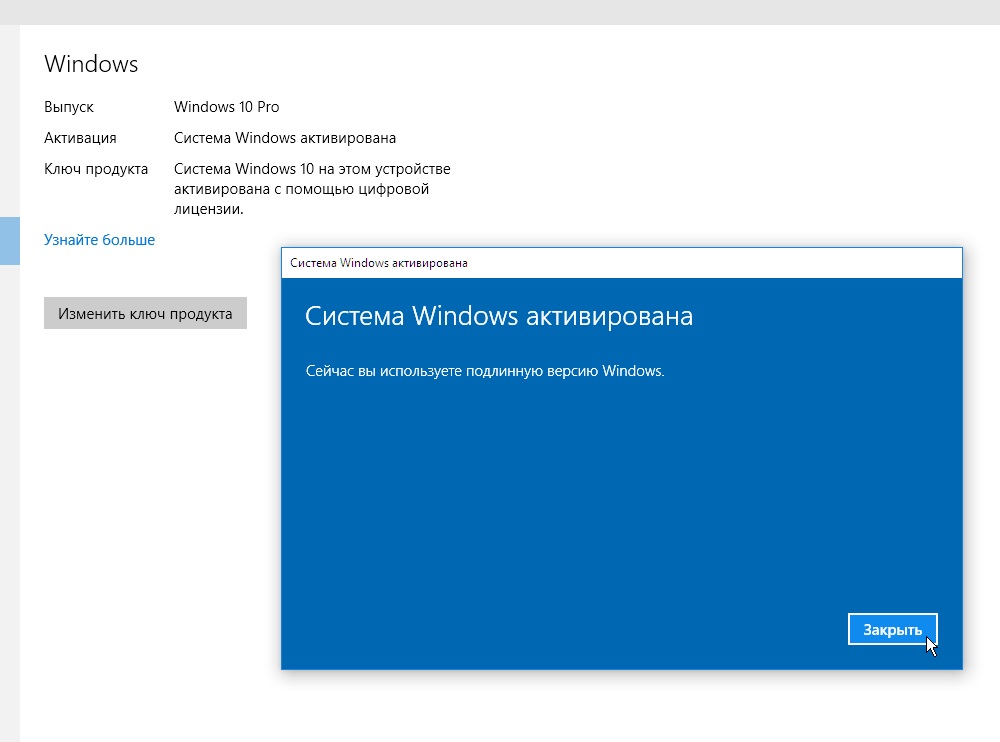 В результатах командной строки нажмите «Запуск от имени администратора».
В результатах командной строки нажмите «Запуск от имени администратора».
Шаг 2: Нажмите «Да», когда на экране появится запрос контроля учетных записей (UAC).
Шаг 3: Введите следующую команду в окно командной строки и нажмите Enter:
SFC /scannow
После завершения сканирования вы увидите сообщение о том, были ли обнаружены проблемы. . Если сканирование SFC не обнаружило никаких проблем, вы получите сообщение «Защита ресурсов Windows не обнаружила нарушений целостности».
Однако, если вы обнаружите проблемы, связанные с поврежденными файлами конфигурации, они будут автоматически устранены.
3. Попробуйте активировать Windows 11 с помощью командной строки
Windows также включает средство управления лицензированием программного обеспечения (slmgr) в виде файла VBS (сценарий Visual Basic) для запуска команд для управления активацией продукта Windows. Вы можете использовать командную строку для запуска этого файла VBS для активации Windows 11. Вот шаги, которые необходимо выполнить:
Вот шаги, которые необходимо выполнить:
Шаг 1: Нажмите клавиши Windows + S и введите Командная строка . Затем в результатах командной строки нажмите «Запуск от имени администратора».
Шаг 2: Нажмите «Да», когда на экране появится запрос контроля учетных записей (UAC).
Шаг 3: Введите следующую команду в окно командной строки и замените X буквами из ключа активации. Затем нажмите Enter.
slmgr.vbs -ipk xxxxx-xxxxx-xxxxx-xxxxx-xxxxx
Шаг 4: Нажмите OK, когда на экране появится диалоговое окно Windows Script Host.
Если активация прошла успешно, появится диалоговое окно Windows Script Host с сообщением: «Ключ активации XXXX-XXXX-XXXX-XXXX-XXXX успешно установлен». Служба сообщила, что ключ активации недействителен.»
4. Переустановите ключ активации Windows 11
Возможно, ваш компьютер не может связаться с серверами активации Microsoft. Вам следует ознакомиться с нашим руководством по устранению проблем с Wi-Fi в Windows 11 или попробовать снова активировать компьютер через несколько дней.
Вам следует ознакомиться с нашим руководством по устранению проблем с Wi-Fi в Windows 11 или попробовать снова активировать компьютер через несколько дней.
Однако потенциально вы можете продлить 30-дневное пробное окно и снять водяной знак «Активировать Windows» еще на несколько дней с помощью команды rearm. Опять же, инструмент управления лицензированием программного обеспечения приходит на помощь, чтобы помочь разобраться в этом. Вот как вы можете использовать то же самое на своем компьютере:
Шаг 1: Нажмите клавиши Windows + S и введите Командная строка . В результатах командной строки нажмите «Запуск от имени администратора».
Шаг 2: Нажмите «Да», когда на экране появится запрос контроля учетных записей (UAC).
Шаг 3: Введите следующую команду в окно командной строки и нажмите Enter:
slmgr /rearm
Шаг 4: Нажмите OK при запуске сценария Windows На экране появится диалог хоста. Затем перезагрузите компьютер.
Затем перезагрузите компьютер.
После этого ваш компьютер перезагрузится, чтобы завершить процесс перенастройки, и у вас будет еще как минимум 30 дней до повторной попытки активировать компьютер с Windows 11.
5. Активируйте Windows через телефон с помощью SLUI 4
Если ни одно из упомянутых выше решений не работает, вы можете попробовать утилиту пользовательского интерфейса лицензирования программного обеспечения, чтобы активировать копию Windows 11 с помощью телефона. Для этого вам потребуется запустить команду SLUI 4 и найти бесплатный номер на основе местоположения. Вы можете вызвать его, чтобы получить идентификатор подтверждения, который можно использовать для активации Windows 11 на вашем компьютере. Следите за тем, как мы покажем вам, как вы можете активировать Windows с помощью команды SLUI 4:
Шаг 1: Нажмите клавишу Windows + R, чтобы открыть диалоговое окно «Выполнить», и введите SLUI 4 в текстовое поле.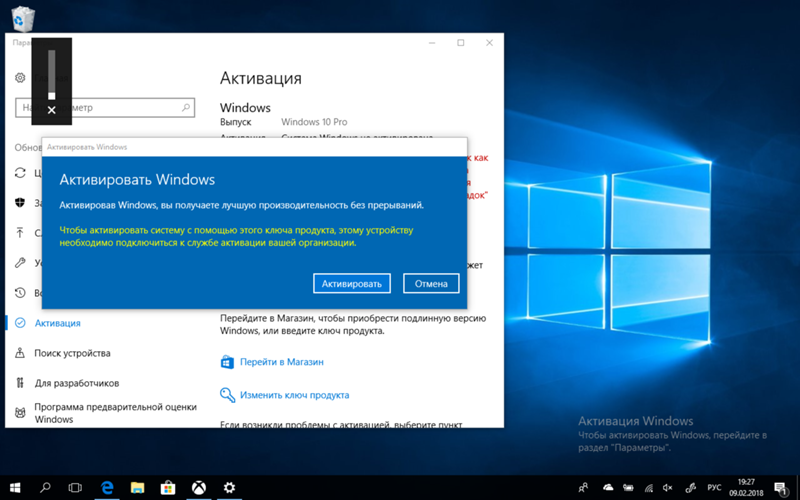 Затем нажмите Enter.
Затем нажмите Enter.
Шаг 2: В появившемся синем окне выберите свою страну или регион, щелкнув небольшое раскрывающееся меню. Затем нажмите Далее.
Шаг 3: Позвоните по бесплатному номеру, указанному ниже, и сообщите идентификатор установки вашего устройства. Затем нажмите «Ввести идентификатор подтверждения».
Шаг 4: После того, как вы откроете свой идентификатор установки, Microsoft предоставит вам идентификатор подтверждения, который вам нужно ввести в девять полей в окне. После ввода идентификатора подтверждения нажмите «Активировать Windows».
Активируйте Windows 11, чтобы получить доступ ко всем ее функциям
Следуйте нашим решениям, чтобы легко активировать Windows 11 на вашем ПК, чтобы получить доступ ко всем ее функциям и избавиться от раздражающего водяного знака «Активировать Windows» на рабочем столе. Все это работает, если ваш ключ активации является подлинным, а не купленным по дешевке на сомнительном сайте.