Почему на ноутбуке перестает работать мышка: Не работает мышка на ноутбуке: как решить проблему?
Содержание
Не работает мышка на ноутбуке: как решить проблему?
Пользоваться ноутбуком без мыши или тачпада невозможно, поэтому, когда появляется с ними проблема, люди сразу задаются вопросом, что делать. Причины поломки могут возникнуть по вине человека или из-за программного сбоя. К счастью, любую из них можно довольно легко устранить. Достаточно разобраться, почему не работает мышка на ноутбуке, и ознакомиться с решением проблемы.
Рассмотрим все возможные причины неисправности мыши.
Содержание
- Общая поломка
- Что делать, если не работает проводная мышь
- Что делать, если неисправна беспроводная мышь
- Проблемы с сенсорной панелью (тачпадом)
Общая поломка
Чаще всего не работает мышь на ноутбуке, если случился сбой в работе операционной системы. Такое может возникнуть с любым человеком, поэтому не стоит беспокоиться. Обычно, проблему можно решить, просто перезагрузив компьютер. Сделать это можно либо комбинаций клавиш на клавиатуре, либо зажав кнопку включения на ноутбуке и опять его включить.
Если же мышью по-прежнему нельзя пользоваться, то нужно сделать следующее:
1. Перейти в «Мой компьютер» — Свойства.
2. Выбрать раздел Оборудование — Диспетчер устройств – Мыши.
3. Если работа драйвера чем-либо нарушена, то там будет жёлтый прямоугольник с знаком восклицания.
Исправить такую проблему можно, скачав новый драйвер для мыши с официального сайта или установив с носителя. Теперь неприятность должна быть устранена.
Что делать, если не работает проводная мышь
В наше время проводной мышью пользуются всё меньше людей, так как она не всегда удобна и быстро выходит из строя. Однако, ещё есть те, которые не хотят по каким-то причинам приобретать беспроводную версию. Именно они могут столкнуться с проблемой, касающейся того, что перестала работать мышь. Сразу нельзя ответить, почему это случилось. Прежде всего необходимо попробовать подключить мышь к другому компьютеру или ноутбуку. Если она на нём работает, то проблема в конкретном ноутбуке.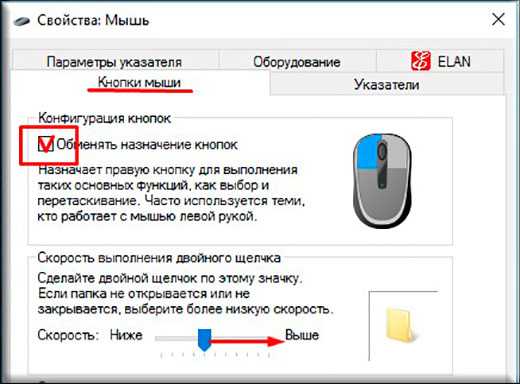
Что делать в этом случае:
• Прежде всего необходимо попробовать подключить мышку к иному USB-порту. Это часто помогает решить неприятность.
• Также нужно перезагрузить систему, потому что в ней мог произойти неожиданный сбой.
• Рекомендуется проверить драйвера и при необходимости установить новые.
• Можно попытаться удалить мышь из системы, перезагрузить ноутбук и снова её подсоединить. В этом случае осуществиться повторное распознавание устройства.
Если же не работает мышь на ноутбуке и другом компьютере, то её лучше сразу выкинуть и приобрести новую. Сломаться она могла из-за проводки, неисправности в штекере или же просто сгореть. Попытки решить механические проблемы самостоятельно редко приводят к положительному результату, только лишь тратят время.
К слову, в редких случаях мышь может не функционировать из-за статического напряжения. Чтобы исправить это, необходимо выключить ноутбук и отсоединить вилку от розетки, убрать аккумулятор, после чего нажать на кнопку включения и удерживать 30 секунд. Теперь можно вернуть аккумулятор, включить устройство и подсоединить мышь. Вполне вероятно, что теперь она заработает.
Теперь можно вернуть аккумулятор, включить устройство и подсоединить мышь. Вполне вероятно, что теперь она заработает.
Что делать, если неисправна беспроводная мышь
Беспроводная мышь удобна по всем параметрам, однако, и с ней могут возникнуть проблемы. Чаще всего они вызваны падением устройства, проливания на него большого количества жидкости и старостью.
Однако, бывают причины, независящие от человека, из-за которых не работает беспроводная мышь. Именно о них и пойдёт разговор. Беспроводные мыши нуждаются в батарейках, которые имеют свойство выходить из строя.
Их нужно своевременно менять, чтобы мышь исправно функционировала. Вполне возможно, что на данный момент проблема именно в них. Поэтому следует попробовать их заменить и проверить, уйдёт ли неисправность.
Также можно попытаться подсоединить приёмник в иной порт и проверить, включена ли мышь. Если же она работает, но постоянно подвисает и временами перестаёт подключать, то её необходимо перезагрузить.
В случае, когда абсолютно не работает беспроводная мышь и ни один из вышеперечисленных способов не помогает, её нужно заменить. По какой-то причине она окончательно вышла из строя, а пытаться выяснить, что именно привело к поломке, пустая трата времени.
Проблемы с сенсорной панелью (тачпадом)
Некоторые люди предпочитают пользоваться сенсорной панелью, встроенной в ноутбук. Казалось бы, что с ней уж точно не должно случиться никаких проблем, но бывает, что и она не работает или глючит. Здесь не подойдут способы решения, которые рекомендовано использовать, если перестала работать мышка. Поэтому придётся использовать методы, применимые в данной ситуации.
Отвечая на вопрос, почему возникли неполадки, следует упомянуть о качестве тачпада. Вполне вероятно, что производители ноутбука на нём сэкономили, поэтому и возникают различные глюки. Если же он долгое время функционировал без сбоев, а теперь почему-то начал барахлить, то проблема может быть в первую очередь в человеке.
Если курсор временами пропадает с экрана, то чаще всего происходит такое из-за загрязнения сенсорной панели. Именно поэтому её нужно регулярно протирать влажной салфеткой, чтобы на ней не было различных пятен и уплотнений. Также проблема может быть, если человек работает на тачпаде мокрыми руками.
Проблема может заключаться и в неисправности драйвера. В этом случае необходимо скачать его с официального сайта и переустановить. Часто именно это и помогает. Также не работать сенсорная панель может из-за того, что её случайно или намеренно отключили. Следует нажать на соответствующую кнопку включения, которая располагается на клавиатуре. В крайнем случае виновата может быть аппаратная поломка, а решить её можно только сдав устройство в сервисный центр.
Почему не работает беспроводная мышь или проводная – актуальный вопрос для всех владельцев ноутбука. Всевозможные решения её представлены в статье. Если они не помогли устранить неполадку, значит, лучше приобрести новую мышь, чем ломать голову над неисправностью.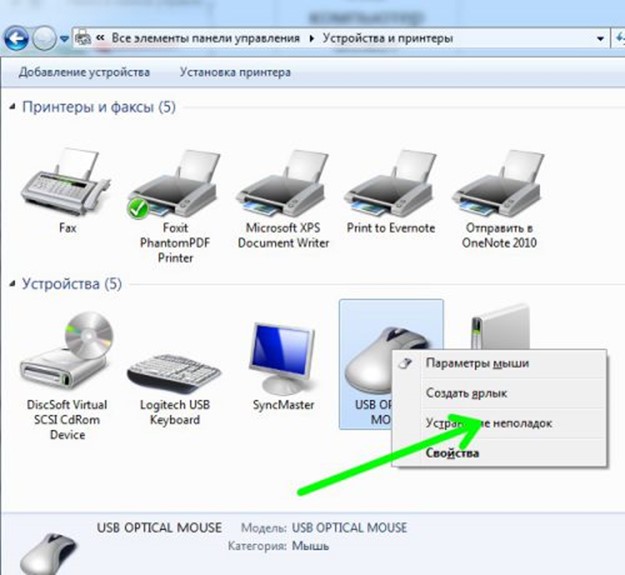 Покупать рекомендуется качественное устройство, а не дешёвое, так как от этого зависит срок эксплуатации. Не следует забывать о том, что с мышью нужно бережно обращаться и не ронять её.
Покупать рекомендуется качественное устройство, а не дешёвое, так как от этого зависит срок эксплуатации. Не следует забывать о том, что с мышью нужно бережно обращаться и не ронять её.
Понравилась статья? Поделиться с друзьями:
Не работает мышь на ноутбуке: что делать?
Содержание
- Устранение неполадок беспроводной мыши в Windows
- Измените поверхность, на которой находится мышь
- Проверьте USB-ключ
- Отрегулируйте батарею мыши
- Замените батарею
- Очистите мышь
- Перезагрузите компьютер
- Проверьте свои драйверы
- Устранение неполадок с мышью
Если у вас возникли проблемы с беспроводной мышью, это руководство для вас. В нем рассказывается, как устранить неполадки беспроводной мыши в Windows, и вы сразу же сможете снова начать работу!
Провода — неудачный побочный продукт вычислений. Загляните за обычный рабочий стол, и вы увидите беспорядок из кабелей и проводов, соединяющих периферийные устройства, питание, принтеры и все такое. Это не значит, что вам нужно загромождать и свой стол. Постоянное совершенствование беспроводных периферийных устройств означает, что сейчас прекрасное время для перехода на беспроводную связь.
Загляните за обычный рабочий стол, и вы увидите беспорядок из кабелей и проводов, соединяющих периферийные устройства, питание, принтеры и все такое. Это не значит, что вам нужно загромождать и свой стол. Постоянное совершенствование беспроводных периферийных устройств означает, что сейчас прекрасное время для перехода на беспроводную связь.
Беспроводная мышь обычно состоит из пары компонентов. Сама мышь, которая будет содержать аккумулятор и беспроводной адаптер, обычно USB. Мышь отправляет сигналы адаптеру, который перенаправляет ее в Windows для выполнения команды. Это простая установка, которая хорошо работает в большинстве случаев.
Устранение неполадок беспроводной мыши в Windows
Симптомами проблем с беспроводной мышью являются неустойчивое движение, курсор на рабочем столе прыгает или дергается, курсор не перемещается должным образом или даже не перемещается совсем. Все это можно решить с помощью того или иного исправления. В этом руководстве предполагается, что беспроводная мышь какое-то время работала нормально, а затем внезапно начались проблемы.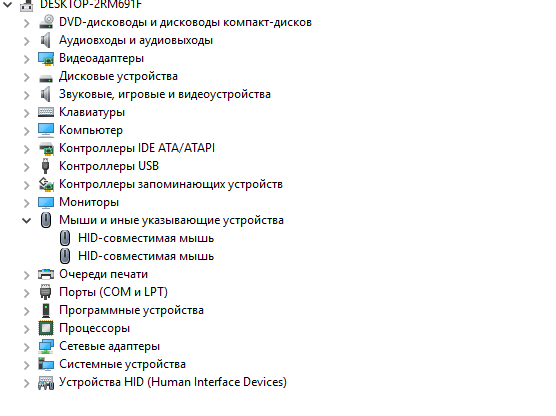
Измените поверхность, на которой находится мышь
Даже у оптических мышей иногда могут возникать проблемы с поверхностью, на которой они используются. Он может быть слишком глянцевым, слишком грубым или неподходящим. Попробуйте использовать другой коврик для мыши, стол или даже книгу, чтобы увидеть, решит ли проблему смена поверхности.
Если поверхность слишком светоотражающая, у вас возникнут проблемы с беспроводной мышью.
Проверьте USB-ключ
Затем убедитесь, что USB-ключ находится на месте, не сдвинут и не смещен. При желании удалите его, подождите несколько секунд и вставьте в другой порт USB. Разрешите Windows забрать его и повторно протестировать.
После подключения USB-устройства Windows сначала ищет драйверы для работы / распознавания его. Простая повторная установка устройства может исправить незначительные временные проблемы, которые могут возникнуть в реестре и т. Д.
Отрегулируйте батарею мыши
У большинства беспроводных мышей есть отсек под батареей.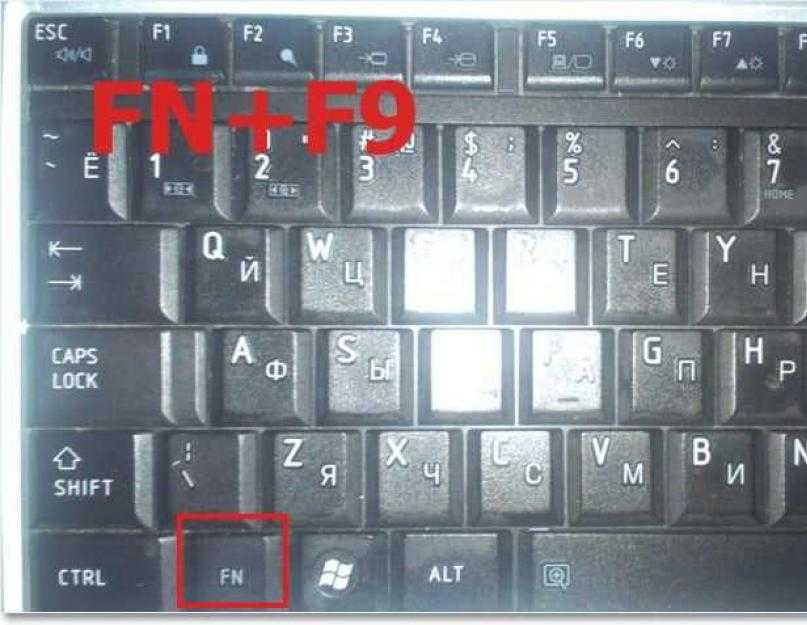 Переверните мышь и убедитесь, что батарея все еще на месте, в хорошем состоянии и правильно прикасалась к клемме. Выньте аккумулятор, убедитесь, что он чистый и не содержит мусора, и вставьте его обратно.
Переверните мышь и убедитесь, что батарея все еще на месте, в хорошем состоянии и правильно прикасалась к клемме. Выньте аккумулятор, убедитесь, что он чистый и не содержит мусора, и вставьте его обратно.
У некоторых беспроводных мышей есть переключатели Вкл / Выкл внизу для экономии заряда батареи. Проверьте , чтобы убедиться , что ваш сделать переключен на On и не получил случайно выключил.
Замените батарею
Ранее мы проверили, что аккумулятор на месте и на нем нет грязи и мусора. Теперь мы устранили многие распространенные причины проблем с беспроводной мышью, теперь мы должны рассмотреть вопрос о замене батареи.
Откройте отсек под мышью, выньте аккумулятор и вставьте новые.
Если мышь работает, отлично, устранение неполадок выполнено. Но если это не так, вы можете оставить новые батареи на месте или вставить старые в любом случае, продолжайте читать, чтобы узнать больше советов, которые помогут решить проблему.
Очистите мышь
Пока он находится отдельно, вы также захотите проверить, что шар или оптический порт чистые и не содержат грязи и мусора.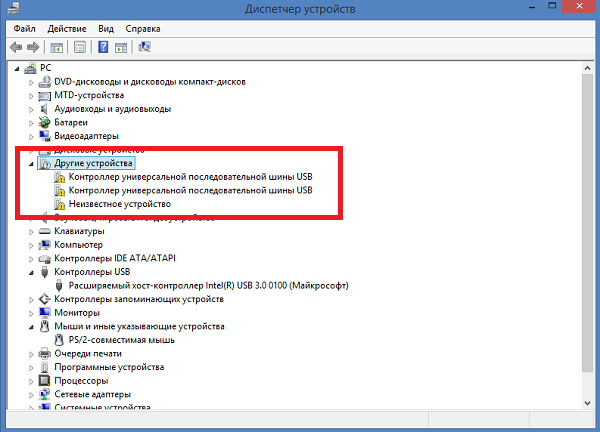
- Когда мышь выключена, а аккумулятор извлечен, ослабьте и выверните винты, скрепляющие мышь, обычно их всего один или два.
- Затем осторожно разведите мышь в стороны. Возможно, вам понадобится пластиковый инструмент для снятия зажимов на внутренней стороне крышки мыши.
- Теперь аккуратно удалите весь мусор и очистите колесико мыши и внутренние компоненты ватным тампоном, тампоном или салфеткой из микрофибры и небольшим количеством медицинского спирта (используйте только небольшое количество).
- После того, как мышь высохнет в течение нескольких секунд, спирт быстро испарится, соберите мышь и снова включите ее.
- Наконец, проверьте его, чтобы убедиться, что все работает правильно.
Перезагрузите компьютер
Полноценная перезагрузка компьютера, называемая «трехконтактным сбросом», может решить самые разные проблемы. Если с мышью все в порядке, перезагрузите компьютер, чтобы проверить, восстанавливает ли он работу мыши и снова начинает работать правильно. Если нет, продолжайте устранение неполадок.
Если нет, продолжайте устранение неполадок.
Проверьте свои драйверы
Проблемы с драйверами являются частой причиной проблем с оборудованием, поэтому это логичное место для устранения неполадок беспроводной мыши. Сначала мы позволим Windows выполнить обновление драйвера, а затем при необходимости установить драйвер вручную.
- Либо введите «dev» в поле Windows Search / Cortana, либо щелкните правой кнопкой мыши значок «Пуск» и выберите «Диспетчер устройств».
- Теперь прокрутите вниз и выберите «Мыши и другие указывающие устройства».
- Щелкните правой кнопкой мыши и выберите «Обновить драйвер».
- Разрешите Windows автоматически найти драйвер и установить его.
Если Windows не находит обновление драйвера, вы можете попробовать установить его вручную.
- Перейдите на веб-сайт производителя мыши и загрузите последнюю версию драйвера для мыши.
- Установите его на свой компьютер и следуйте инструкциям.
- При необходимости перезагрузите компьютер и повторите попытку.

- Попробуйте мышь на другом компьютере
Последняя задача по устранению неполадок — попробовать мышь в другом месте. Если он работал нормально и внезапно перестал работать, и ничто другое не устранило его, это может быть проблема с оборудованием. Лучший способ проверить эту теорию — использовать другой компьютер. Эта задача остается последней, так как вам, вероятно, придется установить драйвер на другой компьютер, а затем удалить его снова после завершения. Хотя это не займет много времени, это немного хлопотно.
- Подключите беспроводную мышь к другому компьютеру, позвольте ему обнаружить новое устройство и установить драйверы. Если хотите, установите драйвер вручную.
- Протестируйте мышь.
Если вы выполнили все действия, описанные в этом руководстве, вполне вероятно, что мышь не работает на новом компьютере. Однако, поскольку Windows является Windows, вполне вероятно, что некоторая внутренняя проблема мешает работе беспроводной мыши.
Устранение неполадок с мышью
К сожалению, могут возникнуть проблемы с оборудованием вашей мыши. Начните с самого простого решения, а затем продвигайтесь вниз по списку. Однако никогда не стоит недооценивать силу простой перезагрузки или очистки оборудования, вы удивитесь, сколько грязи и мусора попадает внутрь мыши.
Начните с самого простого решения, а затем продвигайтесь вниз по списку. Однако никогда не стоит недооценивать силу простой перезагрузки или очистки оборудования, вы удивитесь, сколько грязи и мусора попадает внутрь мыши.
Не работает беспроводная мышка на ноутбуке, тачпад и что делать
Если на ноутбуке не работает мышь и тачпад, то невозможно работать. Можно ли самому починить ноутбук при такой неисправности? Что делать, если не работает мышка на ноутбуке?
Почему может не работать мышка на ноутбуке
Манипулятор типа мыши может быть подключен через:
- USB разъем
- Беспроводной адаптер, подключенный к USB разъему
- Blutooth
Проводная мышь может не функционировать, если сломан USB разъем, к которому она подсоединена. Для проверки можно подсоединить к этому разъему другое устройство, например, флэшку. Если флэшка не определяется, значит данный порт неисправен.
Если мышь не заработала, и на другом порте USB, пробуем другую.
Реальная проблема возникает, если не работает ни один разъем USB. Конечно, есть вероятность, что сломаны все порты (и такое бывает), но возможна другая неприятность — не работает контроллер USB. Это может быть программная проблема, а может и аппаратная — поломка контроллера, который раньше был в Южном мосте. Теперь Северный мост перенесен в процессор, а вместо Южного моста сейчас просто чипсет (ICH — Intel I/O Controller Hub).
При неисправности контроллера в чипсете не функционируют все устройства USB: ни веб камера, ни тачпад, ни разъемы. Для устранения такой неисправности нужна замена микросхемы чипсета.
Нет драйвера в Windows
Еще одной причиной того, что проводная мышь не работает на ноутбуке может быть проблема в операционной системе. В результате не устанавливаются драйвера на мышь. Хотя, по большому счету, драйвер для стандартного манипулятора в Windows не нужен. Но на специализированный может потребоваться. Например, на игровую мышь с 5-7 кнопками. Решение — скачать драйвер с сайта производителя мышки и установить на ноутбук.
Беспроводная мышка не работает
Беспроводная мышь может быть радио или bluetooth. Если вы купили с радио управлением, нужно вставить передатчик (адаптер) в порт USB ноутбука и дождаться, когда операционная система сама установит драйвер. Если устройство само не установилось, поставьте драйвера вручную.
Для bluetooth мыши нужно включить мышь и контроллер bluetooth на ноутбуке.
Проблемы с беспроводной мышью на компьютере могут быть следующие:
- проблемы с портом USB
- неисправен передатчик (адаптер) или не от того устройства
- неисправен bluetooth в ноуте, возможно, нужно изvенить настройки BIOS
- села батарейка
- глянцевое (зеркальное) покрытие стола
- неполадки с самим манипулятором
Как исправить положение:
- Сначала выяснить работоспособность порта USB, например, подключить флешку
- Заменить батарейку или замерить напряжение на ней.
- Подложить бумагу под манипулятор
- Подключить другую мышь к ноутбуку
- Проверить bluetooth ноутбука, например, подключить телефон по BT
Не работает тачпад в ноуте
В любом ноуте есть встроенная мышь — это сенсорная панель тачпад.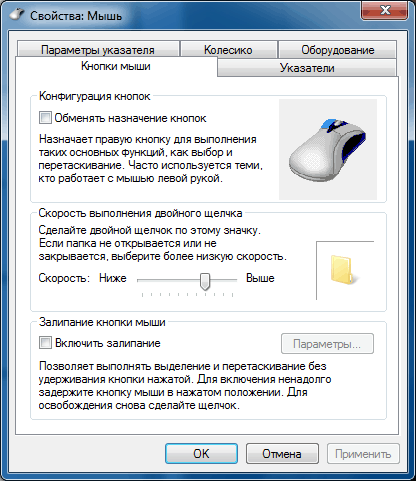
Причин того, что не работает тачпад может быть несколько:
- отключен программно
- не подключили его разъем
- аппаратно вышел из строя (залит, сгорел)
- проблема драйверов или в программном обеспечении
Как решить проблему?
Проверить подключение тачпада, обычно с помощью функциональных клавиш Fn. Если он не заработал, перейти к следующему этапу.
Проверить разъем и шлейф, хорошо ли вставлен, лучше вынуть и вставить заново. Посмотреть, нет ли следов залития жидкостью.
Программные проблемы можно диагностировать, загрузившись с внешнего носителя, например, с загрузочной флешки или загрузочного диска. Если проблема была программная, тач заработает.
Если тач неисправен, то его можно заменить, или использовать внешнюю мышку. Внешняя беспроводная или даже проводная мышка намного удобнее тачпада и избавляет от необходимости его ремонта.
Мышка или тачпад плохо работают
Плохо работает означает — не стабильно, курсор скачет, дрейфует самопроизвольно.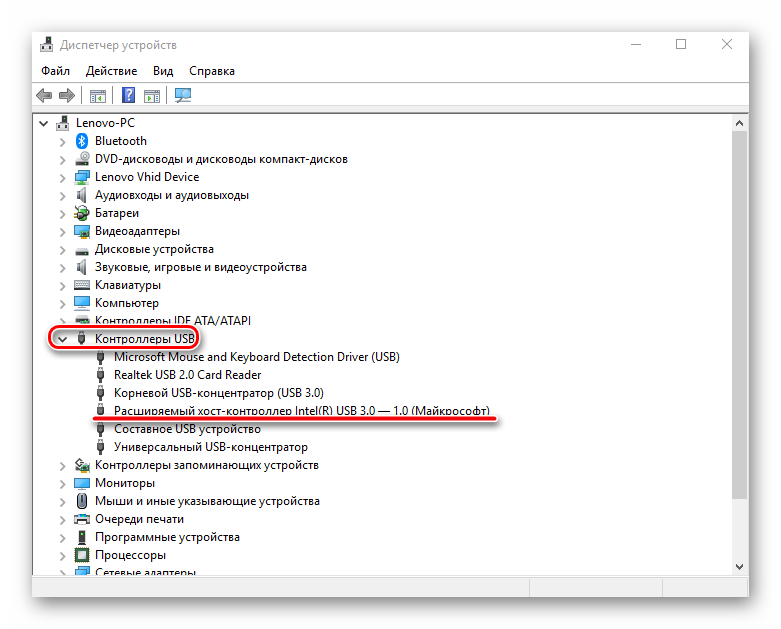
Основные причины:
- скорее всего, плохой блок питания
- неоригинальный блок питания
- не работают кнопки/кнопка
- неисправность конструкции, в том числе ее износ
Тачпад не работает
Почему:
- отключен в БИОСе
- не установили программы управления (специальные утилиты от производителя) на ноутбук
- неправильный драйвер или не установили
- не подключили к разъему на материнской плате, испорченный шлейф подключения
Тач может неправильно работать из-за некачественного неоригинального блока питания. Проявляется это следующим образом:
- Вы, например, ничего не трогаете, а курсор медленно дрейфует.
- Или же при перемещении курсора он сначала слушается, но затем неожиданно делает резкий скачок в произвольном направлении.
- Набираете какой-то текст в определенном месте, но вдруг набор продолжается в совершенно другом месте посреди набранного предложения, портя уже написанное.

Чтобы проверить версию, можно попробовать отключить блок питания и попробовать набор текста с питанием от батареи. Если это поможет, то можно поменять блок питания. Скорее всего, это поможет.
Прочтите здесь о проблемах тачпада из-за неоригинальной зарядки. Его кнопки можно поменять в мастерской по ремонту ноутбуков. В каждом случае нужно действовать по-своему.
Еще рекомендуем прочесть:
- Почему не работает ноутбук
- Проблемы с тачпадом у совместимых зарядок
- Ремонт USB моноблока
- Проверка головки Epson
- Отремонтировать компьютер своими силами
Не работает клавиатура и мышь на ноутбуке Asus (Асус), ремонт ноутбуков в сервисе Rabit.ru
Случаются ситуации, когда на ноутбуке Asus перестают работать клавиатура и мышка. В итоге связи с компьютером нет, невозможно сдвинуть с места курсор, набрать текст. Конечно, можно использовать виртуальную клавиатуру или тачпад, но это не всегда удобно, да и проблему не решает. В нашей статье мы поговорим о том, что делать в ситуации, когда клавиатура и мышка не работают, и какие существуют способы решения проблемы.
В нашей статье мы поговорим о том, что делать в ситуации, когда клавиатура и мышка не работают, и какие существуют способы решения проблемы.
В статье мы расскажем:
-
Перезагрузка компьютера -
Включение клавиатуры и мышки в БИОС
-
2.1 Включение клавиатуры -
2.2 Включение мыши
-
-
Настройка параметров электропитания портов USB -
Проверка USB разъемов -
Обновление драйверов -
Поломка шлейфа -
Сброс CMOS -
Вызвать мастера
Перезагрузка компьютера
Прежде всего, попробуйте перезагрузить ноутбук Asus. После того, как компьютер запустится, проверьте, вводятся ли символы, шевелится ли курсор. Вполне вероятно, поломка произошла из-за банального системного сбоя, и после перезагрузки вы его исправили.
После того, как компьютер запустится, проверьте, вводятся ли символы, шевелится ли курсор. Вполне вероятно, поломка произошла из-за банального системного сбоя, и после перезагрузки вы его исправили.
Если перезагрузка не помогла, извлеките штекер мышки из порта и подключите снова. Не поможет – попробуйте подключить его к другим разъемам. Если мышка подключается в порт PS/2, используйте переходник USB. Но такие разъемы на ноутбуках почти всегда отсутствуют, они есть преимущественно на системных блоках компьютера.
Включение клавиатуры и мышки в БИОС
Возможно, устройства не подключены в БИОС. Нужно это проверить и, при необходимости, выполнить подключение.
Включение клавиатуры
Порты могли отключиться в BIOS, который есть на каждом ноутбуке, он контролирует работу встроенных и подключаемых устройств. Отключение оборудование могло случиться из-за сбоев в работе BIOS. Чтобы войти в него и выполнить подключение, сделайте следующее:
- Отключите ноутбук Asus либо обычным способом либо через кнопку питания.

-
Включите компьютер. Как только начнется загрузка, войдите в меню БИОС. Для этого используется либо одна, либо сочетание клавиш. Чтобы узнать, какие кнопки нужно нажать, ознакомьтесь с сайтом компании, выпустившей материнскую плату. Также информация о том, как зайти в BIOS, содержится в нижней строчке первого окна, которое появляется на несколько мгновений. Почти всегда используются кнопки F2, Del. -
Найдите во вкладках пункт с названием Keyboard. Перейдите по нему, задайте значение Enabled, затем нажмите Enter. -
Сохраните настройки путем нажатия F10, выйдите из меню. Ноутбук Asus автоматически перезагрузится. Вам останется проверить, работает ли клавиатура.
При выполнении текущих операций вы не сможете пользоваться клавиатурой ноутбука, поэтому советуем использовать оборудование старого образца, которое подсоединяется к технике с помощью адаптера.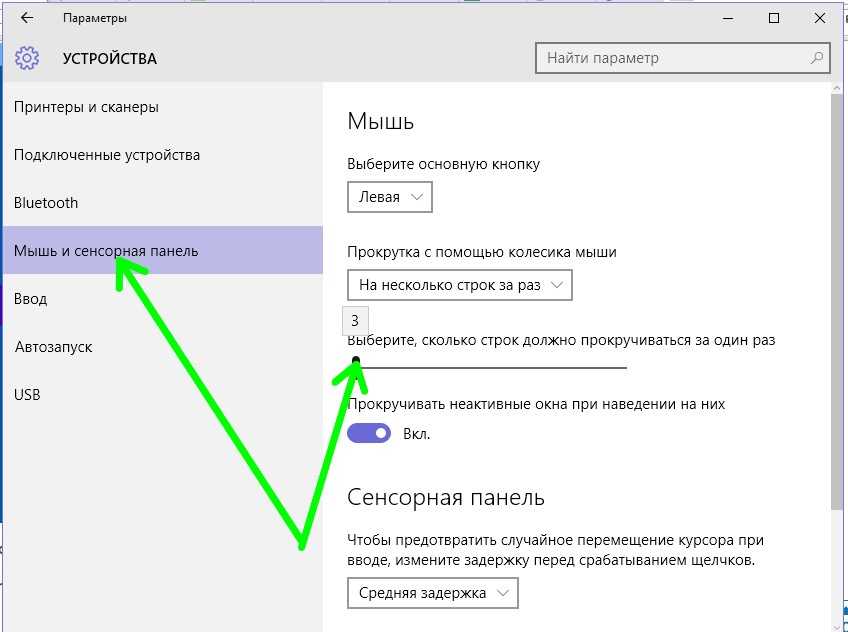
Включение мышки
В BIOS может присутствовать функция, которая активирует или деактивирует мышку. Поэтому вам нужно запустить его, найти пункт USB Mouse (комбинация слов может немного отличаться). Далее задайте параметр Enabled, затем нажмите Enter и подтвердите изменения. Устройство перезагрузится, мышка должна заработать. Если этого не произошло, переходите к следующему пункту.
Когда нужен мастер?
Если после сброса BIOS, CMOS, а также переключения портов и устранения системных сбоев мышка и клавиатура так и не заработали, вызовите мастера сервисного центра. Он проведет диагностику и оперативно устранит поломку. Для вызова инженера позвоните по номеру +7 (495) 146-65-51. Работаем круглосуточно.
Настройка электропитания портов USB
Оборудование может отказать, если опции энергосбережения настроены неправильно. Например, в целях экономии заряда аккумулятора временно отключаются USB-порты, которые простаивают.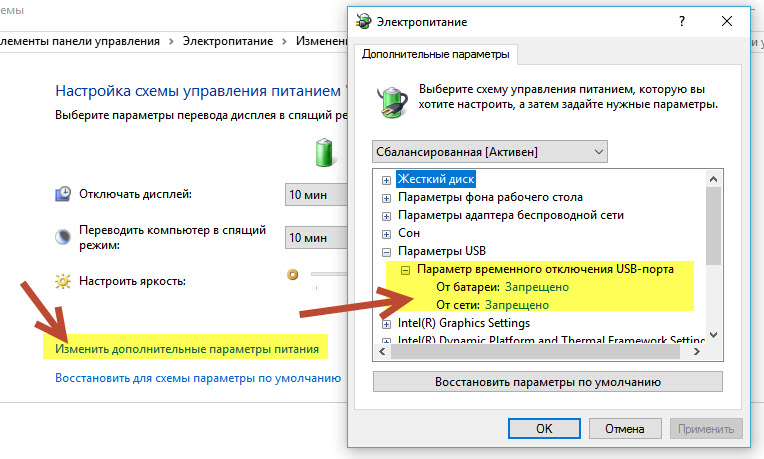 Такая функция, конечно, полезна, но может привести к тому, что придется постоянно перезагружать ноутбук, если он в течение нескольких минут не использовался.
Такая функция, конечно, полезна, но может привести к тому, что придется постоянно перезагружать ноутбук, если он в течение нескольких минут не использовался.
Поэтому, чтобы включить мышку, попробуйте внести изменения. Для этого:
-
Перейдите в Панель управления через меню Пуск. -
Найдите параметр Электропитание, воспользовавшись поисковой строкой. -
Откройте «Настройка схемы электропитания». -
Измените дополнительные параметры: значение «Временное отключение USB» исправьте на «Запрещено».
Эти несложные действия могут помочь решить проблему с работоспособностью подключаемого оборудования к ноутбуку Asus.
Проверка USB разъемов
Если вышеописанные действия не помогли, стоит проверить, исправны ли разъемы, используемые для подключения мыши. Для этого воспользуйтесь флешкой.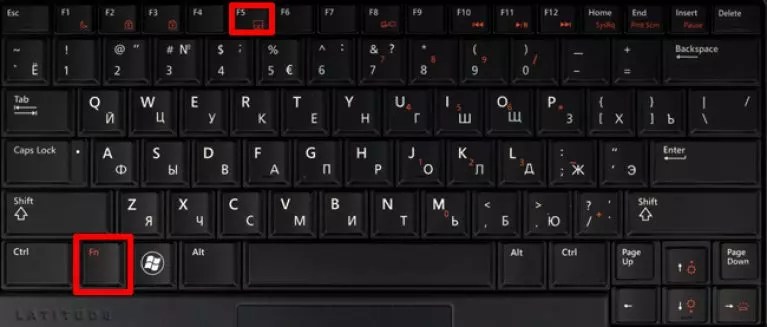 Просто подключите ее к порту, чтобы убедиться, что он работает. Накопитель должен плотно входить в порт, не болтаться и главное – распознаваться ноутбуком. Если компьютер не видит флешку, попробуйте переключить ее в другой разъем. Иногда ломаются отдельные порты, а иногда – весь концентратор. Если произошла такая неисправность, самостоятельно справиться с ней не получится. Потребуется специальное оборудование. Поэтому лучше .
Просто подключите ее к порту, чтобы убедиться, что он работает. Накопитель должен плотно входить в порт, не болтаться и главное – распознаваться ноутбуком. Если компьютер не видит флешку, попробуйте переключить ее в другой разъем. Иногда ломаются отдельные порты, а иногда – весь концентратор. Если произошла такая неисправность, самостоятельно справиться с ней не получится. Потребуется специальное оборудование. Поэтому лучше .
Обновление драйверов
Мышка и клавиатура могут не работать по причине того, что драйверы оборудования устарели. В данном случае нужно зайти на сайт производителя и скачать оттуда последние версии программного обеспечения. Пара несложных действий очень часто помогает решить проблему.
Поломка шлейфа
Часто в том, что не работает клавиатура, виновато повреждение шлейфа. Шлейф восстанавливают путем пайки или меняют полностью. Понятно, что такую работу должны выполнять специалисты. Если у вас нет определенных навыков и знаний, вы можете окончательно вывести технику из строя.
Техническая справка:
Что делать, если клавиатура или мышка не работают только в Windows? При этом проблем с устройствами, портами и BIOS не наблюдается? Попробуйте сделать следующее:
- Если работает мышка – подключите виртуальную клавиатуру. Если, наоборот, только клавиатура, используйте специальное сочетание кнопок.
-
Зайдите в Диспетчер устройств, посмотрите, не стоят ли восклицательные знаки желтого цвета возле значков концентратора, мыши или клавиатуры. Если они есть, попробуйте удалить устройства, перезагрузить их. При повторном включении компьютера драйверы загрузятся автоматически.
Возможно, перечисленные манипуляции помогут решить проблему.
Сброс CMOS
Чтобы клавиатура и мышка начали работать в прежнем режиме, можно попробовать полностью сбросить CMOS. Программными способами сделать это не получится.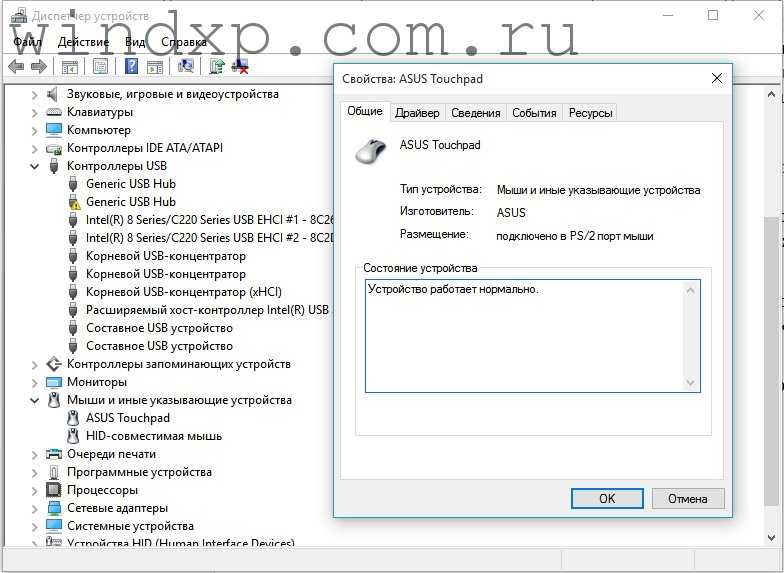 Нужно снимать панель ноутбука Asus, которая защищает материнку, а затем обесточивать модуль CMOS. На старых платах для выполнения такой операции присутствуют контакты-джамперы – их замыкают, и происходит сброс.
Нужно снимать панель ноутбука Asus, которая защищает материнку, а затем обесточивать модуль CMOS. На старых платах для выполнения такой операции присутствуют контакты-джамперы – их замыкают, и происходит сброс.
Перед сбросом нужно полностью отключить девайс. Уберите аккумулятор, адаптер питания. Затем замкните контакты на 10-15 секунд. После выполнения всех манипуляций BIOS придется настраивать заново и выставлять системное время.
Кстати, есть один универсальный метод сброса. Нужно найти большую батарею на материнке и убрать ее, предварительно полностью отключив ноутбук от питания. Затем замкните контакты, которые располагались под батареей, на несколько секунд. Далее действуйте по вышеописанному алгоритму.
Следуя инструкциям, вы вполне можете решить проблему с клавиатурой и мышкой, которые отказались работать. Но если ликвидировать неисправность своими силами не получается, лучше .
Рекомендация сервисного центра:
Прежде чем пытаться включить клавиатуру и мышку способами, описанными в статье, посмотрите, точно ли оборудование подключено к требуемым разъемам.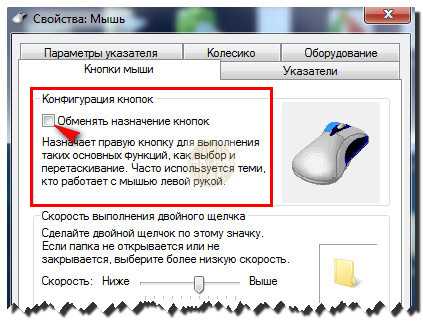 Возможно, пока вы отсутствовали, кто-то отключил устройства, и поэтому они не работают.
Возможно, пока вы отсутствовали, кто-то отключил устройства, и поэтому они не работают.
Почему не работает мышка на ноутбуке (проводная, беспроводная, тачпад) | Компьютерные знания
Часто пользователи персонального компьютера задаются вопросом: почему не работает мышка на ноутбуке (проводная, беспроводная или тачпад)? Существует много причин, которые приводят к поломке. Не всегда нужно обращаться в сервис или покупать новую мышь, так как устранить большинство проблем можно самостоятельно.
Перед тем как попробуете вернуть работоспособность мыши, определите характеристики имеющегося устройства:
- проводная или беспроводная мышь,
- механическая или оптическая,
- тачпад,
- подключение происходит по типу USB или PS/2.
Если вы привыкли к сенсорной панели, то у вас может возникнуть проблема неуправляемости курсора. Он может активно бегать по экрану, не позволяя выбрать нужный файл, или наоборот замедленно двигаться и зависать.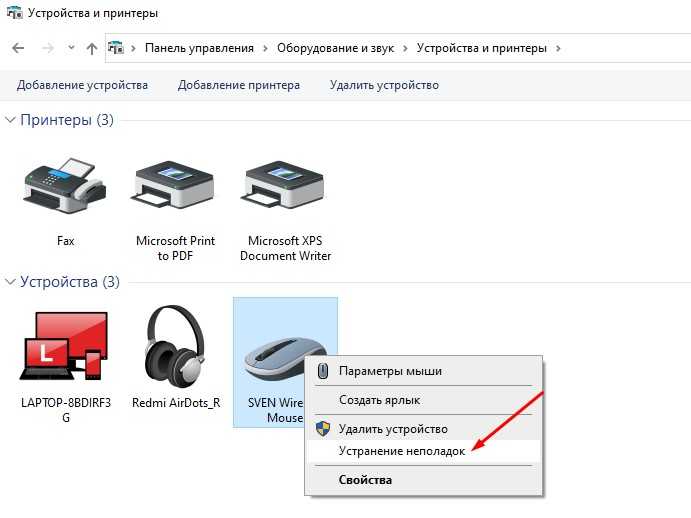 Основной причиной такой поломки являются жировые пятна или потертости на тачпаде. Для устранения необходимо отключить ноутбук, протереть сенсорную панель влажной салфеткой и вытереть насухо мягкой тряпочкой. Если курсор продолжает вас не слушаться, то отрегулируйте чувствительность тачпада под ваши движения, для этого нужно:
Основной причиной такой поломки являются жировые пятна или потертости на тачпаде. Для устранения необходимо отключить ноутбук, протереть сенсорную панель влажной салфеткой и вытереть насухо мягкой тряпочкой. Если курсор продолжает вас не слушаться, то отрегулируйте чувствительность тачпада под ваши движения, для этого нужно:
- войти в «Панель инструментов»,
- выбрать пункт «Мышь»,
- «Настройки».
Если во время диагностики сенсорная панель работает нормально, а при выходе проблема сохраняется, то необходима установка драйвера. Скачать его можно на сайте производителя вашего ноутбука.
В большинстве случаев не работает сенсорная мышка по причине отключения. Бывает, что при подключении дополнительного вспомогательного устройства тачпад отключается автоматически. Включить его можно нажав одновременно клавиши Fn и F1 – F12 в зависимости от модели компьютера. Как правило, на функциональной клавише изображена панель и рука. Проверить правильную работу оборудования необходимо открыть «Панель управления», «Диспетчер устройств».
Не исключено что отключение произошло на программном уровне, тогда:
- войдите в меню BIOS при включении ноутбука,
- найдите параметр Internal Pointing Device,
- измените значение Disabled на Enabled.
Если вы попробовали все перечисленные способы решения проблемы, но тачпад не реагирует на ваши команды, тогда следует обращаться в сервис по ремонту, скорее всего у вас возникла механическая поломка. Возможно, при неаккуратном переносе или случайном падении повредился шлейф.
Проблемы работоспособности беспроводной мышки
Беспроводная мышь востребована пользователями ноутбуков, так как не имеет мешающихся проводов и неограниченна в движении.
Задавать команды можно дистанционно. Но случаются моменты, когда требуется выяснить причину, почему не работает беспроводная мышка на ноутбуке.
В первую очередь рекомендуется проверить батарейки. Скорее всего, ваше устройство просто разрядилось. Рекомендуется покупать мощные аккумуляторы с возможностью подзарядки.
Скорее всего, ваше устройство просто разрядилось. Рекомендуется покупать мощные аккумуляторы с возможностью подзарядки.
При регулярном зависании курсора отключите мышку при помощи кнопки включения/выключения устройства и перезагрузите ноутбук. Это позволит устранить возникшие системные ошибки, влияющие на работоспособность.
Проверьте правильность подключения, рекомендуемый радиус для принятия сигнала. Возможно, имеются помехи с соединением. Если мышь подключается к ноутбуку по Wi–Fi, то нажмите кнопку адаптера, дождитесь мигающего сигнала и повторите попытку поиска дополнительных устройств. Если соединение проходит через USB-приёмник, то попробуйте сменить порт.
В случаи сохранение проблемы обновите драйвер. Если вам не удалось выяснить, почему не работает мышка на ноутбуке, то меняйте её на новую.
Проблемы проводной мыши
Классический вариант управления компьютером – это проводная мышь. В настоящее время встречается очень редко, особенно в домашнем использовании.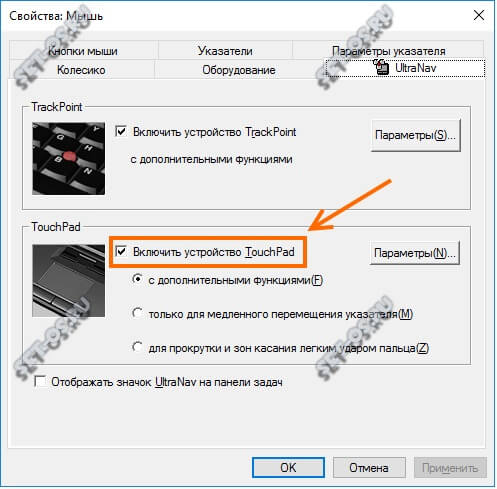 Перестала работать мышь на ноутбуке. Что делать в такой ситуации?
Перестала работать мышь на ноутбуке. Что делать в такой ситуации?
- Проверьте работоспособность устройства, подсоединив его к другому персональному компьютеру, если поломка исчезла, то ищите неполадку в ноутбуке, если сохранилась, то идите в магазин за покупкой новой мыши.
- Подключили новую мышь, но ноутбук её не распознаёт? Зайдите в «Панель управления», «Диспетчер устройств» и удалите сохранённые параметры мыши, перезагрузите компьютер.
- Вставьте шнур в другой USB-порт.
- Перезагрузите компьютер, если мышка не работает, но светится. Если курсор стоит на месте, а лампочка снизу устройства горит с перебоями, то, скорее всего это механическое повреждение шнура. Требуется перепайка провода, но лучше замена мыши, та как цена не велика.
При проведении выше перечисленных действий не забывайте о том, что USB – мышь автоматически фиксирует изменения и наличие новых подключений, так как относится к устройству Plug-and-Play. Механизм типа PS/2 требует перезагрузки после проведения любой операции касающейся параметров мыши.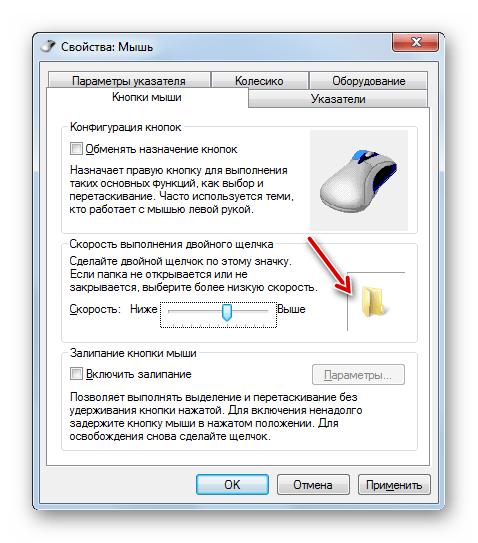
Поломка манипулятора может зависеть от многих факторов. Решение проблемы нужно подбирать, грамотно опираясь на тип используемого устройства. Ознакомившись со статьей, вы с лёгкостью сможете определить причину поломки и ответить на вопрос: «Почему не работает мышка на ноутбуке?». Воспользовавшись рекомендациями можно самостоятельно устранить появившуюся проблему и подарить вашей мыши дополнительный срок службы.
Если попытки восстановления, правильного функционирования, не дали результата, то поломка механического характера, в таком случае требуется замена манипулятора или вмешательство специалиста.
что делать и как исправить проблему?
Беспроводные и проводные компьютерные мыши и тачпады редко нуждаются в специальных настройках и запутанных дополнительных действиях при подключении. В большинстве случаев даже драйвера и те не нужны: достаточно или найти подходящий USB-разъем, или активировать доступную технику с Bluetooth в Windows. Тачпады (сенсорные панели) на ноутбуках и вовсе включаются автоматически и работают почти неразрывно вместе с операционной системой.
И все же, ситуации, когда мышка не определяется системой, курсор не двигается, а кнопки не нажимаются – встречаются, а, значит, пора разобраться как действовать, если ничего не работает.
Содержание
- Стандартные и часто встречаемые причины неполадок
- Компьютерные манипуляторы. Разновидности и особенности
- Проводная мышь
- Беспроводная мышь
- Тачпад
- Как исправить ошибки и неполадки в Windows
- Мастер устранения неполадок с Bluetooth-оборудованием в Windows
- Настройки манипулятора
- Установка свежих и совместимых драйверов
- Задать вопрос автору статьи
Стандартные и часто встречаемые причины неполадок
- Невнимательность. Категория причин, сосредоточенная сплошных банальностей. Речь и о неожиданном отсоединившемся проводе, и о разряженных батарейках в Bluetooth-мышках, и о позабытых переключателях, предусмотренных на нижней стороне некоторых типов беспроводного оборудования.
 Порой встречаются и неполадки, связанные с загрязнением оптических и лазерных датчиков. Перебирать возможные сценарии можно долго, но лучше – еще раз повторить привычный ритуал подключения мышки, не упуская никаких деталей. Более подробную инструкцию поэтому читаем тут.
Порой встречаются и неполадки, связанные с загрязнением оптических и лазерных датчиков. Перебирать возможные сценарии можно долго, но лучше – еще раз повторить привычный ритуал подключения мышки, не упуская никаких деталей. Более подробную инструкцию поэтому читаем тут.
- Системные неполадки. Если компьютерная мышь или тачпад перестала определяться системой не сразу, а через небольшой промежуток времени, то проблема, возможно, связана непосредственно с операционной системой Windows. Ошибка, скорее всего, временная и не глобальная, а потому зачастую решается перезагрузкой. С клавиатуры процедура выполняется через меню «Пуск», с помощью кнопки «Tab» и «Стрелочек», разрешающих сместить переключатель. После перехода к пункт «Выключить», появится и дополнительный выбор – «Перезагрузка».
- Аппаратные сбои. Если банальности давно отброшены, а перезагрузка не привела к нужным результатам, то мышка перестала работать и уже не определяется системой из-за физических повреждений, неработающих беспроводных модулей (Bluetooth) и отказавших USB-интерфейсов.
 Как действовать – зависит от конкретной ситуации, но во многих случаях помогает выбор стороннего разъема на другой стороне ноутбука или уже знакомая перезагрузка.
Как действовать – зависит от конкретной ситуации, но во многих случаях помогает выбор стороннего разъема на другой стороне ноутбука или уже знакомая перезагрузка.
К редким причинам стоит отнести наличие вредоносного программного обеспечения. Фактор хоть и неожиданный, но часто описываемый в сети. Решается проблема с найденными вирусами, троянами и перехватчиками с помощью проверенного защитного комплекса «HitmanPro» . После загрузки и распаковки программного обеспечения разбираться с настройками не придется – поиск вредителей запускается с кнопки «Дальше», которая сразу же выделена и доступна для применения с клавиатуры кнопкой Enter (если уж мышь не работает).
Анализ содержимого жестких дисков, оперативной памяти и сторонних источников занимает от 3 до 10 минут. Перезагрузка ноутбука – обязательна. И, если тачпад или мышь на ноутбуке не работали из-за вредоносного программного обеспечения, то после запуска Windows проблемы исчезнут.
Компьютерные манипуляторы.
 Разновидности и особенности
Разновидности и особенности
Если проверка на «банальную невнимательность» пройдена, аппаратные повреждения исключены, и Windows работает исправно и без ошибок, то искать причины придется для каждого типа манипуляторов в отдельности.
Проводная мышь
Подключается по USB к ноутбуку (редко – через порт PS/2, для которого придется сначала найти переходник на USB). Как правило, не нуждается ни в настройке, ни в загрузке драйверов – со всем автоматически справляется операционная система.
Если при подключении ничего не происходит, то сначала рекомендуется проверить соседний разъем USB, а после – заглянуть в BIOS, который вызывается во время перезагрузки ноутбука с помощью клавиш «Del» или «F12». В разделе «Advanced» или» Integrated Peripherals» (а на материнских платах с EUFI и русским переводом придется искать «Дополнительные настройки») – придется найти и активировать все контроллеры USB. Возможно, из-за программных ошибок отдельные настройки сбились.
Беспроводная мышь
Перед подключением придется в USB-интерфейсе – или подключить специальный Bluetooth-адаптер, или же активировать тот беспроводной «приемопередатчик», который уже доступен на ноутбуке и активируется через параметры.
Подключенная мышь не заработает, если не функционирует Bluetooth или адаптер, и наблюдаются проблемы с беспроводной связью. Справиться с неполадками поможет раздел «Bluetooth и другие устройства» в Windows. Оттуда легко добавить новый манипулятор или провести диагностику неработающего.
Тачпад
Сенсорная панель на ноутбуке не реагирует на касания только в том случае, если принудительно отключена в «Настройках», или с клавиатуры – на ноутбуках тачпад часто выключается через комбинацию Fn + F6.
Еще чаще сенсорная панель перестает работать, если подключен сторонний манипулятор – беспроводная или проводная мышь. И, если появилось желание оставить тачпад всегда доступным, придется заглянуть в «Панель управления» – вызывается из меню «Выполнить» через комбинацию + R с помощью команды: «Control». А после – выбрать «Оборудование» и «Свойства» компьютерной мыши.
После перехода остается проверить – не активен ли пункт, связанны с отключением при соединении внешних USB-девайсов. Параметр может называться иначе, в зависимости от производителя манипулятора, перевода и даже количества дополнительных настроек. А потому стоит разобраться в деталях подробнее.
Параметр может называться иначе, в зависимости от производителя манипулятора, перевода и даже количества дополнительных настроек. А потому стоит разобраться в деталях подробнее.
Как исправить ошибки и неполадки в Windows
Кроме стандартных действий, связанных с поиском стороннего USB-разъема: проверкой заряда батареи и перезапуском тачпада – нельзя исключать и альтернативные решения, часто срабатывающие в операционной системе от Microsoft. И, раз уж единственный манипулятор отказал, то описанные ниже инструкции специально адаптированы под применение с клавиатуры.
Мастер устранения неполадок с Bluetooth-оборудованием в Windows
Мультифункциональный диагностический инструмент, способный оживить беспроводные мышки, скрывается в разделе «Параметры», которые вызываются через меню «Пуск». Достаточно нажать на кнопку , а после – с клавиатуры набрать слово «параметры», как система сразу предложит перейти к соответствующему инструменту.
Далее с помощью кнопки Tab и «Стрелочек», расположенных на клавиатуре, придется добраться до пункта «Обновления и безопасность» (подтверждается выбор с помощью Enter).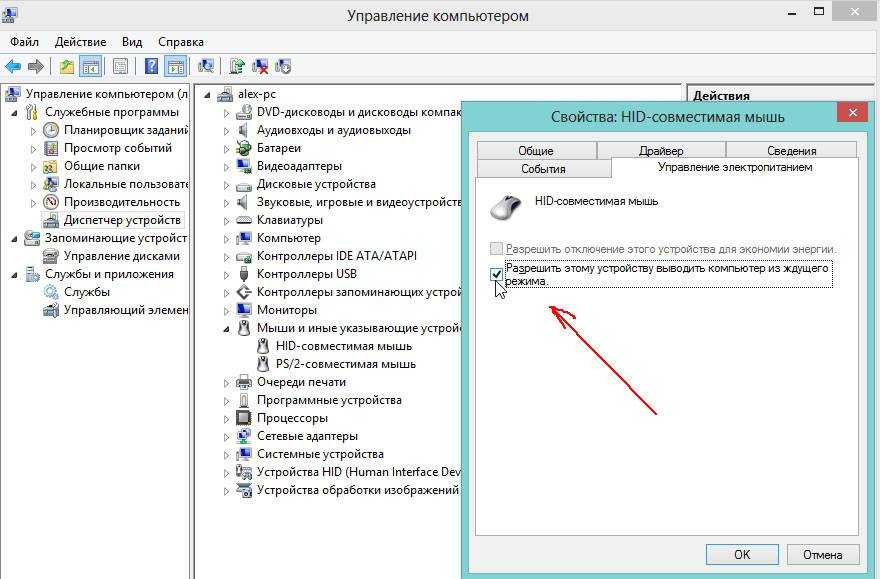
После перехода к библиотеке с опциями и компонентами, и вновь применяя Tab и «Стрелочки», остается выбрать подменю «Устранение неполадок», а затем, уже в правой части интерфейса – пункт «Bluetooth».
Поиск проблем занимает 30-50 секунд. В зависимости от найденных неполадок появится и список возможных решений, начиная с перезапуска оборудования и заканчивая загрузкой драйверов. Но чаще запущенный «Мастер» автоматически справляется с обнаруженными ошибками, разрешая вопрос: «почему не работает беспроводная мышь на ноутбуке», на работу в штатном режиме.
Настройки манипулятора
Если мышка на ноутбуке неожиданно перестала реагировать на нажатие, да и курсор уже никак не сдвинуть, то, возможно, причины скрываются в неправильно подобранных настройках манипулятора в Windows.
Проблема решается переходом в раздел «Изменение параметров мыши». Как и в случае с диагностическим «Мастером» придется воспользоваться меню «Пуск», и уже оттуда через поиск открыть нужный каталог с опциями.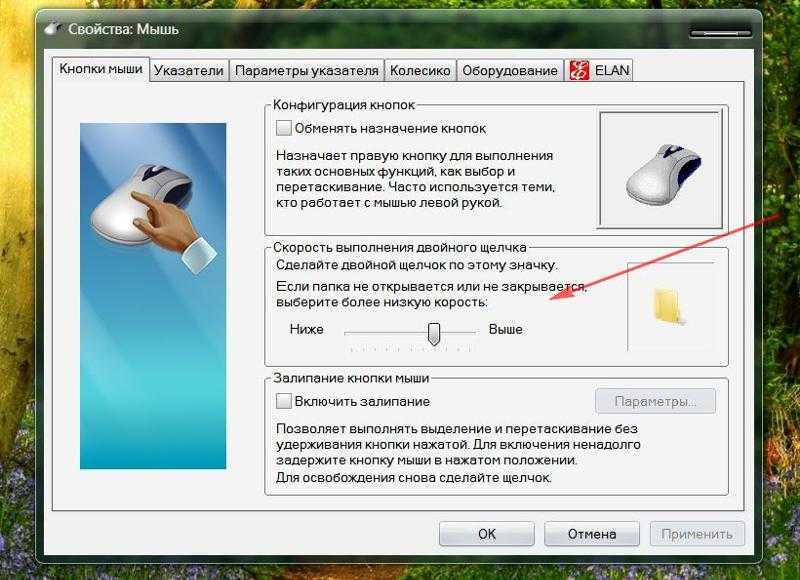
Важные параметры скрываются и в верхней правой части интерфейса – там разработчики из Microsoft разрешают поменять «ведущую» кнопку и разобраться со скоростью прокрутки. Чуть ниже предусмотрены ползунки с размером и внешним видом курсора, а заодно открываются и «Дополнительные параметры мыши».
По перечисленным разделам лучше пройтись основательно, отрегулировав конфигурацию кнопок, активировав или отказавшись от эффекта залипания и сменив указатели. Изменения сохраняются автоматически, но в некоторых ситуациях вступают в силу после перезагрузки ноутбука.
Установка свежих и совместимых драйверов
Если мышка определяется системой, но курсор не двигается и при взаимодействии с кнопками ничего не происходит, значит, операционная система Windows неправильно определила подключенное оборудование.
Разобраться с неполадками поможет «Диспетчер устройств», вызываемый через строку «Выполнить» (комбинация клавиш + R) и команду «devmgmt. msc», или через поиск меню «Пуск».
msc», или через поиск меню «Пуск».
Вне зависимости от способа перехода к диспетчеру важно открыть раздел «Мыши и иные указывающие устройства», а уже оттуда – вызвать контекстное меню у «HID-совместимого манипулятора».
В категории «Общие» параметр «Состояние устройства» должен содержать информацию о полном функционировании. Если обнаружены неполадки, то придется открыть соседнюю вкладку «Свойств» – «Драйвер».
После перехода остается поэкспериментировать – сначала нажать на кнопку «Обновить» и проверить произошедшие изменения. Или же – нажать на кнопку «Удалить». После проделанных действий придется перезагрузиться, а затем вновь подключить оборудование.
В ситуациях, когда не работает мышка на ноутбуке периодически, рекомендуется воспользоваться инструментом «Driver Booster», предназначенным для поиска недостающих компонентов и файлов обновлений, которые загружаются с сайта производителя. «Driver Booster» способен облегчить настройку старых устройств (например, подключаемых через переходник), и даже оживить давно не работающие внешние тачпады.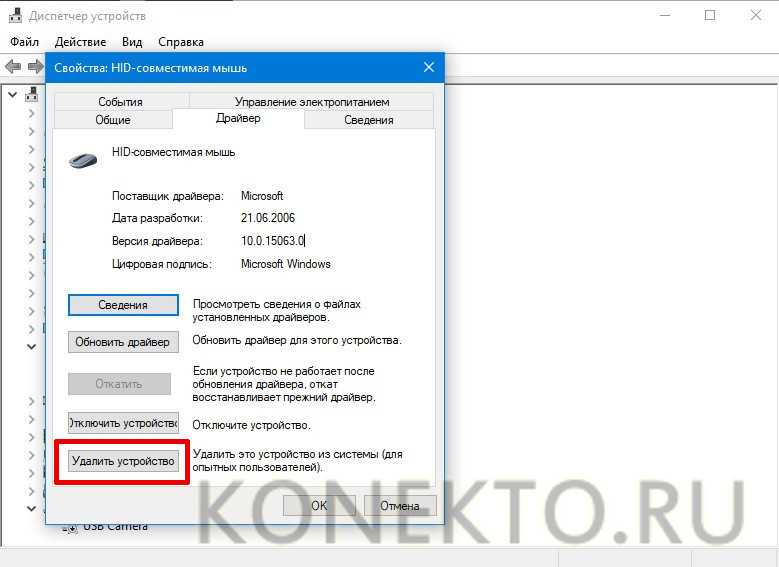
Почему сенсорная панель мыши ноутбука не работает?
Обновлено: 01.02.2021 автором Computer Hope
На этой странице описаны наиболее распространенные способы устранения неработающей сенсорной панели ноутбука. Если вы не можете решить проблему с сенсорной панелью вашего ноутбука после того, как попробовали решения на этой странице, сенсорная панель, вероятно, не работает по менее распространенной причине. В этом случае мы рекомендуем отнести ноутбук в мастерскую по ремонту компьютеров для дальнейшего анализа.
Важный
Для выполнения некоторых действий по устранению неполадок на этой странице необходимо подключить внешнюю USB-мышь. Если вы не можете заставить внешнюю мышь работать, см.: Как перемещаться по Windows с помощью клавиатуры.
Операционная система не отвечает
Первое, что нужно проверить, — не отвечает ли компьютер и операционная система. Возможно, компьютер завис, то есть он не отвечает ни на какие команды, которые вы ему даете. В этом случае тачпад тоже не будет работать.
В этом случае тачпад тоже не будет работать.
Чтобы проверить наличие этой проблемы, попробуйте нажать клавишу Windows , чтобы увидеть, открывается ли меню «Пуск».
- Что делать, если компьютер зависает или зависает?
Комбинация клавиш Fn
Некоторые ноутбуки имеют комбинацию Fn + функциональная клавиша для включения и отключения сенсорной панели. Если на вашем ноутбуке есть эта функция, несколько раз нажмите кнопку или клавиши, чтобы включить и выключить сенсорную панель.
Внешнее устройство
Некоторые устройства ввода USB автоматически отключают сенсорную панель при подключении. В качестве шага по устранению неполадок выключите компьютер, отсоедините все внешние устройства, затем снова включите компьютер, чтобы убедиться, что одно из них не выключило сенсорную панель. Если это решит вашу проблему, вы можете снова подключить USB-устройство, чтобы продолжить устранение неполадок или изменить настройки, описанные в следующих разделах.
Включите или включите сенсорную панель в настройках сенсорной панели
Примечание
Для выполнения описанных ниже действий подключите внешнюю мышь USB или используйте TrackPoint ноутбука (если доступно). Если вы не можете заставить внешнюю мышь работать, см.: Как перемещаться по Windows с помощью клавиатуры.
Проверьте настройки мыши/тачпада, так как они могут привести к тому, что тачпад не будет работать или полностью отключить сенсорную панель. Чтобы получить доступ к настройкам мыши, выполните следующие действия.
пользователей Windows — Настройки сенсорной панели
- Нажмите клавишу Windows , введите touchpad и выберите параметр Touchpad settings в результатах поиска. Или нажмите клавишу Windows + I , чтобы открыть Настройки , затем нажмите Устройства , Сенсорная панель .
- В окне Touchpad убедитесь, что переключатель Touchpad On/Off установлен в положение On .
 Если он выключен, измените его на положение On .
Если он выключен, измените его на положение On . - Проверьте работу сенсорной панели.
Пользователи Windows — Настройки мыши
- Нажмите клавишу Windows , введите Панель управления , а затем нажмите Введите .
- Щелкните параметр Оборудование и звук .
- В разделе Устройства и принтеры выберите параметр Мышь .
Кончик
Если для параметра Панели управления Просмотр по установлено значение Мелкие значки , щелкните параметр Mouse на шаге 2 выше.
- В открывшемся окне Свойства мыши найдите настройки сенсорной панели. Обычно они находятся на крайней правой вкладке рядом с Hardware (название вкладки варьируется от производителя к производителю).
- Убедитесь, что установлен флажок рядом с Включить сенсорную панель .
- Настройте любые другие параметры по своему вкусу, затем нажмите Применить , затем OK .

- Проверьте работу сенсорной панели.
Если вы не видите вкладку сенсорной панели в окне свойств мыши, попробуйте выполнить следующие действия.
- В окне Свойства мыши щелкните вкладку Оборудование .
- Проверьте наличие записи в списке устройств с именем HID-совместимая мышь . Если у вас есть USB-мышь, подключенная к вашему ноутбуку для устранения неполадок, вы можете увидеть две записи мыши, совместимые с HID. Нажмите на каждую запись, чтобы найти ту, которая делает , а не имеют USB в свойстве Location .
- Когда вы найдете запись HID-совместимой мыши для сенсорной панели (запись без USB), нажмите кнопку Свойства .
- В окне свойств мыши, совместимой с HID , проверьте Состояние устройства , чтобы узнать, указано ли «Это устройство работает правильно». Если там написано что-то другое, то проблема с тачпадом.
- Если устройство с тачпадом работает неправильно, попробуйте обновить драйверы.
 Нажмите Изменить настройки , щелкните вкладку Драйвер , затем нажмите кнопку Обновить драйвер . Щелкните параметр Поиск автоматически , чтобы разрешить Windows искать обновленный драйвер на компьютере и в Интернете.
Нажмите Изменить настройки , щелкните вкладку Драйвер , затем нажмите кнопку Обновить драйвер . Щелкните параметр Поиск автоматически , чтобы разрешить Windows искать обновленный драйвер на компьютере и в Интернете.
Примечание
Если вы не видите устройство мыши, не совместимое с USB HID, на вкладке «Оборудование», сенсорная панель может быть отключена в BIOS (см. раздел настройки BIOS ниже). Если тачпад не отключен в BIOS, возможны проблемы с Windows (см. раздел о неисправном оборудовании).
пользователей Apple macOS
- Для macOS откройте Системные настройки в меню Apple в верхней части экрана рабочего стола. Для MacBook Pro щелкните значок «Системные настройки» в нижней части экрана рабочего стола.
- В окне «Системные настройки» щелкните значок Trackpad , чтобы открыть настройки Trackpad .
- Отрегулируйте любые настройки трекпада, которые вы хотите изменить.

- Проверьте работу сенсорной панели.
Сброс настроек тачпада
Если сенсорная панель уже включена или включена, сброс настроек сенсорной панели может решить проблемы с сенсорной панелью.
пользователей Windows
- Нажмите клавишу Windows , введите touchpad и выберите параметр Touchpad settings в результатах поиска. Или нажмите клавишу Windows + I , чтобы открыть Настройки , затем нажмите Устройства , Сенсорная панель .
- В окне Touchpad прокрутите вниз до раздела Reset your touchpad и нажмите кнопку Reset .
- Проверьте работу сенсорной панели.
Пользователи Apple macOS
В macOS нет возможности сбросить все настройки трекпада по умолчанию. Однако вы можете сбросить некоторые настройки трекпада, выполнив следующие действия.
- Откройте приложение «Терминал».
- Введите следующие команды, нажав клавишу Возвратите или Введите ключ после каждой команды.

по умолчанию удалить .GlobalPreferences com.apple.trackpad.scaling
по умолчанию удалить .GlobalPreferences com.apple.trackpad.scrolling
- Вы можете попробовать вручную настроить другие параметры трекпада, чтобы увидеть, устранят ли изменения в настройках проблему и снова заработают ли трекпад. Выполните действия, описанные выше в разделе настроек трекпада macOS, чтобы получить доступ к настройкам трекпада и настроить их.
Проверка диспетчера устройств и обновление драйверов
Примечание
Мы рекомендуем подключить внешнюю USB-мышь или использовать TrackPoint на ноутбуке (при наличии) для выполнения описанных ниже действий. Если вы не можете заставить внешнюю мышь работать, см.: Как перемещаться по Windows с помощью клавиатуры.
Если сенсорная панель по-прежнему не работает, диспетчер устройств Windows может предоставить подробную информацию о проблемах с оборудованием и помочь обновить драйверы. Например, если рядом с ним стоит желтый восклицательный знак или красный крестик, это означает проблему с оборудованием или программным обеспечением. Чтобы найти сенсорную панель в диспетчере устройств, выполните следующие действия.
Например, если рядом с ним стоит желтый восклицательный знак или красный крестик, это означает проблему с оборудованием или программным обеспечением. Чтобы найти сенсорную панель в диспетчере устройств, выполните следующие действия.
- Нажмите клавишу Windows и введите диспетчер устройств , затем нажмите Введите .
- В разделе Ваш компьютер , сенсорная панель указана в разделе Мыши и другие указывающие устройства или Устройства интерфейса пользователя . Если он указан в разделе Устройства интерфейса пользователя , он, скорее всего, называется сенсорной панелью , совместимой с HID, или аналогичной. Дважды щелкните один из двух, чтобы найти сенсорную панель.
- Найдите сенсорную панель, щелкните значок правой кнопкой мыши и выберите Обновление программного обеспечения драйвера .
Примечание
Если вы видите две записи с именем HID-совместимая мышь , щелкните правой кнопкой мыши каждую и выберите Свойства . В окне Properties на вкладке General проверьте значение Location . Если Location находится «на устройстве I2C HID», это устройство с сенсорной панелью на вашем ноутбуке.
В окне Properties на вкладке General проверьте значение Location . Если Location находится «на устройстве I2C HID», это устройство с сенсорной панелью на вашем ноутбуке.
- Нажмите Автоматический поиск обновленного программного обеспечения драйвера и следуйте инструкциям (если драйверы устарели).
Кончик
Щелчок правой кнопкой мыши по значку сенсорной панели позволяет включить или отключить ее в зависимости от состояния устройства. Если отключено, снова включите и проверьте сенсорную панель. Если он уже включен, измените его на отключенный, а затем снова включите. Иногда переключение этого параметра «сбрасывает» и исправляет сенсорную панель.
Примечание
Если вы не видите сенсорную панель в списке диспетчера устройств, возможно, она отключена в BIOS (см. раздел настройки BIOS ниже). Если сенсорная панель не отключена в BIOS, могут возникнуть проблемы с Windows (см.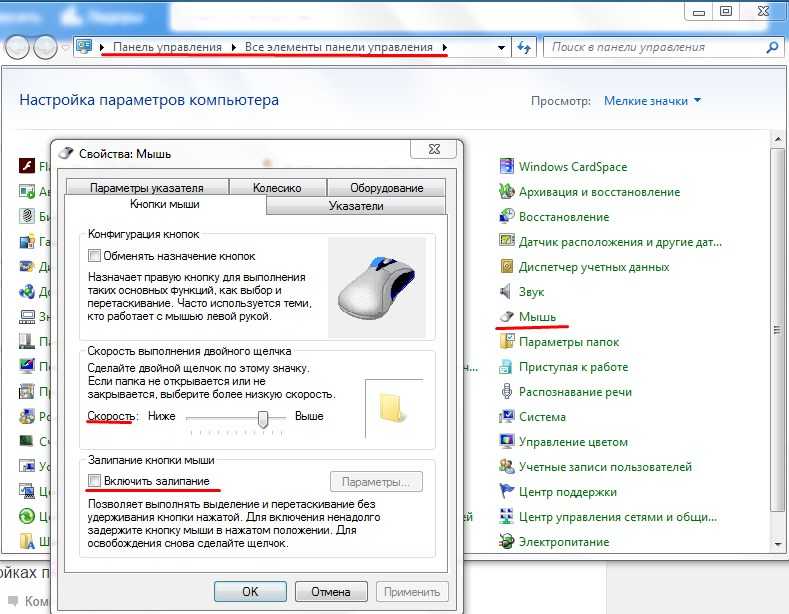 раздел «Неисправное оборудование»).
раздел «Неисправное оборудование»).
- Как определить проблемы в диспетчере устройств Windows.
Проверить настройки BIOS
Убедитесь, что сенсорная панель не отключена в настройках BIOS. В настройках BIOS проверьте настройки аппаратного устройства и, если сенсорная панель отключена, снова включите ее и перезагрузите ноутбук.
- Как войти и выйти из настройки BIOS или CMOS.
Повреждены файлы операционной системы
Другой возможной причиной неисправности сенсорной панели являются поврежденные файлы операционной системы. Хотя вы заметите и другие проблемы из-за поврежденных системных файлов, это может привести к тому, что сенсорная панель не будет работать.
Для устранения этого требуется активировать точку восстановления на дату до того, как сенсорная панель перестала работать, или вам может потребоваться выполнить установку восстановления операционной системы. Для восстановительной установки требуется доступ к разделу восстановления на жестком диске или использование установочного диска операционной системы.
- Как восстановить более раннюю копию Windows.
Дефект оборудования
Наконец, если сенсорная панель по-прежнему работает неправильно после попытки устранения неполадок, описанных выше, возможно, она неисправна. Обратитесь к производителю компьютера за дополнительными предложениями или отнесите ноутбук в мастерскую по ремонту компьютеров. Это может потребовать замены самой сенсорной панели или другого аппаратного компонента. Если тачпад не может быть исправлен, вы можете подключить и использовать внешнюю мышь в качестве обходного пути.
- Как отключить или включить тачпад на ноутбуке.
- Курсор тачпада ноутбука прыгает, не касаясь его.
- См. определение нашей сенсорной панели для получения дополнительной информации и соответствующих ссылок.
- Помощь и поддержка ноутбуков.
Мышь не обнаружена или не работает в Windows
Обновлено: 07.02.2022 автором Computer Hope
Если курсор мыши перестает двигаться или не отображается на мониторе, может быть несколько проблем, из-за которых мышь не работает должным образом в Microsoft Windows. Эта страница содержит решения, которые могут помочь разморозить, заново открыть или разблокировать вашу мышь.
Эта страница содержит решения, которые могут помочь разморозить, заново открыть или разблокировать вашу мышь.
Кончик
Вы можете использовать клавиатуру для навигации в Windows или подключить другую мышь, которая работает для доступа к областям Windows, упомянутым на этой странице. Справку по навигации с помощью клавиатуры см. в разделе Как перемещаться по Windows с помощью клавиатуры.
Примечание
Если у вас возникли проблемы с сенсорной панелью мыши на ноутбуке, см. статью Почему сенсорная панель мыши для ноутбука не работает?
Если у вас возникли проблемы с внешней мышью, подключенной к вашему ноутбуку, варианты устранения неполадок на этой странице помогут вам устранить проблему.
- Компьютер завис.
- Аппаратный конфликт.
- Мышь подключена неправильно.
- Конфликт программного обеспечения или драйвера.
- Драйвер мыши устарел или отсутствует.

- Устаревший драйвер USB.
- Другие проблемы с драйвером USB.
- Файлы операционной системы повреждены.
- Другие проблемы с оборудованием.
Компьютер завис
Когда компьютер зависает, первым признаком обычно является то, что мышь перестала реагировать на монитор. Если движение указателя мыши исчезло, выполните следующие действия, чтобы определить, полностью ли ваш компьютер завис.
Использование клавиши Num Lock
Убедитесь, что компьютер не завис, нажав клавишу Num Lock на клавиатуре. При многократном нажатии Num Lock светодиодный индикатор Num Lock на клавиатуре должен включаться и выключаться. Если этот индикатор не меняется, ваш компьютер завис; это означает, что все оборудование на компьютере (включая мышь) не будет работать. Перезагрузите компьютер, чтобы решить эту проблему. Если у вас нет светового индикатора, перейдите к следующей части этого раздела.
Клавиатура не имеет индикатора Num Lock
Если на вашей клавиатуре нет светодиода, описанного в предыдущем разделе, в любом месте Windows нажмите одновременно клавиши Ctrl + Alt + Del .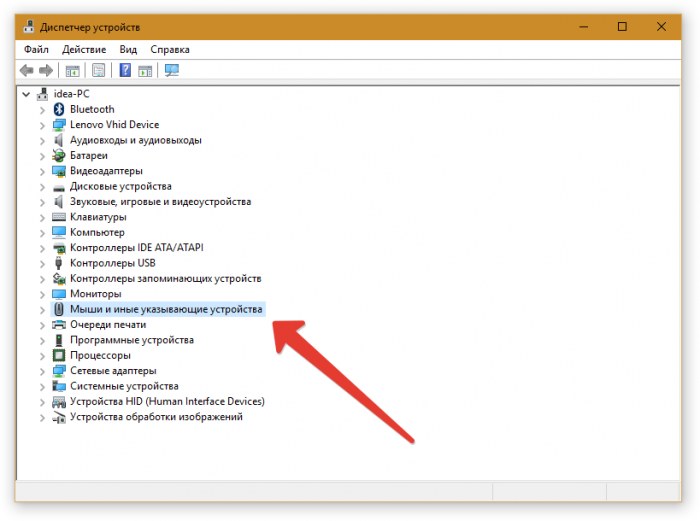 Это действие должно вызвать синий экран параметров Windows. Вы можете выйти из этого меню, нажав Esc . Если вы не попадете на синий экран в течение нескольких секунд, ваш компьютер завис. Перезагрузите компьютер, чтобы решить эту проблему.
Это действие должно вызвать синий экран параметров Windows. Вы можете выйти из этого меню, нажав Esc . Если вы не попадете на синий экран в течение нескольких секунд, ваш компьютер завис. Перезагрузите компьютер, чтобы решить эту проблему.
- Windows часто зависает или перестает отвечать на запросы.
Аппаратный конфликт
Если на компьютере недавно было установлено какое-либо новое оборудование, удалите его, чтобы убедиться, что новое оборудование не вызывает конфликта с существующей мышью.
Мышь подключена неправильно
Выполните следующие действия, чтобы убедиться, что мышь правильно подключена к компьютеру.
USB-мышь
Если вы используете USB-мышь или беспроводную мышь, отсоедините кабель мыши и подключите его к другому USB-порту. Если мышь подключается к концентратору USB, попробуйте подключить мышь к порту USB на задней панели компьютера.
Беспроводная мышь
- Убедитесь, что беспроводная мышь получает питание, проверив индикатор питания (обычно свет).
 Перемещайте мышь по коврику для мыши, чтобы увидеть, загорается ли какой-либо индикатор. Если у вашей мыши есть выключатель питания, он часто находится на нижней стороне.
Перемещайте мышь по коврику для мыши, чтобы увидеть, загорается ли какой-либо индикатор. Если у вашей мыши есть выключатель питания, он часто находится на нижней стороне. - Если мышь не включается, замените батарейки.
- Убедитесь, что беспроводной приемник находится в пределах досягаемости и не заблокирован слишком большим количеством объектов.
- Отключите беспроводной USB-адаптер и попробуйте подключить его к другому порту.
Мышь PS/2
При использовании мыши PS/2 проверьте заднюю часть компьютера, чтобы убедиться, что он подключен к порту мыши PS/2, а не к клавиатуре PS/2. Если в прошлом мышь работала правильно (т. е. не новая мышь), выключите компьютер, отключите и снова подключите мышь.
Примечание
Мышь PS/2 нельзя отключать и снова подключать, когда компьютер включен.
Кончик
Если клавиатура компьютера работает, правильно завершите работу Windows, нажав Клавиша Windows , а затем с помощью клавиш со стрелками и Tab выберите завершение работы.
Конфликт программного обеспечения или драйвера
Загрузитесь в безопасном режиме Windows. Если мышь работает в безопасном режиме, вероятно, существует конфликт драйверов или программного обеспечения. Чтобы устранить эту проблему, выполните следующие действия.
- Откройте Диспетчер устройств.
- Разверните параметр мыши (мыши) в диспетчере устройств, щелкнув символ + .
- Удалите все мыши из списка, выделив каждое устройство и нажав кнопку 9.0015 Дел на клавиатуре.
- Устранение основных неисправностей компьютера.
Драйвер мыши устарел или отсутствует
Проверьте, установлен ли драйвер для мыши. Вы можете проверить это в диспетчере устройств. Хотя в Windows может быть стандартный драйвер или драйвер по умолчанию для мыши, установка драйвера для вашей конкретной мыши может решить проблему. Проверьте наш список производителей мышей, чтобы найти ссылки на многие веб-сайты производителей мышей, чтобы загрузить драйвер для мыши.
Если для мыши установлен драйвер, рекомендуется проверить наличие обновлений, выпущенных после установки драйвера. Обновление драйвера может устранить проблемы с неработающей мышью.
Устаревший драйвер USB
Производители материнских плат и компьютеров периодически обновляют драйверы оборудования, включая драйверы USB-порта. Проблемы с обнаружением и функциональностью USB-мыши могут быть вызваны устаревшими драйверами USB-порта.
Обновленные драйверы USB-порта могут исправить проблемы с обнаружением и функциональностью мыши. Проверьте наш список производителей компьютеров и список компаний-производителей материнских плат, чтобы найти ссылки на веб-сайты производителей. Вы можете посетить веб-сайт производителя вашей мыши, чтобы проверить наличие обновленных драйверов USB-порта. Если доступны обновленные драйверы, загрузите и установите новые драйверы. Перезагрузите компьютер и проверьте мышь, чтобы убедиться, что обновленные драйверы устраняют проблему.
Другие проблемы с драйвером USB
Если ваша USB-мышь не работает на компьютере, возможно, повреждены драйверы USB-порта. Два варианта исправления поврежденных драйверов — восстановить Windows до предыдущей точки, когда USB-мышь работала, или удалить и переустановить драйверы USB-порта.
Активировать точку восстановления Windows
Если ваша USB-мышь работала раньше, активируйте точку восстановления Windows на дату, когда мышь работала на вашем компьютере.
- Как восстановить Windows до более ранней копии.
Удаление и переустановка драйверов порта USB
Драйверы USB-порта могут быть повреждены, что приведет к тому, что USB-мышь не будет работать. Выполните следующие действия, чтобы удалить и переустановить драйверы порта USB.
Примечание
Для навигации в Windows необходимо использовать клавиатуру. Справку по навигации с помощью клавиатуры см. в разделе Как перемещаться в Windows с помощью клавиатуры.
- Откройте Диспетчер устройств.
- С помощью клавиши Tab и клавиш со стрелками выделите запись Контроллеры универсальной последовательной шины в диспетчере устройств.
- Нажмите клавишу со стрелкой вправо, чтобы развернуть устройства в разделе Контроллеры универсальной последовательной шины .
- С помощью клавиш со стрелками выделите запись Составное устройство USB или Корневой концентратор USB и нажмите Введите , чтобы открыть окно свойств.
- В окне свойств с помощью клавиши Tab и клавиш со стрелками перейдите к Драйвер вкладка.
- На вкладке Драйвер с помощью клавиши Tab выберите кнопку Удалить устройство , затем нажмите Введите .
- В окне Uninstall Device с помощью клавиши Tab выделите кнопку Uninstall и нажмите Enter .

- Для каждой записи USB Composite Device или USB Root Hub в диспетчере устройств повторите шаги с 4 по 7, описанные выше.
- После удаления всех устройств USB-порта перезагрузите Windows и компьютер.
- Как перезапустить Microsoft Windows.
- Когда Windows загружается, она должна обнаружить устройства USB-порта на вашем компьютере и переустановить их, включая драйверы.
Файлы операционной системы повреждены
Если приведенные выше решения не решают проблему, возможно, в операционной системе повреждены системные файлы. Возможно, вам потребуется запустить восстановление операционной системы с помощью установочного диска системы.
Если у вас есть точка восстановления Windows, сохраненная с момента работы мыши, восстановите систему до этого состояния.
- Как восстановить более раннюю копию Windows.
Другие проблемы с оборудованием
Эти проблемы с оборудованием также могут относиться к вам.
Неверный порт
Если предыдущие решения не помогли решить проблему, попробуйте другую мышь. Если эта мышь работает, попробуйте мышь, которая не работает, с другим компьютером. Если несколько мышей не работают, проблема связана с портом мыши. Если вы используете порт PS/2 или USB на задней панели компьютера, возможно, материнская плата вышла из строя и ее необходимо заменить.
Плохая мышь
Если мышь больше не работает с любым компьютером или провод мыши частично перерезан или изношен, мышь необходимо заменить. Дешевле купить новую мышь, чем пытаться починить неисправную мышь.
- Почему сенсорная панель мыши ноутбука не работает?
- См. наше определение мыши для получения дополнительной информации и соответствующих ссылок.
- Советы по покупке компьютерной мыши.
- Помощь и поддержка мыши и сенсорной панели.
Почему не работает мышь на ноутбуке? (Попробуйте эти исправления)
Немного поразительно видеть, как ваш курсор остается неподвижным, когда вы проводите пальцем по трекпаду на ноутбуке. Еще хуже, когда кнопки нажатия не будут работать, потому что это лишает возможности использовать ваш ноутбук.
Еще хуже, когда кнопки нажатия не будут работать, потому что это лишает возможности использовать ваш ноутбук.
У каждого производителя ноутбуков разные настройки, поэтому в зависимости от марки вам может потребоваться различный подход к устранению неполадок.
Проблемы с мышами для ноутбуков
Реальная проблема неработающих мышей для ноутбуков заключается в том, что их не так просто заменить, как стандартные мыши. Нельзя просто отключить тачпад от ноутбука и вставить новый в .
Чтобы избежать длительного ремонта, попробуйте устранить неполадки с мышью, чтобы увидеть, не является ли проблема конфигурации причиной отсутствия функциональности.
Как заставить мышь работать на ноутбуке
Иногда простое изменение может заставить мышь ноутбука снова начать работать. В других случаях вам потребуется полная замена. Даже если вы не готовы самостоятельно заняться заменой, остальная часть устранения неполадок должна быть легкой задачей даже для новичка.
Имейте в виду, что вам, возможно, придется подключить внешнюю мышь, чтобы устранить неполадки мыши ноутбука.
Прежде чем начать
Существует одна проблема, которую многие упускают из виду, из-за которой мышь на ноутбуке перестает работать. Иногда к подключается конкурирующее периферийное устройство , и компьютер не позволяет им работать одновременно.
Хотя логично предположить, что виновата только мышь, иногда провода пересекаются, и другие устройства имеют тот же эффект.
Извлеките все подключенные устройства из портов USB. Если у вас есть концентратор USB, удалите его. Попробуйте снова использовать мышь для ноутбука, как только на компьютере не будет конкурирующих устройств.
Если это работает, попробуйте снова подключить устройства по одному. Начните с любых концентраторов или расширений. Между каждым новым подключением устройства попробуйте снова использовать мышь ноутбука. Если он перестанет работать, вы узнаете, какое устройство его вызывает.
Затем попробуйте подключить устройство, создающее проблему, к другому порту. Возможно, порт поврежден и неправильно сообщает. Меняйте местами, пока у вас не будет подходящей конфигурации — вместе с функциональной мышью для ноутбука
Проверьте настройки
Прежде чем предположить, что мышь ноутбука сломана, необходимо проверить несколько настроек.
Диспетчер устройств
Диспетчер устройств в Windows позволяет увидеть каждое устройство, подключенное к вашему компьютеру. Проверьте его, чтобы увидеть, идентифицирует ли ноутбук мышь вашего ноутбука. Если это не так, возможно, вам придется сканировать компьютер, чтобы помочь Windows найти его. Можно попробовать обновить драйвера или переустановить мышь.
- Откройте Диспетчер устройств.
- Щелкните правой кнопкой мыши имя своего компьютера и выберите « Scan for Hardware Changes ».
- Следуйте подсказкам, если Windows обнаружит новое оборудование и захочет установить драйверы.

- Прокрутите вниз до « Мыши и другие указывающие устройства » и разверните категорию.
- Щелкните правой кнопкой мыши каждую мышь и выберите « Обновить драйвер ».
- Следуйте инструкциям по обновлению драйвера, если будет предложено.
- Щелкните правой кнопкой мыши мышью, которую вы хотите устранить.
- Выберите «Удалить».
- Нажмите « Удалить » для подтверждения.
- Подождите, пока Windows снова обнаружит мышь после завершения установки. Он должен обнаруживаться и устанавливаться автоматически, пока он подключен.
Если ни один из этих шагов не помог исправить мышь, рассмотрите возможность проверки настроек сенсорной панели и мыши.
Настройки оборудования
Иногда определенные настройки оборудования могут заставить вас думать, что ваша мышь сломана, хотя на самом деле она не работает должным образом из-за неправильной настройки. Например, у вас может быть отключена тачпад или неправильно выбраны настройки прокрутки.
- Найдите тачпад в настройках.
- Убедитесь, что он включен. В Windows есть кнопка, которую вы можете двигать в верхней части страницы, чтобы включать и выключать ее.
- Отрегулируйте чувствительность.
- Отрегулируйте настройки касания.
- Убедитесь, что все настройки соответствуют вашим требованиям. Попробуйте мышь, когда вы настраиваете вещи, чтобы увидеть, решит ли какая-либо настройка вашу проблему.
Зачастую настройки в Windows создают проблемы, с которыми сталкиваются пользователи. Если вы не изменили свои настройки и они просто установлены по умолчанию, даже это может быть проблемой, потому что они не соответствуют вашим предпочтениям. Это немного процесс, потому что вы должны проверять каждую вещь, тестировать и проверять снова.
В конце концов, вы будете лучше разбираться в настройках, ограничениях функциональности вашего ноутбука и в чем именно заключается проблема.
Настройки BIOS
Способ зависит от модели вашего ноутбука. Войдите в BIOS и найдите вариант с сенсорной панелью или мышью. Убедитесь, что он не отключен.
Войдите в BIOS и найдите вариант с сенсорной панелью или мышью. Убедитесь, что он не отключен.
Некоторые ноутбуки, которыми вы лично не владеете, могут быть специально настроены на вашей работе или в учебном заведении для отключения определенных функций. Если это так, и у вас нет доступа, поговорите с администратором.
Ищите клавишу сенсорной панели
Некоторые ноутбуки имеют клавишу, которая автоматически отключает сенсорную панель . Она будет варьироваться в зависимости от производителя и модели.
Во-первых, посмотрите на клавиши F в верхней части клавиатуры. В сочетании с клавишей Fn можно включать и выключать тачпад.
Далее посмотрите на кнопки, чтобы найти изображение тачпада. Если вы найдете его, нажатие этой клавиши может переключить его. Однако вам также может потребоваться нажать на нее с помощью клавиши Fn.
Когда вы нажмете кнопку, сразу после этого попробуйте использовать мышь. Если это не сработает, снова нажмите кнопку, чтобы вернуться к последнему времени работы мыши.
Tablet Режим ноутбука
Многие современные ноутбуки также работают как планшет . Когда планшет активен, мышь на ноутбуке перестает работать.
Во-первых, убедитесь, что съемная часть надежно закреплена на ноутбуке. Если он не встал на место, это может помешать работе мыши, поскольку она не обнаруживает ее в режиме ноутбука.
Попробуйте найти и отключить службу ввода с планшета, если это не работает. Он предназначен для обеспечения работы элементов управления планшета в этом режиме.
- Введите Службы в меню «Пуск» Windows и откройте соответствующее приложение.
- Найдите « Tablet PC Input Service ».
- Щелкните запись правой кнопкой мыши.
- Щелкните Стоп .
Попробуйте проверить, работает ли мышь ноутбука после остановки службы. Если это так, вы можете настроить его на запуск вручную в будущем или отключить его вручную при переключении между режимами.
Антивирус и SFC
Запуск антивирусного сканирования и средства проверки системных файлов может помочь устранить любые проблемы, влияющие на вашу мышь.
Антивирусное сканирование
Сканирование на наличие вирусов с помощью встроенного антивируса Windows, если вы не используете сторонний вариант. Если вы это сделаете, запустите сканирование с его панели инструментов.
- Введите «Безопасность Windows» в меню «Пуск» Windows и откройте соответствующее приложение.
- Нажмите « Защита от вирусов и угроз » на левой боковой панели.
- Нажмите кнопку быстрого сканирования .
- Дождитесь запуска сканирования.
Иногда вирусы и вредоносные программы препятствуют правильной работе определенных частей вашего компьютера. Они могут сделать вашу мышь неустойчивой или вообще остановить ее движение. Если Windows обнаружит угрозу, следуйте ее инструкциям, чтобы поместить ее в карантин или удалить.
Средство проверки системных файлов
- Нажмите Клавиша Windows+X .
- Выберите Командная строка (Администратор).
- Тип “
SFC /scannow” без кавычек и нажмите Enter.
- Дождитесь завершения сканирования.
Если SFC обнаружит какие-либо ошибки, следуйте инструкциям по их устранению.
Проблемы с аппаратным обеспечением
Если ни одно из этих исправлений не работает или мышь работает хаотично, дрейфуя и не щелкая правильно, вам следует обратиться к специалисту для диагностики. Встроенная мышь для ноутбука может быть повреждена и требует ремонта или замены.
Вскрытие ноутбука приведет к аннулированию гарантии и может привести к повреждению других частей. Ноутбуки не так легко починить дома, как настольные компьютеры, и только опытные пользователи должны пытаться заменить или отремонтировать встроенную мышь.
Устранение неполадок с внешними мышами
Если у вас возникла проблема с внешней мышью, можно применить несколько различных способов устранения. Однако решения проблем со встроенной мышью по большей части актуальны и для внешних мышей.
USB-порты
Подключение мыши с USB-ключом или через USB-порт может быть проблематичным, если USB-порт поврежден. Попробуйте использовать другой порт, в котором вы уверены, что он работает.
Попробуйте использовать другой порт, в котором вы уверены, что он работает.
Если вы используете мышь через концентратор USB, отсоедините концентратор и попробуйте подключить мышь напрямую к ноутбуку.
Bluetooth
Выключите Bluetooth на ноутбуке, перезагрузите компьютер и снова включите его.
Зарядка
Полностью зарядите мышь или замените батареи. Низкий уровень заряда или слабая мощность могут помешать подключению мыши к ноутбуку.
Если встроенная мышь вашего ноутбука и внешние мыши не работают, возможно, у вас более серьезная проблема с оборудованием или программным обеспечением. Особенно это актуально, если это произошло без предупреждения и сейчас никакие устройства ввода не работают. На этом этапе, возможно, стоит переустановить Windows или обратиться к специалисту для осмотра компьютера.
Марки ноутбуков
Каждая марка ноутбука может иметь немного отличающееся решение для мыши, которая не работает.
Мышь для ноутбука HP не работает
На ноутбуке HP дважды коснитесь правого верхнего угла сенсорной панели, чтобы включить или отключить ее. Когда он отключен, на большинстве моделей появляется оранжевый индикатор.
Когда он отключен, на большинстве моделей появляется оранжевый индикатор.
Эти тачпады очень легко случайно отключить или включить.
Мышь Chromebook не работает
Одно из решений, которые предлагает Google, когда мышь на Chromebook не работает, на самом деле довольно забавно.
- Нажмите Escape несколько раз подряд.
- Барабаните пальцами по сенсорной панели в течение десяти секунд, сильно постукивая.
- Перезагрузите компьютер.
Также следует убедиться, что сенсорная панель не загрязнена, так как это может помешать ее правильной работе.
Мышь Lenovo не работает
Lenovo говорит, что самое важное, что нужно проверить, если мышь не работает на ноутбуках Lenovo, — это установить правильные драйверы.
- Перейдите на сайт поддержки Lenovo.
- Наведите указатель мыши на ПК и нажмите «Определить продукт». Вы также можете нажать View PC Support и найти название модели вашего ноутбука.

- Щелкните Драйверы и программное обеспечение . Найдите в меню «Компоненты» пункт «Мышь и клавиатура».
- Нажмите Загрузите на правильный драйвер.
- Нажмите Запустите и следуйте инструкциям по установке.
Вы также можете перейти к свойствам мыши в Windows и щелкнуть появившуюся вкладку модели Lenovo, чтобы включить или отключить мышь.
Мышь MacBook не работает
Один из способов починить мышь Macbook — выключить и перезапустить контроллер управления системой.
- Откройте меню Apple.
- Выберите Выключить.
- Отключите Macbook от сети и извлеките аккумулятор.
- Нажмите кнопку питания на пять секунд.
- Вставьте батарею обратно и подключите питание.
- Запустите Macbook.
Это должно сбросить соединение и восстановить работу мыши. Если у вас нет съемной батареи, одновременно нажмите клавиши Control, Option и Shift, когда ноутбук выключен. Затем нажмите и удерживайте кнопку питания в течение пяти секунд, прежде чем компьютер перезагрузится.
Затем нажмите и удерживайте кнопку питания в течение пяти секунд, прежде чем компьютер перезагрузится.
Имейте в виду, что устранение неполадок мыши Mac всегда будет немного отличаться от устранения неполадок мыши, предназначенной для работы с Windows.
Мышь Dell не работает
Dell рекомендует следующий метод включения и выключения сенсорной панели.
- Нажмите клавишу Windows и Q одновременно.
- Найдите « Touchpad » и выберите «Настройки сенсорной панели».
- Нажмите Дополнительные настройки .
- Выберите вкладку Dell Touchpad .
- Щелкните изображение сенсорной панели.
- Щелкните переключатель, чтобы включить или выключить его.
- Щелкните Сохранить .
Переключатель доступен на главном экране для настроек сенсорной панели на некоторых моделях.
Мышь iMac не работает
Если вы не можете заставить мышь Bluetooth работать на вашем iMac, вам может потребоваться починить Bluetooth на компьютере.
- Нажмите Shift и Option .
- Открытие меню Bluetooth .
- Нажмите « Сбросить модуль Bluetooth ».
- Нажмите OK .
Если вам нужно сбросить модуль из терминала, команда « sudo pkill bluetoothd » без кавычек.
Мышь и клавиатура не работают
Если и мышь, и клавиатура не работают, подключите каждую из них, чтобы устранить проблему. Вы можете использовать описанные выше шаги для решения проблем с мышью. Не забудьте также проверить клавиатуру в диспетчере устройств.
Если так много вещей на вашем ноутбуке не работает, вам, вероятно, нужен ремонт.
Часто задаваемые вопросы
Razer Synapse не обнаруживает мышь?
Если Razer Synapse не обнаруживает вашу мышь, возможно, она не поддерживается программным обеспечением. Он также может не обнаружить его, потому что вы не обновили Synapse.
Мышь не работает в Battlefront 2?
Если ваша мышь не работает в Battlefront 2, отключите все наложения. Вы также должны проверить свои игровые файлы, потому что поврежденные файлы могут повлиять на то, как игра распознает ввод.
Вы также должны проверить свои игровые файлы, потому что поврежденные файлы могут повлиять на то, как игра распознает ввод.
Logitech Options не обнаруживает мышь?
Если опции Logitech не обнаруживают вашу мышь, обновите программу. Отключите мышь от ноутбука и попробуйте подключить ее снова. Вы также можете выполнить новую установку программного обеспечения Logitech.
Как починить мышь, которая постоянно зависает?
Попробуйте переподключить его или перезагрузить компьютер. Мышь, которая постоянно зависает, также может означать, что мышь достигла конца своей жизни.
Как узнать, что датчик мыши сломан?
Проверьте датчик на наличие признаков физического повреждения, коррозии или неработающих ламп. Вы также можете заметить, что движение на экране хаотичное.
Как щелкнуть правой кнопкой мыши на сенсорной панели?
Попробуйте нажимать двумя пальцами вместо одного. Вы также можете нажать на правую нижнюю часть сенсорной панели, чтобы она выполнила щелчок правой кнопкой мыши.
Как исправить, что мышь не работает на ноутбуке?
Если вы регулярно пользуетесь мышью, у вас могут возникнуть ситуации, когда устройство отказывается работать. Это может привести к разочарованию в работе, особенно если устройство имеет решающее значение для скорости работы. Вам не нужно слишком быстро выбрасывать эту мышь, поскольку устройство может еще работать. В этом содержании вы узнаете, как починить мышь и заставить ее снова работать.
Обзор ошибки
Эта проблема может возникнуть из-за следующих проблем
Компьютер завис: если на клавиатуре ноутбука активна клавиша Num lock, мышь не будет работать. При повторном нажатии этой клавиши блокировка будет постоянно включать и выключать клавиатуру. Если индикатор не изменится, ваш ноутбук зависнет, и все оборудование не будет работать. Чтобы решить эту проблему, перезагрузите ноутбук и перейдите к следующему решению.
Клавиша Num Lock: На некоторых клавиатурах нет светодиода и на вашей клавиатуре его нет, достаточно сразу нажать клавиши «Ctrl+Alt+Del». Это действие приведет к появлению синей опции Windows на вашем экране. Если на вашем экране не отображается эта функция, это означает, что ваша система зависла. Перезагрузите компьютер, как мы советовали выше, чтобы решить эту проблему.
Это действие приведет к появлению синей опции Windows на вашем экране. Если на вашем экране не отображается эта функция, это означает, что ваша система зависла. Перезагрузите компьютер, как мы советовали выше, чтобы решить эту проблему.
Конфликт мыши: Если вы недавно установили новое оборудование, вы можете удалить его, чтобы проверить, не вызывает ли проблема оборудование.
Неправильно подключен: : Если мышь не подключена должным образом, она не будет работать. Есть два типа мышей.
USB-мышь: Если вы используете USB-мышь, отсоедините кабель и подключите его к другому USB-порту. Избегайте использования USB-концентратора, так как концентратору может не хватать питания для подключения.
Беспроводная мышь: Если это беспроводная мышь, убедитесь, что она получает достаточную мощность. Регулярно проверяйте индикатор питания на наличие уведомлений о включении питания. Это появится в виде света. Также проверьте выключатель питания, чтобы убедиться, что он включен. Если мышь включена, но по-прежнему не работает, попробуйте заменить батареи и убедитесь, что беспроводной приемник не заблокирован каким-либо объектом и находится в пределах досягаемости. Наконец, если он по-прежнему не работает, отсоедините USB-адаптер и подключите его к другому порту.
Также проверьте выключатель питания, чтобы убедиться, что он включен. Если мышь включена, но по-прежнему не работает, попробуйте заменить батареи и убедитесь, что беспроводной приемник не заблокирован каким-либо объектом и находится в пределах досягаемости. Наконец, если он по-прежнему не работает, отсоедините USB-адаптер и подключите его к другому порту.
Конфликт мыши/конфликт драйверов
Если мышь находится в безопасном режиме, может возникнуть конфликт драйверов. Следите за этими магазинами, чтобы решить проблему.
- Разверните параметр мыши в диспетчере устройств. Для этого нажмите на символ +
- Удалите мыши из списка, выделив каждое устройство по одному, а затем нажав «Удалить», чтобы удалить их
Если это не работает, запустите средство устранения неполадок, следуя инструкциям вашей Windows.
Устаревшие или отсутствующие драйверы
Чтобы проверить это, перейдите в Диспетчер дисков и проверьте, установлен ли драйвер для вашей мыши, поскольку драйвер Windows по умолчанию может не работать с вашей мышью. Установка специального драйвера, совместимого с мышью, может решить проблему. Проверьте список на странице, чтобы найти ссылки на веб-сайты популярных производителей мышей, с которых можно загрузить драйверы мыши. Если у вас уже есть драйвер для вашей мыши, убедитесь, что у вас установлена обновленная версия. Если нет, загрузите последнее обновление.
Установка специального драйвера, совместимого с мышью, может решить проблему. Проверьте список на странице, чтобы найти ссылки на веб-сайты популярных производителей мышей, с которых можно загрузить драйверы мыши. Если у вас уже есть драйвер для вашей мыши, убедитесь, что у вас установлена обновленная версия. Если нет, загрузите последнее обновление.
Проблемы с оборудованием
Если ни один из вышеперечисленных методов не работает, попробуйте использовать другую мышь, чтобы проверить, будет ли она работать. Если другая мышь работает, попробуйте использовать основную мышь на другом ПК. Если это все еще не работает, проблема заключается в порте мыши. Подумайте о замене его другим портом. Если они все еще не работают, это означает, что материнская плата нуждается в замене.
Повреждены файлы операционной системы
Если ничего из того, что вы пробовали, не работает, возможно, в вашей ОС повреждена система. Если это так, восстановите его с помощью установочного диска системы.
- Решение 1. Повторно подключите USB-кабель или USB-приемник
- Решение 2. Аппаратные решения только для беспроводной мыши
- Решение 3. Перезагрузите ноутбук
- Решение 4. Устранение неполадок
- Решение 5. Обновите драйвер мыши
- Решение 6. Переустановите драйвер мыши
- Решение 7. Отключите параметр быстрого запуска
.
Вот несколько решений для ремонта неработающей мыши.
Решение 1. Повторно подключите USB-кабель или USB-приемник
Если ваш беспроводной кабель не работает, убедитесь, что он правильно подключен к ноутбуку. Попробуйте удалить и снова подключить его или попробуйте с другим USB-портом.
- Отсоедините кабель или приемник от порта ноутбука
- Подождите несколько минут
- Снова подключите кабель и попробуйте использовать мышь, чтобы проверить, работает ли она.
Решение 2. Аппаратные решения только для беспроводной мыши
Если вы используете беспроводную мышь, попробуйте эти методы-
- Извлеките старые батареи и замените их новыми.
 Теперь проверьте, работает ли мышь. Чтобы проверить состояние батареи Bluetooth-мыши, откройте панель управления и перейдите в раздел Bluetooth.
Теперь проверьте, работает ли мышь. Чтобы проверить состояние батареи Bluetooth-мыши, откройте панель управления и перейдите в раздел Bluetooth. - Теперь проверьте «Общий оставшийся заряд батареи». Это даст вам представление о том, когда вам нужно заменить батарейки мыши.
- Проверьте, находится ли беспроводной приемник мыши в пределах досягаемости. Убедитесь, что он не заблокирован многими объектами.
- Вы также можете попробовать отключить беспроводной USB-адаптер и подключить его к другому порту.
Также важно, чтобы беспроводная мышь получала питание для работы. Проверить это можно, посмотрев, горит ли индикатор. Если на нее не подается питание, вы можете попробовать перемещать мышь по коврику для мыши или выключить и снова включить выключатель питания мыши, который часто находится на ее нижней части.
Решение 3. Перезагрузите ноутбук
Иногда проблемы можно решить, просто перезагрузив ноутбук. Если вы попробовали два решения, упомянутых выше, и они по-прежнему не работают, перезагрузите ноутбук после отключения мыши. Когда система снова включится, попробуйте снова подключить мышь.
Когда система снова включится, попробуйте снова подключить мышь.
Решение 4. Устранение неполадок
Вы также можете запустить средство устранения неполадок оборудования, если ваш ноутбук не распознает мышь после ее подключения. Для этого перейдите в «Панель управления», откройте «Устранение неполадок» и выберите «Оборудование и Устройства», чтобы запустить средство устранения неполадок. После завершения процесса перезагрузите ноутбук и проверьте, работает ли мышь.
Решение 5. Обновите драйвер мыши
Неработающая мышь может быть связана с устаревшим драйвером. Посетите веб-сайт производителя и проверьте наличие последних обновлений. Убедитесь, что вы выбираете только те драйверы, которые совместимы с вашей мышью. Существует два способа обновления драйверов.
Обновление драйвера вручную
Чтобы выполнить этот процесс, вам необходимо посетить веб-сайт производителя вашей мыши и найти правильный драйвер, совместимый с вашей Windows. Как только вы найдете правильный, загрузите обновление.
Как только вы найдете правильный, загрузите обновление.
Автоматическое обновление драйвера
Если у вас нет времени на обновление вручную, вы можете сделать это автоматически с помощью сторонней программы. Такая программа просканирует Интернет и выявит доступные драйверы, а затем загрузит и установит их от вашего имени.
Определение того, почему ваша мышь не работает на ноутбуке, может быть сложной задачей, но если вы достаточно терпеливы, чтобы выполнить этот процесс, вы обязательно найдете решение, которое подойдет вам, из списка решений, представленных в этой статье. Однако, если они оба не работают, вам может потребоваться переустановить драйверы.
Решение 6. Переустановите драйвер мыши
Если ваша мышь не работает должным образом, вы можете попробовать переустановить драйверы мыши на своем ноутбуке через Диспетчер устройств. Драйверы мыши автоматически устанавливаются через репозиторий драйверов Microsoft. Для этого выполните следующие действия:
- Откройте Диспетчер устройств, нажав кнопку Windows + X.

- Выберите «Мыши и другие указывающие устройства» из списка параметров, затем выберите «HID-совместимая мышь» и удалите ее.
- Ваш ноутбук запросит у вас разрешение на перезагрузку. Дайте разрешение. Драйвер вашей мыши будет установлен, и вы сможете проверить свою USB-мышь или беспроводную мышь.
Решение 7. Отключите параметр быстрого запуска
Быстрый запуск иногда может быть одной из причин, по которой мышь не работает на вашем ноутбуке. Итак, чтобы отключить его, выполните следующие шаги:
- Нажмите Windows + X и выберите Электропитание.
- Теперь нажмите «Выберите, что делает кнопка питания», а затем «Изменить параметры, которые в настоящее время недоступны». Снимите флажок «Включить быстрый запуск».
- Сохраните изменения. Теперь сдерживание вашего компьютера может занять больше времени, но, вероятно, исправит вашу мышь.
Дополнительные советы
Вот несколько дополнительных общих советов о том, как заставить USB-мышь и беспроводные мыши работать на вашем ноутбуке.
- Убедитесь, что вы используете мышь только на гладкой и плоской поверхности. Лучше, если вы используете коврик для мыши для постоянной рабочей поверхности.
- Проверьте, нет ли аппаратных повреждений мыши. Это может быть отсутствие шарика, треснувший корпус, отказ оптического датчика светиться или залипание/бесшумное нажатие пальцевых переключателей. В таком случае лучше заменить мышь, чем ремонтировать ее, так как большинство аппаратных компонентов мыши довольно недороги по сравнению с другими частями.
- Поскольку внешняя мышь работает путем передачи беспроводных сигналов между USB-приемником вашего ноутбука, возможно, приемник не синхронизирован с беспроводной мышью, что приводит к ее прекращению. Итак, вам следует подумать о повторной синхронизации USB-порта с мышью, что довольно просто. Нажмите кнопку «Подключить» где-нибудь на USB-приемнике, и вы увидите, как на приемнике мигает индикатор. Затем нажмите кнопку Connect на мыши.
 Это перестанет мигать на USB-приемнике, подразумевая, что ваш приемник теперь синхронизирован с мышью.
Это перестанет мигать на USB-приемнике, подразумевая, что ваш приемник теперь синхронизирован с мышью.
5 способов устранения неполадок, если сенсорная панель вашего ноутбука не работает
- Если вы обнаружите, что сенсорная панель на вашем Mac или ноутбуке с Windows не работает, есть несколько способов исправить это.
- Возможно, сенсорная панель была отключена с помощью комбинации функциональных клавиш на клавиатуре или отключена в настройках или предпочтениях вашего компьютера.
- Вы также можете проверить, не отключило ли внешнее устройство ввода сенсорную панель, или попытаться обновить драйверы устройства.
Возможно, вы один из тех людей, которые склонны игнорировать тачпад на своем ноутбуке и вместо этого направляются прямо к мыши. Но если вы в основном полагаетесь на свой тачпад и обнаруживаете, что он не работает, это плохая новость — вы можете полностью заблокировать управление своим компьютером Mac или Windows.
Существует несколько распространенных причин, по которым ваша сенсорная панель может не работать, поэтому попробуйте каждый из этих советов по устранению неполадок по очереди, пока ваш ноутбук снова не заработает.
Замерзла ли не только тачпад?
Обо всем по порядку. Когда вы обнаружите, что сенсорная панель не работает, вашим первым побуждением может быть паника и переход в режим устранения неполадок исключительно для сенсорной панели, но прежде чем заходить слишком далеко, убедитесь, что весь компьютер не заблокирован. Возможно, компьютер вышел из строя или завис так, что ничего не работает, включая клавиатуру и сенсорную панель.
В таком случае, это, вероятно, довольно необычный одноразовый компьютерный сбой. Принудительно перезагрузите компьютер (обычно нажав и удерживая кнопку питания до тех пор, пока экран не перезагрузится), и когда он перезагрузится, сенсорная панель, вероятно, вернется в нормальное состояние.
Убедитесь, что тачпад не отключен функциональной клавишей
Найдите функциональную клавишу, которая управляет сенсорной панелью.
Дэйв Джонсон
Многие ноутбуки включают комбинацию функциональных клавиш (нажмите функциональную клавишу плюс F-клавишу на клавиатуре), которая включает и выключает сенсорную панель. Относительно легко случайно отключить сенсорную панель, особенно если вы пытаетесь получить доступ к ближайшей комбинации функциональных клавиш.
Найдите в строке функциональных клавиш вашей клавиатуры над клавиатурой сенсорную панель управления. Если вы видите его, попробуйте снова включить его, нажав Функция + эта клавиша. На некоторых ноутбуках вам может понадобиться нажать 9Клавиша 0624 Windows вместо функциональной клавиши, поэтому обязательно попробуйте и ее.
Проверьте, не отключил ли сенсорную панель другой аксессуар
Временно отключите Bluetooth на своем ноутбуке, чтобы убедиться, что другой беспроводной контроллер не отключает сенсорную панель.
Дэйв Джонсон
Если к вашему ноутбуку подключен другой аксессуар, в частности контроллер, такой как мышь, планшет или внешняя сенсорная панель, он может автоматически отключить встроенную сенсорную панель. Чтобы убедиться, что этого не происходит, отключите все USB-устройства, которые могут влиять на работу сенсорной панели, а также отключите Bluetooth, чтобы отключить беспроводные аксессуары.
- В Windows нажмите Пуск , затем нажмите Настройки , затем нажмите Bluetooth и устройства . Наконец, выключите Bluetooth, смахнув кнопку влево.
- На Mac щелкните значок Apple в строке меню, затем щелкните Системные настройки . Щелкните Bluetooth , а затем щелкните Выключить Bluetooth .

Включить тачпад в настройках
Вы можете обнаружить, что сенсорная панель отключена в настройках.
Дэйв Джонсон
Также возможно, что тачпад отключен в настройках. Чтобы проверить это в Windows, нажмите Пуск , а затем Настройки . Нажмите Bluetooth и устройства , а затем Сенсорная панель . Убедитесь, что сенсорная панель включена, проведя по кнопке вправо. Если сенсорная панель включена, но ведет себя странно, вы также можете изучить другие параметры на этой странице, чтобы убедиться, что сенсорная панель не настроена неправильно.
Точно так же трекпад может быть отключен на MacBook. Она может быть отключена, потому что обнаруживает внешнюю мышь, или может быть отключена, когда включены клавиши мыши. Вы можете легко проверить настройки трекпада и снова включить его в элементах управления специальными возможностями Mac.
Обновите драйверы
Если ничто другое не решило вашу проблему, посмотрите, может ли обновление программного обеспечения снова заставить сенсорную панель работать.
Дэйв Джонсон
Если это не простой случай неправильно настроенных параметров, возможно, что-то не так с драйверами сенсорной панели вашего ноутбука.
На ноутбуке с Windows нажмите Пуск и введите «Диспетчер устройств». Щелкните Диспетчер устройств , когда увидите его в результатах поиска. В окне «Диспетчер устройств» разверните «Мыши и другие указывающие устройства» и щелкните правой кнопкой мыши запись сенсорной панели. Выберите Обновить драйвер. Наконец, выберите «Автоматический поиск драйверов» и следуйте инструкциям по обновлению драйверов сенсорной панели.
Если вы используете MacBook, щелкните значок Apple в строке меню, затем щелкните Системные настройки. Щелкните Обновление программного обеспечения и разрешите установку обновления, если оно есть.
Дэйв Джонсон
Внештатный писатель
Дэйв Джонсон — технический журналист, который пишет о потребительских технологиях и о том, как индустрия превращает спекулятивный мир научной фантастики в современную реальную жизнь. Дэйв вырос в Нью-Джерси, прежде чем поступить в ВВС, чтобы управлять спутниками, преподавать космические операции и планировать космические запуски. Затем он провел восемь лет в качестве руководителя отдела контента в группе Windows в Microsoft. Как фотограф Дэйв фотографировал волков в их естественной среде обитания; он также инструктор по подводному плаванию и соведущий нескольких подкастов. Дэйв является автором более двух десятков книг и участвовал во многих сайтах и публикациях, включая CNET, Forbes, PC World, How To Geek и Insider.
Дэйв вырос в Нью-Джерси, прежде чем поступить в ВВС, чтобы управлять спутниками, преподавать космические операции и планировать космические запуски. Затем он провел восемь лет в качестве руководителя отдела контента в группе Windows в Microsoft. Как фотограф Дэйв фотографировал волков в их естественной среде обитания; он также инструктор по подводному плаванию и соведущий нескольких подкастов. Дэйв является автором более двух десятков книг и участвовал во многих сайтах и публикациях, включая CNET, Forbes, PC World, How To Geek и Insider.
ПодробнееПодробнее
Проблемы с мышью и клавиатурой в Windows
Windows 11 Windows 10 Windows 8.1 Больше…Меньше
Примечание. Информацию о проблемах с сенсорными панелями см. в разделе Устранение неполадок с сенсорной панелью в Windows.
Проблемы с устройством? Убедитесь, что все подключено правильно, устройство подключено к сети и правильно настроено.
Сначала попробуйте проверить оборудование
Отсоедините USB-кабели и подождите некоторое время, пока Windows выгрузит драйвер устройства, а затем снова подключите устройство.
Попробуйте использовать другой порт USB на вашем ПК.
Если между устройством и ПК используется USB-концентратор, убедитесь, что на концентратор подается питание. Если он по-прежнему не работает, попробуйте отключить концентратор USB и подключить устройство напрямую к порту USB на ПК.
Убедитесь, что кабели вашего устройства не повреждены.

Проверьте все устройства с батарейным питанием, чтобы убедиться, что они полностью заряжены или в них установлены новые батареи.
Убедитесь, что ключи или датчики не заблокированы грязью.
Проверьте беспроводное соединение
Найдите в нижней части беспроводного устройства кнопку сброса. Сброс устройства отключит, а затем снова подключит беспроводное соединение. На USB-приемнике вашего устройства также может быть кнопка сброса.
Для беспроводных устройств USB это может быть так же просто, как отключить беспроводной приемник USB, подождать около 10 секунд, а затем снова подключить беспроводной приемник USB к порту USB.
 Беспроводное соединение должно быть восстановлено.
Беспроводное соединение должно быть восстановлено.Если ваше беспроводное устройство использует соединение Bluetooth, см. также возможные решения в разделе Устранение проблем с Bluetooth в Windows.
Проверить устройство
Если кажется, что устройство вообще не работает (на устройстве не загорается свет, когда оно подключено к сети, или курсор не перемещается или не появляется на экране), подключите устройство к другому ПК и убедитесь, что устройство работает на этом ПК. Если устройство не работает на другом компьютере, возможно, вам придется заменить его.
Примечание. Некоторые устройства не будут работать без установки драйвера. При тестировании устройства на другом ПК убедитесь, что для устройства установлен правильный драйвер.
Драйверы для устранения неполадок оборудования
Обновите драйвер устройства с помощью Центра обновления Windows
.
В поле поиска на панели задач введите проверить наличие обновлений , затем выберите Проверить наличие обновлений из списка результатов.
В разделе Центр обновления Windows выберите Проверить наличие обновлений . Центр обновления Windows сообщит вам, нужны ли вам какие-либо обновления, и были ли последние обновления успешно установлены.
Возможно, нет доступных обновлений драйверов.
Перейти в Центр обновления Windows

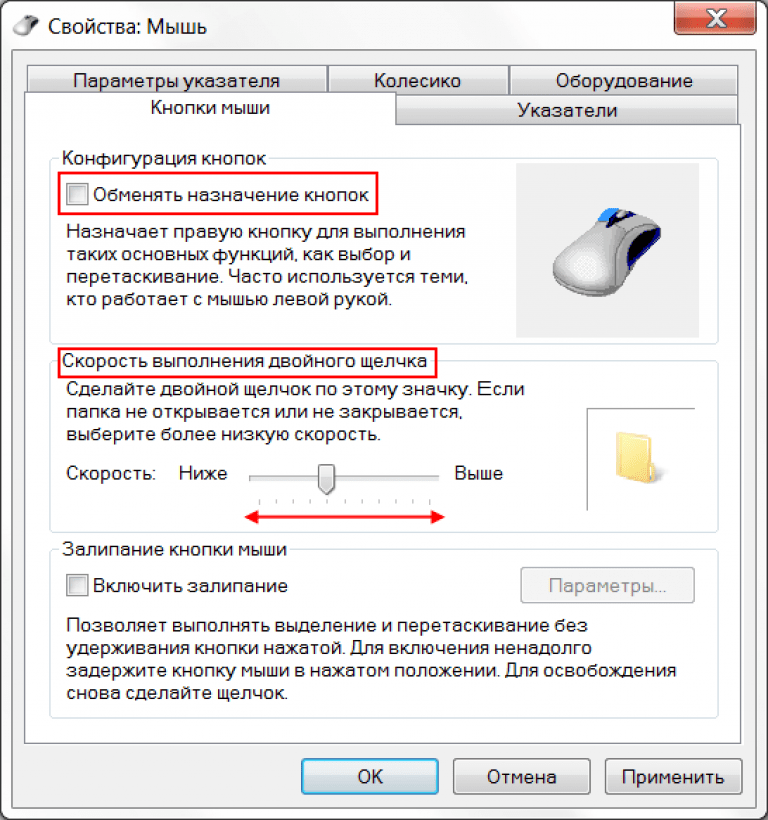
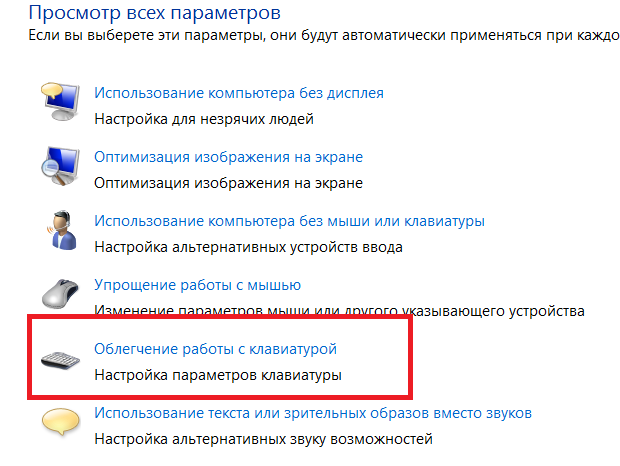


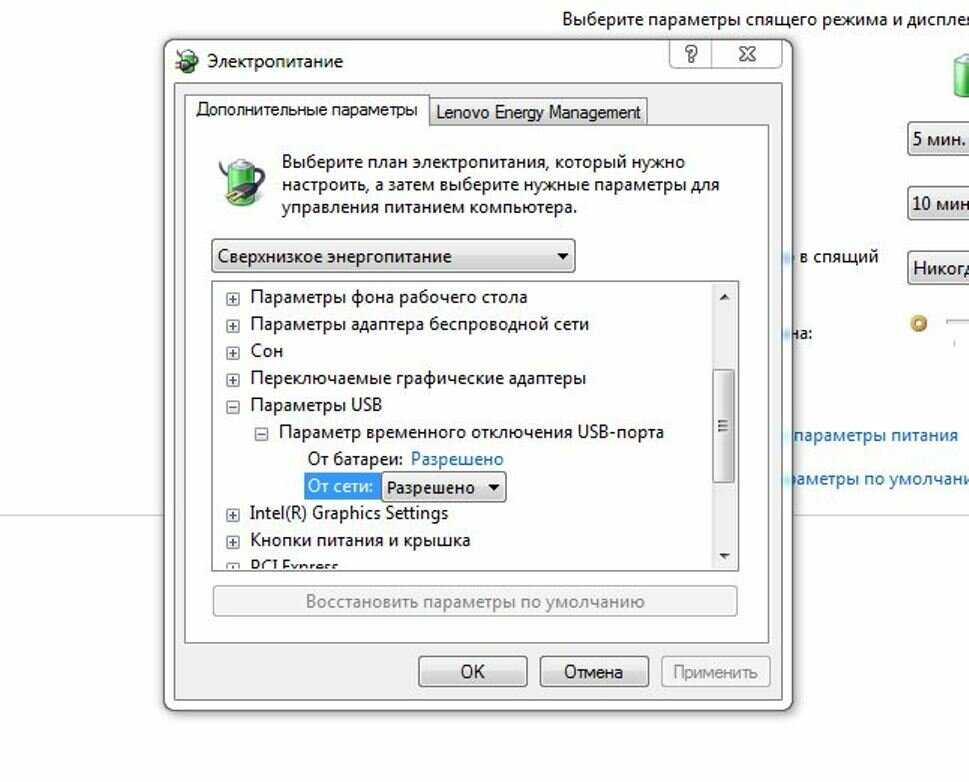 Порой встречаются и неполадки, связанные с загрязнением оптических и лазерных датчиков. Перебирать возможные сценарии можно долго, но лучше – еще раз повторить привычный ритуал подключения мышки, не упуская никаких деталей. Более подробную инструкцию поэтому читаем тут.
Порой встречаются и неполадки, связанные с загрязнением оптических и лазерных датчиков. Перебирать возможные сценарии можно долго, но лучше – еще раз повторить привычный ритуал подключения мышки, не упуская никаких деталей. Более подробную инструкцию поэтому читаем тут.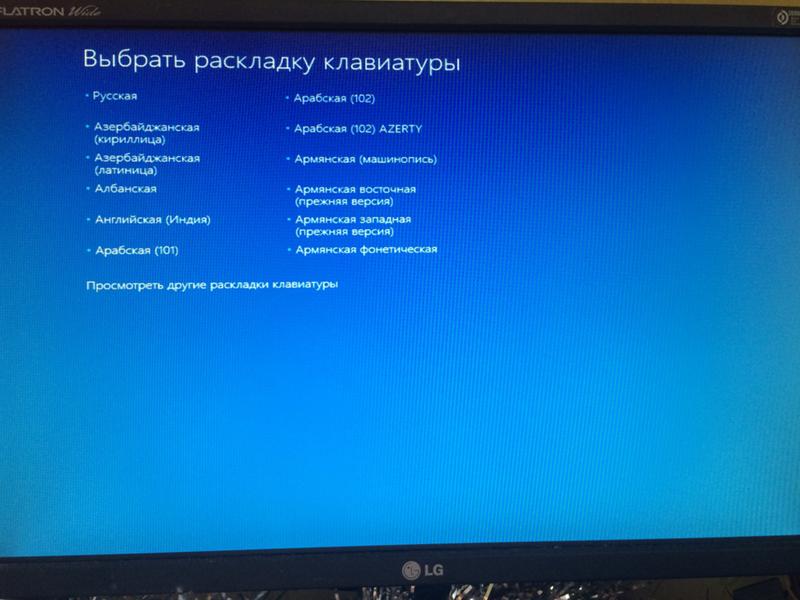 Как действовать – зависит от конкретной ситуации, но во многих случаях помогает выбор стороннего разъема на другой стороне ноутбука или уже знакомая перезагрузка.
Как действовать – зависит от конкретной ситуации, но во многих случаях помогает выбор стороннего разъема на другой стороне ноутбука или уже знакомая перезагрузка. Если он выключен, измените его на положение On .
Если он выключен, измените его на положение On .
 Нажмите Изменить настройки , щелкните вкладку Драйвер , затем нажмите кнопку Обновить драйвер . Щелкните параметр Поиск автоматически , чтобы разрешить Windows искать обновленный драйвер на компьютере и в Интернете.
Нажмите Изменить настройки , щелкните вкладку Драйвер , затем нажмите кнопку Обновить драйвер . Щелкните параметр Поиск автоматически , чтобы разрешить Windows искать обновленный драйвер на компьютере и в Интернете.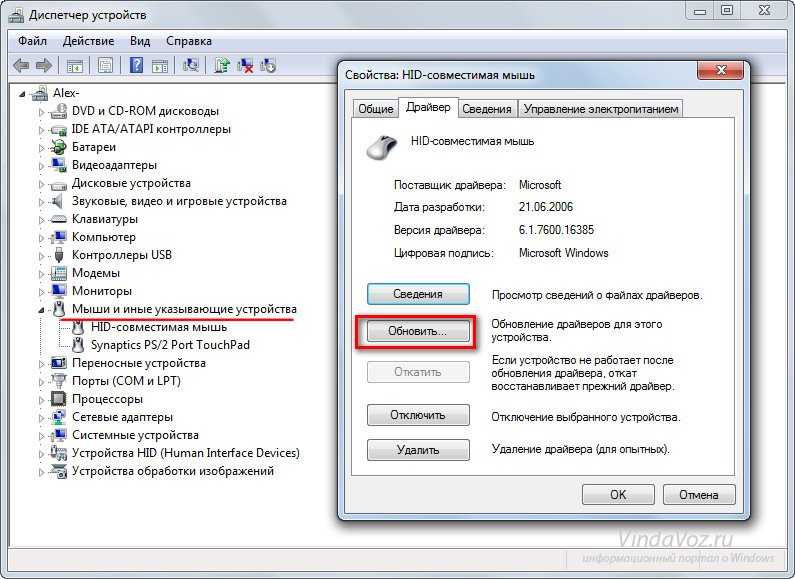

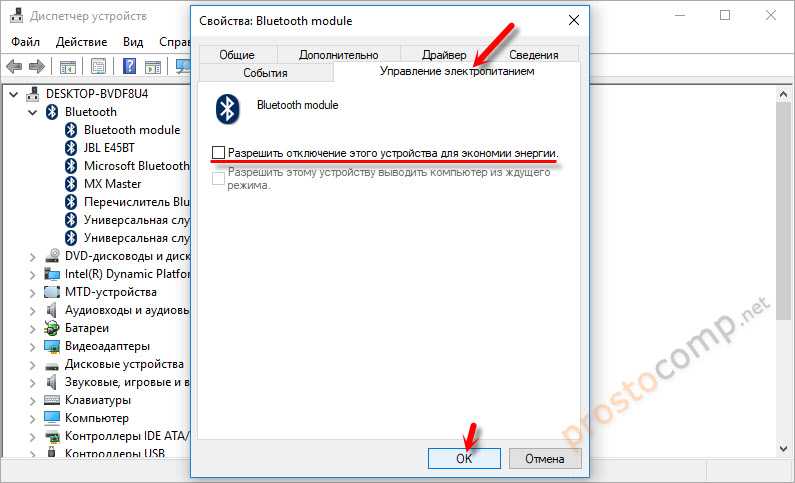
 Перемещайте мышь по коврику для мыши, чтобы увидеть, загорается ли какой-либо индикатор. Если у вашей мыши есть выключатель питания, он часто находится на нижней стороне.
Перемещайте мышь по коврику для мыши, чтобы увидеть, загорается ли какой-либо индикатор. Если у вашей мыши есть выключатель питания, он часто находится на нижней стороне.