Как вернуть пк к заводским настройкам windows 7: Сброс до заводских настроек Windows 7
Содержание
как сбросить виндовс 10 до заводских настроек?
Главная » Винда
Автор Milena Anderson На чтение 4 мин. Просмотров 4 Опубликовано
Краткий ответ
- Сброс настроек компьютера до заводских приведет к удалению всех ваших личных данных, программ и настроек.
- Чтобы восстановить заводские настройки компьютера, выполните следующие действия:
- 1. В меню “Пуск” выберите “Настройки”.
- 2. В разделе “Система и безопасность” нажмите “Сбросить этот компьютер”.
- 3. Следуйте инструкциям на экране, чтобы завершить сброс.
Windows 10 — как восстановить заводские настройки Windows без установочного диска
youtube.com/embed/8LgHNRjiekQ?feature=oembed» frameborder=»0″ allow=»accelerometer; autoplay; clipboard-write; encrypted-media; gyroscope; picture-in-picture» allowfullscreen=»»>
Как восстановить заводские настройки Windows 10
Как восстановить исходные заводские настройки компьютера?
На этот вопрос нет универсального ответа, так как лучший способ восстановить исходные заводские настройки вашего компьютера зависит от марки и модели вашего компьютера. Однако некоторые советы о том, как восстановить исходные заводские настройки компьютера, включают загрузку в безопасном режиме с загрузкой сетевых драйверов, восстановление компьютера из резервной копии или использование инструмента восстановления программного обеспечения.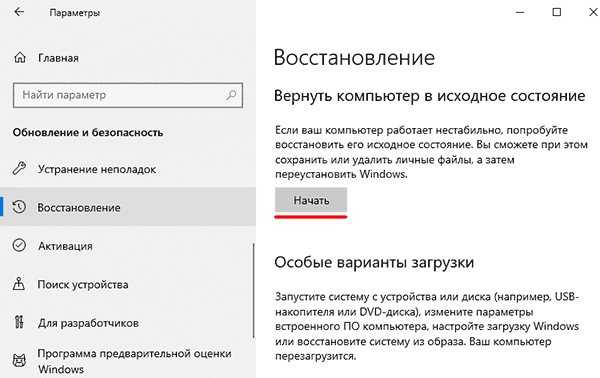
Как стереть Windows 10 и удалить все?
Есть несколько способов удалить все в Windows 10. Вы можете использовать инструмент очистки диска, командную строку или командную строку PowerShell.
Чтобы использовать инструмент очистки диска, откройте меню “Пуск”. меню и нажмите Настройки. В разделе “Система и безопасность” нажмите “Хранилище”, а затем нажмите “Очистка диска”. В окне “Очистка диска” выберите свой диск из списка и нажмите кнопку “Очистить”.
Удалится ли сброс настроек Windows 10 до заводских настроек?
Нет, сброс настроек Windows 10 не удалит все. Операционная система сохранит ваши личные файлы и настройки, но может удалить все установленные приложения или программы.
Как полностью очистить компьютер?
Существует несколько различных способов очистки компьютера. Вы можете использовать программное обеспечение, такое как CCleaner, или вы можете использовать аппаратный инструмент, такой как утилита очистки жесткого диска.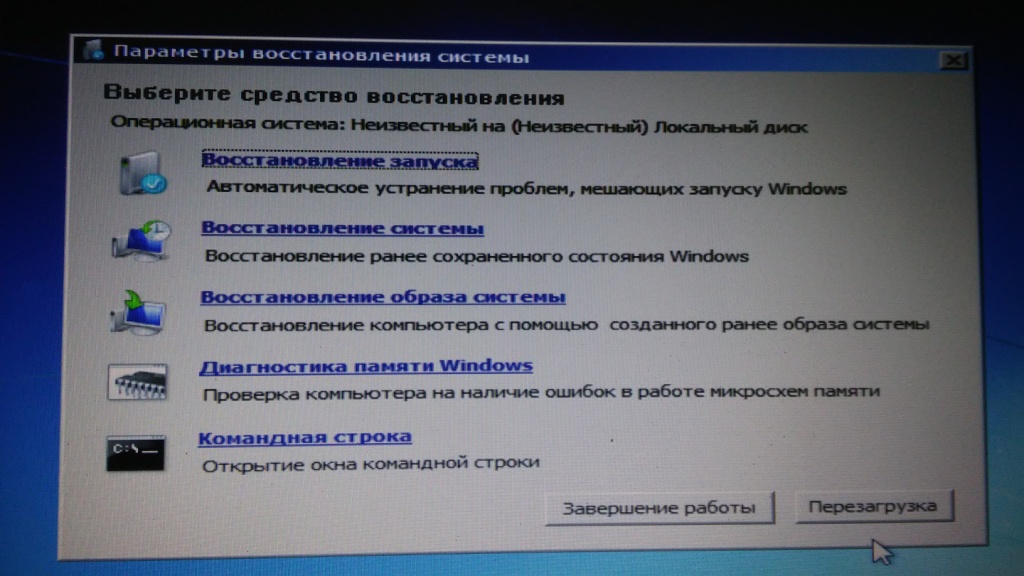 Какой бы метод вы ни выбрали, сначала обязательно сделайте резервную копию своих данных на случай, если что-то пойдет не так.
Какой бы метод вы ни выбрали, сначала обязательно сделайте резервную копию своих данных на случай, если что-то пойдет не так.
Удаляет ли сброс к заводским настройкам все?
Возврат к заводским настройкам обычно удаляет все пользовательские данные и настройки, но не может удалить конфиденциальную информацию.
Удаляет ли сброс к заводским настройкам все на ноутбуке?
Ноутбуки обычно имеют функцию сброса к заводским настройкам, которая удаляет все личные данные и настройки.
Удаляет ли сброс ПК диск C?
Нет, сброс вашего ПК не удалит диск C.
Удаляет ли сброс к заводским настройкам вирусы?
На этот вопрос нет однозначного ответа, поскольку он зависит от вируса и конкретной процедуры сброса настроек.. Однако некоторые вирусы можно удалить с помощью сброса к заводским настройкам, в то время как для устранения других может потребоваться более комплексное антивирусное решение.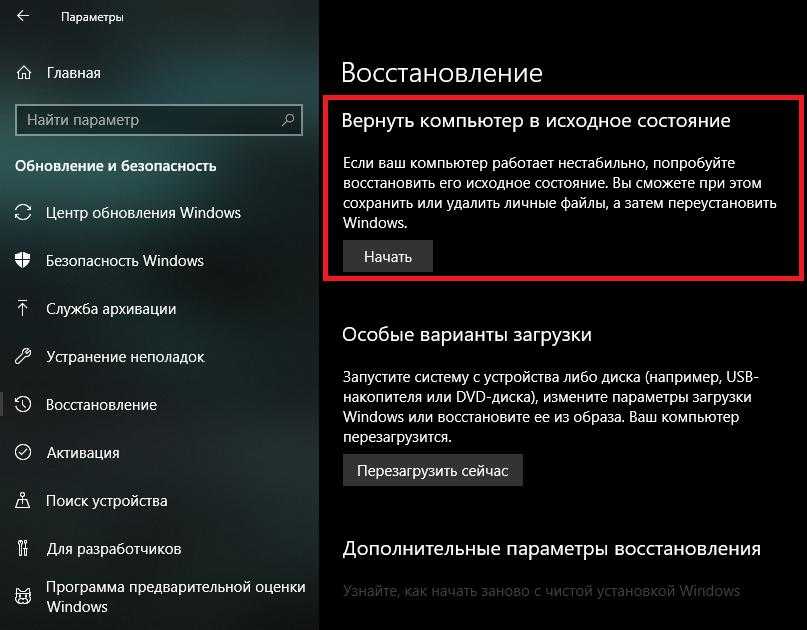
Как выполнить чистый сброс Windows 10?
Чтобы сбросить компьютер с Windows 10 до исходных заводских настроек, вам необходимо выполнить следующие шаги:
Загрузить компьютер в операционную систему, нажав кнопку питания и выбрав кнопку “Пуск”.
Нажмите значок “Настройки” в левом нижнем углу экрана и выберите “Обновление и безопасность”.
В разделе “Центр обновления Windows” нажмите “Дополнительные параметры”.
4.
Является ли сброс ПК таким же, как и форматирование?
Нет, перезагрузка компьютера — это не то же самое, что его форматирование. Сброс просто стирает все ваши личные данные и настройки, а форматирование создает новую операционную систему на вашем жестком диске.
Что лучше: форматирование или сброс настроек?
Сброс к заводским настройкам лучше, потому что он удаляет все данные на телефоне и восстанавливает его до исходного состояния.
Что лучше сбросить Windows или переустановить?
Сброс Windows — это хороший способ исправить распространенные проблемы и вернуть компьютеру исходное состояние.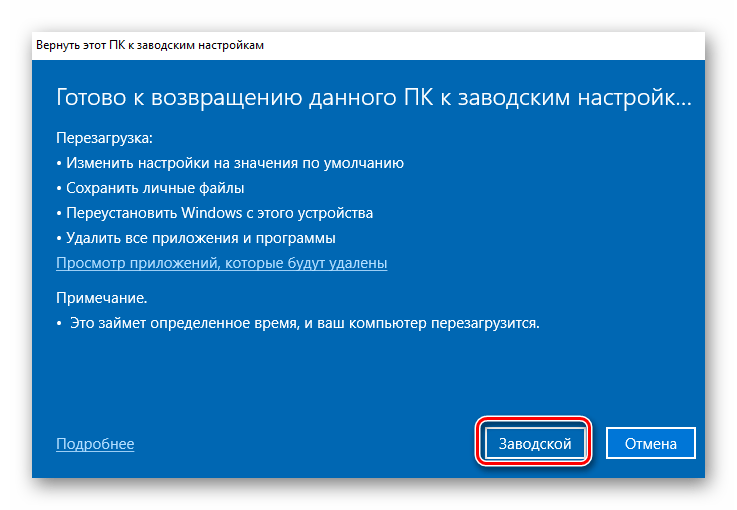 Переустановка Windows сотрет все данные на вашем компьютере и переустановит операционную систему.
Переустановка Windows сотрет все данные на вашем компьютере и переустановит операционную систему.
Что произойдет, если Windows 10 не перезагрузится?
Если ваш компьютер не перезагружается, это может быть связано с тем, что что-то препятствует сбросу. Вы можете попробовать следующее:
Проверьте, подключен ли к компьютеру шнур питания. Если нет, подключите шнур питания и подождите 10 секунд.
Попробуйте, удерживая нажатой клавишу “Windows” и одновременно нажимая “R”. Это перезагрузит ваш компьютер.
Удаляет ли сброс Windows 10 вирусы?
Windows 10 включает ряд функций, помогающих защитить компьютер от вирусов, включая автоматические обновления и антивирусную службу Защитника Windows. Сброс настроек компьютера не удалит вирусы, которые уже установлены на вашем компьютере.
Исправляет ли сброс настроек ПК проблемы?
На этот вопрос нет универсального ответа, так как лучший способ перезагрузить компьютер может различаться в зависимости от проблемы, с которой вы столкнулись. Однако, вообще говоря, перезагрузка вашего ПК поможет решить некоторые распространенные проблемы, такие как отсутствующие или поврежденные файлы, недействительные обновления Windows и проблемы с аппаратным или программным обеспечением вашего компьютера.
Однако, вообще говоря, перезагрузка вашего ПК поможет решить некоторые распространенные проблемы, такие как отсутствующие или поврежденные файлы, недействительные обновления Windows и проблемы с аппаратным или программным обеспечением вашего компьютера.
Как вернуть компьютер к заводским настройкам в Windows 10
В данной статье мы разберемся, каким образом можно сбросить компьютер до заводских настроек в Windows 10, другими словами, как вернуть систему в исходное состояние. Несмотря на то, что данную процедуру нельзя назвать рядовой, иногда необходимость в ней возникает, поэтому мы постараемся подробно раскрыть этот вопрос.
Преимуществом Windows 10 является то, что для отката системы к заводским настройками не потребуется никаких загрузочных дисков, флешек и т.д.
Примечание: обращаем Ваше внимание на то, что прибегать к возврату системы в исходное состояние нужно только в тех случаях, когда не остается других вариантов решения возникшей проблемы с ОС.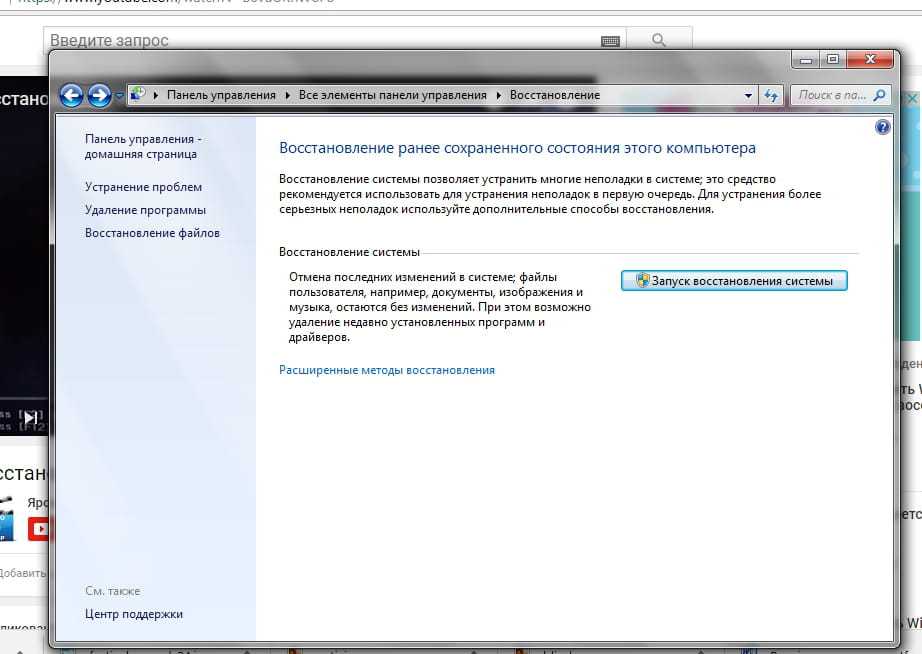 Ряд проблем, которые могут возникнуть в процессе сброса «десятки» описаны в конце данной статьи.
Ряд проблем, которые могут возникнуть в процессе сброса «десятки» описаны в конце данной статьи.
Содержание
- Цель сброса до заводских настроек
- Сброс из функционирующей системы
- Использование функции «Новый запуск»
- Сброс системы, если она не запускается
- Вероятные проблемы с возвратом Windows 10 к заводскому состоянию
- Заключение
Цель сброса до заводских настроек
Смотрите также: «Режим совместимости в Windows 10: как включить, отключить»
Для начала давайте разберемся, какова цель сброса системы до заводских настроек. Данная процедура выполняется тогда, когда ОС работает со сбоями (ошибками) и вернуть ее к нормальному режиму функционирования не удается.
Благодаря наличию такой возможности, отпадает необходимость в переустановке системы. При этом, есть неоспоримое преимущество — личные данные пользователя (фалы, документы, фото, видео, музыка и т.д.) при возврате к заводским настройками никуда не денутся.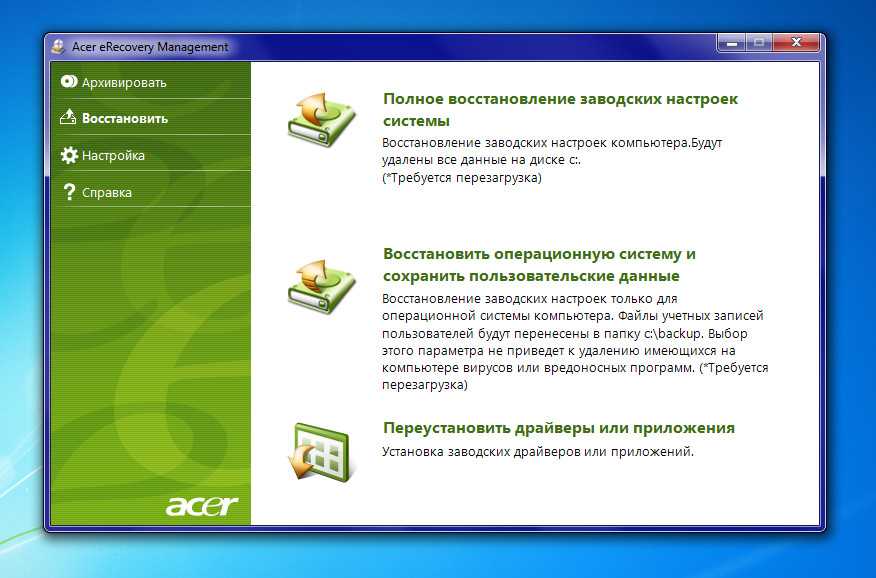
Сброс из функционирующей системы
Этот способ работает в тех случаях, когда можно войти в систему. Вот, что мы делаем:
- Заходим в Параметры Windows. Для этого правой кнопкой мыши щелкаем по значку меню Пуск (или нажимаем клавиши Win+X), и в контекстном меню выбираем соответствующий пункт. Также можно просто нажать сочетание клавиш Win+I.
- В открывшихся параметрах переходим в раздел «Обновление и безопасность».
- В боковом меню слева щелкаем по подразделу «Восстановление». В правой стороне окна находим блок под названием «Вернуть компьютер в исходное состояние», в котором нажимаем кнопку «Начать».Примечание: В некоторых случаях система может проинформировать нас о том, что не может найти нужные для выполнения процедуры восстановления файлы. Тогда переходим ко второму разделу нашей статьи.
- В открывшемся окне щелкаем по одному из двух вариантов в зависимости от целей:
- Сохранение личных данных.
 Будут удалены только программы и параметры системы.
Будут удалены только программы и параметры системы. - Полное удаление всех даных на компьютере. Данный вариант подойдет в тех случаях, когда Вы решили продать или передать компьютер другому пользователю. В этом случае будет предложено форматирование (очистка) диска.
- Сохранение личных данных.
- Если мы выбрали сохранение данных, в следующем окне будет представлен перечень приложений, которые будут удалены. Жмем кнопку «Далее».
- При выборе удаления данных, в следующем шаге будет предложена быстрая очистка или форматирование диска, что может занять некоторое время.
- В финальном окне мы жмем кнопку «Заводской», после чего начнет процесс сброса, по завершении которого компьютер (после нескольких перезагрузок) запустится в первоначальном виде.
Примечание: если был выбран вариант с сохранением личных данных, на жестком диске с системой появится папка «Windows.old», в которой будут записаны дубликаты всех файлов старой «десятки» (документы на десктопе, файлы в папке «Мои документы» и т. д.). Если данная папка Вам не нужна, ее можно стереть. Как это сделать, читайте в нашей статье — «Как можно удалить папку Windows.old в Windows 10«.
д.). Если данная папка Вам не нужна, ее можно стереть. Как это сделать, читайте в нашей статье — «Как можно удалить папку Windows.old в Windows 10«.
Использование функции «Новый запуск»
Смотрите также: «Локальная учетная запись в Windows 10: как создать, удалить»
Данная функция (раньше называлась Refresh Windows Tool), доступная в последних версиях «десятки», позволяет выполнить возврат ОС к исходным настройкам. При этом личные данные пользователя будут сохранены.
- Заходим в параметры восстановления. Как это сделать, описано в первом разделе статьи.
- В правой части окна находим надпись «Узнайте, как начать заново с чистой установкой Windows» и кликаем по ней.
- Система запросит подтверждение на переключение приложения. Жмем кнопку «Да».
- Откроется Центр безопасности Защитника Windows. В правой части окна в разделе «Новый запуск» нажимаем кнопку «Начало работы».

- Откроется окно нового запуска системы. Ознакомившись с тем, что именно будет сделано, нажимаем кнопку «Далее» (если согласны).
- Система будет возвращена в исходное состояние.
Когда восстановление системы будет завершено, рекомендуется выполнить очистку системных файлов.
- Запускаем окно «Выполнить» нажатием клавиш Win+R. Пишем команду «cleanmgr» и щелкаем OK (или жмем клавишу Enter).
- Откроется утилита очистки диска. Нажимаем кнопку «Очистить системные файлы».
- После оценки диска (может занять несколько минут) откроется окно, в котором мы можем выбрать лишние данные, которые можно удалить, вследствие чего, освободить лишнее место.
Сброс системы, если она не запускается
Теперь давайте разберемся, что делать, если не удается запустить операционную систему. В этом случае нам помогут инструменты материнской платы или установочные диски (флэшки).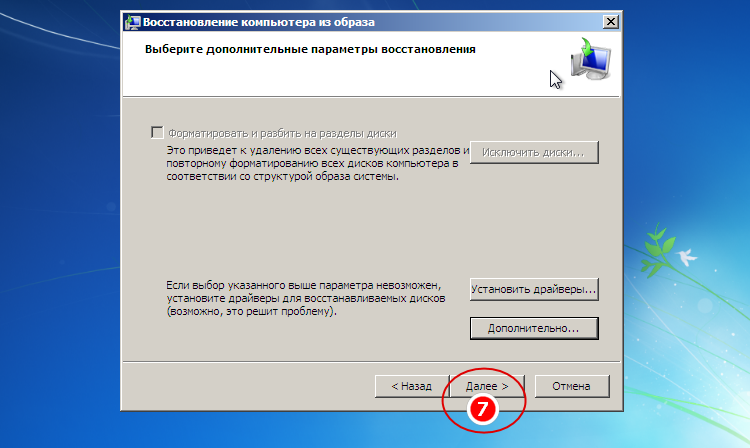
На самом деле, в большинстве ноутбуков с лицензионным ПО предусмотрено специальное сочетание клавиш, позволяющее вернуть их к заводским настройкам. Данный способ может работать и в отношении стационарных ПК с предустановленной системой.
В остальных случаях, запускаем режим восстановления с загрузочного диска/флешки (вероятнее всего, потребуется поменять в настройках меню BIOS приоритет загрузки устройств, поставив диск или флешку на первое место).
Примечание: если операционная система запускается, попасть в меню восстановления можно из параметров восстановления, нажав кнопку «Перезагрузить сейчас» в особых вариантах загрузки (Параметры — Обновление и безопасность — Восстановление).
Также, попасть в меню восстановления можно из окна блокировки. Для этого нажимаем на кнопку «Выключение», затем зажав клавишу Shift на клавиатуре щелкаем «Перезагрузка».
Итак, вот что нужно сделать, оказавшись в меню восстановления:
- Кликаем по пункту «Поиск и устранение неисправностей».

- В следующем окне выбираем «Вернуть компьютер в исходное состояние».
- Далее будет предложено два варианта. Кликаем по нужному:
- сохранить пользовательские данные
- удалить все данные
- Выбираем учетную запись.
- Вводим пароль от выбранной учетной записи (не забываем про раскладку клавиатуры) и жмем кнопку «Продолжить».
- Все готово к возвращению компьютера в исходное состояние. Остается только нажать соответствующую кнопку.
Примечание: после восстановления системы следует вернуть все настройки меню BIOS к исходным значениям (если были внесены какие-либо изменения).
Вероятные проблемы с возвратом Windows 10 к заводскому состоянию
В некоторых случаях пользователи могут столкнуться информационным сообщением «Проблемы при возврате компьютера в исходное состояние. Изменения не были внесены». Данная ошибка говорит о том, что существуют определенные проблемы с файлами (повреждены, удалены или изменены) для восстановления, которые находятся в папке WinSxS.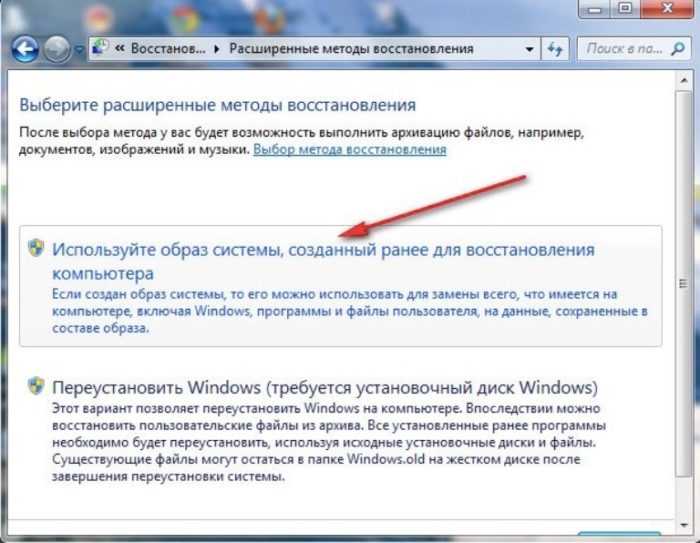
Если такое случилось, но система продолжает функционировать, следует проверить системные файлы и секторы жесткого диска на предмет целостности. Если это не удается сделать, или, данная мера не помогла, скорее всего, придется делать чистую установку системы. При этом, не лишним будет сделать резервную копию своих личных данных (например, на USB-накопителе или внешнем жестком диске).
В некоторых ситуациях система может потребовать загрузочный диск или флешку. В этом случае могут помочь алгоритмы действий, описанные во втором и третьем разделах статьи.
Также, если под рукой нет загрузочного диска или флешки, можно зарегистрировать собственный образ системы для ее восстановления. В данном случае важно, чтобы ОС функционировала должным образом. Делаем следующее:
- Скачиваем образ диска с системой.
- Теперь нужно смонтировать его с помощью средства эмуляции дисководов и скопировать файл под названием «install.wim» (находится в папке «sources») в директорию «ResetRecoveryImage», которую можно создать на любом диске компьютера, за исключением системного.
 Вместо эмуляторов можно использовать архиваторы.
Вместо эмуляторов можно использовать архиваторы. - Открываем командную строку с правами администратора. Сделать это можно в контекстном меню Пуск, которое запускается нажатием клавиш Win+X.
- Вводим команду
reagentc /setosimage /path «D:ResetRecoveryImage» /index 1и нажимаем клавишу Enter. В данной команде путь (после фразы path, в кавычках) ведет к папке, которую мы создали, выполняя шаг 2. - Благодаря проделанным действиям мы создали и зарегистрировали образ восстановления системы.
- После того, как процедура успешно выполнена, можно попробовать выполнить сброс системы.
Примечание: можно сделать собственную резервную копию системы, которая может пригодиться в будущем, если возникнуть какие-либо проблемы.
Заключение
Смотрите также: «Как войти в БИОС (UEFI) в Windows 10»
Большинство проблем с Windows 10 удается решить с помощью различных инструментов (встроенных или сторонних).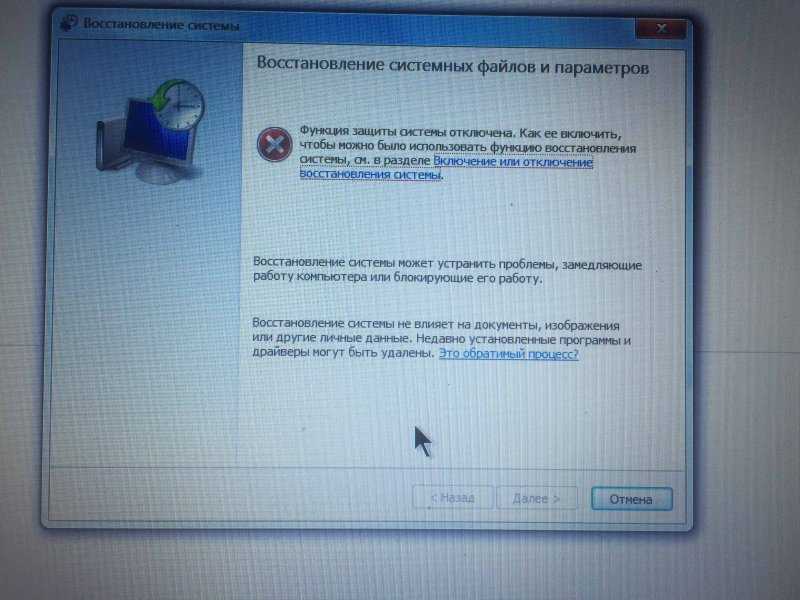 Однако в некоторых ситуациях единственный способ решения возникшего вопроса — сброс операционной системы до заводских настроек. Также, данная мера нужна, например, когда нужно полностью вернуть компьютер в исходное состояние для его последующей продажи.
Однако в некоторых ситуациях единственный способ решения возникшего вопроса — сброс операционной системы до заводских настроек. Также, данная мера нужна, например, когда нужно полностью вернуть компьютер в исходное состояние для его последующей продажи.
Как восстановить заводские настройки Windows 7, если она заблокирована? [Отвечено в 2022 году] — Droidrant
Если вы когда-либо блокировали свой компьютер и вам нужно начать все сначала, эта статья покажет вам, как восстановить заводские настройки компьютера. Существует несколько распространенных причин, по которым может потребоваться сброс настроек компьютера. Некоторые проблемы включают вредоносное ПО, низкую скорость и проблемы с загрузкой приложений. Хотя сброс компьютера до заводских настроек является распространенным способом решения этих проблем, он может быть немного сложным, если вы не можете вспомнить свой пароль или забыли его.
Во-первых, вам нужно загрузить компьютер. Это не всегда просто, поэтому вы можете использовать загрузочный компакт-диск или DVD-диск.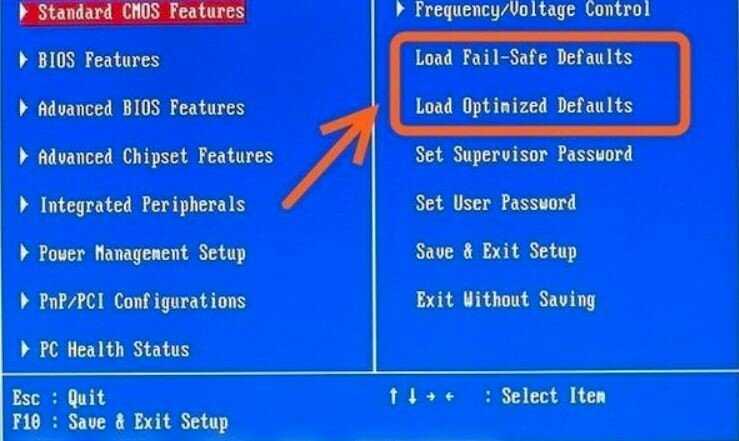 Для этого нужно изменить параметры загрузки. Если у вас нет дисковода для компакт-дисков или DVD-дисков, вы можете изменить параметр загрузки по умолчанию на компакт-диск или USB-устройство. Как только вы это сделаете, вы готовы сбросить компьютер к заводским настройкам.
Для этого нужно изменить параметры загрузки. Если у вас нет дисковода для компакт-дисков или DVD-дисков, вы можете изменить параметр загрузки по умолчанию на компакт-диск или USB-устройство. Как только вы это сделаете, вы готовы сбросить компьютер к заводским настройкам.
Связанные вопросы / содержание
- Как принудительно выполнить сброс до заводских настроек в Windows 7?
- Как очистить заблокированный ноутбук?
- Как принудительно восстановить заводские настройки компьютера?
- Можно ли восстановить заводские настройки Windows 7 с помощью Cmd?
- Как очистить ноутбук с Windows 7?
- Как сбросить настройки ноутбука с Windows 7?
- Как сбросить Windows с экрана блокировки?
Как принудительно восстановить заводские настройки в Windows 7?
Если ваш компьютер с Windows 7 заблокирован, вы можете использовать диск восстановления, установочный DVD-диск или утилиту резервного копирования для принудительного сброса настроек. Если ничего не помогает, вы также можете восстановить образ системы с помощью расширенных методов восстановления. Важно отметить, что Windows 7 больше не поддерживается Microsoft. Для получения свежих обновлений безопасности и новых функций вам следует выполнить обновление до Windows 10 или 11.
Если ничего не помогает, вы также можете восстановить образ системы с помощью расширенных методов восстановления. Важно отметить, что Windows 7 больше не поддерживается Microsoft. Для получения свежих обновлений безопасности и новых функций вам следует выполнить обновление до Windows 10 или 11.
Для этого вам необходимо загрузить компьютер в безопасном режиме, что аналогично загрузке в безопасном режиме. Выберите точку восстановления и пароль, которые будут простыми и надежными. Вы также можете использовать загрузочный USB-накопитель или компакт-диск для загрузки компьютера в безопасном режиме, но обязательно используйте пустой пароль. Возможно, вам придется перезагрузить компьютер после завершения процедуры.
После перезагрузки компьютера найдите кнопку параметров питания в правом нижнем углу экрана. Отсюда выберите «Перезагрузить». Вам также может потребоваться удерживать клавишу Shift при нажатии кнопки «Перезагрузить». Отпустите клавишу Shift, когда увидите экран «подождите». Это приведет вас к среде восстановления Windows. Когда вы дойдете до этого экрана, следуйте инструкциям, чтобы принудительно восстановить заводские настройки вашего ПК.
Это приведет вас к среде восстановления Windows. Когда вы дойдете до этого экрана, следуйте инструкциям, чтобы принудительно восстановить заводские настройки вашего ПК.
Как очистить заблокированный ноутбук?
Вы можете попробовать сбросить пароль заблокированного ноутбука, сбросив его до заводских настроек. Однако сброс заблокированного ноутбука удалит все файлы на нем. Это может быть не так просто, как кажется, так как вам понадобится пароль пользователя, который заблокировал ноутбук, и серийный номер компьютера. Выполните следующие действия, чтобы перезагрузить ноутбук. Ваш ноутбук перезагрузится и покажет вам два варианта. Выберите один в соответствии с вашими потребностями. После этого вы можете использовать ноутбук по своему усмотрению.
Если вы не можете попасть в заблокированный ноутбук, вы можете восстановить его до заводских настроек. Однако это не рекомендуемый способ сброса заблокированного ноутбука. Этот метод рекомендуется только в тех случаях, когда вы не боитесь потерять какие-либо важные данные. В таком случае вы должны убедиться, что на вашем ноутбуке установлена чистая система Windows и на ней нет важных данных. Для выполнения этой процедуры вам необходим доступ к другому компьютеру или системе, а также доступ к диску сброса настроек.
В таком случае вы должны убедиться, что на вашем ноутбуке установлена чистая система Windows и на ней нет важных данных. Для выполнения этой процедуры вам необходим доступ к другому компьютеру или системе, а также доступ к диску сброса настроек.
Как принудительно восстановить заводские настройки компьютера?
Чтобы принудительно восстановить заводские настройки ноутбука, перезагрузите его. Несколько раз нажмите клавишу F8 на клавиатуре. Это вызовет меню дополнительных параметров загрузки. Затем нажмите «Восстановить компьютер». Выберите раскладку клавиатуры и нажмите «Далее». Затем вы увидите экран с надписью «Параметры восстановления системы». Нажмите «Восстановить раздел», чтобы восстановить заводские настройки ноутбука. После этого ваш ноутбук должен быть сброшен к заводским настройкам без пароля.
Для полной перезагрузки компьютера требуется доступ к другой системе. Во-первых, удерживайте кнопку питания, пока компьютер не выключится. Затем снова нажмите кнопку питания.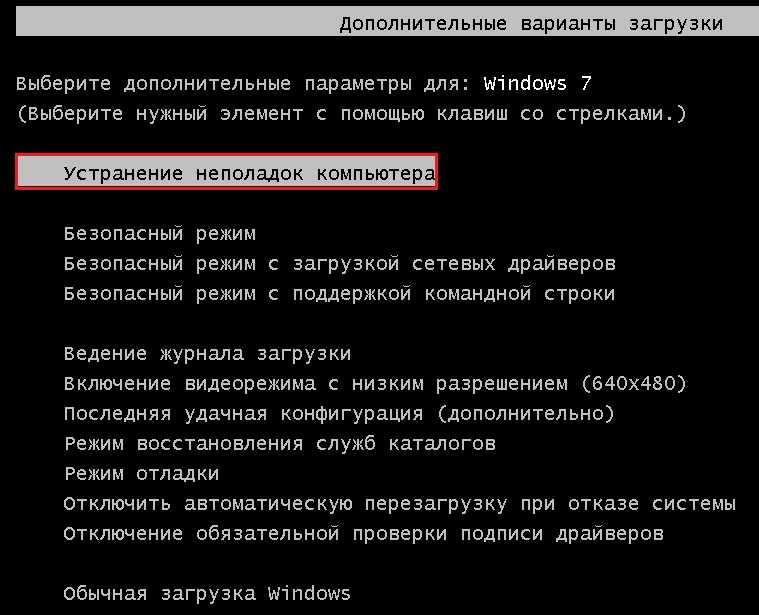 Затем введите последнее имя пользователя и пароль, затем нажмите OK. Затем подождите несколько минут, и компьютер снова запустится. Затем вы можете войти в свой компьютер.
Затем введите последнее имя пользователя и пароль, затем нажмите OK. Затем подождите несколько минут, и компьютер снова запустится. Затем вы можете войти в свой компьютер.
Чтобы выполнить сброс до заводских настроек, вам необходимо знать код действия для вашей операционной системы. Этот код обычно находится на нижней части вашего ноутбука или в руководстве пользователя. Как только вы это узнаете, вам нужно перезагрузить компьютер. После перезагрузки компьютера вы попадете в консоль восстановления системы. Оттуда вам нужно выбрать «Полная очистка системы», чтобы удалить все данные на жестком диске. Затем компьютер начнет переустановку операционной системы и любых приложений. Этот процесс приведет к сбросу настроек на вашем компьютере.
Можно ли восстановить заводские настройки Windows 7 с помощью Cmd?
Существует множество причин, по которым вам может потребоваться восстановить заводские настройки компьютера. У вашего компьютера могут быть проблемы со скоростью, медленная работа или даже вредоносное ПО. К счастью, есть несколько способов быстро решить эти проблемы. Вот несколько из них. Если вы заблокированы из Cmd, могу ли я восстановить заводские настройки Windows 7? и вы забыли пароль, вы все еще можете решить проблему.
К счастью, есть несколько способов быстро решить эти проблемы. Вот несколько из них. Если вы заблокированы из Cmd, могу ли я восстановить заводские настройки Windows 7? и вы забыли пароль, вы все еще можете решить проблему.
Один из самых простых способов сделать это — использовать учетную запись администратора. Затем вам просто нужно использовать эту учетную запись для входа. Однако вы не можете сделать это из любой другой учетной записи. Если вы забыли пароль администратора, вы можете бесплатно восстановить его с помощью программы Windows Password Genius Advanced. Кроме того, вы можете попробовать страницу сброса пароля учетной записи Microsoft. Однако вы должны убедиться, что используете учетную запись администратора.
Если вы не хотите скачивать программу, вы также можете скачать пробную версию и попробовать ее бесплатно. Passper WinSenior — это эффективный инструмент для выполнения сброса Windows 7, когда вы заблокированы из Cmd. Если вы заблокированы из Cmd, вам нужно получить доступ к другой системе и использовать там программное обеспечение. После установки вам будет предложено вставить диск сброса.
После установки вам будет предложено вставить диск сброса.
Как очистить ноутбук с Windows 7?
Как восстановить заводские настройки Windows 7, если вы заблокированы? представляет собой пошаговое руководство по восстановлению заводских настроек Windows. Многие компьютеры HP и Compaq поставляются с предустановленной Windows 7. Вы можете выбрать вариант «Восстановить системные настройки с вашего компьютера». Это может занять до 4 часов, но наберитесь терпения; ваш компьютер может перезагрузиться несколько раз во время этого процесса. Не прерывайте процесс, пока не получите приглашение войти в систему.
Если вы не можете получить доступ к системе через командную строку, попробуйте использовать для загрузки загрузочный USB-накопитель или DVD-диск. Вы также можете изменить параметры загрузки на «перезагрузка с USB-накопителя» или «Восстановить пустой пароль». Затем вы можете следовать видеоуроку, чтобы завершить процесс. Затем используйте инструменты восстановления, чтобы удалить пароль блокировки экрана.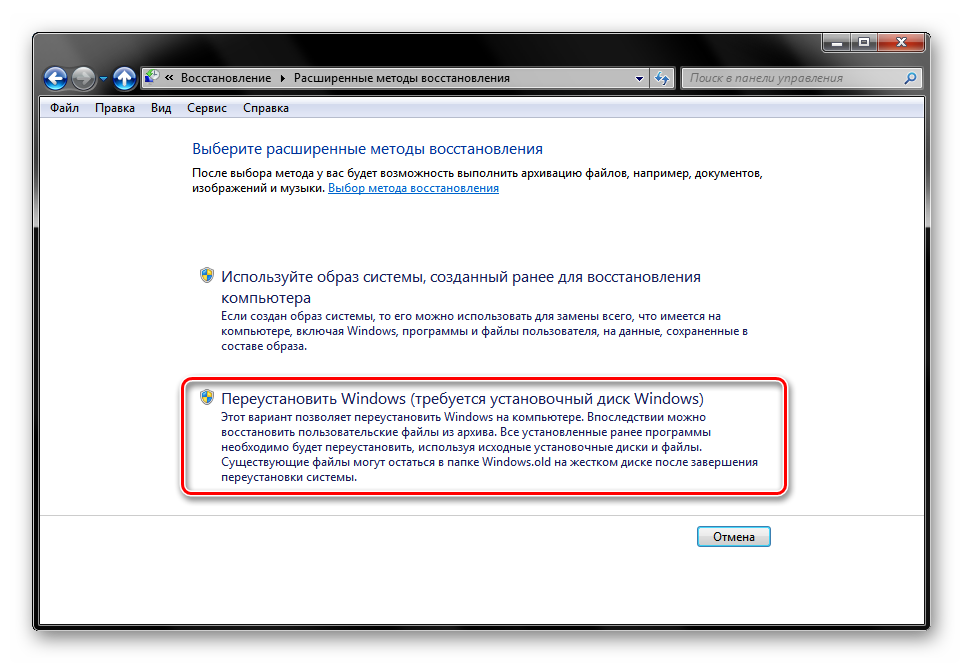
Как сбросить настройки ноутбука с Windows 7?
Если вы когда-либо теряли пароль от своего ноутбука, есть несколько шагов, которые вы можете предпринять, чтобы вернуться. Эти шаги подходят для Windows 7 Ultimate, Professional, Enterprise и Home Basic. Для начала узнайте специальный ключ, который есть у вашего ноутбука. Этот код обычно находится на нижней части вашего ноутбука или внутри его руководства. Как только вы найдете это, вам нужно будет использовать его для сброса операционной системы. Затем вам нужно будет перезагрузить ноутбук и выполнить указанные шаги.
Если на вашем ноутбуке нет раздела восстановления, вы можете использовать его вместо установочного диска. Некоторые производители включают этот раздел на свои машины. Программы Windows, такие как Recovery Manager, имеют разделы восстановления, которые вы можете использовать. В зависимости от производителя вашего ноутбука вы можете обнаружить, что инструкции по сбросу настроек без диска различаются. Однако в большинстве случаев вы можете использовать его, чтобы стереть все файлы вашего компьютера.
Как сбросить Windows с экрана блокировки?
Если вы забыли свой пароль и хотите узнать, как восстановить заводские настройки Windows 7, вы можете сделать это, используя параметр безопасного режима в Windows 7. Чтобы использовать безопасный режим, вам необходимо загрузиться в Windows 7 в безопасном режиме с помощью команды Быстрый. Это запустит операционную систему в безопасном режиме и даст вам доступ к параметрам сброса настроек без компакт-диска или DVD. Выполните следующие действия, чтобы сбросить пароль Windows 7 в безопасном режиме.
Для разблокировки компьютера можно использовать загрузочный DVD-диск или компакт-диск. Загрузитесь с диска и следуйте инструкциям по удалению пароля учетной записи пользователя. После удаления пароля перезагрузите компьютер, и вы сможете войти в свой компьютер. Вернувшись, вы можете снова установить Windows 7, если хотите. Но как это сделать? Ответ очень простой.
Узнайте больше здесь:
1.) Справочный центр Android
2.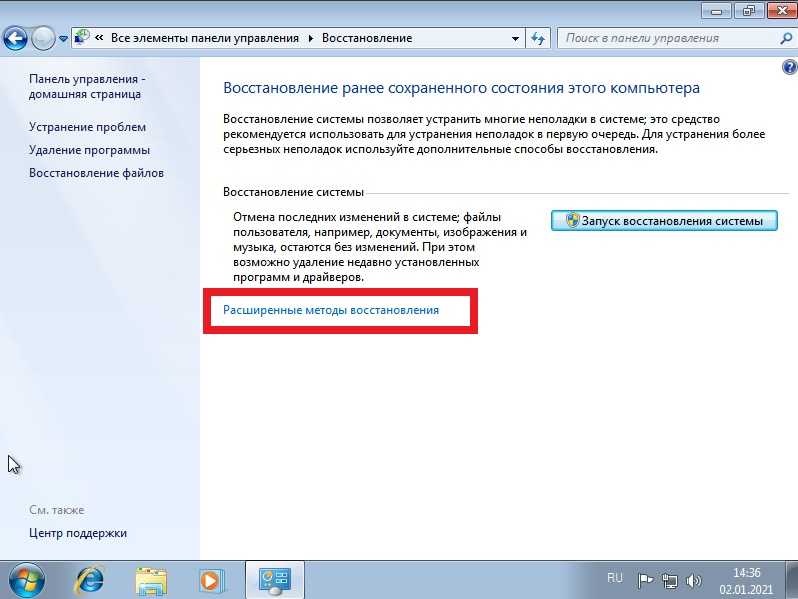 ) Android – Википедия
) Android – Википедия
3.) Версии Android
4.) Руководства по Android
Что произойдет, если я сброслю настройки своего ноутбука Windows 7 до заводских?
Когда вы сбрасываете свой ноутбук к заводским настройкам, вы, по сути, начинаете с нуля. Это может быть полезно, если ваша машина работает медленно или вы пытаетесь избавиться от вируса. Но это также означает, что вы потеряете все свои личные файлы, поэтому сначала обязательно сделайте их резервную копию.
Вот что вы можете ожидать, когда сбросите свой ноутбук с Windows 7 до заводских настроек.
Если вы планируете восстановить заводские настройки ноутбука с Windows 7, вам следует знать несколько вещей. Во-первых, все ваши личные файлы и настройки будут удалены. Сюда входят любые документы, фотографии или музыка, которые вы сохранили на своем компьютере.
Во-вторых, все установленные вами программы также будут удалены. Наконец, системные настройки вашего компьютера будут восстановлены до значений по умолчанию. Так зачем кому-то восстанавливать заводские настройки своего ноутбука?
Так зачем кому-то восстанавливать заводские настройки своего ноутбука?
Причин несколько. Возможно, вы продаете свой компьютер и хотите убедиться, что с него удалены все ваши личные данные. Или, может быть, у вас возникли технические проблемы с вашим ноутбуком, и вы надеетесь, что, начав с нуля, вы их исправите.
Какой бы ни была причина, важно понимать, во что вы ввязываетесь, прежде чем приступать к сбросу настроек.
Использование безопасного пластика для вашей гидропоники
Включите JavaScript
Использование безопасного пластика для вашей гидропоники
Как легко восстановить заводские настройки ПК с Windows 7
Что произойдет, если я сброшу свой ноутбук с Windows 7?
Если вы планируете сбросить Windows 7 на своем ноутбуке, вам необходимо знать несколько вещей. Во-первых, при перезагрузке ноутбука все ваши личные файлы будут удалены. Сюда входят любые фотографии, документы или музыка, которые вы сохранили на своем компьютере.
Поэтому обязательно сделайте резервную копию всех важных файлов перед сбросом. Во-вторых, вам нужно будет переустановить все программы, которые вы хотите использовать после сброса. Сюда входят как системные программы (например, Microsoft Office), так и сторонние программы (например, Adobe Photoshop).
Опять же, важно сделать резервную копию всех лицензионных ключей или установочных файлов для этих программ перед сбросом настроек ноутбука. Наконец, после успешного сброса настроек ноутбука важно создать новую учетную запись пользователя с надежным паролем. Это поможет защитить ваш компьютер от взлома в будущем.
Можно ли восстановить заводские настройки ноутбука с Windows 7?
Если вы хотите сбросить настройки ноутбука с Windows 7 до заводских, есть несколько способов сделать это. Вот пошаговое руководство по восстановлению заводских настроек ноутбука с Windows 7: 1. Во-первых, сделайте резервную копию всех ваших важных файлов и данных.
Это важно, потому что после сброса настроек ноутбука все ваши файлы будут стерты. 2. Затем перейдите в меню «Пуск» и найдите «Восстановление». Нажмите на появившуюся опцию «Восстановление».
2. Затем перейдите в меню «Пуск» и найдите «Восстановление». Нажмите на появившуюся опцию «Восстановление».
3. В появившемся окне восстановления нажмите кнопку «Начать» в разделе «Перезагрузить этот компьютер».4. Теперь вам будет предложено два варианта: «Сохранить мои файлы» или «Удалить все». Если вы хотите сохранить какие-либо ваши личные файлы или данные, выберите опцию «Сохранить мои файлы».
Но если вы хотите стереть все и начать с нуля, выберите опцию «Удалить все».5. Сделав свой выбор, следуйте инструкциям, чтобы завершить процесс сброса настроек. Имейте в виду, что этот процесс может занять некоторое время, поэтому наберитесь терпения, пока он не завершится.
Можно ли сбросить Windows 7 без потери данных?
Да, можно. На самом деле, есть несколько способов сделать это. Самый распространенный способ — использовать функцию «Сбросить этот компьютер», встроенную в Windows.
Это вернет вашу систему к заводским настройкам, но не удалит ваши личные файлы.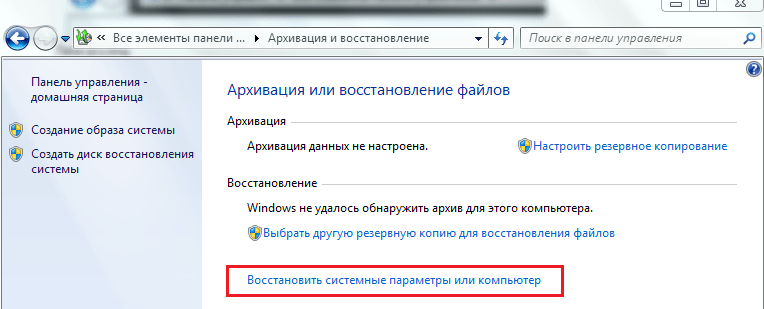 Если вы хотите более тщательный сброс, который также удалит ваши личные файлы, вы можете использовать опцию «Удалить все». Это сотрет ваш жесткий диск и переустановит Windows с нуля.
Если вы хотите более тщательный сброс, который также удалит ваши личные файлы, вы можете использовать опцию «Удалить все». Это сотрет ваш жесткий диск и переустановит Windows с нуля.
В любом случае перед сбросом Windows 7 обязательно сделайте резервную копию всех важных файлов или данных, которые вы не хотите потерять. После завершения сброса пути назад нет!
Что я потеряю, если сброслю настройки ноутбука до заводских?
При сбросе настроек вашего ноутбука вы потеряете все данные, которые в настоящее время хранятся на нем. Сюда входят любые загруженные вами файлы, любые сохраненные фотографии или видео, а также любые пользовательские настройки, которые вы применили. По сути, все, что не является частью установки по умолчанию, исчезнет.
Конечно, вы всегда можете сделать резервную копию своих данных перед сбросом настроек. Таким образом, вы можете восстановить его после завершения сброса. Но если вы сначала не сделаете резервную копию своих данных, они будут потеряны навсегда.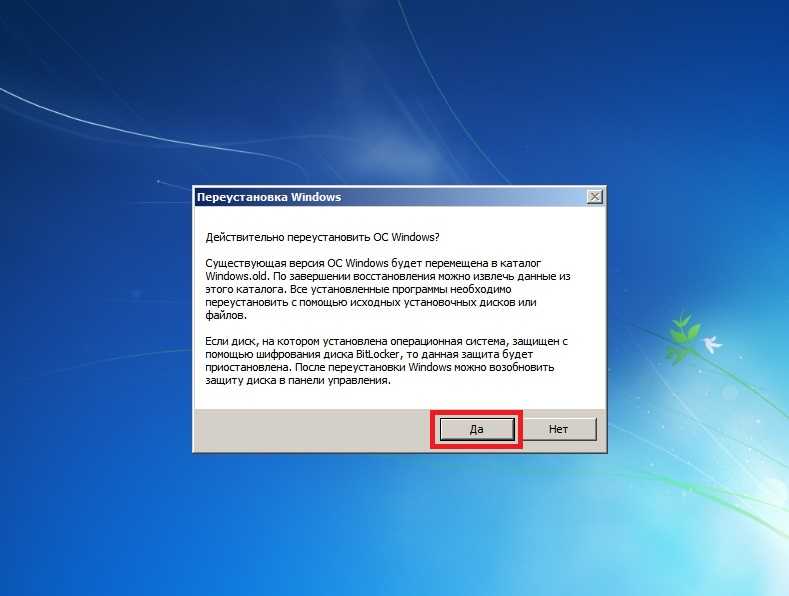
Поэтому обязательно позаботьтесь об этом, прежде чем продолжить. После того, как вы создали резервную копию своих данных (на всякий случай), существует несколько различных способов сброса настроек вашего ноутбука. Точные шаги будут зависеть от того, какую операционную систему вы используете.
Но в целом вам необходимо получить доступ к параметрам восстановления и следовать инструкциям, чтобы начать процесс сброса. Если вы не знаете, как это сделать, просто выполните быстрый поиск в Интернете «Как восстановить заводские настройки [insert марка и модель вашего ноутбука здесь]. Это должно дать вам всю информацию, необходимую для начала.
Просто имейте в виду, что после того, как вы перезагрузите свой ноутбук, это будет похоже на начало с нуля. Поэтому, если есть что-то, что вы хотите сохранить, сначала обязательно сделайте резервную копию!
Как восстановить заводские настройки ноутбука Windows 7
Всегда полезно знать, как восстановить заводские настройки ноутбука.

 Будут удалены только программы и параметры системы.
Будут удалены только программы и параметры системы.

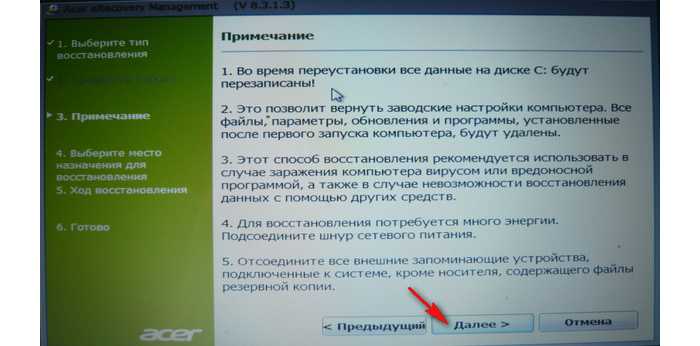 Вместо эмуляторов можно использовать архиваторы.
Вместо эмуляторов можно использовать архиваторы.