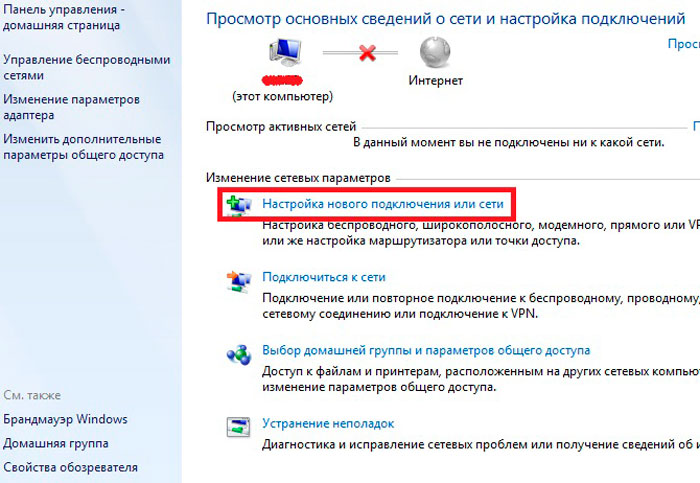Как подключиться на пк к wifi: Как Подключить Компьютер к WiFi Без Провода
Содержание
Как подключить ноутбук к компьютеру по WiFi? Пошаговая инструкция
Здравствуйте, дорогие друзья!
В сегодняшней статье на блоге мы поговорим с вами о том, как подключить ноутбук к компьютеру по WiFi. Компьютер и ноутбук – удобные устройства для создания полноценной локальной домашней сети. При наличии WiFi подключить их друг к другу можно без использования кабелей. Однако не все пользователи знают, как подключать эти устройства. Поэтому в этой статье я попробую рассказать вам как это делается.
Как подключить ноутбук к компьютеру по WiFi?
Вопрос о том, как подключить ноутбук к компьютеру по WiFi можно решить, подключившись через WiFi-роутер, либо напрямую — через встроенные WiFi-модули. Перед тем как начать подключение, необходимо убедиться, что устройства для раздачи WiFi настроены надлежащим образом, и компьютер с ноутбуком получают доступ к одной сети.
Настройка компьютера.
Перед настройкой подключения «напрямую» (не используя роутер) необходимо включить WiFi-модуль. Далее нужно выполнить следующие действия:
Далее нужно выполнить следующие действия:
- Нажать кнопку «Пуск» и выбрать «Панель управления»;
- Зайти в меню «Сеть и Интернет»;
- В открывшейся вкладке выбрать «Центр управления сетями и общим доступом»;
- В появившемся меню щелкнуть «Изменение параметров адаптера».
Примечание. Попасть в «Центр управления сетями и общим доступом» можно и другим путем: нажмите правой кнопкой мыши по значку «Сеть» (в нижнем правом углу экрана) и в контекстном меню выберите Центр управления сетями.
Далее выберите ваш WiFi-адаптер и нажмите правой кнопкой мыши. В контекстном меню выберите «Свойства», необходимо ввести следующие сетевые параметры:
- Выберите Протокол интернета IP версия 4 и нажмите кнопку «Свойства»;
- Выберите пункт «Использовать текущий адрес»;
- Введите IP-адрес: 192.
 168.0.1;
168.0.1; - Введите Маску подсети: 255.255.255.0.
Для сохранения настроек нужно нажать «ОК» и выйти из меню.
Настройка ноутбука.
Чтобы решить вопрос, как подключить ноутбук к компьютеру по WiFi, необходимо зайти в «Изменение параметров адаптера» таким же образом, как и в основном компьютере (см. выше). В сетевых параметрах нужно ввести:
- Выберите Протокол интернета IP версия 4 и нажмите кнопку «Свойства»;
- Выберите пункт «Использовать текущий адрес»;
- Введите IP-адрес: 192.168.0.2;
- Введите Маску подсети: 255.255.255.0.
Остальные параметры изменения не требуют.
Подключение устройств.
Далее чтобы решить вопрос, как подключить ноутбук к компьютеру по WiFi, нужно создать тип подключения «Компьютер-компьютер».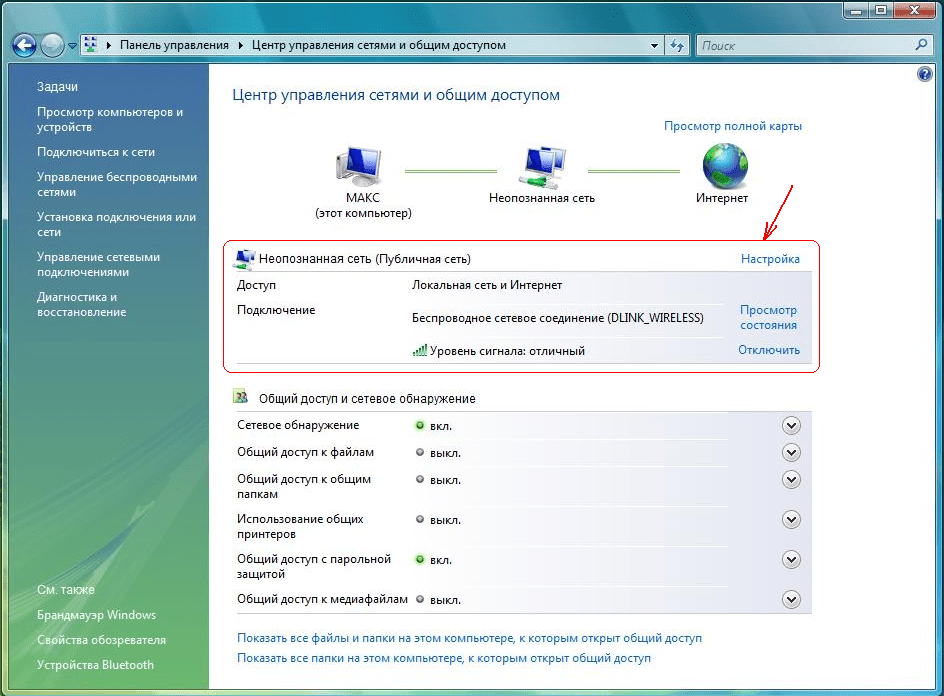 Для этого необходимо выполнить следующие действия:
Для этого необходимо выполнить следующие действия:
- В «Панели управления» выберите пункт «Сеть и Интернет», либо зайдите в «Центр управления сетями и общим доступом»;
- Щёлкните «Просмотр состояния сети и задач» и выберите «Создание и настройка нового подключения или сети»;
- В настройках соединения выберите тип «Компьютер-компьютер» (Подключение к беспроводной сети вручную) и щёлкните по кнопке «Далее»;
- Задать имя локальной сети и пароль доступа к ней;
- Установите флажок «Сохранить параметры на этом компьютере» (Запускать это подключение автоматически) и нажмите «Далее»;
- В процессе настройки установите флажок «Разрешить доступ к подключению для других устройств»;
- Дождитесь завершения настройки и выйдите из меню;
- В панели управления «Сеть и Интернет» («Центр управления сетями и общим доступом») выберите пункт «Изменить дополнительные параметры общего доступа» и щёлкните на «Включить сетевое окружение» (Включить сетевое обнаружение).
 Если имеется пункт «Включить автоматическую настройку на сетевых устройствах» — тоже включите, поставив галочку.
Если имеется пункт «Включить автоматическую настройку на сетевых устройствах» — тоже включите, поставив галочку.
Таким образом, вопрос о том, как подключить ноутбук к компьютеру по WiFi будет решен, устройства будут подключены друг к другу через WiFi. Остается только проверить это подключение.
Проверка подключения.
Чтобы удостовериться, что компьютер и ноутбук правильно подключены друг к другу, необходимо выполнить следующие действия на ноутбуке:
- Нажмите на кнопку «Пуск» (или правой кнопкой мыши по «Пуск») и выберите пункт «Выполнить»;
- В появившемся окне введите команду: cmd и нажмите кнопку «Enter»;
- Откроется чёрное окно (Командная строка), куда необходимо ввести команду: ipconfig и нажмите на Ввод (Enter);
- В окне появится информация, где необходимо найти пункт «Подключение по локальной сети – беспроводной адаптер»;
- Найдите IP-адрес ноутбука;
- Проделайте те же операции в компьютере и найдите его IP-адрес.

Если адреса ноутбука и компьютера отличаются на одну цифру с разницей в единицу, значит, устройства подключены верно. Можно также выполнить команду: ping 192.168.0.1 с ноутбука (или команду: ping 192.168.0.2 с компьютера) для проверки состояния подключения.
Если вас интересует тема технологии WiFi на профессиональном уровне, если вы хотите более подробно и детально знать, что такое WiFi технология, как грамотно организовать сеть, как настраивать оборудование, как обеспечить надежную защиту и безопасность сети, и многое другое, то я рекомендую вам прочитать книгу «Технология WiFi. Вся правда о беспроводном доступе в Интернет».
Это пошаговая электронная книга о Wi-Fi технологии со всеми необходимыми иллюстрациями и пояснениями. Книга предназначена для широкого круга пользователей (начинающим и опытным юзерам), которые хотят детально ознакомиться, с WiFi технологией.
Заказать и забрать книгу вы можете по ссылке ниже.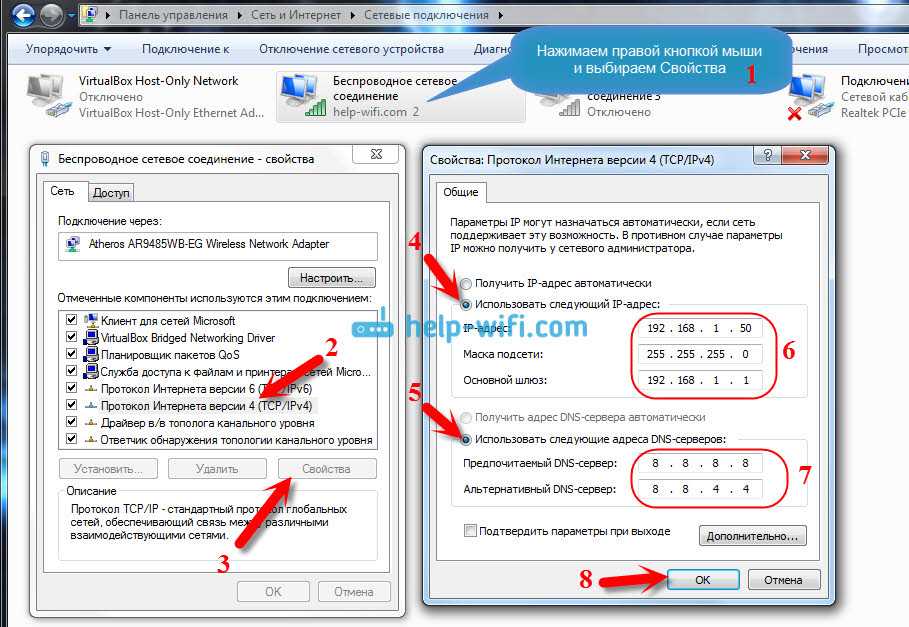 Действуйте!
Действуйте!
На этом пока все! Надеюсь, что вы нашли в этой заметке что-то полезное и интересное для себя. Если у вас имеются какие-то мысли или соображения по этому поводу, то, пожалуйста, высказывайте их в своих комментариях. До встречи в следующих заметках! Удачи! 😎
Подключение ноутбука к общественной точке доступа Wi-Fi
- Включение Wi-Fi модуля на ноутбуках разных производителей
- Подключение к точке доступа
Вы зашли в кафе (ресторан) или иное учреждение, увидели надпись, «Wi-Fi free», а у вас с собой есть нетбук или ноутбук, чтобы за чашечкой чая или кофе побродить по страницам глобальной сети Интернет… Подключению к сети не требует каких-либо особых способностей. Достаточно включить в компьютере адаптер беспроводной сети Wi-Fi и убедиться, что сеть действительно предоставляется бесплатно и (или) без каких-либо условий и ограничений. Лучше сразу все уточнить у местного системного администратора или сотрудника заведения. А если и есть ограничения на подключение, ну, допустим, может вам раскроют тайны за…покупку чашечки чая или булочки, то можно и этот вопрос решить на месте.
Включение Wi-Fi адаптера на ноутбуке имеет индивидуальный характер для каждого бренда в отдельности, у каждого производителя свой подход, и владельцу это следует знать. В моделях прошлых лет беспроводные адаптеры включались, как правило, отдельным переключателем, который располагался на торце корпуса. А переключение между Wi-Fi и Bluetooth осуществлялось либо определенными клавишами, либо их сочетанием. На сегодняшний день радиомодуль можно легко включить одной или комбинацией двух клавиш. Рассмотрим ноутбуки нескольких производителей.
Включение Wi-Fi модуля на ноутбуках разных производителей
HP
В ноутбуках этого производителя радиомодуль Wi-Fi активируется нажатием клавиши F12 или нажатием Fn и F12. При этом диод на клавиши меняет цвет с красного на голубой:
Клавиша включения Wi-Fi в ноутбуках HP
Клавиши включения Wi-Fi в ноутбуках HP
ACER
В ноутбуках этого производителя радиомодули активируются сочетанием клавиш Fn и F3. При этом на экране появляется окно менеджера подключений, где можно выбрать включение Wi-Fi и (или) Bluetooth:
При этом на экране появляется окно менеджера подключений, где можно выбрать включение Wi-Fi и (или) Bluetooth:
Клавиша включения Wi-Fi в ноутбуках ACER
ASUS
В ноутбуках этого производителя радиомодули активируются сочетанием клавиш Fn и F2. При этом на экране появляется иконка подключений, в которой левой кнопкой мышки или тачпада выбираем нужный режим Wi-Fi и (или) Bluetooth:
Клавиша включения Wi-Fi в ноутбуках ASUS
TOSHIBA
В ноутбуках этого производителя радиомодули активируются сочетанием клавиш Fn и F8. При этом на экране появляется иконка подключений, в которой левой кнопкой мышки или тачпада выбираем нужный режим Wi-Fi и (или) Bluetooth:
Клавиша включения Wi-Fi в ноутбуках TOSHIBA
SAMSUNG
В ноутбуках этого производителя радиомодули активируются сочетанием клавиш Fn и F12. При этом на экране появляется окно панели управления:
При этом на экране появляется окно панели управления:
Клавиша включения Wi-Fi в ноутбуках SAMSUNG
Если комбинации клавиш не дают положительных результатов, не появляются иконки, не работает адаптер Wi-Fi, это означает, что операционная система не работает корректно по причине или конфликта драйверов, возможно заражение вирусом или трояном, либо банально «слетели» драйвера. Решений проблем несколько, либо переустановка системы Windows, либо установка драйверов и утилит (программ) на клавиатуру, которые доступны на диске из комплекта, на локальном диске С или на сайте производителя.
Подключение к точке доступа
1. Включите модуль Wi-Fi на ноутбуке.
2. Нажмите на значок «Соединение с беспроводной сетью» в нижнем правом углу экрана.
«Соединение с беспроводной сетью»
3. В списке доступных сетей выбираем известную сеть. Жмем «Подключение»
Жмем «Подключение»
Окно выбора нужно беспроводной сети
…и сам процесс подключения
4. При появлении предупреждения нажмите «Закрыть«. Следует подождать некоторое время:
Предупреждение об ограничении пользования сетью
5. Дождитесь окончания подключения ноутбука к беспроводной сети:
Индикатор ограничения подключения
6. После подключения к беспроводной сети открываем интернет-браузер. Откроется гостевая страница поставщика услуг с указанием условий пользования:
Страница поставщика услуг (в случае, если поставщик требует идентификации пользователя)
7. Кликаем «Войти» и «Продолжить работу».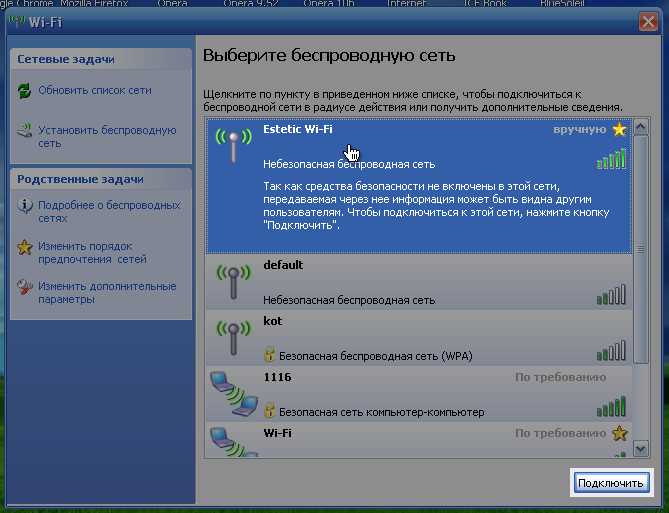 Откроется домашняя страница, указанная в настройках свойств обозревателя.
Откроется домашняя страница, указанная в настройках свойств обозревателя.
Готово! Можно приступать к работе
Если у вас остались вопросы, на которые инструкция не дала ответа, вы можете обратиться к специалисту нашей технической поддержки по телефону: (495) 514-12-12
| Проблема | Решение |
|---|---|
| Соединение не устанавливается. | Попробуйте подключиться еще раз. |
| Соединение с сетью провайдера установлено, но провайдер отказывает в доступе в интернет. | Проверьте правильность введения имени пользователя и пароля, а также наличие средств на вашем лицевом счете. |
| Соединение обрывается само собой. | Возможно, что в месте, где находится ноутбук, очень слабый сигнал Wi-Fi. Попробуйте изменить местоположение ноутбука. |
Понравилось?
Расскажите друзьям!
В статье были использованы
- Статьи:
- Установка Windows 7
- Термины:
- Bluetooth
- Driver
- Wi-Fi
- Браузер
- Вирус
- Операционная система
Как подключить компьютер к Wi-Fi без кабеля? Пошаговое руководство!
от Best Electronics
Было время, когда для подключения компьютера к Интернету было нормальным использовать кабели. Но в эту эпоху современных технологий все предпочитают беспроводные соединения.
Есть еще несколько веских причин для подключения вашего рабочего стола к Интернету с помощью кабеля, это может быть ваш компьютер старше или что-то еще, однако вы хотите перейти на беспроводное соединение из-за простого и беспроблемного подключения.
Да, ты можешь!! И в этой статье я дам вам знать, как вы можете подключить свой компьютер к Wi-Fi без кабеля. Итак, начнем.
4 эффективных способа подключить компьютер к Wi-Fi без кабеля в 2022 году
Здесь я описываю четыре удивительных способа подключения компьютера к Wi-Fi без кабеля. Итак, давайте познакомимся с этими удивительными способами:
1. USB-адаптеры Wi-Fi
Если вы хотите подключить компьютер к Wi-Fi без кабеля, то USB-адаптер может быть лучшим вариантом.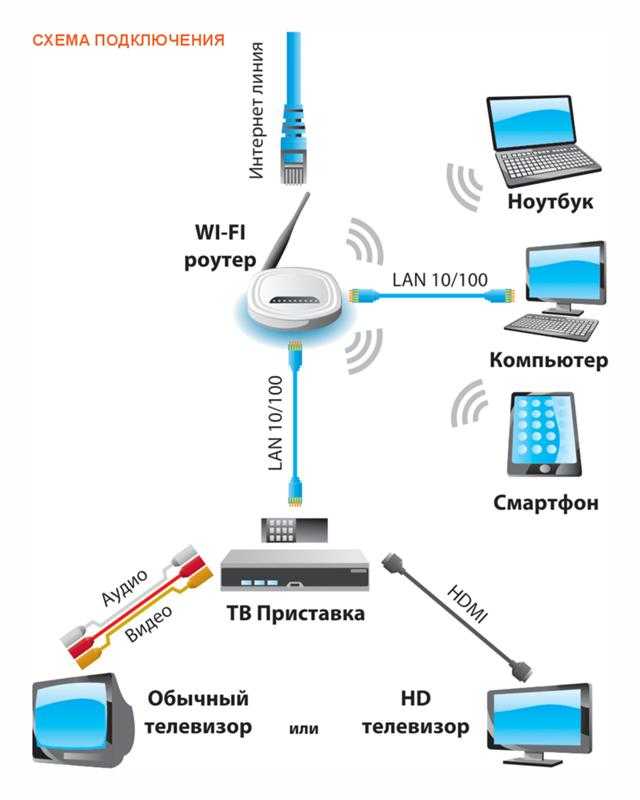 USB-адаптер позволяет вашему ПК подключаться к маршрутизатору по беспроводной сети, несмотря на отсутствие беспроводной сетевой карты.
USB-адаптер позволяет вашему ПК подключаться к маршрутизатору по беспроводной сети, несмотря на отсутствие беспроводной сетевой карты.
Как установить USB-адаптер?
Как правило, USB-адаптер Wi-Fi может подключаться к Wi-Fi автоматически, но если это не так, выполните следующие действия:
- USB-адаптер WiFi обычно поставляется с компакт-диском. Вставьте компакт-диск в свой компьютер и полностью установите пакет драйверов.
- Затем подключите USB-адаптер Wi-Fi к компьютеру и следуйте инструкциям на экране.
- Перейдите к мастеру настройки и задайте имя вашего USB-адаптера WiFi.
- Затем установите пароль для входа и выполните поиск доступных сетей WiFi в диапазоне.
- Нажмите на нужную сеть и введите пароль для доступа к сети.
Преимущества использования USB-адаптера WiFi
- Не нужно настраивать дополнительное компьютерное оборудование.
- Простая настройка беспроводной сети.
- Не требует использования кабеля.

- Дешевле.
Лучший рекомендуемый USB-адаптер WiFi: NETGEAR AC1900 Wi-Fi USB 3.0-адаптер для настольных ПК.
2. Карты PCIe Wi-Fi
Если вы хотите подключить компьютер к новейшей и самой быстрой беспроводной технологии, вам необходимо выбрать адаптер PCI-e WiFi. Он обеспечивает более высокую скорость Интернета и намного лучше, чем USB-адаптер WiFi, учитывая общие аспекты.
Ваш компьютер оснащен встроенным адаптером Wi-Fi, но он может быть не лучшим вариантом для подключения к Интернету. Для более высоких скоростей вам следует подключиться к Интернету с помощью адаптера PCI-e WiFi. Эти адаптеры доступны как отдельные карты или как дополнения к материнским платам. Они обеспечивают более высокую скорость Интернета и намного лучше, чем USB-адаптер WiFi, учитывая общие аспекты.
Как установить карту PCIe Wi-Fi?
- Выключите компьютер и отсоедините его от розетки.
- Откройте корпус вашего ПК.
- Укажите слот PCI (пустой слот).

- Снимите крышку слота.
- Настройте адаптер WiFi PCI-e.
- Закрепите адаптер с помощью винта.
- Закройте шкаф.
- Вставьте компакт-диск и установите драйверы.
- После установки перезагрузите компьютер.
Это видео будет наиболее полезным для установки карты Wi-Fi.
Преимущества использования WiFi-адаптеров PCI-e
- Более надежное сетевое соединение
- Разработан с антеннами
- Не требуется порт USB
Лучший рекомендуемый адаптер PCI-e WiFi: двухдиапазонный адаптер ASUS PCE-AC88 4×4 AC3100 WiFi PCIe.
3. Материнская плата с поддержкой WiFi
Материнская плата с поддержкой WiFi означает, что вашему ПК не требуется дополнительное оборудование для подключения к маршрутизатору или расширителю Wi-Fi.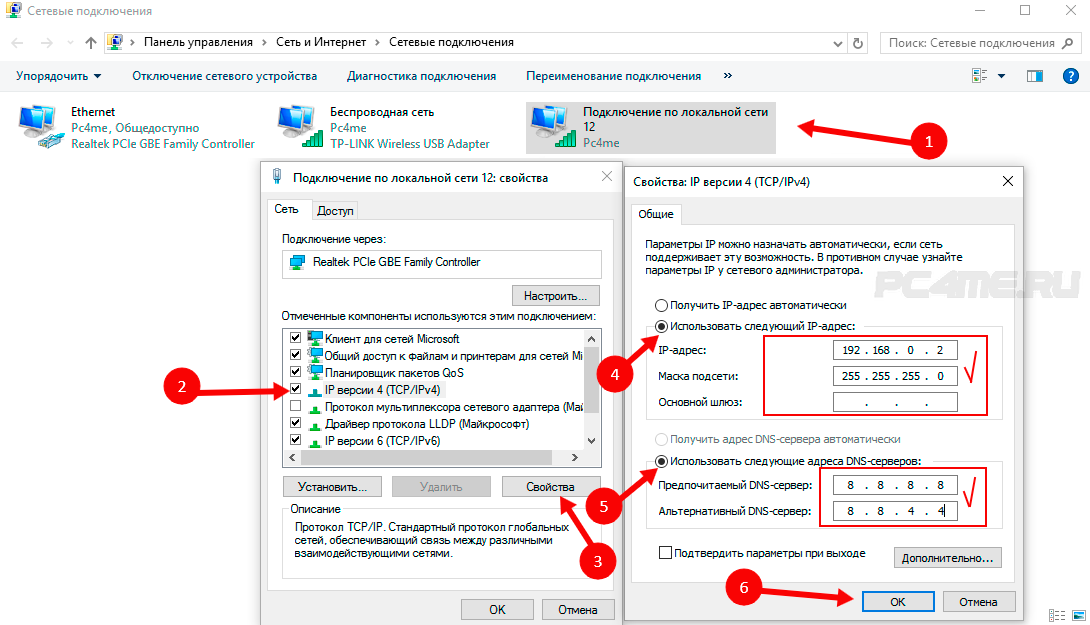
Если вы ищете самый простой способ подключить компьютер к Wi-Fi без кабеля, то материнская плата с поддержкой WiFi будет лучшим вариантом. Кроме того, вы можете обновить свой компьютер и получить максимальную отдачу от сетевого подключения.
Как установить материнскую плату с поддержкой WiFi?
Если вы покупаете новую материнскую плату с поддержкой WiFi, она поставляется с диском с драйверами. Итак, вставьте диск и установите драйвер, следуя инструкции.
Преимущества использования материнской платы с поддержкой WiFi
- Высокоскоростное подключение к сети
- Имеет множество функций
- Вы можете обновить последние функции
- Не требуется использовать отдельную карту
Лучшая рекомендуемая материнская плата с поддержкой WiFi: Материнская плата ASUS ROG Strix X570-E Gaming ATX
4. Карта Wi-Fi
Карта Wi-Fi, в основном известная как беспроводная сетевая карта, представляет собой такое устройство, с помощью которого вы можете подключить свой компьютер к Wi-Fi без кабеля.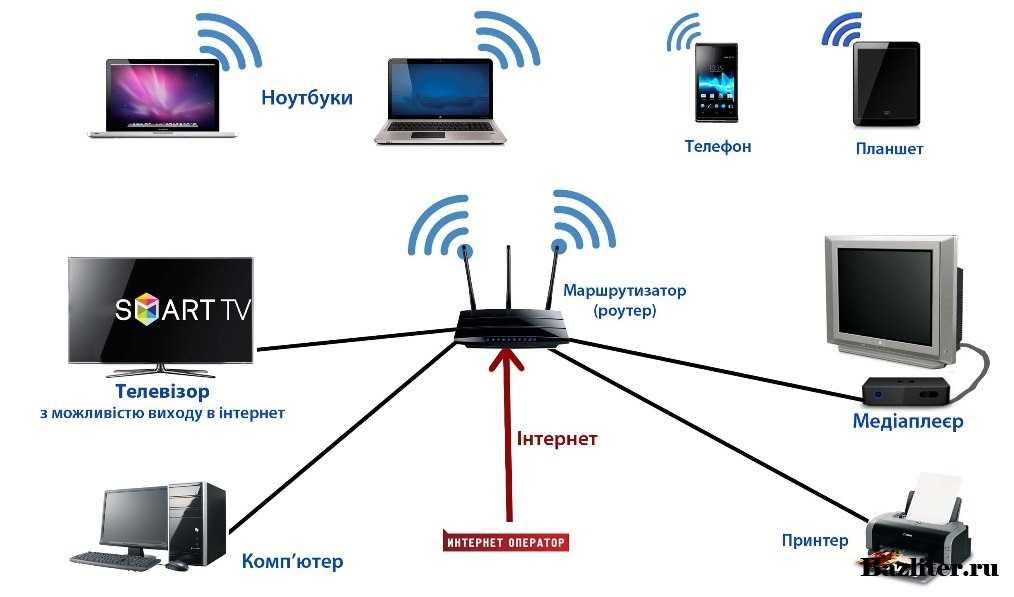 Его установка аналогична установке адаптера PCI-e. Если вы настроите хорошую карту Wi-Fi на свой компьютер, это поможет вам получить стабильное беспроводное соединение, и беспроводное соединение никогда не прервется. Но перед установкой карты Wi-Fi убедитесь, что ваш компьютер поддерживает эту карту.
Его установка аналогична установке адаптера PCI-e. Если вы настроите хорошую карту Wi-Fi на свой компьютер, это поможет вам получить стабильное беспроводное соединение, и беспроводное соединение никогда не прервется. Но перед установкой карты Wi-Fi убедитесь, что ваш компьютер поддерживает эту карту.
Как установить карту WiFi?
- Откройте ПК и найдите слот PCI-e.
- Установите карту Wi-Fi, полностью открыв крышку слота.
- Полностью зафиксируйте паз винтом.
- Осторожно закройте шкаф.
- Затем вставьте диск с драйверами и установите его, следуя соответствующим инструкциям.
- Затем загрузите компьютер.
- Вы готовы подключить Wi-Fi.
Преимущества использования карты WiFi
- Поставляется с антеннами.
- Более высокая скорость беспроводной связи.
- Улучшенный диапазон.
Лучшая рекомендуемая WiFi-карта: TP-Link AC1200 PCIe WiFi Card для ПК.
Кроме того, вы можете прочитать: Как подключить NVR к маршрутизатору Wi-Fi без кабеля? Easy 3 Steps
Как подключить компьютер к Wi-Fi без кабеля Windows 10?
Мне нужно подключить компьютер к Wi-Fi, чтобы дать ему доступ в Интернет.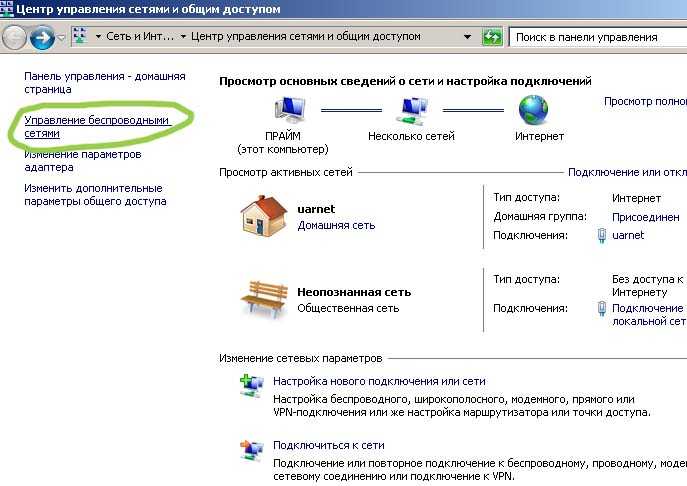
Для беспроводного подключения компьютера к сети вам потребуется беспроводной адаптер и совместимый маршрутизатор. Вы можете найти список совместимых маршрутизаторов здесь. После того, как вы приобрели эти элементы, выполните следующие действия, чтобы подключить компьютер:
1) Вставьте беспроводной адаптер в USB-порт вашего компьютера.
2) Подключите широкополосный кабель маршрутизатора к одному из портов Ethernet маршрутизатора.
3) Подключите кабель Ethernet вашего компьютера к другому порту Ethernet маршрутизатора.
4) Откройте Windows 10 или 8 и войдите в свою учетную запись Microsoft.
5) Нажмите «Центр управления сетями и общим доступом».
6) Нажмите «Wi-Fi».
7) Нажмите на название вашей беспроводной сети.
8) При появлении запроса введите пароль для вашей сети.
9) Нажмите на кнопку «Подключиться».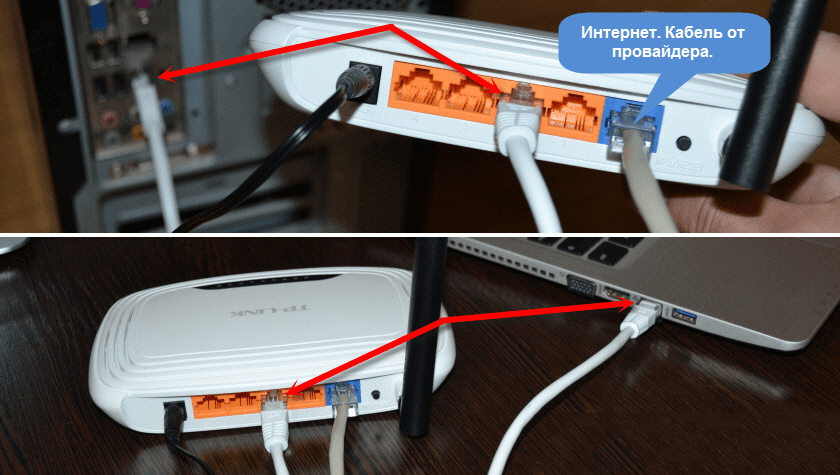
10) Теперь вы подключены к беспроводной сети!
Итак, как лучше всего подключить ПК к WIFI?
Прочитав четыре метода, теперь вы можете понять, что лучший способ подключить компьютер к Wi-Fi — это USB-адаптер Wi-Fi. Потому что он дешевле, проще в установке, компактнее и портативнее. Это может быть лучшим вариантом для вас в целом.
Почему мой компьютер не подключается к WIFI?
Может быть много причин, по которым ваш компьютер не подключается к Wi-Fi. Каждый маршрутизатор Wi-Fi поставляется с определенным покрытием Wi-Fi, и если ваш компьютер находится вне этого покрытия, ваш компьютер не может подключиться к Wi-Fi или расширителю Wi-Fi для FiO. Итак, убедитесь, что ваш компьютер находится в диапазоне.
Убедитесь, что маршрутизатор включен. Если он отключен от сети, то полностью вставьте его в розетку. Убедитесь, что ваш пароль Wi-Fi и имя пользователя верны.
Адаптеры следует регулярно обновлять до последней версии.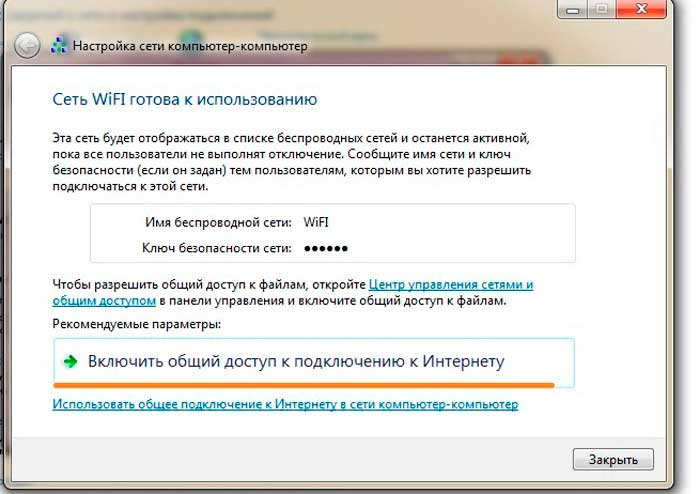 Перед покупкой проверьте адаптеры на совместимость с вашим компьютером.
Перед покупкой проверьте адаптеры на совместимость с вашим компьютером.
Читайте также: Как найти IP-адрес Roku Tv без пульта дистанционного управления? 2 лучших метода, которые работают!
Заключение
Я описал 4 способа подключения компьютера к Wi-Fi без кабеля. Вы можете выбрать любой способ по вашему выбору. Но, на мой взгляд, самый доступный, простой и быстрый способ беспроводного подключения ПК к Wi-Fi — это использование USB-адаптеров WiFi. Итак, моя лучшая рекомендация: адаптер NETGEAR AC1900 Wi-Fi USB 3.0 для настольного ПК.
Спасибо.
WiFi: Руководство по установке Windows 10 | ИТ@УМН
Подключение к Campus WiFi
Ваш компьютер с Windows 10 автоматически найдет все беспроводные сети в радиусе действия.
- Нажмите кнопку WiFi в правом нижнем углу экрана, чтобы просмотреть доступные сети.
- Существует две сети UofM: eduroam и UofM Guest. Выберите эдуроам.
- Нажмите Подключить .

- Введите полный адрес электронной почты университета ([email protected]) и пароль, затем отправьте.
Иногда может потребоваться подключение вручную.
Вручную подключитесь к WiFi в Windows 10
Создайте сеть WiFi
- Перейдите в Центр управления сетями и общим доступом.
- Использование Cortana (поле «Спроси меня о чем-либо» на панели задач):
- Введите «сеть и общий доступ» в поле поиска Cortana. Если вы не можете найти его, щелкните белый кружок справа от кнопки «Пуск» в Windows.
- Выберите в результатах Центр управления сетями и общим доступом.
- Использовать меню «Пуск»:
- Нажмите кнопку «Пуск» Windows в левом нижнем углу.
- Выберите Настройки .
- Выберите Сеть и Интернет. Откроется окно Статус .
- Нажмите Центр управления сетями и общим доступом . Это вторая ссылка снизу страницы.
 Откроется окно Центра управления сетями и общим доступом .
Откроется окно Центра управления сетями и общим доступом .
- Использование Cortana (поле «Спроси меня о чем-либо» на панели задач):
- Нажмите Установите новое соединение или сеть.
- Выберите Вручную подключиться к беспроводной сети в мастере Настройка подключения или сети
- Нажмите Далее
- Имя сети : eduroam
- Выберите WPA2-Enterprise из раскрывающегося меню Тип безопасности
- Щелкните Далее .
- Щелкните Изменить параметры подключения.
- ПРИМЕЧАНИЕ. Если вы получаете сообщение о том, что сеть уже существует, попробуйте «Забыть» сеть в Настройки WiFi > Управление сетями WiFi, , или попробуйте использовать другое имя .
- Перейдите на вкладку Безопасность в окне Свойства беспроводной сети
- Нажмите Настройки под Выберите метод сетевой аутентификации .

- Установите следующее Защищенные свойства EAP :
- Проверить Подтвердить подлинность сервера, проверив сертификат
- Проверить Подключиться к этим серверам
- введите «wireless.netaccess.umn.edu» или «eduroam.netaccess.umn.edu»
- Проверка AddTrust External CA Root или USERTrust RSA Certification Authority
- Выберите метод аутентификации : Защищенный пароль (EAP-MSCHAP v2)
- Нажмите OK .
- Установите следующее Защищенные свойства EAP :
- Нажмите кнопку Дополнительные настройки в окне Свойства настройки беспроводной сети
- Проверить Указать режим аутентификации
- Выберите Аутентификация пользователя
- Нажмите Сохранить учетные данные
- Введите учетные данные для входа в Университет Миннесоты, включая @umn.


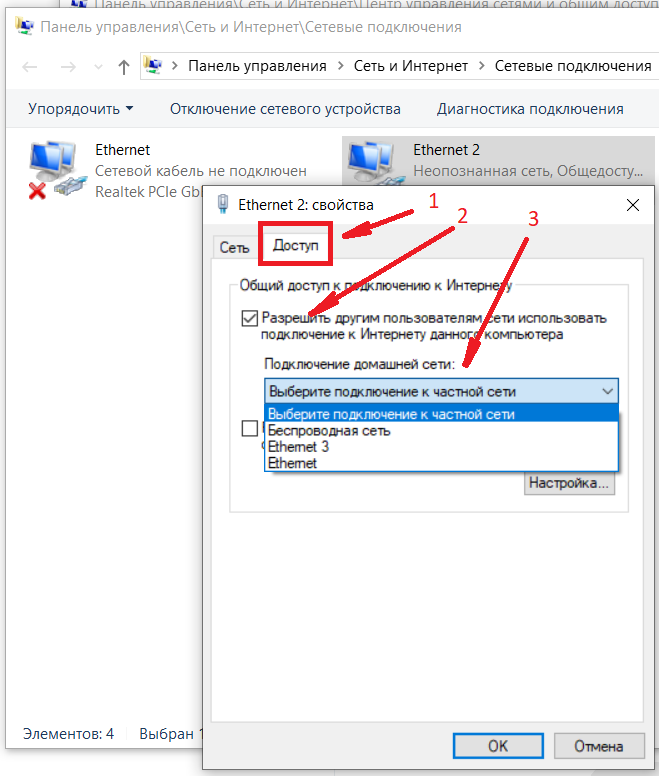 168.0.1;
168.0.1; Если имеется пункт «Включить автоматическую настройку на сетевых устройствах» — тоже включите, поставив галочку.
Если имеется пункт «Включить автоматическую настройку на сетевых устройствах» — тоже включите, поставив галочку.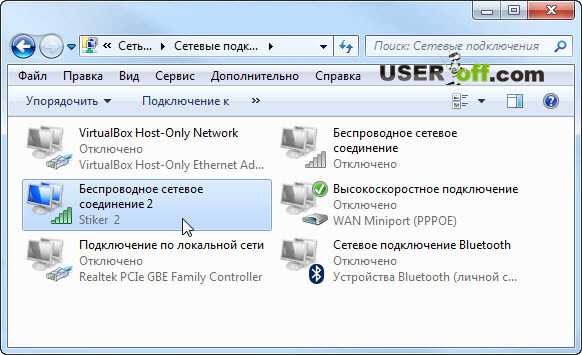
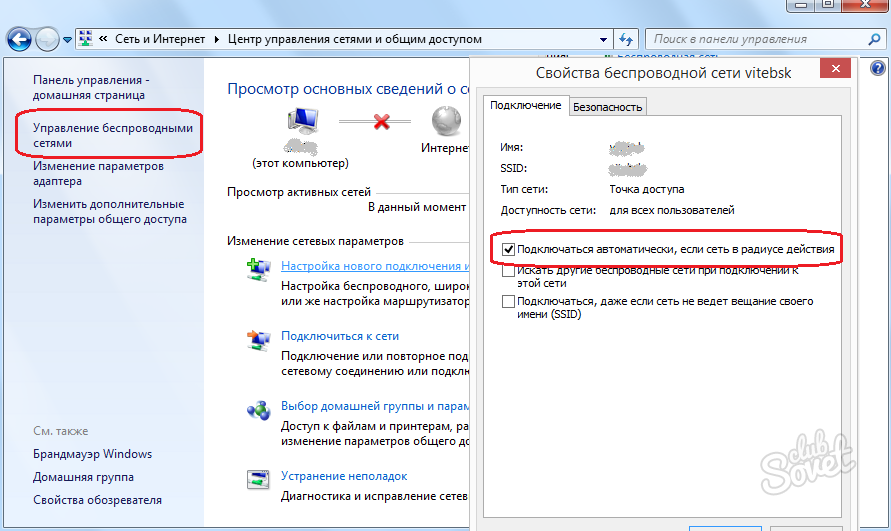
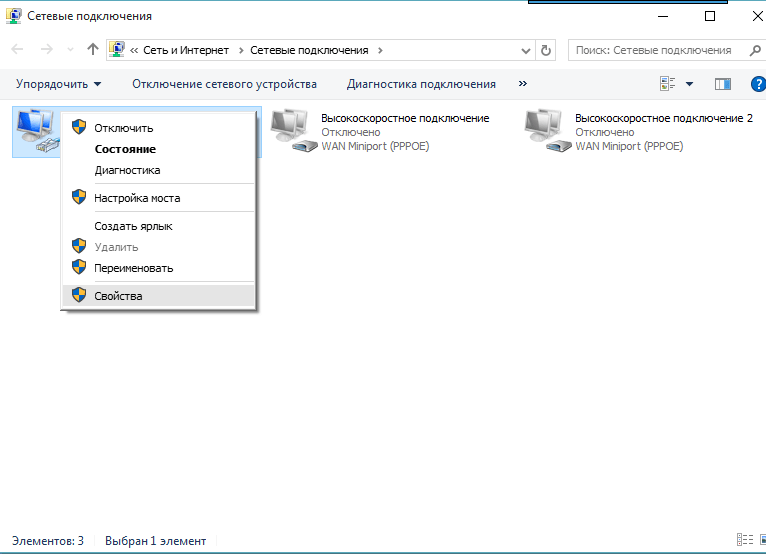
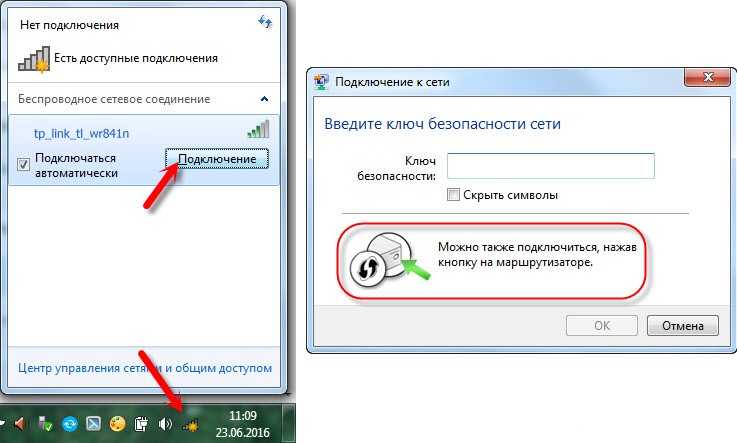
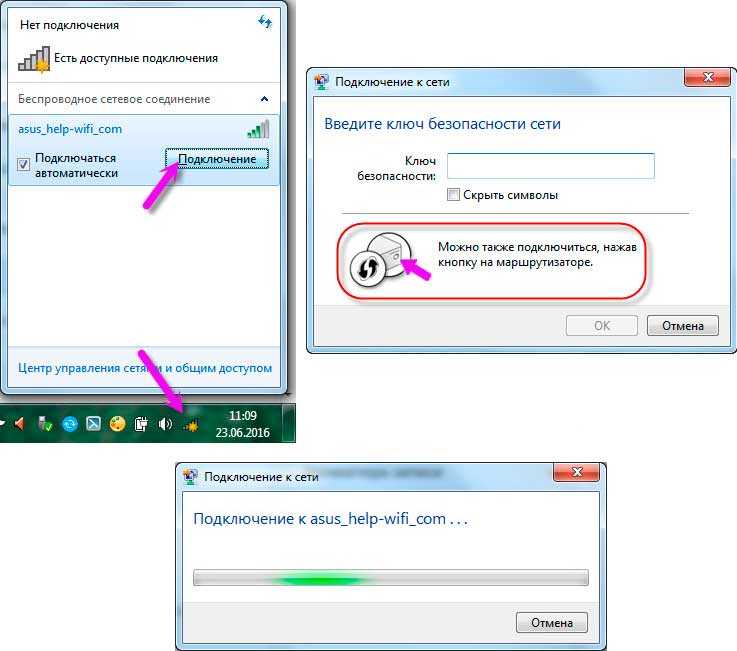 Откроется окно Центра управления сетями и общим доступом .
Откроется окно Центра управления сетями и общим доступом .