Почему на ноутбуке не работает проводная мышь: Почему не работает мышка на компьютере: возможные причины
Содержание
Ноутбук не видит мышку
Содержание
- Почему ноутбук не видит мышь
- Ноутбук не видит USB мышь из-за физического износа соединений
- Почему не подключается мышка к ноутбуку, исследуем состояние портов
- Если порт не видит мышку на ноутбуке через USB в Windows 7
- Если ноутбук не видит мышку, обесточь его хотя бы на минуту
- Ноутбук не видит мышь в Windows7, обновление драйвера
- Ноутбук не видит мышку после обновления Windows 10
- Ноут не видит мышку, пути решения проблемы в Win 10
- Ноутбук не видит мышку – обновляем драйвер без мышки
Ноутбук не видит мышку. Почему? Когда мы покупаем ноутбук, то приобретаем в одном флаконе сразу всё. Тут и системный блок, и монитор, и мышь с клавиатурой. Здесь ничего из вышеназванного, строго говоря, не является периферией. Иметь под рукой такое устройство очень удобно. Тем не менее многие владельцы ноутбуков почти никогда не пользуются встроенной мышкой.
Причина этого ясна как день: обычная мышка намного удобнее тачпэда. Поэтому многие пользователи не на шутку тревожатся, когда их ноутбук не видит мышку. Переживать действительно есть от чего, ведь причин, по которым может возникнуть эта проблема, достаточно много.
Поэтому многие пользователи не на шутку тревожатся, когда их ноутбук не видит мышку. Переживать действительно есть от чего, ведь причин, по которым может возникнуть эта проблема, достаточно много.
Почему ноутбук не видит мышь
Почему же ноутбук не видит мышку проводную? Так потому и не видит, что причин у него для этого больше, чем достаточно. В сложной системе, обеспечивающей работу манипулятора, всегда есть чему сломаться. Все возможные неисправности девайса можно разнести на три группы. В том числе:
- некорректная работа программного обеспечения после обновления операционной системы;
- физический дефект мышки, получившийся в результате заводского брака или неаккуратного пользования ею в процессе эксплуатации;
- отсутствие соответствующего драйвера.
Любое из этих обстоятельств может стать причиной, по которой ноутбук в упор не хочет видеть вашу мышку.
Ноутбук не видит USB мышь из-за физического износа соединений
Так что же делать, если ноут не видит мышку? Прежде всего, нужно учинить ей тщательный внешний осмотр. Причина её забастовки нередко кроется в каких-то физических поломках. В большинстве случаев современные проводные мыши подключены к компьютеру проводами через USB-разъёмы. Следовательно, в этой системе есть, по крайней мере, три узких места, в которых может произойти поломка. Это, прежде всего:
Причина её забастовки нередко кроется в каких-то физических поломках. В большинстве случаев современные проводные мыши подключены к компьютеру проводами через USB-разъёмы. Следовательно, в этой системе есть, по крайней мере, три узких места, в которых может произойти поломка. Это, прежде всего:
- USB-порт;
- провод, соединяющий мышку с компьютером;
- непосредственно сама мышка.
Клеммы USB-портов изготавливаются из металла, и на вид они достаточно прочны, но со временем от частого использования разбалтываются. Контакты между ними ослабевают или утрачиваются совсем.
Наиболее прочное звено в этой цепи – сам провод. Однако, и он может оказаться повреждённым. «Хвосты» компьютерных мышей очень любят грызть кошки, что нередко становится причиной поломки девайса. Наконец, и сам манипулятор может оказаться повреждённым.
В любом случае восстановлению мышь уже не подлежит. Конечно, её можно отремонтировать, но овчинка выделки вряд ли стоит.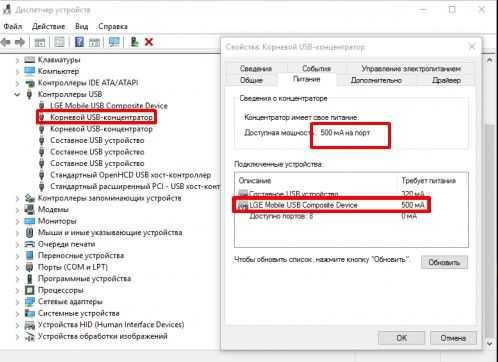 Если ноутбук не видит проводную мышку по причине её физического износа, гораздо проще и дешевле купить новую.
Если ноутбук не видит проводную мышку по причине её физического износа, гораздо проще и дешевле купить новую.
Почему не подключается мышка к ноутбуку, исследуем состояние портов
Повреждёнными могут оказаться и USB-порты. Они со временем окисляются и утрачивают электропроводимость. Их тщательный осмотр позволит точно установить, окислились они или нет. В том случае, если порт, используемый для подключения мышки, окажется окислившимся, стоит попробовать подключиться к другому USB-разъёму, незатронутому коррозией.
Впрочем, окисление контактов – это далеко не единственная причина, которая способна сделать вашу мышь невидимой для лэптопа. Существенным препятствием для адекватной работы мыши станет разница интерфейсов. Проблема в том, что первые модели USB устройств подключались к компьютеру через интерфейс USB 1. Затем появились разъёмы с индексом 2 и 3.
Внешне они почти ничем друг от друга не отличаются, однако имеют различные возможности, в том числе и по скорости передачи данных. Впрочем, более высокий индекс порта USB не гарантирует более надёжное подключение. Если мышка не подключается к ноутбуку через USB 3, попробуйте подключить её через интерфейс USB 2. Такая смена подключений часто даёт положительный результат. Поэтому при возникновении подобных проблем всегда рекомендуется поискать более подходящий порт для подключения.
Впрочем, более высокий индекс порта USB не гарантирует более надёжное подключение. Если мышка не подключается к ноутбуку через USB 3, попробуйте подключить её через интерфейс USB 2. Такая смена подключений часто даёт положительный результат. Поэтому при возникновении подобных проблем всегда рекомендуется поискать более подходящий порт для подключения.
Если порт не видит мышку на ноутбуке через USB в Windows 7
Проверка работоспособности портов может производиться путём подключения к нему какого-либо другого USB устройства. Если оно нормально подключится и будет функционировать, значит, дело не в нём, а в самом девайсе или в драйвере. Если же и эти устройства не будут опознаны компьютером, остаётся последний шанс: изменить настройки БИОС.
Входить в него без особой надобности не рекомендуется, а уж тем более что-то в нём изменять. Но у нас как раз такая надобность. В него обязательно нужно войти и если надо будет что-то поменять. Мы не можем спокойно наблюдать за тем, как наш ноутбук внезапно перестал видеть USB мышь.
Не важно, что вся информация в BIOS изложена на английском языке. Из всего, что там есть, нас сейчас интересует только статус нашего USB порта. Поэтому снова заходим в БИОС и ищем там раздел, в котором содержится слово USB. Во всех строках, в которых есть это слово, устанавливаем значение Enabled. Если оно там уже установлено, ничего менять не надо. Нажимаем клавишу F10 и перезагружаем компьютер.
Если ноутбук не видит мышку, обесточь его хотя бы на минуту
Довольно часто бывает так, что, несмотря на принятые меры, компьютер так и не может увидеть подключённую мышь. Пользователь никак не может понять: почему его ноут не видит проводную мышку. Иногда для решения этой проблемы лэптоп необходимо обесточить. То есть разрядить его полностью.
Впрочем, разряжать батарею до нуля вовсе не обязательно. Достаточно просто выключить компьютер и просто вытащить аккумулятор из ноутбука. Мышку так же нужно отключить от компьютера. При этом необходимо соблюсти очерёдность действий.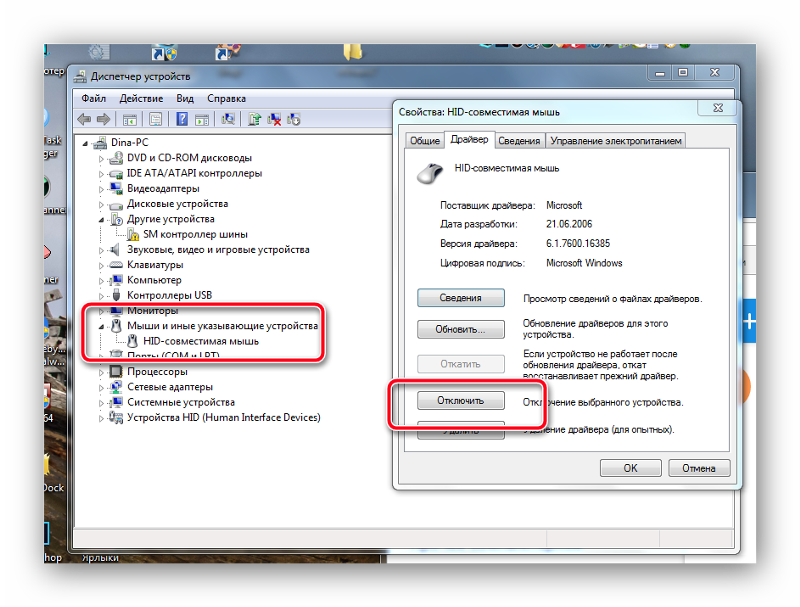 Сначала надо выключить компьютер и уж потом вытащить из него источник питания.
Сначала надо выключить компьютер и уж потом вытащить из него источник питания.
Аккумулятор в ноутбуке всегда или почти всегда закрывается крышкой, привинченной к корпусу болтами. Поэтому для изъятия батареи из лэптопа вам наверняка потребуется отвёртка. Отвернув болты, удерживающие крышку аккумуляторного отсека на месте, батарею следует вытащить.
После этого нужно немного подождать: минуту или две. Можно чуть меньше или больше. Суть не в этом. Суть в том, что всё это время кнопку питания ноутбука придётся удерживать в нажатом состоянии. Таким способом и происходит обесточивание лэптопа. Времени обесточивания должно быть достаточно, чтобы за этот краткий период произошло снятие остаточного напряжения.
Когда заряд с материнской платы уйдёт полностью, вместе с ним исчезнет и информация о накопившихся ошибках в программно-аппаратной связке. После этого аккумулятор вставляется на прежнее место, подключается проводная мышь и включается компьютер.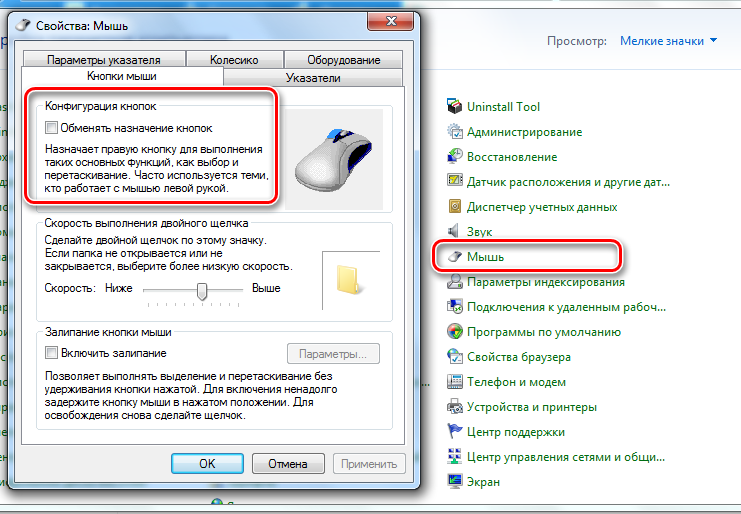 Подобную процедуру надо проводить время от времени и достаточно регулярно. Тогда вы очень скоро забудете о том, что ваш ноут когда-то не видел беспроводную мышь.
Подобную процедуру надо проводить время от времени и достаточно регулярно. Тогда вы очень скоро забудете о том, что ваш ноут когда-то не видел беспроводную мышь.
Ноутбук не видит мышь в Windows7, обновление драйвера
Теперь, для того чтобы уж закрепить достигнутый результат, наверняка обновим драйвер. Для того чтобы не сталкиваться с лишними проблемами, пойдём по пути наименьшего сопротивления. Игнорируем мышку, отдаём должное клавиатуре. Нажимаем сразу две клавиши: Windows + r.
В результате перед нами окно команды выполнить. Записываем туда следующую команду: «devmgmt.msc». В открывшемся диспетчере устройств нужно найти то, которое в данный момент интересует нас более всего, а именно: «Мышь».
Поскольку у нас с ней были проблемы, её поиск может несколько затрудниться, и она окажется в списке неизвестных устройств. Если нашей мышки нет в её собственной категории, то уж в неизвестных устройствах она должна быть наверняка. Контекстное меню открывается правой кнопкой мыши.
Однако мы не можем кликнуть мышкой, потому что наш ноут не видит мышь. Передвижение курсора по странице осуществляется с помощью клавиш tab и клавиш со стрелками в правой части клавиатуры. Используем клавишу контекстное меню на клавиатуре. В контекстном меню выбираем опцию обновить драйвер. Если папка с драйвером находится на своём компьютере, обновление производится из неё. В противном случае тем же способом заходим на сайт производителя мыши и скачиваем драйвер на свой компьютер оттуда.
Ноутбук не видит мышку после обновления Windows 10
Обычно в таких случаях пользователи начинают проверку системы. То есть проверяют провод и контакты мыши на наличие видимых механических повреждений. Этот процесс может занять много времени. Всё это можно сделать намного проще.
Если на вашем компьютере установлена ОС win 10, следовательно, вы владеете достаточно современным агрегатом с BIOS/UEFI. Эта версия БИОС поддерживает работу с мышкой. То есть для того чтобы убедиться в отсутствии механических повреждений в системе соединения мыши с компьютером, нужно просто зайти в BIOS.
Делается это в самом начале загрузки, нажимая клавишу F2 или Delete. Оказавшись в БИОСе, нужно убедиться в том, что мышь здесь функционирует нормально. Если это так, значит, проблема именно в Виндовс.
Ноут не видит мышку, пути решения проблемы в Win 10
Заглянув в БИОС, вы убедились в том, что ваша USB мышь нормально подключена. Следовательно, суть проблемы заключается в неадекватном поведении операционной системы. Если быть точнее, то в ответ на вопрос: почему ноутбук не видит мышку, можно получить только один ответ. Причина всему – неадекватный драйвер. Его необходимо обновить или заменить. Если мышка не работает, сделать это будет сложнее, чем обычно. Однако средства Windows достаточно велики. Они позволяют производить все необходимые работы, не используя мышь. Задействовав клавиши win, tab и стрелки, можно выполнить все необходимые работы не хуже, чем при работающей мыши.
youtube.com/embed/T7kHC600jP0?feature=oembed» frameborder=»0″ allow=»accelerometer; autoplay; clipboard-write; encrypted-media; gyroscope; picture-in-picture; web-share» allowfullscreen=»»>
Ноутбук не видит мышку – обновляем драйвер без мышки
Используя вышеозначенные клавиши, заходим в меню «Пуск». Там заходим в опцию диспетчер устройств. Открываем его. В нём нужно отыскать опцию «контроллер универсальной последовательной шины». В нём через контекстное меню делается обновление драйверов всех контроллеров.
При неработающей мышке невозможно вызвать контекстное меню нажатием её правой кнопки. Однако для этого есть и другие возможности. Если ваш ноутбук не видит USB мышь, используем для этого возможности клавиатуры. Открыть контекстное меню можно, нажав клавишу в нижнем ряду левой части клавиатуры справа от «пробела». Точное местонахождение клавиши контекстного меню определяется между клавишами Windows и Ctrl. Обновление драйвера производится с сайта производителя мыши или с собственного диска с драйверами, если таковой есть в наличии.
Читайте также: “Отключается wifi на ноутбуке Windows 10”
Что делать, если компьютер не видит мышь
Большинство современных компьютерных мышей работает через USB-порт. Проводная или беспроводная мышь – большой роли это не играет, само устройство или Bluetooth переходник все равно подсоединены к порту на стационарном компьютере или ноутбуке. С одной стороны такой тип соединения дает надежность, скорость работы, удобство и универсальность. С другой стороны, пользователи часто сталкиваются с проблемой, когда компьютер не видит мышку по разным причинам. Проблемы здесь во многом схожи с неработающим флеш накопителем. Важно понимать, какие действия предпринимать и что делать, если портативное устройство просто не может определить мышь, либо она работает.
Текущий алгоритм проверки предназначен для того, чтобы не тратить время и средства на беспорядочную проверку всего и сразу. Важно исключать самые очевидные причины и двигаться дальше. В любом случае, если мышь не подсоединилась к порту с первого раза, заменять ее на новую или нести в ремонт сразу же не стоит.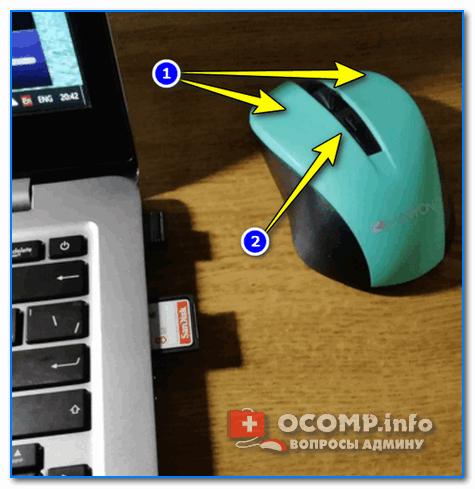 В первую очередь мы рекомендуем проверить состояние портов, затем убедиться в исправности самой мыши, только после успешной проверки обоих компонентов можно переходить к самому масштабному с точки зрения временных затрат – поиску причин в программном обеспечении и софте.
В первую очередь мы рекомендуем проверить состояние портов, затем убедиться в исправности самой мыши, только после успешной проверки обоих компонентов можно переходить к самому масштабному с точки зрения временных затрат – поиску причин в программном обеспечении и софте.
Неисправен USB порт
Начинать проверки мы рекомендуем именно с проверки на неисправность USB порта по одной простой причине: если вы просто подключите мышь к неработающему порту, то ничего не произойдет. Соответственно, проводить первичные проверки на работоспособность мыши будет очень сложно. Проверка USB порта на работоспособность не отнимет много времени и заключается в 3 основных этапах:
- Нужно сделать визуальный осмотр. Если вы видите поврежденные, искривленные или треснутые пластины, то однозначно можно говорить о проблемах с портом. В этом случае проще всего просто подключить компьютерную мышь к другому разъему.
- Проверить подключены ли порты в BIOS. Если же и на следующем разъеме не происходит никакой реакции, то дело или в самой мышке, или в системном сбое портов.
 Проверить стоит подключение на глобальном уровне. Для этого переходим в BIOS открываем раздел управления USB (одноименное название в БИОС) и смотрим, чтобы флаг был на значение enabled.
Проверить стоит подключение на глобальном уровне. Для этого переходим в BIOS открываем раздел управления USB (одноименное название в БИОС) и смотрим, чтобы флаг был на значение enabled. - Перейти в меню «Управление дисками». Если флаг стоит на отметки «подключено», то, вероятнее всего, проблема кроется в самом устройстве, но можно сделать и еще одну проверку, ведь могли перегореть или сломаться сразу несколько портов. Отсоедините мышь, перейдите в раздел Управление дисками – перед вами откроется список всех портов компьютера, выполните подключение поочередно к каждому. Если ни один из портов не проявил никакой реакции, то дело или во всех портах одновременно или в мыши. Учитывая все предыдущие проверки, склоняться стоит к последнему варианту.
Сломана сама мышка
После проверки на работоспособность USB портов ПК или ноутбука, можно переходить к работе с мышью. Устранить неисправности самостоятельно в этом случае будет непросто, поэтому первым делом стоит просто подключить мышку к работающему ноутбуку или компьютеру.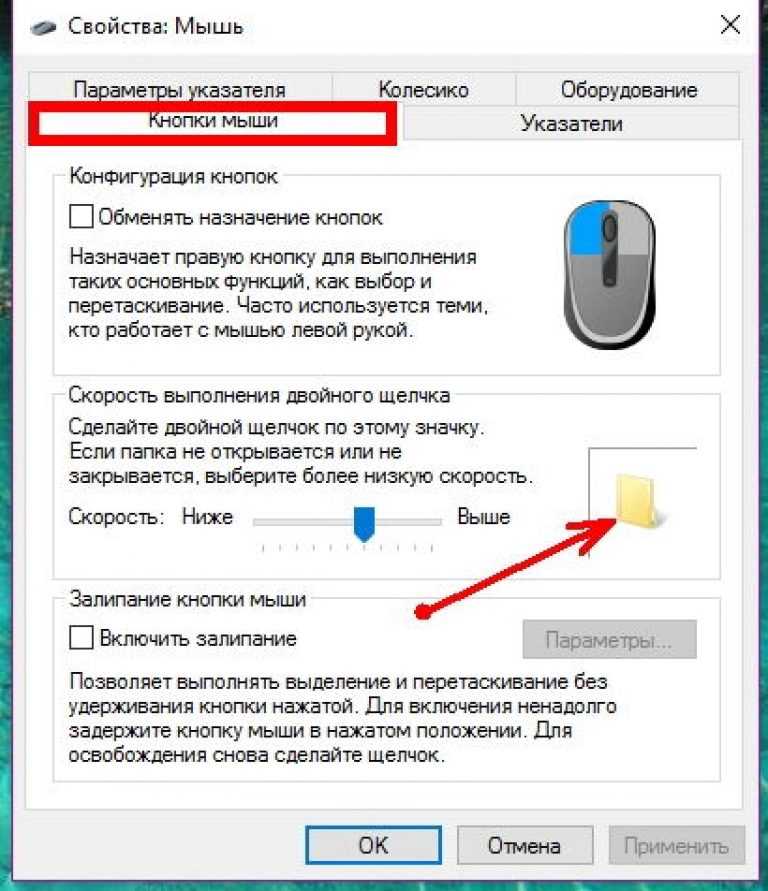 Если рядом под рукой есть альтернативное устройство с подключенной исправной мышью или USB клавиатурой, то проверка напрашивается сама собой. Как определить точно, сломала ли мышка без применения дополнительного оборудования? Есть несколько способов:
Если рядом под рукой есть альтернативное устройство с подключенной исправной мышью или USB клавиатурой, то проверка напрашивается сама собой. Как определить точно, сломала ли мышка без применения дополнительного оборудования? Есть несколько способов:
- Выполнить все пункты из списка проверки на работоспособность USB-порта. Это позволит исключить из нашего уравнения одну неизвестную и продолжать двигаться к цели, предполагая очевидную проблему.
- Выполнить визуальный осмотр. Кабель мыши, сенсор, корпус – все должно быть в целостности. Вставлять в разъем мышь с перебитым кабелем не имеет смысла. Визуальные повреждения не станут гарантией того, что мышка неисправна, но при исправных портах вероятность такого развития событий резко увеличиться.
- Подключить мышь к исправному компьютеру. Этот пункт списка можно выполнить сразу – вполне логичная попытка определить исправность мыши. Но мы вынесли его в 3-ий пункт, по двум причинам. В первую очередь – это вполне логичное и очевидное решение.
 Во-вторых, далеко не у всех есть возможности для такой проверки. Идти к друзьям или знакомым также не хочется, ведь мышка обычно нужна срочно и прямо сейчас.
Во-вторых, далеко не у всех есть возможности для такой проверки. Идти к друзьям или знакомым также не хочется, ведь мышка обычно нужна срочно и прямо сейчас.
После серии проверок нам важно вынести следующие моменты. Если мышка визуально целая, USB-порты исправны, при подключении мыши к разъемам она подает сигналы жизни (загорается оптический индикатор), то практически всегда проблема будет в софте. Если причина поломки в портах – просто нудно провести ремонт, замену или подключить компьютерное устройство к другому разъему. Мышь придется нести в ремонт или приобретать новое оборудование.
Проблема программного обеспечения
Итак, мы еще раз обращаем ваше внимание на последовательность действий. Даже, если вы практически уверены в том, что проблема на уровне программного обеспечения – выполнить предыдущие два шага, чтобы убедиться в механической исправности оборудования и портов. В противном случае вы просто будете тратить время впустую. В первую очередь проверяем порты на работоспособность, если читать все пункты и заходить в соответствующие разделы меню нет времени, то просто возьмите флешку, клавиатуру или другую мышь и подключите ее к порту. Если все работает – разъем исправен. Если компьютер не видит мышь и клавиатуру ни в одном из разъемов – придется все же обратиться к пункту «Неисправен USB порт».
Если все работает – разъем исправен. Если компьютер не видит мышь и клавиатуру ни в одном из разъемов – придется все же обратиться к пункту «Неисправен USB порт».
Затем обязательно проверьте мышь, чтобы убедиться, что она рабочая. Здесь тоже все достаточно просто – совершенно не обязательно выполнять все пункты из раздела «Сломана сама мышка». Просто попробуйте ее подключить к другому устройству. Но после проверки пункта 1, оптические индикаторы на мыши должны загораться и на вашем текущем устройстве, ведь вы уже убедились, что USB-порт исправен.
Только после этого можно точно сказать, что причина кроется в программном обеспечении. Чаще всего под такой формулировкой скрывается проблема с драйверами. Драйвера могут быть не установлены (даже, если вы их ставили, это не значит, что вы сделали это правильно – стоит проверить). Драйвер может не подходить вашему устройству, здесь придется повозиться с версиями. Еще одна, более редкая причина: конфликт драйверов. Но поговорим о проблемах софта подробнее.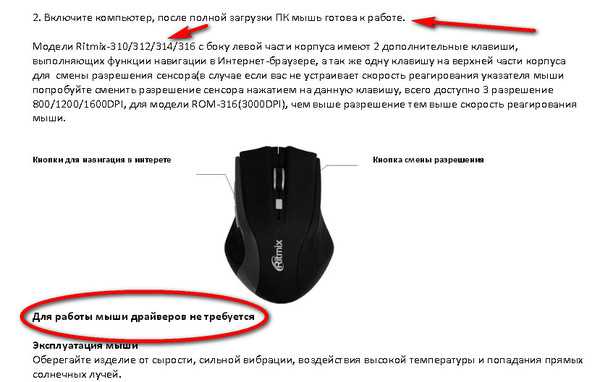
Не установлен драйвер
Рекомендации мы будем приводить для владельцев операционной системы Windows, т.к. проблемы с драйверами возникают чаще всего именно на таких компьютерах. Поэтому просто выполняем следующую последовательность действий:
- Подключаем мышь к USB-порту и смотрим в правый нижний угол экрана монитора. Стандартный установщик новых устройств системы попробует определить устройство в USB-порте.
- Если этого сделать не удалось – вы увидите сообщение об ошибке: «Устройство не определено».
- В этом случае переходим в панель инструментов, открываем раздел мышь и клавиатура (или другой соответствующий раздел на вашей системе).
- Если устройство не определено рядом будет отметка с вопросительным или восклицательным знаком. Есть два пути решения – попробовать заставить систему найти драйвера самостоятельно (редко приводит к успеху). Второй вариант – рекомендуемый, о нем подробнее.
- Если производитель драйверов не положил в упаковку диск с драйверами, то придется искать их самостоятельно.
 На коробке указана точная модель вашего устройства, переходите на официальный сайт мыши и ищите в списке драйвера для вашей операционной системы.
На коробке указана точная модель вашего устройства, переходите на официальный сайт мыши и ищите в списке драйвера для вашей операционной системы.
Особое внимание обращайте на версию систему: 32 или 64 битная. Также смотрите на версию, пытаться установить драйвера для XP на 7 к успеху не приведет. Если в списке нет вашего устройства, придется играться с версиями и искать подходящие драйвера, хотя возможны конфликты и ошибки.
Конфликт драйверов
Достаточно редкая проблема, но ее сложно определить, если не знать куда смотреть. По этой же причине может не работать флешка, клавиатура, джойстик или любой другое USB-устройство. Устранять проблему достаточно просто, но система сама не выдаст ошибку с названием «Конфликт драйверов», устройство может просто не определяться. Если вы уверены, что поставили актуальные драйвера, подходящие вашей операционной системе, то попробуйте выполнить такие шаги:
- Перезагружаем компьютер, в момент загрузки системы нужно нажать F8 или клавишу del, чтобы была возможность выбрать режим загрузки.

- В появившемся окне выбираем стрелками пункт «Безопасный режим» и кликаем Enter.
- После загрузки системы открываем «Пуск», и в строке для поиска программ и файлов просто вводим команду msconfig, снова нажимаем Enter.
- Этой командой мы запускаем окно конфигурации системы, здесь нас интересует вкладка Службы. В самой нижней части экрана нужно поставить галочку внутри чекбокса с названием «Не отображать службы Майкрософт». После этого можно снимать активные процессы со всех служб в списке, в стандартном приложении их не будет очень много: около 3 – 5 позиций.
- Если дело было в конфликте, то ваша мышь сразу же начнет свою работу в безопасном режиме. Все, что остается сделать – перезагрузить компьютер и восстановить все пометки, мышка будет работать.
Система не слишком часто отказывается подключать мышь к портам по причине проблем с конфликтами драйверов. Эта проблема может возникать из-за некорректно установленных драйверов от нескольких устройств, обычно разных производителей и разных версий. Например, у вас может быть установлен принтер очень старого образца, который запускает процессы и скрипты, которые вступают в конфликт с драйверами новой мыши. Ситуация редкая, но и она возможна.
Например, у вас может быть установлен принтер очень старого образца, который запускает процессы и скрипты, которые вступают в конфликт с драйверами новой мыши. Ситуация редкая, но и она возможна.
Драйвер не подходит для вашего устройства
Частично эту ситуацию мы уже рассмотрели в пункте установки драйверов на ваше устройство. В диспетчере устройств, после установки выбранного типа драйверов, всегда можно дополнительно проверить, нормально ли установлены драйвера на компьютер и удалось ли определить системе модель мыши. Если нет, то попробуйте перезагрузить систему, если вы еще этого не сделали после первичной установки.
Другая причина – скачанные и установленные драйвера просто не подходят вашей системе. Выполните клик правой кнопкой мыши по иконке Мой компьютер, перейдите в раздел Свойства и внимательно изучит все параметры вашей операционной системы. Обратите внимание на разрядность в битах: 32 или 64 разрядная система. Также проверьте правильно ли выбран сам тип системы драйверов: это может быть XP, 7, 8, 10 версия или другие варианты.
Другие проблемы
Другие проблемы чаще всего будут связаны с технической исправностью самой мыши. Это точный оптический прибор, в котором может выйти из строя один из тысячи элементов. Если мышка определена системой, на ней горят световые индикаторы оптического прибора внутри, то мы рекомендуем обратиться в сервисный центр для выяснения причин. Если попробовать разобрать мышь самостоятельно, то можно столкнуться с ситуацией, когда собрать устройство обратно просто не получится. Внутри есть большое количество неочевидных болтов и шурупов, которые не заметны неопытному человеку.
- < Назад
- Вперёд >
Страница не найдена — Доверие к ноутбуку
Лучшие ноутбуки
ЛУЧШИЕ НОУТБУКИ ДЛЯ SIMS 5 — лучший выбор 2023 года
Ноутбуки Sims 5 поставляются с оперативной памятью не менее 4 ГБ. И у них как минимум видеокарта Geforce GRX 650.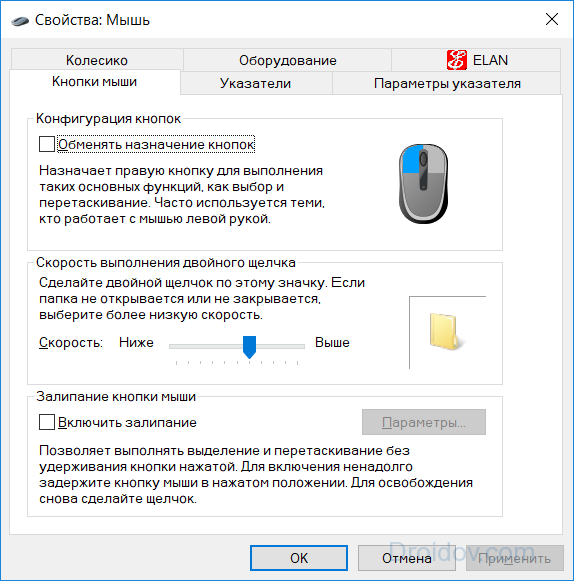 Процессор может быть AMD…
Процессор может быть AMD…
Обновлено 3 недели назад
•
Стивен Дейн
Блог
Топ-3 устройства — The Best
HP Chromebook X360Microsoft Surface Pro XApple MacBook Air HP Chromebook X360 Топ-3 устройства включают HP Chromebook x360, который подойдет вам, потому что если вам изначально не нужно дополнительное хранилище,…
Обновлено 2 дней назад
•
Стивен Дейн
Руководство по покупке
Лучшие ноутбуки для взлома Руководство по покупке – 2023
Руководство по покупке лучших ноутбуков для взлома : Руководство по покупке лучших ноутбуков для взлома : В эту эпоху передовых технологий и размеченных умов неудивительно, если ..
Обновлено 2 дня назад
•
Стивен Дейн
Блог
Лучшие ноутбуки для AutoCAD Руководство по покупке — 2023
Ноутбуки для Autocad Ноутбуки для Autocad MSI WS75 9TL-496 – лучший ноутбук CAD MSI-WS75-9TL-496 Ноутбуки для Autocad? Ноутбук MSI — лучшее творение для профессионального использования и для. ..
..
Обновлено 2 дня назад
•
Стивен Дейн
Лучшие ноутбуки
15 лучших ноутбуков для AutoCAD Architect Engineering
Если вы ищете ноутбук AutoCAD, вы должны сделать разумный бюджет для этой покупки, потому что такие ноутбуки имеют высокие характеристики и высокую ставку оплаты. Но теперь…
Обновлено 2 недели назад
•
Стивен Дейн
Блог
3 ноутбука, которые лучше всего подходят для путешествий — лучшее руководство
Dell Inspiron 5LG Gram ThinMicrosoft Surface Pro Dell Inspiron 5 Ноутбуки для путешествий? Этот ноутбук — мой любимый выбор не из-за дизайна, а из-за качества. Как я только что сказал вам…
Обновлено 2 дня назад
•
Стивен Дейн
Сравнение ноутбуков
Три лучших ноутбука с одинаковыми характеристиками — Руководство
Если вам нужен недорогой ноутбук, эти ноутбуки конкурируют друг с другом по дисплею, звуку и многим другим внутренним компонентам.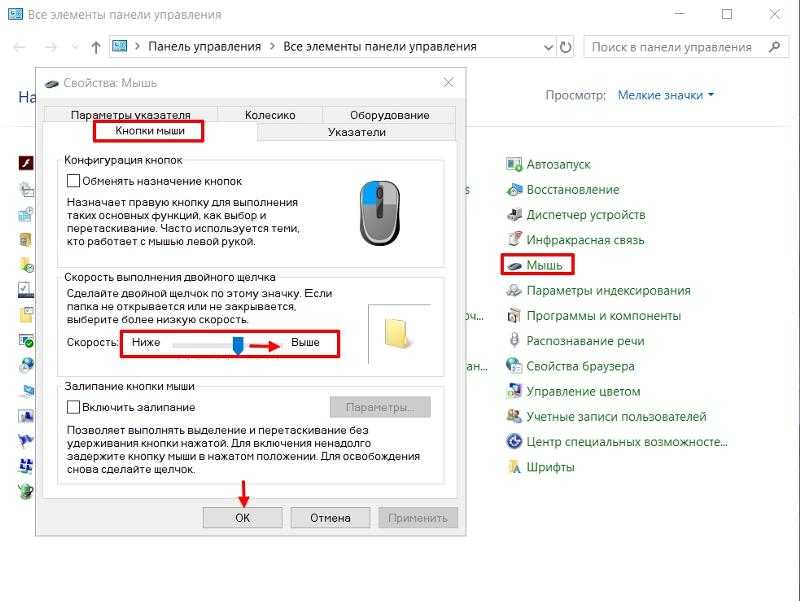 Но позвольте мне помочь вам с этим. Я выбираю…
Но позвольте мне помочь вам с этим. Я выбираю…
Обновлено 2 дня назад
•
Стивен Дейн
Блог
3 лучших ноутбука, разработанных Руководство по покупке для риэлторов.
Итак, если вас смущают невероятные возможности ноутбуков, обратите внимание на три нижеперечисленных ноутбука, которые конкурируют друг с другом по возможностям. Acer Aspire E 15 Acer Swift…
Обновлено 2 дня назад
•
Стивен Дейн
Как подключить проводную мышь к ноутбуку (пошаговое руководство)
Несмотря на то, что производители ноутбуков отдают предпочтение легким, быстрым и портативным машинам, многие пользователи по-прежнему предпочитают проводную мышь встроенной сенсорной панели или беспроводной мыши. Проводная мышь лучше подходит при использовании ноутбука для выполнения точных движений, таких как рисование или использование программного обеспечения для проектирования. Если вы один из этих пользователей и хотите узнать, как лучше всего подключить проводную мышь к ноутбуку, вы попали по адресу.
Если вы один из этих пользователей и хотите узнать, как лучше всего подключить проводную мышь к ноутбуку, вы попали по адресу.
Чтобы получить более точную инструкцию по подключению проводной мыши к ноутбуку, прочитайте эту статью до конца.
Содержание
- Обзор подключения проводной мыши к ноутбуку
- Подключение проводной мыши к ноутбуку: пошаговое руководство
- Резюме
- Часто задаваемые вопросы
Обзор подключения проводной мыши к ноутбуку
Использование беспроводной мыши или встроенной сенсорной панели может показаться очевидным выбором при использовании ноутбука. Но использование тачпада не всегда может быть доступно.
Во-первых, многие геймеры предпочитают использовать проводную мышь. В основном это связано с тем, что проводные мыши геймеров настраиваются в соответствии с их потребностями. Они маленькие, идеально ложатся в руку, и их гораздо легче быстро перемещать. Проводные мыши для геймеров также имеют дополнительные функции для улучшения игрового процесса.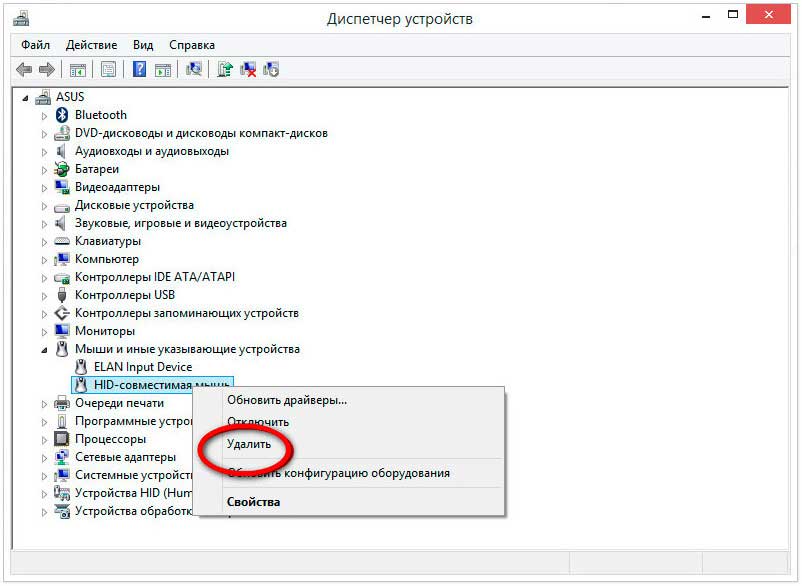
Но проводная мышь приносит пользу не только геймеру. Это удобно для всех, кто любит работать с ноутбуком на безопасном расстоянии от глаз. Установка и использование проводной мыши так же просты, как «подключи и работай». Любой, кто хочет избежать длительных шагов по подключению мыши, предпочтет использовать проводную мышь.
Кроме того, художники и дизайнеры предпочитают использовать проводную мышь, чтобы делать точные отметки и рисовать с помощью ноутбуков. В целом, есть еще несколько причин использовать проводную мышь. Далее мы узнаем, как именно подключить проводную мышь к ноутбуку.
Подключение проводной мыши к ноутбуку: пошаговое руководство
Существует два распространенных типа проводных мышей: мышь USB и мышь PS/2. В большинстве современных ноутбуков используется USB-мышь, но некоторые ноутбуки предыдущего поколения могут иметь порты PS/2. Следуйте приведенным ниже инструкциям, чтобы подключить проводную мышь через USB:
Шаг №1 : Убедитесь, что модель вашего ноутбука совместима с проводной мышью. Несмотря на то, что несовместимость USB-мыши встречается редко, все же необходимо ознакомиться с инструкциями производителя, чтобы убедиться, что мышь правильно работает на вашем ноутбуке.
Несмотря на то, что несовместимость USB-мыши встречается редко, все же необходимо ознакомиться с инструкциями производителя, чтобы убедиться, что мышь правильно работает на вашем ноутбуке.
Шаг № 2 : Подключите конец USB-кабеля мыши к соответствующему USB-порту вашего ноутбука, в основном с левой или правой стороны ноутбука.
Шаг № 3 : Перезагрузите ноутбук, если подключена проводная мышь. Перезагрузка ноутбука приведет к перезагрузке системы, запуску и установке всех драйверов, необходимых для правильного функционирования мыши.
Шаг #4 : Переместите мышь несколько раз и проверьте, реагирует ли курсор. Убедитесь, что курсор не перетаскивается и не застревает.
Шаг № 5 : Начните использовать проводную мышь на ноутбуке, если все работает.
Как упоминалось ранее, некоторые проводные мыши используют порты PS/2. Как правило, ноутбук с портами PS/2 будет иметь два одинаковых порта. Порт мыши имеет зеленый цвет или значок мыши. Перед подключением убедитесь, что вы нашли порт PS/2 мыши.
Порт мыши имеет зеленый цвет или значок мыши. Перед подключением убедитесь, что вы нашли порт PS/2 мыши.
Найдя правильный порт PS/2 для мыши, выполните следующие действия для подключения:
- Выключите ноутбук.
- Затем подключите конец кабеля мыши к порту PS/2 мыши ноутбука.
- Теперь включите ноутбук и подождите несколько секунд, пока операционная система ноутбука не обнаружит мышь.
- После этого переместите мышь и проверьте ноутбук, чтобы увидеть, реагирует ли курсор.
- Наконец, если курсор двигается хорошо, начните использовать проводную мышь.
Резюме
Как вы уже знаете, подключение проводной мыши к ноутбуку занимает всего несколько минут. Перед подключением не забудьте проверить, хорошо ли операционная система вашего ноутбука работает с проводной мышью.
К счастью, большинство проводных мышей совместимы с платформами Mac OS X и Windows.
Часто задаваемые вопросы
Если вы используете USB-порт для подключения проводной мыши, отсоедините кабель мыши от порта и подождите несколько минут, чтобы снова вставить его.


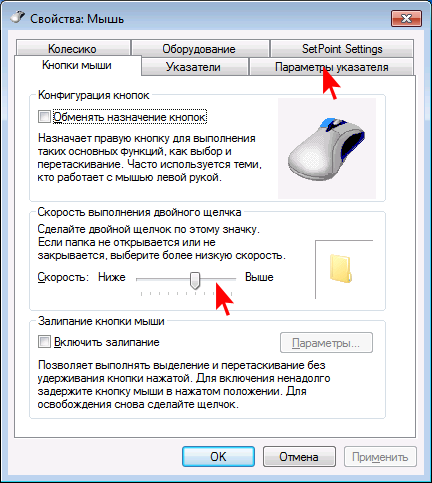 Проверить стоит подключение на глобальном уровне. Для этого переходим в BIOS открываем раздел управления USB (одноименное название в БИОС) и смотрим, чтобы флаг был на значение enabled.
Проверить стоит подключение на глобальном уровне. Для этого переходим в BIOS открываем раздел управления USB (одноименное название в БИОС) и смотрим, чтобы флаг был на значение enabled.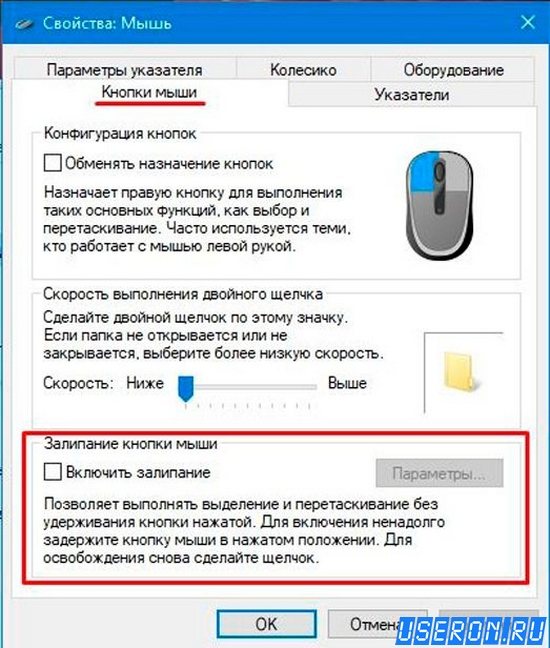 Во-вторых, далеко не у всех есть возможности для такой проверки. Идти к друзьям или знакомым также не хочется, ведь мышка обычно нужна срочно и прямо сейчас.
Во-вторых, далеко не у всех есть возможности для такой проверки. Идти к друзьям или знакомым также не хочется, ведь мышка обычно нужна срочно и прямо сейчас. На коробке указана точная модель вашего устройства, переходите на официальный сайт мыши и ищите в списке драйвера для вашей операционной системы.
На коробке указана точная модель вашего устройства, переходите на официальный сайт мыши и ищите в списке драйвера для вашей операционной системы.
