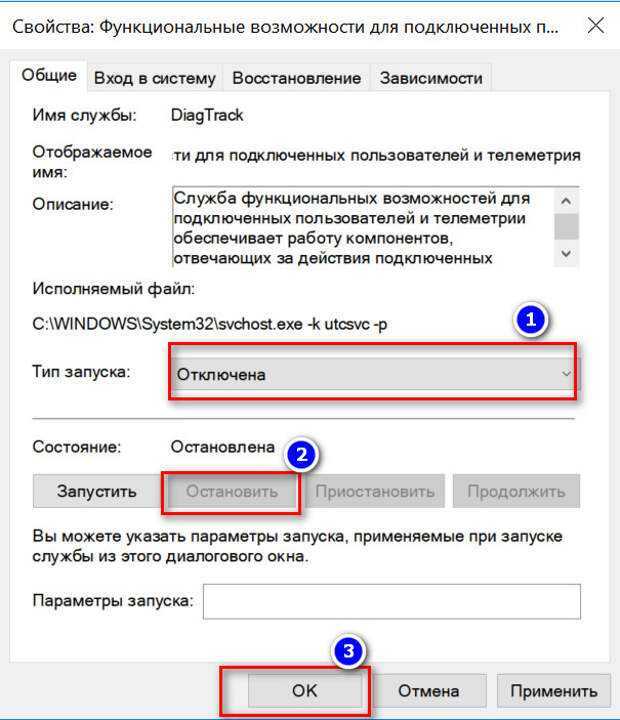Как отключить слежение windows 10 за пользователем: отключение слежения – WindowsTips.Ru. Новости и советы
Содержание
Как отключить слежку в windows 10
Содержание статьи
Вообще, статью сразу бы хотелось начать с развеивания некоторых мифов. Просто многие пользователи, услышав о слежке Windows 10, думают, что разработчики ОС замышляют что-то «недоброе» (украдут файлы с ПК, или получат данные банковской карты) .
На самом деле, Microsoft занимается тем, что поглядывает за вашими интересами, некоторыми поисковыми запросами, «смотрит» за вредоносными файлами, анализирует голосовые данные при работе с Cortana. Все это делается для улучшения работы сервисов, защиты от вредоносного ПО, оптимизации и повышения производительности системы. Т.е. намерения весьма благие.
Тем не менее, немного расстраивает тот факт, что по сути, у пользователя не спросили разрешения. Возможно, как раз поэтому, многие предпочитают отключать подобную слежку, и в этой статье я хотел бы показать, как это можно сделать.
Совет! Перед тем как начнете настраивать Windows, рекомендую сделать точку восстановления — https://ocomp.
info/vosstanovlenie-windows-10.html#i
Как можно отключить слежку
Лучший способ : просто отключите систему от интернета (физически, как на фото ниже) и никогда не подключайтесь к нему. Это единственный 100% способ защиты!
100% Способ защиты от отслеживания.
Вариант №1: с помощью спец. утилит
В связи с этим резонансом, вышло довольно-таки много утилит, которые повышают вашу конфиденциальность. С помощью них гораздо проще и быстрее настроить систему. Именно поэтому статью начинаю с них: наиболее простые и эффективные из них, с точки зрения обычного пользователя, я представлю ниже.
Ashampoo AntiSpy for Windows 10
Очень удобная бесплатная утилита от Ashampoo. Полностью на русском языке и не нуждается в установке.
AntiSpy от Ashampoo (количество настроек просто поражает)
Все параметры разбиты по разделам: общие, расположение, микрофон, камера, реклама, кортана и т. д. Для включения/выключения нужного параметра достаточно переключить один ползунок. Для тех, кто не хочет вручную все настраивать — есть рекомендованный вариант предустановленных настроек (удобно!).
д. Для включения/выключения нужного параметра достаточно переключить один ползунок. Для тех, кто не хочет вручную все настраивать — есть рекомендованный вариант предустановленных настроек (удобно!).
O&O ShutUp10
O&O ShutUp10 — утилита даже рекомендует, как задать настройки
Эта утилита также полностью на русском, и не нуждается в установке (для работы нужны права администратора). Чем она подкупает: напротив каждого пункта меню настроек есть рекомендация, стоит ли параметр отключать. Также в верхнем меню есть рекомендованные предустановленные настройки (чтобы не проглядывать и настраивать все вручную. ).
Вариант №2: вручную настраиваем ОС
ШАГ 1: локальная учетная запись
В Windows 10 можно использовать учетную запись Microsoft и локальный ее вариант. Многие при установке системы выбирают учетную запись Microsoft (как и рекомендуют разработчики).
Поэтому, первое, что порекомендую, это зайти в параметры Windows (можно через меню ПУСК, либо с помощью сочетания клавиш Win+i ) и открыть раздел «Учетные записи».
Далее в настройках перейдите по ссылке «Войти вместо этого с локальной учетной записью».
Войти вместо этого с локальной учетной записью
ШАГ 2: общие
Вообще, в Windows 10 есть целый раздел параметров, отвечающий за конфиденциальность (см. скрин ниже). В этом и нижеперечисленных шагах изменять параметры будем как раз в нем.
Во вкладке «Общие» отключите два параметра:
- «Разрешить приложениями использовать идентификатор рекламы. «;
- «Позволить веб-сайтам предоставлять местную информацию. «. (см. скрин ниже)
ШАГ 3: диагностика и отзывы
Далее рекомендую открыть раздел «Диагностика и отзывы» и проверить, выключены ли следующие параметры:
- «Отправлять в Майкрософт данные о вводе с клавиатуры и рукописном вводе. «;
- «Позвольте корпорации Майкрософт предложить вам индивидуальные возможности, основанные. «. (см. пример ниже).
Диагностика и отзывы
ШАГ 4: журнал действий
Чтобы отключить передачу журнала с различными вашими действиями на ПК, необходимо открыть раздел «Журнал действий» и снять две галочки:
- «Разрешить Windows собирать мои действия с этого компьютера»;
- «Разрешить Windows синхронизировать мой действия с этого компьютера в облако» (см.
 скриншот ниже).
скриншот ниже).
ШАГ 5: расположение, камера, микрофон
С одной стороны — это отслеживание, система знает где вы находитесь. С другой — довольно-таки удобно, заходя на карты сразу видеть ту область, где находишься. Да и даже заходя в интернет-магазины — они автоматически определяют ваш город и предлагают удобные варианты доставки (меньше ручной волокиты). Так, что отключение — на ваш взгляд.
Моя рекомендация: оставить включенной только в нескольких приложениях (например, в браузере, которым вы пользуетесь для работы с картами).
Служба определения расположения
В общем-то, все то же самое, что и о месторасположении. Если вы не пользуетесь компьютером для разговоров — можно смело отключить (либо разрешить лишь для определенных приложений).
Аналогично. Рекомендуется запретить всем приложениям, которыми вы не пользуетесь (и в которых камера, разумеется, вам не нужна).
ШАГ 6: отключение телеметрии
Самый простой способ сделать это — отключить службу, которая отвечает за работу телеметрии.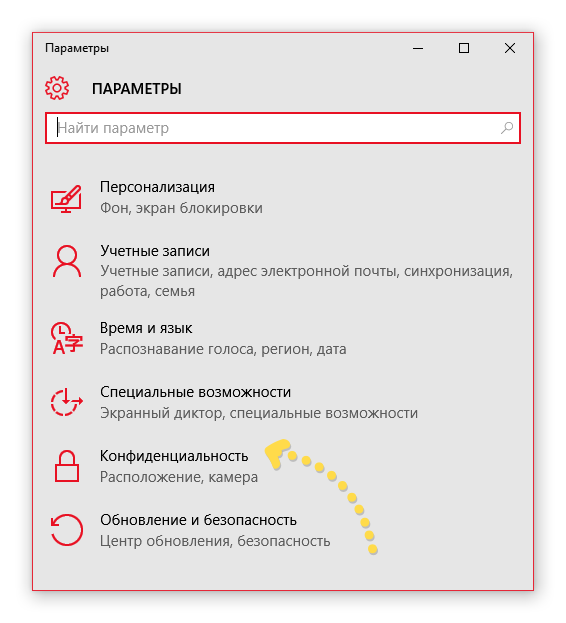 Для этого сначала откроем список служб, приведу ниже универсальный способ:
Для этого сначала откроем список служб, приведу ниже универсальный способ:
- используйте сочетание кнопок Win+R , чтобы вызвать окно «Выполнить» ;
- затем введите команду services.msc и нажмите OK.
Как открыть службы — services.msc
В появившемся окне со списком служб найдите «Функциональные возможности для подключенных пользователей и телеметрия» (обычно, находится почти в самой нижней части списка) , и откройте ее.
Служба, отвечающая за телеметрию (кликабельно)
Далее тип запуска переведите в режим «Отключена», нажмите кнопку «Остановить», и сохраните измененные параметры.
Как отключить службу
После перезагрузите компьютер. Телеметрия должна быть отключена.
PS
А вообще, если касаться темы слежки, то обратите внимание на свой смартфон (он знает где вы, что рядом, какие запросы вы вводили и т.д.). Даже обычный ТВ, и тот сейчас оснащен микрофоном, веб-камерой и еще бог знает чем (а защита той же веб-камеры — там «никакая») .
PS 2
После обновления системы — некоторые настройки и параметры могут «слететь». Отмечено не только мной.
Как отключить слежку в Windows 10
Выход Windows 10 вызвал у многих пользователей восторг. В Windows 10 были исправлены многие недостатки Windows 8, в частности было возвращено всеми любимое меню «Пуск».
Но, часть пользователей встретили новую систему насторожено. В основном из-за сообщений о том, что Windows 10 следит за пользователями. В этой статье мы расскажем о том, как отключить слежку в Windows 10 стандартными способами, а также рассмотрим ряд программ, которые позволяют полностью избавиться от слежения.
Отключаем слежку в Windows 10 стандартными способами
Если вы хотите отключить слежку в Windows 10, то первое, что нужно сделать это открыть настройки поиска. Для этого кликните по кнопке поиска, а потом, по кнопке с изображение шестеренки.
После этого перед вами появятся настройки Кортаны и настройки поиска в Интернете. Пока что Кортана отключена в России, но все равно следует убедиться, что переключатель находится в положении «Выкл». Также здесь нужно выключить «Поиск в Интернете». После внесения этих настроек нажмите на ссылку «Другие параметры конфиденциальности» для того чтобы перейти к остальным настройкам, которые позволяют отключить слежение в Windows 10.
Пока что Кортана отключена в России, но все равно следует убедиться, что переключатель находится в положении «Выкл». Также здесь нужно выключить «Поиск в Интернете». После внесения этих настроек нажмите на ссылку «Другие параметры конфиденциальности» для того чтобы перейти к остальным настройкам, которые позволяют отключить слежение в Windows 10.
После этого перед вами откроется окно «Конфиденциальность» на вкладке «Общие». Для того чтобы отключить слежение переводим все переключатели в положение «отключить».
Также на вкладке «Общие» вы можете нажать на ссылку «Управление получением рекламы от Майкрософт и другими сведениями о персонализации». После нажатия на эту ссылку откроется веб-страница с настройками персонализированной рекламы от Майкрософта. На этой странице нужно нажать на кнопку «Выбрать».
А потом перевести переключатель в положение «Выключить». Данная функция не отключит показ рекламы, но теперь отображаемая реклама не будет зависеть от ваших предпочтений.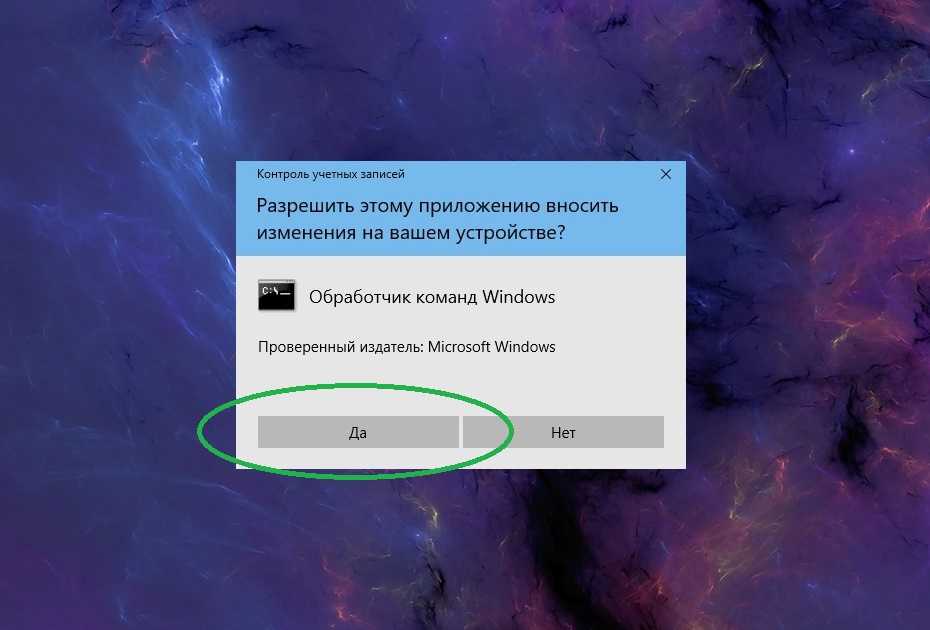
После этого возвращаемся к окну «Конфиденциальность» и переходим на вкладку «Расположение». Здесь можно отключить слежение за вашим местом расположения. Для этого переводим переключатель в положение «Отключить». Но, нужно помнить, что отключение данной функции может нарушить работу некоторых приложений, связанных с навигацией.
Также на вкладке «Расположение» есть кнопка для очистки журнала сведений о вашем расположении. Не забудьте нажать на нее также.
На вкладках «Камера» и «Микрофон» можно отключить доступ приложений к этим устройствам. Если не планируете пользоваться камерой или микрофоном, то смело отключайте.
Следующая вкладка – Речь, рукописный ввод и ввод текста. На данной вкладке можно отключить слежение Windows 10 за набираемым вами текстом. Для того чтобы отключить данную функцию нажмите на кнопку «Остановить слежение», а потом подтвердите отключение нажатием на кнопку «Выключить».
Дальше переходим на вкладку «Сведения учетной записи». Здесь можно отключить доступ к сведениям вашей учетной записи.
Здесь можно отключить доступ к сведениям вашей учетной записи.
Следующая очень важная вкладка — это «Отзывы и диагностика». Здесь нужно изменить количество диагностических данных, который отправляются в Майкрософт. Откройте выпадающее меню и выберите пункт «Базовые сведения». Это позволит минимизировать слежку в Windows 10.
Функции на остальных вкладках можете отключить или оставить включенными. Это не принципиально, поскольку эти функции мало помогают в отключении слежки в Windows 10.
Программы для отключения слежки в Windows 10
Как можно понять из последнего скриншота, даже после отключения всех описанных функций часть информации будет отправляться. Это те самые «Базовые сведения». Если вы хотите полностью отключить слежение в Windows 10, то вам придется прибегнуть к использованию специальных программ, которые блокируют работу модулей слежения.
Важное замечание: Описанные ниже программы не были протестированы перед написанием данной статьи.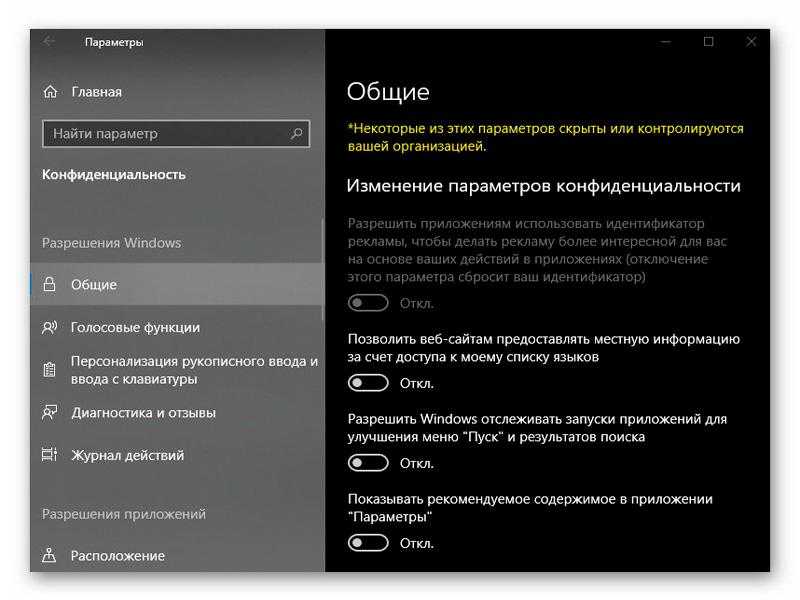 Их эффективность и безопасность остается под вопросом, а данная часть статьи является больше информационной чем практической. Поэтому при использовании данных программ нужно проявить особую осторожность.
Их эффективность и безопасность остается под вопросом, а данная часть статьи является больше информационной чем практической. Поэтому при использовании данных программ нужно проявить особую осторожность.
DoNotSpy 10 – это бесплатная программа от немецкого разработчика. Программа поддерживает английский и немецкий язык. С ее помощью можно отключить отправку телеметрии, помощника Кортана, доступ к камере и микрофону, а также другие способы слежки.
Destroy Windows 10 Spying
Destroy Windows 10 Spying – бесплатная программа, которая не требует установки. Язык интерфейса – английский. С помощью данной программы можно отключить слежение в Windows 10, также внести изменения в файл hosts для блокировки серверов, получающий информацию от Windows 10.
Disable Win Tracking
Disable Win Tracking – небольшая программа с открытым исходным кодом написанная на Python. С помощью данной программы можно использовать некоторые известные способы отключения слежки в Windows 10.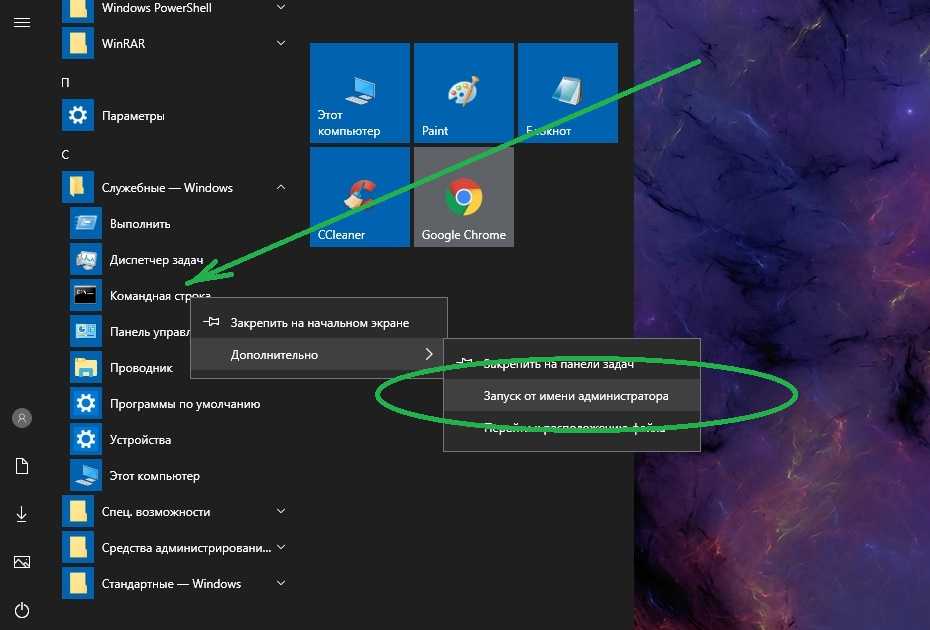
O&O ShutUp10 – бесплатная программа для отключения слежки Windows 10 от известного разработчика программного обеспечения O&O. Данный разработчик ПО известен в основном благодаря своим продуктам по работе с дисками. Данная компания выпускает такие известные программы как O&O Defrag, O&O DiskRecovery и O&O RegEditor. Язык интерфейса O&O ShutUp10 — английский.
W10 Privacy – еще одна программа от немецкого разработчика, на этот раз уже от другого. Программа позволяет отключить функции слежения в Windows 10 и новом браузере Edge. Язык интерфейса – только немецкий.
У Вас похоже опечатка вот тут: «Но, часть пользователей стретили новую систему насторожено. Может вместо «стретили» нужно встретили.
По своему опыту могу только сказать, что самое быстрое и правильное решение софтинка — O&O ShutUp10
Простая программа, понятные опции. Ну и никакого рекламного мусора, которые любят ставить другие проги.
Для слабых ноутбуков подобная растрата ресурсов на передачу персональных данных очень заметна, надеюсь, ваши рекомендации помогут.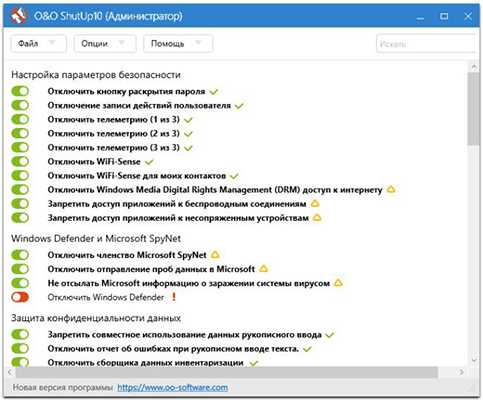 Благодарю за статью.
Благодарю за статью.
4 способа избавиться от слежки Windows 10 навсегда
Начиная с самых первых дней релиза, история Windows 10 была омрачена скандалами о незаконном сборе пользовательской информации. Если в «восьмёрке», Висте и Win7 зондов практически не было, а телеметрия легко отключалась, то в «десятке» сбор данных принял совсем неприличные размеры.
Майкрософт интересовало буквально всё — от статистики запуска приложений для обычных пользователей до записи нажатий кнопок клавиатуры у бета-тестеров. Само собой, такое отношение к приватности понравилось немногим: часть пользователей вернулась к проверенной временем Windows 7, другие — стали искать способы отключить слежку в Windows 10 навсегда самостоятельно.
Что, как и зачем собирает MS
Компания Майкрософт даже не скрывает о том, что ей нужны ваши данные. По заявлениям руководителей, пользовательская статистика используется для улучшения работы системы и дополнительных сервисов.
На практике к серверам Microsoft автоматически передаются:
- поисковые запросы;
- файлы, помеченные системой как вредоносные;
- набранный текст;
- голосовая информация при взаимодействии с Cortana.

Благодаря принудительной регистрации на сайте MS для создания аккаунта, у компании фактически есть подробное досье на действия каждого пользователя Win10. Для решения проблемы требуется отключить ряд встроенных служб, а также провести изменения в реестре.
Важно! Перед любыми модификациями Windows не забудьте сохранить важные файлы на внешнем носителе, создать точку восстановления, найти установочный диск или флешку.
Как отключить слежку в Windows 10
Чтобы перестать отсылать данные излишне любопытным сотрудникам Microsoft, необходимо выполнить несколько простых действий.
Откючение удалённой учётной записи
Использование «облачной» системы логина позволяет привязать определённого пользователя к его действиям за компьютером.
Чтобы её отключить, перейдите в «Панель управления» — «Учётные записи» и нажмите там следующую строчку.
Деактивация трекинга
Под трекингом понимается система отслеживания действий и местоположения пользователя.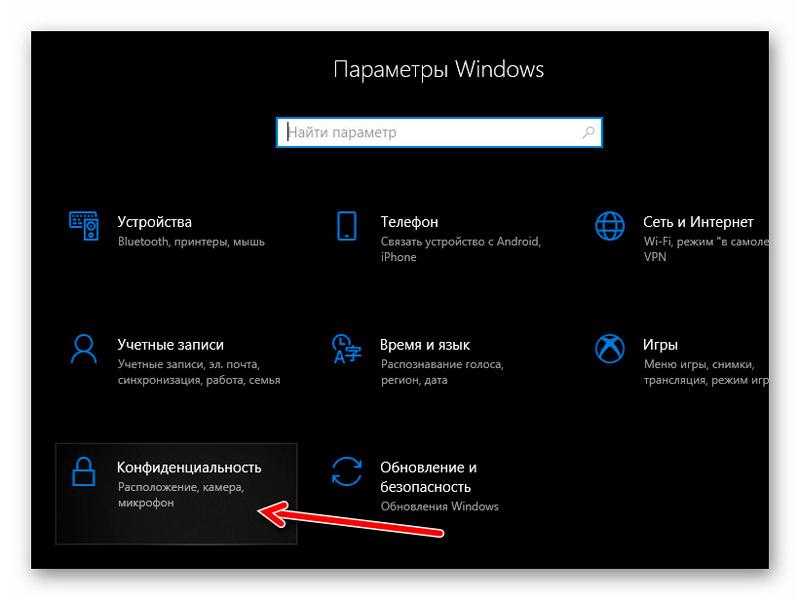 Это очень важный момент — при помощи мобильного интернета и подключениям к сетям Wi-Fi операционная система может при желании установить ваше местонахождение вплоть до нескольких метров.
Это очень важный момент — при помощи мобильного интернета и подключениям к сетям Wi-Fi операционная система может при желании установить ваше местонахождение вплоть до нескольких метров.
Отключить доступные настройки можно в «Панели управления», строка «Конфиденциальность».
В разделе «Обновление и безопасность» отключите облачный антивирус и автоматическую отсылку образцов. Это лишит Windows возможности без вашего ведома отсылать на сервера Microsoft зараженные файлы.
Отключение истории поисковых запросов
ОС хранит всю историю поиска и использования приложений. Заставить её забыть можно, зайдя в меню «Пуск» и нажав на шестерёнку. Там следует отключить вот эти два параметра.
Деактивация телеметрии
Самое интересное у Win10 спрятано «под капотом». Отключить функции отслеживания и телеметрии напрямую нельзя, зато можно сделать это через командную строку. Чтобы зайти в неё, нажмите правой кнопкой на значке Windows и выберите «Командная строка (админ)».
Затем, в открывшемся окне наберите следующее:
sc delete DiagTrack
sc delete dmwappushservice
reg add HKEY_LOCAL_MACHINESOFTWAREPoliciesMicrosoftWindowsDataCollection /v AllowTelemetry /t REG_DWORD /d 0 /f
После выполнения операций окно должно выглядеть так.
Первые две строки подтверждают удаление сервисов слежки, последние — прописывают в реестр запрет на сбор данных.
К сожалению, отключение слежки не решает всех проблем. Пользователями замечены автоматические включения телеметрии или некоторых служб после крупных обновлений. Более того, на некоторых версиях Windows (вроде технической беты) отключить передачу данных полностью не получится. Поэтому процедуру проверки необходимо повторять хотя бы раз в месяц.
Как отключить слежку Windows 10
Информацию о нас, наших привычках и предпочтениях собирают все крупные компании, и Microsoft не исключение: её «шпионящие» сервисы уже успели стать притчей во языцех. Особенно Windows 10, которая передаёт Microsoft десятки мегабайт различной информации.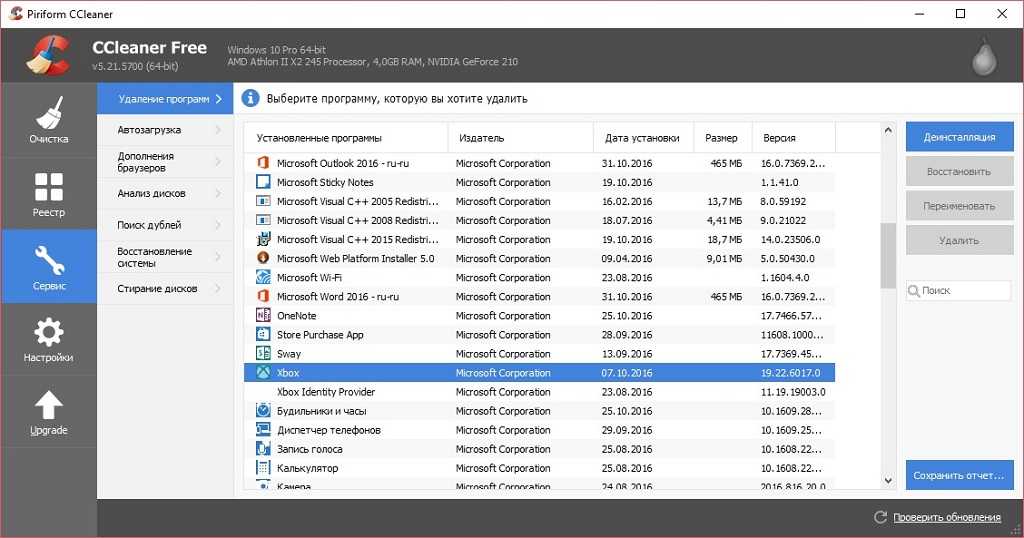 Достоверно выяснить, какие именно данные становятся достоянием компании, практически невозможно: все файлы надёжно шифруются, а алгоритмы передачи постоянно меняются. Отключение трекинга и телеметрии в Windows — не самая тривиальная задача, но можно сократить количество собираемых данных. Ранее мы писали, как умерить любопытство Google. Сегодня рассказываем, как избавиться от слежки Windows 10.
Достоверно выяснить, какие именно данные становятся достоянием компании, практически невозможно: все файлы надёжно шифруются, а алгоритмы передачи постоянно меняются. Отключение трекинга и телеметрии в Windows — не самая тривиальная задача, но можно сократить количество собираемых данных. Ранее мы писали, как умерить любопытство Google. Сегодня рассказываем, как избавиться от слежки Windows 10.
Что собирает Windows?
О сборе некоторых видов данных Microsoft сообщает вполне открыто. Это поисковые запросы, вредоносные файлы, напечатанный текст, рукописный ввод и даже голосовые данные при общении с помощником Cortana.
Намерения у компании исключительно благие: собранная информация используется для улучшения сервисов Microsoft, персонализации, обучения сенсорного ввода, защиты от вирусов, оптимизации поисковых запросов в Cortana и показа таргетированной рекламы. Всё это, конечно, по заверениям самой Microsoft, а о полном перечне передаваемых данных можно только догадываться.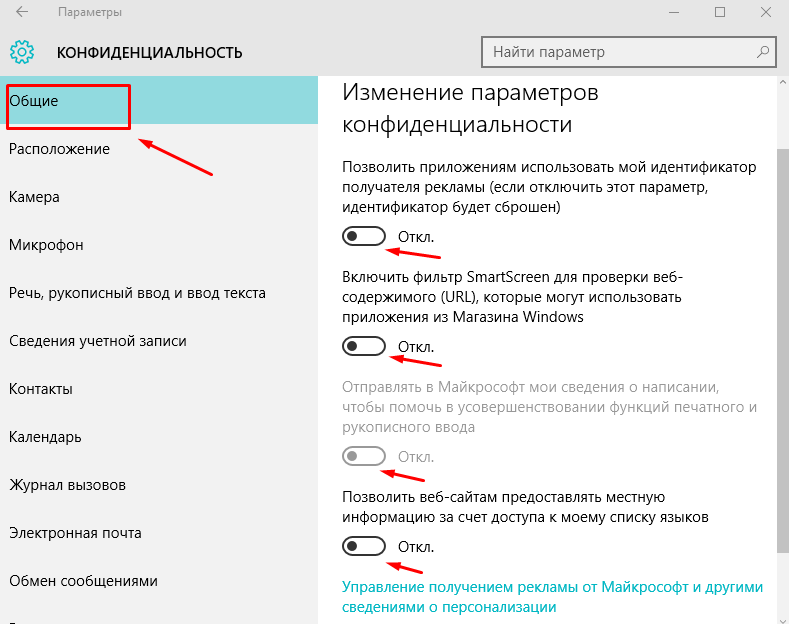 Между тем, далеко не все хотят сообщать компании так много подробностей о себе.
Между тем, далеко не все хотят сообщать компании так много подробностей о себе.
Беспокоятся о количестве передаваемой на серверы Microsoft информации не только простые пользователи, но и правительства. В России с лета 2016 года действует трехлетний план по переводу государственных органов на отечественный софт. Из Еврокомиссии в офис Microsoft регулярно уходят письма с требованиями умерить аппетиты и дать пользователям больше возможностей по настройке сбора информации. Очередное письмо было отправлено в конце февраля, а пока соответствующие изменения в ОС только ожидаются, самое время взять всё в свои руки.
Настройка установленной Windows
По данным сайта NetMarketShare, уже на каждом четвёртом настольном компьютере, ноутбуке или планшете установлена Windows 10. И эта цифра, конечно, будет только расти.
Как правило, на каждом новом устройстве эта ОС уже предустановлена, а значит, пользовательские данные по умолчанию собираются, а параметры конфиденциальности настроены так, как того хочет Microsoft.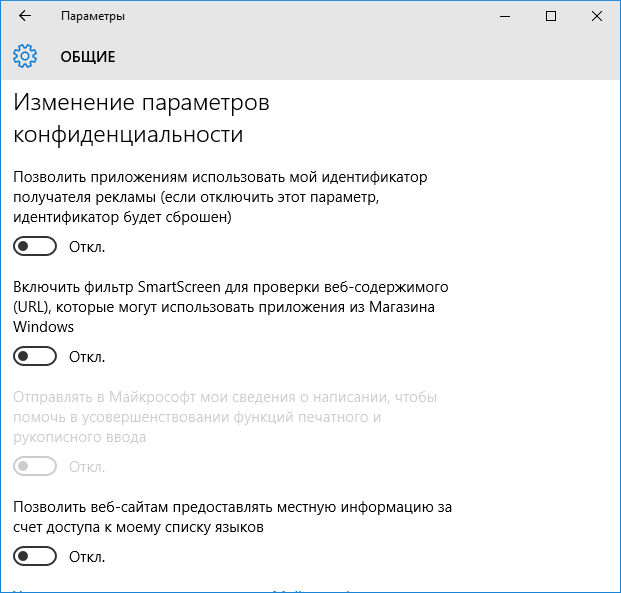 Давайте исправим эту ситуацию.
Давайте исправим эту ситуацию.
Переход на локальную учётную запись. Начать стоит с отказа от учётной записи Microsoft и перехода на локальную учётную запись (если вы до этого авторизовались с помощью «облачного» аккаунта). Для этого откройте «плиточную» панель управления Windows и перейдите в раздел «Учётные записи», а затем — нажмите на надпись «Войти вместо этого с локальной учётной записью».
В открывшемся окне введите пароль от своего аккаунта Microsoft, а в следующем — настройте логин и пароль для локальной учётной записи. По завершении процесса вам будет предложено разлогиниться, после чего вы сможете войти снова, используя только что созданные логин и пароль. Эта операция никак не затронет приложения и настройки, не требующие для работы сведения об аккаунте Microsoft.
Отключение трекинга. После входа в систему под локальной учётной записью самое время отключить ещё несколько ненужных опций. Необходимые нам настройки трекинга расположены в «плиточной» панели управления в разделе «Конфиденциальность». Последовательно пройдитесь по всем указанным сбоку категориям, отключая ненужные настройки. Особое внимание обратите на категорию «Местоположение», где кнопка отключения расположена в выпадающем меню, вызываемом кнопкой «Изменить», а также категорию «Отзывы и диагностика», в которой для настройки «Windows должна запрашивать мои отзывы» выберите пункт «Никогда».
Последовательно пройдитесь по всем указанным сбоку категориям, отключая ненужные настройки. Особое внимание обратите на категорию «Местоположение», где кнопка отключения расположена в выпадающем меню, вызываемом кнопкой «Изменить», а также категорию «Отзывы и диагностика», в которой для настройки «Windows должна запрашивать мои отзывы» выберите пункт «Никогда».
После того, как с настройками конфиденциальности покончено, стоит уделить внимание другому разделу — «Обновление и безопасность». Здесь, в категории «Защитник Windows» необходимо выключить настройки «Облачная защита» и «Автоматическая отправка образцов». А вот пункт «Защита в реальном времени» можно и не отключать: он всё равно автоматически активируется спустя некоторое время, да и к тому же исполняет роль антивируса на вашем компьютере.
Ещё один шаг для минимизации слежки со стороны Microsoft — отключение записи поисковых запросов. Для этого нажмите на иконку поиска в панели задач, затем кликните на пиктограмму с изображением шестерёнки и переведите оба переключателя в положение «Выкл».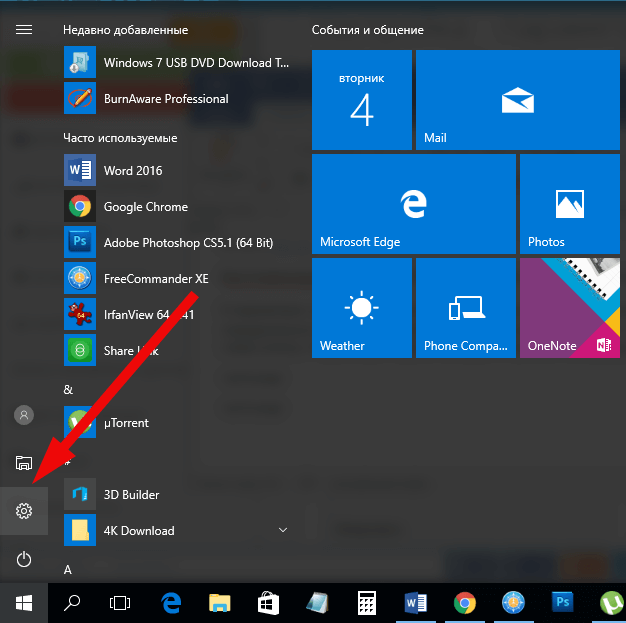 Если вам не нужен поиск на рабочем столе, иконку поиска можно и вовсе убрать, кликнув правой кнопкой мыши по панели задач, а затем выбрав «Поиск | Скрыто».
Если вам не нужен поиск на рабочем столе, иконку поиска можно и вовсе убрать, кликнув правой кнопкой мыши по панели задач, а затем выбрав «Поиск | Скрыто».
Отключение телеметрии. В интерфейсе Windows не предусмотрено настроек телеметрии, но, к счастью, возможность её отключения всё ещё доступна через командную строку. Для этого нажмите правой кнопкой мыши по кнопке «Пуск» и выберите пункт «Командная строка (администратор)», а затем подтвердите своё действие в открывшемся окне UAC.
В окне командной строки по очереди введите следующие команды, нажимая после каждой клавишу Enter:
sc delete dmwappushservice
reg add HKEY_LOCAL_MACHINESOFTWAREPoliciesMicrosoftWindowsDataCollection /v AllowTelemetry /t REG_DWORD /d 0 /f
Если всё сделано правильно, то на экране своего ПК вы увидите те же ответы системы, что и на скриншоте ниже.
Правильная установка Windows
Если вы собираетесь ставить Windows 10 «с нуля», разобраться с передачей данных в «облака» Microsoft эффективнее всего именно на этапе инсталляции системы.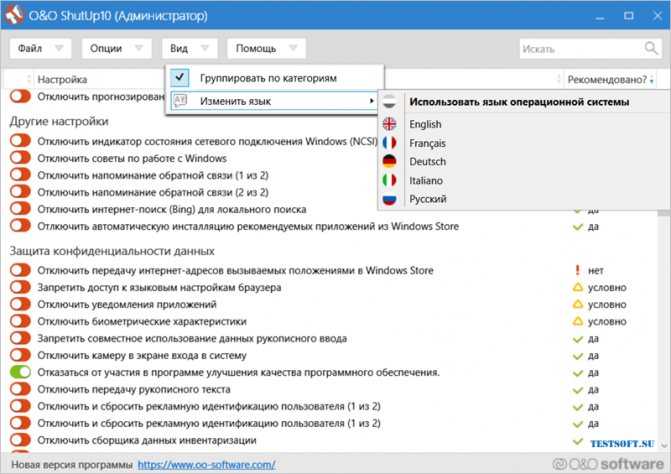 После первого этапа установки, Windows предложит вам «повысить скорость работы», согласившись с рекомендуемыми параметрами. Делать этого мы, конечно, не будем, и нажмём кнопку «Настройка», после чего, на открывшемся экране, выключим все предлагаемые пункты.
После первого этапа установки, Windows предложит вам «повысить скорость работы», согласившись с рекомендуемыми параметрами. Делать этого мы, конечно, не будем, и нажмём кнопку «Настройка», после чего, на открывшемся экране, выключим все предлагаемые пункты.
Проделаем ту же операцию и на следующих двух этапах настройки.
После этого Windows предложит вам выполнить вход с аккаунтом Microsoft, либо создать его. Вместо этого мы нажмём на неприметную надпись «Пропустить этот шаг», а затем — введём логин и пароль для локальной учётной записи. После подтверждения правильности введённого логина и пароля, первоначальная настройка Windows будет завершена, и вы попадёте на рабочий стол.
Заключение
Не стоит ожидать, что выполнение этой инструкции позволит вам полностью выбраться из цепких лап Microsoft, но, если вы пока не собираетесь переходить на Linux, это, как минимум, значительно сократит количество передаваемой информации. Однако не стоит забывать, что после некоторых крупных обновлений Windows вроде Anniversary Update некоторые настройки могут вернуться на свои места, поэтому будет не лишним время от времени повторять эти действия.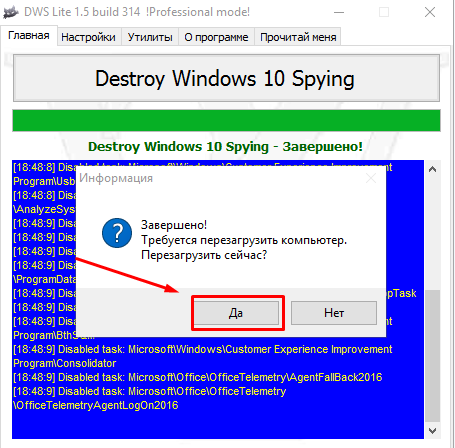 Ну а если вы задумаетесь над радикальным решением проблемы, то стоит рассмотреть установку корпоративной редакции Windows 10, в которой отключение телеметрии предусмотрено штатными средствами.
Ну а если вы задумаетесь над радикальным решением проблемы, то стоит рассмотреть установку корпоративной редакции Windows 10, в которой отключение телеметрии предусмотрено штатными средствами.
Заблокировать слежку со стороны Windows 10 очень непросто, считает специалист по безопасности / Хабр
Неделю назад независимый специалист по безопасности Марк Бёрнетт (Mark Burnett) опубликовал результаты небольшого некорректного расследования настроек безопасности в Windows 10 Enterprise. Система установлена у него в виртуальной машине под Linux исключительно в исследовательских целях, с минимальным набором софта и удалёнными всеми дефолтными приложениями Windows Store.
Эти результаты вызвали бурную дискуссию в твиттере, потому что они дают понять, что ОС как будто игнорирует некоторые настройки, установленные пользователем — и всё равно соединяется с различными следящими серверами и отправляет туда какие-то данные. Первый тест Бёрнетта с результатами, опубликованными в твиттере, был проведён с ошибками. На самом деле есть способ получше ограничить телеметрию. Но полностью избавиться от сбора данных в Windows 10 вообще невозможно.
На самом деле есть способ получше ограничить телеметрию. Но полностью избавиться от сбора данных в Windows 10 вообще невозможно.
Марк Бёрнетт — хакер и исследователь, а не системный инженер Microsoft, хотя он написал книгу по безопасности ASP.NET, семь раз получал титул Most Valuable Professional (MVP) от компании Microsoft, занимался техподдержкой Windows и эксклюзивно пользовался только этой ОС на десктопе около 25 лет, пока не вышла Windows 10 с резким изменением политики Microsoft по массовому сбору персональных данных пользователей.
Можно сослаться на официальное руководство Microsoft по управлению соединениями в Windows 10, но всё равно мнение Бёрнетта нельзя назвать неквалифицированным. В самом деле, с групповыми политиками Windows 10 не всё так просто.
На первом скриншоте видно, что SmartScreen в системе отключен, но Windows 10 всё равно подключается к серверам SmartScreen от Microsoft. Отключить телеметрию в Windows 10 тоже не так просто. Просто изменить две групповые политики недостаточно.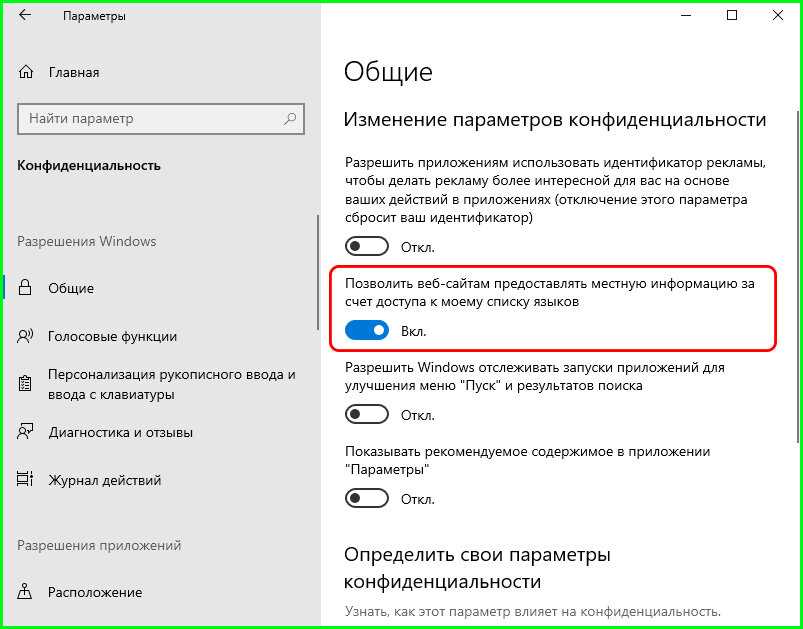 На скриншоте видно, что ОС всё равно отправляет данные в Microsoft, несмотря на явное двукратное указание этого не делать в групповых политиках и пару изменений в реестре.
На скриншоте видно, что ОС всё равно отправляет данные в Microsoft, несмотря на явное двукратное указание этого не делать в групповых политиках и пару изменений в реестре.
Все соединения блокировались файрволом маршрутизатора, на скриншотах показаны лишь заблокированные попытки Windows 10 соединиться с различными хостами. Поэтому неизвестно, какие пакеты она могла туда передавать. Например, в случае телеметрии и др.
То же самое с настройками синхронизации, которые предполагают соединение с серверами Microsoft. В групповых политиках отключены все связанные с этим политики, но Windows 10 всё равно соединяется. То же самое с настройками сообщений об ошибках, политиками онлайновой валидации акккаунтов (AVS) в клиенте службы управления ключами (KMS).
Специалист постарался изменить все системные настройки, чтобы блокировать любое подключение с серверами Microsoft, кроме получения обновлений, но всё равно зарегистрировал множество соединений с серверами, явно имеющими рекламное и следящее предназначение.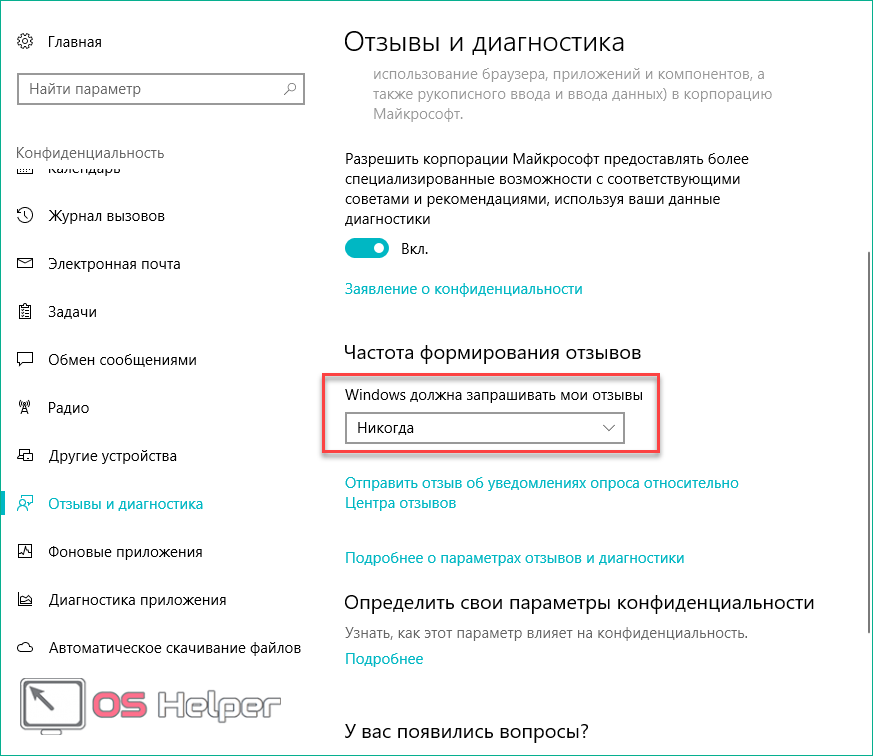
Что характерно, согласно файрволу Glasswire, все эти рекламные хосты относятся к системным процессам Microsoft, так что их не спишешь на сторонний софт (кстати, это действительно хороший файрвол для Windows и Android, бесплатный и удобный в использовании).
Марк Бёрнетт делает вывод, что Windows 10 как будто не уважает свои собственные групповые политики. Вероятно, некоторые типы соединений можно заблокировать с помощью изменений в реестре — конечно же, это недокументированные ключи в реестре. То есть нельзя гарантировать, что вы найдёте все без исключения необходимые ключи.
Сам Бёрнетт признаёт, что первый тест не был абсолютно чистым. В последующем блог-посте он рассказал о повторном более тщательном тесте и объяснил методологию тестирования. Повторный тест всё равно показал неприятную активность Windows 10, хотя и в меньшем количестве. Например выяснилось, что для блокировки SmartScreen нужно изменить не две настройки, как сделал Бёрнетт, а больше:
Есть ряд приложений, которые помогают справиться со шпионажем со стороны Microsoft и блокировать соединения, которые Windows 10 устанавливает с удаленными серверами в обход системных настроек и которые нельзя или очень трудно блокировать иными способами.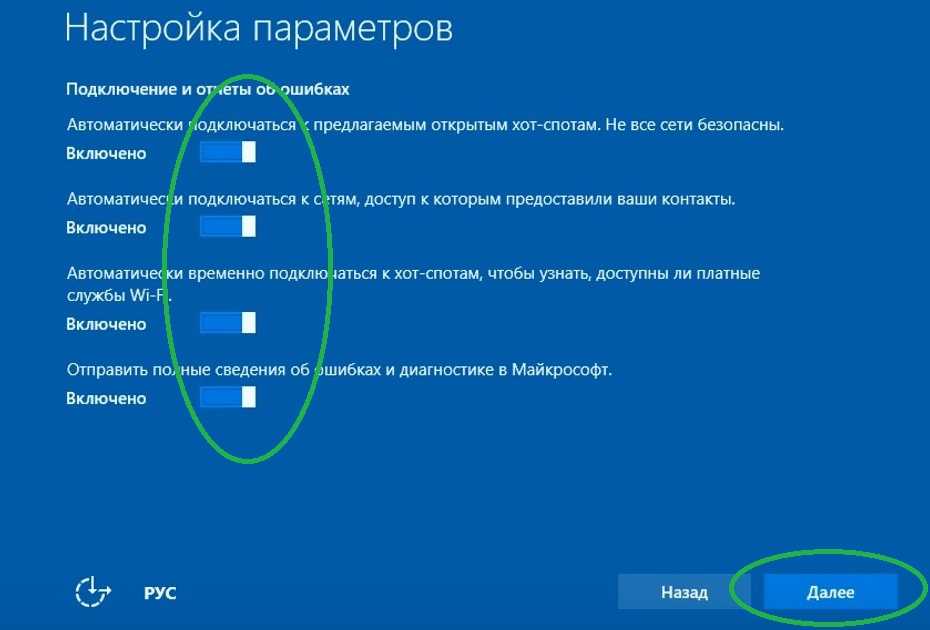 Собственно, сам факт наличия таких приложений уже указывает на наличие проблемы. Люди бы не создавали такие программы и не пользовались ими, если бы слежка в Windows 10 отключалась тривиальными методами. В качестве примера антишпионской программы, которая «затыкает» ненужные соединения в Windows 10, можно порекомендовать ShutUp 10. Сам Бёрнетт тоже использовал её на тестовой машине. Но как видно, даже антишпионский софт не помогает.
Собственно, сам факт наличия таких приложений уже указывает на наличие проблемы. Люди бы не создавали такие программы и не пользовались ими, если бы слежка в Windows 10 отключалась тривиальными методами. В качестве примера антишпионской программы, которая «затыкает» ненужные соединения в Windows 10, можно порекомендовать ShutUp 10. Сам Бёрнетт тоже использовал её на тестовой машине. Но как видно, даже антишпионский софт не помогает.
P. S. Некоторые эксперты рекомендуют для отключения телеметрии в групповых политиках не останавливать сервис, как сделал Бёрнетт, а запускать сервис с параметром 0, вот таким способом:
Это может показаться контринтуитивным, но так действительно может появиться возможность заблокировать соединения со следящими серверами Microsoft, которые не блокируются при обычной остановке сервиса телеметрии.
Бёрнетт считает, что некоторые разные групповые политики Windows 10 для слежки реализованы разными способами, и отключаются по-разному. Случайно или специально, но это затрудняет их отключение.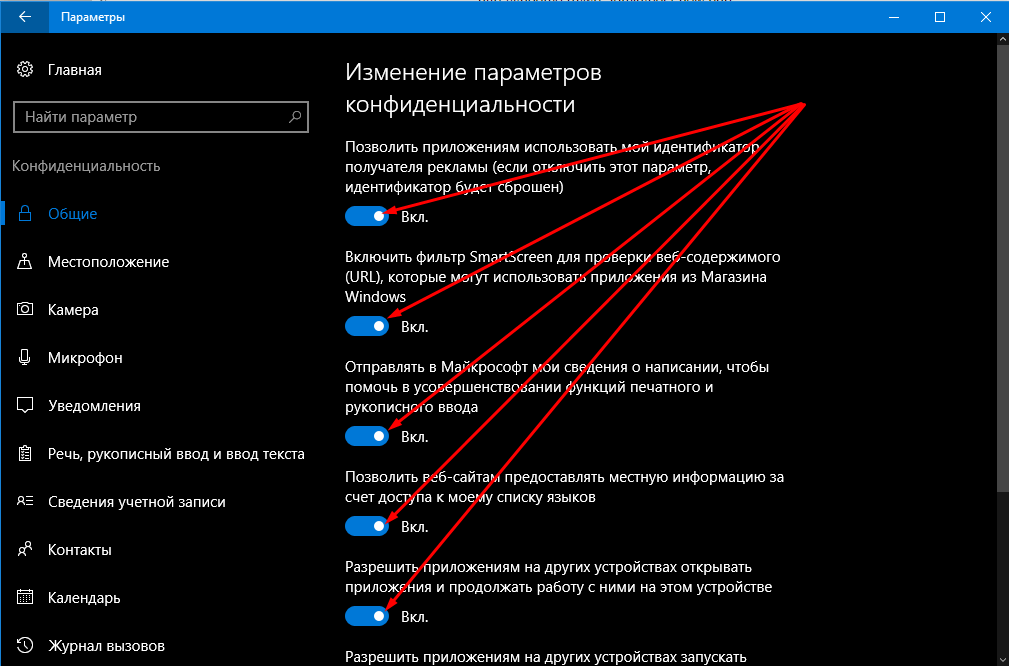 Рекомендованный Microsoft способ отключения телеметрии через Windows Restricted Traffic Limited Functionality Baseline вызывает массу проблем. К тому же, телеметрию собирают .NET, Office, Windows Error Reporting, Windows DRM, другие приложения и компоненты. И у многих пользователей по умолчанию настройки сбора данных для Microsoft установлены на максимальный уровень.
Рекомендованный Microsoft способ отключения телеметрии через Windows Restricted Traffic Limited Functionality Baseline вызывает массу проблем. К тому же, телеметрию собирают .NET, Office, Windows Error Reporting, Windows DRM, другие приложения и компоненты. И у многих пользователей по умолчанию настройки сбора данных для Microsoft установлены на максимальный уровень.
Как отключить отслеживание местоположения в Windows 10
Если вас беспокоит конфиденциальность, вы можете использовать эти шаги, чтобы запретить приложениям Windows 10 отслеживать ваше местоположение.
Мауро Хук
@pureinfotech
В Windows 10 напоминания на основе местоположения, карты, магазины, рестораны и другие приложения требуют отслеживания вашего местоположения для правильной работы, но если вы беспокоитесь о своей конфиденциальности, Windows 10 предлагает простой способ отключить эту функцию.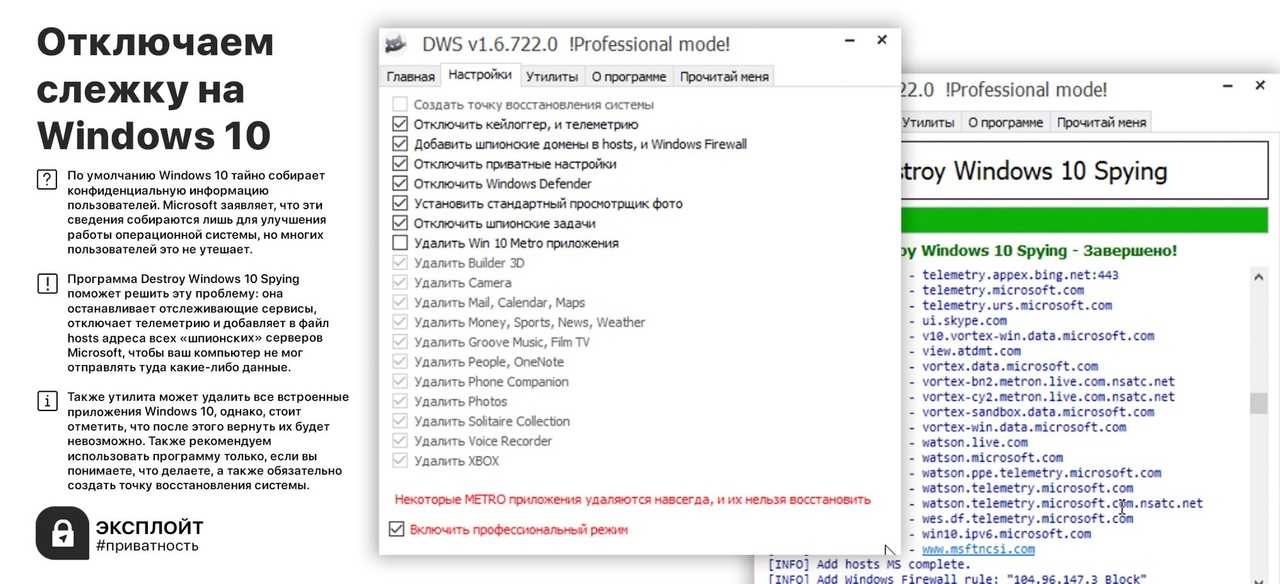
С помощью приложения «Настройки» вы можете отключить определение местоположения для своей учетной записи и приложений или отключить отслеживание местоположения для отдельных приложений. Однако, если вы хотите, чтобы Кортана не знала ваше местоположение, вам нужно полностью отключить эту функцию.
В этом руководстве вы узнаете, как запретить Windows 10 и приложениям отслеживать ваше местоположение на вашем устройстве.
- Как отключить определение местоположения для Windows 10 и приложений с помощью настроек
- Как отключить определение местоположения для приложений с помощью настроек
- Как очистить историю местоположений с помощью настроек
Как отключить определение местоположения для Windows 10 и приложений с помощью настроек
Чтобы отключить отслеживание местоположения в Windows 10, выполните следующие действия:
Открыть Настройки в Windows 10.
Нажмите Конфиденциальность .

Щелкните по местоположению .
В разделе «Разрешить доступ к местоположению на этом устройстве» нажмите значок Кнопка Изменить , а затем выключите тумблер Расположение этого устройства .
Отключить отслеживание местоположения в Windows 10
После того, как вы выполните эти шаги, определение местоположения будет полностью отключено на устройстве.
Как отключить определение местоположения для приложений с помощью настроек
Если вы предпочитаете отключить функцию в приложениях, вам необходимо отключить определение местоположения для всех или каждого приложения.
Отключение определения местоположения для всех приложений
Чтобы запретить приложениям доступ к вашему текущему местоположению, выполните следующие действия:
Открыть Настройки .
Нажмите Конфиденциальность .

Щелкните по местоположению .
В разделе «Разрешить приложениям доступ к вашему местоположению» выключите тумблер.
Отключить отслеживание местоположения для всех приложений в Windows 10
Отключение определения местоположения для каждого приложения
Чтобы отключить определение местоположения для каждого приложения, выполните следующие действия:
Открыть Настройки .
Нажмите Конфиденциальность .
Щелкните по местоположению .
В разделе «Выберите, какие приложения могут получить доступ к вашему точному местоположению» выключите тумблер для каждого приложения, которому вы хотите получить доступ к вашему местоположению.
Запретить отдельным приложениям отслеживать местоположение в Windows 10
После выполнения этих шагов указанные вами приложения больше не смогут постоянно получать доступ к вашему точному местоположению.
Как очистить историю местоположений с помощью настроек
Если вы отключите эту функцию, история местоположений продолжит храниться на вашем устройстве. Хотя эта информация в конечном итоге будет удалена автоматически, вы можете удалить ее вручную.
Чтобы удалить историю местоположений в Windows 10, выполните следующие действия:
Открыть Настройки .
Нажмите Конфиденциальность .
Щелкните по местоположению .
В разделе «История местоположений» нажмите кнопку Очистить .
Очистить историю местоположений в Windows 10
После выполнения этих шагов история ваших местоположений будет удалена с вашего устройства.
Эти шаги только отключат отслеживание вашей учетной записи.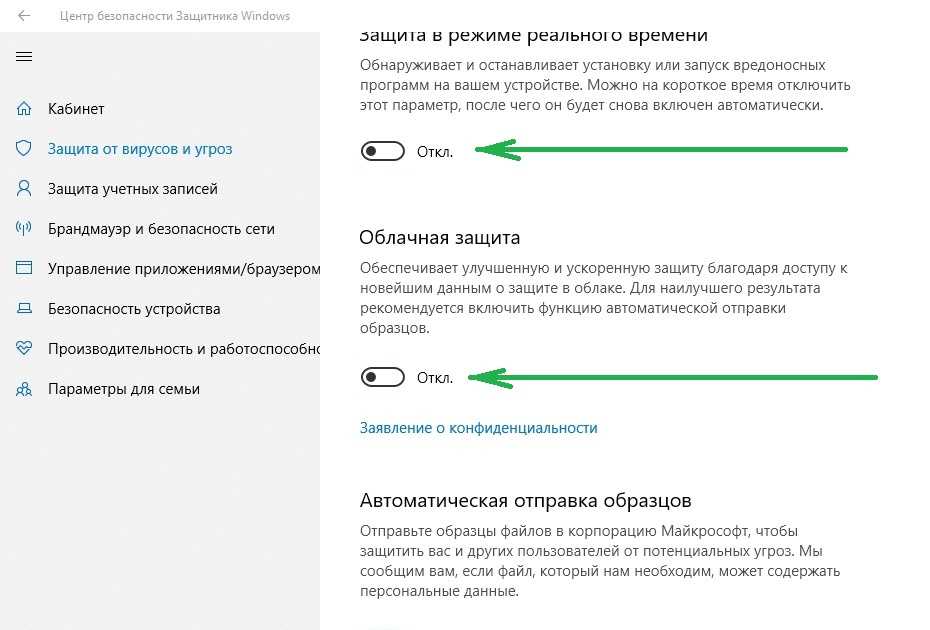 Если вы делитесь своим устройством с другими людьми, они также должны отключить эту опцию в своих учетных записях.
Если вы делитесь своим устройством с другими людьми, они также должны отключить эту опцию в своих учетных записях.
Обновление от 18 октября 2019 г.: Это руководство было первоначально опубликовано в августе 2017 г. и было изменено для последней версии Windows 10.
- Выпуски Windows 10 build 19002 (20h2) с изменениями
- Как добавить или удалить значки из области уведомлений панели задач в Windows 10
Или подпишитесь по этой ссылке, чтобы еженедельно получать электронные письма
Мы ненавидим спам так же, как и вы! Отписаться в любое время
Работает на Follow.it (Конфиденциальность), нашей конфиденциальности.
Узнайте о предотвращении отслеживания в Microsoft Edge
Конфиденциальность Microsoft Edge Edge для Mac Windows 10 Windows 8.1 Windows 7 Панель управления учетной записью Microsoft Дополнительно… Меньше
Что такое трекеры?
Веб-сайты используют трекеры для сбора данных о вашем поведении в Интернете. Трекеры собирают данные о том, как вы взаимодействуете с сайтом, например, какой контент вы нажимаете. Они также обеспечивают функциональные возможности на некоторых веб-сайтах, такие как разделы комментариев, кнопки для публикации статей в социальных сетях и персонализированную рекламу.
Трекеры собирают данные о том, как вы взаимодействуете с сайтом, например, какой контент вы нажимаете. Они также обеспечивают функциональные возможности на некоторых веб-сайтах, такие как разделы комментариев, кнопки для публикации статей в социальных сетях и персонализированную рекламу.
Некоторые трекеры собирают данные о вас на нескольких сайтах. Например, трекер может отслеживать, когда вы заходите на свой любимый сайт покупок и новостной сайт. Вот почему иногда может показаться, что реклама следует за вами по сети.
Что такое предотвращение отслеживания?
Новый Microsoft Edge предназначен для обнаружения и блокировки известных средств отслеживания. Мы позволяем вам решать, какие трекеры блокировать. Вы можете выбрать один из трех уровней предотвращения отслеживания: Базовый , Сбалансированный и Строгий . Сбалансированный выбран по умолчанию. Все три варианта блокируют потенциально опасные трекеры — трекеры, которые мы обнаруживаем как крипто-майнинг или снятие отпечатков пальцев.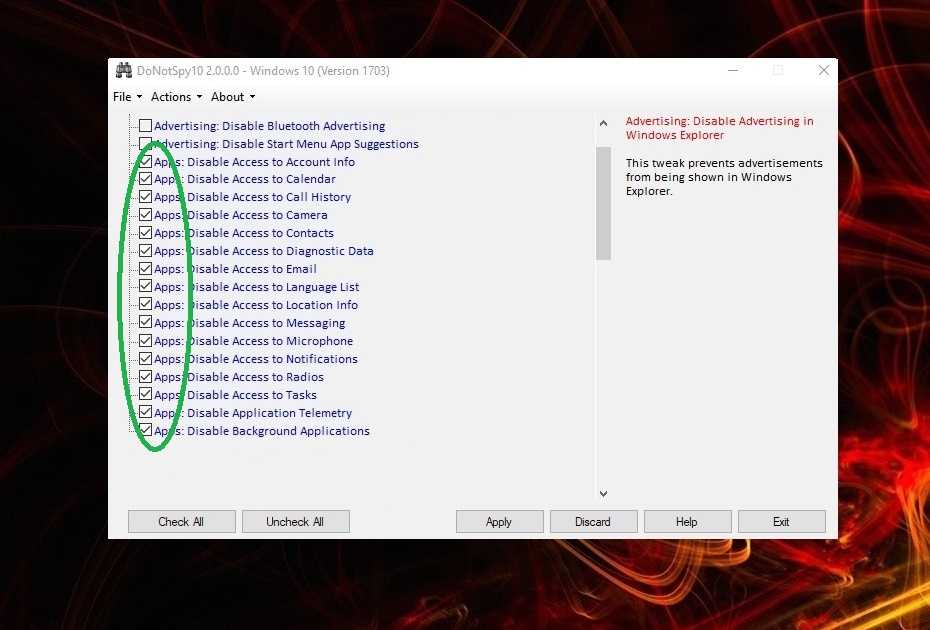
Basic : блокирует потенциально опасные трекеры, но разрешает большинство других трекеров и тех, которые персонализируют контент и рекламу.
Сбалансированный (рекомендуется) : Блокирует потенциально опасные трекеры и трекеры с сайтов, которые вы не посещали. Контент и реклама, скорее всего, будут менее персонализированными.
Строгий : Блокирует потенциально опасные трекеры и большинство трекеров на сайтах. Контент и реклама, скорее всего, будут иметь минимальную персонализацию. Этот параметр блокирует большинство трекеров, но может привести к тому, что некоторые веб-сайты будут вести себя не так, как ожидалось. Например, видео может не воспроизводиться или вы не сможете войти в систему.
Выберите уровень предотвращения отслеживания
- org/ListItem»>
Убедитесь, что для параметра Предотвращение слежения установлено значение Вкл. .
Выберите уровень предотвращения отслеживания, который подходит именно вам.
В Microsoft Edge выберите Настройки и прочее > Настройки > Конфиденциальность, поиск и службы .
Сделать исключение для предотвращения отслеживания
Хотя предотвращение использования трекеров повышает вашу конфиденциальность, вы можете создать исключения для определенных надежных веб-сайтов. Это позволит использовать все трекеры на этих сайтах, включая потенциально опасные.
В Microsoft Edge выберите Настройки и другие > Настройки > Конфиденциальность, поиск и службы .
Убедиться Предотвращение слежения устанавливается на On .
В разделе Предотвращение отслеживания выберите Исключения .
Выберите Добавить сайт , введите полный URL-адрес и выберите Добавить .
Вы также можете создать исключение прямо с сайта.
Перейдите на сайт, который вы хотите добавить в качестве исключения для предотвращения отслеживания.
Выберите Просмотр информации о сайте в боковой части адресной строки.
В разделе Предотвращение отслеживания выберите Выкл. в раскрывающемся меню.
Посмотреть, какие трекеры были заблокированы
Если вы включили предотвращение отслеживания, вы можете видеть трекеры, которые были заблокированы на отдельных сайтах.

 info/vosstanovlenie-windows-10.html#i
info/vosstanovlenie-windows-10.html#i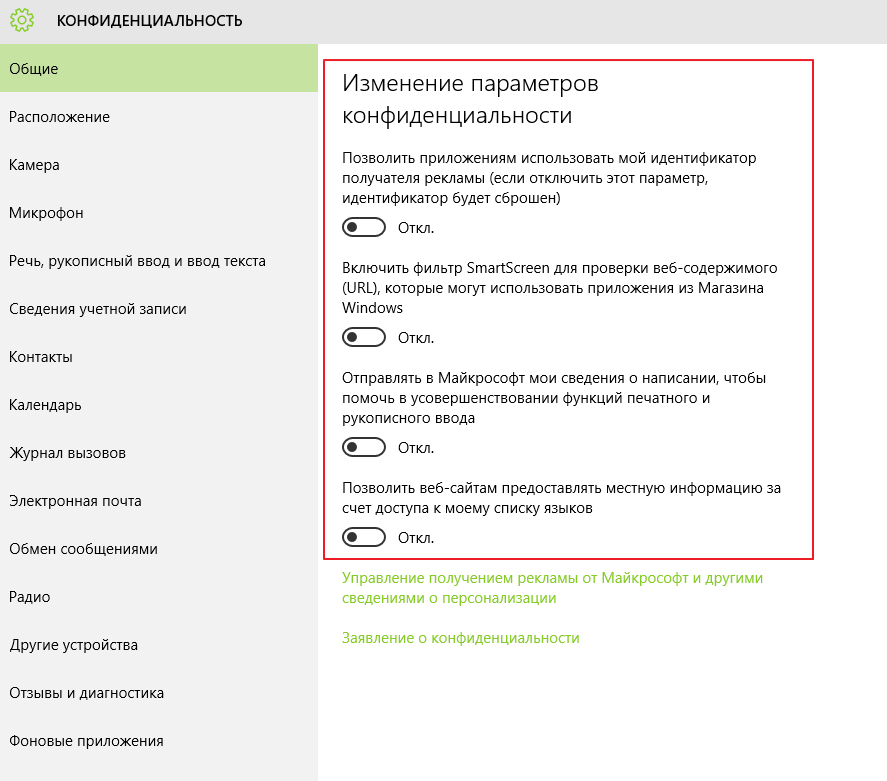 скриншот ниже).
скриншот ниже).