Как войти в виндовс 10 в безопасном режиме: [Windows 11/10] Как зайти в Безопасный режим? | Официальная служба поддержки
Содержание
Как попасть в безопасный режим Window 10, за минуту
Обновлено 01.04.2019
Как попасть в безопасный режим Window 10-01
Всем привет сегодня хочу рассказать как попасть в безопасный режим Window 10. В безопасном режиме запуск Windows выполняется с использованием ограниченного набора файлов и драйверов. В безопасном режиме не производится запуск программ, загружаемых при запуске, и устанавливается только базовый набор драйверов, необходимый для запуска Windows, за счет этого, вы в большинстве случаев имеете возможность произвести ремонт операционной системы, будь то откат версии драйвера или лечение трояна.
Ранее я уже рассказывал Как попасть в безопасный режим Window 7 и Как попасть в безопасный режим в Windows 8/8.1 с выходом новой Windows 10 так же есть возможность попадания в данный режим. Существует уже как минимум 4 способа попадания в безопасный режим.
Как попасть в безопасный режим Window 10 с помощью msconfig
Открываем меню выполнить нажатием Win+R и вводим msconfig.
Как попасть в безопасный режим Window 10-02
Переходим на вкладку Загрузка и ставим галку Безопасный режим.
Как попасть в безопасный режим Window 10-03
перезагружаемся
Как попасть в безопасный режим Window 10-04
В результате мы в него попали и сможем произвести восстановление windows или вылечить его от вирусов.
Как попасть в безопасный режим Window 10 через меню пуск
Для этого открываем пуск и зажимаем кнопку Shift, щелкаем правым кликом по завершение работы и жмем перезагрузка.
В итоге после перезагрузки вы попадете в дополнительное меню загрузки. В окне выбора действий жмем Диагностика.
Далее Дополнительные параметры
Параметры загрузки
Перезагрузить
вы попадете в параметры загрузки, где с 4 пункта можно выбрать то что вам нужно.
Как попасть в безопасный режим Window 10 через параметры
Открываем пуск и щелкаем параметры
Выбираем стрелку снизу
Переходим в пункт Восстановление и жмем перезагрузка
перезагружаемся и попадаем в Меню выбор действий.
Как попасть в безопасный режим Window 10 через
bcdedit
И, наконец, если не удается попасть даже на экран входа в систему, то есть и еще один способ, но вам потребуется загрузочная флешка или диск с Windows 10 (которые можно легко создать на другом компьютере). Загрузитесь с такого накопителя, а затем либо нажмите клавиши Shift + F10 (это откроет командную строку), либо после выбора языка, в окне с кнопкой «Установить» нажмите «Восстановление системы», затем Диагностика — Дополнительные параметры — Командная строка.
В командной строке введите (безопасный режим будет применен к ОС, загружаемой на вашем компьютере по умолчанию, на случай, если таких систем несколько):
- bcdedit /set {default} safeboot minimal — для следующей загрузки в безопасном режиме.
- bcdedit /set {default} safeboot network — для безопасного режима с поддержкой сети.
Если требуется запуск безопасного режима с поддержкой командной строки, используйте сначала первую из перечисленных выше команд, а затем: bcdedit /set {default} safebootalternateshell yes
После выполнения команд, закройте командную строку и перезагрузите компьютер, он автоматически загрузится в безопасном режиме.
В дальнейшем, чтобы включить обычный запуск компьютера, используйте в командной строке, запущенной от имени администратора (или же способом, описанным выше) команду: bcdedit /deletevalue {default} safeboot
Еще один вариант, но запускающий не сразу безопасный режим, а различные варианты загрузки, из которых можно выбрать, при этом применяет это ко всем совместимым ОС, установленным на компьютере. Запустите командную строку с диска восстановления или загрузочной флешки Windows 10, как это уже было описано, затем введите команду:
bcdedit /set {globalsettings} advancedoptions true
В дальнейшем, чтобы отключить особые варианты загрузки, используйте команду (можно из самой системы, используя командную строку от имени администратора):
bcdedit /deletevalue {globalsettings} advancedoptions
Вот так вот просто загрузиться в безопасной режиме Window 10.
Материал сайта pyatilistnik.org
Безопасный режим Windows — что это, зачем нужно и как войти?
- Что такое безопасный режим Windows?
- Безопасный режим в Windows XP, Vista и 7
- Безопасный режим в Windows 8/8.1
- Безопасный режим в Windows 10
Многие статьи и видеоматериалы в интернете, посвященные устранению тех или иных неисправностей в работе Windows, предполагают запуск операционной системы в безопасном режиме. Разберемся, для чего он нужен и как запускается в разных версиях ОС Windows, начиная с XP.
Что такое безопасный режим Windows?
Главная причина существования безопасного режима загрузки Windows — устранение различных неполадок в работе системы. Основное отличие данного режима от обычного (т.е. простое включение компьютера) заключается в использовании системой строго ограниченного числа системных программ, файлов и драйверов. Другими словами, в безопасном режиме не функционируют многие функции ОС, которые работают в обычном режиме загрузки.
Ввиду того, что в безопасном режиме не загружаются драйверы устройств (помимо стандартных, встроенных в систему, но и то — не все) и системные файлы, отвечающие за работу широкого спектра функций ОС, то и многие установленные пользователем программы также не могут работать. И это же касается некоторых вредоносных программ.
Из всего вышесказанного можно сделать следующий вывод о том, то для чего нужен безопасный режим Windows:
- Выявление причины неполадок в работе или полного отказа системы загружаться (компьютер зависает, выключается, перезагружается на стадии загрузки). Если Windows успешно запускается и стабильно работает в безопасном режиме, можно автоматически исключить из списка причин (отказа загрузки и неполадок в работе) неисправности, связанные с базовыми системными компонентами.
- Удаление и поиск неисправностей в работе драйверов устройств. Как отмечалось выше, в безопасном режиме загружается лишь базовый набор драйверов, идущий в комплекте с операционной системой.
 Если после установки/обновления пользователем драйверов в работе компьютера начались сбои или он вовсе перестал включаться, из безопасного режима они могут быть удалены.
Если после установки/обновления пользователем драйверов в работе компьютера начались сбои или он вовсе перестал включаться, из безопасного режима они могут быть удалены. - Выявление вредоносных программ и вирусов. Помимо прочего, в безопасном режиме также не загружаются приложения, добавленные в список автозагрузки. Причем не только тот список, что находится в реестре или соответствующей папке, но и в «Планировщике заданий», что более важно. Таким образом, если вирус запускается исключительно вместе со стартом системы, то в безопасном режиме он не сможет запуститься. Это позволит установить пользователю факт присутствия вредоносной программы на компьютере, а затем найти и удалить ее.
- Восстановление системы. Встроенная в Windows функция отката системы до точки восстановления в некоторых случаях может сбоить при запуске по различным причинам. Из безопасного режима ее обычно удается запустить. Впрочем, если данная функция в системе была отключена, то и из безопасного режима ее запустить не выйдет.

Таким образом, загрузка в безопасном режиме и выполнение различных манипуляций в нем — это процедура ремонтно-восстановительного характера. Нормально и с комфортом пользоваться компьютером из этого режима никак не получится.
В операционных системах Windows XP, Vista и 7 загрузка в безопасном режиме происходит по одинаковой схеме, в случае с Windows 8/8.1/10 — немного иначе.
Безопасный режим в Windows XP, Vista и 7
Здесь все достаточно просто. Сразу после включения компьютера необходимо периодически нажимать клавишу F8 (в некоторых случаях — F5). Вследствие этого на экране отобразится следующее:
1
Просто выбираем при помощи стрелок пункт «Безопасный режим» и нажимаем клавишу Enter. Как видно на изображении, имеется еще два варианта загрузки системы в безопасном режиме. Они ничем не отличаются друг от друга, за исключением того, что прямо написано в описании. Например, «Безопасный режим с загрузкой сетевых драйверов» позволит выходить из этого режима в интернет.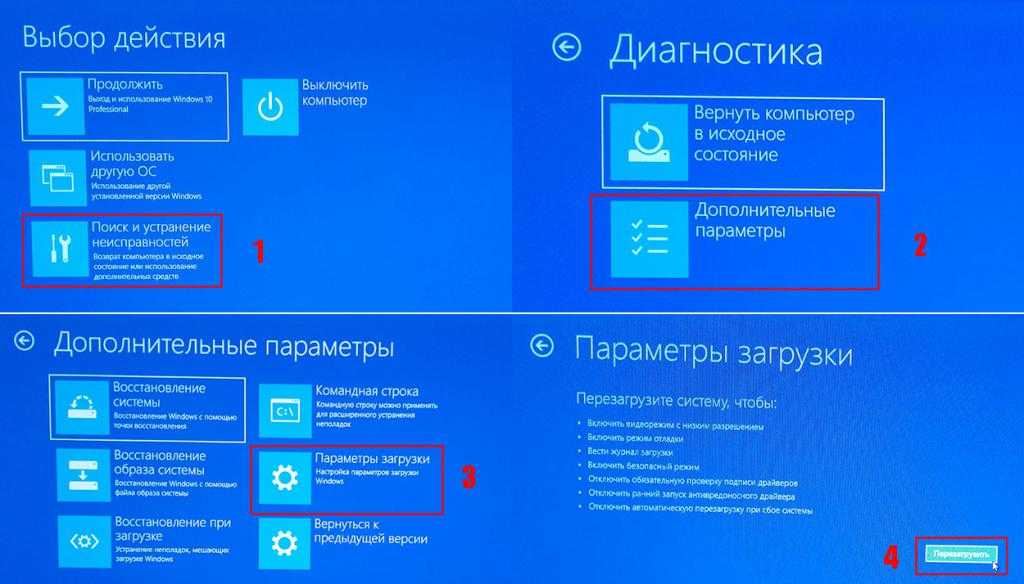
Также войти в безопасный режим можно попасть, предварительно задействовав соответствующую опцию в окне конфигурации системы:
- Нажмите клавиши «Win+R» для открытия окна «Выполнить». Затем впишите в него команду — msconfig — и нажмите «ОК».
- В случае с Windows Vista и 7 откроется окно «Конфигурация системы». Перейдите в нем во вкладку «Загрузка», выберите целевую ОС (если их несколько), затем в блоке «Параметры загрузки» установите галочку на пункте «Безопасный режим» и нажмите «ОК».
- В случае с Windows XP команда «msconfig» открывает окно «Настройка системы». Перейдите в нем во вкладку «BOOT.INI», затем в блоке «Параметры загрузки» установите галочку на пункте «/SAFEBOOT» и нажмите «ОК».
- Перезагрузите компьютер. Никаких клавиш теперь нажимать не придется — система автоматически загрузится в безопасном режиме.
- По окончанию манипуляций с системой (в безопасном режиме), вновь выполните команду «msconfig» и уберите ранее проставленные галочки.

Безопасный режим в Windows 8/8.1
Как и в предыдущем случае, вход в безопасный режим осуществляется при нажатии клавиши F8 (или комбинации «Shift+F8»). Однако в Windows 8 и 8.1 могут возникнуть сложности входа в данный режим по причине того, что загрузка системы производится очень быстро, и тот временной промежуток для нажатия F8 молниеносно пролетает. Здесь можно лишь порекомендовать нажимать клавишу многократно и также быстро.
А чтобы запустить Windows 8/8.1 в безопасном режиме, находясь в обычном, проделайте те же самые операции, что и в случае с Windows 7, т.е. при использовании команды «msconfig».
Само меню, из которого выполняется запуск системы в безопасном режиме, выглядит в Windows 8/8.1 следующим образом:
Останется только нажать клавишу F4, F5 или F6.
Безопасный режим в Windows 10
В случае с Windows 10 запуск безопасного режима при помощи клавиш, к сожалению, невозможен. Если в систему можно войти обычным способом, то, опять же, запустить безопасный режим поможет команда «msconfig». Но если войти невозможно, то обычно используют загрузочную флешку с файлами установки Windows 10. А что если и ее не окажется под рукой? Тогда остается воспользоваться одной маленькой хитростью или, как сейчас модно говорить, лайфхаком:
Но если войти невозможно, то обычно используют загрузочную флешку с файлами установки Windows 10. А что если и ее не окажется под рукой? Тогда остается воспользоваться одной маленькой хитростью или, как сейчас модно говорить, лайфхаком:
- Выключите компьютер и повторно включите его.
- Как только на экране увидите логотип Windows, нажмите кнопку перезагрузки.
- Повторите эти действия еще два раза (т.е. всего 3 раза).
- На четвертый раз система «скажет», что компьютер не удалось нормально запустить несколько раз подряд, и автоматически запустится среда восстановления Windows.
- Зайдите в ней в раздел «Поиск и устранение неисправностей», затем в подраздел «Дополнительные параметры».
- Далее перейдите в раздел «Параметры загрузки».
- Нажмите кнопку «Перезагрузить».
- Дождитесь появления на экране следующего:
- Нажмите F4, F5 или F Готово.

В некоторых случаях после 3 перезагрузок компьютера на экране сразу отображаются параметры загрузки.
2 способа запуска безопасного режима Windows 10
Просмотр тем сообщений
Введение
В предыдущих версиях Windows вы могли запустить безопасный режим, нажав F8. Но в Windows 10 F8 не запускает безопасный режим Windows 10. По крайней мере, не так, как мы знали, F8 работает, например, в Windows 7.
Виктор Ашиэду | Обновлено 2 августа 2022 г. | 8 минут чтения
Существует несколько способов загрузки безопасного режима Windows 10. Это руководство предлагает 2 метода:
- Из Windows 10 (параметры восстановления)
- Запустить безопасный режим Windows 10, прервав обычную загрузку
Зачем нужен безопасный режим Windows 10?
Как и любая другая техника, Windows 10 великолепна. К сожалению, даже самые лучшие инструменты ломаются, и Windows не исключение!
Когда ваша операционная система выходит из строя, вам может потребоваться загрузиться в безопасном режиме, чтобы устранить проблему.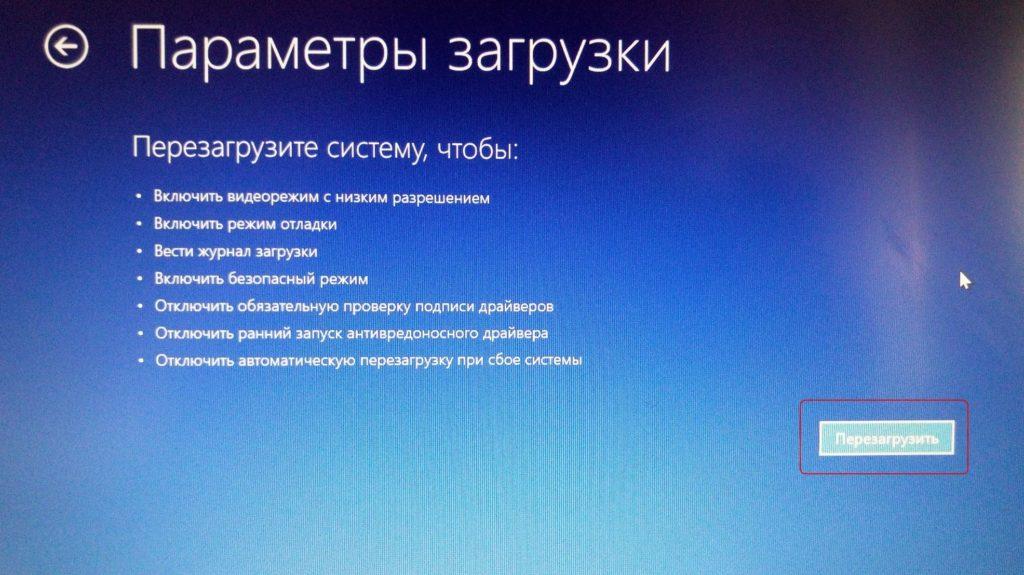
В безопасном режиме загружаются минимальные драйверы и службы, необходимые для запуска компьютера. Таким образом, даже если ваш компьютер не загружается, вы все равно можете запустить его в безопасном режиме. В аренде это верно в большинстве случаев.
Прежде чем перейти к двум методам, описанным в этом руководстве, важно знать, при каких условиях следует использовать каждый метод.
Если вы по-прежнему можете загрузить компьютер и войти в систему, но вам нужно что-то исправить в безопасном режиме, используйте метод 1. Однако в ситуациях, когда ваш компьютер не может нормально загрузиться, используйте метод 2.
Метод 1: запустите безопасный режим Windows 10 из параметров восстановления
Чтобы использовать этот метод, ваш компьютер должен быть в состоянии загрузиться и позволить вам войти в систему. Если вы не можете загрузить компьютер или войти в систему, перейдите к способу 2.
Чтобы запустить безопасный режим Windows 10 из параметров восстановления:
- Войдите в Windows 10
- Затем щелкните правой кнопкой мыши логотип Windows (меню «Пуск»).

- Затем нажмите Настройки . Когда откроется Параметры Windows , прокрутите вниз до Обновления и безопасность . Затем нажмите на нее.
- В Центре обновления Windows щелкните Восстановление .
- На странице Восстановление в разделе Расширенный запуск нажмите Перезапустить сейчас . Ваш компьютер загрузится в режиме восстановления Windows 10.
- Далее нажмите Устранение неполадок .
- На экране устранения неполадок нажмите Дополнительные параметры .
- Затем нажмите Посмотреть дополнительные варианты восстановления . Это загрузит меню Дополнительные параметры .
- На Дополнительные параметры щелкните Параметры запуска .
- Наконец, на Start-up Settings меню, нажмите Restart . Ваш компьютер загрузится с настройками запуска.
 Один из вариантов — Включить безопасный режим (4). Чтобы запустить безопасный режим Windows 10, нажмите 4 на клавиатуре или нажмите функциональную клавишу F4.
Один из вариантов — Включить безопасный режим (4). Чтобы запустить безопасный режим Windows 10, нажмите 4 на клавиатуре или нажмите функциональную клавишу F4.
Способ 2: Запустите безопасный режим Windows 10, прервав обычную загрузку
Если вы дважды прервете загрузку Windows 10 во время запуска, при третьей загрузке Windows 10 запустится в режиме восстановления. Из режима восстановления вы можете загрузиться в безопасном режиме Windows 10.
Этот метод очень полезен, если ваша операционная система повреждена до такой степени, что вы не можете ее нормально загрузить.
Вот шаги:
- Нажмите кнопку питания на вашем компьютере, чтобы начать загрузку Windows 10. Затем дождитесь появления логотипа Windows 10. Как только точки (выделенные на изображении ниже) начнут кружиться, нажмите кнопку питания, чтобы выключить компьютер.
- Нажмите кнопку питания еще раз, чтобы запустить Windows 10. Затем выключите ее, когда начнется кружение.

- Когда вы снова включите компьютер (в третий раз), он загрузится и отобразит экран, показанный ниже. Через некоторое время он отобразит экран Automatic Repair . См. второе изображение ниже.
- Чтобы загрузиться в режиме восстановления, нажмите Дополнительные параметры .
- Затем на Выберите пункт меню , нажмите Устранение неполадок .
- В меню Устранение неполадок выберите Дополнительные параметры .
- На экране Дополнительные параметры щелкните Параметры запуска.
- Наконец, на экране Start-up Settings нажмите Restart . Ваш компьютер загрузится с Start-up Settings . Используйте клавишу 4 или функцию F4, чтобы запустить безопасный режим.
Заключение
Для двух методов, обсуждаемых в этом руководстве, в последнем меню Параметры запуска есть другие параметры запуска.

 Если после установки/обновления пользователем драйверов в работе компьютера начались сбои или он вовсе перестал включаться, из безопасного режима они могут быть удалены.
Если после установки/обновления пользователем драйверов в работе компьютера начались сбои или он вовсе перестал включаться, из безопасного режима они могут быть удалены.

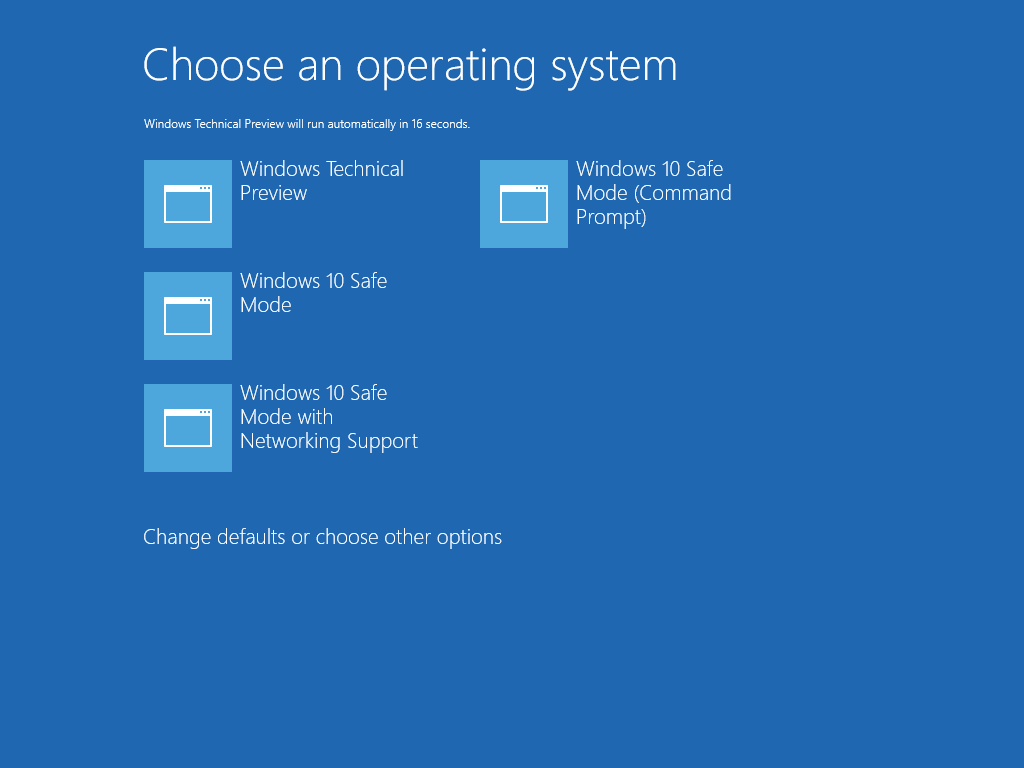

 Один из вариантов — Включить безопасный режим (4). Чтобы запустить безопасный режим Windows 10, нажмите 4 на клавиатуре или нажмите функциональную клавишу F4.
Один из вариантов — Включить безопасный режим (4). Чтобы запустить безопасный режим Windows 10, нажмите 4 на клавиатуре или нажмите функциональную клавишу F4.
