Как посмотреть температуру видеокарты в аиде: Как посмотреть температуру видеокарты в АИДА64
Содержание
Как узнать температуру видеокарты — 10 способов
Некоторым пользователям нужно узнать температуру видеокарты, эта информация необходима для контроля за состоянием аппаратных компонентов компьютера. На ПК, в следствие разных причин, может начаться перегрев комплектующих, а это приводит к повреждениям или выходу из строя деталей и устройств.
При эксплуатации компоненты компьютера нагреваются, подчас очень сильно. На современных компьютерах видеокарта (GPU) — одно из самых горячих устройств, требующих мощного охлаждения.
Содержание:
- Температура видеокарты при работе
- Как узнать температуру видеокарты в GPU-Z
- HWMonitor — просмотр температуры графической карты
- Программа GPU Temp для мониторинга температуры видеокарты
- Open Hardware Monitor — проверка температуры видеокарты
- MSI Afterburner — просмотр температуры видеокарты
- Измерение температуры видеокарты в HWiNFO
- Как посмотреть температуру видеокарты в Speccy
- SIW — получение сведений о температуре видеоадаптера
- Как проверить температуру видеокарты в AIDA64
- Как узнать температуру видеокарты в Windows 10
- Выводы статьи
- Как узнать температуру видеокарты (видео)
В результате перегрева графической карты могут появится проблемы в работе ПК, а в серьезных случаях видеоадаптер может выйти из строя. Поэтому пользователям имеет смысл проводить периодические проверки температуры видеокарты.
Поэтому пользователям имеет смысл проводить периодические проверки температуры видеокарты.
Температура видеокарты при работе
Графические процессоры различных типов имеют разную температуру при эксплуатации, в зависимости от конкретной модели видеоадаптера. Некоторые модели видеокарт имеют фабричный разгон, из-за этого они более сильно нагреваются.
На температуру нагрева графического адаптера оказывает значение система охлаждения, применяемая на конкретной модели, количество кулеров, используемых на устройстве.
В общем случае, нормальная температура видеокарты составляет от 30 до 60 градусов по Цельсию при выполнении обычных работ на компьютере. В играх или в программах, использующих графическое ускорение GPU, температура может подниматься до 90 градусов.
Температура свыше 100 градусов считается максимально допустимой. Хотя производители видеокарт NVIDIA и AMD (ATI) заявляют, что их видеокарты могут работать при подобной температуре, до этой ситуации лучше не доводить.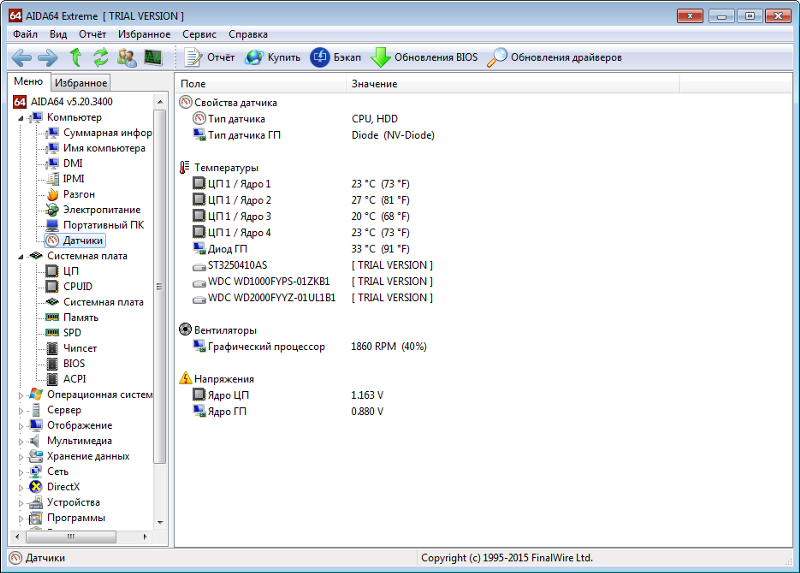
В документации к конкретной модели видеоадаптера можно получить необходимые сведения о допустимых значениях температуры видеопроцессора.
Чтобы избежать перегрева видеокарты, нужно соблюдать некоторые требования при ее эксплуатации:
- Обеспечить нормальную циркуляцию воздуха в корпусе компьютера.
- Проводить очистку от пыли кулера видеокарты, деталей и корпуса ПК.
Чтобы узнать, какая сейчас температура видеокарты нужна программа, мониторящая текущие значения в режиме реального времени.
В статье вы найдете инструкции о том, как узнать температуру видеокарты в Windows с помощью стороннего программного обеспечения: специализированных программ, отображающих данные о состоянии видеоадаптера компьютера. Часть приложений посвящена только графическим устройствам, другие программы более универсальны: они показывают данные обо всех или о большинстве аппаратных компонентов компьютера.
Как узнать температуру видеокарты в GPU-Z
GPU-Z — бесплатная программа, специально предназначенная для получения данных о видеоподсистеме компьютера.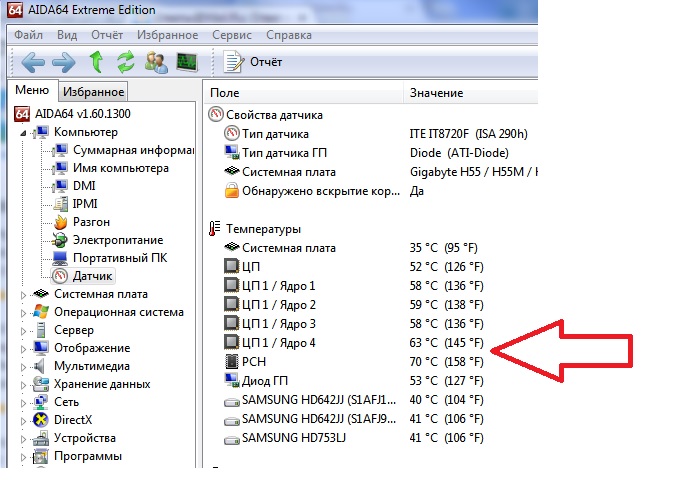 В приложении показаны всевозможные характеристики графического процессора. Прочитайте статью на моем сайте о программе GPU-Z.
В приложении показаны всевозможные характеристики графического процессора. Прочитайте статью на моем сайте о программе GPU-Z.
Программу можно не устанавливать, а просто запустить на компьютере. Интерфейс программы GPU-Z (ГПУ Зет) работает на английском языке.
Пройдите шаги:
- В главном окне программы GPU-Z откройте вкладку «Sensors».
- Среди доступных показателей найдите «GPU Temperature».
- Здесь показана температура графического процессора, считываемая средствами видеодрайвера. Справа отображается график состояния значений температуры (красная полоса).
HWMonitor — просмотр температуры графической карты
Программа HWMonitor предназначена для получения данных о состоянии различных компонентов компьютера. Программа разработана создателем программы CPU-Z.
У программы есть платная и бесплатная версии. Нам вполне подойдет бесплатное приложение.
Температуру видеочипа можно увидеть следующим образом:
- Запустите NWMonitor на ПК.

- В окне «Sensor» отобразятся данные различных параметров. Под названием видеокарты в разделе «Temperatures» показаны значения GPU в градусах по Цельсию и Фаренгейту.
Программа GPU Temp для мониторинга температуры видеокарты
Бесплатная программа GPU Temp служит для показа температуры графического ускорителя. В окне приложения отображается показатель температуры видеоадаптера и график значений в текущем состоянии.
Open Hardware Monitor — проверка температуры видеокарты
Open Hardware Monitor — бесплатная программа для отслеживания датчиков температуры, скорости вращения вентиляторов, напряжения, нагрузки и тактовой частоты процессора.
В окне программы Open Hardware Monitor прокрутите колесо прокрутки до названия видеоадаптера вашего компьютера. В опции «Temperatures» показаны текущие значения «GPU Core».
MSI Afterburner — просмотр температуры видеокарты
MSI Afterburner — бесплатная программа от известного производителя электроники, предназначенная для разгона видеокарт.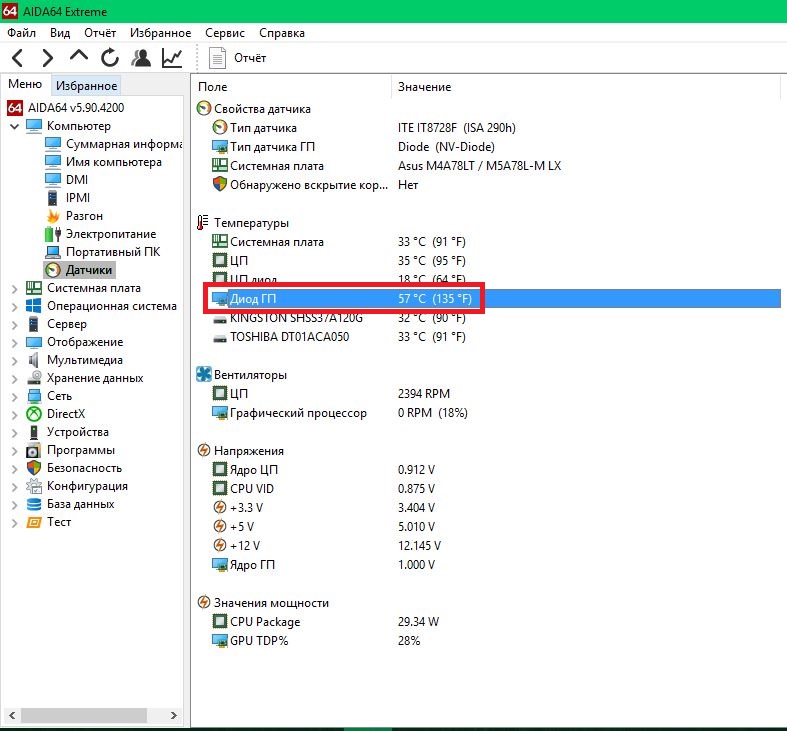 Наряду с основным предназначением, утилита показывает температуру графического устройства.
Наряду с основным предназначением, утилита показывает температуру графического устройства.
MSI Afterburner работает со всеми видеокартами NVIDIA и AMD. Программа показывает аппаратные компоненты компьютера, с помощью приложения можно тестировать производительность, вести запись, регулировать скорость вращения вентиляторов.
Потребуется совершить следующие действия:
- Запустите программу MSI Afterburner на компьютере.
- В окне приложения, в правой части отображается текущая температура графического адаптера. В нижней части окна программа показан график изменений температуры.
Измерение температуры видеокарты в HWiNFO
HWiNFO — бесплатное приложение для получения информации об аппаратных компонентах ПК. С помощью этого инструмента вы можете просмотреть подробную информацию о каждом компоненте вашей системы.
В HWiNFO имеется широкий спектр возможностей системного мониторинга температуры, скорости вентилятора, напряжения и мощности. Приложение включает в себя гаджет на боковой панели, с помощью которого можно проверить состояние оперативной памяти компьютера, центрального процессора, графического процессора и т. д.
д.
Программа работает на английском языке. В зависимости от разрядности операционной системы Windows, программа имеет названия «HWiNFO64» или «HWiNFO32».
Выполните следующее:
- В главном окне HWiNFO64 нажмите на кнопку «Sensors».
- Откроется дополнительное окно со статусом текущего состояния компьютера. Найдите GPU устройство, посмотрите температуру.
Как посмотреть температуру видеокарты в Speccy
Бесплатная программа Speccy предоставляет информацию об аппаратном обеспечении компьютера. В программе содержится много данных, касающихся оборудования ПК. Подробнее о Speccy читайте здесь.
Вам понадобится совершить следующие действия:
- В главном окне программы Speccy нажмите в левом вертикальном меню на пункт «Графические устройства».
- В разделе графических устройств перейдите к видеоадаптеру вашего компьютера.
- Среди прочей информации здесь отображена температура видеокарты.
Если кликнуть курсором мыши по значку, расположенному около цифры значения температуры, откроется график, показывающий колебания температуры графического процессора в режиме реального времени.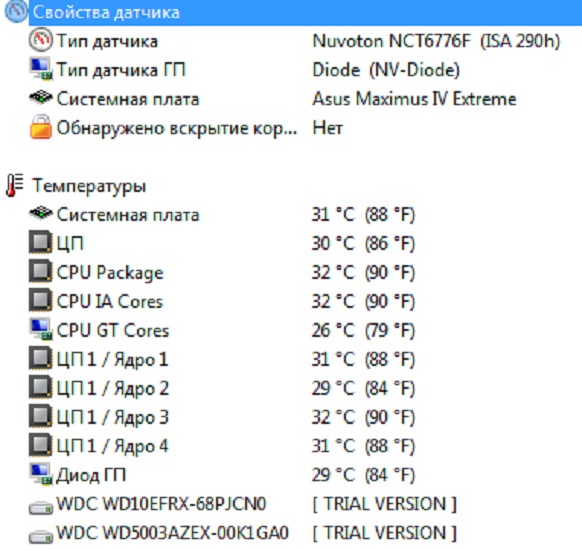
SIW — получение сведений о температуре видеоадаптера
SIW (System Information for Windows) — мощная программа для получения полных данных о системе: об аппаратном и программном обеспечении компьютера.
Пройдите последовательные шаги:
- В главном окне программы SIW, в левой колонке перейдите к разделу «Оборудование».
- Нажмите на пункт «Сенсоры».
- В списке устройств найдите графическую карту. В параметре «Температуры», в опции «GPU» показано текущее значение в градусах по Цельсию и Фаренгейту.
Как проверить температуру видеокарты в AIDA64
AIDA64 — самое мощное средство для получения данных о компьютере. В программе содержится огромное количество всевозможной информации. На сайте есть подробная статья про использование программы AIDA64.
Выполните следующие действия:
- В главном окне AIDA64, в левой колонке, во вкладке «Меню» нажмите на «Компьютер».
- В основной части окна программы отобразятся значки для перехода к определенным показателям, щелкните по значку «Датчики».

- В разделе «Температуры» указана температура графической карты в пункте «Диод ГП».
В программе AIDA64 можно провести тест стабильности системы, в том числе тест GPU — графической карты.
Как узнать температуру видеокарты в Windows 10
В операционной системе Windows 10 имеется встроенная функция мониторинга производительности компьютера. Благодаря этому, температура видеокарты в Windows 10 показана в том состоянии, которое имеется в данный момент времени.
Необходимые сведения о состоянии графической подсистемы находятся в Диспетчере задач. Пользователю нужно сделать несколько несложных действий, чтобы получить нужную информацию.
Пройдите следующие шаги:
- Щелкните правой кнопкой мыши по Панели задач.
- В контекстном меню нажмите на пункт «Диспетчер задач».
- В окне «Диспетчер задач» откройте вкладку «Производительность».
- Прокрутите колесико мыши в левой колонке вниз, нажмите на элемент «Графический процессор».

На некоторых компьютерах может быть два видеоадаптера: встроенная графика и дискретная видеокарта. В данном случае, на этом компьютере имеется графической ускоритель от Intel, встроенный в материнскую плату, и отдельный видеоадаптер NVIDIA, подключенный к системной плате.
- В окне отображаются графики работы графического процессора, а среди прочих характеристик отображена температура GPU.
Выводы статьи
Необходимо следить за состоянием аппаратного обеспечения компьютера для профилактики от преждевременного выхода из строя устройств и компонентов. В процессе работы на ПК, видеокарта очень сильно нагревается при выполнении ресурсоемких задач или в играх. Для мониторинга нагрева видеоадаптера используются программы, показывающие значения температуры в режиме реального времени.
Как узнать температуру видеокарты (видео)
Нажимая на кнопку, я даю согласие на обработку персональных данных и принимаю политику конфиденциальности
Как посмотреть температуру видеокарты компьютера или ноутбука
Мало кто из обычных пользователей ПК заботится о соблюдении температурного режима основными компонентами компьютера – процессором и видеоадаптером. Между тем, если вы заядлый игроман или пользуетесь ресурсоёмкими графическими программами, проблема перегрева видеокарты выходит на первый план. Чтобы преждевременно не лишиться дорогой компоненты, необходимо хотя бы периодически контролировать, насколько она греется. Сам процесс неизбежен, и в этом нет ничего страшного, но если из-за слишком высокой нагрузки происходит частый или постоянный перегрев устройства, оно долго не прослужит.
Между тем, если вы заядлый игроман или пользуетесь ресурсоёмкими графическими программами, проблема перегрева видеокарты выходит на первый план. Чтобы преждевременно не лишиться дорогой компоненты, необходимо хотя бы периодически контролировать, насколько она греется. Сам процесс неизбежен, и в этом нет ничего страшного, но если из-за слишком высокой нагрузки происходит частый или постоянный перегрев устройства, оно долго не прослужит.
Сегодня мы расскажем о нормальных температурных показателях для видеокарт, как их измерять и что можно предпринять, если перегрев всё же имеет место быть.
Почему греется видеокарта
Как мы уже отмечали, нагрев графического акселератора неизбежен, при этом процесс оказывают влияние три компоненты:
- уровень нагрузки на GPU. При работе с документами или просмотре веб-страниц видеокарта задействована слабо. Другое дело – современные игры, особенно на максимальных настройках графики – здесь видеопроцессору придётся трудиться в поте лица, достигая пороговых значений.
 Нагрев видеокарты будет соответственно высоким;
Нагрев видеокарты будет соответственно высоким; - комнатная температура. Летом, если в комнате, где установлен компьютер, отсутствует кондиционер, температура видеокарты уже при минимальных нагрузках стартует с порядка 30°С, то есть будет на 10-15 градусов выше, чем при такой же загрузке зимой;
- система охлаждения видеокарты. Кулер и радиатор имеют свойство собирать на себе пыль, что существенно ухудшает теплообмен и приводит к перегреву. Их необходимо чистить с периодичностью минимум каждые 6 месяцев.
Какая нормальная (рабочая) температура должна быть у видеокарты
Столкнувшись с такими явлениями, как появление артефактов на мониторе, многие пользователи начинают понимать связь между такими дефектами и температурным режимом видеокарты. Но какой считается нормальная и критическая температура для видеокарты?
Точного ответа на этот вопрос не существует – просто потому, что конкретное значение зависит от модели GPU и всех вышеперечисленных факторов. Понятно, что если взять ноутбук, у которого активного охлаждения быть не может в силу дефицита рабочего пространства, то его видеокарта будет греться больше, чем аналог, установленный в десктопный ПК.
Обобщая вышесказанное, можно привести два простых правила, объясняющих, какая температура видеокарты должна служить ориентиром:
- в режиме простоя или минимальной нагрузки – до 55°С;
- под нагрузкой – до 80°С.
Это приемлемые уровни для большинства видеокарт, и если в результате измерений вы получите более высокие значения – возможен перегрев со всеми вытекающими последствиями.
О температурных показателях видеокарты в играх
Для рядовых пользователей, не увлекающихся ресурсоёмкими в плане графики приложениями, перегрев графического процессора – явление редкое. Другое дело – геймеры, видеокарты компьютеров которых испытывают усиленные нагрузки.
Но как определить, что температурный режим работы графического акселератора находится в критическом диапазоне?
Косвенно – замедлением работы GPU, что будет сопровождаться падением показателя FPS и зависаниями игрового процесса. Возможны также артефакты в виде появления на мониторе полос и мигающих точек.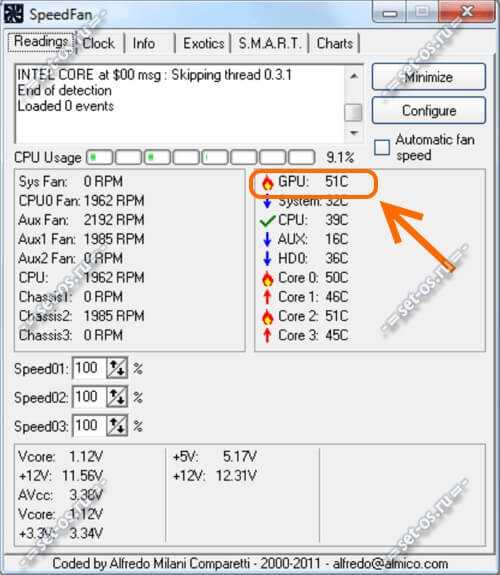 Если перегрев будет сильным, сработает защита и компьютер выключится или уйдёт на перезагрузку.
Если перегрев будет сильным, сработает защита и компьютер выключится или уйдёт на перезагрузку.
Все современные видеоакселераторы базируются на чипах двух компаний, AMD и Nvidia. Но производители комплектуют свои изделия разными системами охлаждения, поэтому даже в отношении видеокарт с одинаковыми GPU можно утверждать, что рабочие характеристики, включая температурные показатели, могут различаться.
Считается, что максимально допустимая температура видеокарт на основе чипов Nvidia и AMD – 95°С. Адаптеры с GPU от AMD могут выдерживать и более высокие температуры, что обусловлено особенностями конструкции процессора.
Что касается рабочей температуры (то есть такой, при которой видеокарта может работать длительное время), то она в играх не должна выходить за пределы 85°С.
Физические повреждения графического процессора появляются при температурах порядка 100°С и выше.
Средний показатель рабочих температур, как мы уже отмечали, зависит от конкретной реализации системы охлаждения графического процессора.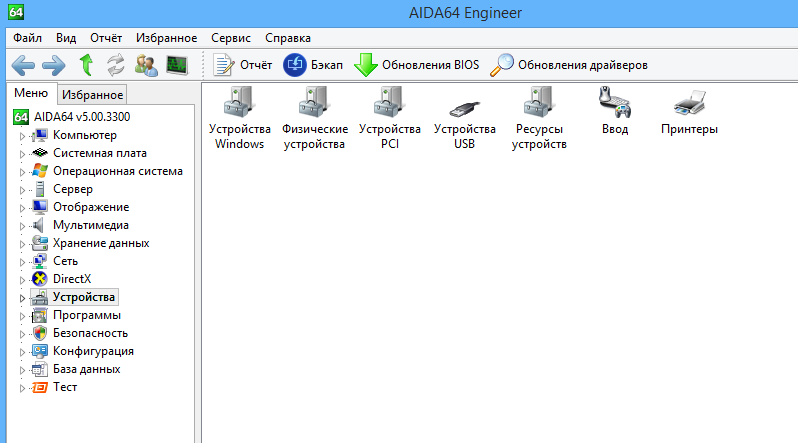 Подавляющее большинство современных видеокарт комплектуется «умной» системой регулировки скорости вращения вентиляторов системы охлаждения, что позволяет снизить энергопотребление. То есть если температура видеочипа находится на уровне 30°С, вентилятор может вращаться на минимальных оборотах или вообще простаивать, пока нагрузка не возрастёт.
Подавляющее большинство современных видеокарт комплектуется «умной» системой регулировки скорости вращения вентиляторов системы охлаждения, что позволяет снизить энергопотребление. То есть если температура видеочипа находится на уровне 30°С, вентилятор может вращаться на минимальных оборотах или вообще простаивать, пока нагрузка не возрастёт.
Как посмотреть показатели температуры видеокарты без программ
Если вы не хотите заморачиваться поиском и установкой специального софта, осуществить температурный контроль работы графической подсистемы можно и без этого, причём одним из двух альтернативных способов.
Через BIOS
Разумеется, чтобы воспользоваться этим методов, придётся выполнить перезагрузку. Отметим, что далеко не все материнские платы обладают таким функционалом, обычно он присутствует в разделе Power, в некоторых моделях – в разделе Monitor.
Отметим, что далеко не все материнские платы обладают таким функционалом, обычно он присутствует в разделе Power, в некоторых моделях – в разделе Monitor.
ВАЖНО. Отметим, что на компьютерах с Windows 10 вместо традиционного BIOS устанавливается его более современный аналог – UEFI. Попасть в него можно без перезагрузки – достаточно нажать «Пуск», выбрать «Параметры», включить вкладку «Обновление и безопасность», войти в раздел «Восстановление», выбрать блок «Особые варианты загрузки» и затем отметить опцию «Перезапустить сейчас». Появится окно, в котором выбираем вкладку «Диагностика», затем – «Дополнительные параметры», и, наконец, заходим в микропрограмму, нажав кнопку «Параметры встроенного ПО UEFI».
Через командную строку
Определить температуру видеокарты можно и проще, без необходимости входа в BIOS Setup. Для этого нужно перейти в консоль «Выполнить» (обязательно с правами администратора) и набрать команду:
wmic /namespace:\\root\wmi PATH MSAcpi_ThermalZoneTemperature get CurrentTemperature
Показатель, который вы получите, будет большим – потому что указан в Кельвинах, да ещё и умножен на 10. Для перевода в градусы Цельсия делаем обратную операцию – делим на 10 и отнимаем 273. Так, если утилита показала значение 3143, это означает, что текущая температура GPU составляет 314.3-273=41.3°С.
Для перевода в градусы Цельсия делаем обратную операцию – делим на 10 и отнимаем 273. Так, если утилита показала значение 3143, это означает, что текущая температура GPU составляет 314.3-273=41.3°С.
Утилиты для контроля температуры видеокарты
Альтернативный способ, как узнать текущую температуру видеокарты в ОС Windows 10/8/7 – использование программ от сторонних производителей. Многие пользователи предпочитают именно его, несмотря на необходимость поиска, скачивания и инсталляции таких программ.
Преимущества здесь очевидны – перезагрузка компьютера не требуется, запоминание длинной команды – тоже. Просто запускаете утилиту и получаете искомое значение.
SpeedFan
Специализация этой утилиты – увеличение скорости вентилятора видеокарты. Пользуется большой популярностью у сисадминов и опытных геймеров. Позволяет наглядно увидеть рабочие характеристики видеокарты и другого железа, позволяет предотвратить перегрев или снизить уровень шума ПК.
Программа бесплатная, главный её недостаток – отсутствие русскоязычного интерфейса. Позволяет наблюдать за температурными показателями в режиме реального времени, в виде временного графика. Текущее абсолютное значение температуры можно увидеть возле часов ОС Windows в языковой панели.
Позволяет наблюдать за температурными показателями в режиме реального времени, в виде временного графика. Текущее абсолютное значение температуры можно увидеть возле часов ОС Windows в языковой панели.
Open Hardware Monitor
Более специализированная программа, умеющая мониторить температуру всех критически важных компонентов компьютера, снабжённых температурными датчиками. Отображает текущие значения, но в отчёте утилиты можно наблюдать динамику и пиковые значения температуры.
В настоящее время доступна бета-версия программы, но у большинства пользователей замечаний к работе Open Hardware Monitor немного. Она бесплатная, не требует инсталляции (не засоряет реестр), ведёт журнал и сообщает о критическом повышении температуры.
AIDA64 Extreme Edition
Известная диагностическая утилита умеет мониторить температурные показатели компонентов ПК, оснащённых соответствующими датчиками. Имеется режим стресс-тестирования, который уместно применять при покупке ноутбуков и настольных ПК.
Предоставляет большой объём информации, касающейся состояния и текущих значений параметров видеокарты, а также других комплектующих. Имеется режим отображения характеристик в виде временного графика. Программа условно бесплатная с 30-дневным триальным периодом.
GPU-Z
Не менее популярная утилита, специализирующаяся на работе с видеокартами. Распознаёт подавляющее большинство моделей. Предоставляет как текущие значения характеристик (частота, напряжение, использование видеопамяти, уровень загрузки, температура), так и их временные диаграммы и графики.
Не требует настроек, но требует минимальных знаний английского ввиду отсутствия русскоязычного интерфейса.
Speccy
Программа бесплатная, русифицирована, отображает основные характеристики аппаратной части компьютера. Проверить температуру видеокарты можно в блоке «Графические устройства».
Другие параметры железа доступны в меню слева. Основной недостаток утилиты – не полный охват моделей графических акселераторов, особенно встроенных.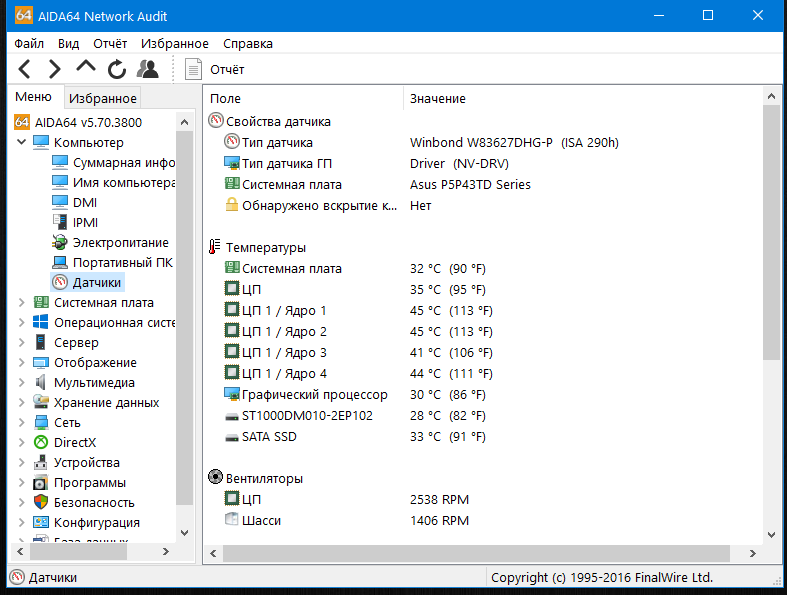
HWinfo
Универсальная утилита, способная мониторить состояние всех компонентов компьютера. Распространяется бесплатно, имеет портативную и обычную версию, а также варианты для 32- и 64-разрядных ОС.
В разделе Sensors можно отследить температуру видеоадаптера, выбрав соответствующий пункт в перечне температурных датчиков, присутствующих в системе.
Понижение температуры видеокарты
Важность мониторинга температуры GPU очевидна, но что делать, если показатели приближаются к критическому порогу или превышают его? Перечислим основные способы снижения нагрузки на видеочип:
- чистка вентилятора/радиатора. Внутренности компьютера – это резервуар для скопления пыли, поэтому периодически следует производить чистку его внутренних компонент. Для этого нужно выключить ПК, снять боковую крышку. Извлекать видеокарту не обязательно, если имеется возможность произвести уборку с помощью пылесоса. Места, оставшиеся неубранными, чистим мягкой кисточкой;
- отключение разгона.
 Данное мероприятие касается только тех видеоадаптеров, к которым была применена соответствующая процедура. Возврат к заводским настройкам позволит снизить нагрузку на GPU и вернуть температурные показатели в норму;
Данное мероприятие касается только тех видеоадаптеров, к которым была применена соответствующая процедура. Возврат к заводским настройкам позволит снизить нагрузку на GPU и вернуть температурные показатели в норму; - замена термопасты. Компоненты системы охлаждения крепятся к видеопроцессору с применением термопасты, которая имеет свойство со временем высыхать и утрачивать свои теплоизоляционные характеристики. Поэтому периодически нужно её менять – снимать кулер и вентилятор, убирать с их нижней кромки остатки старой термопасты и наносить новый слой;
- замена системы охлаждения. Если ничто из перечисленного не помогает, действенным способом может оказаться установка более мощного кулера. Опытные пользователи из числа геймеров идут даже на такой шаг, как установка более эффективного водяного охлаждения. Правда, такой вариант сложно назвать простым. Если на видеокарте места для дополнительного кулера нет, можно добавить вентилятор, установив его в системном блоке;
- замена неисправного вентилятора.
 Проблемы с перегревом могут быть следствием неполадок в работе вентилятора. Засорение – одна из причин снижения скорости вращения его лопастей. Может подклинивать из-за пересыхания смазки. В любом случае ремонт кулеров нецелесообразен, лучше заменить его на новый, благо стоит он сравнительно недорого.
Проблемы с перегревом могут быть следствием неполадок в работе вентилятора. Засорение – одна из причин снижения скорости вращения его лопастей. Может подклинивать из-за пересыхания смазки. В любом случае ремонт кулеров нецелесообразен, лучше заменить его на новый, благо стоит он сравнительно недорого.
Итак, теперь вы знаете, как контролировать температуру видеокарты и что можно предпринять, если имеет место перегрев. Делитесь в комментариях своим опытом мониторинга температурного режима графического акселератора, указывая его модель и основные характеристики ПК.
Как проверить и контролировать температуру графического процессора
СОДЕРЖАНИЕ
1
Вы когда-нибудь задумывались, как проверить и контролировать температуру графического процессора? Вы пришли в нужное место!
Сегодня я расскажу, как сделать именно это, что вам нужно, и предоставлю множество советов, связанных с температурой графического процессора, чтобы вы получили достойную основу, прежде чем начать отслеживать свои температуры.
Но давайте не будем забегать вперед, а вместо этого углубимся в то, что именно вам нужно для проверки температуры вашей графической карты.
Что нужно для проверки температуры графического процессора и почему это так важно
К счастью, для быстрой проверки температуры графического процессора вам ничего не нужно.
Функциональность встроена в Windows 10 и Windows 11 , и я покажу вам, как получить к ней доступ в разделе «Как проверить» ниже.
Однако, если вы надеетесь отслеживать температуру вашего графического процессора в режиме реального времени ( особенно во время игры или во время интенсивного сеанса рендеринга, например ), вам понадобится аппаратный монитор.
Я расскажу о рекомендованном аппаратном мониторе и о том, как его использовать, в разделе «Как контролировать».
Если это похоже на дополнительную работу, не расстраивайтесь!
Возможность точно отслеживать температуру вашего графического процессора и определять, когда возникает проблема, будет иметь большое значение для повышения долговечности и стабильности вашего графического процессора и остальной части вашего ПК.
Если вы не уверены, какой температурный диапазон безопасен для вашей видеокарты, у нас есть расширенное руководство, с которым вы можете ознакомиться, но я могу дать вам представление прямо здесь, прежде чем мы продолжим.
Для большинства видеокарт диапазон температур, при которых нужно начинать беспокоиться, будет в диапазоне 90 градусов Цельсия и выше.
Точный допуск будет зависеть от вашего графического процессора, хотя , и даже некоторые современные конструкции рассчитаны на работу при температуре до 110 градусов Цельсия перед дросселированием!
Как проверить и контролировать температуру графического процессора
Итак, как быстро проверить температуру графического процессора в Windows?
На самом деле довольно просто. Просто щелкните правой кнопкой мыши панель задач и откройте диспетчер задач:
В диспетчере задач перейдите на вкладку «Производительность» и найдите монитор производительности графического процессора.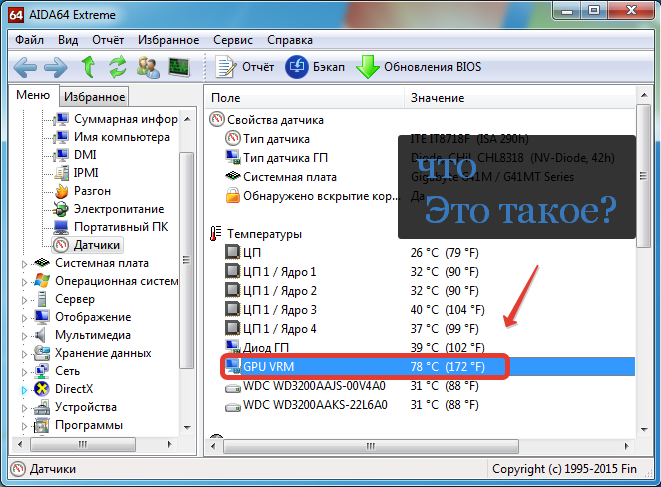
В этом пространстве вы должны видеть использование графического процессора в режиме реального времени и показания температуры.
Вы даже сможете увидеть диаграмму, отображающую недавнее использование графического процессора с течением времени. Однако вы сможете проверить текущую температуру графического процессора только в диспетчере задач .
Для более продвинутых функций, таких как регистрация температуры во времени или мониторинг в реальном времени в других приложениях, вам понадобится аппаратный монитор.
Перейдите к следующему разделу, и я помогу вам настроить его!
Как контролировать температуру графического процессора в игре и во времени
Похоже, вам понадобится MSI Afterburner и сервер статистики RivaTuner.
Загрузите и установите оба этих приложения за один раз здесь , прежде чем продолжить.
Если вас не интересует разгон, не волнуйтесь! Вам не нужно использовать MSI Afterburner для разгона графического процессора.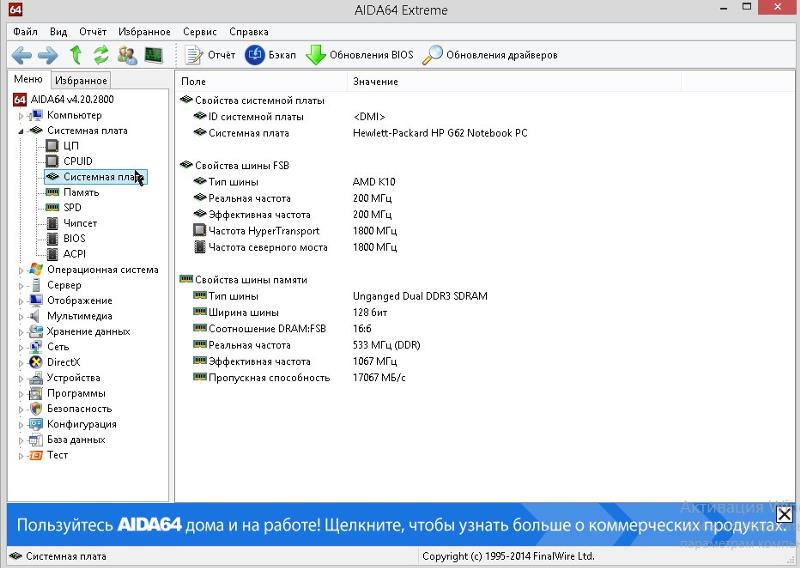 Кроме того, не беспокойтесь, если ваш графический процессор не от MSI. MSI Afterburner также работает с графическими процессорами других производителей.
Кроме того, не беспокойтесь, если ваш графический процессор не от MSI. MSI Afterburner также работает с графическими процессорами других производителей.
В контексте этой статьи мы собираемся использовать MSI Afterburner в качестве аппаратного монитора температуры графического процессора.
Сопутствующий сервер статистики RivaTuner будет использоваться для наложения и отображения этого аппаратного монитора в реальном времени. Итак, как же все это настроить?
Сначала откройте MSI Afterburner и нажмите кнопку «Настройки», чтобы открыть настройки Afterburner.
Убедитесь, что в разделе «Свойства совместимости» установлен флажок «Включить контроль и мониторинг оборудования».
Теперь перейдите на вкладку «Мониторинг» и убедитесь, что настройки, показанные на снимке экрана ниже, включены, а свойства отображаются как «в экранном меню». (OSD = O n- S экран- D дисплей)
Нажмите «Применить» и «ОК». Вы можете свернуть Afterburner, но не закрывать его. Теперь откройте сервер статистики RivaTuner.
Вы можете свернуть Afterburner, но не закрывать его. Теперь откройте сервер статистики RivaTuner.
На сервере статистики RivaTuner у вас всегда будет «Глобальный» профиль, но ради этой статьи я буду использовать свой профиль Team Fortress 2 (hl2.exe).
Настройки, чтобы убедиться, что вы включили оверлей RivaTuner: «Показать экранное меню», «Поддержка экранного меню» и «Показать собственную статистику».
В зависимости от разрешения экрана и количества статистических данных, которые вы будете отображать в MSI Afterburner, вы также можете отрегулировать ползунок Масштаб экранного меню.
Вы также можете заметить, что у меня есть ограничение FPS или ограничение частоты кадров для Team Fortress 2. Они служат для стабилизации задержки ввода и энергопотребления, особенно на мощном оборудовании.
Это примечание в сторону, давайте продолжим и посмотрим, как наши настройки выглядят в игре!
В верхнем левом углу вы можете видеть, что Team Fortress 2 стабилизируется примерно на 50-60% использования графического процессора для меня и ниже 65 градусов Цельсия при скорости 120 кадров в секунду.
TF2 более требовательна к процессору, чем игра, требовательная к графическому процессору, из-за своего возраста, поэтому для этой игры я бы на самом деле рассмотрел возможность включения других показателей использования и температуры процессора в реальном времени, которые мы видели ранее в Afterburner… но я думал, что останусь на задании для этого руководства.
Как контролировать температуру графического процессора в настольных/оконных приложениях с течением времени [Простой способ]
Хотя нет более исчерпывающего способа мониторинга температуры графического процессора, чем MSI Afterburner в сочетании с сервером статистики RivaTuner, он может показаться слишком сложным для настроить правильно.
Кроме того, возможно, вы не используете полноэкранное приложение и вам не понадобится экранное меню, которое постоянно отображает ваши временные параметры.
Специально для мониторинга температуры графического процессора и других интересных характеристик, таких как использование видеопамяти в Настольные/оконные приложения , я обнаружил, что датчики GPU-Z являются чрезвычайно простым способом справиться с этим .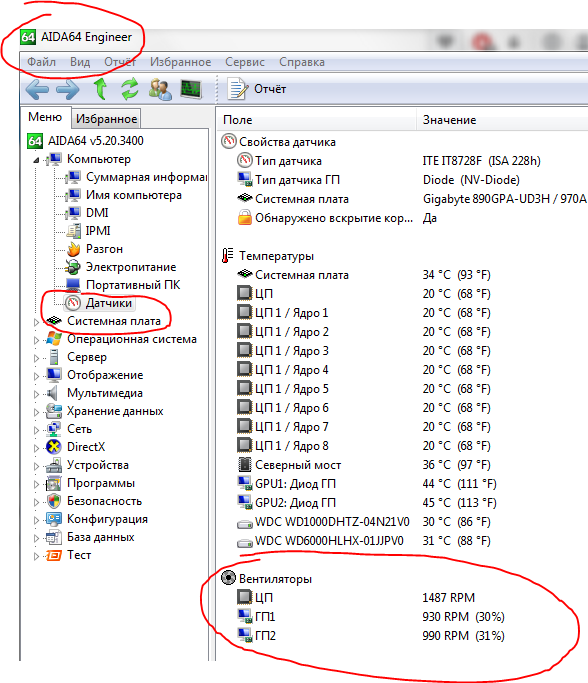
Загрузите новейшую версию GPU-Z здесь. GPU-Z — это портативное приложение, которое не требует установки.
После запуска перейдите на вкладку «Датчики» и все!
Вам предоставляется всевозможная информация об использовании ваших графических процессоров, а текущая «температура графического процессора», которая удобно отображается с течением времени, — это лишь одна из многих вещей, которые вы можете отслеживать.
Быстрые советы по снижению высокой температуры графического процессора
У вас высокая температура графического процессора и вам нужны краткие советы по ее снижению? Вот с чего я бы начал:
- Ввести ограничение FPS (рекомендуется) или V-Sync — я настоятельно рекомендую ограничивать FPS в целом, а не только для улучшения температуры. Стабильный ограниченный FPS обеспечивает плавное и стабильное изображение и уменьшает изменчивость задержки ввода.
За исключением ограничения FPS, V-Sync также помогает, но может привести к некоторым проблемам с производительностью. Любая настройка поможет снизить энергопотребление и температуру вашего графического процессора, не заставляя ваш графический процессор постоянно работать на полную мощность в играх, поддерживающих скорость более 60 кадров в секунду.
Любая настройка поможет снизить энергопотребление и температуру вашего графического процессора, не заставляя ваш графический процессор постоянно работать на полную мощность в играх, поддерживающих скорость более 60 кадров в секунду. - Отключение режимов разгона или «ускорения» — Если вы установили программное обеспечение графического процессора вашего производителя и включили режим повышения частоты или ваш графический процессор разогнан, возврат к заводским настройкам должен помочь стабилизировать температуру.
Тем не менее, я рекомендую сначала выполнить шаг № 1 и продолжить этот список, если это вам не поможет. - Нижние настройки графики — Это кажется несложным, но, безусловно, стоит отметить. Более высокая графическая точность требует большей мощности, которая выделяет больше тепла от вашего графического процессора.
Понижение настроек, особенно в тандеме с ограничением FPS или V-Sync, значительно снизит нагрузку и температуру графического процессора.
- Улучшение охлаждения корпуса — Ваш графический процессор не существует в изолированном пузыре: остальная часть вашего ПК также может влиять на его производительность и температуру.
Я обязательно позабочусь о том, чтобы в вашем корпусе была конфигурация воздушного потока с положительным давлением (минимум 2 впускных и 1 вытяжной вентилятор, и всегда убедитесь, что впуск больше, чем выпуск), если выполнение других шагов равно по-прежнему не помогает температуре вашего графического процессора. - Очистите компьютер и графический процессор — Наконец, если вы выполнили все четыре вышеперечисленных действия и по-прежнему имеете дело со слишком высокой температурой графического процессора, вероятно, пришло время для более глубокой очистки.
Источник: Corsair
Если вы не пользовались графическим процессором более трех лет, вам пока не нужно беспокоиться о замене термопасты.
Дополнительные советы по снижению температуры графического процессора см. в моем полном руководстве на Как снизить температуру графического процессора .
в моем полном руководстве на Как снизить температуру графического процессора .
Часто задаваемые вопросы
Какова оптимальная температура графического процессора для общего использования?
Если вы просто бездельничаете на своем рабочем столе или смотрите видео, ваш графический процессор не должен подвергаться особенно большой нагрузке или высоким температурам .
Если это так, это вероятный признак того, что с вашим графическим процессором и его охлаждением возникла более серьезная проблема, которую необходимо устранить.
Итак, в каком температурном диапазоне должен работать ваш графический процессор, когда он не сильно загружен? Я бы сказал, что лучший диапазон для легкого использования графического процессора составляет 50 градусов Цельсия или ниже.
Какова оптимальная температура графического процессора для игр?
Если вы играете, температура графического процессора определенно повысится.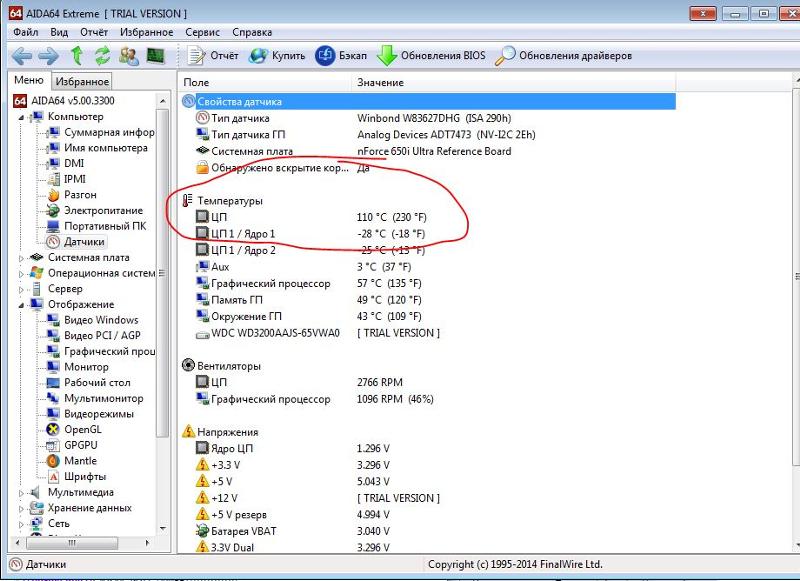
Если вы нагружаете свой графический процессор до предела, он может даже начать снижать предельную температуру — , но превышение предельных значений вашего графического процессора на самом деле не очень хорошо для игр! Позвольте мне объяснить.
В основном, если ваш GPU работает на уровне 9 или выше5% использования графического процессора в игре, в результате вы будете страдать от увеличения задержки ввода.
Это еще одна причина, по которой ограничение FPS и вертикальная синхронизация являются такими предпочтительными вариантами. Даже если более высокий FPS уменьшает задержку ввода, полное использование графического процессора приводит к несоответствиям производительности и скачкам задержки ввода, чего не происходит при стабильном использовании ниже 95%.
Таким образом, в идеале температура вашего графического процессора во время игры будет по-прежнему максимально загружена.
В зависимости от теплового запаса вашего графического процессора, я бы постарался убедиться, что температура вашего графического процессора не превышает 85-95 градусов по Цельсию во время игры!
Какова оптимальная температура графического процессора для рендеринга?
Если вы выполняете рендеринг на графическом процессоре или выполняете другую тяжелую задачу с ускорением на графическом процессоре, вам в основном не нужно беспокоиться о температуре графического процессора, если вы не достигаете или превышаете тепловой предел своего графического процессора, что приведет к привести к тепловому троттлингу и потенциально повредить карту при слишком сильном перегреве .
Причина довольно проста: эти задачи не являются рабочими нагрузками в реальном времени, как игра, поэтому задержка ввода не является фактором.
Это означает, что вы можете использовать свой графический процессор на 100% в таких рабочих нагрузках, если вы не перегреваетесь , и точный диапазон этого будет зависеть от графического процессора.
Вообще говоря, меня бы не пугал диапазон 95 градусов по Цельсию и выше.
Даже в этом случае не забудьте проверить номинальные рабочие температуры вашего конкретного графического процессора , просто чтобы убедиться, что вам действительно нужно беспокоиться, поскольку некоторые карты действительно рассчитаны на такую высокую нагрузку под нагрузкой. БОЛЬШИНСТВО, однако.
Какие варианты у меня есть для постоянного снижения температуры моего графического процессора?
Хотите знать, какие варианты доступны для постоянного снижения средней и недостаточной температуры графического процессора? Вот мои рекомендации:
- Включить энергосбережение или сбалансированный план питания — простое решение, встроенное прямо в Windows.
 Снижение мощности вашего графического процессора также снижает его тепловыделение.
Снижение мощности вашего графического процессора также снижает его тепловыделение. - Пониженное напряжение вашего графического процессора — Аналогично приведенному выше варианту, но немного более глубокому и фактически без потери производительности, если все сделано правильно.
Пониженное напряжение немного выходит за рамки этой статьи, поэтому я рекомендую видео PCWorld, встроенное ниже, если вы хотите это сделать. - Замена термопасты графического процессора — Если никакие другие действия не помогли снизить температуру графического процессора, скорее всего, вам необходимо заменить термопасту.
Это означает, что вам нужно снять кулер графического процессора, очистить засохшую термопасту тканью из микрофибры и изопропиловым спиртом и повторно нанести новую термопасту, прежде чем собирать его обратно.
Инструкции по правильному выполнению этой операции зависят от вашего конкретного графического процессора, обязательно сначала изучите! - Замена кулера графического процессора на водяной блок (только жидкостное охлаждение с нестандартным контуром) — Аналогично описанному выше шагу, но еще более экстремальному.
 Получите водоблок для вашего графического процессора от EKWB и интегрируйте его в свой собственный цикл для достижения наилучших возможных температур графического процессора!
Получите водоблок для вашего графического процессора от EKWB и интегрируйте его в свой собственный цикл для достижения наилучших возможных температур графического процессора!
Вам слово
Вот и все! Я рассмотрел этот вопрос со всех сторон, которые только мог придумать, и попытался разместить соответствующие ссылки и дополнительную информацию, чтобы помочь вам сохранить скорость рендеринга и низкие температуры.
Я надеюсь, что эта статья помогла вам научиться проверять и контролировать температуру вашего графического процессора и дала вам отправную точку для ее снижения или контроля, если это необходимо!
Не стесняйтесь оставлять комментарии ниже или отправляться на форумы, если у вас есть другие вопросы о температуре графического процессора или его охлаждении. До тех пор или до следующего раза, я надеюсь, что у вас все получится, и берегите себя!
Но также не забывайте: самым быстрым решением проблемы относительно высоких температур графического процессора будет включение режима энергосбережения в Windows, пока вы не диагностируете проблему.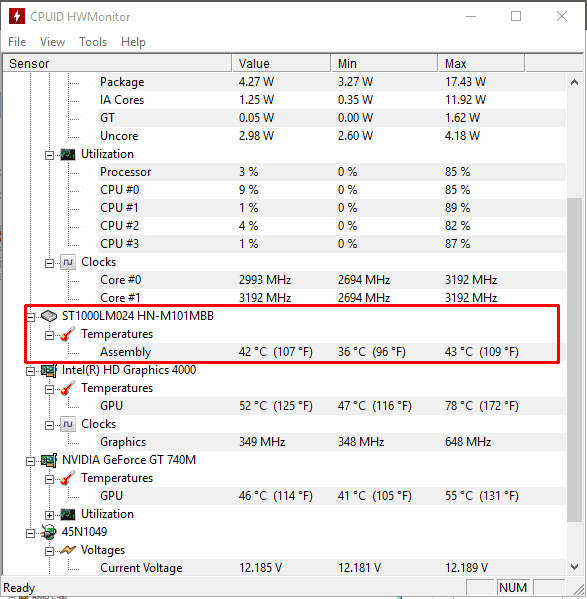
CGDirector поддерживает Reader. Когда вы покупаете по нашим ссылкам, мы можем получать партнерскую комиссию.
Почему мой ЦП или ГП остается горячим после нанесения термопасты? — Кулинг Монстр
Знание термопасты
Автор Дэниел Чен
Даже если это не выглядит важным, термопаста является важным компонентом системы управления температурным режимом любого компьютера (узнайте больше о том, что такое термопаста).
Поскольку вы задаетесь вопросом, почему ваш процессор или графический процессор все еще нагреваются, даже после того, как вы недавно нанесли новую термопасту, эта статья обязательна к прочтению.
Почему мой рабочий стол или ноутбук стал горячее после повторного нанесения термопасты?
Наиболее очевидной причиной может быть то, что вы неправильно нанесли термопасту.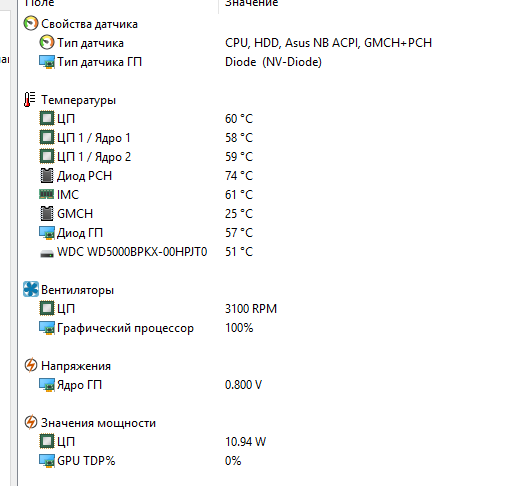 Эта причина будет наиболее вероятной причиной, если вы уверены, что ваша термопаста хорошего качества. Рекомендуется установить идеальное количество — не слишком много и не меньше. В большинстве случаев все, что вам нужно, — это капля термопасты размером с горошину, и все готово. (Подробнее о том, какой шаблон термопасты лучше всего? Сравнение реальных характеристик)
Эта причина будет наиболее вероятной причиной, если вы уверены, что ваша термопаста хорошего качества. Рекомендуется установить идеальное количество — не слишком много и не меньше. В большинстве случаев все, что вам нужно, — это капля термопасты размером с горошину, и все готово. (Подробнее о том, какой шаблон термопасты лучше всего? Сравнение реальных характеристик)
Нанесение слишком малого количества термопасты не заполнит все воздушные зазоры, что, естественно, снизит показатели теплопроводности. Если вы нанесете его слишком много, это может сделать пасту неэффективной. Кроме того, его можно сжать в стороны и повредить компоненты материнской платы.
Другая причина может заключаться в том, что ваша термопаста не подходит. Видите ли, в зависимости от разборчивости бренда, от которого вы получили термопасту, она может работать или не работать.
Чтобы всегда получать максимальную отдачу от термопасты, вам необходимо приобретать ее у известного бренда, который занимается производством термопасты самого высокого качества.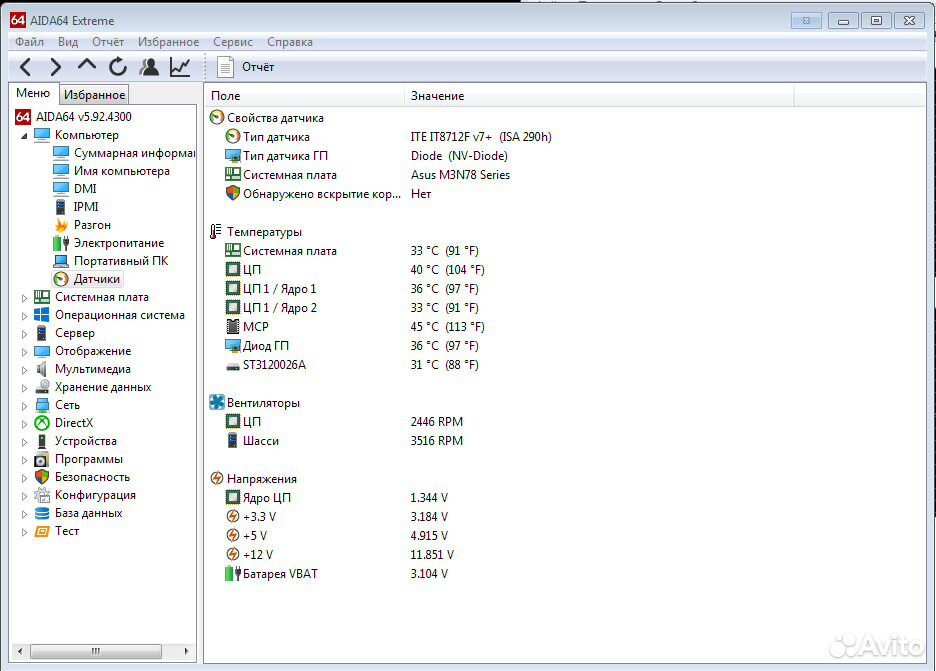 Если вы подозреваете, что виновато качество вашей термопасты, рекомендуем сразу приобрести KOLD-01 от Kooling Monster.
Если вы подозреваете, что виновато качество вашей термопасты, рекомендуем сразу приобрести KOLD-01 от Kooling Monster.
И последнее, но не менее важное: ваш компьютер может нагреваться из-за неправильной установки кулера, также называемого радиатором. Попробуйте удалить его и установить заново. Однако при снятии радиатора мы рекомендуем стереть термопасту и нанести новую.
Процессор греется сильнее, если термопаста была нанесена неправильно
Если вы уверены, что термопаста хорошего качества, но не обеспечивает должной производительности, возможно, вы нанесли ее неправильно. Вы, должно быть, задаетесь вопросом «Какую разницу может иметь правильное нанесение термопасты?» — ну очень много!
Компания Kooling Monster провела эксперимент, чтобы выяснить, насколько высокие тепловые характеристики ПК могут быть достигнуты при использовании хорошей термопасты.
Для этого исследования мы использовали ПК со следующими характеристиками.
Тестовая сборка
ЦП: Intel Core I3-10105F
Материнская плата: ASUS H510M-E
COOLDER: AIR COOLING (Golden Field)
: AIR COOLING (Golden Field)
9017 3
9000.
 DRAMAR.
DRAMAR.
Мы использовали AIDA 64 для запуска стресс-теста и HWiNFO для измерения температуры процессора.
Мы провели стресс-тест, применяя термик двумя разными способами — одним правильным и одним неправильным. Правильный метод, который мы использовали, заключался в нанесении 5 точек термопасты, всего 0,3 мл. Неверным методом было нанесение 1,0 мл одной каплей.
Приведенная ниже диаграмма показывает то, что мы нашли.
Как видите, процессор с неправильно нанесенной термопастой нагревался намного сильнее, более чем на 20 градусов Цельсия, чем процессор с правильно нанесенной термопастой еще до начала стресс-теста.
Как только мы начали стресс-тест, температура бывшего процессора начала расти и в итоге достигла 87 градусов Цельсия. Последний процессор, т. е. тот, на котором термопаста нанесена правильно, до начала стресс-теста работал намного холоднее. Во время стресс-теста он оставался на целых 10 градусов по Цельсию холоднее, чем предыдущий.
Если вы еще не знали, каждая цифра температуры может повлиять на общую производительность и долговечность вашего компьютера. Таким образом, повышение температуры в среднем на 20 градусов Цельсия при обычном использовании и на 10 градусов Цельсия при большой нагрузке является существенным улучшением после правильного применения термопасты.
Итак, если вы нанесли термопасту, но не получили ожидаемых тепловых улучшений, есть большая вероятность, что вы нанесли ее неправильно. Снимите кулер, сотрите термопасту и начните сначала. (Подробнее о том, как нанести термопасту на процессор? [Пошаговое руководство для начинающих, 2022 г.])
Снижает ли термопаста температуру?
Прямой ответ: «Да!».
Термопаста имеет огромное значение для снижения температуры процессора и графического процессора. Чтобы доказать это, мы провели еще один тест, в котором мы протестировали компьютер с нанесенной термопастой и без нее.
Мы использовали тот же компьютер, что и раньше, т. е. со следующими характеристиками.
е. со следующими характеристиками.
Тестовая сборка
ЦП: Intel Core i3-10105F
Материнская плата: Asus H510M-E
Кулер: Воздушное охлаждение (Golden Field)
Память: ADATA DDR4 (8GB)
Наши результаты представлены в таблице ниже.
Как видно из диаграммы, компьютер с термопастой KOLD-01 от Kooling Monster работал намного лучше с точки зрения тепловых характеристик. Под большой нагрузкой стресс-теста процессор с нанесенным KOLD-01 оказался на 15 градусов холоднее, чем процессор без термопасты.
Температура процессора, приближающаяся к 95 градусам Цельсия или превышающая ее, вызывает серьезную озабоченность. В краткосрочной перспективе это может привести к снижению производительности и случайным сбоям системы. В долгосрочной перспективе это может привести к необратимому повреждению вашего компьютера.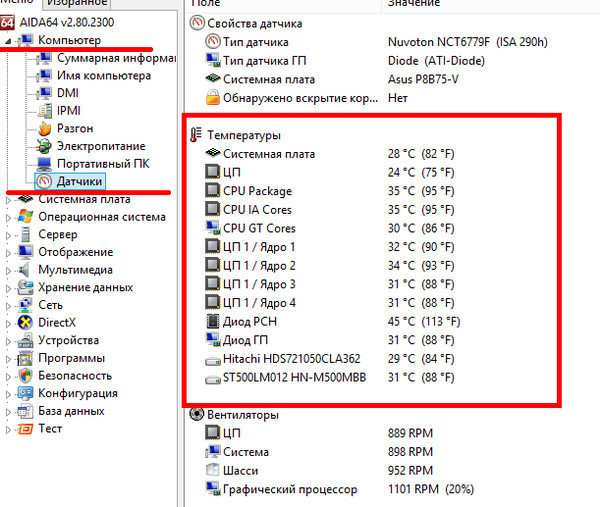
Таким образом, использование термопасты хорошего качества имеет огромное значение. Если вы хотите прочитать подробный обзор полной версии этого теста, у нас есть полная статья, в которой рассказывается о том, как ускорить работу компьютера с помощью термопасты.
Каков идеальный диапазон температур процессора/графического процессора для настольных компьютеров и ноутбуков?
Вам может быть интересно «Какая температура слишком велика для моего компьютера?» — и мы понимаем беспокойство. Вы должны знать идеальную рабочую температуру для вашего процессора и графического процессора, чтобы определить, не перегреваются ли ваши компоненты.
При обычном использовании, т. е. при работе в Интернете, просмотре фильмов, написании эссе и т. д., температура процессора не должна превышать 55 градусов Цельсия. 40-55 градусов — это оптимальный диапазон, в котором вы хотите оставаться.
Однако при интенсивном использовании вашему ЦП придется потреблять больше энергии и выполнять больше обработки, что увеличивает температуру.


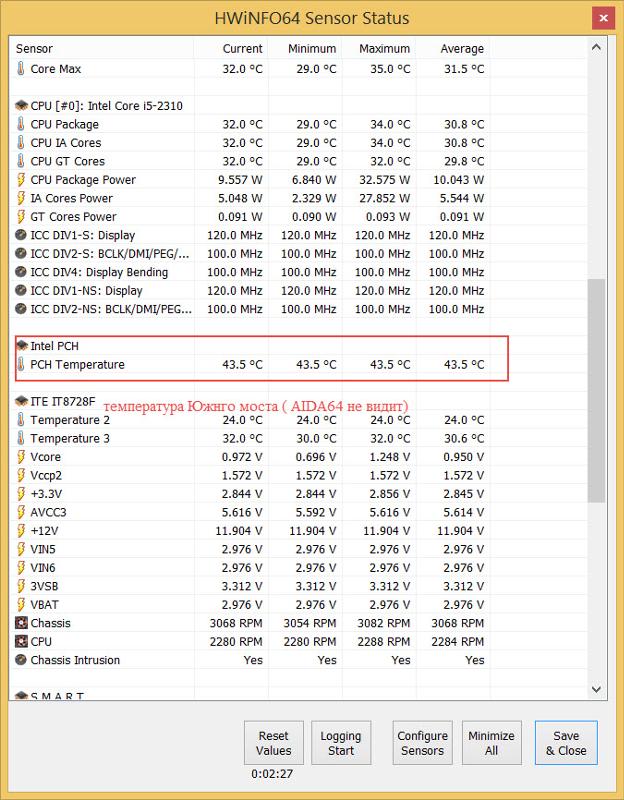
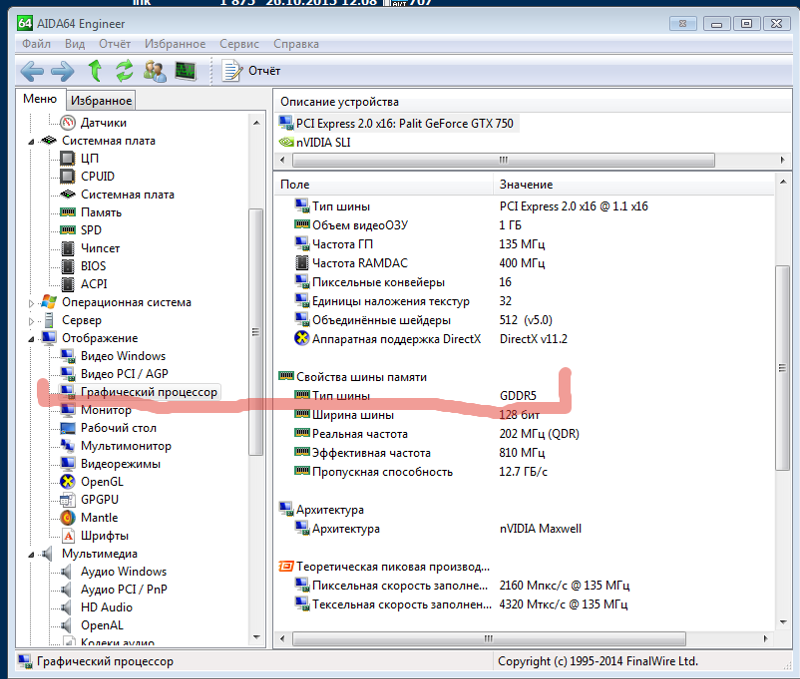
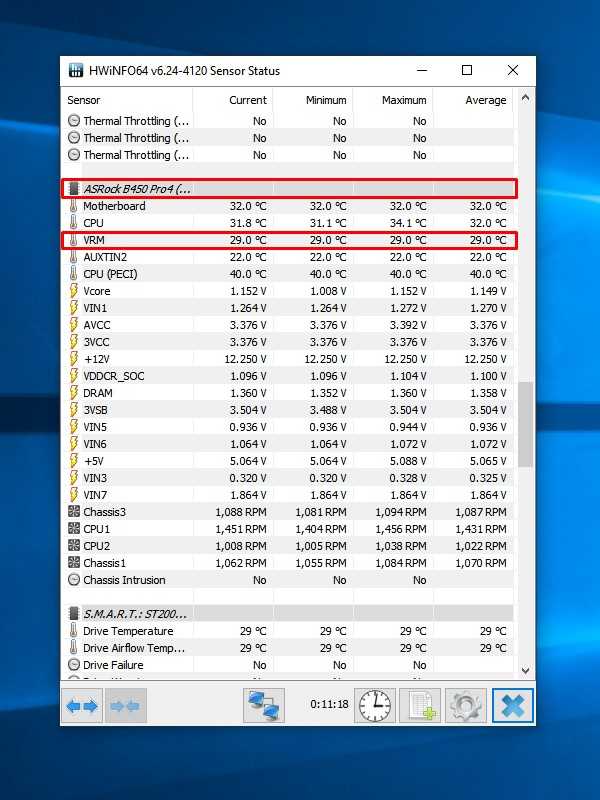 Нагрев видеокарты будет соответственно высоким;
Нагрев видеокарты будет соответственно высоким;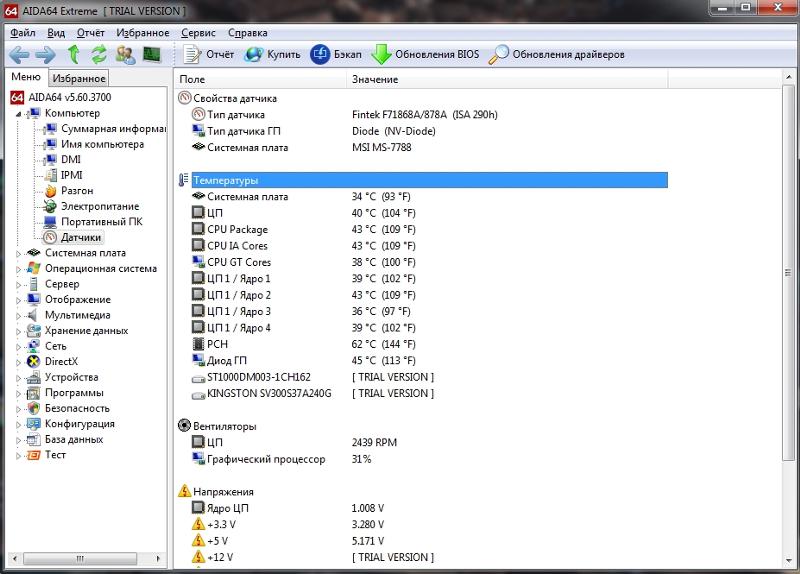 Данное мероприятие касается только тех видеоадаптеров, к которым была применена соответствующая процедура. Возврат к заводским настройкам позволит снизить нагрузку на GPU и вернуть температурные показатели в норму;
Данное мероприятие касается только тех видеоадаптеров, к которым была применена соответствующая процедура. Возврат к заводским настройкам позволит снизить нагрузку на GPU и вернуть температурные показатели в норму; Проблемы с перегревом могут быть следствием неполадок в работе вентилятора. Засорение – одна из причин снижения скорости вращения его лопастей. Может подклинивать из-за пересыхания смазки. В любом случае ремонт кулеров нецелесообразен, лучше заменить его на новый, благо стоит он сравнительно недорого.
Проблемы с перегревом могут быть следствием неполадок в работе вентилятора. Засорение – одна из причин снижения скорости вращения его лопастей. Может подклинивать из-за пересыхания смазки. В любом случае ремонт кулеров нецелесообразен, лучше заменить его на новый, благо стоит он сравнительно недорого.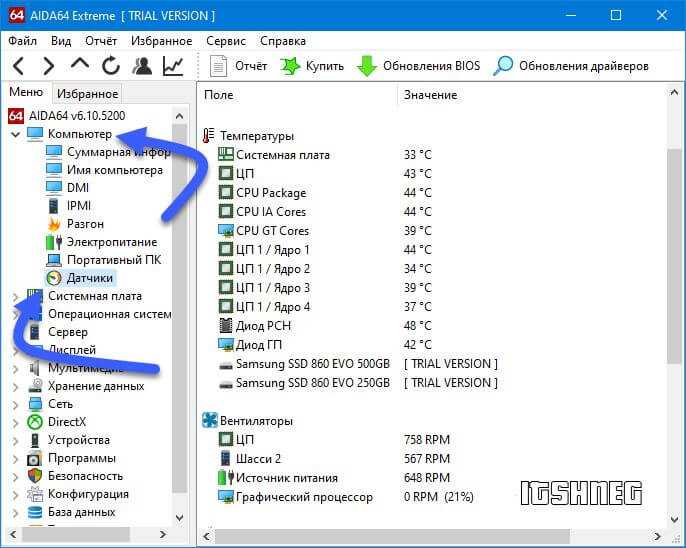 Любая настройка поможет снизить энергопотребление и температуру вашего графического процессора, не заставляя ваш графический процессор постоянно работать на полную мощность в играх, поддерживающих скорость более 60 кадров в секунду.
Любая настройка поможет снизить энергопотребление и температуру вашего графического процессора, не заставляя ваш графический процессор постоянно работать на полную мощность в играх, поддерживающих скорость более 60 кадров в секунду.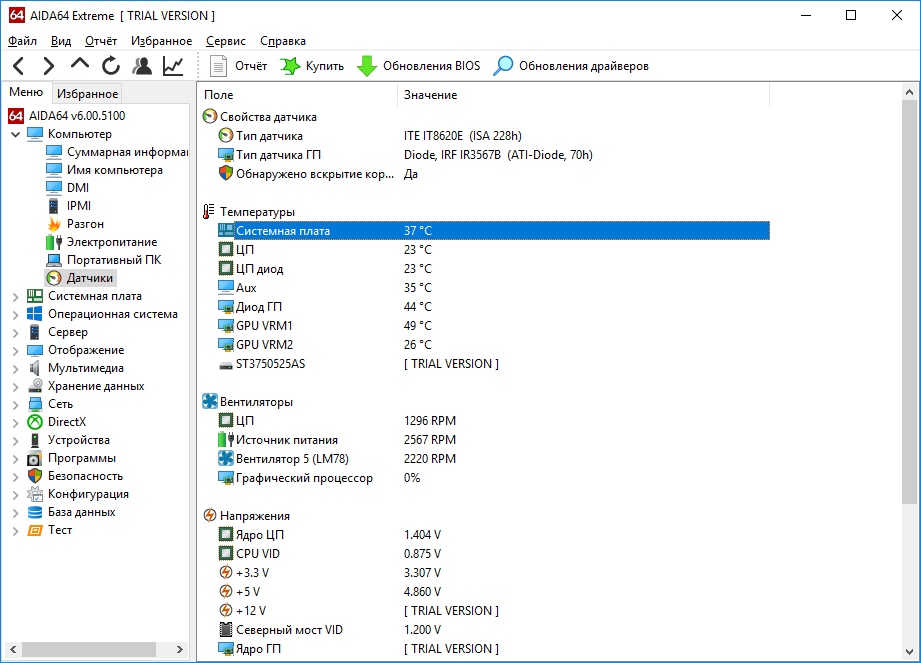
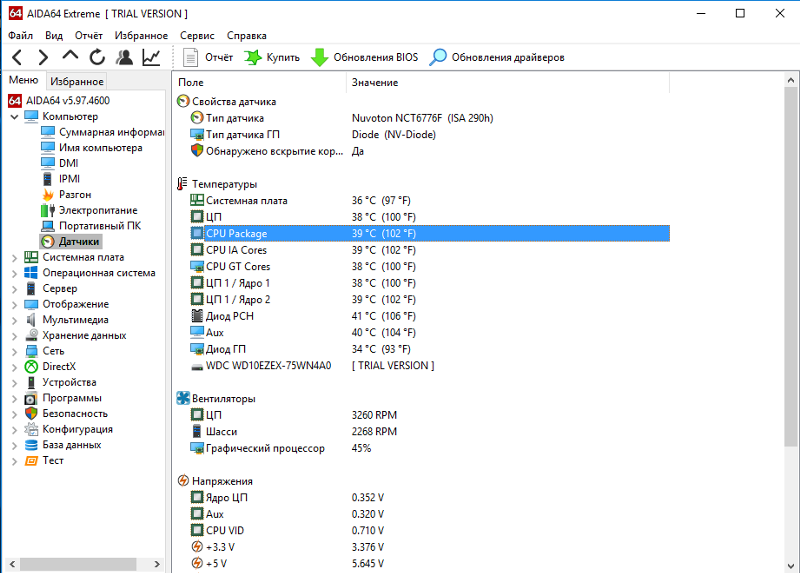 Снижение мощности вашего графического процессора также снижает его тепловыделение.
Снижение мощности вашего графического процессора также снижает его тепловыделение.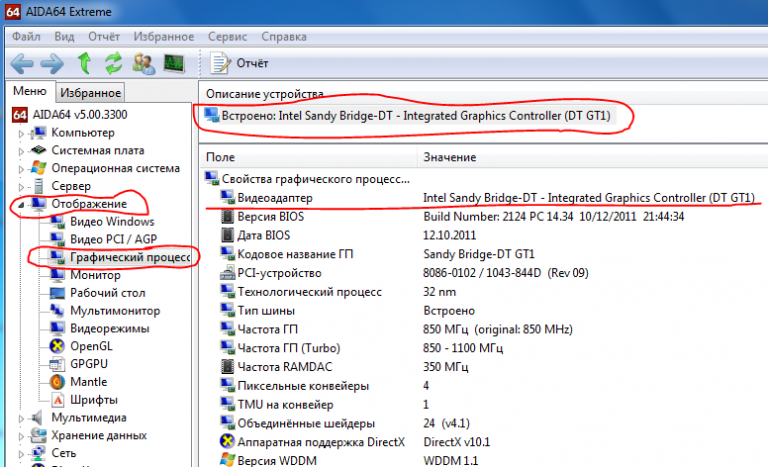 Получите водоблок для вашего графического процессора от EKWB и интегрируйте его в свой собственный цикл для достижения наилучших возможных температур графического процессора!
Получите водоблок для вашего графического процессора от EKWB и интегрируйте его в свой собственный цикл для достижения наилучших возможных температур графического процессора!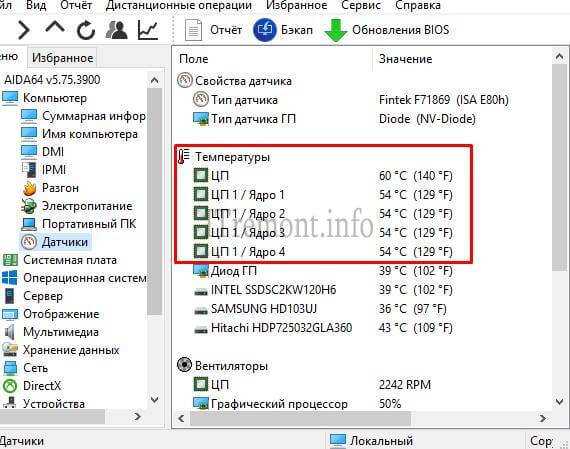 DRAMAR.
DRAMAR.