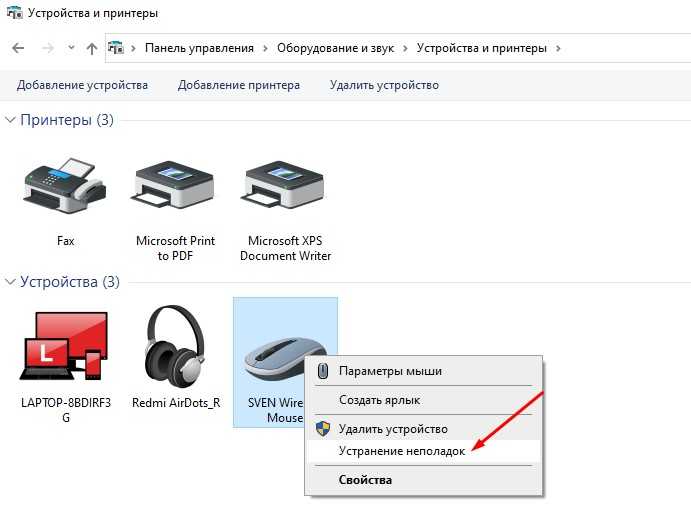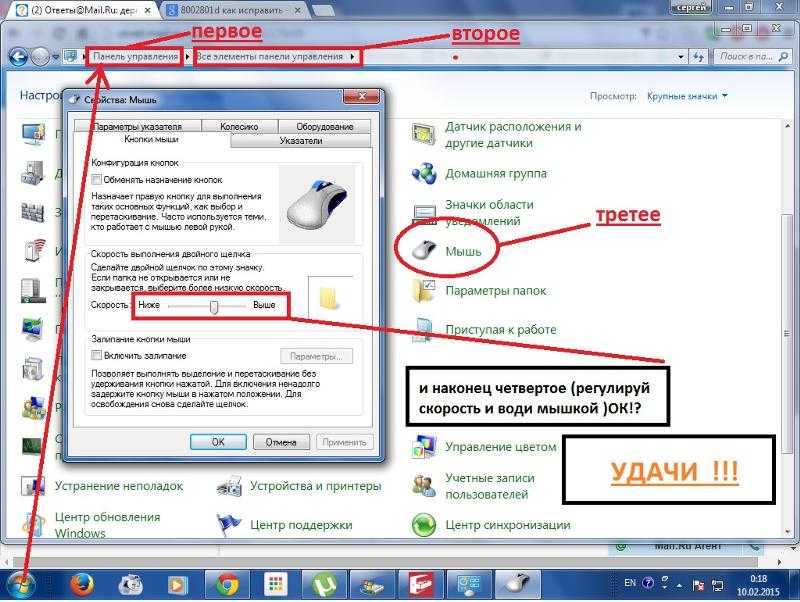Почему мышка плохо работает на ноутбуке: Почему не работает мышка на компьютере: возможные причины
Содержание
Мышка плохо реагирует на движение по столу: причины, что делать
Мышка – одно из обязательных периферийных устройств для полноценного взаимодействия с компьютером. Как и другая техника, она подвержена различным неисправностям. Самая распространённая проблема заключается в том, что мышка плохо реагирует на движение по столу. В большинстве случаев причина заключается в засорении, из-за которого ухудшается чувствительность датчика. Но, могут быть и более сложные неисправности.
1 Особенности неисправности мыши
2 Основные причины неисправности
3 Что делать, если мышка плохо двигается
Особенности неисправности мыши
Практически все комплектующие ПК – технически сложные устройства. Мышь имеет достаточно простую конструкцию, но при этом является одним из наиболее подверженных неисправностям элементов. Чаще всего причина заключается в простом износе деталей. Мышка имеет свой срок службы, поэтому периодически возникает необходимость замены. Из-за износа возникают задержки в работе, напоминающие «тормоза».
Как правило, поломка проявляется плохой реакцией оптического сенсора на поверхность. Причина может заключаться как в самой поверхности, так и лазере. Для диагностирования неисправности прежде всего следует попытаться сменить поверхность. На столе могут иметься различные загрязнения. Даже банальная пыль способна ухудшить реакцию лазера. Причём пыль забивается и непосредственно в сенсоре, снижая эффективность его работы. Шерсть домашних животных также может попасть в датчик, что приводит к его неправильной работе и реакции.
Неполадка может носить также программный характер. Зачастую неопытные пользователи не знают, что можно регулировать чувствительность мыши. К примеру, профессиональные геймеры часто настраивают устройства на самую низкую чувствительность, из-за чего манипулятором приходится двигать больше и быстрее. Обычному пользователю такое снижение чувствительности не является необходимым, поэтому рекомендуется устанавливать параметр в среднее положение.
Для настройки параметра следует открыть раздел «Мышь» в панели управления.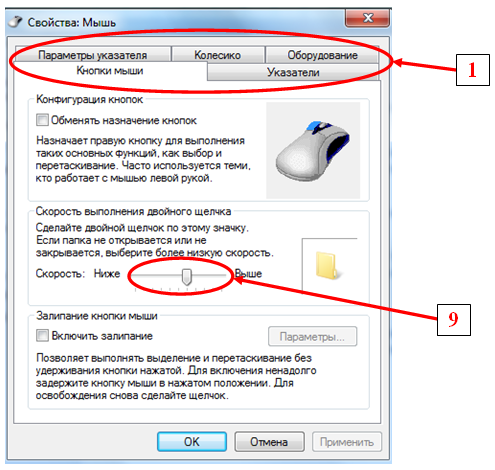 В меню есть специальная настройка «Параметры указателя». Здесь можно настраивать скорость работы прибора. Чтобы сделать мышку более точной, можно активировать пункт «Повышенная точность указателя». После включения функции манипулятор должен начать работать точнее, более плавно.
В меню есть специальная настройка «Параметры указателя». Здесь можно настраивать скорость работы прибора. Чтобы сделать мышку более точной, можно активировать пункт «Повышенная точность указателя». После включения функции манипулятор должен начать работать точнее, более плавно.
Современные устройства высокого ценового сегмента зачастую оснащаются специальной кнопкой для изменения чувствительности. Это позволяет на лету менять скорость, нажимая всего одну клавишу. В большинстве моделей у этой кнопки имеется подсветка, цвет которой меняется в зависимости от режима. Параметр называется DPI, на корпусе может иметься соответствующая надпись. Для профессионального киберспорта данная функция является критически важной, поскольку позволяет добиться более точного, плавного и быстрого управления.
Основные причины неисправности
Причин подобного поведения достаточно много. Обычно это механическое или техническое повреждение устройства. Также неполадка может заключаться в неправильной настройке самого компьютера.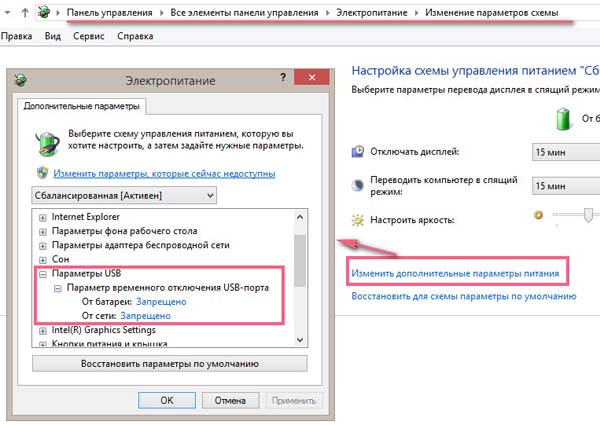 К наиболее распространённым причинам плохой реакции можно отнести:
К наиболее распространённым причинам плохой реакции можно отнести:
- Чрезмерная грубость рабочей поверхности. Чтобы достигнуть оптимального качества работы, следует пользоваться специальным ковриком. Но, в зависимости от материала его изготовления и особенностей сенсора мышь может быть не совместима с конкретным ковриком. Многие пользуются вовсе без коврика, прибегают к подручным средствам, к примеру, книгам и другим подставкам. Такой способ эксплуатации негативно сказывается на сроке службы прибора.
- Загрязнение рабочей поверхности. Если стол или коврик слишком грязный, работа будет нестабильной, поэтому нужно регулярно проводить уборку.
- Высокий уровень влажности в помещении. Из-за этого датчик реагирует нестабильно, а само устройство может полностью выйти из строя. Необходимо обеспечить сухость поверхности.
- Отсутствие драйверов. Для некоторых моделей нужно обязательно устанавливать драйвер от производителя, поскольку со стандартным они могут работать неправильно.
 Обычно драйвер поставляется вместе с прибором на диске. Также, как правило, его можно загрузить с официального сайта производителя.
Обычно драйвер поставляется вместе с прибором на диске. Также, как правило, его можно загрузить с официального сайта производителя. - Неисправность USB разъёма. Если порт USB в компьютере имеет механические повреждения, подключённые устройства могут работать со сбоями. Это сложная неполадка, устранить которую самостоятельно зачастую невозможно. Разъём распаян на материнской плате, соответственно такой ремонт требует навыков и наличия специальных инструментов. Для исправления неполадки следует обратиться в ремонтную мастерскую. Временно мышь можно подключить к другому порту. Неисправный разъём нельзя использовать, это может привести к замыканию и выходу материнской платы из строя.
- Механические повреждения. Возможно повредился провод или датчик. Как правило, в такой ситуации лучше попросту заменить мышку. Ремонт будет дорогостоящим, поэтому актуален только для дорогих моделей.
Что делать, если мышка плохо двигается
Прежде всего необходимо провести диагностику.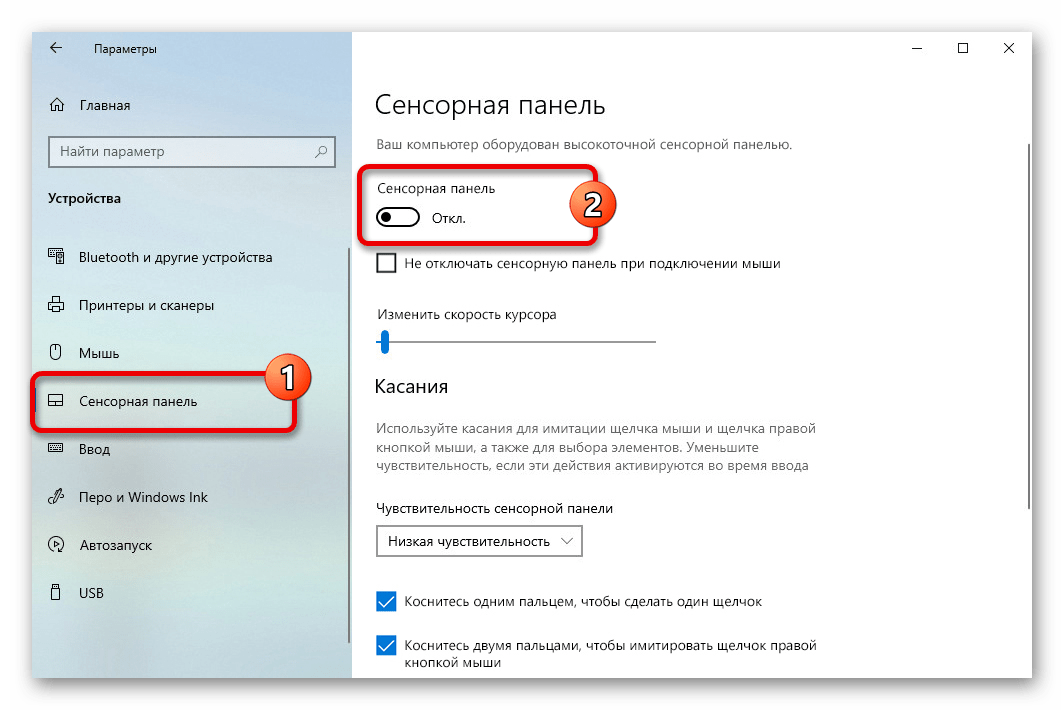 Проверьте мышь на наличие механических повреждений и других визуальных дефектов. Если по внешнему виду определить поломку невозможно, нужно прибегнуть к таким действиям:
Проверьте мышь на наличие механических повреждений и других визуальных дефектов. Если по внешнему виду определить поломку невозможно, нужно прибегнуть к таким действиям:
- Попробовать сменить рабочую поверхность. К примеру, можно приобрести другой коврик.
- Очистить коврик от пыли и прочих загрязнений. Также следует проверить датчик в самом приборе, возможно в него попала пыль или грязь.
- Попытаться подключить мышь к другому порту USB. Старые модели подключаются через разъём PS/2. В данном случае можно попытаться подключить мышку в другому компьютеру или использовать переходник на USB.
- Попытаться провести программную диагностику с помощью встроенной функции Windows «Диагностика неполадок». Инструмент находится в панели управления.
- Проверить компьютер на вирусы. Вредоносные программы также могут стать причиной неправильной работы мыши.
Обычно проблема редко заключается в вирусах. Однако существует несколько видов вредоносного программного обеспечения, которое может привести к нестабильной работе или полному отключению периферийного оборудования.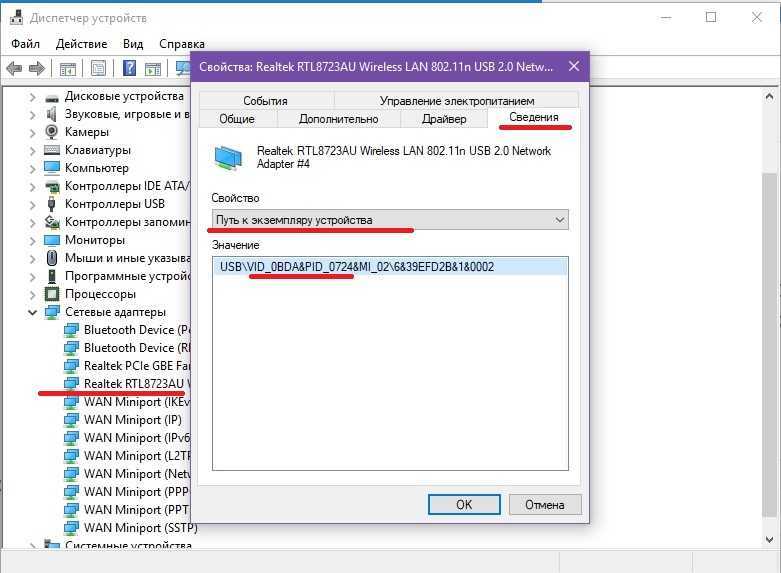 Поэтому в целях диагностики следует провести проверку на вирусы. Желательно попробовать установить другой антивирус, возможно имеющаяся программа не выполняет свои функции.
Поэтому в целях диагностики следует провести проверку на вирусы. Желательно попробовать установить другой антивирус, возможно имеющаяся программа не выполняет свои функции.
Чаще всего причина такого сбоя заключается в засорении датчика. Его можно попытаться очистить без разборки прибора. Желательно использовать спирт или подобное средство с мягкой тряпочкой. В некоторых случаях грязь попадает внутрь мыши и снаружи её очистить невозможно. Для устранения поломки следует разобрать мышку и провести чистку изнутри. Важно аккуратно разбирать устройство, чтобы не повредить защёлки, провод и электронные детали. В случае повреждения провода, его также можно заменить, но обычно для этого требуется паяльник, поскольку в большинстве моделей деталь припаяна к плате.
Компьютерная мышка Электроника
Как выбрать мышку для компьютера и ноутбука
Как выбрать
- Опубликовано Команда EuroCent
09 Сен
Использование ноутбука без мыши представить можно, в этом случае на помощь приходит тачпад, но вот для компьютера это одна из необходимых комплектующих.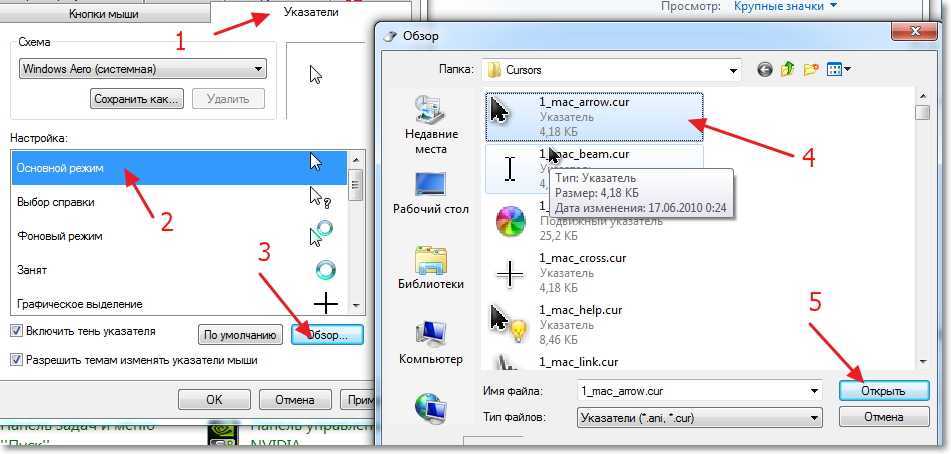 Какую мышку выбрать?
Какую мышку выбрать?
На первый взгляд выбор не так сложен. Если углубиться в поиск, то можно обнаружить огромное количество разных мышей, к примеру:
- проводные и беспроводные (радиоканал, блютуз, вайфай подключение)
- эргономичные и симметричные
- светодиодные и лазерные.
Как понять, какая нужна именно вам? Давайте рассмотрим, какие бывают мыши и как сделать правильный выбор.
- Оптическая светодиодная мышь — самый популярный вариант. Высокочувствительная и точная мышь, имеет небольшой вес, но плохо работает на зеркальной или металлической поверхности.
- Оптическая лазерная мышь — улучшенная версия оптической мыши. Она менее энергозатратна, очень чувствительная, хорошо работает на стеклянной поверхности. Главный минус — это ее довольно высокая стоимость. Рекомендуется для геймеров или узких специалистов.
- Гибридная мышь оснащена светодиодом и лазером. Имеет повышенную точность и надежность.
 В ней есть возможность переключаться между сенсорами и настраивать ее под конкретные задачи. Такие модели мало распространены и рассчитаны на компьютерные игры.
В ней есть возможность переключаться между сенсорами и настраивать ее под конкретные задачи. Такие модели мало распространены и рассчитаны на компьютерные игры.
- Трекбол мышь. Управление мышкой осуществляется оборотом шарика. Такие мыши позволяют легко передвигаться по таблицам вертикально и горизонтально. Также удобны для работы с графическими пакетами.
- Сенсорная мышь — практически обычная компьютерная мышь, но вместо кнопок и колесика трекпад — сенсорная панель, будто телефон, которая позволяет управлять мышкой движением пальцев.
- Вертикальная мышь — оснащена корпусом с наклонной частью, которая расположена под углом к плоскости стола. За счет эргономичной конструкции обеспечивается физиологическое положение руки. В результате снижается нагрузка на запястья, снижается утомляемость и снижается риск возникновения тоннельного синдрома. Подобный вариант подойдет людям, которые страдают от этого заболевания.

Тип корпуса
- Эргономичный — отличается анатомической формой, максимально точно имитирует естественный изгиб ладони (плавные очертания корпуса, наличие впадин под пальцы). Такая мышка удобна для руки, так как снижает напряжение в кисти. Большинство моделей предназначено для правшей.
- Симметричный — подойдет для обеих рук, но менее удобен. Дополнительные клавиши находятся под большим пальцем правой руки. Фактически такая мышь ориентирована на правшей.
Количество клавиш
Этот показатель в различных моделях колеблется в пределах 1-10 и более. Чем больше клавиш, тем шире функциональность мыши. Однако с увеличением числа клавиш растут цена и габариты устройства. Избыточное количество клавиш усложняет управление мышью.
Клавиши
- 1 — мыши Apple;
- 2 — устаревшие мыши, которые встречаются редко;
- 3 — стандартный вариант (2 обычные + колесо прокрутки)
- 4-9 и более — продвинутые и игровые мыши (2 обычные + колесо прокрутки + дополнительные клавиши).
 Подобные манипуляторы позволяют запускать программы, выполнять горизонтальную прокрутку, осуществлять навигацию в браузерах и так далее.
Подобные манипуляторы позволяют запускать программы, выполнять горизонтальную прокрутку, осуществлять навигацию в браузерах и так далее.
Питание
- Кабель ПК
- Батарейки
- Аккумуляторные батареи
- Коврик
Разрешение сенсора
Одна из важнейших характеристик мыши обозначается в документах как dpi или cpi и показывает, сколько «кадров» она успеет отснять при прохождении 1 дюйма по поверхности. Чем выше эта цифра, тем более плавным и быстрым будет движение курсора при минимальных манипуляциях с вашей стороны.
Многое зависит от разрешения монитора:
- Для экрана 1200х800 рх достаточным показателем сенсора является 400-600 dpi;
- Монитор с разрешением 1600х900 уже потребует от мышки точности в 1000 dpi;
- Если дисплей имеет матрицу от 2560х1500 рх, придется искать устройство с сенсором от 1600 dpi и выше.
Материал
Пластик применяется в недорогих мышках. Минус — слабое сцепление ладони с гаджетом. Поверхность таких моделей бывает глянцевой и матовой. Первая красивее и проще в очистке, зато вторая обеспечивает более надежный хват.
Минус — слабое сцепление ладони с гаджетом. Поверхность таких моделей бывает глянцевой и матовой. Первая красивее и проще в очистке, зато вторая обеспечивает более надежный хват.
Прорезиненный пластик (Soft Touch) не выскальзывает из руки, не собирает отпечатки пальцев, легкий в очистке.
Размер
Размер мышки подбирается с таким расчетом, чтобы она занимала всю ладонь. Необходимо руководствоваться следующим правилом: чем больше размер кисти, тем крупнее должна быть мышь.
- Компактная мышь отлично подойдет для детей и людей с маленькими ладонями. Такая модель красивая и находится в тандеме с ноутбуком, поскольку ее удобно носить в сумке.
- Полноразмерная мышь (стандарт) — наиболее распространенный вариант. Оптимальная для большинства пользователей.
- Большая мышь рекомендуется пользователям с большими ладонями. Многие крупные мышки относятся к геймерским моделям.
Бренды
Отличным сочетание цены и качества обладают мыши A4Tech, ASUS, Rapoo, HP, Gigabyte, Mad Catz, Tt eSPORTS, Microsoft, и, конечно же, Logitech и Razer.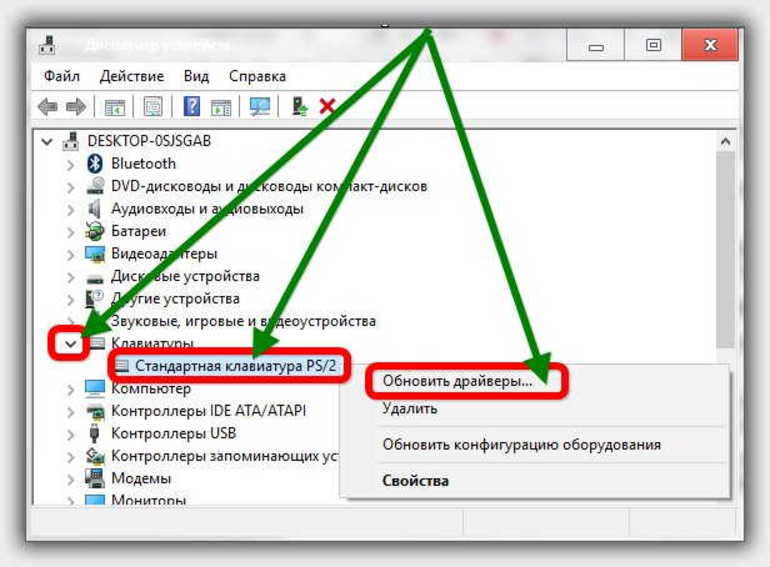 Именно этим брендам стоит отдать предпочтение.
Именно этим брендам стоит отдать предпочтение.
Если вам нужна хорошая качественная техника для дома и офиса, то вам подойдут марки A4Tech, ASUS, Rapoo, HP, бюджетные модели Logitech.
А если вы любите компьютерные игры, то стоит обратить внимание на игровые мыши Gigabyte, Mad Catz, Tt eSPORTS, Logitech и Razer. Стоят такие мыши дороже других, иногда в несколько раз. Однако именно они максимально надежны и функциональны. Некоторые бренды являются специализированными, при разработке они стараются максимально учесть и удовлетворить все требования игроков и опытных пользователей.
НОВИНКИ ИНТЕРНЕТ-МАГАЗИНА EUROCENT
ноутбук — Курсор исчез
спросил
Изменено
1 месяц назад
Просмотрено
56 тысяч раз
У меня ноутбук Леново у меня пропал курсор на экране, не знаю почему! Я не могу создать или изменить какие-либо действия, необходимые для программы, на которой она застряла. Я выключил свой компьютер и надеялся, что курсор вернется.
Я выключил свой компьютер и надеялся, что курсор вернется.
- ноутбук
2
Если выше не работает.
Попробуйте FN+F10 Это также активирует и деактивирует трекпад.
Курсор может быть заморожен на некоторых предметах, если вы этого не заметите, потому что он не движется.
Когда вы используете мышь, было бы неплохо повернуть трекпад, чтобы случайно не переместить курсор.
В поисках решения этой проблемы я нашел это на сайте Lenova.
https://forums.lenovo.com/t5/Lenovo-P-Y-and-Z-series/Z500-Touch-Mouse-Pointer-Disappearing/td-p/1387161
Если это было недавно, можете ли вы попробовать одно из следующих действий:
Отключите «скрывать указатель во время ввода» в Панели управления (большой значок) > «Мышь» > вкладка «Параметры указателя» и включите «Показать местоположение
указатель, когда я нажимаю клавишу CTRL»
- Ссылка на картинку
Удалите драйвер сенсорной панели (ELAN или Synaptics) в разделе «Панель управления» > «Программы» и перезагрузите компьютер.
При повторном входе в систему Windows будет использовать
универсальный драйвер тачпада. Попробуйте понаблюдать за поведением указателя мыши и
наблюдать (вы всегда можете переустановить драйвер сенсорной панели, перейдя
в D:\Drivers\Touchpad или загрузив драйвер с веб-сайта Lenovo.
Веб-сайт).Загрузитесь в безопасном режиме с поддержкой сети и понаблюдайте за поведением указателя мыши. Если все пойдет хорошо, выполните чистую загрузку и наблюдайте. Если
та же проблема, выполните восстановление системы в безопасном режиме, чтобы отменить все
возможные обновления, которые были установлены в системе (убедитесь, что вы
сделайте резервную копию ваших файлов).
У меня была похожая проблема на моем ноутбуке Yoga12. Во-первых, решение для людей с похожим ноутбуком:
Наденьте крышку назад, чтобы перевести Yoga в режим планшета, подождите, пока он скажет «автоматический поворот активирован» или каким-либо другим способом покажет, что он находится в режиме планшета.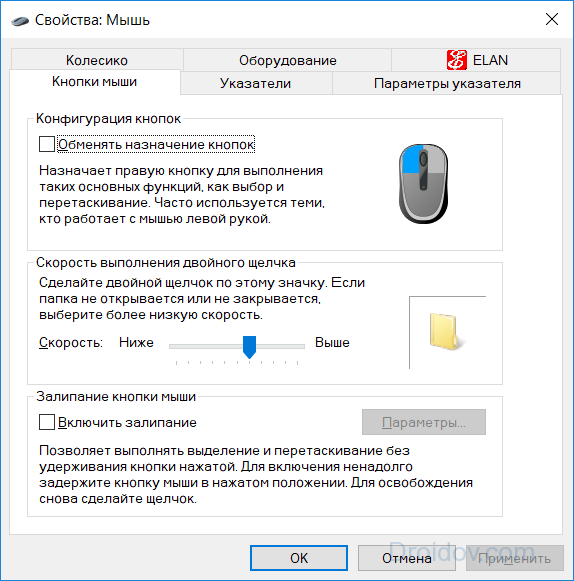 Затем откройте крышку обратно в нормальное положение для использования ноутбука, и указатель снова появится, как только вы переместите мышь/тачпад.
Затем откройте крышку обратно в нормальное положение для использования ноутбука, и указатель снова появится, как только вы переместите мышь/тачпад.
Причина, по которой указатель исчез, заключалась в том, что трекпад каким-то образом был деактивирован (при выполнении простого Win + L и повторном входе в систему для меня).
Если у вас нет такого ноутбука, на котором можно переключиться в режим планшета, зайдите в настройки мыши. Он называется Свойства мыши (тачпад, сенсорная панель, трекпад, трекпад, указатель мыши) в меню «Пуск» Win10). Там крайняя правая вкладка — или, может быть, для вас она другая — содержит возможность активировать/деактивировать трекпад. переключите его на активированный.
Если не поможет. Попробуйте подключить другую мышь. Указатель снова появляется? Если да, то проблема может быть в вашем драйвере трекпада.
Я попробовал все вышеперечисленные варианты на своем ноутбуке Lenovo Flex 5 и не смог понять проблему. После нескольких проб, наконец, я получил решение. Видимо сенсорная панель была выключена. Вы можете легко исправить это, выполнив поиск в меню «Пуск». Нажмите «Отключить меню сенсорной панели». Откроется окно, в котором будет показано, включена ли сенсорная панель или отключена.
После нескольких проб, наконец, я получил решение. Видимо сенсорная панель была выключена. Вы можете легко исправить это, выполнив поиск в меню «Пуск». Нажмите «Отключить меню сенсорной панели». Откроется окно, в котором будет показано, включена ли сенсорная панель или отключена.
Одновременно нажмите клавиши Ctrl + F6, и ваш курсор снова поднимется. Быстрое решение для меня.
2
Я перешел к настройкам, мыши, прокрутил вниз до дополнительных параметров, щелкнул вкладку параметров указателя и снял флажок скрывать во время ввода. Кроме того, я сделал мышь зеленой.
1
Зарегистрируйтесь или войдите в систему
Зарегистрируйтесь с помощью Google
Зарегистрироваться через Facebook
Зарегистрируйтесь, используя электронную почту и пароль
Опубликовать как гость
Электронная почта
Требуется, но не отображается
Опубликовать как гость
Электронная почта
Требуется, но не отображается
Нажимая «Опубликовать свой ответ», вы соглашаетесь с нашими условиями обслуживания, политикой конфиденциальности и политикой использования файлов cookie
.
Что делать, если ваш курсор исчезает Mac
Когда ваш курсор Mac исчезает, это может вызвать много проблем с тем, над чем вы работаете в данный момент. Это действительно странная проблема, и довольно необычная, но разрушительная. Вместо того, чтобы задаваться вопросом, что не так с вашим компьютером, когда мышь Mac исчезает, давайте обсудим некоторые из наиболее распространенных решений этой необычной проблемы.
Возможные причины, по которым курсор мыши исчезает на Mac
Прежде чем мы предложим решения, когда ваш курсор исчезает, у компьютеров Mac есть некоторые известные проблемы, которые мы должны обсудить, чтобы ответить на основной вопрос: «Почему моя мышь продолжает исчезать?»
- Вашему Mac не хватает памяти . Помните, что ваш курсор — это тоже процесс, и если на вашем компьютере слишком много работы, ему будет не хватать памяти (или ОЗУ). В этой статье мы даем полезные советы о том, как разумно использовать память, что может решить проблему неработающего курсора на Mac.

- Используется несколько мониторов . Если вы используете несколько мониторов, мышь может исчезнуть из-за этого; Мониторы Mac могут быть расположены неправильно, или ваш курсор может просто находиться на другом экране.
- Приложения скрывают курсор мыши . Вы когда-нибудь смотрели видео и замечали, что ваш курсор исчез? Это не вина вашего компьютера; иногда приложения или сайты, такие как YouTube, скрывают курсоры во время воспроизведения некоторого медиаконтента.
- Сторонние приложения вызывают проблемы . Обратите внимание на то, какие приложения вы используете, когда не можете найти курсор. Возможно, виноваты эти приложения.
Как исправить «курсор мыши исчезает» Проблема с Mac
Независимо от того, в чем причина того, что ваша мышь не отображается на Mac, мы разберемся в ней. Следуйте советам, которые мы приводим ниже, чтобы решить проблему.
Щелкните правой кнопкой мыши
Если вы не можете найти курсор, щелчок правой кнопкой мыши должен открыть меню (щелчок правой кнопкой мыши, щелчок с нажатой клавишей Control или касание трекпада двумя пальцами — в зависимости от вашего устройства ввода). Это, по крайней мере, говорит вам, где ваш курсор находится на экране. Просто имейте в виду, что некоторые приложения предпочитают держать курсор маленьким или скрытым, так что это может не привести к тому, что ваш курсор снова появится сразу.
Это, по крайней мере, говорит вам, где ваш курсор находится на экране. Просто имейте в виду, что некоторые приложения предпочитают держать курсор маленьким или скрытым, так что это может не привести к тому, что ваш курсор снова появится сразу.
Щелкните и перетащите
Если курсор мыши не отображается, его можно вызвать простым нажатием и перетаскиванием. Просто удерживайте, как будто вы выбираете элемент или набор текста, а затем отпустите. Это должно вывести курсор мыши на экран!
Совет : если вы используете какие-либо усилители перетаскивания для Mac, например Filepane или Yoink, обязательно используйте их, когда курсор MacBook исчезает. Хотя они вызывают дополнительные меню при нажатии и перетаскивании, они могут помочь быстрее определить местонахождение курсора.
Убедитесь, что нет проблем с подключением
Проверьте, есть ли у вас стабильное и надежное подключение к Интернету. Ваш Mac может сказать вам, подключены ли вы к Интернету, но не может сказать, действительно ли это соединение надежно.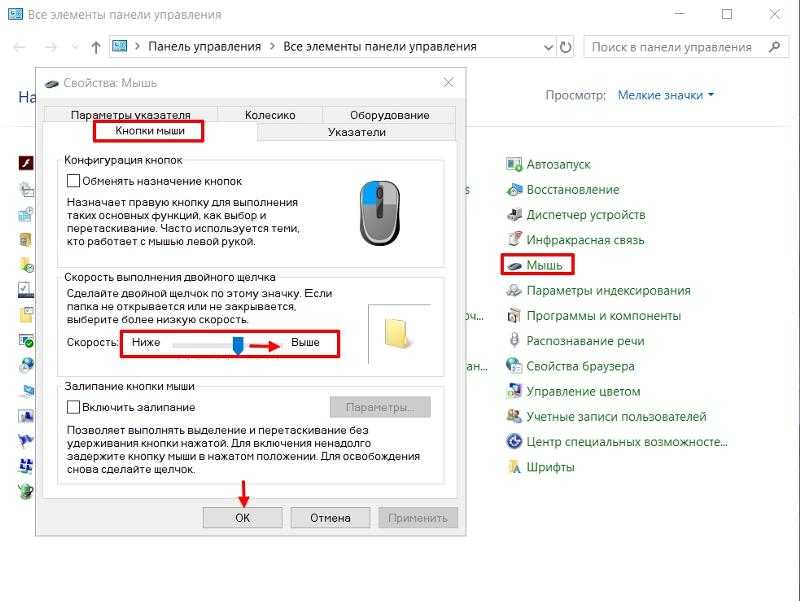 Используйте приложение, такое как WiFi Explorer или NetSpot, чтобы глубже изучить ваше интернет-соединение. Каждое приложение может предоставить вам подробные сведения о скорости, надежности и силе вашего соединения, а также дать представление об отношении сигнал/шум и активности канала WiFi. 9. Перейдите в меню Apple > «Системные настройки» > «Универсальный доступ» > «Экран» > «Указатель» и измените размер указателя, чтобы сделать курсор больше.
Используйте приложение, такое как WiFi Explorer или NetSpot, чтобы глубже изучить ваше интернет-соединение. Каждое приложение может предоставить вам подробные сведения о скорости, надежности и силе вашего соединения, а также дать представление об отношении сигнал/шум и активности канала WiFi. 9. Перейдите в меню Apple > «Системные настройки» > «Универсальный доступ» > «Экран» > «Указатель» и измените размер указателя, чтобы сделать курсор больше.

Перетащите указатель в Dock или строку меню
Перетащите курсор вверх или вниз экрана, чтобы активировать Dock или строку меню или показать, какие приложения или значки вы пытаетесь использовать. Это простой способ увидеть, где находится ваша мышь. В macOS Monterey даже есть возможность автоматически отображать и скрывать строку меню при перемещении курсора — так что тестировать еще проще!
Зарядите мышь или трекпад Magic Mouse
Если вы используете внешнюю мышь или трекпад, убедитесь, что устройство включено. Либо замените аккумулятор, либо зарядите его, если устройство перезаряжаемое. Обратите внимание, что при подключении Magic Mouse или Magic Trackpad к вашему Mac вы автоматически заряжаете его, но вы не можете использовать Magic Mouse 2, когда он подключен к зарядному кабелю, поэтому вам придется немного подождать.
Проверка горячих углов
Горячие углы быстро запускают определенные действия при наведении курсора на углы экрана. Если на вашем Mac включены горячие углы, они, вероятно, помогут вам автоматизировать ваш поток. Но они также могут мешать вашему указателю мыши, поэтому вам следует попробовать их отключить.
Если на вашем Mac включены горячие углы, они, вероятно, помогут вам автоматизировать ваш поток. Но они также могут мешать вашему указателю мыши, поэтому вам следует попробовать их отключить.
Обратите внимание , что пользователи macOS Monterey по умолчанию включили активный угол Quick Note (попробуйте переместить курсор в правый нижний угол), поэтому, даже если вы никогда не настраивали активные углы, Apple сделала это за вас. И если он мешает вашему курсору, вам нужно отключить его:
- Откройте «Системные настройки»> «Рабочий стол и заставка»
- Перейдите на вкладку «Заставка»
- Выберите «Активные углы»
- Отмените все назначенные действия.
Принудительный выход из приложений
Иногда приложения вызывают проблему «курсор мыши исчезает» на Mac. Хотя может быть невозможно определить, какое приложение здесь виновато, попробуйте безопасно завершить все процессы с помощью Quit All.
Quit All может даже закрыть фоновые процессы одним щелчком мыши (Настройки > Просмотр фоновых процессов > Quit All).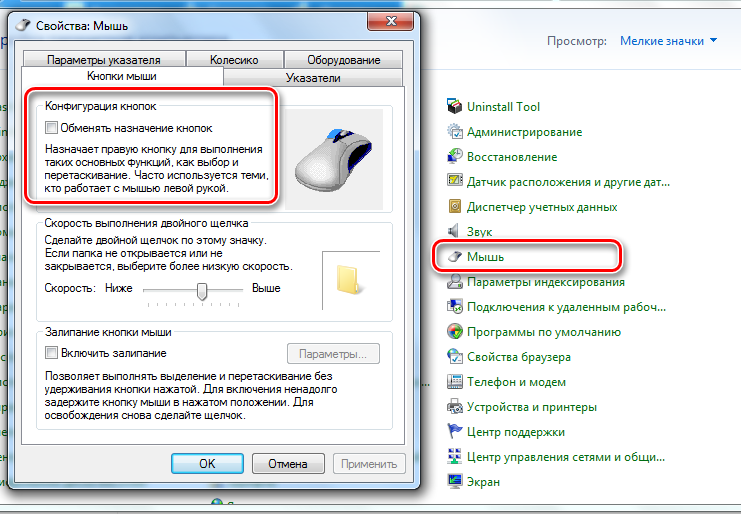 Это действие должно «разморозить» ваш Mac и помочь вам вернуть курсор.
Это действие должно «разморозить» ваш Mac и помочь вам вернуть курсор.
Кроме того, вы можете использовать ручной принудительный выход Apple: удерживайте Command + Option + Escape, чтобы открыть меню, позволяющее принудительно закрыть определенные приложения. Если это не сработает, вы также можете попробовать Command + Control + Power, чтобы принудительно перезагрузить Mac.
Сброс SMC/NVRAM
Универсальные самостоятельные исправления любого неправильного поведения Mac включают сброс SMC (отвечает за молнию, вентиляторы, клавиатуру и т. д.), а также сброс NVRAM (энергонезависимой памяти с произвольным доступом). Каждый из них может помочь восстановить курсор Mac.
Примечание . Эти исправления следует применять только на компьютерах Intel Mac. На компьютерах Mac M1 нет механизма сброса SMC или NVRAM, но вы можете попробовать перезагрузить свой Mac — при этом некоторые аппаратные настройки могут быть обновлены и исправлены.
Чтобы сбросить SMC:
- Выключите Mac
- Нажмите и удерживайте Shift + Control + Option + кнопку питания
- Отпустите клавиши, как только услышите звук запуска.

Для сброса NVRAM:
- Выключите Mac
- При перезагрузке удерживайте нажатыми клавиши Option + Command + P + R
- Отпустите клавиши, когда увидите логотип Apple или услышите второй звук запуска.
Увеличить курсор мыши
Если вы склонны терять контроль над курсором мыши, возможно, вам следует просто увеличить его. Перейдите в меню Apple > «Системные настройки» > «Универсальный доступ» > «Экран» > «Указатель». Там вы найдете ползунок для настройки размера курсора.
Запуск сценариев обслуживания
Иногда все проблемы, с которыми сталкивается ваш Mac, являются признаком плохого обслуживания. Несмотря на то, что компьютеры Mac — это мощные машины, о них нужно заботиться — расхламление хранилища и запуск сценариев обслуживания — лучшее, что вы можете здесь сделать.
CleanMyMac X помогает автоматически запускать сценарии обслуживания, поэтому вам не нужно копаться в настройках. Это поможет удалить ненужные системные файлы, временные файлы и выполнить некоторые важные оптимизации системы:
- Откройте CleanMyMac X и выберите «Обслуживание»
- Выберите «Запустить сценарии обслуживания» из списка
- Нажмите «Выполнить» и подождите несколько минут.

- Готово!
Мышь продолжает исчезать: приложения для Mac, которые помогут Палетро — это командная палитра, к которой можно получить доступ из любого приложения с помощью простого сочетания клавиш Shift + Command + P (⇧ + ⌘ + P). Вы можете ввести название ярлыка, который вы ищете, в появившемся окне поиска, и Paletro сразу его найдет!
Другое решение — установить Remote Mouse, приложение, которое связывает ваш iPad или iPhone с вашим Mac и использует экран этих других устройств Apple в качестве трекпада для вашего Mac.
Связываясь по Bluetooth, Remote Mouse имеет легко адаптируемый интерфейс, который вы можете настроить в соответствии со своими потребностями. Он может скрывать или отображать функции по мере необходимости; отличный вариант, когда вам нужно больше возможностей трекпада во время сеансов редактирования фотографий. Приложение также имеет интерфейс клавиатуры для быстрого добавления и может принимать голосовые команды для ввода текста на экране. Вы даже можете использовать датчики вашего iPhone, чтобы махать телефоном, чтобы перемещаться по интерфейсу вашего Mac. Довольно дикий.
Вы даже можете использовать датчики вашего iPhone, чтобы махать телефоном, чтобы перемещаться по интерфейсу вашего Mac. Довольно дикий.
Наконец, получите трекер оперативной памяти. Помните, мы говорили о том, что высокая загрузка оперативной памяти является одной из ключевых проблем, связанных с зависанием курсора? С меню iStat вы сможете следить за использованием памяти с помощью монитора памяти в реальном времени в строке меню. Если использование вашей оперативной памяти стремительно растет, вам всегда следует думать о завершении некоторых активных процессов или всех их.
Держите под рукой комплект для устранения неполадок
Нет простого ответа на вопрос «Как исправить исчезающий курсор?» Отсутствующий курсор никогда не доставляет удовольствия, и может вызвать небольшую панику, когда вы заметите проблему. Хорошо, что есть инструменты, которые помогут решить проблему. Если вы еще этого не сделали, зарегистрируйтесь в Setapp, чтобы у вас был доступ ко всем инструментам, которые помогают исправить исчезающий курсор.

 Обычно драйвер поставляется вместе с прибором на диске. Также, как правило, его можно загрузить с официального сайта производителя.
Обычно драйвер поставляется вместе с прибором на диске. Также, как правило, его можно загрузить с официального сайта производителя. В ней есть возможность переключаться между сенсорами и настраивать ее под конкретные задачи. Такие модели мало распространены и рассчитаны на компьютерные игры.
В ней есть возможность переключаться между сенсорами и настраивать ее под конкретные задачи. Такие модели мало распространены и рассчитаны на компьютерные игры.
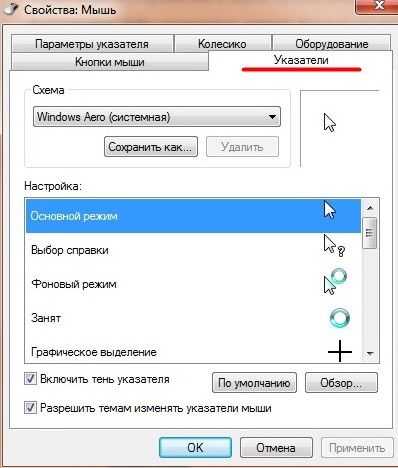 Подобные манипуляторы позволяют запускать программы, выполнять горизонтальную прокрутку, осуществлять навигацию в браузерах и так далее.
Подобные манипуляторы позволяют запускать программы, выполнять горизонтальную прокрутку, осуществлять навигацию в браузерах и так далее. При повторном входе в систему Windows будет использовать
При повторном входе в систему Windows будет использовать