Как отключить безопасный режим на windows 10: Извините, такой страницы на сайте нет
Содержание
Как отключить безопасный режим на Android простым способом
Телефоны и приложения
Узнайте, как отключить безопасный режим на телефоне Android простым способом.
Хотя Запустите свой телефон в безопасном режиме Это несложно, однако не всегда понятно, как из этого выбраться. И, конечно же, это очень неприятно, особенно для людей, которые плохо знакомы со своими устройствами.
Но не волнуйтесь, дорогой читатель, мы вместе научимся отключать безопасный режим на вашем телефоне Android простым и легким способом, просто выполните с нами следующие шаги:
Перезагрузите ваше устройство
Проверьте панель уведомлений
Используйте кнопки телефона
Проверьте, нет ли приложений-нарушителей (проблема с разрешениями приложений)
Сброс к заводским настройкам
Перезагрузите ваше устройство
Перезапуск может исправить другие проблемы с вашим устройством, поэтому имеет смысл, что перезапуск приведет к отключению безопасного режима. Шаги очень простые:
- Нажмите и удерживайте Кнопка питания на вашем устройстве, пока на экране телефона не появятся несколько вариантов.

- Нажмите на Перезагрузить .
Если вы не видите параметр «Перезагрузить», удерживайте Кнопка питания в течение 30 секунд.
Проверьте панель уведомлений
Некоторые устройства позволяют отключать безопасный режим из панели уведомлений. Вот как это сделать:
- Потяните вниз панель панели уведомлений.
- нажмите логотип Включить безопасный режим чтобы выключить его.
- Ваш телефон перезагрузится и автоматически отключит безопасный режим.
Используйте кнопки телефона
Если ни один из предыдущих шагов не помог, некоторые сообщили, что использование аппаратных кнопок сработало. Вот что вы сделаете:
- Выключите ваше устройство.
- Нажмите и удерживайте Кнопка питания Вы внезапно обнаружите, что устройство выключено.
- Когда вы увидите логотип на экране, оставьте Кнопка питания.
- После отпускания кнопки питания быстро нажмите и удерживайте кнопку уменьшения громкости.

- После выполнения шагов вы увидите сообщение Безопасный режим: ВЫКЛ. или что-то подобное. Это может быть правильный метод, в зависимости от типа вашего устройства.
Проверьте, нет ли приложений-нарушителей (проблема с разрешениями приложений)
Хотя вы не можете использовать сторонние приложения в безопасном режиме, кеш и данные приложений не заблокированы в настройках вашего устройства. Это нормально, поскольку есть вероятность, что загруженное вами приложение может перевести ваш телефон в безопасный режим. В этом случае лучше разобраться с самим приложением, чем постоянно перезагружать телефон.
Есть три способа справиться с этим: очистить кеш, очистить данные приложения и удалить приложение. Начнем с очистки кеша:
- Открыть Настройки .
- Нажмите на Приложения и уведомления , затем нажмите Просмотреть все приложения .
- Затем нажмите Название приложения-нарушителя.
 .
. - Нажмите на Место хранения , затем нажмите Очистить кэш .
Если это не приводит к решению, пора двигаться дальше. Удаление хранилища приложения приведет к очистке кеша и пользовательских данных этого приложения. Вот как удалить хранилище приложений:
- Открыть Настройки .
- Коснитесь «Приложения и уведомления», затем коснитесь Просмотреть все приложения .
- Затем нажмите Название приложения-нарушителя..
- Коснитесь Хранилище, затем коснитесь Чистое хранилище .
Если очистка кеша и хранилища приложения не работает, пора удалить приложение:
- Открыть Настройки .
- Нажмите на Приложения и уведомления , затем нажмите Просмотреть все приложения .
- Нажмите на Название приложения-нарушителя..
- Нажмите удалить , затем коснитесь Ok Для подтверждения.

Сброс к заводским настройкам
Ваш оставшийся выбор Выполните сброс настроек на вашем устройстве. Это приведет к удалению всех ваших внутренних данных, поэтому убедитесь, что вы все испробовали, прежде чем прибегать к этому шагу. Обязательно сделайте резервную копию всех ваших данных перед выполнением сброса к заводским настройкам.
Вот как Выполните сброс к заводским настройкам:
- Открыть Настройки أو Настройки.
- Прокрутите вниз и коснитесь Система أو Система, затем коснитесь Расширенные настройки أو Расширенный поиск.
- Нажмите на Параметры Сброс настроек , затем нажмите Стереть все данные أو Стереть все данные.
- Нажмите Сбросить телефон أو Сбросить телефон Внизу.
- При необходимости введите свой PIN-код, графический ключ или пароль.

- Нажмите на стереть все أو Удалить все.
Вам также может быть интересно узнать о:
- Как войти в безопасный режим на Android-устройствах
- Наиболее важные проблемы операционной системы Android и способы их устранения
- 4 лучших приложения для блокировки и разблокировки экрана без кнопки питания для Android
- Как решить проблему с неработающей кнопкой домой на Android
Это лучшие доступные способы выключить безопасный режим. Мы надеемся, что эта статья поможет вам в этом.
Поделитесь с нами своим мнением в комментариях.
Androidбезопасный режимотменить безопасный режимбезопасный режимAndroid
Как отключить безопасный режим на Android
Главная » Мобильный » Смартфоны Android » Как отключить безопасный режим на Android
Опубликовано
Содержание
- Чтобы выключить безопасный режим на Android, перезагрузитесь.

- Отключение безопасного режима на Android с помощью уведомлений.
- Заключение:
Как и в других операционных системах, безопасный режим в Android используется для диагностики и исправления программных ошибок. Когда эта функция включена, все установленные пользователем приложения отключаются, и запускаются только системные компоненты и программы по умолчанию. Кроме того, в нижней части экрана появляется сообщение.
В Безопасном режиме можно определить, вызвана ли проблема сторонним приложением. Чтобы восстановить нормальную работу устройства, достаточно удалить последние загруженные программы. Вы также можете удалить проблемные утилиты, которые нельзя удалить.
Переход в безопасный режим осуществляется путем длительного нажатия на элемент в диалоге выключения смартфона, поэтому он часто активируется случайно. К счастью, отключить его так же просто.
Вам может быть интересно: КАК ВКЛЮЧИТЬ ОТЛАДКУ ПО USB НА ANDROID
Чтобы выключить безопасный режим на Android, перезагрузитесь.

Этот метод работает на всех относительно современных версиях мобильной операционной системы Google.
Как отключить безопасный режим на Android с помощью перезагрузки
Чтобы отключить безопасный режим на Android нажмите и удерживайте кнопку питания, далее выберите «Перезагрузка» или, если нет, «Выключение«.
Нажмите и удерживайте кнопку питания, пока не появится меню выключения питания.
Выберите «Перезапустить» или, если нет, «Выключить«.
Подождите, пока устройство перезапустится или остановится. В последнем случае вам придется перезагрузить устройство вручную, нажав и удерживая кнопку питания в течение нескольких секунд.
Это может не сработать. В этом случае попробуйте удерживать кнопку питания около 30 секунд, игнорируя экранное меню выключения.
Отключение безопасного режима на Android с помощью уведомлений.
Как выйти из безопасного режима на Android с помощью уведомлений
Уведомление о включении безопасного режима отображается не всегда. Если вы его не видите, воспользуйтесь предыдущим методом. Если это происходит на вашей версии Android, сделайте следующее:
Если вы его не видите, воспользуйтесь предыдущим методом. Если это происходит на вашей версии Android, сделайте следующее:
Прокрутите вниз, чтобы открыть шторку уведомлений.
Нажмите на сообщение «Безопасный режим включен«.
Далее Нажмите «Выключить«, чтобы перезагрузить телефон и вернуться к нормальной работе.
Заключение:
Ну вот в принципе и все. Если у вас остались вопросы или что-то не полу чилось сделать по этой инструкции. Напишите комментарий мы постараемся вам помочь.
Android безопасный режим Начинающим Полезное Полезный совет
Как запустить Windows 10 в безопасном режиме, а затем выйти позже
- Безопасный режим — это функция Windows 10, которая запускает ваш компьютер с отключенным большинством второстепенных функций.
- Вы должны загрузиться в безопасном режиме при устранении неполадок или если Windows 10 не запускается нормально.
- Чтобы выйти из безопасного режима, войдите в меню «Параметры загрузки» или просто перезагрузите компьютер.

Реклама
Почти в каждой версии Windows есть функция безопасного режима. Это позволяет запускать компьютер только с основными файлами и драйверами, необходимыми для его работы — большинство дополнительных функций будут отключены, а программы будут работать медленнее. По умолчанию у вас даже не будет доступа в Интернет.
Но безопасный режим не предназначен для ежедневного использования. Вы будете использовать безопасный режим, когда ваш компьютер работает неправильно или вообще не запускается. Загружая только самое необходимое, это поможет вам сузить круг причин проблемы: сама система или что-то еще, что вы установили.
Вот как загрузиться в безопасном режиме и выйти из него, когда закончите.
Как загрузиться в безопасном режиме в Windows 10
Есть много способов войти в безопасный режим, но вот три самых простых.
Использование значка питания
Если вы вошли в систему:
Реклама
1.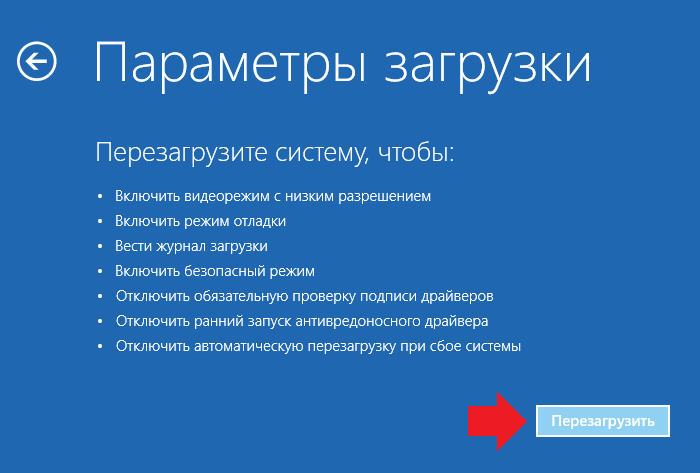 Щелкните значок Windows в левом нижнем углу.
Щелкните значок Windows в левом нижнем углу.
2. Удерживая нажатой клавишу Shift , щелкните значок питания и затем Перезапустите .
Удерживая нажатой кнопку Shift, нажмите «Перезагрузить».
William Antonelli/Insider
3. Ваш компьютер перезагрузится, а затем откроется синий экран с названием 9.0023 Выберите опцию . Выберите Устранение неполадок , а затем Дополнительные параметры .
Выберите «Устранение неполадок» на экране выбора параметров.
Дэйв Джонсон/Business Insider
4. Щелкните Параметры запуска , а затем Перезапустите . Ваш компьютер выключится и снова включится.
Выберите «Параметры запуска», а затем нажмите «Перезагрузить», чтобы перейти к окончательному меню выбора безопасного режима.
Дэйв Джонсон/Business Insider
5. Когда экран вернется, вам будет предложено несколько вариантов. Нажмите 4 , чтобы запустить компьютер в безопасном режиме, или 5 , чтобы запустить безопасный режим с доступом в Интернет.
Когда экран вернется, вам будет предложено несколько вариантов. Нажмите 4 , чтобы запустить компьютер в безопасном режиме, или 5 , чтобы запустить безопасный режим с доступом в Интернет.
Реклама
Включить безопасный режим с доступом в Интернет или без него.
William Antonelli/Insider
Если вы не вошли в систему, сделайте то же самое, но щелкните значок питания на странице входа.
Использование приложения «Настройки»
1. Откройте приложение «Настройки», нажав клавишу Windows + I .
2. Нажмите Обновление и безопасность , а затем Восстановление .
3. На этой странице в разделе Расширенный запуск щелкните Перезагрузить сейчас .
Нажмите «Перезагрузить сейчас», чтобы перейти в безопасный режим.
Дэйв Джонсон/Business Insider
4. Ваш компьютер перезагрузится на экране . Выберите вариант . Здесь нажмите Устранение неполадок , а затем Дополнительные параметры .
Реклама
5. Выбрать Параметры запуска и затем Перезапуск .
6. Когда ваш компьютер перезагрузится, вам будут предложены некоторые варианты запуска. Здесь нажмите 4 , чтобы запустить компьютер в безопасном режиме, или 5 , чтобы запустить безопасный режим с доступом в Интернет.
Удерживая кнопку питания
Этот метод следует использовать, если вы не можете нормально загрузиться в Windows.
1. Нажмите кнопку питания компьютера, чтобы включить его.
2. Как только вы увидите, что на экране что-то появилось — вероятно, логотип производителя — удерживайте кнопку питания, пока ПК снова не выключится.
Реклама
3. Сделайте это еще два раза, а затем снова включите компьютер. Когда он начнется, в нижней части экрана появятся слова Preparing Automatic Repair . Дайте вашему компьютеру пройти этот процесс — в конечном итоге он должен загрузиться на экране . Выберите вариант .
Принудительная перезагрузка компьютера три раза переведет вас в режим автоматического восстановления.
William Antonelli/Insider
4. На этом экране выберите Устранение неполадок , затем Дополнительные параметры , а затем Параметры запуска . При появлении запроса нажмите Перезапустить .
5. Когда компьютер снова включится, нажмите 4 , чтобы запустить компьютер в безопасном режиме, или 5 , чтобы запустить безопасный режим с доступом в Интернет.
Как выйти из безопасного режима
Существует два способа выхода из безопасного режима.
Первый — и самый простой — просто перезагрузить компьютер. Вы можете сделать это, удерживая кнопку питания или зайдя в меню «Пуск».
Реклама
Если вы перезагрузили компьютер, но он все еще находится в безопасном режиме, вам следует:
1. Нажмите клавишу Windows + R , чтобы открыть меню «Выполнить».
2. В текстовом поле введите msconfig и нажмите Введите .
Run должен по-прежнему использоваться в безопасном режиме.
Росс Джеймс/Business Insider
3. В верхней части меню «Конфигурация системы» щелкните Boot .
4. Под Параметры загрузки убедитесь, что флажок Безопасная загрузка не установлен. Как только это произойдет, нажмите OK и снова перезагрузите компьютер.
Реклама
Меню, которое вы ищете, должно выглядеть так. Кнопка, которую вы хотите снять, находится внизу слева.
Кнопка, которую вы хотите снять, находится внизу слева.
Росс Джеймс/Business Insider Что такое безопасная загрузка? Руководство по проверке безопасности вашего ПК при загрузке10 способов сделать снимок экрана на любом устройстве с Windows 10Как разделить экран на компьютере с Windows 10 для одновременного просмотра нескольких окон программКак установить Windows 10 на новый компьютер с помощью USB-накопителя
Как отключить безопасный режим в Windows 11?
Как сделать, Windows 11 / By
ПремНаш
/ Как сделать, безопасный режим, Windows 10, Windows 11
Безопасный режим — это диагностический режим операционной системы компьютера (ОС). Это также может относиться к режиму работы прикладного программного обеспечения. В Windows безопасный режим позволяет запускать только основные системные программы и службы при загрузке. Безопасный режим предназначен для устранения большинства проблем в операционной системе. В безопасном режиме операционная система имеет ограниченную функциональность, но задача локализации проблем упрощается, поскольку отключаются многие неосновные компоненты, такие как звук, сетевые драйверы, графические драйверы и т. д. Это зависит от операционной системы. От Windows NT до Windows 7 вы можете получить доступ к безопасному режиму, нажав F8. Но это традиционные F8 для безопасного режима. Параметр был отменен Microsoft. Этот традиционный метод был изменен в Windows 8,8.1,10 и 11, чтобы сократить время загрузки. Для доступа к безопасному режиму необходимо либо Shift-F8, либо специальный обходной путь на основе графического интерфейса. Вы получаете доступ к безопасному режиму , используя различные методы, узнайте больше о доступе к безопасному режиму в Windows 10 и 11. После того, как вы включили безопасный режим с помощью метода графического интерфейса или любого другого метода, ваша система сразу переведет вас в безопасный режим. даже после перезагрузки системы, чтобы выйти из безопасного режима, нам нужно отключить безопасный режим, эта статья поможет вам отключить безопасный режим в Windows 11.
д. Это зависит от операционной системы. От Windows NT до Windows 7 вы можете получить доступ к безопасному режиму, нажав F8. Но это традиционные F8 для безопасного режима. Параметр был отменен Microsoft. Этот традиционный метод был изменен в Windows 8,8.1,10 и 11, чтобы сократить время загрузки. Для доступа к безопасному режиму необходимо либо Shift-F8, либо специальный обходной путь на основе графического интерфейса. Вы получаете доступ к безопасному режиму , используя различные методы, узнайте больше о доступе к безопасному режиму в Windows 10 и 11. После того, как вы включили безопасный режим с помощью метода графического интерфейса или любого другого метода, ваша система сразу переведет вас в безопасный режим. даже после перезагрузки системы, чтобы выйти из безопасного режима, нам нужно отключить безопасный режим, эта статья поможет вам отключить безопасный режим в Windows 11.
Содержание
Отключить безопасный режим в Windows 11:
Вы можете выйти из безопасного режима в Windows 11, используя различные методы.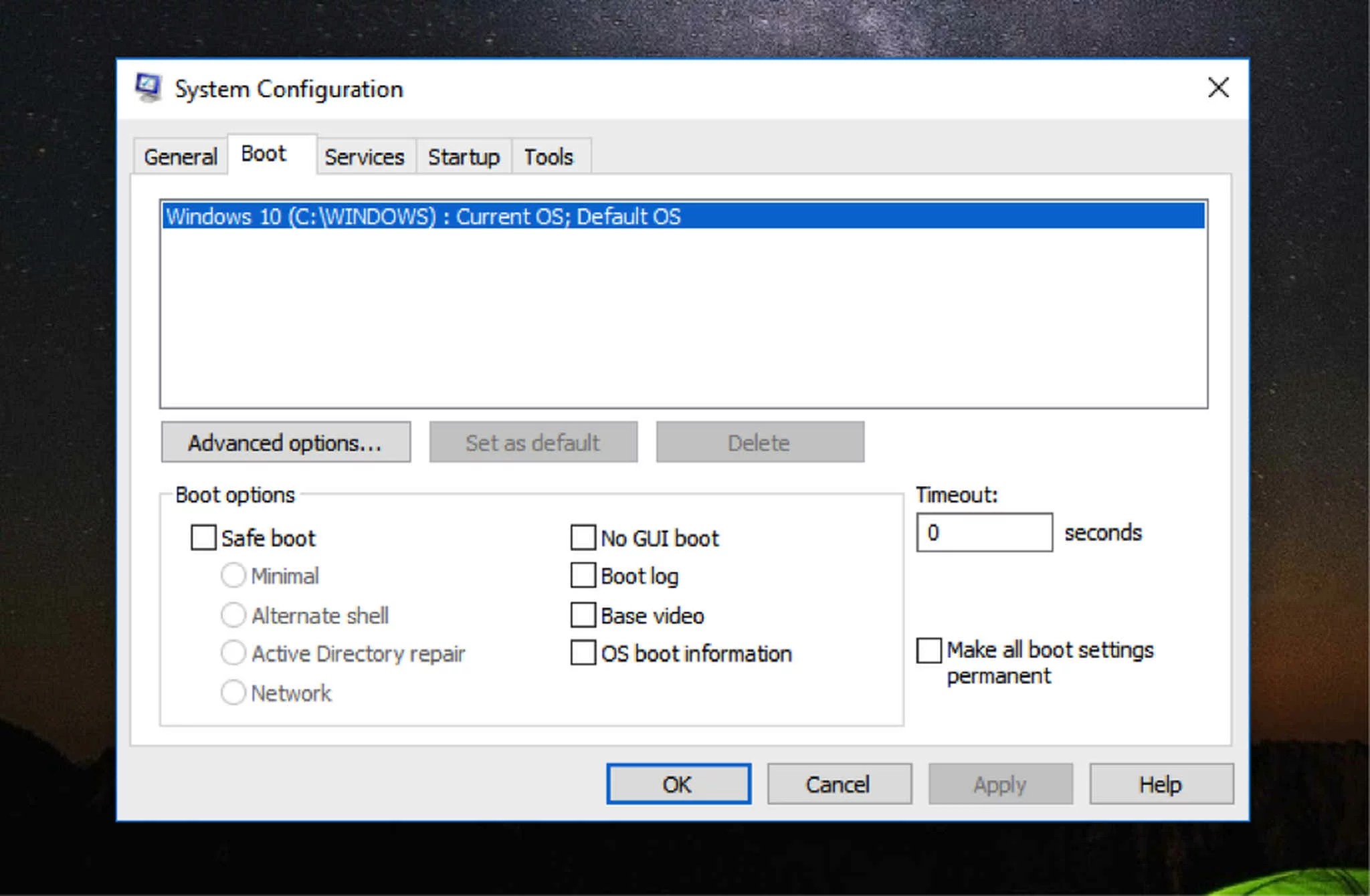 Следуйте приведенным ниже методам, чтобы отключить безопасный режим в Windows 10/11.
Следуйте приведенным ниже методам, чтобы отключить безопасный режим в Windows 10/11.
Способ 1. Перезагрузив компьютер:
Если вы включили безопасный режим с помощью расширенного меню запуска , вы сможете выйти из безопасного режима, просто перезагрузив компьютер. Даже после перезагрузки ваша система сразу переходит в безопасный режим, вам нужно снять флажок Режим безопасной загрузки в конфигурации системы, следуйте следующему способу решения этой проблемы.
Способ 2: изменение параметров конфигурации системы:
Если вы включаете режим загрузки с помощью конфигурации системы, то, вероятно, опция безопасного режима загрузки включена в конфигурации системы .
Откройте команду «Выполнить», нажав Windows + R , введите msconfig и нажмите Enter, эта команда откроет конфигурацию системы.
Перейдите на вкладку Boot и снимите флажок Safe boot в параметрах загрузки.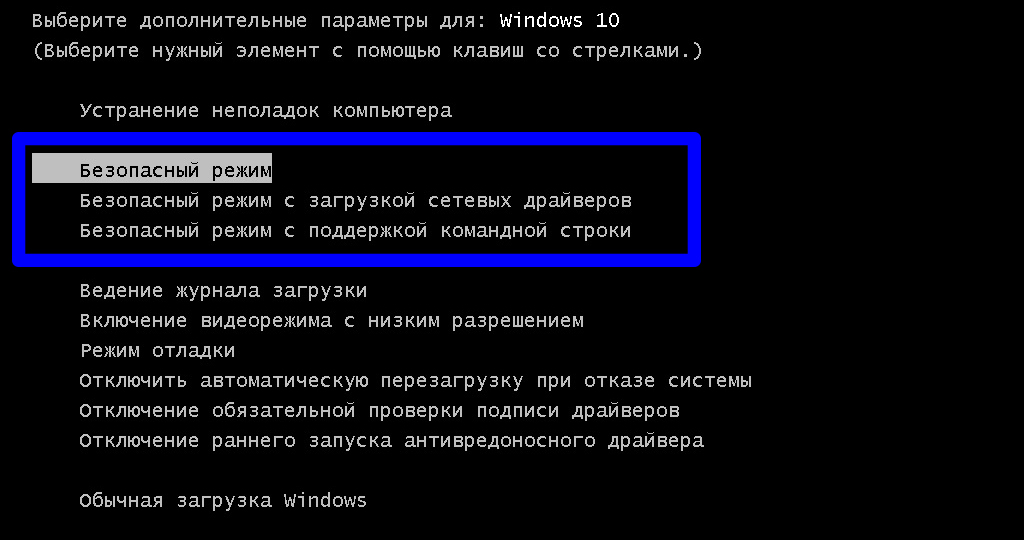
Нажмите Применить и OK . Когда появится всплывающее окно с подтверждением, нажмите Restart.
Теперь перезагрузите систему один раз и проверьте.
Способ 3: Отключить безопасный режим Использование командной строки:
Откройте командную строку, щелкните меню «Пуск» и найдите командную строку, щелкните правой кнопкой мыши cmd и выберите Запуск от имени администратора.
Введите следующую команду и нажмите Enter, эта команда отключит безопасный режим.
bcdedit /deletevalue {current} safeboot
Затем введите следующую команду Shutdown /r, эта команда перезапустит вашу систему.
Метод 4: Использование расширенного меню загрузки:
Если вы не можете войти в учетную запись пользователя, вы можете использовать этот метод для отключения безопасного режима.



 .
.



