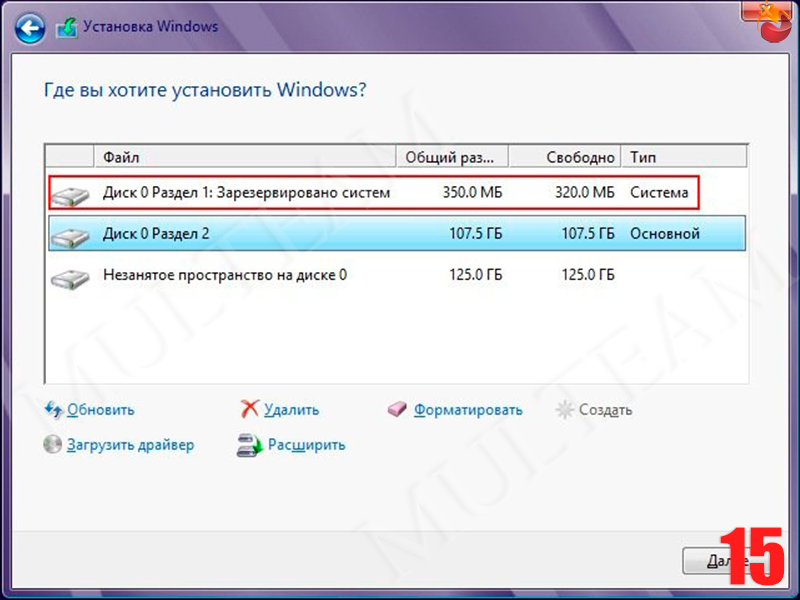Установка windows 10 с флешки на ноутбук samsung: Загрузка ноутбука Samsung с флешки
Содержание
Загрузка ноутбука Samsung с флешки
Как происходит загрузка ноутбука Samsung с флешки? Это очень просто друзья! На ноутбуках Samsung последних моделей, появилось несколько новых опций в БИОС («Fast BIOS Mode» и «Secure Boot»), которые напрямую связаны с возможностью загрузки ноутбука с флешки или диска. Корпорация Samsung вдруг решила защитить загрузку новой операционной системы Windows 8 от какого-то вируса или от самих владельцев ноутбука, это уж как вам нравится. Естественно у многих пользователей сразу возникли вопросы.
Один мой знакомый, пожелал загрузить ноутбук Samsung с загрузочной флешки, содержащей в себе программу резервного копирования Acronis, чтобы сделать бэкап Windows 8, но у него ничего не вышло. Другой решил переустановить Windows 8 на Windows 7 и тоже застрял в самом начале, он просто нигде не нашёл свою флешку, ни в БИОС, ни в загрузочном меню ноутбука. После того, как он перепробовал пять флешек, он прилетел ко мне с выпученными глазами и сказал, что его новый ноут невозможно загрузить ни с диска, ни с флешки. Короче пришлось во всём этом разбираться и если вы тоже попали в такую же ситуацию, читайте нашу статью.
Короче пришлось во всём этом разбираться и если вы тоже попали в такую же ситуацию, читайте нашу статью.
Примечание: Если у вас ноутбук другого производителя, читайте нашу статью — как загрузить с флешки ноутбуки: Acer, Sony, Samsung, MSI, Toshiba, НР, ASUS, Packard Bell.
Если вам вдруг захотелось загрузить ноутбук Samsung с флешки, то вы постараетесь войти в загрузочное меню ноутбука с помощью клавиши F10 при загрузке и там выбрать вашу подсоединённую флешку, но у вас ничего не выйдет, так как в первую очередь, нужно внести небольшие изменения в параметрах БИОС ноутбука.
Включаем ноутбук и сразу жмём F2 при загрузке, входим в БИОС, идём в раздел Advanced и выставляем параметр «Fast BIOS Mode» в положение Disabled.
Затем идём в раздел Boot, нас интересует опция «Secure Boot»,
ставим её тоже в положение «Disabled» и нажимаем «Enter»
Выходит предупреждение о возможности загрузки ноутбука с ошибкой.
Соглашаемся, нажимаем «Enter».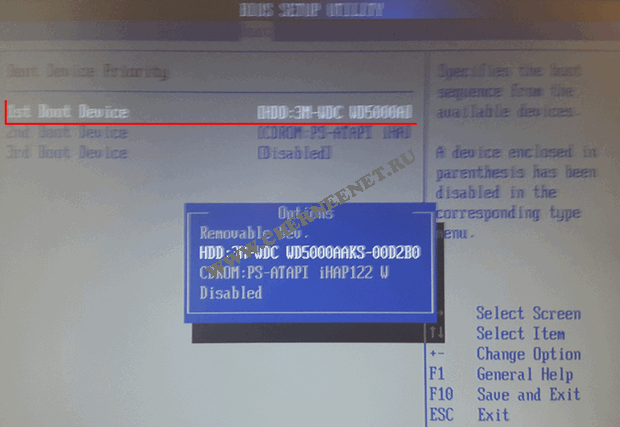 Ниже появляется дополнительный параметр «OS Mode Selection»,
Ниже появляется дополнительный параметр «OS Mode Selection»,
ставим его в положение «CMS OS» или «UEFI and Legacy OS»
и нажимаем «Enter». Опять появляется предупреждение о возможности загрузки ноутбука с ошибкой, «Enter».
Сохраняем изменения, произведённые нами в BIOS, нажимаем «F10» на клавиатуре. На вопрос «Сохранить произведённые изменения и перезагрузиться?» нажимаем «Enter». Yes.
Ноутбук перезагружается, жмём F10 и попадаем в загрузочное меню, выбираем флешку, происходит загрузка ноутбука Samsung с флешки.
Если вы не сможете попасть в загрузочное меню ноутбука, значит нужно изменить приоритет загрузочного устройства прямо в БИОС. Входим в БИОС, идём в раздел Boot, далее опция Boot device Priority,
здесь должна быть наша флешка, выставляйте её первым загрузочным устройством, далее жмите F10 (сохраняем изменённые настройки) и перезагружайтесь. После перезагрузки, ваш ноутбук загрузится с флешки.
Как переустановить Windows 7 на ноутбуке Samsung
Переустановка системы Windows 7 на ноутбуке мало чем отличается от выполнения аналогичной задачи на персональном компьютере. В нашем случае переустановка операционной системы будет выполняться на ноутбуке бренда Samsung.Разделим процесс переустановки системы на 3 этапа:
- подготовка к переустановке;
- сама установка Windows 7;
- настройка установленной операционной системы.
Содержание
- Подготовка к переустановке
- Переустанавливаем ОС
- Финальная настройка
Подготовка к переустановке
Важно не потерять имеющиеся персональные данные, причем как документы, так и архив почты, хранящийся в почтовом клиенте, избранное Internet Explorer, закладки Google Chrome, переписку Skype, хорошо сохранить расположение иконок рабочего стола и сохранения ваших игр.
Начнем с переноса на второй раздел или на внешний жесткий диск, или другой носитель важных данных. Документы, хранящиеся в каталоге пользователя можно просто скопировать на второй раздел, а можно выполнить перенаправление каталога с автоматическим копированием данных. Если каталог пользователя уже расположен на не системном разделе, то данные операции выполнять не нужно.
Документы, хранящиеся в каталоге пользователя можно просто скопировать на второй раздел, а можно выполнить перенаправление каталога с автоматическим копированием данных. Если каталог пользователя уже расположен на не системном разделе, то данные операции выполнять не нужно.
Выполним для этого следующие операции:
- заходим по пути C:Usersимя вашего пользователя;
- нажимаем правой кнопкой на папку мои документы;
- переходим во вкладку расположение и меняем букву С на D или другую, в зависимости от названия раздела на который вы хотите перенести данные:
- нажимаем кнопку «Переместить» и дожидаемся окончания перемещения;
- повторяем данную операцию для папок «Рабочий стол», «Сохраненные игры», «Избранное», «Мои рисунки», «Загрузки».
Теперь перейдем к сохранению закладок с браузеров, почты, и переписки Skype.
- для Google Chrome переходим в меню закладки;
- переходим в пункт «упорядочить закладки», выбираем «Экспортировать закладки в файл HTML» и указываем место сохранения на другом разделе.

Для сохранения данных почтового клиента необходимо перейти в меню экспорта почтового архива и выполнить операцию сохранения данных. Алгоритм действий свой для каждого почтового клиента.
Для переноса переписки Skype необходимо перейти в каталог C:Usersимя пользователяAppDataLocal и C:Usersимя пользователяAppDataRoaming и скопировать из обоих каталогов папки Skype.
Теперь стоит скачать драйвера на нужную нам модель ноутбука Samsung для Windows 7 необходимой нам разрядности. Лучше при переустановке использовать Windows 7 x64, так как все современные процессоры используют 64 разрядную архитектуру. Драйвера и утилиты скачиваем с официального сайта компании Samsung.
Переустанавливаем ОС
После сохранения данных и скачивания необходимого пакета драйверов, переходим, к процессу переустановки. Переустановить систему можно используя загрузочный диск или загрузочную флешку.
Алгоритм действий следующий:
- перегружаем ноутбук, при загрузке жмем F9 для перехода в меню быстрого выбора загрузки.

- выбираем носитель с которого выполнить загрузку. Для загрузки с DVD диска выбираем CD-ROM, если выполняем переустановку используя Flash накопитель то выбираем из списка название нашей флешки или USB-HDD так часто BIOS может определить FLASH накопитель;
- по умолчанию в BIOS ноутбука Samsung быстрая загрузка может быть отключена. В таком случае при перезагрузке жмем клавишу Del или F2 в зависимости от модели ноутбука. Попав в BIOS,переходим в меню Boot,в настройках Boot Priority выбираем носитель для загрузки. В новых BIOS для загрузки в FLASH необходимо перейти в HDD Boot Priority и выбрать вместо HDD Flash накопитель. Нажимаем F10 для сохранения настроек, жмем «Yes»;
- перед загрузкой установки Windows 7 загрузчик попросит нажать любую клавишу. Далее
система подгрузит необходимые для переустановки файлы.
В следующем окне нажимаем кнопку далее.
Региональные настройки лучше выполнить после завершения установки. В следующем окне нажимаем кнопку «Установить».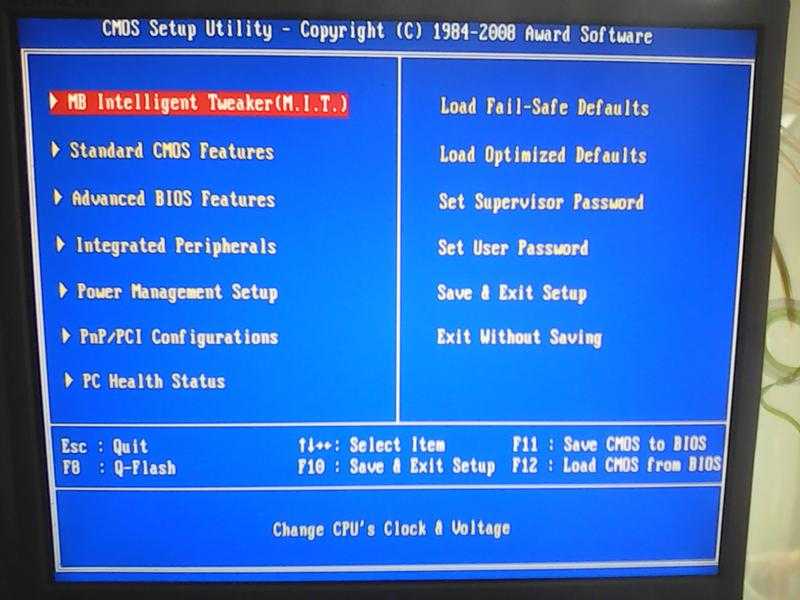
Затем выбираем пункт переустановить систему заново.
Через некоторое время появится меню выбора раздела для установки. Нажимаем кнопку расширенные настройки. Выбираем раздел для установки и нажимаем «Форматировать». После завершения форматирования жмем «Далее».
Все теперь дожидаемся установки системы. Процесс установки на ваш Samsung показан на рисунке ниже.
После завершения установки вводим имя пользователя и жмем «далее», вводим пароль если он нам нужен, и лицензионный ключ продукта. Нажимаем «далее». Если система автоматически подхватила драйвера вашего Wi-Fi адаптера, то подключаемся к сети, или нажимаем кнопку «пропустить».
Финальная настройка
Переходим к настройке переустановленной системы. Первым этапом устанавливаем драйвера и утилиты, скаченные, с сайта Samsung. Сначала устанавливаем драйвера чипсета и выполняем перезагрузку. Далее устанавливаем остальные драйвера в последовательности по вашему выбору. Важно, выполнять перезагрузку после установки каждого драйвера, если это запрашивает система.
Следующим этапом указываем пути к сохраненным каталогам пользователя. Переходим в C:Usersимя вашего пользователя , выбираем вкладки расположение, нажимаем кнопку «Переместить», и указываем сохраненный каталог. Соглашаемся с действием. Повторим операцию для всех каталогов. «Избранное» браузера Internet Explorer автоматически под грузится после указания пути к папке «Избранное». Теперь все наши данные с рабочего стола и других папок будут храниться не на системном разделе, и когда захотите заново переустановить ваш Samsung, можно не боятся потерять данные. Копируем каталоги Skype в соответствующие места их расположения.
Установив Google Chrome переходим в меню «закладки» -> «Диспетчер закладок» -> «Упорядочить закладки» выбираем пункт «Импортировать из файла HTML», выбираем сохраненную копию и жмем «ОК».
Устанавливаем почтового клиента и импортируем почту и адресную книгу. Вот собственно говоря и все. Процесс переустановки и минимальной настройки Windows 7 окончен. Можно пользоваться вашим ноутбуком.
Можно пользоваться вашим ноутбуком.
И еще, компания Samsung выпустила утилиту для создания образа восстановления системы. Не стоит ленится и после установки нужного пакета программ сделать с помощью нее образ системы на несколько DVD болванок.
[3 способа] Как загрузиться с USB на ноутбуке Samsung с Windows 11/10?
Эта статья, разработанная MiniTool Software, включает в себя все, что связано с загрузкой компьютера с USB, включая определение, причины, преимущества, недостатки, методы, а также решения проблем. Здесь вы можете найти то, что ищете!
Что означает загрузка ноутбука Samsung с USB?
Загрузка ноутбука Samsung с USB-накопителя означает загрузку вашего ноутбука Samsung с внешнего хранилища, в котором используется операционная система (ОС) или специализированная программа. Таким внешним запоминающим устройством может быть флэш-накопитель USB или другой оптический носитель, такой как CD-ROM или DVD-ROM. Типичным примером является инструмент диагностики памяти.
Таким внешним запоминающим устройством может быть флэш-накопитель USB или другой оптический носитель, такой как CD-ROM или DVD-ROM. Типичным примером является инструмент диагностики памяти.
Зачем нужно загружать ноутбук Samsung с USB?
Возможно, вам потребуется некоторое время, чтобы загрузить компьютер с жесткого диска USB. Например, по какой-то причине вы не можете нормально загрузиться в свою систему. Поэтому вам необходимо запустить машину, чтобы выяснить причину или выполнить устранение неполадок/ремонт. Ниже перечислены некоторые распространенные причины, требующие загрузки с USB.
- Установка ОС, драйверов или антивирусного программного обеспечения.
- Сканировать вирусы.
- Сброс пароля Windows.
Преимущества и недостатки загрузки ноутбука Samsung с USB
Загрузка Samsung с USB имеет несколько преимуществ по сравнению с другими загрузочными устройствами, такими как CD/DVD.
- Нет необходимости покупать новый DVD/CD, так как у большинства людей есть USB.

- Быстро сделать загрузочную флешку с ISO-файлом.
- Более высокая скорость чтения и записи.
- Удобный и портативный.
- Многоразовый.
- Больше возможностей.
Однако у каждой медали есть две стороны, у загрузочной флешки есть и недостатки.
- Загрузка с USB зависит от BIOS, материнской платы, модели флешки, порта подключения и т.д.
- Загрузочный компакт-диск имеет более широкую поддержку, а утилита загрузки USB недоступна для некоторых ОС.
Если вы хотите запустить ноутбук Samsung с USB-накопителя или другого загрузочного носителя, вам необходимо полностью выключить компьютер, а затем нажать F10 во время загрузки. Подробности приведены ниже.
Примечание: Samsung предлагает поддержку только для ОС Microsoft Windows, поставляемой с вашим устройством. Альтернативные системы, включая другие версии Windows, могут не поддерживать все аппаратные функции вашего компьютера. Если вам нужна помощь в установке или использовании альтернативных операционных систем, просто свяжитесь с их издателем.
Если вам нужна помощь в установке или использовании альтернативных операционных систем, просто свяжитесь с их издателем.
Шаг 1. Выключите ноутбук
Меню выбора загрузки будет недоступно, если компьютер включен из спящего режима или режима пониженного энергопотребления. Итак, если вы хотите получить доступ к меню выбора загрузки, вам нужно полностью выключить устройство.
Шаг 2. Подключите загрузочный USB-накопитель
После правильной настройки операционной системы или аналогичного приложения и файлов, необходимых для загрузки компьютера, поддерживаются все внешние устройства хранения, включая загрузочные USB-диски, компакт-диски, DVD-диски и SD-карты. .
Читайте также: Как загрузить Windows с SD-карты [Пошаговое руководство]
Шаг 3. Получите загрузочное меню ноутбука Samsung
Как правило, вы можете воспользоваться клавишей F10 на клавиатуре, чтобы меню загрузки компьютера. Подробно, нажмите кнопку питания, чтобы включить компьютер, и сразу же и несколько раз нажмите F10, пока не появится меню загрузки.
Если вам не удается открыть меню загрузки ПК и система Windows загружается нормально, вы можете повторить попытку, повторив описанный выше процесс. Или же вы можете сразу же нажать и удерживать F10 при загрузке компьютера, чтобы запустить загрузку меню.
Если вы попытаетесь несколько раз безуспешно, возможно, ваш загрузочный USB-накопитель настроен неправильно. Таким образом, вам необходимо обратиться к производителю флешки.
Шаг 4. Выберите загрузочное устройство
После того, как вы успешно отобразили меню загрузки на своем ноутбуке Samsung, вы можете выбрать желаемое загрузочное устройство из списка. Просто используйте стрелки вверх и вниз для выбора и нажмите клавишу Enter для подтверждения.
Если вы хотите, чтобы ноутбук Samsung загружался с USB, просто выберите целевой подключенный жесткий диск USB. Его имя, отображаемое в списке загрузки, может различаться, но больше всего оно будет связано с именем оборудования или системой, которую оно содержит.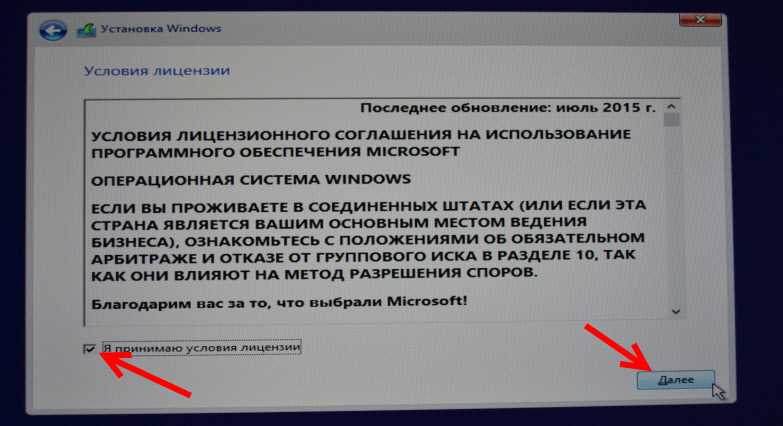 Если вы хотите по-прежнему загружаться в обычную операционную систему Windows, просто выберите опцию «Диспетчер загрузки Windows»!
Если вы хотите по-прежнему загружаться в обычную операционную систему Windows, просто выберите опцию «Диспетчер загрузки Windows»!
Как загрузиться с USB-накопителя Samsung, настроив BIOS?
Следующее руководство поможет вам понять, как загрузить компьютер Samsung с USB-накопителя, изменив настройки в BIOS.
1. Включите компьютер и быстро нажмите клавишу F2 , чтобы войти в BIOS.
2. Перейдите на вкладку Advanced .
3. На вкладке Advanced найдите и отключите Fast BIOS Mode , чтобы BIOS распознавал подключенный жесткий диск USB.
4. Перейдите на вкладку Boot .
5. На вкладке Boot измените Boot Device Priority , чтобы сделать USB HDD первым загрузочным устройством.
6. Сохраните изменения и выйдите из BIOS.
Перезагрузите ноутбук Samsung, и он автоматически загрузится с подключенного USB-накопителя.
Совет:
- Возможно, вам потребуется переключить метод Secure boot с UEFI на CSM (режим поддержки совместимости) или EZ Boot Mode на вкладке Advanced или включите поддержку Legacy USB.

- Возможно, вам потребуется отключить безопасный режим на вкладке Boot в BIOS.
- Вам также может понадобиться отключить быстрый запуск в панели управления .
Как загрузить ноутбук Samsung с USB с настройками Windows?
Если ваш компьютер может обнаружить загрузочный жесткий диск USB, вы можете напрямую загрузить его, не изменяя настройки BIOS.
1. Перейдите к Параметры Windows > Обновление и безопасность > Восстановление .
2. На странице восстановления в разделе Расширенный запуск нажмите кнопку Перезагрузить сейчас .
3. Затем он перезапустится на этой странице . Выберите параметр .
4. Для продолжения выберите параметр Использовать устройство .
5. Далее вы увидите список доступных устройств, с которых вы можете загрузиться. Просто возьмите целевой USB-накопитель. Если вы не можете найти его напрямую, нажмите на Просмотр других устройств вариант.
Если вы не можете найти его напрямую, нажмите на Просмотр других устройств вариант.
6. Затем ваш компьютер выполнит загрузку ноутбука Samsung с USB.
Наберитесь терпения и дождитесь завершения процесса.
Какие модели ноутбуков Samsung могут загружаться с USB?
До сих пор многие из вас могли задаться вопросом, какие модели ноутбуков Samsung могут загружаться с загрузочных устройств, таких как загрузочные USB-накопители. На самом деле, большинство ноутбуков Samsung могут запускаться с загрузочного носителя. Некоторые из них требуют наличия USB-накопителя или даже его включения в BIOS перед загрузкой.
Ниже приведен список совместимых ноутбуков Samsung (возможно, включая ноутбуки и Chromebook).
- Серия 9: NP900X3C
- Серия 7: Хронос
- Серия 5: NP550P5C, NP550P7C
- Серия 3: NP350V5C, NP300E5V, NP300E5X, NP300E5C, NP300E5A
- СЭ500ТЛК
- ATIV: Книга 9, 700T, 500T
- Хромбук: 1, 2, 3
Не удается загрузиться с USB Ноутбук Samsung?
Однако иногда вы можете столкнуться с проблемой, из-за которой вы не сможете загрузиться с USB-накопителя. Как правило, ваш ноутбук не обнаруживает USB, когда вы пытаетесь загрузиться с него. Есть в основном шесть решений для решения этой проблемы.
Как правило, ваш ноутбук не обнаруживает USB, когда вы пытаетесь загрузиться с него. Есть в основном шесть решений для решения этой проблемы.
#1 Изменение настроек BIOS
Во-первых, настройки BIOS могут сделать ваш USB невидимым. Если это так, просто настройте BIOS, следуя инструкциям выше.
#2 Переформатировать USB
Во-вторых, вы можете столкнуться с неправильной схемой разметки, характерной для USB с записанной Windows 7. Кроме того, файловая система подходящего USB должна быть FAT32. Если у вас NTFS или другой формат, он не может быть обнаружен вашей машиной. Таким образом, вам необходимо преобразовать NTFS в FAT32 с помощью надежного инструмента для создания разделов, такого как MiniTool Partition Wizard.
Бесплатная загрузка
#3 Проверка целостности USB-накопителя
В-третьих, если с самим USB-накопителем возникла проблема, вы можете использовать MiniTool Partition Wizard для проверки поврежденных секторов. Если на вашем USB-диске есть поврежденные сектора, вам необходимо приобрести новый USB-накопитель и создать на нем загрузочный носитель (об этом будет рассказано в следующей части).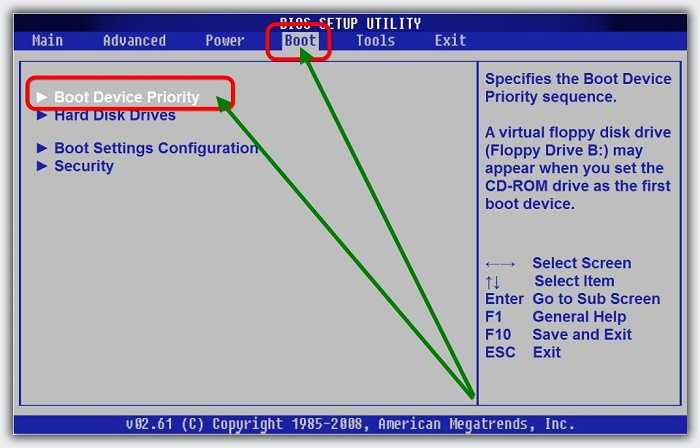 Если физических ошибок нет, вы можете восстановить MBR с помощью MiniTool Partition Wizard.
Если физических ошибок нет, вы можете восстановить MBR с помощью MiniTool Partition Wizard.
#4 Воссоздание загрузочного USB-носителя
В-четвертых, если файлы, связанные с загрузкой, были записаны на USB-накопитель неправильно, ваш компьютер не сможет прочитать эти файлы и не сможет рассматривать USB-накопитель как загрузочный диск. В этом случае вам необходимо восстановить загрузочный USB-накопитель способами, которые будут представлены далее.
#5 Изменить порт подключения
Кроме того, простой неверный USB-разъем может привести к невозможности обнаружения USB-устройства. Просто проверьте соединение USB. Если есть проблема, вы можете просто использовать другой порт USB. Поддерживаются как USB 3.0, так и 2.0.
#6 Обновление/переустановка USB-драйвера
Иногда вашей системе не удается найти подключенный USB-накопитель, поскольку соответствующие драйверы USB устарели. Итак, вам нужно убедиться, что все драйверы, связанные с USB, являются последними, обновив их или просто переустановив.
Совет: Очень старые компьютеры могут вообще не загружаться с USB-накопителя.
[3 способа] Как создать загрузочную флешку?
Наконец, давайте посмотрим, как создать загрузочный USB-диск несколькими способами. Перед началом следует знать, что расчетный объем внутренней памяти переносного накопителя для успешной загрузки системы должен быть не менее 8 ГБ, а файловая система должна быть FAT32.
Примечание: Целевой USB-накопитель будет перезаписан, и все данные на нем будут потеряны. Если на нем есть важные файлы, просто переместите их в другое место или создайте их резервную копию с помощью следующего MiniTool ShadowMaker.
#1 Создание загрузочного USB/CD/DVD/ISO с помощью MiniTool ShadowMaker
MiniTool ShadowMaker — мощное и надежное программное обеспечение для резервного копирования данных, которое также позволяет создавать загрузочное устройство на основе WinPE для загрузки поврежденных компьютеров.
Бесплатная загрузка
- Загрузите, установите и запустите MiniTool ShadowMaker.
- Если он запрашивает покупку, просто выберите параметр Keep Trial .
- В его основном интерфейсе перейдите на вкладку Инструменты .
- На странице инструментов выберите Media Builder .
Затем просто следуйте инструкциям на экране, чтобы выполнить задание.
#2 Создание загрузочного USB с помощью Windows Media Creation Tool
Windows Media Creation Tool — еще одна программа, которая может помочь вам создать загрузочное USB-устройство в Windows 10. Для Windows 11 соответствующее приложение называется Windows 11 Installation Assistant, но оно кажется, не может создать загрузочный носитель.
- Загрузите программное обеспечение на свой компьютер.
- Дважды щелкните файл MediaCreationTool.exe .
- Во всплывающем окне Примите применимые уведомления и условия лицензии.

- Далее выберите Создать установочный носитель .
Затем следуйте инструкциям, чтобы закончить.
#3 Создание загрузочного CD/DVD с помощью Windows Backup and Restore
Наконец, вы можете создать загрузочный диск с помощью приложения Backup and Restore. Просто перейдите в его основной пользовательский интерфейс и нажмите на Создать диск восстановления системы на левой панели. Тем не менее, эта утилита не поддерживает флэш-диск USB.
Заключение
Хорошо, это все о загрузке ноутбука Samsung с USB-ключа, которым мы хотели бы поделиться в этой статье. Надеюсь, у вас есть все необходимое и вы решите свою проблему! В противном случае просто оставьте комментарий ниже или свяжитесь с [email protected]. Хорошего дня!
- Твиттер
- Линкедин
- Реддит
Как загрузиться с USB на ноутбуке Samsung
ГаджетыНоутбуки
Джейкоб Хикс
9 сентября 2022 г. 4 декабря 2022 г.
4 декабря 2022 г.
Большинство ноутбуков, в том числе ноутбуки Samsung, по умолчанию загружаются с установленного на них жесткого диска. Однако, если вы хотите установить новую операционную систему (ОС) или запустить новую, не устанавливая ее на жесткий диск ноутбука, вы можете загрузиться с USB. Итак, как загрузить ноутбук Samsung с USB?
Вас может заинтересовать большинство ноутбуков Samsung поддерживают только операционные системы Windows . Следовательно, альтернативные операционные системы, включая другие версии Windows, могут поддерживаться не всеми функциями или оборудованием вашего ноутбука Samsung.
В любом случае существует несколько способов загрузки с USB-накопителя на ноутбуке Samsung, и в этой статье подробно описаны шаги.
Содержание
- Как вы загружаете свой ноутбук Samsung с помощью USB?
- Метод №1: использование меню загрузки
- Способ № 2: изменение порядка загрузки в настройках BIOS
- Способ № 3.
 Использование параметров Windows
Использование параметров Windows
- Заключение
Как загрузить ноутбук Samsung с USB-накопителя?
Некоторые ноутбуки Samsung не позволяют вам запускать что-либо, кроме Windows, за исключением аппаратного обеспечения, не поддерживающего ОС, потому что UEFI или безопасная загрузка включены . Чтобы отключить это, перезагрузите ваш компьютер, нажмите F2 , когда он включится, чтобы войти в Настройки BIOS , выберите «Дополнительно» , включите устаревшую поддержку USB и отключите поддержку загрузки UEFI . Это должно позволить вам загрузиться с USB.
Для загрузки с USB-накопителя на ноутбуке Samsung есть три способа, как описано ниже.
Метод №1: Использование меню загрузки
Использование этого метода для загрузки с USB-накопителя идеально подходит, если вам время от времени требуется загрузка с USB-накопителя. Использование этого метода идеально, если вы хотите установить новую операционную систему на жесткий диск. Все, что вам нужно для работы этого метода, — это загрузочный USB-накопитель, который вы должны настроить.
Использование этого метода идеально, если вы хотите установить новую операционную систему на жесткий диск. Все, что вам нужно для работы этого метода, — это загрузочный USB-накопитель, который вы должны настроить.
Вот как использовать меню загрузки для загрузки с USB на ноутбуке Samsung.
- Выключите свой ноутбук Samsung и подключите к компьютеру загрузочную ручку USB .
- Включите свой ноутбук и несколько раз нажмите клавишу F10 для входа в меню загрузки.
- Если вашему ноутбуку не удается загрузить меню загрузки, выключите компьютер и повторите попытку. Если он продолжает давать сбой, обратитесь в службу поддержки Samsung за помощью.
- В меню загрузки перейдите к Диспетчеру загрузки Windows и выберите USB-устройство из списка, и ваш Samsung должен загрузить любую ОС или программу, которая находится на USB-накопителе.

Способ № 2: изменение порядка загрузки в настройках BIOS
Другой способ загрузки с USB-накопителя — настройка порядка загрузки в BIOS ноутбука Samsung. Этот метод загрузки с USB идеально подходит, если вам часто приходится загружаться с USB. Обратите внимание, что когда вы меняете приоритет загрузки в BIOS на USB-накопитель, ваш ноутбук всегда будет выбирать загрузку с USB, а когда USB не подключен, он загружается с жесткого диска.
Вот как настроить порядок загрузки для загрузки с USB, настроив BIOS на ноутбуке Samsung.
- Выключите компьютер и подключите загрузочный USB-накопитель .
- Включите на вашем компьютере и сразу же нажмите F2 несколько раз , чтобы загрузить BIOS.
- В настройках BIOS перейдите на вкладку «Дополнительно» , найдите параметр «Fast BIOS Mode» и отключите его .
- Вернитесь на вкладку «Загрузка» и измените Приоритет загрузочного устройства таким образом, чтобы USB был первым загрузочным устройством.

- Нажмите клавишу ESC и коснитесь «Сохранить» . Ваш компьютер выйдет из BIOS, перезагрузится в USB и продолжит загрузку с USB-накопителя.
Способ № 3. Использование параметров Windows
Наконец, вы можете использовать параметры Windows на своем ноутбуке для загрузки с USB-накопителя. С помощью этого метода вам не нужно беспокоиться о настройке чего-либо в настройках BIOS на вашем компьютере.
Вы можете напрямую загрузить свой компьютер без настроек конфигурации BIOS, если ваш компьютер обнаружит загрузочный жесткий диск USB. Следуйте приведенным ниже инструкциям, чтобы загрузить ноутбук с помощью настроек Windows на вашем компьютере.
Вот как использовать настройки Windows для загрузки с USB на ноутбуке Samsung.
- Подключите USB к компьютеру, откройте приложение «Настройки» на своем компьютере и выберите «Безопасность» .
- На левой боковой панели нажмите «Восстановление» и коснитесь опции «Перезагрузить сейчас» в разделе «Расширенный запуск» .