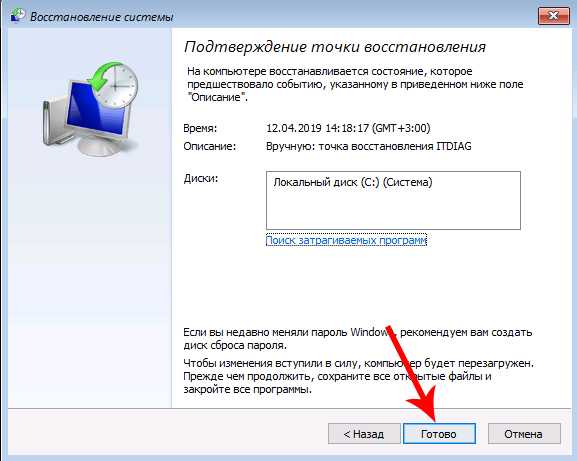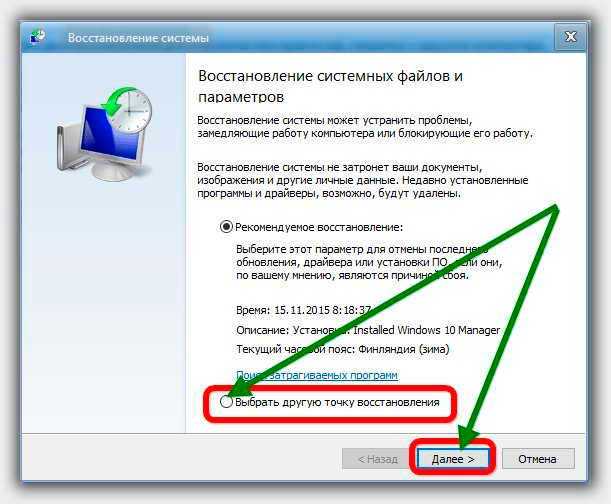Как откатиться с виндовс 10 на 7: возврат к предыдущей версии до и после 30 дней
Содержание
Как вернуться к предыдущей версии Windows 10 после обновления
Я предпочитаю не обновляться сразу после выхода крупного апдейта, потому что как минимум пару недель в нём находят и исправляют ошибки. Но иногда всё-таки ставлю обновления сразу, потому что знаю — в случае чего можно быстро откатиться к предыдущей сборке и ничего не потерять. Рассказываю о способах восстановления прежней версии Windows 10, которыми я пользуюсь.
Условия для отката к предыдущей сборке Windows 10
Главное условие — на компьютере должна оставаться папка Windows.old, в которой хранятся файлы старой версии. Если вы удалили её вручную, то откатиться не получится. Кроме того, по истечении 10 дней папка удаляется автоматически. Поэтому вам нужно успеть откатиться за этот период.
После завершения срока для отката остаётся только один способ восстановления предыдущей сборки Windows 10 — чистая установка системы. Придётся искать дистрибутив со старой версией и ставить его с загрузочного носителя.
Откат через «Параметры»
Это самый простой способ откатиться к предыдущей сборке. Я пользуюсь им, когда с загрузкой системы нет никаких проблем.
- Открываем «Параметры».
- Переходим в раздел «Обновление и безопасность».
- Выбираем вкладку «Восстановление».
- В поле «Вернуться к предыдущей версии Windows 10» нажимаем на кнопку «Начать».
Запускаем откат системы к предыдущей сборке
- Выбираем любую причину для отката — можно даже написать свой вариант.
Причина не имеет значения, это просто сбор статистики Microsoft
- Проверяем обновления. Возможно, разработчики уже выпустили апдейт, который устранил ошибку.
Можно не проверять обновления, если вы уверены, что ошибка не исправлена
- Нажимаем «Далее» для запуска отката.
Восстановление предыдущей версии занимает около часа. Личные файлы останутся нетронутыми, но все изменения, сделанные после обновления, будут отменены, — например, системные настройки.
Использование среды восстановления
Если попасть в среду Windows 10 не получается, но можно дойти до экрана выбора пользователя, то подойдёт следующий способ отката системы:
- Зажимаем клавишу Shift и жмем на кнопку завершения работы.
- Выбираем вариант «Перезагрузка», после чего отпускаем Shift.
Перезапускаем систему с особыми параметрами загрузки
- В загрузившемся меню «Выбор действия» переходим в раздел «Поиск и устранение неисправностей».
- Открываем подменю «Диагностика» и выбираем «Дополнительные параметры».
- Нажимаем «Вернуться к предыдущей версии».
Откатываемся до предыдущей сборки
Компьютер перезагрузится, после чего появится окно выбора учётной записи. Нужно выбрать свой профиль, ввести от него пароль (если он есть) и подтвердить возврат к предыдущей сборке Windows 10.
Если система не загружается даже до экрана выбора пользователя, то для отката понадобится установочная флешка с дистрибутивом Windows 10. При запуске с неё необходимо перейти в режим «Восстановление системы», а затем пройти по тому же пути «Поиск и устранение неисправностей» — «Диагностика» — «Дополнительные параметры».
При запуске с неё необходимо перейти в режим «Восстановление системы», а затем пройти по тому же пути «Поиск и устранение неисправностей» — «Диагностика» — «Дополнительные параметры».
Увеличение периода для отката
Раньше можно было без проблем откатиться на предыдущую сборку в течение 30 дней после обновления. В одном из последних апдейтов срок был сокращен до 10 дней. Однако это можно исправить:
- Запускаем командную строку с правами администратора.
- Выполняем команду dism /online /Set-OSUninstallWindow /Value:30.
Вместо «30» можно указать значение «60» — тогда файлы старой сборки будут храниться два месяца. Если при выполнении команды появилась ошибка с номером 1168, значит период для отката уже прошел.
Удаление обновления
Иногда нужно удалить одно обновление, а не откатываться к предыдущей сборке Windows 10. См. также: как удалить обновления Windows 10. Сделать это можно через «Параметры» или через командную строку. Первый способ:
- Открываем «Параметры».

- Переходим в раздел «Обновление и безопасность».
- На вкладке «Центр обновления Windows» переходим в «Журнал обновлений».
В этом журнале содержатся сведения обо всех обновлениях
- Кликаем по ссылке «Удалить обновления».
Переходим к списку обновлений для удаления
- Выбираем в списке последнее обновление и нажимаем «Удалить».
Можно удалить любое обновление, а не только последнее
Для удаления обновления через командную строку нужно знать его номер. В консоли, запущенной от имени администратора, выполняем команду wmic qfe list brief /format:table. Она выведет на экране список апдейтов с номерами. Находим обновление по дате и вставляем его номер в синтаксис команды для удаления — например, wusa /uninstall /kb:8546214.
В командной строке отображаются не все обновления, а только последние 10
Подтверждаем удаление, а затем перезагружаем компьютер для применения конфигурации. При следующем запуске отключаем автоматическое обновление Windows 10, чтобы апдейт не установился без нашего ведома.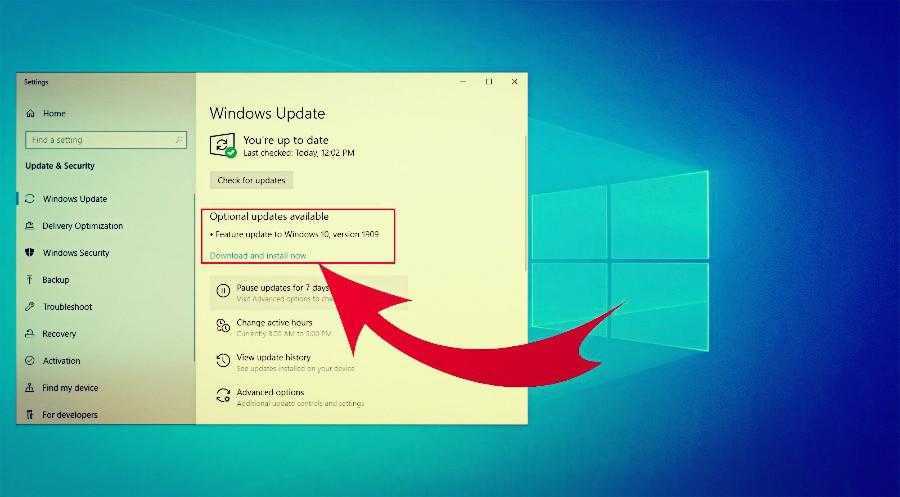
Загрузка …
Post Views: 1 166
Как восстановить Windows 10 — откат, переустановка, восстановление Виндовс Март 2023
Опубликовано: 14.03.2023
Время на чтение: 12 мин
1603
В данной статье мы покажем как восстановить Виндовс 10 или сделать откат изменений. Так же вы узнаете как переустановить систему.
Windows 10 предлагает целый ряд инструментов, позволяющих вернуть систему в работоспособное состояние. Некоторые средства были доступны в предыдущих версиях Windows, но в «десятке» они представлены с существенными доработками, призванными улучшить эффективность восстановления.
СодержаниеПоказать
- Точки восстановления
- Возврат в первоначальное состояние
- Создание и использование диска восстановления
- Полный образ системы
- Восстановление загрузки
- Восстановление системных файлов
- Откат к предыдущей версии
Точки восстановления
Откат к контрольной точки – один из самых используемых способов восстановления системы при появлении ошибок в работе. Чтобы убедиться, что функция включена:
Чтобы убедиться, что функция включена:
- Перейдите в раздел «Восстановление» панели управления.
- Нажмите «Настройка восстановления».
- Если возле локального диска написано, что защита отключена, щелкните «Настроить» и выберите вариант «Включить».
Контрольные точки можно создавать вручную. Но по умолчанию они создаются при внесении важных изменений в систему – например, после установки новых драйверов. Чтобы откатиться к контрольной точке:
- В разделе «Восстановление» нажмите «Запуск восстановления системы».
- Выберите дату, на которую следует вернуть состояние системы. Функция «Поиск затрагиваемых программ» поможет понять, какие приложения будут удалены в результате отката. Личные данные пользователей остаются нетронутыми в любом случае.
- Проверьте правильность выбранной точки и нажмите «Готово» для запуска восстановления.
В процессе отката в указанной точке компьютер перезагрузится. Нельзя прерывать восстановление, это может привести к повреждению системных файлов.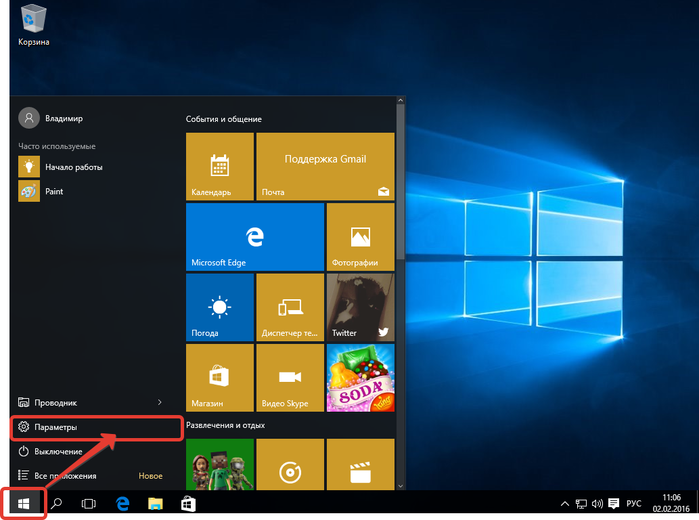
При проблемах с запуском системы на экране появляется окно с кнопкой «Дополнительные параметры восстановления».
В окне «Выбор действия» необходимо выбрать раздел «Диагностика», далее запустить инструмент «Восстановление системы» и выбрать контрольную точку.
Возврат в первоначальное состояние
Если контрольные точки не создавались, или откат к дате не устраняет сбой в работе Windows, можно вернуть систему в первоначальное состояние. Если Windows 10 была предустановленна производителем, но в параметрах будет еще одна функция – восстановление к заводским настройкам. При использовании этого инструмента удаляются все данные, даже если она хранятся на несистемных разделах.
Восстановление Windows 10 в первоначальное состояние может быть выполнено в двух режимах:
- С сохранением пользовательских данных. Сбрасываются системные настройки, драйверы и установленные программы.
- Без сохранения пользовательских данных. Система после такого восстановления будет выглядеть так же, как после чистой установки.
 Документы, фотографии, программы – всё пропадет.
Документы, фотографии, программы – всё пропадет.
Возврат без сохранения пользовательских данных используется в качестве альтернативы чистой установке Windows 10 или применяется в случае, когда компьютер/ноутбук продается – так можно быстро очистить устройство от личной информации. Чтобы откатиться к первоначальному состоянию:
- Откройте «Обновление и безопасность» в параметрах.
- Зайдите на вкладку «Восстановление». В поле «Вернуть в исходное положение» нажмите «Начать».
- Выберите режим восстановления.
Оставьте компьютер на 40-60 минут. После завершения отката система запустится в состоянии, в котором она была после установки.
Создание и использование диска восстановления
В предыдущих версиях Windows на диск можно было записать только утилиты для автоматического и ручного восстановления системы. В «десятке» инструмент стал функциональнее: теперь можно записать образ системы и использовать его для быстрого отката.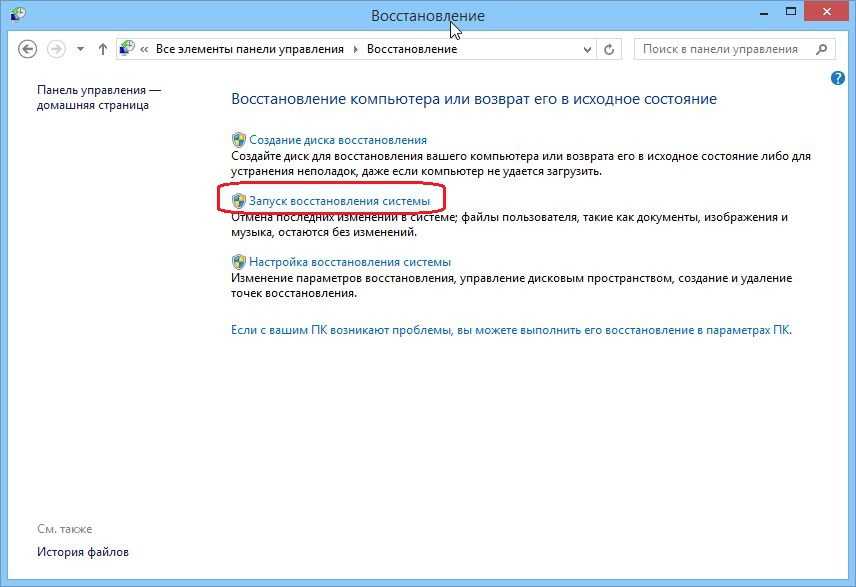 Чтобы создать диск восстановления:
Чтобы создать диск восстановления:
- Подключите пустую флешку к компьютеру.
- Откройте раздел «Восстановление» в панели управления и нажмите «Создание диска восстановления».
- Отметьте пункт «Выполнить резервное копирование системных файлов». Это поможет использовать диск восстановления для быстрой переустановки Windows 10.
При загрузке с диска восстановления в разделе «Диагностика» – «Дополнительные параметры» вы получите доступ к разным инструментам.
Здесь есть и точки восстановления, и средство исправления ошибок в работе загрузчика, и командная строка. Но особый интерес предлагает функция восстановления образа системы.
Полный образ системы
Образ системы – это, по сути, слепок «десятки» со всеми настройками, программами, пользовательскими файлами. Образ рекомендуется создавать сразу после установки и настройки «десятки», когда она еще не захламлена лишними данными.
Чтобы создать образ системы:
- Откройте раздел «История файлов» в панели управления.

- Выберите инструмент «Резервная копия».
- Щелкните «Создание образа системы».
- Выберите место хранения. Желательно хранить образ на втором или внешнем жестком диске.
Созданный образ можно использовать для быстрого отката системы к состоянию, когда она работала без сбоев. Достаточно подключить диск восстановления, запустить инструмент «Восстановление образа системы» и выбрать созданный предварительно слепок Windows 10.
Восстановление загрузки
При повреждении загрузчика Windows 10 для восстановления работоспособного состояния понадобится установочный диск или диск восстановления.
- Подключите установочный носитель к компьютеру. Загрузитесь с него, чтобы попасть в меню инсталляции. Перейдите в раздел «Восстановление системы».
- Зайдите в меню «Диагностика» и откройте дополнительные параметры. Запустите инструмент «Восстановление при загрузке».
Если автоматическое восстановление загрузчика не устранило проблему, используйте командную строку для ручного исправления ошибки.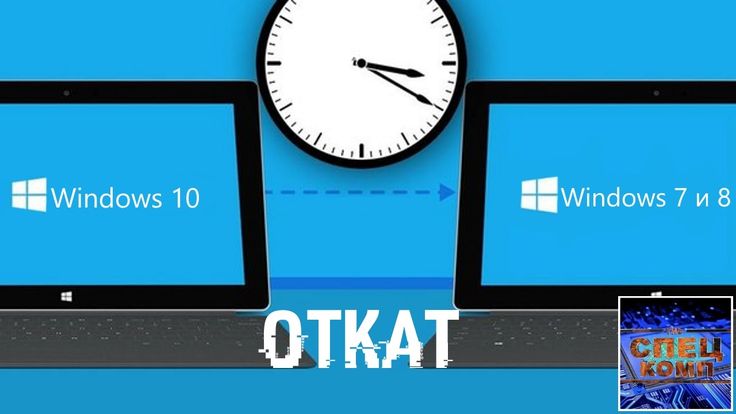 Повторите путь до дополнительных параметров и запустите командную строку.
Повторите путь до дополнительных параметров и запустите командную строку.
Определите букву системного раздела жесткого диска, вводя поочередно следующие команды:
- Diskpart.
- List disk.
- Sel disk 0.
- Detail disk.
Посмотрите, какой том загрузочный, и запомните его букву. Выйдите из утилиты DISKPART, набрав «exit».
Чтобы выполнить восстановление загрузчика, введите команду вида «bcdboot.exe X:\Windows». «X» – это буква тома, которую вы посмотрели в сведениях о диске.
Восстановление системных файлов
Если у Windows 10 повреждены системные файлы, попробуйте восстановить их с помощью утилиты SFC с параметром scannow. Для запуска инструмента восстановления нужна командная строка. О том, как её открыть, если Windows не загружается, рассказано выше.
В командной строке необходимо ввести запрос sfc /scannow и нажать Enter. Сканирование и устранение ошибок займет около получала.
Откат к предыдущей версии
Если вы установили «десятку» обновлением Windows 7 или Windows 8/8.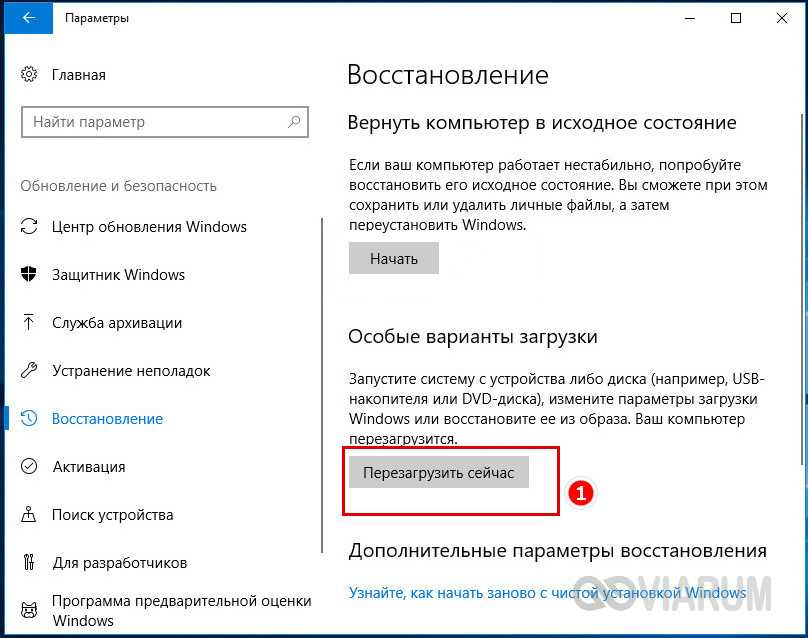 1, то у вас в течение месяца есть возможность откатиться к предыдущей версии. Пользовательские данные будут сохранены, удалятся лишь настройки «десятки». Способ работает, если вы не стерли папку Windows.old, в которой хранится прежняя система.
1, то у вас в течение месяца есть возможность откатиться к предыдущей версии. Пользовательские данные будут сохранены, удалятся лишь настройки «десятки». Способ работает, если вы не стерли папку Windows.old, в которой хранится прежняя система.
- Откройте параметры Windows 10, перейдите в раздел «Обновление и безопасность».
- На вкладке «Восстановление» найдите поле «Вернуться к…» и нажмите «Начать».
Если в параметрах такой функции нет, значит, она недоступна. В таком случае единственным способом отказаться от «десятки» будет переустановка системы с использованием дистрибутива предыдущей версии.
Как удалить Windows 11 и вернуться к Windows 10
При покупке по ссылкам на нашем сайте мы можем получать партнерскую комиссию. Вот как это работает.
(Изображение предоставлено Tom’s Hardware)
Вы обновились до Windows 11, но понимаете, что вам больше нравится старая операционная система. Возможно, это усеченные контекстные меню или менее гибкая панель задач, которые заставляют вас жалеть об обновлении. В конце концов, на данный момент Windows 11 не является обязательным обновлением. Какой бы ни была причина, если вы хотите вернуться к Windows 10, вы можете это сделать при условии, что вы установили Windows 11 в течение последних 10 дней.
В конце концов, на данный момент Windows 11 не является обязательным обновлением. Какой бы ни была причина, если вы хотите вернуться к Windows 10, вы можете это сделать при условии, что вы установили Windows 11 в течение последних 10 дней.
Через 10 дней Windows, скорее всего, удалит старые файлы ОС, что сделает невозможным откат, хотя переустановка Windows 10 всегда возможна, так как Windows 11 выглядит как Windows 10. Мы видели видео, в котором предлагается что переименование каталога C:\Windows.old в C:\Windows.notold, а затем изменение имени обратно на C:\WIndows.old может позволить вам продлить тест Windows 11 за пределы 10 дней, но вам нужно было бы сделали первое переименование в течение вашего первоначального 10-дневного окна.
Итак, если у вас есть временные рамки, вот как удалить Windows 11 и вернуться к Windows 10.
1. Перейдите в подменю «Восстановление» настроек . Самый быстрый способ сделать это — выполнить поиск по запросу «вернуться к Windows 10» и нажать на верхний результат. Вы также можете перейти в «Настройки» -> «Система» -> «Восстановление».
Вы также можете перейти в «Настройки» -> «Система» -> «Восстановление».
(Изображение предоставлено Tom’s Hardware)
2. Нажмите «Назад».
(Изображение предоставлено Tom’s Hardware)
3. Отметьте одну или несколько причин удаления при появлении запроса.
(Изображение предоставлено Tom’s Hardware)
4. Нажмите «Нет, спасибо» , когда вас попросят проверить наличие обновлений вместо отката. Microsoft хотела бы оставить вас на Windows 11, но если вы приняли решение, то оно принято.
(Изображение предоставлено Tom’s Hardware)
5. Нажмите «Далее».
(Изображение предоставлено Tom’s Hardware)
6. Нажмите «Далее» еще раз, когда вас предупредят, что вам нужно запомнить свой пароль от Windows 10. Это само собой разумеется.
(Изображение предоставлено Tom’s Hardware)
7. Нажмите «Вернуться к Windows 10».
(Изображение предоставлено Tom’s Hardware)
Теперь система перезапустится и пройдет процесс восстановления, который займет несколько минут.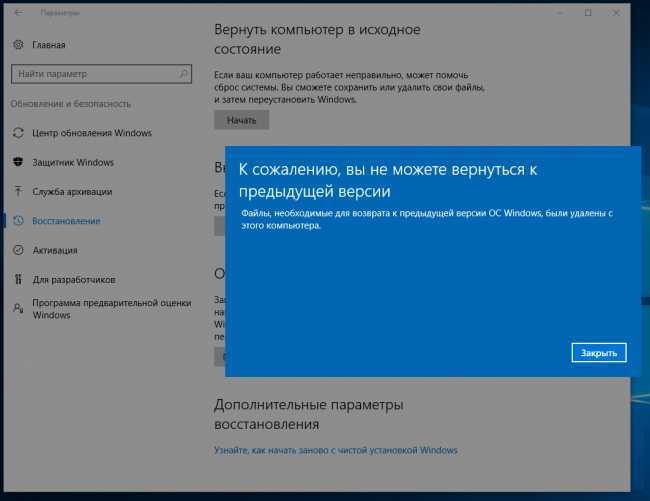
(Изображение предоставлено Tom’s Hardware)
Когда это завершится, вы вернетесь к Windows 10.
Получите мгновенный доступ к последним новостям, подробным обзорам и полезным советам.
Свяжитесь со мной, чтобы сообщить о новостях и предложениях от других брендов Future. Получайте электронные письма от нас от имени наших надежных партнеров или спонсоров.
Аврам Пилтч — главный редактор Tom’s Hardware. Когда он не играет с последними гаджетами на работе или не надевает виртуальные шлемы на выставках, вы обнаружите, что он рутирует свой телефон, разбирает свой компьютер или кодирует плагины. Обладая техническими знаниями и страстью к тестированию, Аврам разработал множество реальных тестов, в том числе наш тест аккумулятора ноутбука.
[3 способа] Понизить/удалить Windows 11 и вернуться к Windows 10
- Миниинструмент
- Центр новостей MiniTool
- [3 способа] Понизить/удалить Windows 11 и вернуться к Windows 10
Хелен | Подписаться |
Последнее обновление
В этой статье, выпущенной MiniTool, представлены три полезных метода, позволяющих удалить Windows 11 и вернуться к предыдущей операционной системе (ОС) Windows 10. Для разных ситуаций вы можете найти другое решение, которое вам подходит.
Обновление: официальная версия Windows 11 уже доступна с 5 октября 2021 г.
Независимо от того, каким образом вы получаете текущую версию Windows 11, выполняя обновление с Windows 10 или новую установку, вы можете выполнить откат с помощью одного из следующих решений.
#1 Удаление Windows 11 из варианта восстановления
Если у вас есть определенное количество дней (скажем, 10 дней) после обновления до Windows 11, вы можете удалить обновление и вернуться к предыдущей операционной системе Windows ( например винда 10).
Прежде чем вы сможете удалить только что установленную Windows 11, вам необходимо проверить наличие Windows.old и $WINDOWS.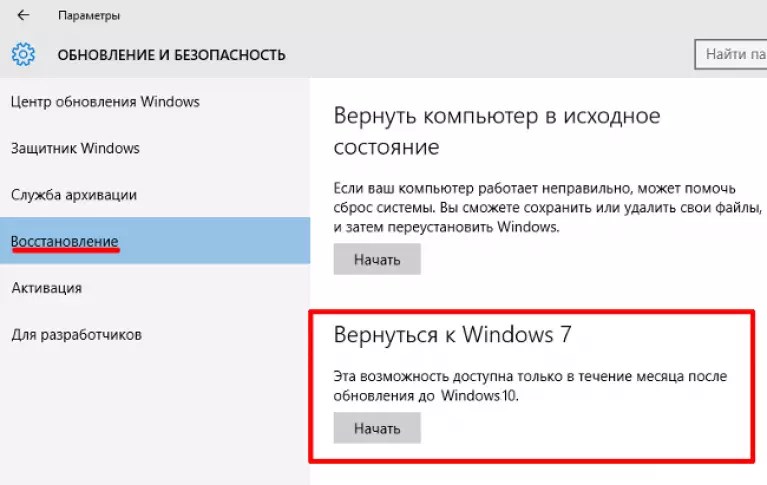 ~WS две папки, в которых есть все для возврата к старой версии системы. Просто перейдите в корневую папку системного диска C (обычное расположение этих двух папок), если папки есть, вы готовы к удалению.
~WS две папки, в которых есть все для возврата к старой версии системы. Просто перейдите в корневую папку системного диска C (обычное расположение этих двух папок), если папки есть, вы готовы к удалению.
Совет: Чтобы увидеть папку $WINDOWS.~WS , вам потребуется отобразить скрытые элементы.
1. Перейдите к Пуск > Настройки > Система > Восстановление .
2. Если вы все еще находитесь в периоде возврата, кнопка Вернуться в Предыдущая версия Windows доступна. Просто нажмите на нее, чтобы продолжить.
3. Выберите причину возврата.
4. Прежде чем вернуться, вам будет предложено установить обновления (если они доступны), чтобы попытаться устранить возможную проблему. Если вы решили понизить версию Windows 11 до 10 , просто нажмите Нет, спасибо , чтобы продолжить.
5. Вы будете проинформированы о том, что произойдет с вашими приложениями и настройками после возврата к Windows 10.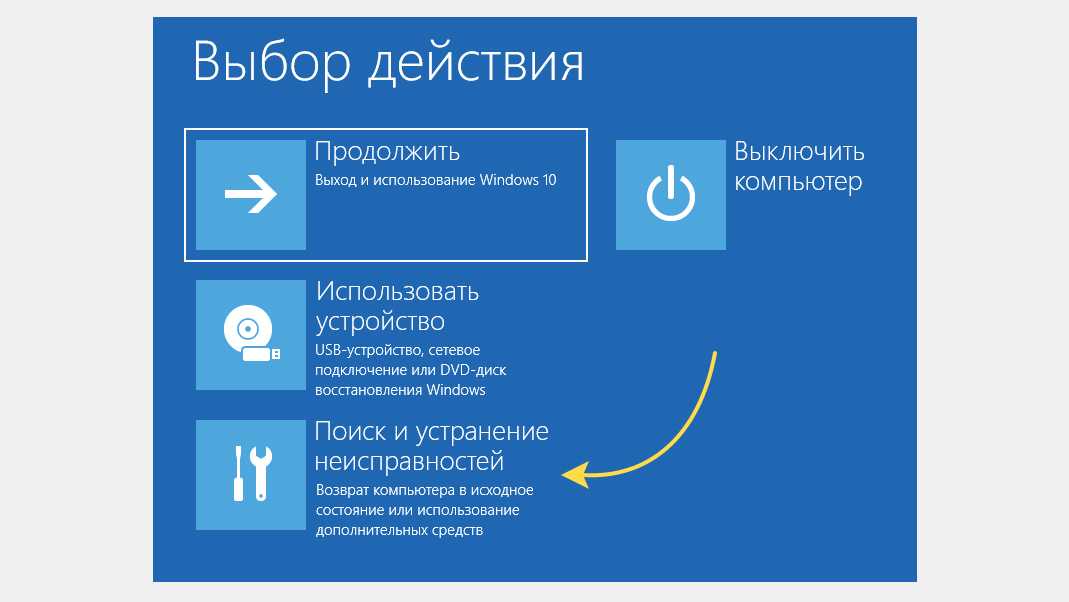 Нажмите Далее , чтобы продолжить.
Нажмите Далее , чтобы продолжить.
Совет: Также рекомендуется создавать резервные копии файлов на случай непредвиденных обстоятельств. Для этого необходима надежная и быстрая программа резервного копирования данных, такая как MiniTool ShadowMaker.
Бесплатная загрузка
6. Если вы используете другой пароль для входа в свою учетную запись Microsoft в предыдущей версии установки системы, вам потребуется этот пароль для входа после того, как вы вернетесь.
7. Наконец, нажмите кнопку Вернуться к Windows 10 , чтобы начать процесс удаления.
Если кнопка Вернуться в разделе Предыдущая версия Windows недоступна, это означает, что у вас закончился период удаления Windows 11 или что-то еще не так с вашим компьютером. в этом случае просто попробуйте следующие решения.
#2 Удаление Windows 11 из резервной копии Windows 10
Если вы когда-либо делали резервную копию своей предыдущей версии Win10 и у вас все еще есть образ системы, вы можете вернуться к Windows 10, полагаясь на образ ОС.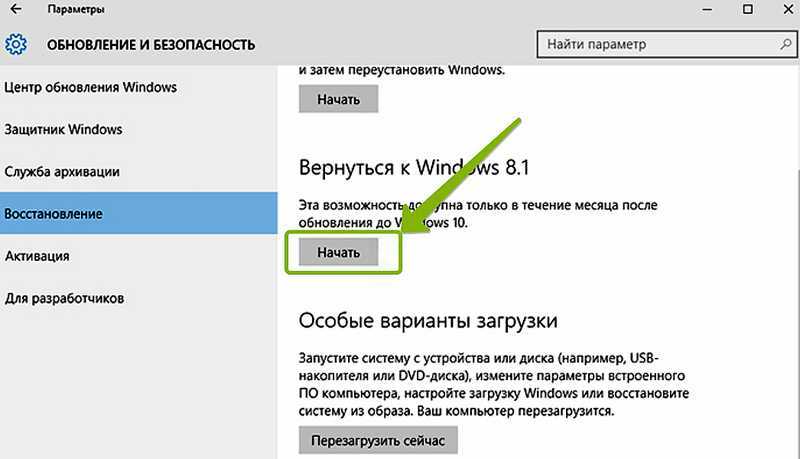 Тем не менее, вам нужен ремонтный диск, чтобы загрузить компьютер в среду восстановления Windows и восстановить предыдущую версию. Если у вас его еще нет, вы можете создать его с помощью функции Создать диск восстановления системы в Резервное копирование и восстановление .
Тем не менее, вам нужен ремонтный диск, чтобы загрузить компьютер в среду восстановления Windows и восстановить предыдущую версию. Если у вас его еще нет, вы можете создать его с помощью функции Создать диск восстановления системы в Резервное копирование и восстановление .
Кроме того, вы должны сделать резервную копию своих файлов в Windows 11 с помощью инструмента резервного копирования, такого как ранее упомянутый MiniTool ShadowMaKer, который также является программой резервного копирования и восстановления системы.
После того, как ваш ремонтный диск будет готов, а резервные копии ваших файлов будут созданы, давайте начнем.
1. Подключите устройство хранения, содержащее предыдущую резервную копию системы, к компьютеру. Если образ резервной копии находится на локальном жестком диске, просто перейдите к следующему шагу.
2. Перезагрузите компьютер с ремонтного диска.
3. На экране Setup нажмите Next , чтобы продолжить.
4. Выберите Восстановить компьютер .
5. Перейдите к разделу «Устранение неполадок» > «Дополнительные параметры» > «Восстановление системы» 9.0012 .
6. Войдите под своей учетной записью.
7. Выберите резервную копию, которую хотите восстановить, и нажмите Далее .
8. Затем следуйте инструкциям на экране, чтобы завершить процесс восстановления.
После успешного восстановления предыдущей версии Windows 10 вам может потребоваться переустановить некоторые приложения, которые вы установили после обновления до Windows 11. Кроме того, вам необходимо восстановить файлы на вашем компьютере.
#3 Удаление Windows 11 путем чистой установки Windows 10
Если вам недоступно ни одно из вышеперечисленных решений. У вас все еще есть последний вариант новой установки Windows 10. Тем не менее, вам нужно будет предоставить ключ продукта, и все на вашем компьютере будет удалено, включая настройки, приложения и файлы.
Там, прежде чем начать, вы должны сделать резервную копию как минимум важных данных с помощью профессионального инструмента резервного копирования данных, такого как упомянутый выше MiniTool ShadowMaker.
Скачать бесплатно
Шаг 1. Получить установочные файлы Windows 10
Прежде всего, вам необходимо приобрести установочные файлы предыдущей версии Win10, которые вы можете скачать с официального сайта. Вам будет предложено предоставить ключ продукта для бесплатной загрузки Windows 10 ISO.
Шаг 2. Новая установка Windows 10
По завершении вышеуказанных приготовлений можно выполнить чистую установку предыдущей версии Windows.
- Дважды щелкните ISO-образ Win10 и дважды щелкните файл Setup внутри.
- На экране настройки укажите предпочитаемый язык, время и клавиатуру. Затем нажмите Далее .
- Выберите Установить сейчас .
- Введите ключ продукта и нажмите Далее , чтобы продолжить.



 Документы, фотографии, программы – всё пропадет.
Документы, фотографии, программы – всё пропадет.