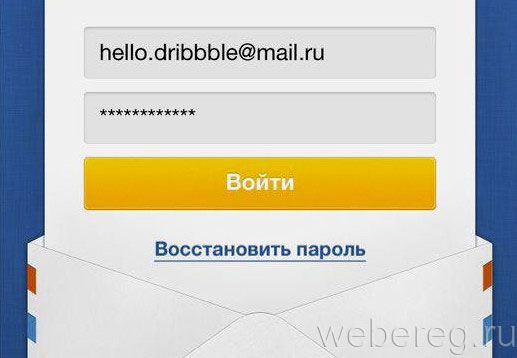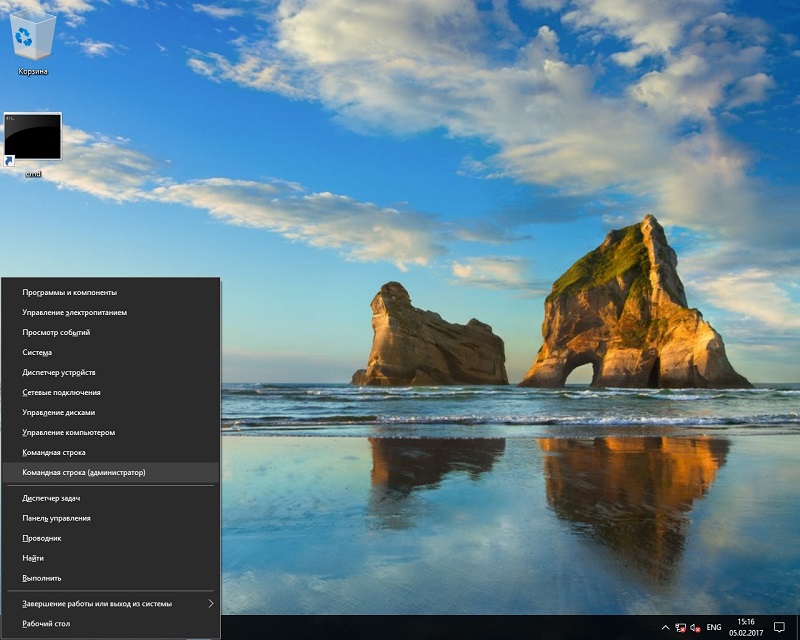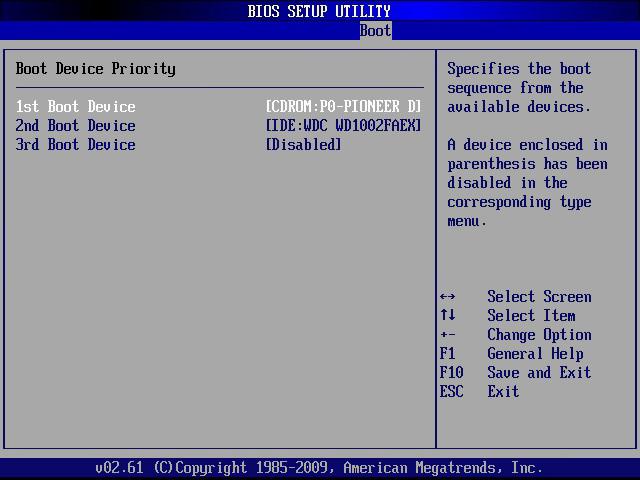Срок доставки товара в течении 1-3 дней !!!
|
|
Не работает беспроводная мышь. Решение проблемы. Почему мышка не работает на ноутбуке беспроводная
Компьютер или ноутбук не видит мышь
01.02.2018  windows | для начинающих
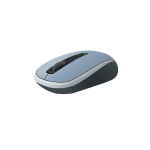 Иногда пользователь Windows 10, 8 или Windows 7 может столкнуться с тем, что его компьютер (или ноутбук) не видит мышь — это может происходить после обновлений системы, изменения конфигурации оборудования, а иногда и вовсе без каких-то явных предшествующих действий.
Иногда пользователь Windows 10, 8 или Windows 7 может столкнуться с тем, что его компьютер (или ноутбук) не видит мышь — это может происходить после обновлений системы, изменения конфигурации оборудования, а иногда и вовсе без каких-то явных предшествующих действий.
В этой инструкции подробно о том, почему не работает мышь на компьютере с Windows и что делать, чтобы это исправить. Возможно, во время каких-то описываемых в руководстве действий вам пригодится руководство Как управлять мышью с клавиатуры.
Основные причины, по которым не работает мышь в Windows
Для начала о тех факторах, которые наиболее часто оказываются причиной того, что не работает мышь в Windows 10: они сравнительно просты в распознавании и исправлении.
Основными причинами, из-за которых компьютер или ноутбук не видит мышь бывают (далее все они будут подробно рассмотрены)
- После обновления системы (особенно Windows 8 и Windows 10) — проблемы с работой драйверов USB контроллеров, управлением электропитанием.
- Если это новая мышь — проблемы с самой мышью, расположением приемника (для беспроводной мыши), её подключением, разъемом на компьютере или ноутбуке.
- Если мышь не новая — случайно вынутый кабель/приемник (проверьте, если ещё не сделали) севшая батарея, испорченный разъем или кабель мыши (повреждения внутренних контактов), подключение через USB-хаб или порты на передней панели компьютера.
- Если на компьютере менялась или ремонтировалась материнская плата — отключенные разъемы USB в BIOS, неисправность разъемов, отсутствие их подключения к материнской плате (для USB разъемов на корпусе).
- Если у вас какая-то особенная, жутко навороченная мышь, в теории она может требовать специальных драйверов от производителя (хотя, как правило, базовые функции работают и без них).
- Если речь идет о полностью рабочей Bluetooth мыши и ноутбуке — иногда причиной оказывается случайное нажатие клавиш Fn+режим_полета на клавиатуре, включение режима «В самолете» (в области уведомлений) в Windows 10 и 8, отключающее Wi-Fi и Bluetooth. Подробнее — не работает Bluetooth на ноутбуке.
Возможно, уже один из этих вариантов поможет вам разобраться, в чем причина проблемы и исправить ситуацию. Если же нет — пробуем другие методы.
Что делать, если мышь не работает или компьютер её не видит
А теперь о том, что конкретно делать, если не работает мышь в Windows (речь пойдет о проводных и беспроводных мышках, но не о Bluetooth устройствах — для последних убедитесь, что модуль Bluetooth включен, батарея «целая» и при необходимости попробуйте заново выполнить сопряжение устройств — удалить мышь и присоединиться к ней снова).
Для начала очень простые и быстрые способы, позволяющие выяснить, дело в самой мыши или в системе:
- Если есть сомнения в работоспособности самой мыши (или её кабеле) — попробуйте проверить её на другом компьютере или ноутбуке (даже если ещё вчера она работала). При этом важный момент: светящийся сенсор мыши не говорит о её работоспособности и о том, что с кабелем/разъемом всё в порядке. Если у вас UEFI (BIOS) поддерживает управление, попробуйте зайти в БИОС и проверить, а работает ли мышь там. Если да, то с ней всё в порядке — проблемы на уровне системы или драйверов.
- Если мышь подключена через USB-хаб, к разъему на передней панели ПК или к разъему USB 3.0 (обычно синего цвета), попробуйте подключить её к задней панели компьютера, в идеале — к одному из первых портов USB 2.0 (обычно самые верхние). Аналогично на ноутбуке — если подключена к USB 3.0, попробуйте подключить к USB 2.0.
- Если перед появлением проблемы вы подключили внешний жесткий диск, принтер или еще что-то по USB, попробуйте отключить это устройство (физически), а затем перезагрузить компьютер.
- Загляните в диспетчер устройств Windows (запустить с клавиатуры можно так: нажать клавиши Win+R, ввести devmgmt.msc и нажать Enter, для перемещения по устройствам можно один раз нажать Tab, затем использовать стрелки вниз и вверх, стрелка вправо, чтобы открыть раздел). Посмотрите, есть ли там мышь в разделе «Мыши и иные указывающие устройства» или «Устройства HID», не указаны ли какие-то ошибки для неё. Исчезает ли мышь из диспетчера устройств при физическом её отключении от компьютера? (некоторые беспроводные клавиатуры могут определяться как клавиатура и мышь, также как мышь может определяться тачпад — как у меня на скриншоте две мыши, одна из которых на самом деле клавиатура). Если не исчезает или не видна вовсе, то дело, вероятно, в разъеме (неработающем или отключенном) или кабеле мыши.

- Также в диспетчере устройств можно попробовать удалить мышь (клавишей Delete), а затем в меню (для перехода в меню нажмите Alt) выбрать «Действие» — «Обновить конфигурацию оборудования», иногда это срабатывает.
- Если проблема возникла с беспроводной мышью, а её приемник подключен к компьютеру на задней панели, проверьте, а начинает ли она работать, если поднести её поближе (так, чтобы была прямая видимость) к приемнику: достаточно часто бывает так, что дело в плохом приеме сигнала (в этом случае еще один признак — мышь то работает, то нет — пропускает щелчки, движения).
- Проверьте, есть ли опции включения/отключения USB разъемов в БИОС, особенно если менялась материнская плата, сбрасывался БИОС и т.п. Подробнее на тему (правда, писалось в контексте клавиатуры) — в инструкции Не работает клавиатура при загрузке компьютера (посмотрите раздел про поддержку USB в БИОС).
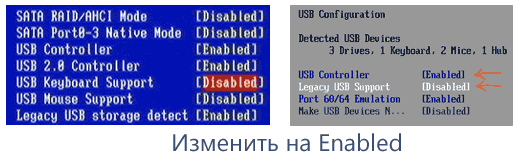
Это основные методы, которые могут помочь, когда дело не в Windows. Однако, нередко бывает так, что причина именно в неправильной работе ОС или же драйверов, часто встречается и после обновлений Windows 10 или 8.
В этих случаях могут помочь такие методы:
- Для Windows 10 и 8 (8.1) попробуйте отключить быстрый запуск, а затем выполнить перезагрузку (именно перезагрузку, а не завершение работы и включение) компьютера — это может помочь.
- Проделайте шаги из инструкции Сбой запроса дескриптора устройства (код 43), даже если у вас нет таких кодов и неизвестных устройств в диспетчере, ошибок с кодом или сообщений «USB-устройство не опознано» — они всё равно могут оказаться результативными.
Если ни один из методов не помог — опишите подробно ситуацию, постараюсь помочь. Если же, наоборот, сработало что-то другое, не описанное в статье, буду рад, если поделитесь в комментариях.
А вдруг и это будет интересно:
remontka.pro
Не работает беспроводная мышь на ноутбуке или компьютере
Первым делом если такая возможность есть, подключите беспроводную мышь к другому компьютеру или ноутбуку. Работает? Значит проблема явно не в ней. Попробуйте вставить USB приемник сигнала в другой разъем. Если у вас компьютер, то подключите мышку сзади, а не спереди, как обычно делали до этого. В том случае если у вас ноутбук и есть USB разъемы слева и справа, возможно также сзади, то попробуйте подключить мышку с разных сторон.
Быстрое решение
Сейчас мы произведём автоматическое устранение проблемы. Тем самым вы не будете разбираться, из-за чего не работает беспроводная мышь. Для этого перейдите по ссылке здесь. Появится окно, которое закрывать не нужно, нажмите на ссылку «Выполнить сейчас». После чего начнется скачивание утилиты. Теперь запускаете её, нажмите «Принять».


Ничего не нажимаете, дожидаетесь следующего окна.

 Вам будут предлагать произвести разные действия, например, включить Wi-Fi, если он отключен, установить драйвер, если он не установлен и т.д. Прежде чем нажать «Исправить», прочитайте, что именно будет исправлено. Эта утилита не от всех бед, не думайте что эта волшебная палочка, хотя иногда бывает крайне полезна.
Вам будут предлагать произвести разные действия, например, включить Wi-Fi, если он отключен, установить драйвер, если он не установлен и т.д. Прежде чем нажать «Исправить», прочитайте, что именно будет исправлено. Эта утилита не от всех бед, не думайте что эта волшебная палочка, хотя иногда бывает крайне полезна. 

Многие пользователи забывают, что беспроводные устройства работают с помощью батареек. Поэтому, если не работает беспроводная мышь, тогда обратите внимание на батарейки, возможно, они сели. Не стоит смотреть на индикатор подсветки (лазер) в нижней части мышки. Напряжения от батареек для обеспечения его питанием может хватать, а вот на остальную полноценную работу – нет. Когда мышка начнет работать через раз, то это знак того что необходимо произвести замену. В том случае, если после покупки новых батареек мышка отказывается работать, тогда дело в другом и нужно разбираться дальше. Также очень частая проблема – это засорение лазера в мыши. В таком случае его можно аккуратно протереть ватным тампоном или ухо чисткой.
Можно разобрать мышку, если вы точно думаете, что проблема кроется в пыли и грязи. Любая компьютерная мышь разбирается элементарно, на интуитивно понятном уровне (как правило, достаточно открутить пару шурупов, а потом – закрутить их обратно). Переверните мышку, где находится лазер, удостоверьтесь, что мышка включена – положение «ON». Также внизу есть кнопка Reset или Connect, нажмите на неё и проверьте мышку.


Проблемы со стороны программного обеспечения
Возможно, вы недавно устанавливали программы, которые касаются работы беспроводной мышки. Вспомните, какое программное обеспечение устанавливали на свой компьютер. Если это так, то попробуйте его удалить, перезагрузить компьютер и заново подключить мышку. Мышка заработала? Тогда надо разобраться с этой программой. Если все перепробовали, но все равно не понимаете, почему перестала работать беспроводная мышь, тогда стоит стоит посмотреть настройки Windows и понять, почему не работает беспроводная мышь в вашем компьютере.
Пробуем вернуть мышку к жизни программным путем. Подключите простую любую мышку к компьютеру или ноутбуку, для того чтобы выполнить нижеописанные действия. Вы можете их сделать без мышки, используя клавиатуру и горячие клавиши. Убедитесь, что оно подключено посредством USB приемника к работающему порту (чтобы наверняка, проверьте порт на работоспособность путем подключения, например флешки и т.д.), после этого идем в «Пуск» — «Панель управления» — «Оборудование и звук». В разделе «Устройства и принтеры» нас конкретно интересует надпись «Диспетчер устройств», кликаем по ней и перед нами открывается соответствующее окно. Ищем здесь «Мыши и иные указывающие устройства». Раскрываем данную ветку и щелкаем правой кнопкой мыши по имеющемуся в списке названию (это как раз ваша мышь), выбираем «Задействовать». Такого варианта может и не быть – тогда нажимаем «Отключить», а затем «Задействовать».


А на сегодня у меня все. Искренне желаю вам удачи с вашими беспроводными устройствами и думаю, что у вас получилось решить проблему, когда не работает беспроводная мышь.Уже скоро закончится турнир, остался 1 пазл.
==>Сюда отправлять ответ<==
useroff.com
Не работает мышка на ноутбуке
Управление курсором с помощью мыши значительно упрощает и ускоряет работу за компьютером, по сравнению с манипуляциями клавишами клавиатуры. Когда не работает мышка на любом ноутбуке, управлять им становится значительно труднее. Разберемся, как решить проблему – действия зависят от типа манипулятора и установленной на ноуте ОС.

Если компьютер не видит мышь, сначала переключите манипулятор или беспроводной адаптер в другой USB разъем. Порт может выгореть, загрязниться или окислиться и перестать передавать сигналы. Если не помогло, перезагрузите ноутбук. Если мышка на компьютере все равно не работает, переходите к следующим пунктам.
При выполнении инструкций все действия можно выполнять только с клавиатуры – по меню двигайтесь стрелками и клавишей Tab, заходите в разделы с помощью Enter. Чтобы открыть контекстное меню, которое обычно появляется по правому клику, используйте Shift+F10 или Shift+Fn+F10 для мультимедийной клавиатуры.
По типу манипулятора
Управлять курсором на ноутбуке можно через встроенный тачпад или внешнюю мышь – проводную или беспроводную.
Проводная
Чаще используют компактные манипуляторы, подключаемые к USB-порту. Старые экземпляры подключаются к порту PS/2 – если вы пользуетесь именно таким, подключите его к разъему USB с помощью переходника с PS/2. Проверьте действие мыши на другом компьютере – если она перестает работать именно на вашем, значит дело в ПК.
Последовательно подключайте манипулятор во все USB-порты, если вы используете пассивные концентраторы без дополнительного питания, включите мышку напрямую в разъем. Отсоедините другие устройства, подключенные в разъемы USB – если манипулятор сразу заработает, контроллерам ноутбука не хватает питания для всех гаджетов. В этом случае приобретите активный USB-хаб, который дополнительно подключается в розетку.
Возможная причина проблемы – USB-порты отключены в BIOS, поэтому ноутбук не видит мышь USB. Что делать в этом случае? Зайдите в BIOS – в начале загрузки компьютера несколько раз нажмите клавишу Del или F12 (точную комбинацию вы увидите в подписи на приветственном экране). В меню переходите в «Advanced» или «Integrated Peripherals», там активируйте подпункты функции и контроллер USB.

Если в компьютере и разъемах проблем не найдено, неисправен сам манипулятор. Осмотрите кабель – нет ли на нем заломов, и саму мышь. Протрите колесико и оптическую линзу спиртовыми салфетками – их загрязнение будет мешать работе сенсора.
Беспроводная
Когда компьютер не видит беспроводную мышь, действуйте так:
- Посмотрите – включена ли она. Найдите снизу переключатель и поставьте его в положение «On».
- Проверьте батарейку, при ее разряде курсор будет застывать на экране. Вставьте новую батарейку или подзарядите аккумулятор.
- Переставьте приемник в другой USB-порт.
- Если манипулятор был включен, отключите и включите заново.
- Очистите окошко сенсора ватной палочкой.
Тачпад
При проблемах с тачпадом посмотрите, не была ли отключена сенсорная панель. Найдите в верхнем ряду функциональных клавиш изображение прямоугольника, нажмите эту кнопку вместе с Fn. Эта комбинация включает и отключает тачпад на вашем ноутбуке.
Проверьте системные настройки Windows:
- Запустите «Панель управления» из служебных подпрограмм или вызвав функцию control, нажав Win+R.
- В блоке «Оборудование» заходите в пункт «Мышь».
- Открывайте вкладку управления тачпадом – ее название отличается у разных производителей.
- Проверьте, не активирована ли опция отключения панели, когда подсоединена сенсорная мышка

В конце протрите тачпад влажной салфеткой – обилие жирных отпечатков затрудняет работу сенсора.
В Windows
Чтобы разобраться, почему не работает внешняя мышка на ноутбуке с ОС Windows, используйте ряд встроенных средств.
Мастер устранения в Windows
Утилита по диагностике проблем поможет быстро устранить ряд проблем в полуавтоматическом режиме. Для ее запуска найдите в «Панели управления» ваш манипулятор в списке оборудования. Кликайте на нем, из контекстного меню вызывайте «Устранение неполадок».

Утилита запустит поиск неисправностей, в конце вы увидите перечень найденных проблем. Если их можно исправить автоматически, мастер сделает это. В ином случае вы увидите только название неисправности.
Настройки манипулятора
Если диагностическая утилита не нашла проблем, а мышка по-прежнему светится, но не работает – проверьте ее настройки. Для этого опять найдите манипулятор в перечне оборудования в «Панели управления», кликайте на нем и вызывайте «Параметры». Проверьте выставленную скорость движения курсора, назначение кнопок, наличие залипания.

Драйвера
Сбой драйверов может сделать любой устройство неработоспособным. Зайдите в «Диспетчер устройств» через свойства «Моего компьютера». В перечне найдите пункт «Мыши» — если рядом с каким-то устройством вы увидите восклицательный знак, его драйвер работает некорректно. Кликните на нем и выберите «Обновить драйверы» в подменю.

Также найти нужный файл можно на диске производителя, если он шел в комплекте с мышью.
На Apple MacBook c Mac OS X
Если MacBook не видит беспроводную мышь, подключите заново Bluetooth устройство:
- Открывайте системные настройки
- Переходите в пункт Bluetooth.
- Зажимайте Ctrl и кликайте в списке по названию мышки, из подменю выбирайте «Удалить».
- Отключите и запустите манипулятор с помощью кнопки на нижней стороне.
- Дождитесь появления устройства в списке.

Восстановить управление USB-портами можно через сброс параметров:
- Выключите ноутбук.
- Отсоедините адаптер и аккумулятор.
- Зажмите кнопку питания на 3-5 секунд.
- Вставьте аккумулятор и включите ноутбук.
Заключение
Мы разобрали все возможные проблемы с компьютерными мышками. Не забывайте первым делом перезагрузить компьютер и вставить устройство в другой разъем – эти простые действия устраняют большинство неисправностей. А регулярная проверка антивирусом предупредит многие неисправности – шпионское ПО способно выводить из строя драйвера и системные утилиты.
Вконтакте
Google+
Одноклассники
Мой мир
droidov.com
Не работает беспроводная мышка

Без сомнений, беспроводная компьютерная мышь – это очень удобное и полезное устройство. С ее помощью можно осуществлять все необходимые действия по работе с ПК, не путаясь при этом в вечно мешающем проводе. Однако от неполадок это устройство не застраховано и в этой статье мы расскажем о том, что делать, если беспроводная мышь не работает.
Ищем причину нестабильной работы беспроводной мышиЕсли мышь начала плохо работать, то не нужно сразу же бежать в магазин за новой. Попробуйте для начала поискать причину нестабильной работы, ведь проблема может быть и не в мышке:
- Если вы вдруг обнаружили, что ваша беспроводная мышка перестала работать, то в первую очередь попробуйте подключить ее к другому компьютеру. Если она работает, то проблема явно не в ней.
- Попробуйте переставить usb приемник беспроводной мыши в другой разъем. Если вы пользуетесь стационарным компьютером, то переместите приемник в usb-порт на заднюю панель системного блока. Если же плохо работает беспроводная мышка, подключенная к ноутбуку, также попробуйте поменять usb-разъем.
- Следующее о чем стоит задуматься при замеченных неполадках в работе мышки – это замена батареек. Не стоит забывать, что для стабильной работы беспроводного устройства необходимо вовремя заменять старые батарейки на новые.
- Также частой причиной, почему не работает беспроводная мышка, может быть засорение лазера. В этом случае аккуратно почистите устройство ватным тампоном или ушной палочкой.
Если все вышеперечисленные приемы не помогли вернуть вашу мышь к жизни или заставить ее бесперебойно работать, то, возможно, причина, почему плохо работает беспроводная мышка, кроется в программном обеспечении.
Для начала подумайте и постарайтесь вспомнить, не устанавливали ли вы в последнее время новые программы, которые могут затрагивать в какой-то мере работу мыши? Если это так, то попробуйте удалить эту программу и после перезагрузки компьютера вновь проверьте работоспособность беспроводного устройства. Мышь заработала? Значит, виновата проблемная программа.
Если все еще не работает беспроводная мышка defender или любой другой марки, то можно постараться найти причину в настройках Windows:
- Для этого с помощью клавиатуры и горячих клавиш или же используя другую работающую мышь, зайдите в меню «Оборудование и звук» на панели управления.
- В разделе «Устройства и принтеры» выберите вкладку «Диспетчер устройств».
- В появившемся меню выберите «Мыши и иные указывающие устройства».
- Найдите свою мышь и вызовите контекстное меню.
- Выберите пункт «Задействовать» или «Отключить», а затем «Задействовать».

Если ни один способ не помог вам восстановить работу мыши, то ее все-таки придется заменить на новую.
womanadvice.ru
Не работает мышка беспроводная на ноутбуке, почему?
Почему вдруг перестала работать беспроводная мышка на ноутбуке? Таким вопросом нередко задаются даже те люди, которые купили в магазине новую мышку, а что уж говорить про старые девайсы. Причин для этого может быть масса, однако, как правило, не все из них встречаются постоянно. Поэтому в сегодняшней статье разберем основные из них, коих, кстати, не так уж и мало, как может показаться.

Речь пойдет исключительно о беспроводных грызунах, поскольку их внутреннее устройство пусть и не кардинально, но все-таки отличается от проводных версий. Хотя некоторые из решений будут применимы как к одному, так и к другому виду. Отсутствие проводов в конструкции девайса подкупает все большее количество пользователей, однако, ложкой дегтя будет периодическая замена батареек (или подзарядка аккумуляторов).
Итак, первое и самое простое, что можно сделать это поменять рабочую поверхность, по которой скользит мышь. Дело в том, что далеко не все экземпляры корректно функционируют на зеркальных и стеклянных поверхностях. Это легко определить, обычно в таких случаях курсор ведет себя неадекватно — дергается, хаотично прыгает по экрану.
Курсор также может дергаться, если устройству не хватает питания. Необходимо просто поменять батарейки на новые, либо зарядить аккумуляторы. Если в вашем образце в качестве элементов питания используются батарейки, не спешите их менять на аккумуляторы того же типоразмера (которые можно заряжать много раз), в большинстве случаев батареек хватает на год активного использования, а может и больше. Также возможно произошел сбой, попробуйте вынуть батарейки и подождать какое-то время, затем снова соберите и включите девайс.
Следующая распространенная проблема может скрываться в самом порте USB, по которому подключаются все современные мышки. Для начала вставьте USB приемник сигнала в другой разъем на вашем ноутбуке. Если вдруг ни один из портов юсб не работает — возможно вышел из строя южный мост материнской платы. Если на ноутбуке присутствуют USB 3.0 порты (нового образца) — вставьте в них приемник сигнала, или наоборот, из нового переткните в старый (2.0). Попробуйте проделать все то же самое на другом ноутбуке.
Одна из причин, почему мышь может глючить — засорение лазера, которые находится снизу. Необходимо его протереть, желательно чем-то спиртосодержащим. Для удобства чистки можно разобрать корпус, на днище есть винтики, открутив которые можно легко добраться до труднодоступных мест. Если же не работает какая-либо из кнопок (а курсор при этом двигается), необходимо починить\перепаять микрик. О том, как это сделать уже упоминалось в одной из статей.
Очень часто, наверное самый распространенный случай — когда всему виной становится накопившееся статическое электричество. Но почему-то на данную проблему не всегда обращают внимание. Статику необходимо будет сбросить. Как это сделать? Очень просто: необходимо выключить ноутбук, вытащить батарею, затем нажать на кнопку включения и держать около 30 секунд, после чего вставить обратно батарею и подключить к сети.
Никто не знает почему, но иногда происходит рассинхронизация приемника сигнала (который торчит в USB) и самого девайса. Чтобы их вновь синхронизировать необходимо нажать на специальную кнопку или рычажок внизу, около лазера. И иногда бывает, что на приемнике тоже есть кнопка, нажмите еще и ее.
Это все были аппаратные проблемы, но иногда бывают программные сбои, которые могут являться причиной того, почему не работает беспроводной грызун. Например, не установился или поврежден драйвер устройства. Чтобы это исправить, в диспетчере устройств найдите соответствующий пункт, нажмите правой кнопкой «Отключить», затем «Задействовать». Тем самым вы сбросите драйвер. Можно попробовать поставить драйвер заново с диска, который прилагался к беспроводному устройству. В любом случае знаков вопроса или восклицательных знаков напротив пунктов в диспетчере устройств быть не должно.
Если вы испробовали все и ничего не помогает, попробуйте установить средство диагностики Microsoft Fix it (работает только в windows 7 и выше), которое в автоматическом режиме попытается найти ответ на вопрос - почему же на вашем ноутбуке не работает мышь.
pc-information-guide.ru
ВСЕ ПРИЧИНЫ почему не работает мышка и тачпад на ноутбуке
 Во время работы на компьютере или ноутбуки основными инструментами выступают клавиатура и мышка. В ноутбуках в качестве мышки может выступать тачпад, но принцип действия схож с мышкой. И когда инструменты подводят, отказываются слушаться, нарушается ход работы. Нужно быстро разобраться почему не работает мышка или тачпад на ноутбуке или компьютере, чтобы продолжить работу. Существует ряд простых поломок, которые можно исправиться самостоятельно, но в некоторых случаях придется покупать новую помощницу.
Во время работы на компьютере или ноутбуки основными инструментами выступают клавиатура и мышка. В ноутбуках в качестве мышки может выступать тачпад, но принцип действия схож с мышкой. И когда инструменты подводят, отказываются слушаться, нарушается ход работы. Нужно быстро разобраться почему не работает мышка или тачпад на ноутбуке или компьютере, чтобы продолжить работу. Существует ряд простых поломок, которые можно исправиться самостоятельно, но в некоторых случаях придется покупать новую помощницу.
Почему не работает мышка на ноутбуке
Определить, что мышка работает не так, как нужно, довольно легко. В этом случае курсор хаотично мечется по экрану, не реагирует на указания или вообще исчез. Решение каждой из этих проблем зависит от вида манипулятора.
Сегодня ноутбуками управляют посредством:
- Тачпада (touchpad) – встроенного в корпус ноутбука устройства в виде черной или сенсорной панели.
- Проводной мышкой – дополнительным аксессуаром, что подключается проводами.
- Беспроводной мышкой – современной моделью манипулятора, работающей с помощью двух датчиков: один в самом устройстве, а второй ноутбуке.
У каждого вида манипулятора выделяют свои проблемы, так что ориентироваться в первую очередь нужно на вид вашей помощницы.
Прежде чем приступить к исправлению проблем, нужно научиться взаимодействовать с ноутбуком без мышки. Видео ниже расскажет, как включить управление курсором клавиатурой:
Не работает тачпад на ноутбуке:
1. Курсор не реагирует на движение.
Попробуйте нажать клавиши Fn и F7 или кнопку, что включает панель. Возможно, прибор просто отключен.Если к ноутбуку подключена еще и мышка, то уберите ее. Она может блокировать работу сенсора.
Этот вариант не сработал? Тогда зайдите в «Панель управления», затем в «Диспетчер устройств» и проверьте там, видит ли ноутбук тачпад.Еще сенсор может быть отключен в BIOS. Смените в нем статус на Enabled для InternalPointingDevice.Если и эти манипуляции безрезультатны, то обращайтесь в сервисный центр, поскольку причина в технике. Постарайтесь заодно вспомнить, не было ли падений или встрясок у лэптопа в последнее время – они могли повредить механизм.
2. Хаотичные рывки курсора по экрану.
У этой проблемы есть два решения:
- Отключите ноутбук и протрите тачпад губкой или влажной салфеткой. Часто следы от еды или крема с рук нарушают тонкую работу датчика, что приводит к метаниям курсора.
- Если дело лучше не стало, повысьте чувствительность тачпада. Для этого откройте в «Панели управления» раздел «Мышь», а в нем – «Настройки» и выберите нужный уровень.
3. Бывает, что сам сенсор работает хорошо, но подводит полоса прокрутки или скролл.
Устранить эту проблему поможет родной драйвер, который необходимо скачать на сайте производителя.
Что делать, если перестала работатьпроводная мышь на ноутбуке
Подобные девайсы используются все реже и реже, потому что пользователи предпочитают беспроводные мышки.
Для проверки его работоспособности сначала попробуйте подключить мышку к другому устройству. Если она не заработает, значит, неполадки в самом аксессуаре, и проще купить новый прибор, чем ремонтировать сломанный.Но когда при контакте с другим компьютером она работает, то причину ищем в ноутбуке.
Иногда в роботе проводной мыши бывают сбои:
- Не работают колесико или кнопки. В устройство мог попасть мусор или составляющие вышли из строя. В таком случае проще заменить мышку.
- Когда мышка не работает, но светится, то подключите ее к ноутбуку через другой порт.
- Если порт исправен, но курсор все равно недвижим, откройте «Панель управления» и в «Диспетчере устройств» удалите мышку. При последующем подключении ноутбук сам обеспечит контакт с манипулятором.
После любых действий по устранению неполадок делайте перезагрузку системы, иначе изменения могут не подействовать.
Как видите, существует не так много причин, почему не работает проводная мышка на ноутбуке, однако ситуация с ее современным аналогом куда сложнее.
Почему не работает беспроводная мышка на ноутбуке
Этот девайс с каждым днем становится популярнее. Он предоставляет большую мобильность своему владельцу, не засоряет рабочую поверхность проводами. Как же его починить в случае неполадки?
- Проверьте, включена ли мышка. Внизу устройства есть специальная кнопка/рычаг, который следует перевести в режим «Включено».
- Возможно, мышка слишком далеко от ноутбука и сигнал не доходит. Придвиньте ее поближе и по возможности уберите все предметы между ними.
- Замените батарейки в мышке. Часто индикатор заряда указывает на определенный запас, но на деле его уже не хватает для мощностей девайса.
- Смените порт для датчика в ноутбуке.
- Иногда теряется контакт между самим датчиком и мышкой. В таких случаях зажмите кнопку на датчике, и когда он замигает, на дне мышки щелкните кнопку, которая прекратит это мигание.
- Сбой программного обеспечения тоже может нарушить работу манипулятора. Чтобы восстановить настройки, удалите мышку с помощью «Панели управления», а затем перезагрузите ноутбук.
Если же ничего не помогает, работоспособность девайса не восстанавливается, то остается его просто заменить.
Как и в случае с тачпадом, у беспроводной мышки тоже периодически встречается хаотичное мельтешение по экрану или зависания. К таким последствиям приводит неправильная поверхность под манипулятором. Беспроводные мыши не любят:
- стеклянные плоскости;
- полупрозрачные и прозрачные покрытия;
- рифленые и неровные поверхности.
В данном случае выручит обычный коврик для мышки.
Дополнительные советы
Если не работает сенсорная мышка, протрите линзы на ее дне. Пятна на этой чувствительной поверхности могут затормаживать работу прибора.
Одна проблема характерна и для проводных, и для беспроводных устройств – это накопление статического заряда.Чтобы от него избавиться:
- Выключите лэптоп.
- Отключите питание в устройстве, а затем вытащите аккумулятор.
- Нажмите на кнопку включения ноутбука и держите ее в течении 30 секунд.
- После верните батарею на место и включите питание от сети.
- Запустите систему и проверьте, восстановилась ли работа мышки.
Теперь вы знаете все самые распространенные причины от чего может не работать мышка на ноутбуке и как с этим бороться. Чаще всего для возобновления работы манипулятора требуется лишь несколько действий, поэтому есть все шансы быстро вернуться к работе, не теряя времени и нервов.
Читайте также:
xn--80aaacq2clcmx7kf.xn--p1ai
Не работает беспроводная мышь: что делать чтобы заработала
Не работает беспроводная мышь, это неудобно, но не повод волноваться мы определим из-за чего может не работать беспроводная мышка!
Bluetooth-мыши для компьютеров сейчас обгоняют по популярность проводные. Ведь эти устройства очень удобны – мышью можно пользоваться даже вдалеке от системного блока или ноутбука, а клавиатуру можно поставить хоть на колени. При этом вечно путающиеся и короткие провода вам не будут мешать.
Однако проводные мыши гораздо проще в плане подключения: вставил провод в нужный разъем и готово. В то время как большинство Блютуз-девайсов нуждаются в настройке и установке драйверов. Давайте же разберемся, почему не работает беспроводная мышка и как эту ситуацию можно исправить.
Почему не работает беспроводная мышка на компьютере: возможные причины
Для начала выделим причины, которые могут повлиять на некорректную работу устройства:
- самая распространенная – неправильно установленное программное обеспечение. Поскольку для Bluetooth мышки необходимы драйвера, их нужно инсталлировать с диска или скачать из интернета. Чаще всего такая проблему возникает у совсем неопытных пользователей ПК;

- неисправность Блютуз адаптера, который подключается непосредственно к компьютеру в USB разъем для передачи сигнала на само устройство;

- и, наконец, неполадки в работе самого девайса. Если беспроводная мышь не работает и у нее не горит лазер, то, возможно, причина именно в этом.

Теперь разберем каждый случай по порядку и решим, что делать, если не работает оптическая беспроводная мышь.
Драйвер
Если при подключении адаптера и включении устройства компьютер никак не реагирует (не выводит сообщение о новом оборудовании, не начинает автоматически поиск ПО), то вам нужно установить драйвер с диска. Если его у вас нет, то скачайте драйвер из интернета по названию девайса.
Рекомендуется это делать с сайта производителя оборудования. Там же можно найти подробную инструкцию по установке – ничего сложного в этом нет.

Неисправности адаптера
Этот вариант легко проверить. Скорее всего, у вас также имеется Блютуз клавиатура. Если она также не активируется, то проблема заключается в адаптере.
В этом случае поможет только замена девайсов или поиск нового подходящего адаптера.
Неисправности мыши
Помимо поломки адаптера, может выйти из строя сама мышь. Проверить это можно тем же способом, что писан выше. Если ваша клавиатура работает с подключенным адаптером, а второй контроллер нет, значит проблема именно в нем.
На беспроводной мышке имеется переключатель On/Off. Многие в спешке забывают перевести его в положение On (включение). Выполните это действие.

Теперь вы знаете, что делать, если не работает беспроводная мышка. В статье рассмотрены причины, по которым не работает беспроводная мышь (подходят к Logitech и большинству других популярных фирм) и всевозможные способы устранения неисправностей. Не гадайте, а воспользуйтесь четкими и полезными советами с нашего сайта!
Понравилась статья? Поделитесь с друзьями!
besprovodnik.ru