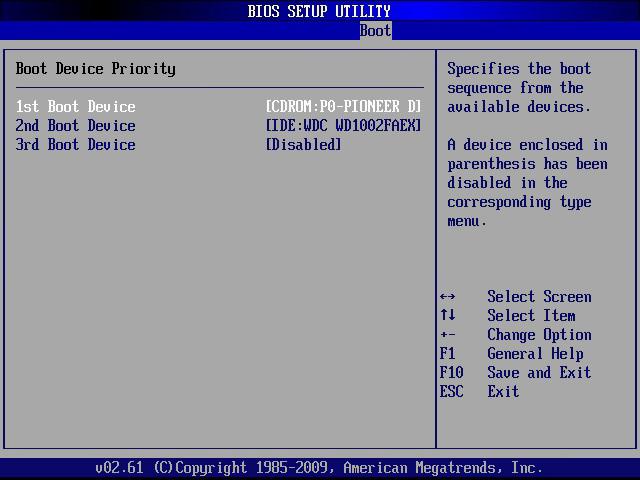Срок доставки товара в течении 1-3 дней !!!
|
|
Как запустить командную строку от имени администратора на Windows 10 / 8 / 7. Windows 10 командная строка от имени администратора
Как запустить командную строку Windows 10 от имени администратора
Как запустить командную строку Windows 10 от имени администратора
Для выполнения административных задач иногда требуется запуск командной строки от имени администратора. В отличие от предыдущих версий в Windows 10 гораздо больше способов это сделать. Как запустить командную строку с правами администратора windows 10?
6 способов открытия CMD с правами администратора Windows
Давайте, рассмотрим все варианты:
- Запуск cmd от имени администратора сочетанием клавиш Win+X;
- Вызов командной строки через поиск Windows 10;
- Открытие ярлыка командной строки windows 10 с правами администратора;
- Исполнение командной строки через Служебные-Windows;
- Вызов командной строки Windows 10 через «Диспетчер задач»;
Запуск cmd от имени администратора сочетанием клавиш Win+X
Нажимаем сочетание клавиш Win+X, выбираем «Командная строка (администратор)».
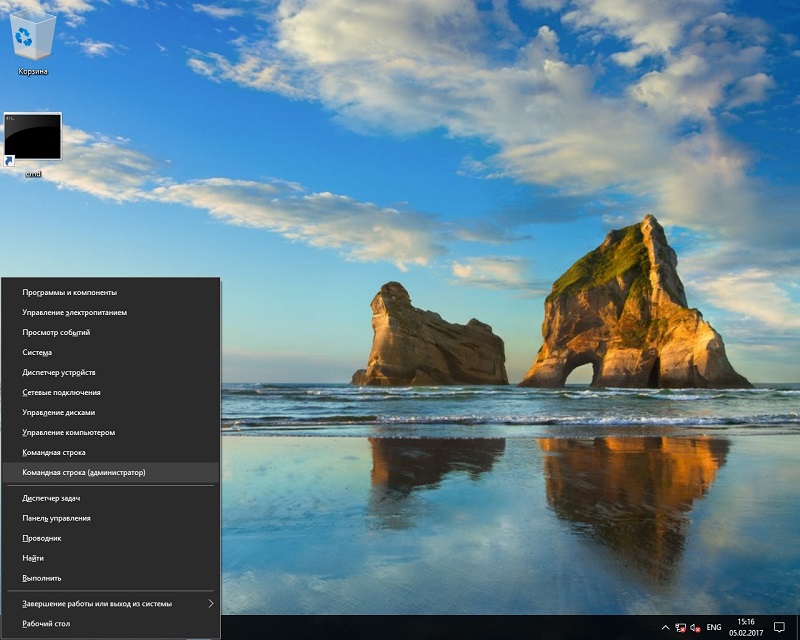
Вызов командной строки через поиск Windows 10
Для вызова командной строки наводим мышь на кнопку поиска, вводим «CMD», нажимаем правую кнопку мыши - «Запустить от имени администратора».
Открытие ярлыка командной строки windows 10 с правами администратора
На рабочем столе создаем ярлык, согласно методам, описанным в статье про обычный запуск командной строки в Windows 10. Далее, нажимаем правую кнопку мыши и выбираем «Запуск от имени администратора».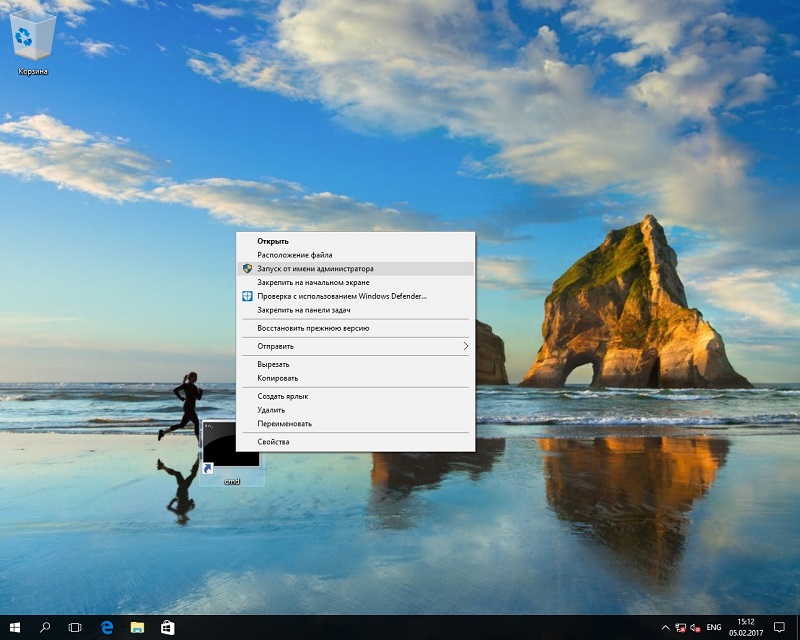
Исполнение командной строки через Служебные-Windows
Для исполнения командной строки открываем меню Пуск - Служебные Windows - Командная строка, далее правая кнопка мыши «Дополнительно»- «Запуск от имени администратора».
Вызов командной строки Windows 10 через «Диспетчер задач»
Для вызова командной строки в «Диспетчере задач» открываем вкладку «Файл», пункт «Запустить новую задачу», в открывшемся окне вводим «CMD», ставим галочку «Создать задачу с правами администратора» и жмем кнопку «Ok».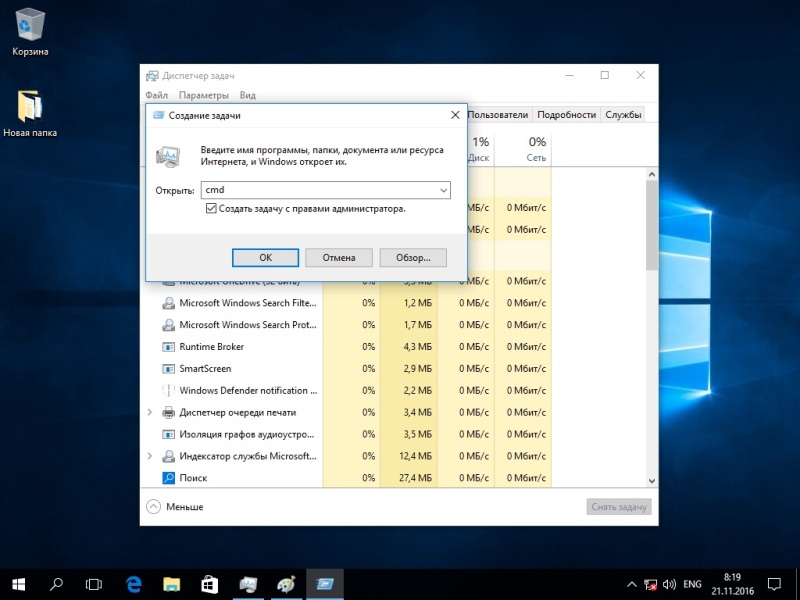
Открытие cmd из проводника Windows
К достинству этого способа можно отнести то, что путь в открывшемся окне «cmd» будет соответствовать путь к папке. Открытие командной строки из меню проводника: «Файл» - «Открыть командную строку»- «Открыть командную строку как Администратор».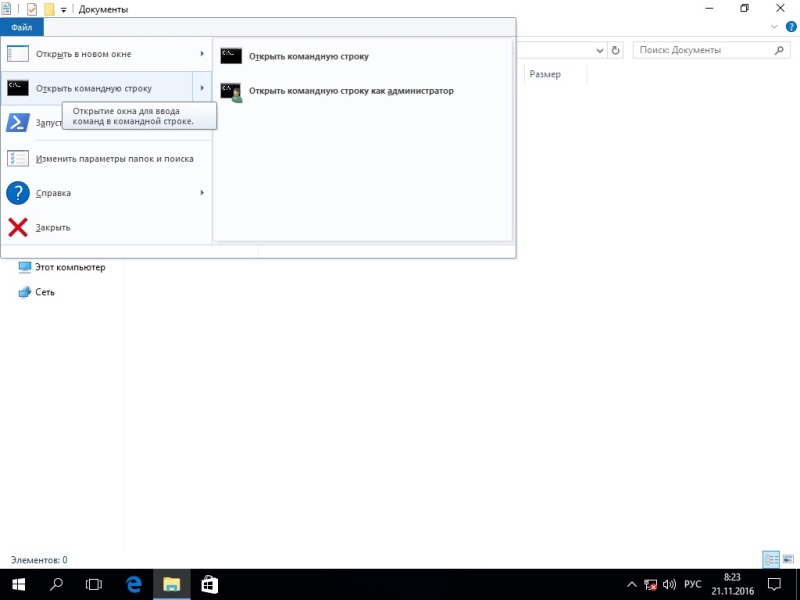
Эпилог по способам открытия Cmd
Как видите способов открытия командной строки в Windows 10 больше и трудно выделить или выбрать определенно какой-то удобный вариант. Каждый способ, чем-то интересен, поэтому выбирать Вам, уважаемые пользователи. Не забудьте написать комментарий к посту и поставить лайк, если материал оказался полезным для Вас!
cmd4win.ru
Как на Windows 10 запустить командную строку от имени администратора
 Иногда для выполнения каких-нибудь задач требуется командная строка, которая может быть запущена с правами администратора или без них. Старые версии операционных систем не отличались многообразием способов запуска. Windows 10 позволяет запустить консоль практически из любого места. В статье будет рассказано, как на Windows 10 запустить командную строку от имени администратора.
Иногда для выполнения каких-нибудь задач требуется командная строка, которая может быть запущена с правами администратора или без них. Старые версии операционных систем не отличались многообразием способов запуска. Windows 10 позволяет запустить консоль практически из любого места. В статье будет рассказано, как на Windows 10 запустить командную строку от имени администратора.
Мы станем рассматривать варианты работы с повышенными привилегиями, поскольку большинство действий или изменений могут производить только пользователи с неограниченными возможностями.
Основные способы:
- через сочетание клавиш Win+X;
- открытие cmd посредством проводника;
- через диспетчер задач;
- воспользоваться поиском;
- создать ярлык на рабочем столе;
- через раздел «Служебные» — «Windows»;
- войти в систему под суперпользователем.
Сочетание клавиш Win+X
Нажмите на клавиатуре клавиши Win+X одновременно. В открывшемся меню выберите пункт Windows PowerShell (администратор). Существуют разные сборки операционной системы Windows 10. В некоторых из них вместо PowerShell написано командная строка. Не переживайте, если у вас первый случай.
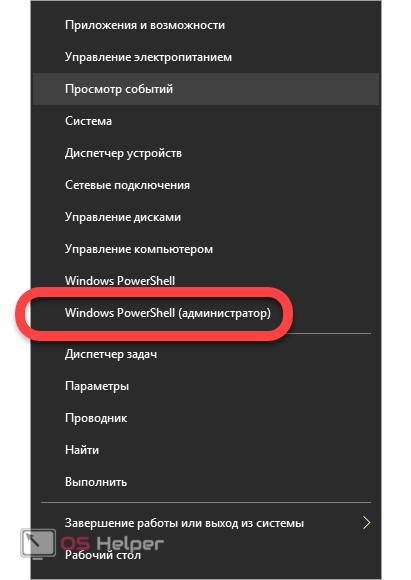
После того как вы выберете нужный вариант, у вас откроется программа.
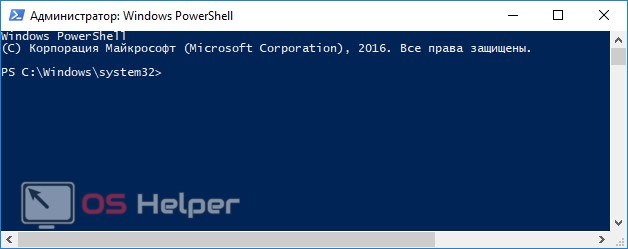
Обратите внимание, что если вы сделали всё правильно, в заголовке консоли будет написано о ее запуске по администратором.
Проводник
Давайте рассмотрим способ запуска командной строки через проводник.
- Кликните левой кнопкой мыши на иконку папки, расположенной на панели задач.
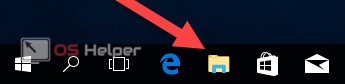
- Выберите меню «Файл».
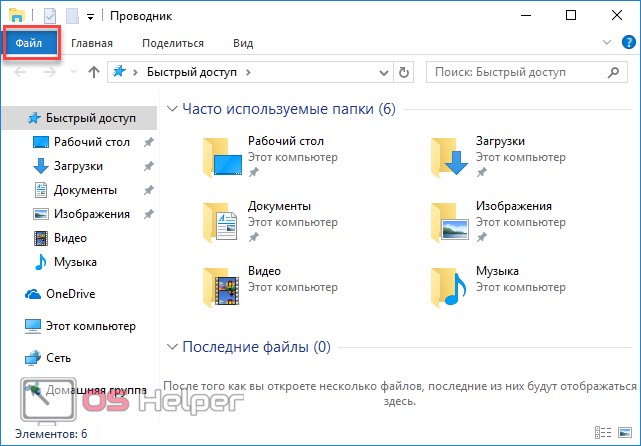
- Обратите внимание, что пункт «Запустить Windows PowerShell» не активен. То есть, в данном случае вы никак не можете открыть это приложение.
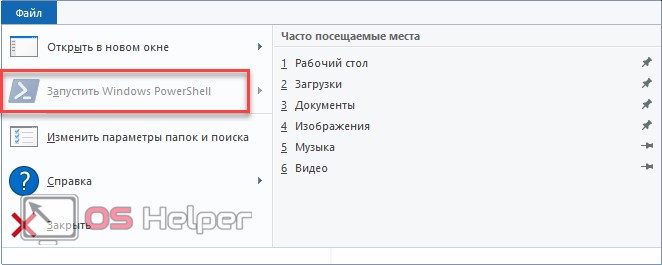
- Для того чтобы она стала активной, просто выберите любой диск или перейдите в какую-нибудь папку на вашем компьютере. Для примера перейдем на диск С. Далее снова открываем меню «Файл».
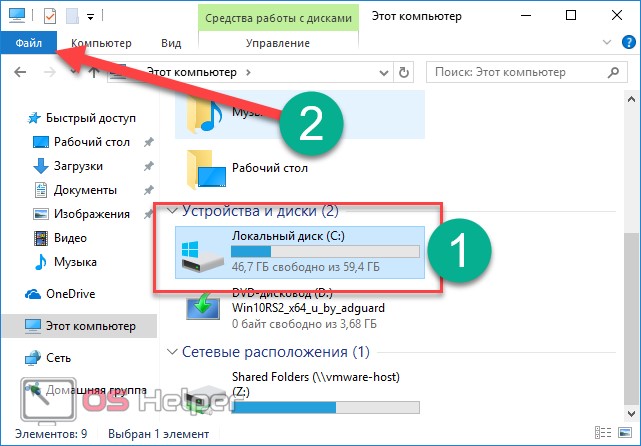
- После этого пункт запуска консоли станет активным. Обратите внимание, что есть два варианта:
- запуск с обычными правами;
- запуск с правами администратора.
- Выберите второй способ.
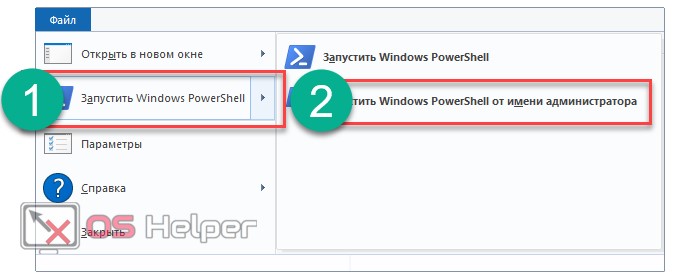
- Откроется нужное приложение.
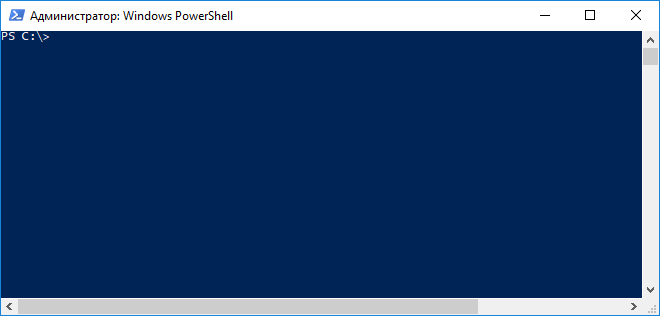
Отличие этого метода от других заключено в том, что текущая папка в консоли будет той, с которой вы произвели запуск.
Диспетчер задач
Теперь переходим к способу запуска через диспетчер задач.
- Кликните на иконку «Пуск».
- Там есть специальный раздел «Служебные» — «Windows». Открыв его, вы увидите строку с приложением Диспетчер задач.
- Кликните на эту ссылку.
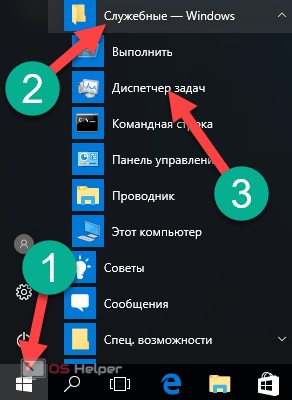
- Изначально диспетчер открывается в свёрнутом виде. Кликните на «Подробнее».
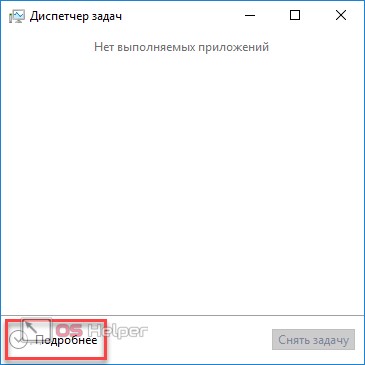
- Благодаря этому откроется расширенная версия. Вам нужно нажать на меню «Файл».

- Далее выберите «Запустить новую задачу».
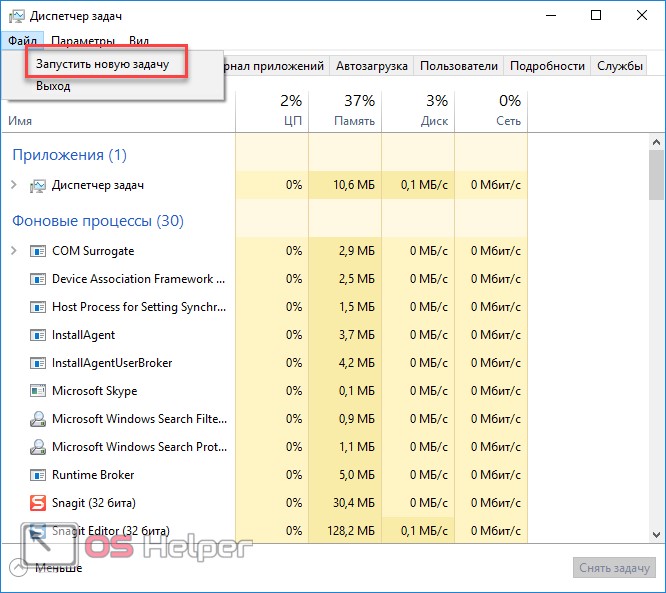
- В открывшемся окне наберите команду cmd.
- Поставьте галочку и кликните на кнопку ОК.
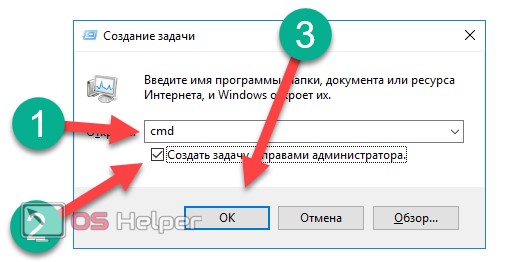
- Результатом этого будет открытие командной строки.
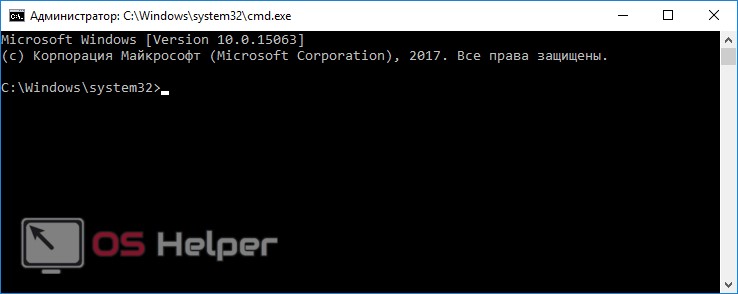
Обратите внимание на то, что этот способ длинный. Вам приходится совершать множество действий. Поэтому, рациональнее использовать другие методы запуска.
Поиск
Теперь сделаем это через поиск.
- Нажмите на иконку поиска, расположенную в самом начале панели задач.

- Наберите команду cmd.
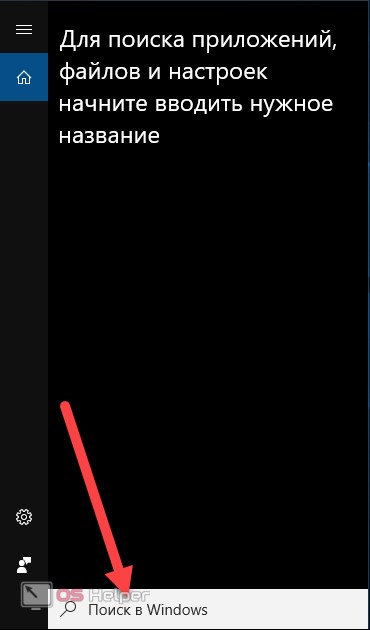
- После того как наберете этот текст, у вас в результатах поиска появится пункт «Командная строка».
- Сделайте правый клик мыши. В результате этого отобразится контекстное меню, в котором есть пункт «Запустить от имени администратора».
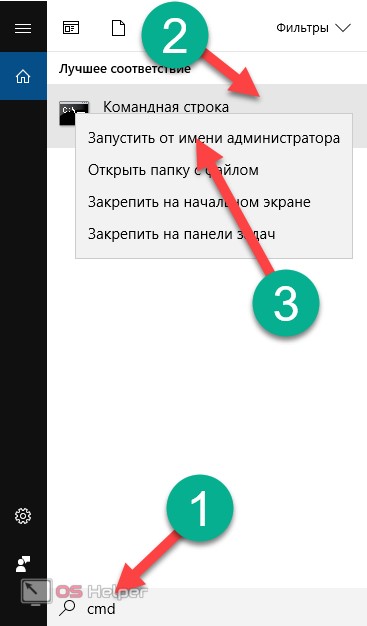
- Достаточно нажать на этот пункт и у вас откроется консоль со всеми необходимыми привилегиями.
Создание ярлыка
Как в Windows 10 открыть командную строку от имени администратора при помощи ярлыка? Этот метод запуска является одним из самых быстрых. Но в первый раз придётся немного повозиться, чтобы создать нужный ярлык.
- Для начала на рабочем столе сделайте правый клик мыши.
- Выполните последовательность действий: «Создать» — «Ярлык».
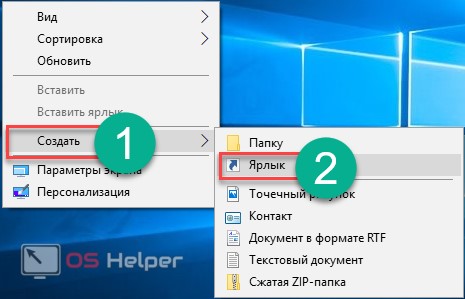
- После этого нужно написать команду cmd.
- Чтобы продолжить, нажмите «Далее».
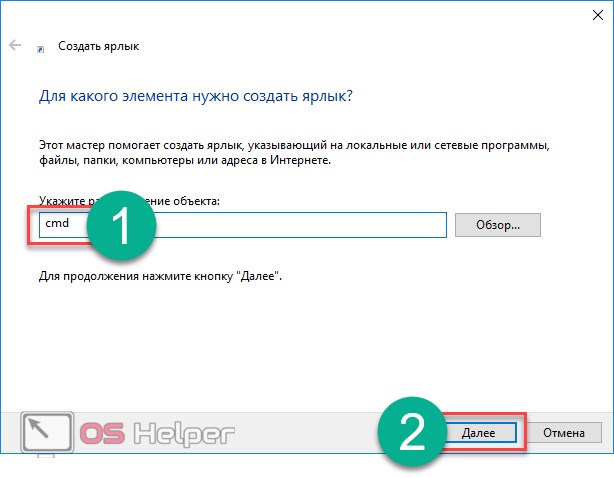
- Имя ярлыка автоматически подставится. Если вы хотите написать там что-то другое, то удалите слово cmd и наберите нужный вам текст.
- Закончите настройку кнопкой «Готово».
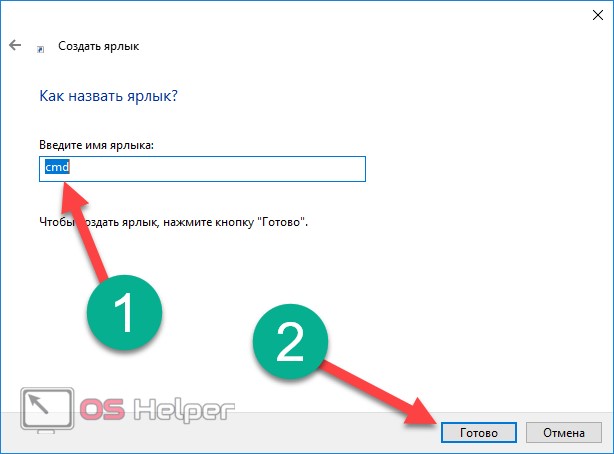
- На рабочем столе появится иконка консоли.
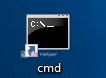
- Сделайте правый клик мыши и выберите вариант «Запуск от имени администратора».

Этот способ самый простой, поскольку в будущем для запуска достаточно повторить 8-й шаг.
Раздел «Служебные-Windows»
- Кликните на «Пуск».
- Найдите там категорию «Служебные» — «Windows». Раскройте список.
- Сделайте правый клик мыши по требуемому нам пункту.
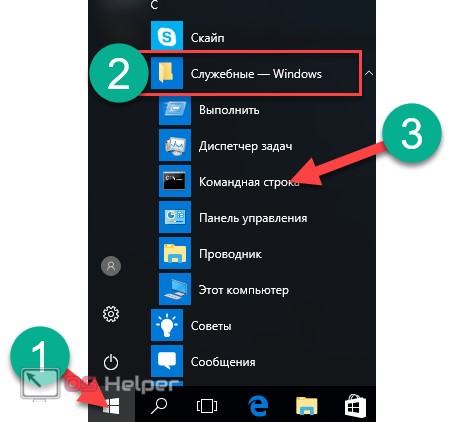
- Далее следует выбрать «Дополнительно» и нажать на второй вариант.
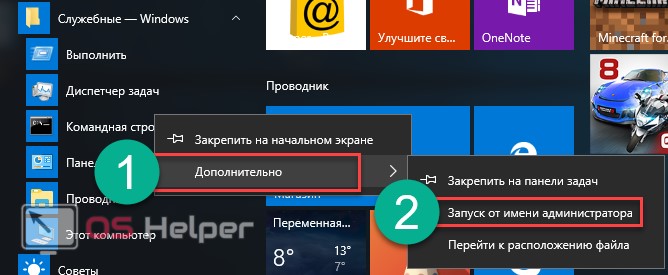
Режим администратора
Есть и другой способ работы в консоли с повышенными правами. Если необходимо работать с командной строкой длительное время, то можно зайти в систему через суперпользователя. В этом случае консоль можно запускать просто так. В ней уже по умолчанию есть все необходимые права.
Изначально эта учетная запись отключена. Её нужно включить. Для этого, например, можно вызвать утилиту «Выполнить». Она находится там же в служебных утилитах, немного выше над консолью.
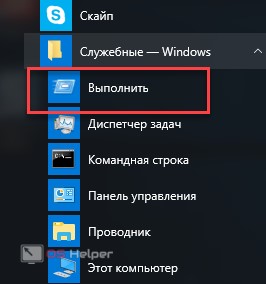
Далее введите следующую команду:
lusrmgr.mscЗавершаем действие кнопкой ОК.

В результате этого откроется следующее окно.
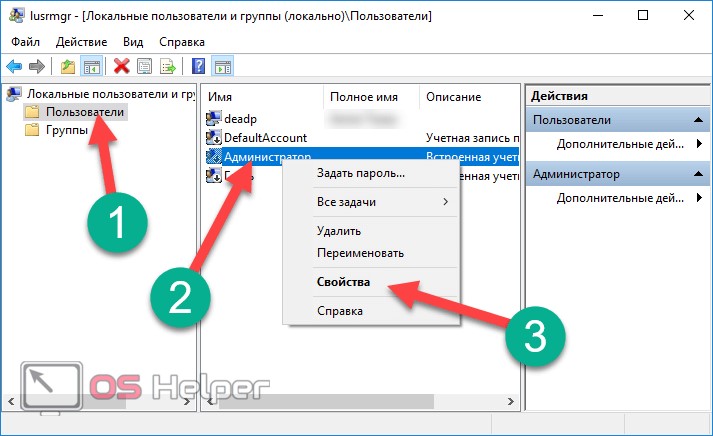
Необходимо выполнить следующие шаги:
- Выбрать папку «Пользователи».
- Сделайте правый клик мыши по пользователю «Администратор».
- Кликнуть на пункт «Свойства».
Появится такое окно.
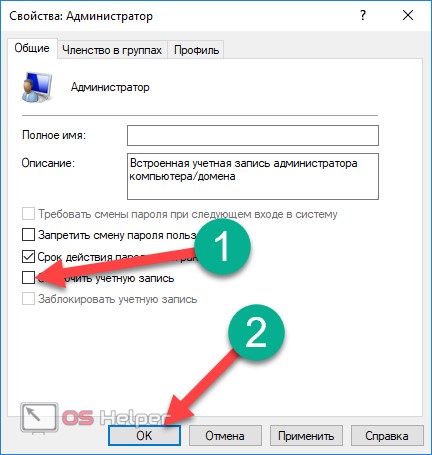
По умолчанию напротив пункта «Отключить учетную запись» будет стоять галочка. Её нужно убрать. Затем нажмите на кнопку ОК.
Теперь можно войти в систему под этим пользователем. После загрузки компьютера на выбор будут предлагаться:
- ваша старая учетная запись;
- Администратор;
- другие учетные записи, если за этим компьютером работает несколько человек и у каждого из них свой пользователь.
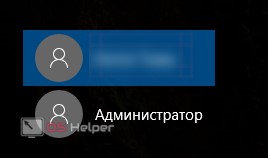
Работая с повышенными привилегиями, можно делать что угодно.
Вывод
Вариантов запуска консоли от имени администратора очень много. Можете использовать любой удобный способ. У каждого пользователя свои предпочтения. Одному понравится запускать через ярлык, а другому будет по душе работать в режиме администратора.
Видеоинструкция
Если вы до конца не разобрались с описанными выше способами, то рекомендуется для закрепления информации посмотреть видеоролик, в котором всё поэтапно показывается и поясняется.
os-helper.ru
Как запустить командную строку от имени администратора в Windows 7, 8 или 10?

Командной строкой называют разновидность интерфейса между компьютером и пользователем, в которой последний может задавать те или иные команды путем ввода команд. С помощью командной строки можно, к примеру, изменять параметры операционной системы.
Иногда читаешь какую-нибудь инструкцию, а в ней написано, что для запуска определенной функции требуется вызвать командную строку от имени администратора. Как это сделать? Сейчас узнаете. Обращаем выше внимание на тот факт, что указанные способы вы можете использовать и для запуска командной строки без прав администратора. Поехали.
Первый способ
Нажмите на кнопку «Пуск», что находится в левой нижней части экрана (если у вас Windows 10, нажмите кнопку «Поиск»).
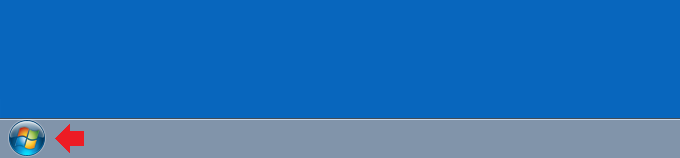
Откроется меню. Видите окно «Найти программы и файлы»? Напишите слово командная или cmd.
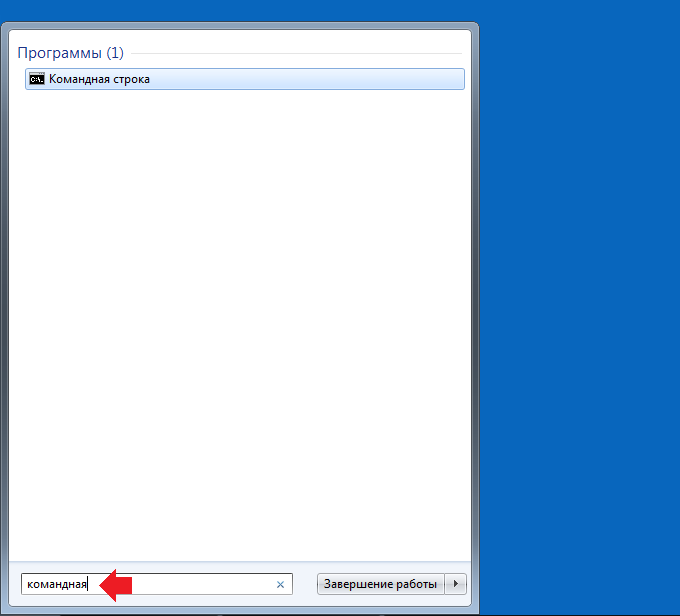
Далее наведите стрелку мыши на приложение в верхней части экрана, после чего нажмите правой клавишей мыши, появится контекстное меню, в нем нажмите «Запуск от имени администратора».
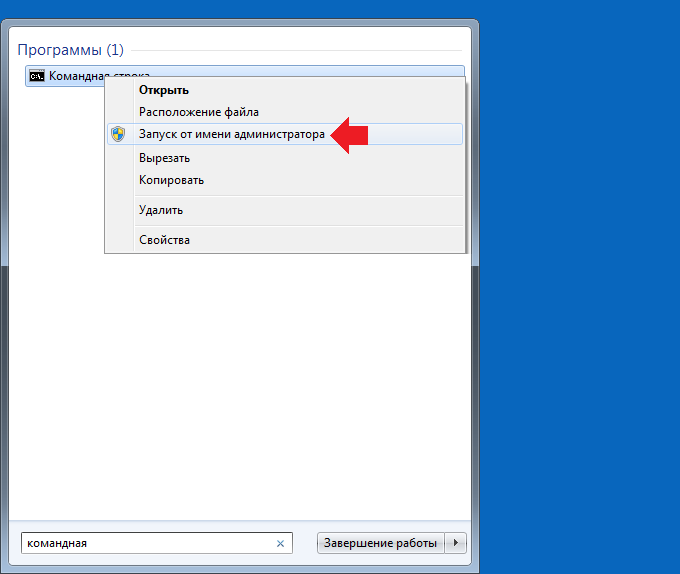
Запустится командная строка от имени администратора.

Второй способ
Снова открываете «Пуск», находите папку «Стандартные», открываются программы. Находите командную строку, нажимаете на нее правой клавишей мыши, затем — «Запуск от имени администратора».
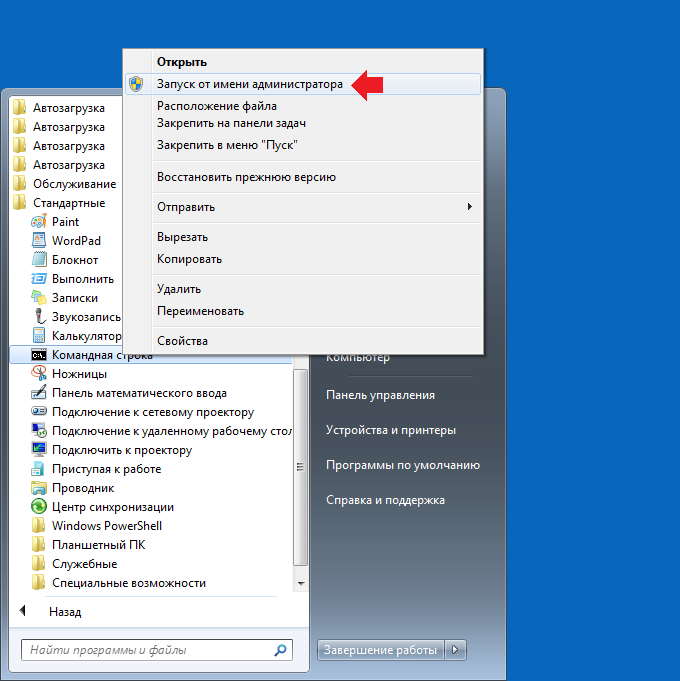
Третий способ
Понадобится запустить «Диспетчер задач». Самый простой способ — нажать на сочетание клавиш Ctrl+Shift+Esc. Другие способы описаны здесь.
Диспетчер устройств запущен. Нажмите «Файл», затем — «Новая задача (выполнить)».
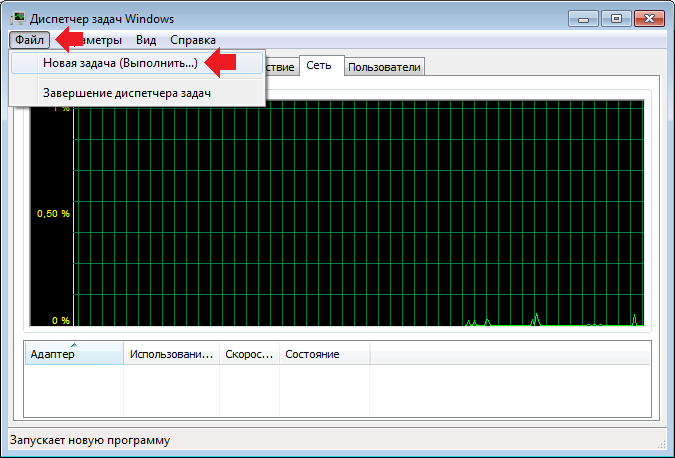
Далее появится окно «Выполнить». Введите команду cmd и нажмите ОК.
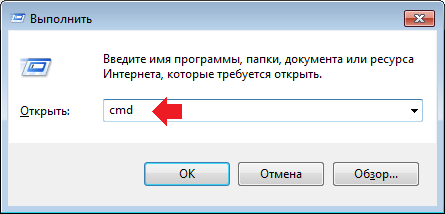
Особенность заключается в том, что в этом случае командная строка будет запущена уже с правами администратора.
Четвертый способ
Заходите в «Мой компьютер» и открывает папку текущей операционной системы Windows, чаще всего она находится на диске C. Находите папку System32 и открываете ее.
Здесь нужно найти файл cmd.exe. Находите, кликаете по нему, нажимаете на правую кнопку мыши и… Все верно, выбираете «Запуск от имени администратора».

Пятый способ
Если вам нужно иметь постоянный доступ к командной строке, при этом она должна загружаться сразу от имени администратора, предлагаем вот что.
В любом пустом месте на рабочем столе сделайте клик, нажмите на правую клавишу мыши, затем, когда появится меню, выберите «Создать» — «Ярлык».
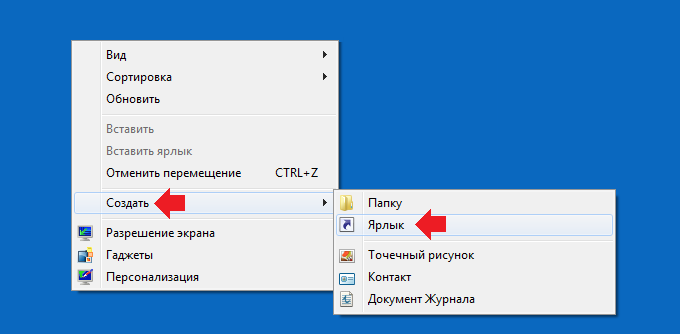
Задайте команду cmd.exe и нажмите «Далее».
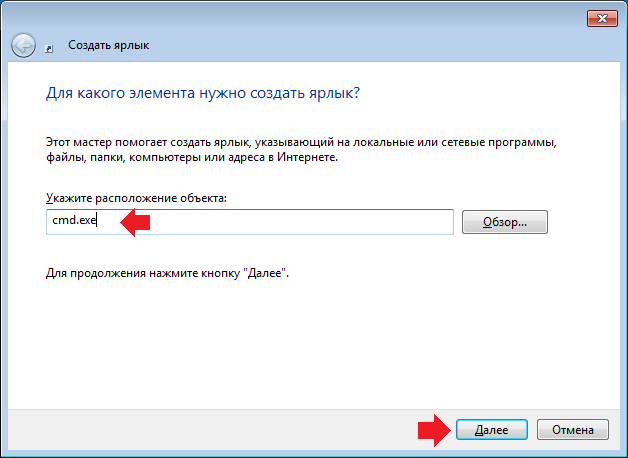
В следующем окне нажмите «Готово».
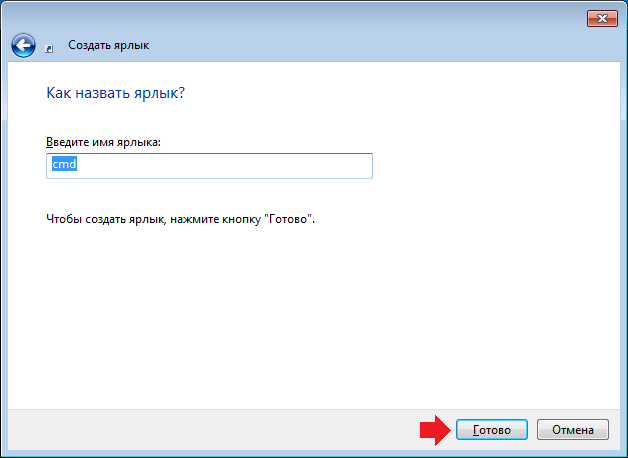
Ярлык создан.
Это еще не все. Наведите стрелку мыши на ярлык, нажмите правую кнопку мыши, в меню выберите «Свойства».
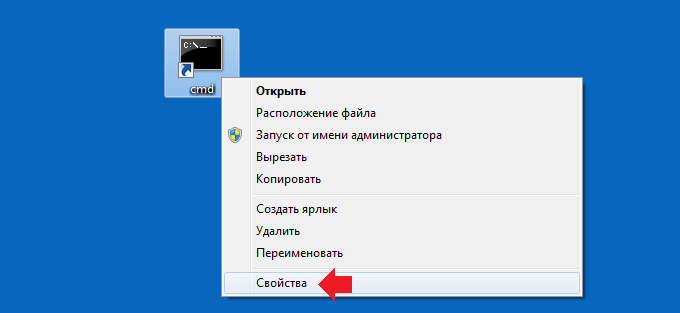
Во вкладке «Ярлык» нажмите кнопку «Дополнительно».
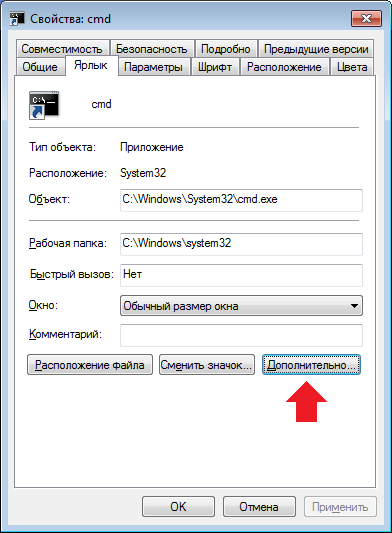
Поставьте галочку рядом с пунктом «Запуск от имени администратора» и нажмите OK.
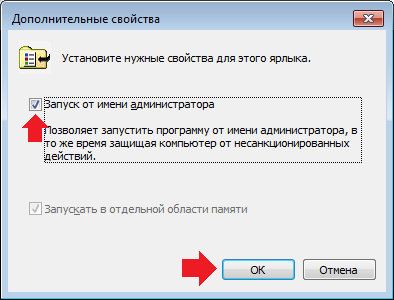
Теперь приложение будет запускаться с правами администратора.
siteprokompy.ru
Как открыть командную строку от имени администратора в Windows 10?
Переход на новую ось дарит приятные ощущения, но порой пользователи с большим опытом становятся в ступор — не находится узнаваемое на протяжении многих версий винды, одним из таких не банальных вопросов является, где находится и как открыть командную строку (иначе зовется cmd) от имени администратора в Windows 10? Существование данной статьи, само по себе, способно вызвать укоризненный взгляд или дебаты, но все же – рискнем! Даже самые продвинутые, могут найти для себя интересное.
CMD и Пуск
Запуск командной строки с правами администратора возможен из довольно свежего меню в Windows 10– для перехода следуем пошаговой инструкции:
- ПКМ (правая кл.мыши) «Пуск» → «Командная строка (администратор)».
 Взгляните на обширные возможности диалогового окна, дело в том, что оно было реализовано лишь с винды 8.1 – упрощает и ускоряет многие процессы. Вследствие выполненных действий — появится cmd админа.
Взгляните на обширные возможности диалогового окна, дело в том, что оно было реализовано лишь с винды 8.1 – упрощает и ускоряет многие процессы. Вследствие выполненных действий — появится cmd админа.

Привычное в необычном!
Более того, включить командную строку с правами администратора удобно, используя сочетание горячих клавиш.
- Одновременное нажатие [Win]+ [X] с desktop’a (раб.стол) ускорит переход в вышеописанное меню.

Поисковая служба
Еще одним незамысловатым способом в windows 10, осуществляется запуск командной строки от имени администратора – из встроенного поиск, вот как это сделать:
- Левым кликом на поиск винды (изображена лупа на панели) / [Win]+[S] → вбейте «cmd / коман…» → отобразится искомое и жмем ПКМ для выбора привилегированного cmd.
 |  |
Проводник Виндовс
Иногда в windows 10, возникает потребность вызвать от имени администратора командную строку, находясь в какой-либо директории, тогда все бросать и перемещаться на панель задач? Необязательно, в десятке реализован переход к любимой строке команд с помощью проводника.
Любые директории, исключением служат виртуальные:
- «Файл» → «Открыть командную строку» → выбираем с привилегиями.

Еще парочка хитростей:
- Зайти в резиденцию cmd:
- «С:» → «Windows» → «System32»

- Очень ловкий метод — из Диспетчера задач:
- [Ctrl]+[Shift]+[Esc] → «Файл» → «Запустить новую задачу» → удерживая [Ctrl] жмем ЛКМ.

Если же не успели зажать [Ctrl], то:
- выберите «Создать задачу с правами администратора.» → OK.


Читайте на нашем сайте, как можно убрать ненужный пароль в Windows 10 при входе.
windows10x.ru
Как запустить командную строку в windows 10 от имени Администратора
Традиционно в Microsoft Windows 10 используется командная строка. А для некоторых задач требуется повышенные полномочия. В отличие от предыдущих версий операционных систем, «десятка» предоставляет пользователю быстро запустить cmd (командная строка или command line) с администраторскими правами.
Содержание статьи:
Непосредственно из стартового меню
Как и в Windows 8.1, кликая правой кнопкой мыши на кнопку «Пуск», вызывается контекстное меню, в котором нужно выбрать соответствующий пункт.

Кстати, в «десятке» данное меню вызывается комбинацией «Win-X».
Через меню «Поиск»
В строке поиска, вызываемой кликом на иконку в панели задач справа от кнопки «Пуск», вводим cmd. Система в результатах выдаст «Классическое приложение – командная строка». Нажимаем на него правой кнопкой мыши и выбираем соответствующий пункт в контекстном меню.

Из проводника
К самой интересной новинке можно отнести вызов командной строки непосредственно из меню проводника. К плюсу этого способа можно отнести то, что путь в открывшемся окне «cmd» будет соответствовать пути к папкам, открытому в данный момент в проводнике Windows.

В открытом окне проводника идем в меню файл, и там находим пункт «Запуск командной строки».
Вместо послесловия
ОС Windows 10 предоставляет пользователям гораздо больше возможностей, в том числе и для запуска командной строки. Следите за нашими публикациями – мы постараемся держать вас в курсе новых фишек «десятки».
обновлено: 28.07.2018 16:05
поделитесь с друзьями:
ВКонтакте
OK
Google+
wd-x.ru
Получить права администратора в Windows 10
Выпуская новую операционную систему, разработчики позаботились об обеспечении повышенной защиты. Для этого целенаправленно были отключены расширенные права, вследствие чего при установке стороннего ПО, оно не может производить некоторые действия, направленные на работу ОС. Однако в этом случае и у самого пользователя могут возникать трудности при работе с операционкой, ведь некоторые скрипты и команды необходимо выполнять, поэтому рассмотрим вопрос, как получить права администратора в Windows 10, если они нужны для при определенных обстоятельствах.
Для того, чтобы та или иная программа запускалась с расширенными правами, в первую очередь необходимо, чтобы учетная запись, под которой работает пользователь, имела права администратора. После этого необходимо лишь воспользоваться одним из нескольких способов, которые позволят тому или иному приложению иметь расширенные возможности. Рассмотрим каждый из них по отдельности.
Первый способ: при помощи контекстного меню
Если пользователю необходимо запустить приложение WordPad с правами администратора, наберите в поисковой строке соответствующее название. В результатах выдачи появится соответствующая строка, по которой нужно кликнуть ПКМ и кликнуть «Запустить от имени администратора».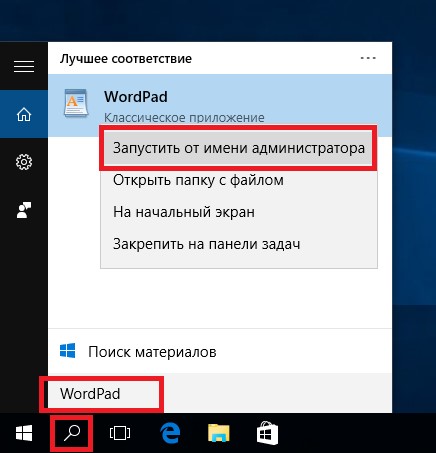
Аналогично подобные действия можно совершить и через меню Пуск. Для этого отобразите список всех установленных программ, отыщите нужную, нажмите по ярлыку правой кнопкой мыши для вызова контекстного меню, переместите курсор на строку «Дополнительно», после чего появится дополнительное окошко. Далее остается лишь кликнуть по «Запуск от имени администратора» и программа будет запущена с расширенными возможностями.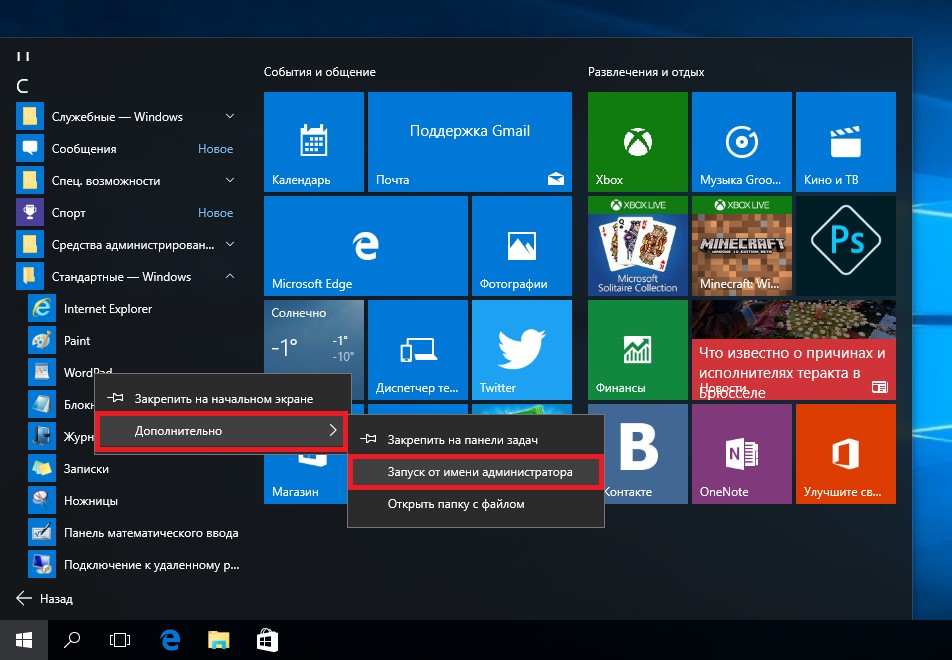
Аналогичным образом можно произвести запуск WordPad или любой другой программы, если ярлык ее вынесен на рабочий стол или помещен в какую-либо директорию. Здесь также потребуется нажать ПКМ и выбрать аналогичную позицию.
Также подобную операцию можно совершить и при помощи командной строки. Ее можно запустить при помощи нажатия комбинации клавиш Win+R, после чего нужно ввести cmd, кликнуть «Ок» и на экране отобразится окно с черным фоном. Введите слово Write, нажмите Enter и WordPad будет запущен с расширенными правами.
Все вышеперечисленные способы несложные, однако они лишь однократно запускают данную программу с данными возможностями. Чтобы не производить повторно эти действия, достаточно выполнить следующее:
- нажать ПКМ по соответствующему значку приложения;
- перейти на вкладку ярлык;
- поставить галочку на пункте «Запуск от имени администратора»;
- кликнуть «Ок».
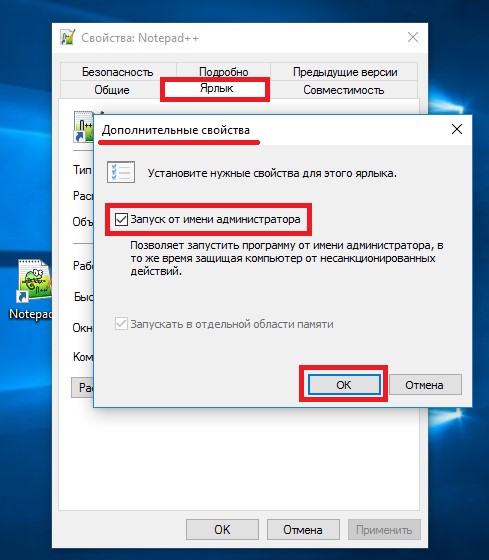
Теперь просто запуская это ПО двойным кликом, оно будет открываться с расширенными возможностями.
Второй способ: использование командной строки
Для того, чтобы абсолютно любое приложение всегда запускалось с правами админа, необходимо раскрыть окно командной строки. Для этого пройдите по пути: «Пуск» — «Служебные», а здесь на соответствующем пункте нажмите ПКМ и выберите запуск с админ. правами. В отображенном окне остается лишь ввести команду, показанную на скриншоте и нажать Enter.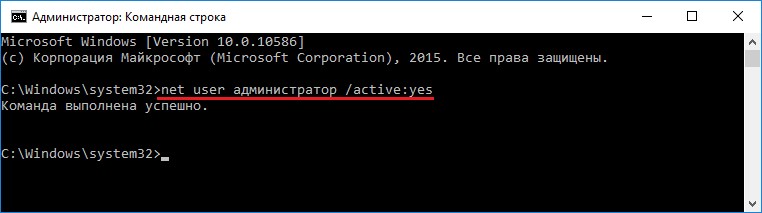
После этого ПО будет запускаться с расширенными правами после выполнения двойного клика по нему. Если же это действие необходимо отменить, повторите все вышеперечисленные действия и в скрипте вместо yes впишите no.
Третий способ: внесение изменений в локальную политику безопасности
Этот способ также подразумевает открытие командной строки. После появления соответствующего окна, введите скрипт, показанный на картинке ниже.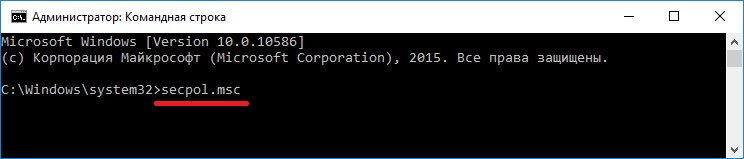
После этого на экране отобразится новое окно.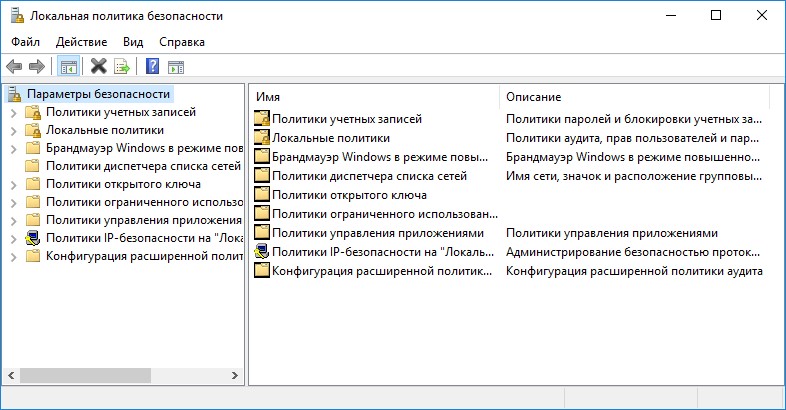
Поочередно раскройте всплывающие меню: «Локальные политики / Параметры безопасности / Учётные записи: Состояние учетной записи ‘Администратор’». Далее появится дополнительное окно, в котором буллит необходимо переместить на позицию «Включить».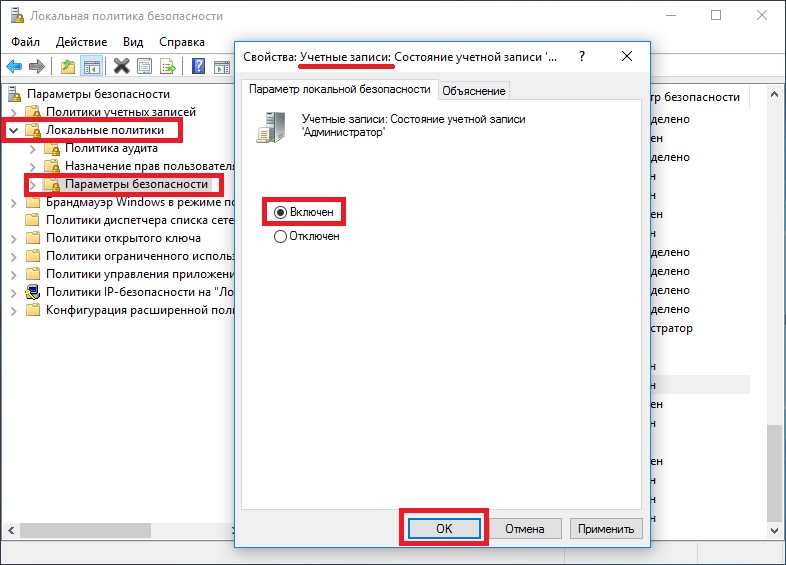
Теперь запуск любого приложения будет с правами администратора.
Четвертый способ: изменения свойств учетной записи
Аналогичным образом откройте командную строку. Введите команду lusrmgr.msc.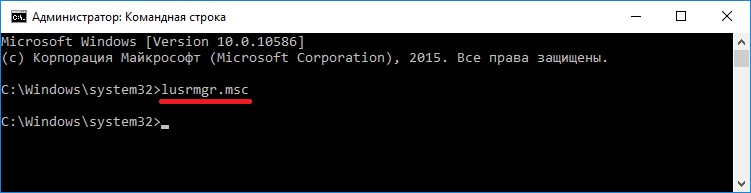
Подсветите вкладку «Пользователи» и далее отыщите строку с названием «Администратор» и откройте его свойства. После этого остается лишь поставить галочку на пункте «Отключить учетную запись» и закрыть данное окноо нажатием по кнопке «Ок».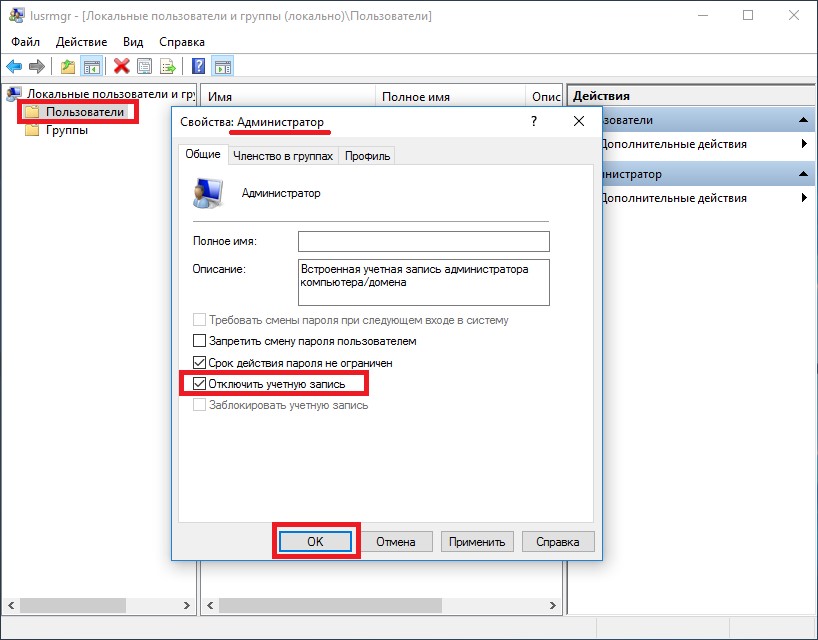
Перезагрузите компьютер, после чего все ПО будет иметь расширенные права, как во 2-м и 3-м способе. Для отмены необходимо проделать все указанные манипуляции, но потом нужно лишь снять галочку.
Пятый способ, изменение параметров пользователей
В этом случае нам также понадобится командная строка, в которой необходимо выполнить скрипт control userpasswords2.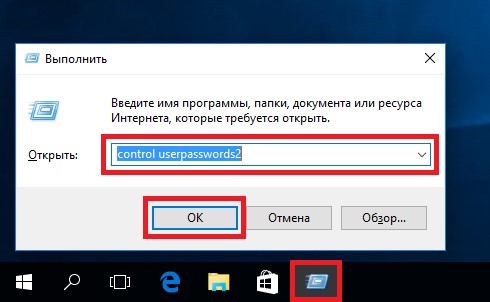
Это действие также можно совершить вызовом окна «Выполнить» (кликнуть Win+R) и ввести в нем аналогичную команду.
В отображенном окне перейдите на вкладку «Дополнительно» и нажмите одноименную кнопку.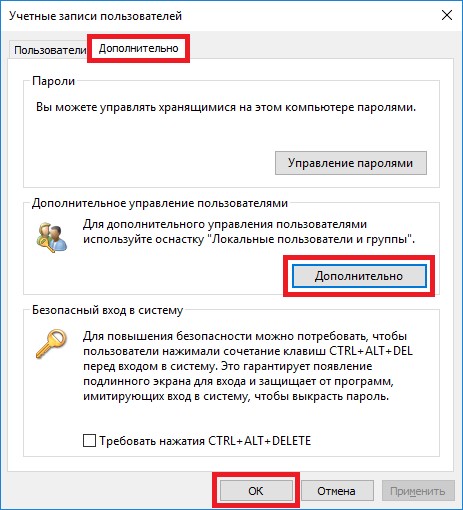
После этого на экране появится окно, которое аналогично тому, которое было рассмотрено в предыдущем случае. Повторите все действия и запуск любого ПО будет выполняться с расширенными возможностями.
Шестой способ, запустить приложение с админ правами из-под обычной учетной записи
Некоторые профили имеют обычные права и здесь не получится открыть программу с расширенными возможностями. Сделать это можно лишь в том случае, если пользователь знает пароль от одной из учетных записей администратора. Для этого нужно выполнить аналогичные действия, как в первом примере, а после отображения нового соответствующего окна ввести пароль в той строчке, пользователю которой он соответствует.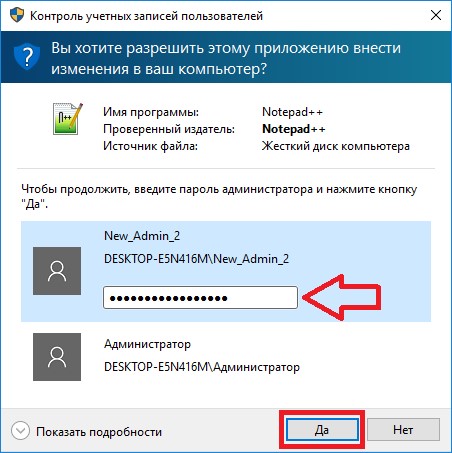
Используя один из вышеупомянутых способа, можно без труда запустить ПО с правами администратора.
Вконтакте
Google+
Одноклассники
Мой мир
grozza.ru
Как запустить командную строку от имени администратора на Windows 10
Всем привет. Практически в каждой публикации мы рассматриваем решения различных проблем с использованием консоли CMD. И мне приходиться всё время повторяться, рассказывая, как запустить командную строку от имени администратора. Поэтому, решил вынести данную тему в отдельную статью, чтобы более обширно рассмотреть вопрос под разными углами.
СОДЕРЖАНИЕ СТАТЬИ:
Зачем это нужно?
Среднестатистические пользователи редко прибегают к такому способу, хотя иногда без него никак. А вот сетевые администраторы просто жить не могут без «черного экрана с мигающим белым курсором». Ведь это так круто – писать команды, напрямую обращаясь к элементам системы, обходя графические оболочки. На самом деле, Вы можете сэкономить массу времени, научившись пользоваться CMD.
Без таких знаний Вы вряд ли сможете подчинить себе все аспекты конфигурации Виндовс. Скажу откровенно, пару лет назад я сам «боялся» открывать консоль. Думал, что это по силам только хакерам. Теперь же понимаю, насколько всё просто устроено!
Сейчас мы не будем погружаться с головой в этот безграничный мир. Однако, вступительную экскурсию я для Вас проведу.
Разновидности
В «десятке» доступно два режима:
- командная строка Windows 10 с правами администратора;
- и без прав админа.
Разница заключается в следующем. Стандартный способ входа предлагает минимальный набор операций, которые не могут оказывать существенного влияния на системные настройки. Вам позволено просматривать перечень папок определенного раздела, создавать файлы, каталоги, перемещаться между ними, изменять их названия, удалять. Далее я подробнее расскажу о таких моментах.

Осуществив вход с админ доступом Вы получаете практически безграничные возможности: установка программ, управление UAC, изменение параметров Виндовс. Перечислять могу очень долго.

Способы запуска
Как вызвать командную строку в Windows 10? Мне известно несколько путей, о которых сейчас расскажу. Все они предельно просты.
Контекстное меню
Вызвать его можно одновременным нажатием клавиш Win + X или, кликнув на кнопке «Старт» правой клавишей мышки. Отобразится нечто подобное:

Определяемся с нужным нам вариантом (в зависимости от потребности). Если выбран админ режим, то предварительно отобразится предупреждение: «Разрешить приложению вносить изменения?». Покорно соглашаемся и оказываемся в консоли.
Поиск
Кликаем на изображении лупы в левом нижнем углу, начинаем писать в поле ввода фразу «Командная…» или CMD. Отобразятся результаты, клик по которым запустит утилиту. Для входа под администратором, на результате поиска следует вызвать контекстное меню и там будет необходимый пункт.

А можно просто кликнуть мышкой по результату, зажав Shift+Ctrl
Win + R
Указанное сочетание открывает окно «Выполнить», в котором прописываем три волшебных буквы «CMD» и нажимаем «ОК». Этот способ подходит только для запуска в стандартном режиме:

Список приложений
Заходим в «Пуск» (Старт) и начинаем листать перечень приложений, пока не дойдем до папки «Служебные», раскрыв которую увидим желаемый компонент:
РЕКЛАМА


Итогом любого из вышеуказанных способов станет открытие окна консоли с курсором, который мигает, приглашая нас написать что-то.
Начинаем пользоваться
Где командная строка в Windows 10 разобрались. Теперь поведаю о базовых запросах для ознакомления.
dir
Сокращение от «directory» (каталог). Отображает весь контент, находящийся в текущей папке. Но если перечень очень длинный, то может не уместиться на одном экране (будет обрезан). Чтобы можно было пролистывать страницы вводим:
dir /p

Идем дальше:
cd
Она позволяет осуществлять переход между папками. Чтобы перейти на уровень выше, вводим:
cd..
Для «прыжка» в корневой каталог диска:
cd\
Зная название директории, можем указать данный запрос в следующем формате:
cd ИМЯ_КАТАЛОГА
Это позволит перейти в указанное место (только если оно находится на уровень выше или ниже, перескочить не получится):

Побродили, походили? Сейчас расскажу, как создать папку в командной строке, запущенной от имени администратора :
md ИМЯ_НОВОГО_КАТАЛОГА
Удаление производится так:
rd ИМЯ_СУЩЕСТВУЮЩЕГО_КАТАЛОГА
Создание файла:
copy con НАЗВАНИЕ_НОВОГО_ФАЙЛА
Удалить можно командой:
del НАЗВАНИЕ_ФАЙЛА

На самом деле их очень много. Я не буду углубляться в данную область. Кому интересно, ищите информацию на просторах Гугла / Яндекса. Теперь тема «Командная строка в Windows 10: как вызвать, использовать?» чуть прояснилась для Вас.
С уважением, Виктор!
it-tehnik.ru