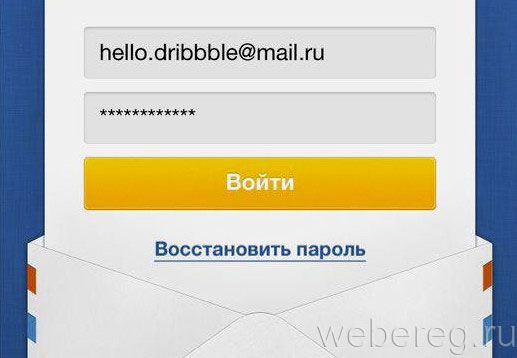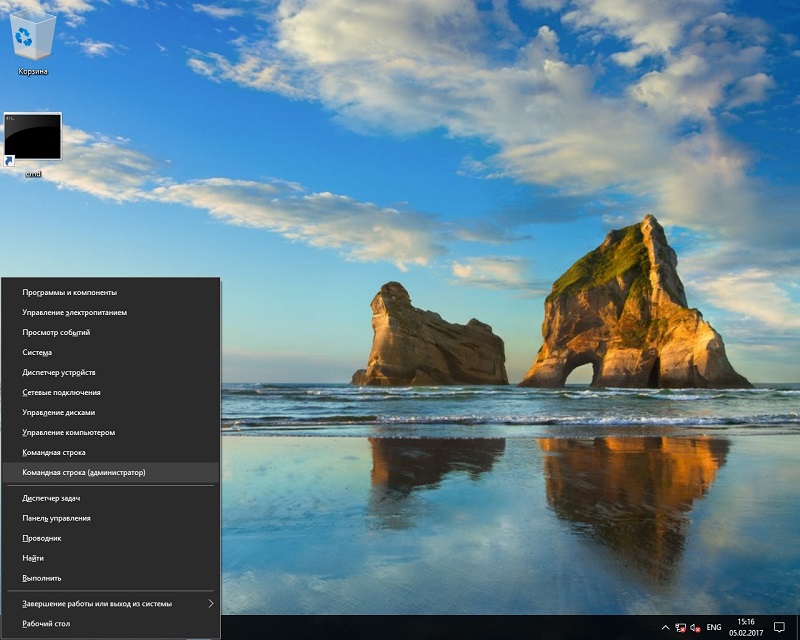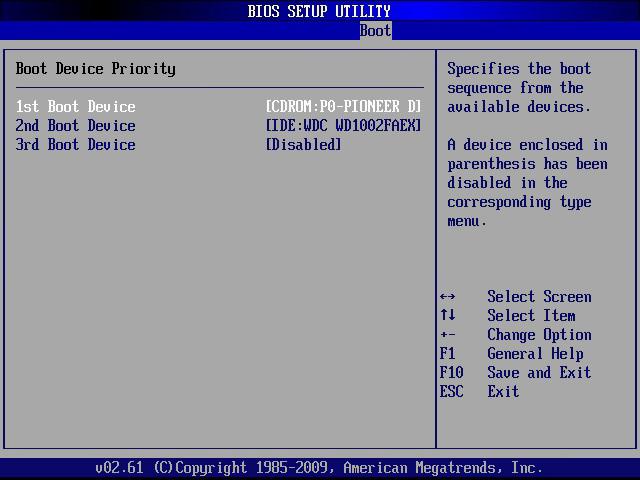Срок доставки товара в течении 1-3 дней !!!
|
|
Как настроить на ноутбуке WiFi за несколько минут. Как на ноутбуке настроить wifi
Где на компьютере, или ноутбуке (Windows 7, Windows 8) найти настройки Wi-Fi?
Если вас интересует вопрос о том, где на своем компьютере найти настройки Wi-Fi, то вы скорее всего новичок, и хотите просто подключится к беспроводной сети. Но, не знаете как это сделать. Сейчас попробуем разобраться, где собственно в Windows 7 (я буду показывать на примере этой системы, в Windows 8 все точно так же) найти эти самые настройки Wi-Fi, и как вообще подключится к беспроводной сети. Ведь именно это вам скорее всего и нужно.
Как каковых, настроек нет. Если на вашем компьютере (с внешним адаптером), или ноутбуке? драйвер на Wi-Fi установлен, то подключится можно просто нажав на значок сети в правом нижнем углу. Если в радиусе есть доступные сети, то он должен выглядеть вот так:
 Нажимаем значит на эту желтую звездочку, выбираем нужную нам сеть и нажимаем кнопку подключится. Вводим пароль от сети, и все готово. Наш компьютер подключен к беспроводному интернету.
Нажимаем значит на эту желтую звездочку, выбираем нужную нам сеть и нажимаем кнопку подключится. Вводим пароль от сети, и все готово. Наш компьютер подключен к беспроводному интернету.
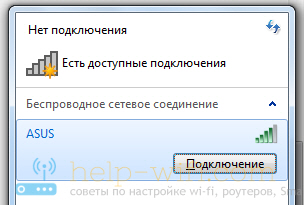 Но, это все в идеале. Если вы начали искать в интернете инструкции по настройке Wi-Fi на Windows, то у вас скорее всего возникли какие-то трудности. Давайте попробуем разобраться.
Но, это все в идеале. Если вы начали искать в интернете инструкции по настройке Wi-Fi на Windows, то у вас скорее всего возникли какие-то трудности. Давайте попробуем разобраться.
Настройки Wi-Fi на компьютере
Собственно все настройки по этой части, точнее настройки беспроводного адаптера, находятся в центре управления сетями. И получить к ним доступ очень просто. Нажмите на значок сети правой кнопкой мыши и выберите Центр управления сетями и общим доступом. Затем, слева выберите Изменение параметров адаптера.
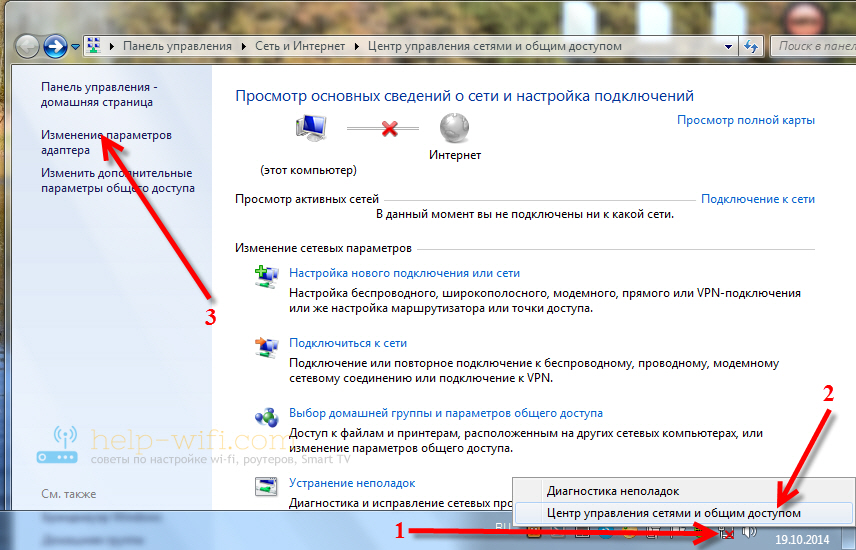 Если, в открывшемся окне нет соединения, которое называется Беспроводное сетевое соединение, или Беспроводная сеть (в Windows 8), но вы уверены, что Wi-Fi адаптер на вашем компьютере есть, тогда у вас скорее всего просто не установлен драйвер на этот самый беспроводной адаптер. Достаточно, скачать с сайта производителя вашего ноутбука (или адаптера) драйвер для вашей модели и установить его. Подробнее о том, как это сделать, мы расскажем вам в других статьях.
Если, в открывшемся окне нет соединения, которое называется Беспроводное сетевое соединение, или Беспроводная сеть (в Windows 8), но вы уверены, что Wi-Fi адаптер на вашем компьютере есть, тогда у вас скорее всего просто не установлен драйвер на этот самый беспроводной адаптер. Достаточно, скачать с сайта производителя вашего ноутбука (или адаптера) драйвер для вашей модели и установить его. Подробнее о том, как это сделать, мы расскажем вам в других статьях.
После установки драйвера, у вас все должно заработать и вы сможете подключится к Wi-Fi.
Если же Беспроводное сетевое соединение есть, то посмотрите, какой возле него статус соединения. Возможно, оно просто отключено. нажмите на него правой кнопкой мыши и выберите "включить".
Так же, попробуйте включить Wi-Fi на ноутбуке сочетанием клавиш. Как правило, это клавиша Fn + клавиша из ряда F1, F2 и т. д. Ищите клавишу со значком сети.
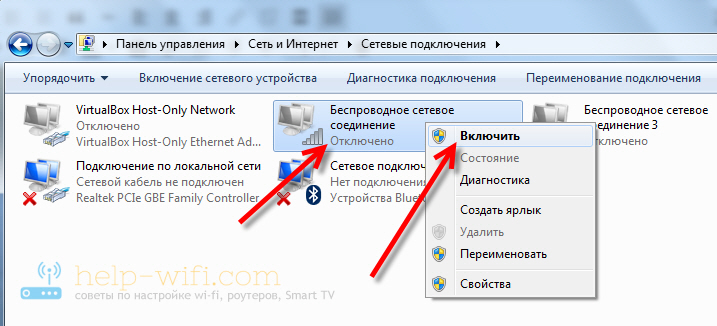 Если беспроводной адаптер включен, но вы хотите открыть его настройки, то просто нажмите на это подключение правой кнопкой мыши и выберите пункт Свойства.
Если беспроводной адаптер включен, но вы хотите открыть его настройки, то просто нажмите на это подключение правой кнопкой мыши и выберите пункт Свойства.
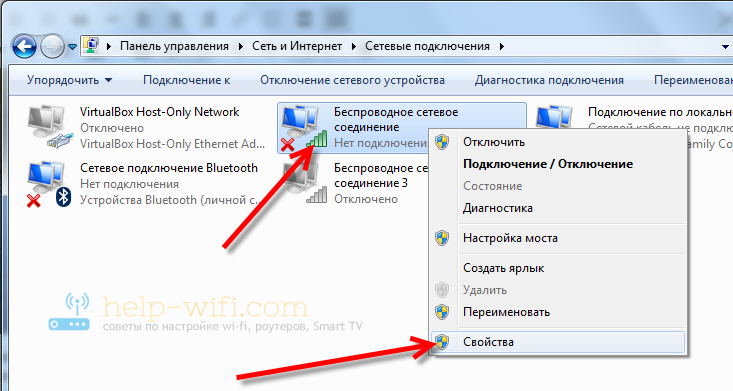 Каких-то особых настроек вы там не увидите. Разве что, можно проверить параметры получения IP и DNS для этого адаптера, или задать статически параметры. Что бы это сделать, выделите протокол версии 4 TCP/IPv4 и нажмите кнопку Свойства. Мы рекомендуем для начала выставить автоматическое получение IP.
Каких-то особых настроек вы там не увидите. Разве что, можно проверить параметры получения IP и DNS для этого адаптера, или задать статически параметры. Что бы это сделать, выделите протокол версии 4 TCP/IPv4 и нажмите кнопку Свойства. Мы рекомендуем для начала выставить автоматическое получение IP.
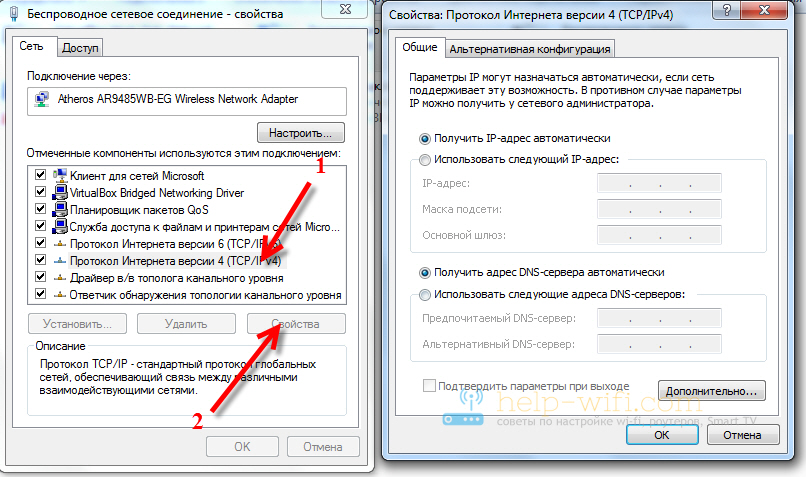 Вот собственно и все настройки беспроводных сетей. Еще, есть список всех сетей, к которым вы когда либо подключались, или на данный момент подключены. Там можно менять параметры определенных сетей (а не самого адаптера, как мы делали выше), или же вообще удалять беспроводные сети. Находятся эти настройки в том же Центре управления сетями и общим доступом, в разделе Управление беспроводными сетями.
Вот собственно и все настройки беспроводных сетей. Еще, есть список всех сетей, к которым вы когда либо подключались, или на данный момент подключены. Там можно менять параметры определенных сетей (а не самого адаптера, как мы делали выше), или же вообще удалять беспроводные сети. Находятся эти настройки в том же Центре управления сетями и общим доступом, в разделе Управление беспроводными сетями.
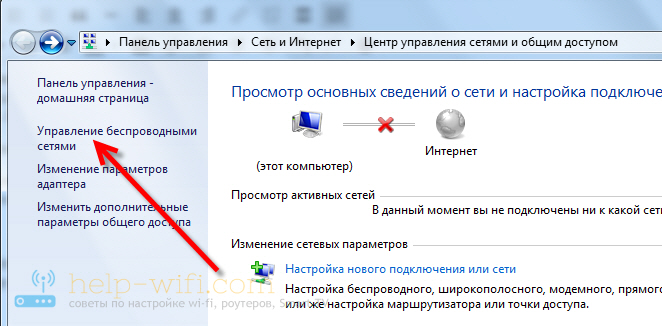 Думаю, что эти небольшие подсказки помогут вам разобраться с настройкой беспроводного соединения в операционной системе Windows. Если же у вас остались какие-то вопросы, то оставляйте их в комментариях, постараемся помочь быстрым ответом.
Думаю, что эти небольшие подсказки помогут вам разобраться с настройкой беспроводного соединения в операционной системе Windows. Если же у вас остались какие-то вопросы, то оставляйте их в комментариях, постараемся помочь быстрым ответом.
Как настроить Вай-Фай на ноутбуке

Технология Wi-Fi давно прочно вошла в повседневную жизнь обычных людей. Сегодня для доступа к интернету не нужно подключать кабель и сидеть на одном месте: беспроводная раздача позволяет свободно перемещаться по дому без потери связи. Покупая новый ноутбук, можно быть уверенным, что все необходимые настройки для использования Wi-Fi уже внесены. Но что делать, если установки были изменены и компьютер не имеет доступа к беспроводной сети? Об этом читайте в нашей статье.
Настройка БИОС
Параметры функционирования элементов материнской платы задаются в BIOS.
 Запретив (случайно или осознанно) адаптер беспроводной связи в этих установках, вы не сможете использовать Вай-Фай на ноутбуке. Конкретные шаги для активации адаптера определяются моделью портативного ПК, видом прошивки и версией БИОС. В общем случае, зайдя при загрузке ПК в BIOS, необходимо:
Запретив (случайно или осознанно) адаптер беспроводной связи в этих установках, вы не сможете использовать Вай-Фай на ноутбуке. Конкретные шаги для активации адаптера определяются моделью портативного ПК, видом прошивки и версией БИОС. В общем случае, зайдя при загрузке ПК в BIOS, необходимо:
- Пройтись по пунктам меню и поискать в настройках названия типа «Onboard WLAN», «Wireless LAN», «Wireless» и т.п.
- Если такой пункт будет обнаружен, то его значение должно быть установлено в режим «Enabled» или «ON».
- Нажать клавишу «F10» (или ту, которая в вашем случае отмечена надписью «Save and Exit»).
- Перезагрузить компьютер.

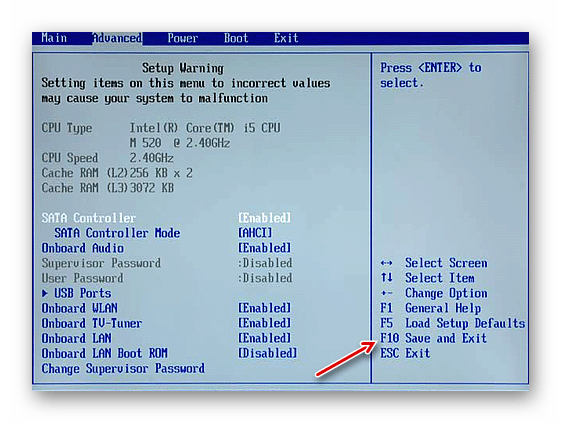
Установка драйвера Wi-Fi адаптера
Для нормального функционирования аппаратных компонентов системы необходимо соответствующее программное обеспечение. Поэтому, как правило, любое компьютерное оборудование комплектуется драйверами. Их можно найти на прилагаемом к устройству установочном диске. Здесь все просто: запускаем фирменное ПО и следуем инструкциям на экране. Как вариант можно использовать средства самой ОС для инсталляции программы.
Подробнее: Установка драйверов стандартными средствами Windows
Но случается и такое, что по разным причинам такой носитель отсутствует. Обычно фирменные драйвера для портативных компьютеров включены в раздел восстановления на диске или идут в комплекте как отдельные DVD c образом системы. Но следует сказать, что большинство современных ноутбуков вообще не имеют встроенных приводов (DVD, Blu-ray), а процесс использования средств восстановления требует переустановки Windows. Конечно, такой вариант подходит далеко не всем.
Самый оптимальный способ получения подходящего драйвера адаптера Wi-Fi — скачивание ПО на сайте производителя ноутбука. Покажем на конкретном примере необходимые для этого действия. Для поиска нужного ресурса будем использовать Google.
Перейти на сайт Google
- Переходим в Google по ссылке выше и вводим название вашей модели ноутбука + «drivers».
- Затем идем на подходящий ресурс. Зачастую официальные сайты выводятся на первые позиции в поисковой выдаче.
- В поле «Please select OS» указываем установленную у вас операционную систему.
- Сайт отобразит ссылки для скачивания по вашей модели компьютера.
- Обычно драйвер беспроводного адаптера имеет в своем названии слова типа «Wireless», «WLAN», «Wi-Fi».
- Нажимаем «Download», сохраняем установочный файл на диск.
- Запускаем программу и следуем дальнейшим инструкциям.
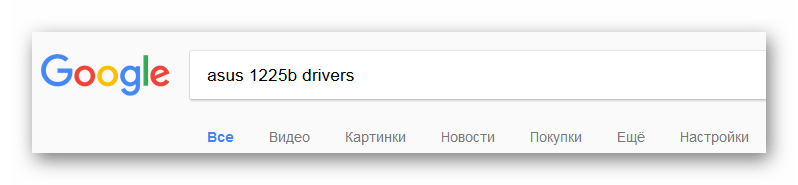
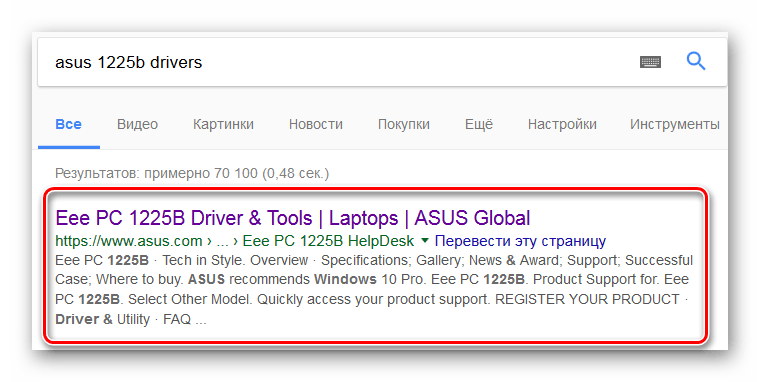



Подробнее:Скачивание и установка драйвера для Wi-Fi адаптераПоиск драйверов по ID оборудования
Включение Wi-Fi адаптера
Следующий шаг после установки необходимых драйверов – включение самого Wi-Fi адаптера. Сделать это можно несколькими способами.
Способ 1: Клавиатурная комбинация
Одним из методов запуска Вай-Фай является включение адаптера с помощью специальной кнопки на клавиатуре ноутбуков. Подобная возможность присутствует на некоторых моделях портативных ПК. Часто такая клавиша выполняет две функции, переключение между которыми осуществляется с помощью «FN».
 Например, на некоторых ноутбуках Asus для включения модуля Wi-Fi необходимо нажать «FN» + «F2». Найти такую клавишу очень легко: она находится в верхнем ряду клавиатуры (от «F1» до «F12») и имеет изображение Wi-Fi:
Например, на некоторых ноутбуках Asus для включения модуля Wi-Fi необходимо нажать «FN» + «F2». Найти такую клавишу очень легко: она находится в верхнем ряду клавиатуры (от «F1» до «F12») и имеет изображение Wi-Fi:

Способ 2: Системные средства Windows
Другие решения сводятся к программному запуску Wi-Fi в системе Windows.
Windows 7
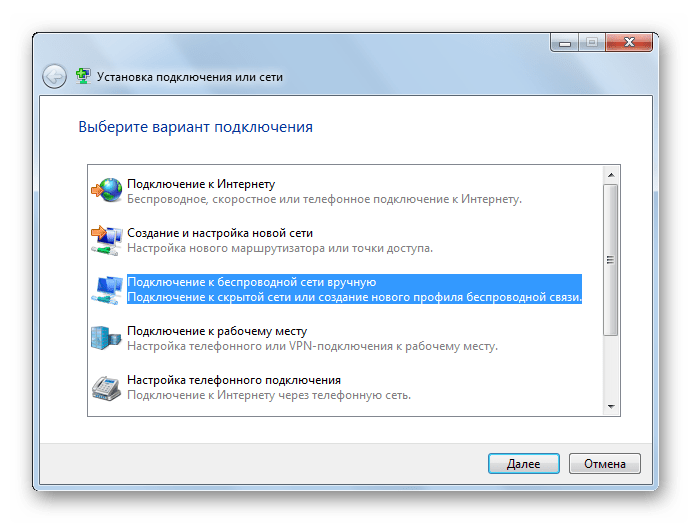 По ссылке ниже можно ознакомиться с уроком, где рассмотрен процесс включения Wi-Fi-модуля средствами операционной системы Windows 7.
По ссылке ниже можно ознакомиться с уроком, где рассмотрен процесс включения Wi-Fi-модуля средствами операционной системы Windows 7.
Подробнее: Как включить Wi-Fi на Windows 7
Windows 8 и 10
Для включения Wi-Fi в операционных системах Виндовс 8 и 10 необходимо выполнить следующие действия:
- Щелкнуть левой кнопкой мыши по значку сетевого подключения в самом низу экрана справа.
- Отобразится меню беспроводных соединений.
- Если необходимо, то переставляем переключатель в положении «Вкл» (Windows 8)
- Или кликаем на кнопку «Wi-Fi», если у вас Windows 10.

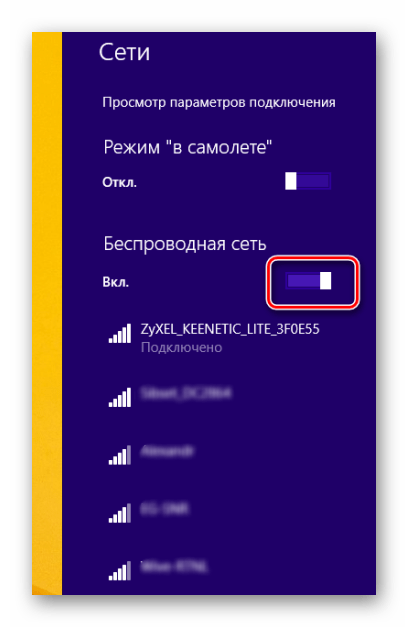
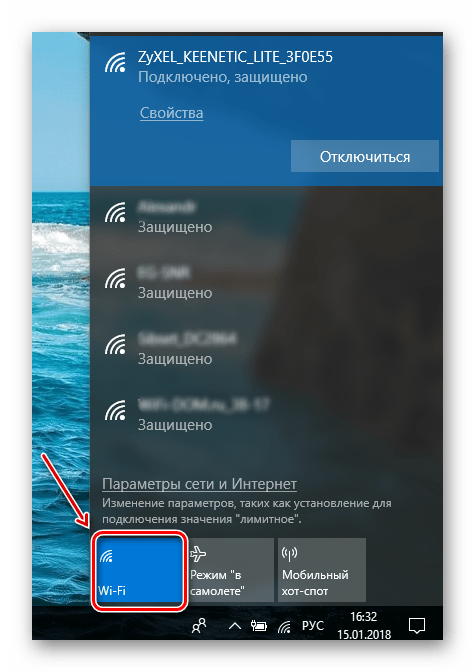
Возможно, что нажав на значок в трее, вы не увидите в меню переключателя для запуска Вай-Фай. Значит, модуль не задействован. Чтобы перевести его в рабочее состояние, выполним следующее:
- Нажимаем «Win» + «X».
- Выбираем «Сетевые подключения».
- Щелкаем правой кнопкой мышки по значку беспроводного соединения.
- Далее – «Включить».
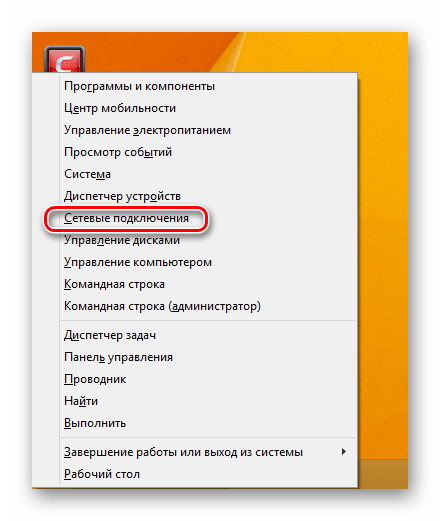
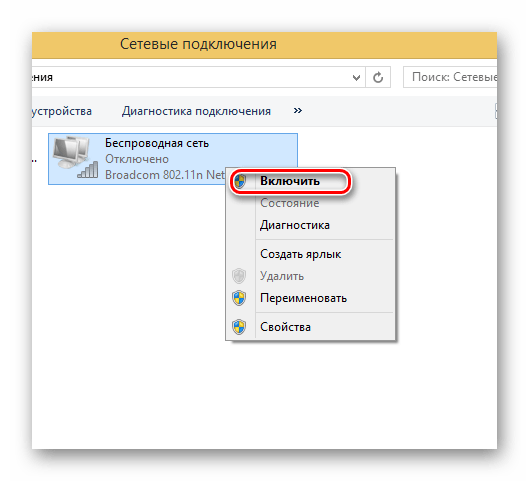
Для запуска модуля Wi-Fi в «Диспетчере устройств» следует:
- С помощью комбинации «Win» + «X» вызвать меню, где выбрать «Диспетчер устройств».
- Найти название вашего адаптера в списке оборудования.
- Если значок Wi-Fi модуля со стрелкой вниз, то кликнуть правой кнопкой мыши по нему.
- Выбрать «Задействовать».


Таким образом, запуск Wi-Fi адаптера на ноутбуке требует комплексного подхода. Начинать работу по настройке беспроводной связи нужно с проверки установок БИОС. Далее — удостовериться, что в системе присутствуют все необходимые драйвера. Завершающим этапом будет аппаратный или программный запуск самого Wi-Fi подключения.
 Мы рады, что смогли помочь Вам в решении проблемы.
Мы рады, что смогли помочь Вам в решении проблемы.  Задайте свой вопрос в комментариях, подробно расписав суть проблемы. Наши специалисты постараются ответить максимально быстро.
Задайте свой вопрос в комментариях, подробно расписав суть проблемы. Наши специалисты постараются ответить максимально быстро.
Помогла ли вам эта статья?
Да Нет lumpics.ru
Как настроить WiFi на ноутбуке?

Сейчас беспроводным соединением никого не удивишь и использование данной технологии практически никогда не вызывает ни у кого никаких сложностей. Но если Вы все же новичок в этом деле и пока не разобрались с WiFi на своем новеньком лэптопе, мы немного подробнее рассмотрим вопрос, как настроить WiFi на ноутбуке под управлением Windows 7 и выше.
Как правило, настроить WiFi на ноутбуке удается за несколько секунд, так как вся настройка в большинстве своем сводится к нахождению необходимой точки доступа и вводу пароля для подключения. Но это конечно же в идеале, когда все исправно работает.
Предположим, что у нас имеется точка доступа WiFi в виде роутера с WiFi передатчиком и все параметры доступа, такие как логин и пароль, нам известны. Также предположим, что модуль WiFi на нашем ноутбуке включен и работает исправно. Подробнее об этом вопросе можно прочитать в статье «Включение WiFi на ноутбуке».
Для подключения к имеющейся точке доступа WiFi есть два варианта развития событий. Можно создать новое беспроводное соединение через меню и затем к нему подключиться, а можно просмотреть список доступных точек доступа, выбрать необходимую и подключиться к ней. Второй вариант более удобный, но для начала кратко рассмотрим первый.
Для настройки нового подключения к сети заходим в «Панель управления\\Сеть и Интернет\\Центр управления сетями и общим доступом» и выбираем «Настройка нового подключения или сети». Далее выбираем «Подключение к беспроводной сети вручную» и вводим все необходимые данные для подключения, такие как название точки доступа, тип безопасности и пароль доступа.
 Центр управления сетями и общим доступом
Центр управления сетями и общим доступом 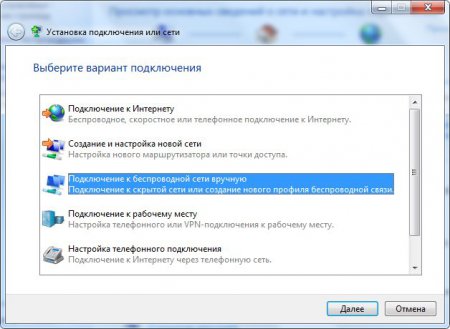 Установка подключения или сети
Установка подключения или сети  Ввод параметров подключения
Ввод параметров подключения После этого данное подключение должно появится в списке текущих подключений при нажатии на соответствующий значок в трее и к нему уже можно подключаться.
Во втором способе необходимо сразу смотреть список доступных подключений, выбирать необходимую точку доступа и подключаться к ней введя пароль.
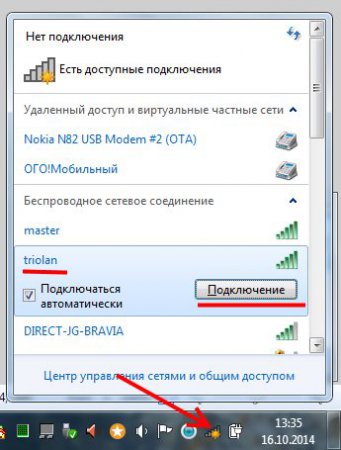 Значок сети в трее
Значок сети в трее 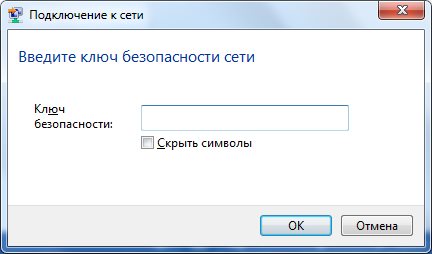
После успешного подключения или создания нового подключения через меню данное беспроводное соединение появится в списке беспроводных соединений Windows.
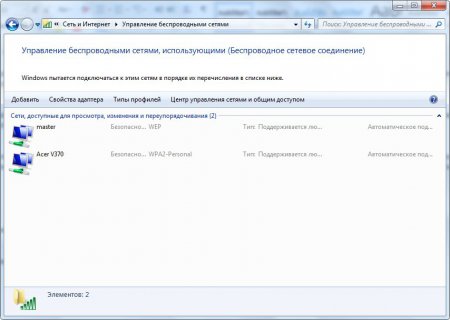 Список беспроводных подключений
Список беспроводных подключений Зайдя в свойства данного подключения нажав правой кнопкой мыши на него как в списке беспроводных подключений Windows, так и через список в трее, можно сделать еще некоторые дополнительные настройки. Например, настроить автоматическое подключение либо поменять параметры доступа.
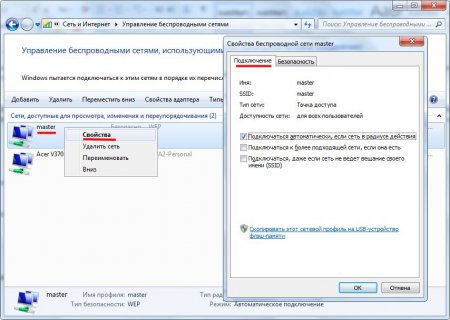 Свойства подключения
Свойства подключения 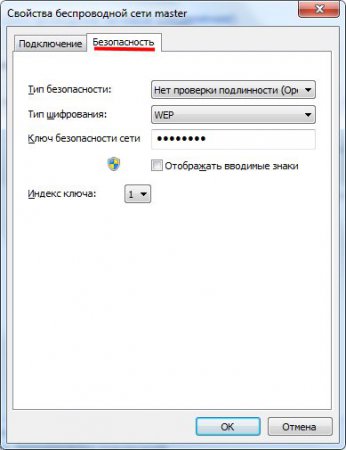 Настройка безопасности в свойствах подключения
Настройка безопасности в свойствах подключения Во в принципе и все настройки, как видите, настроить WiFi на ноутбуке довольно просто быстро. После такой настройки ноутбук будет автоматически подключаться к нужной сети после включения питания.
Также интересные статьи на сайте chajnikam.ru:Как можно подключить ноутбук к телевизору?Как поставить компьютер под пароль?Как ускорить работу старого компьютера?Как включить wifi адаптер на ноутбуке?
chajnikam.ru
Как настроить на ноутбуке WiFi за несколько минут :: SYL.ru
Что представляют собой современные ноутбуки?
В современном мире происходит стремительное развитие и совершенствование компьютерной техники, и если каких-то несколько десятилетий тому назад ноутбук представлял собой сильно урезанную портативную версию компьютера, то сегодня это - полноценное устройство, по мощности и функционалу нисколько ему не уступающее. Кроме очевидного плюса —небольших габаритов — в нем есть множество полезных вещей: Bluetooth и WiFi-модули, встроенные мощные видеокарты, дисководы, наличие USB-портов — в общем, достойная получилась альтернатива. Поэтому и число поклонников ноутбуков все время растет. В данной статье мы проведем экскурсию лишь по небольшой части возможностей современных переносных ПК и разберем такой пункт, как начальная настройка Wi-Fi на ноутбуке. При соблюдении этой инструкции вы сможете начать пользоваться интернетом по беспроводному доступу уже через несколько минут.
Как настроить на ноутбуке WiFi
Современные модели ноутбуков, оснащенные радио модулем WiFi, имеют (спереди или сбоку, в зависимости от марки и модели) рычажок переключения его состояния (включен/выключен). Перед тем как настроить на ноутбуке WiFi, убедитесь в том, что на вашем аппарате эта функция включена (на панели должен гореть световой индикатор). Если этого не произошло даже после включения, нажимаем комбинацию клавиш Fn+F (у некоторых моделей ноутбука она может быть другой, и вам придется обратиться к описанию). Таким образом мы принудительно запустили ПО, отвечающее за работу WiFi-модуля. При корректной работе должен показаться список доступных подключений. Вам нужно просто выбрать нужную сеть и подключиться к ней (если напротив ее названия стоит значок замка, то необходимо будет ввести пароль). Чтобы при каждом подключении не вводить IP адрес, необходимо задать его автоматическое получение. Для этого в разделе "Центр управления сетями и общим доступом" находим строку "Свойства подключения", затем выбираем "Протокол интернета TCP/IP", где ставим "галочку" напротив строки "Получать IP автоматически". Вот и все. В том, как настроить на ноутбуке WiFi, разобрались. Приятного серфинга в сети!
Как пользоваться WiFi на ноутбуке
Повседневное использование беспроводной сети не представляет особых сложностей. Настройки точек доступа сохраняются в памяти ноутбука, и при следующем входе в систему подключение устанавливается автоматически. Но для этого нужно будет произвести ряд дополнительных настроек. В правом нижнем углу находим значок беспроводного подключения (обычно это изображение компьютера с исходящими от него волнами или значок антенны). Надо "кликнуть" по нему левой кнопкой мыши. В выданном списке выбираем "Свойства подключения" и отмечаем "галочкой" пункт "Подключаться к сети автоматически". При необходимости смены сети можно просто отключиться от используемой, а потом установить соединение с другой.
Пожелания пользователю
Каждому счастливому обладателю ноутбука хочется, чтобы его железный друг помогал решать сложные математические или проектные задачи, служил источником развлечений. Надеемся, что эта статья дала ответы на вопросы, касающиеся того, как настроить на ноутбуке WiFi, и ваш помощник будет работать еще эффективнее.
www.syl.ru