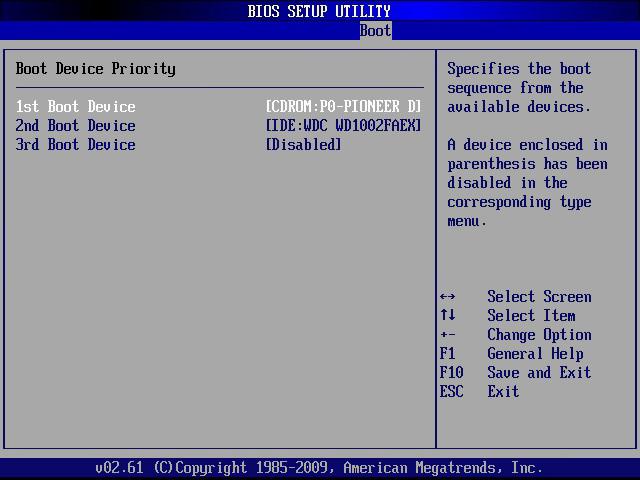Срок доставки товара в течении 1-3 дней !!!
|
|
Как проверить жесткий диск на ошибки и битые сектора Windows 7 с помощью системных и сторонних инструментов. Проверка диска на битые сектора
Как восстановить битые секторы на жестком диске с помощью программы Victoria? Проверка жесткого диска на битые секторы
Битые секторы встречаются практически на всех HDD. Особенно на тех, что активно используются продолжительное время. Иногда проблема выходит из-под контроля и превращается в настоящую катастрофу, уничтожая все данные на HDD в любых разделах. Чтобы этого не произошло, узнайте, как восстановить битые секторы жесткого диска в домашних условиях.
Что такое битые секторы и почему они появляются?
Представить бэд-блок можно в виде книги с вырванной последней главой. Вы можете дочитать ее до определенного момента. Но как только в страницах встретится пробел, вы не сможете закончить чтение. Так же работает и HDD. Магнитная головка считывает информацию в пределах дорожки, но на каком-то участке встречает поврежденную поверхность либо незаполненный бит информации, что приводит к невозможности извлечь информацию до конца.
Практически все жесткие диски имеют битые разделы. Он может быть один или несколько, и в большинстве случаев это не страшно. Но со временем их становится все больше, и они все сильнее затрудняют оперирование информацией на HDD. Такие участки можно выявить сканированием жесткого диска на битые секторы специальными утилитами.
Причин появления бэд-секторов может быть много:
- удар диска или использование в неправильных условиях;
- прерывание записи путем отключения питания;
- перегревы и температурные скачки;
- естественный износ головок и пишущего диска;
- некачественная продукция.
Тут же можно разделать битые секторы на невосстанавливаемые и восстанавливаемые. К первым относятся те, что вызваны ударом или перегревом. Они уничтожаются один раз и не подлежат восстановлению, а информация, как правило, безвозвратно исчезает. Второй тип бэд-секторов появляется в результате обрыва процесса записи. Их можно реанимировать путем обычной перезаписи диска.

Со временем скорость записи и чтения может уменьшиться. А после небольшого падения вашего ноутбука диск и вовсе может отказаться работать. Все было бы действительно плохо, не будь возможности неким образом регенерировать бэд-блоки. Дело в том, что жесткие диски имеют некую резервную область, а значит, потенциально больший объем, чем заявлено в чеке. Использовать лишнее место можно для перенесения на него содержимого из поврежденных участков. Как восстановить битые секторы жесткого диска таким образом, указано ниже.
Опасность близко
Заметить проблему можно не только после отказа жесткого диска, но и на начальных этапах. Насторожиться стоит после следующих признаков:
- упала скорость записи/чтения диска;
- слышен необычный шум в момент обращения к HDD;
- стал перегреваться;
- жесткий диск подвергся механическому воздействию;
- система часто отваливается, а при запуске самовольно запускается chkdsk.
Как правило, эти причины свидетельствуют о начале конца вашего HDD. Чтобы не потерять данные, первым хорошим решением будет бэкап. Перенесите все нужные файлы на другой компьютер, флешку, диск, а по возможности и вовсе настройте синхронизацию с облаком.
Большинство современных жестких дисков проверяются на битые секторы сами, без вмешательства пользователя. Это и хорошо, и плохо, поскольку вы не можете влиять на устранение бэд-блоков и узнать об их появлении на системных разделах.

Когда выполнять сканирование?
Сканировать жесткий диск на предмет ошибок можно с некой периодичностью, которая зависит от частоты использования компьютера и рассчитывается индивидуально. Кто-то проводит плановое ТО компьютера раз в месяц, кто-то – 1 раз в полгода.
Для этого можно воспользоваться системными утилитами или программами для восстановления битых секторов жесткого диска. Провести сканирование следует сразу после обнаружения проблем, перечисленных выше.
Сканирование штатными средствами
Начиная с Windows 8, система сама способна сканировать диски по расписанию и тем самым продлевать работу HDD. Настроить график сканирования можно по адресу: «Мой компьютер»/«Управление» (в главном меню появится вкладка, когда раздел будет активен). В Windows проверка жесткого диска на битые сектора может быть осуществлена штатной программой chkdsk. Утилита может быть запущена несколькими способами:
- Через командную строку с правами администратора, когда система загружена и функционирует.
- Через загрузочный диск/флешку, не входя в систему. Полезно, когда ОС не способна загрузиться.
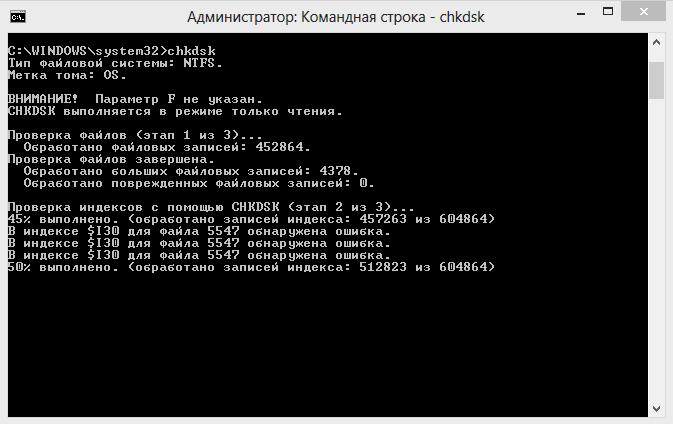
Работа не принципиально отличается, поэтому рассмотрим первый вариант:
- Откройте командную строку от имени администратора. Щелкните правой кнопкой мыши по значку меню «Пуск» или просто в левом нижнем углу на Windows 8 и выберите из списка «Командная строка (администратор)».
- Если вы хотите просканировать несистемный диск, введите команду с ключами chkdsk /f /r, чтобы отсканировать и сразу исправить весь диск, а chkdsk D: /f /r – чтобы исправить только раздел D или любой другой из имеющихся. Дополнительно можно ввести ключ /x чтобы на время сканирования отключить проверяемый том. В случае диагностики работающего диска программа предложит перезагрузиться, чтобы выполнить работу, не входя в систему.
- В случае если chkdsk найдет ошибки в использующихся разделах, он предложит перезагрузиться и исправить секторы еще до запуска системы.
Для отображения всех параметров введите help chkdsk. Появится список, в котором будут видны все доступные ключи с пояснениями. Вы можете использовать любые комбинации на свое усмотрение, если понимаете суть происходящего и возможные последствия. По окончании сканирования в логе будут выведены все данные об операции.
Сторонние программы
Кроме встроенного chkdsk, для исправления битых секторов на жестком диске можно воспользоваться сторонними программами. Существует много ПО, которое способно восстановить поврежденные разделы.
Среди популярных бесплатных софтов хотелось бы выделить Victoria. Эта программа для восстановления битых секторов жесткого диска хорошо известна и в свое время была очень популярна у мастеров. Программа Victoria способна работать как в оконном, так и в DOS режиме, что позволяет использовать ее даже на мертвых системах для восстановления информации.
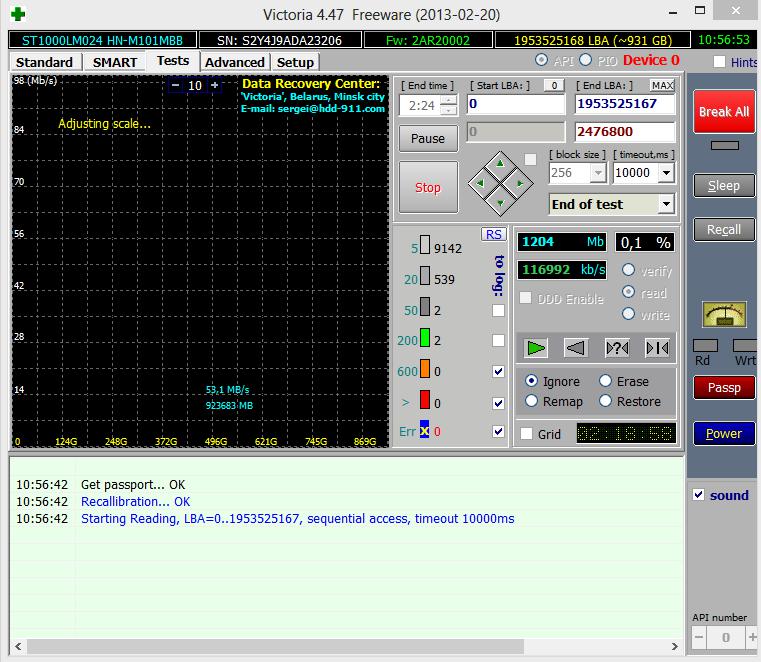
Интерфейс Victoria
Программа отлично подойдет для восстановления битых секторов жесткого диска. Victoria предназначена скорее для опытных пользователей, поскольку практически не содержит интерфейса и даже не имеет русификатора в комплекте. Но это не мешает ей корректно работать с железом и файловыми системами.
Настроек, переключателей и разных цифр довольно много, и, открыв программу первый раз, бывает трудно сориентироваться. Но, следуя инструкциям ниже, давайте узнаем, как восстановить битые секторы на жестком диске.
Тестирование и анализ
Во вкладке Smart этой программы можно быстро оценить общее состояние диска. Балл выставляется на основе анализа различных значений, приведенных в таблице. Там же можно просмотреть состояние каждого параметра по отдельности.
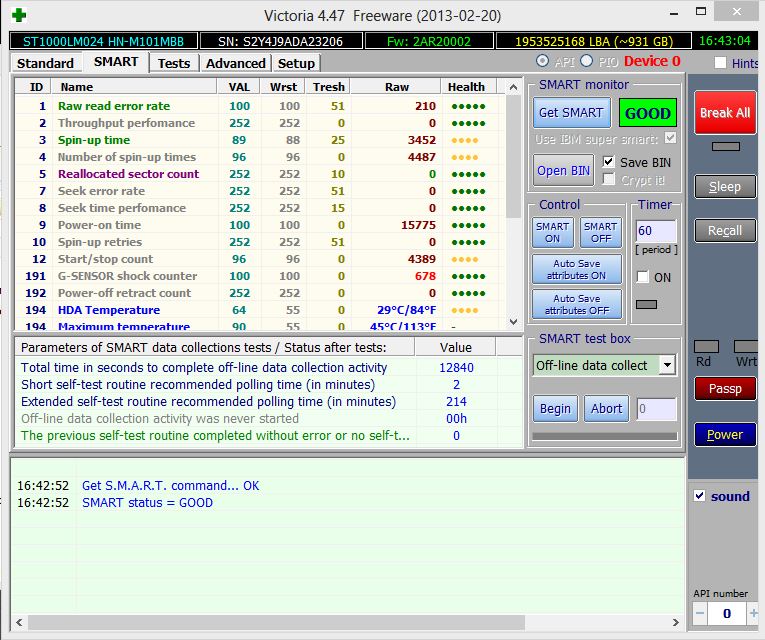
Для простого тестирования перейдите во вкладку Tests. Настроек в каждом разделе довольно много, поэтому для первичного анализа можно оставить все по умолчанию. Нажмите на кнопку Start и дождитесь завершения тестирования. Полная проверка жесткого диска на битые секторы занимает продолжительное время. Поэтому можно смело оставить тестирование на ночь и пойти спать.
Дополнительно в окне располагается график скорости или цветная индикация секторов. Переключить вид можно флажком Grid возле таймера.
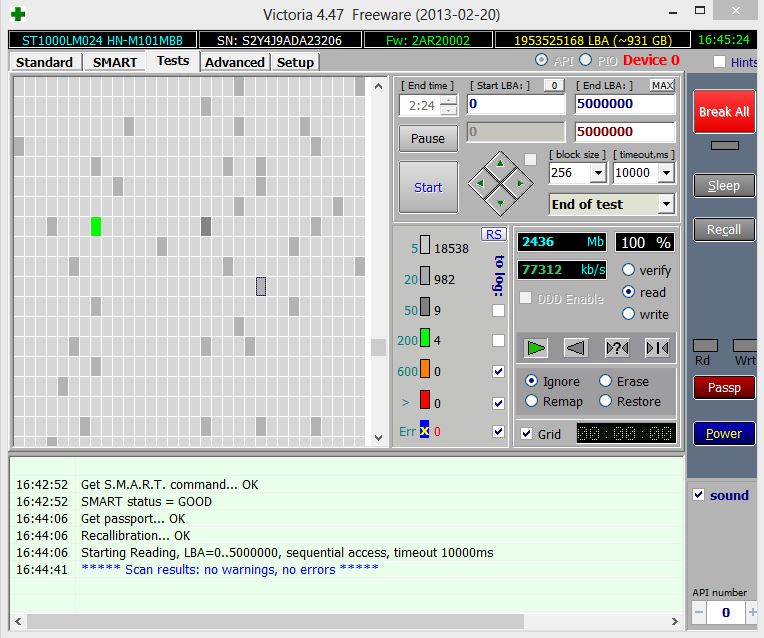
Исправление секторов
Если ждать несколько проверок времени нет, то после оценки состояния можно сразу приступить к лечению битых секторов жесткого диска. Для перезаписи блоков Victoria использует способ Remap. Он переназначает бэд-блоки на нормальные, из резервного пространства диска. Чтобы заремапить битые сектора, сделайте следующее:
- выберите Remap вместо Ignore в меню теста прямо над таймером;
- запустите сканирование;
- дождитесь окончания проверки.
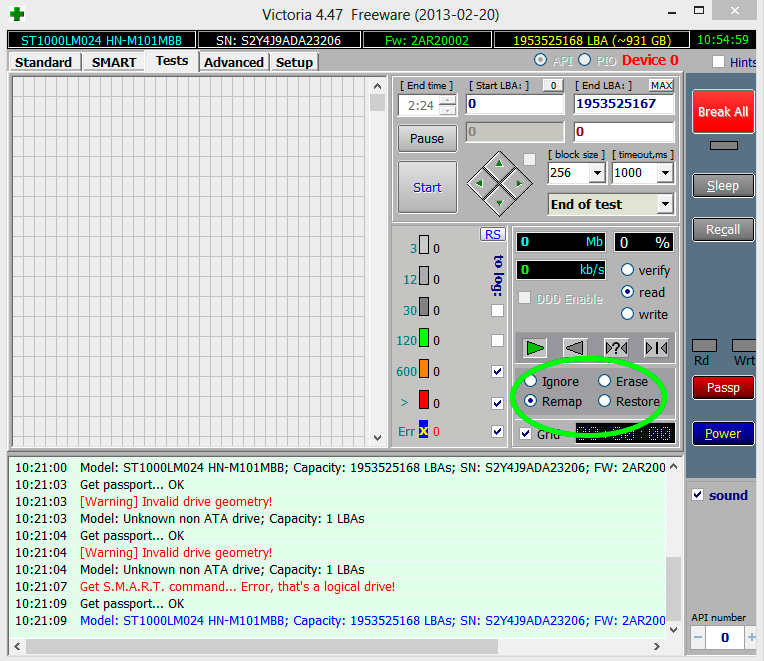
Во время проверки в логе будут отображаться все найденные ошибки и отчет по принятым мерам. Там же указано, на каком участке диска были обнаружены проблемы.
Как обрезать?
Зачастую битые разделы преобладают в начале или в конце диска. Сразу посещает мысль: «А если не использовать пространство с битыми секторами?» Да, его можно обрезать и больше не использовать. Узнать, какой раздел дискового пространства лучше отсечь, можно так:
- Запустите сканирование в режиме Remap.
- Наблюдайте за логом. Первые отчеты об ошибках укажут, в какой области HDD располагаются бэд-блоки.
- Если заремапить их не удалось, просто выкинем их из рабочей области.
- Вводим приблизительное число из лога в поле Start LBA и запускаем тест снова.
- В разделе ниже, возле поля прогресса выполнения, можно увидеть, на каком участке памяти появились битые участки. Отследить сектор можно и по блокам LBA, и по значению в Мб. К примеру, есть битый участок на 16 000 Мб.
- Через любой разметчик дисков, скажем, Acronis или стандартное средство Windows, обрезаем область от начала до 20 Гб и оставляем ее неиспользуемой. Битые блоки этого участка больше неактивны, а значит, какое-то время беспокоить не будут.
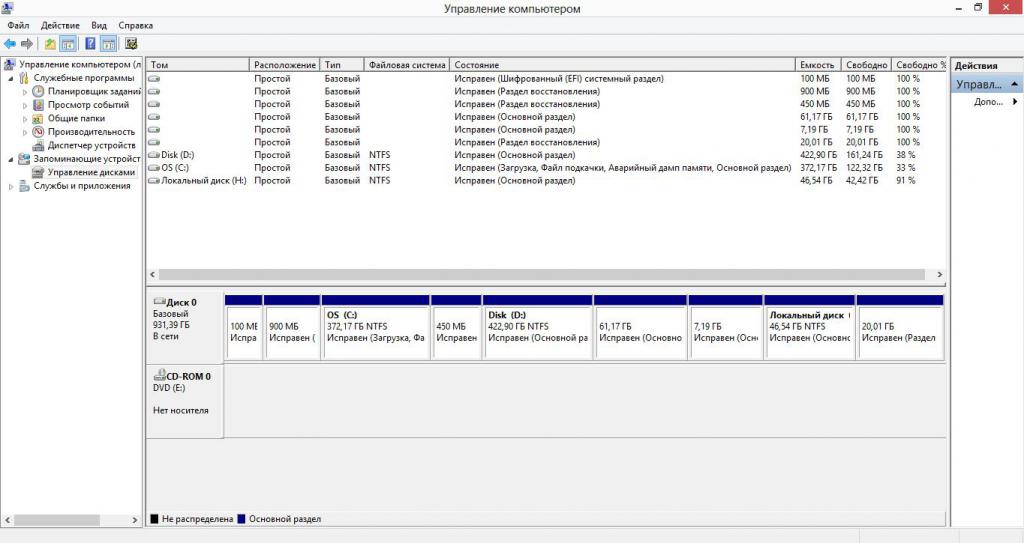
С системным диском стоит работать только в DOS режиме, пока не загружена ОС. В то время как резервный или восстанавливаемый можно размечать прямо из-под Windows. Такой способ хорош для HDD большого объема. Но он не помогает именно восстановить битые разделы на жестком диске, как это происходит в процессе ремапа.
Профилактика
Чтобы жесткий диск не «умирал» у вас на руках, желательно проводить некоторую профилактику. В зависимости от типа техники.
Если у вас ноутбук:
- постарайтесь не ударять его;
- сильно не трясти, особенно в рабочее время;
- не подвергать вибрациям или перепадам температур.
Если у вас настольный компьютер:
- не размещайте системный блок в сыром месте;
- не допускайте перегрева компонентов;
- хоть сам HDD герметичен, плата может быть повреждена слоем пыли, поэтому избавляйтесь от нее;
- установите дополнительное охлаждение на жесткий диск, если компьютер активно используется или жесткий диск неспособен самостоятельно охлаждаться.
Полезным средством профилактики для всех жестких дисков будет дефрагментация. Для ее проведения есть масса программ как штатных, так и сторонних.
Теперь вы знаете, как восстановить битые секторы на жестком диске и, возможно, даже сможете спасти ценную информацию на нем при возникновении проблем.
fb.ru
Проверка HDD на битые секторы и исправление ошибок. Проверка скорости HDD. Программа для проверки HDD :: SYL.ru
Вероятно, никому не нужно объяснять, что ошибки жесткого диска (винчестера) или съемного USB HDD-устройства являются чуть ли не самыми распространенными. Именно поэтому комплексным мерам проверки винчестера нужно уделять первостепенное внимание. Сейчас мы постараемся вкратце рассмотреть, что собой представляет проверка HDD по нескольким основным направлениям, и дадим понимание азов методологии исправления ошибок разных типов.
Почему возникают ошибки на жестком диске
Причин для сбоев как в программном, так и в физическом плане можно привести достаточно много. В первую очередь сюда стоит отнести внезапное отключение электроэнергии, которому сопутствует краткосрочное повышение напряжения. А если учесть, что в этот момент производилось, скажем, копирование данных, то становится понятно, что ошибок не избежать.
Нечто похожее наблюдается и в случае некорректного завершения работы операционки, при принудительном выключении компьютерного терминала или ноутбука длинным нажатием кнопки питания.
Хорошо, что при последующем включении стандартная программа для проверки HDD, изначально присутствующая в любой ОС Windows, стартует автоматически. Правда, и здесь не все так просто. Дело в том, что проверка HDD может стартовать снова и снова при последующих загрузках системы. Связано это с тем, что «родное» приложение просто не может исправить системные ошибки жесткого диска автоматически. О том, как избавиться от постоянного запуска этого процесса, будет сказано несколько позже.
Проверка HDD: основные направления
Прежде чем приступать к рассмотрению вопроса о работе многочисленных средств тестирования винчестера и исправления ошибок, рассмотрим основные направления, которые предусмотрены для системы комплексной проверки.
Так, например, самым простым методом принято считать просмотр подробной информации об устройстве. Сегодня существует достаточно много разнообразных утилит типа Everest, CPU-Z или CPUID Hardware Monitor. Надо сказать, что такие программы выдают наиболее подробные характеристики устройства, причем при запуске производится даже проверка скорости HDD (вернее, скорости вращения шпинделя).
Другим направлением является тестирование винчестера на предмет наличия системных ошибок с целью их последующего исправления. В данном случае производится проверка HDD на битые сектора.
Этот процесс несколько напоминает дефрагментацию, только в случае дефрагментации винчестера в наиболее быстрые области HDD перемещаются часто используемые файлы и приложения (с изменением физического, а не логического адреса). Подобно этому функционирует и проверка HDD на битые сектора. Сама программа считывает текущий адрес из поврежденного сектора, после чего перезаписывает его в нормально функционирующий. Как уже понятно, в данном случае логический адрес остается без изменения.
Третьим приоритетным направлением является проверка поверхности диска, ведь срок службы у винчестеров ограничен, и физических повреждений просто не избежать. Понятно, что к концу срока службы винчестер может просто «посыпаться», и в большинстве случаев его придется выбросить. Хотя, если повреждения не слишком серьезные, восстановить жесткий диск можно, например, при использовании специальных утилит-реаниматоров. Их мы рассмотрим отдельно.
Само собой разумеется, нельзя обойти стороной восстановление данных на неработоспособных винчестерах. Собственно, этим частенько занимаются различные федеральные службы при расследовании компьютерных преступлений, совершаемых хакерами, при изъятии у них соответствующего оборудования. Но не будем лезть в дебри. Проверка секторов HDD может осуществляться и рядовым юзером. Главное – наличие набора специальных утилит.
Проверка HDD и исправление ошибок средствами Windows
Теперь несколько слов о встроенных средствах операционок семейства Windows. В них тоже присутствует проверка HDD. Windows 7, к примеру, особо ничем не отличается от своих предшественниц и последовательниц (XP, Vista, 8, 10).
Вызывается такое средство из обычного «Проводника» кликом правой кнопкой манипулятора (компьютерной мышки) по соответствующему диску или логическому разделу. В меню выбираются свойства, после чего осуществляется переход на соответствующие вкладки, где и можно провести обслуживание.
При вызове такой службы настоятельно рекомендуется задать параметры, при задействовании которых будет производиться проверка HDD. Windows сможет еще и автоматически исправить системные ошибки. Правда, такой подход может помочь не всегда. Бывает так, что система выдает предупреждение о том, что произвести автоматическое исправление ошибок не представляется возможным.
В этом случае лучше использовать командную строку или меню «Выполнить», где прописываются самые разные команды в зависимости от того, что именно нужно сделать. Простейшей командой такого типа является "chkdisk c: /f" (тестирование с автоматическим исправлением системных ошибок). Применительно к файловым системам NTFS можно использовать "chkntfs /x c:". Кстати сказать, именно манипуляции такого типа позволяют избавиться от назойливой проверки винчестера при перезагрузке компьютерного терминала.
А вообще лучше почитать справочную информацию о применении той или иной команды, ведь проверка диска HDD может производиться совершенно разными способами в зависимости от того, какие литеры будут прописаны после ввода основной команды.
Программы-информеры
Что касается информационных приложений, то их можно отыскать довольно много. Как уже говорилось выше, наиболее известными являются утилиты вроде CPU-Z или Everest. Но это программы, так сказать, общего назначения.
Наиболее приемлемой и самой мощной утилитой, совмещающей в себе функции информера и сканера, принято считать CrystalDiscInfo. Она, кстати, способна не только отображать информацию по устройству, но и даже управлять некоторыми основными параметрами, скажем, изменением скорости вращения шпинделя.
Программы проверки HDD на битые секторы
Говоря о том, что представляет собой программа для проверки HDD на битые секторы, отдельно стоит отметить такую мощную утилиту, как Victoria, созданную белорусским разработчиком.
Приложение может работать как в стандартном режиме в среде Windows, так и в эмуляции DOS. Что самое интересное, именно в DOS утилита показывает свои максимальные возможности.
Проверка поверхности диска
Тестирование поверхности винчестера (режим Surface Test) можно использовать в стандартных средствах самих ОС Windows, а можно обратиться к специализированным утилитам типа HDDScan.
Примечательно, что сам программный пакет выпускается в виде портативной версии и не требует установки на винчестер. Само собой разумеется, что запустить процесс сканирования можно даже с обычной флешки, используя настройки по умолчанию или применив собственные (они находятся в разделе Process).
Конечно, выявить проблемы с целостностью поверхности HDD программа сможет, но вот реанимировать поврежденный винчестер – нет. Но и здесь есть выход.
Программы-реаниматоры
Реанимацию даже поврежденного жесткого диска или съемного USB HDD можно произвести благодаря уникальной разработке под названием HDD Regenerator, которая при своем первом появлении наделала достаточно много шума в области современных компьютерных технологий.
Как утверждают сами разработчики, это приложение способно восстанавливать физически поврежденные сектора поверхности HDD, используя для этого технологию перемагничивания. Рядовому пользователю нет смысла вникать во все тонкости технологического процесса. Главное, что программа работает отменно. Со стороны это может показаться странным: как можно перемагнитить жесткий диск программным способом? Тем не менее в сочетании с задействованием физических методов этот процесс стал возможным для применения в стационарных компьютерных системах. Винчестер даже демонтировать не нужно.
Восстановление данных
С восстановлением данных дело обстоит несколько хуже. Это и понятно, ведь не каждая утилита способна работать по типу HDD Regenerator.
Конечно, можно посоветовать для использования некоторые программные пакеты типа Acronis True Image. Но такая утилита работает по принципу создания резервной копии. В случае повреждения винчестера или случайного удаления информации лучше воспользоваться средствами вроде Recuva, PC Inspector File Recovery или Recover My Files. Но и они не могут дать полной гарантии восстановления данных, например, при физическом повреждении HDD.
По большому счету, при достаточно большом объеме винчестера рекомендуется создавать резервные копии данных заблаговременно. Потом не придется искать специализированные утилиты или ломать голову над тем, как восстановить утерянную информацию.
Комплексные решения для тестирования HDD
Для того чтобы произвести комплексную проверку, включая оперативное получение информации по устройству, действия, в которых предусматриваются полная проверка и исправление HDD-сбоев и повреждений, восстановление данных и т. д., лучше применять несколько программных пакетов совместно. Например, на самый крайний случай комбинация может выглядеть так:
- информационная стадия – CrystalDiscInfo;
- полная проверка HDD – Victoria;
- тест поверхности – HDD Scan;
- восстановление поврежденного винчестера – HDD Regenerator.
Какая программа лучше?
Сказать, какая именно программа для проверки HDD или съемного носителя лучшая, не представляется возможным, поскольку практически все утилиты имеют свое специфическое направление.
В принципе, среди основных приложений для проверки и автоматического исправления ошибок особо можно выделить пакет Victoria (качественная проверка HDD на ошибки), а в плане восстановления диска первенство несомненно принадлежит HDD Regenerator.
Заключение
Мы кратко рассказали о том, что собой представляет проверка HDD и для чего предназначены некоторые типы программных продуктов. Однако в заключение стоит отметить, что не рекомендуется доводить свой винчестер до крайнего состояния, нужно выполнять проверку хотя бы раз месяц. Такой подход позволит избежать появления множества проблем в дальнейшем.
В принципе, можно задать автоматическую проверку винчестера по расписанию даже с использованием стандартного «Планировщика заданий» Windows, чтобы не вызывать каждый раз процесс в ручном режиме. Можно просто выбрать подходящее время, но и здесь нужно учитывать тот момент, что при запущенном процессе тестирования работать с системой будет крайне затруднительно.
К слову, даже установка обычного блока бесперебойного питания или стабилизатора позволит уберечь жесткий диск от пагубного воздействия, связанного со скачками напряжения или отключением электроэнергии.
www.syl.ru
Как проверить жесткий диск на битые сектора?
Жесткий диск на любом компьютере или ноутбуке является одним из самых главных компонентов, который отвечает за загрузку операционной системы и хранение всей информации.
С течением времени он подвергается естественному износу. Также жесткие диски очень боятся падений и вибраций. По этим причинам на любом жестком диске так или иначе появляются не читаемые области или как их еще называют битые сектора (БЭДЫ).
От том, что это такое и как проверить на их наличие вы узнаете в данной статье.
Что такое битый сектор(БЭД)?
Условно поверхность жесткого диска представлена сотнями тысяч ячеек. В каждую из ячеек записывается определенная единица информации, которые в сумме составляют файлы.
С течением времени или в силу физического воздействия (падения, удара) некоторые ячейки перестают теряют возможность записи или чтения. Ячейка, в которую уже нельзя записать или из нее считать информацию называется битым сектором.
Если запись или чтение происходят очень медленно (500 миллисекунд или более), то такая ячейка также уже считается БЭДом.
Как проверить жесткий диск на битые сектора?
Для этих целей существуют две очень хорошие программы. Первая — Victoria и вторая — MHDD.
Victoriya имеет версию с работой из под DOS, а также версию под Windows. У MHDD имеется только DOS версия.
Забегая вперед стоит отметить, что рекомендуется проводить проверку жесткого диска на наличие битых секторов именно из под DOS, загружаясь с загрузочной флешки. Именно так наилучшим способом обеспечивается точность проверки, а также увеличивается шанс на «лечение» этих самых БЭДов.
Эти две программы умеют не только определять битые сектора, но также и восстанавливать их, фактически возвращая работоспособность жесткому диску при условии что БЭдов относительно немного.
Каким образом исправляются битые сектора?
На любом жестком диске существует резервная область, на которой находятся дополнительные ячейки информации. Если тестирующая программа находит БЭД блок, то она заменяет адрес испорченной ячейки в специальной адресной таблице на адрес исправной ячейки из резервной области. Данный процесс называется Remap. Отсюда и пошло выражение «заремапить БЭДы».
Если посмотреть S.M.A.R.T. жесткого диска, то параметр 05 Reallocated Sector Count покажет количество переназначенных секторов. То есть сколько секторов на жестком диске были заменены секторами из резервной области.
Естественно что резервная область не очень большая, поэтому при большом количестве битых секторов замена жесткого диска неизбежна.
Программа для проверки жестких дисков на битые сектора
Сейчас мы более подробно рассмотрим программы Victoria и MHDD.
Victoria под Windows
Для начала скачиваем и распаковываем архив с программой. Она не требуется установки и начнет работать сразу после запуска .exe файла в папке с программой.
Скачать Victoria для Windows
После того, как вы запустили ее появится главное окно программы.
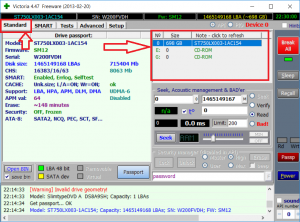
Выбор жесткого диска с Victoria
На первой вкладке «Standart» вам потребуется выбрать свой жесткий диск, кликнув по нему в списке левой кнопкой мыши. Определить нужный жесткий диск можно по его объему.
Далее переходим на вкладку «Test«, включаем функцию исправления БЭДов — «Remap» и жмем кнопку «Start» для начала сканирования.
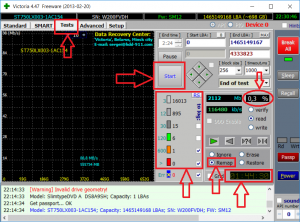
Параметры проверки и индикация Victoria
В специальной области вы будете видеть процентное выполнение, количество битых секторов, а также примерное время до окончания проверки.
Количество битых секторов определяется суммой оранжевых, красных и синих секторов по окончании проверки.
Программа MHDD
Данная программа отлично подходит для тестирования жесткого диска на битые сектора и хорошо справляется с их лечением.

Главное окно программы MHDD
В том, что она запускается из под DOS и под нее нужно готовить загрузочную флешку нет ничего сложного. Это делается за 5 минут в силу ее маленького объема.
В этой статье мы подробно рассказали все, что касается тестирования жесткого диска на БЭДы в программе MHDD, начиная с процесса создания загрузочной флешки и заканчивая результатами проверки.
helpadmins.ru
Проверка жесткого диска на битые сектора

Поверхность магнитных дисков винчестера имеет свойство постепенно изнашиваться, в результате чего образуются так называемые битые сектора (бэды). Это может приводить к ухудшению работы и даже выходу из строя накопителя. Поэтому пользователем должна регулярно проводиться проверка жесткого диска на битые сектора с целью профилактики их появления.
Как без проверки узнать, что на винчестере появились плохие сектора? Если компьютер долго загружает операционную систему, медленно запускает приложения, если в различных программах постоянно сбиваются настройки, если беспричинно пропадают файлы и папки, если сильно замедляется процесс копирования информации с одного носителя на другой – значит, на магнитных дисках появились бэды.
И нарушение работы компьютера – это только начало, если пользователь не предпримет меры по восстановлению поврежденных секторов жесткого диска, то рискует со временем остаться без накопителя и, следовательно, потерять всю информацию, которая на нем хранилась. Далее мы расскажем, как проводится проверка жесткого диска на битые сектора и возвращение его к нормальному функционированию.
Эту операцию можно провести стандартными средствами Windows. В Windows 7 для этого необходимо открыть «Компьютер» и вызвать «Свойства» локального диска, для которого будет проводиться проверка. Далее нужно перейти к разделу «Сервис», активировать пункт «Выполнить проверку», установить все галочки в открывшемся окне и нажать «Запуск».

В Windows 8 нужно выбрать «Сервис», нажать «Проверить» и кликнуть по «Проверить Диск».



Windows проверит жесткий диск и по возможности исправит поврежденные сектора на нем. Также можно воспользоваться сторонними программами, которые более эффективно выполнят проверку и восстановление жесткого диска с бэдами. Наиболее популярными и удобными для пользователя являются утилиты Victoria, HDDScan и Ashampoo HDD Control.
Victoria
Данная программа является самой эффективной. Для проверки винчестера необходимо записать Victoria на загрузочный диск или флешку и перезагрузить компьютер. Когда программа запустится в DOS-режиме, нужно нажать клавишу F4 для вызова меню проверки накопителя, после чего запустить сканирование. Victoria проверит поверхность магнитных дисков винчестера и выведет список секторов, где претенденты на выход из строя будут помечены оранжевым и красным цветом, а битые сектора программа отметит синим цветом. После этого пользователь может задать дальнейшие действия – перезапись или стирание бэдов на жестком диске. Более подробная информация и ссылка на скачивание находится - здесь.
HDDScan
Эта утилита работает в среде Windows. После скачивания и запуска HDDScan в главном окне программы необходимо нажать большую круглую кнопку и в выпадающем меню выбрать пункт «Surface Test». В открывшемся окне следует выбрать пункт «Read» и нажать кнопку «Add Test». Запустится проверка жесткого диска на битые сектора, после ее завершения программа выведет отчет состояния жесткого диска. Ссылку на скачивание и подробное описание, вы сможете найти в статье Программы для лечения жёсткого диска.
Ashampoo HDD Control

Это приложение является платным, но пользователь может установить пробную версию. Программа Ashampoo HDD Control имеет русифицированный интерфейс, поэтому разобраться в назначении всех пунктов меню и кнопок сможет даже неискушенный в иностранных языках пользователь. Для запуска проверки винчестера на бэды нужно выбрать вкладку «Контроль» и нажать кнопку «Тестирование поверхности». Программа выполнит операцию проверки и предоставит пользователю подробный отчет по результатам. Проверка жесткого диска на битые сектора – это процедура, которая в некоторых случаях может спасти находящуюся на нем информацию. Однако если проверка выявила бэды на винчестере, то лучше как можно быстрее перенести важные данные на другой накопитель, так как в будущем с ним могут возникнуть более серьезные проблемы.
Скачать Ashampoo HDD Control

harddiskdrive.ru
Как проверить жесткий диск на ошибки и битые сектора Windows 7
Жесткий диск — это одно из немногих устройств в компьютере, постоянно подвергающееся механическим нагрузкам. Из-за этого физический накопитель ломается после определенного числа циклов перезаписи.
Следствие неполадок в работе HDD — потеря данных, невозможность работы с файлами и папками, ошибки при загрузке системы, замедление работы компьютера.
Такие же симптомы могут быть вызваны и другими проблемами с ПК, поэтому в первую очередь нужно убедиться в том, что сломался винчестер.
Как сделать это, как проверить жесткий диск на ошибки и битые сектора Windows 7
Для этого используется широкий ряд утилит — как системных, так и сторонних. Работать с ними довольно просто, с этим справится даже новичок, если будет в точности следовать инструкциям.
Использование стандартных инструментов Windows 7
Штатные утилиты практически не меняются с течением времени — инструкция по их использованию подойдет как для Windows 7, так и для старых систем, и для современной Windows 10. Отличия будут только во внешнем виде интерфейса. Кроме того, использовать их можно как с HDD, так и с твердотельными накопителями SSD.
Утилита CheckDisk
Данная программа автоматически запускается до старта системы при включении компьютера, если Windows сама подозревает наличие ошибок и битых секторов жесткого диска. Однако при желании проверку диска можно провести и самостоятельно.
Для начала нужно открыть список всех локальных разделов винчестера. Сделать это можно двумя способами:
- Открыть папку «Мой компьютер» — все диски перечислены в соответствующем меню.
- Щелкнуть правой кнопкой мыши по «Моему компьютеру» и выбрать пункт «Управление» в контекстном меню. Перейти в раздел «Управление дисками» в списке слева.
Проверить нужно все разделы по очереди, начиная с системного. Кликните по диску правой кнопкой и перейдите в меню свойств. Откройте вкладку «Сервис» и нажмите «Проверить».

Проверка диска — это самая простая утилита, которая находит только базовые ошибки и не может сама исправлять битые сектора.
Использование командной строки
Если система не загружается из-за ошибок диска, придется проверять компьютер через консоль. Для ее открытия придется использовать установочный диск Windows 7. Загрузившись с него и пройдя через начальные этапы установки, нажмите сочетание клавиш Shift+F10 — откроется командная строка.

Используются команды:
- chkdsk /f — для проверки всего диска;
- chkdsk x: /f — для проверки одного раздела (вместо x указывается его буква).
Открыть командную строку можно и после загрузки системы — для этого нужно нажать Win+R и написать cmd в открывшемся окне. Команды при этом используются те же.
Сторонние программы для проверки диска
Как проверить жесткий диск на ошибки и наличие битых секторов на Windows 7, если возможностей стандартных утилит недостаточно? Можно воспользоваться разными инструментами от сторонних разработчиков — например, программой HDD Regenerator, обладающей самым полным набором функций.
Эта программа применяется для проверки и ремонта жесткого диска, а также позволяет быстро создать загрузочный диск или флешку для восстановления доступа к сломавшейся системе.
Достоинства:
- полная безопасность — при проверке и исправлении секторов данные пользователя не затрагиваются;
- возможность переразметить HDD для удаления битых секторов их списка используемых;
- проверка в реальном времени и составление статистики работы диска.

Можно воспользоваться аналогами:
- HDD Health — глубокая проверка, измерение температуры диска;
- программы от производителей накопителей — иногда находят больше проблем, не только битые сектора;
- TestDisk — исправляет загрузочные сектора, восстанавливает удаленные разделы.
Если исправление битых секторов не поможет исправить неполадку с компьютером, значит, проблема не в винчестере.
vacenko.ru
Как проверить жесткий диск на ошибки и что делать с битыми секторами
Для того, чтобы грамотно обслуживать свой жесткий диск, продлить его жизнь на долгие годы, необходимо понимать некоторые основы функционирования накопителя. Поэтому сначала я постараюсь максимально простым языком рассказать, что же происходит внутри винчестера, и из-за чего он со временем теряет «былую хватку», а после этого упомяну, какие программы вам помогут в поддержании и исправлении жесткого диска. Если вы не располагаете желанием вникать в проблему буквально изнутри, а планируете просто пробежаться по инструкции вида «нажать здесь – кликнуть сюда» — перемещайтесь во вторую часть статьи с описанием методов и программ проверки жесткого диска. Первый же раздел материала будет посвящен теории, и я попробую сделать его максимально интересным и понятным. Поехали!
Принцип работы жесткого диска и форматирование
Жесткий диск – это устройство, состоящее из нескольких стеклянных/алюминиевых пластин, покрытых ферромагнетиком. Над поверхностью каждой пластины (диска) на расстоянии порядка десяти нм находятся магнитные головки, которые считывают и записывают информацию на диск.
При производстве жестких дисков на финальном этапе производится нанесение дорожек, секторов и меток на магнитную поверхность диска. Этот процесс называется низкоуровневым форматированием. Таким образом на диск наносится служебная информация. Говоря простым языком, «намагниченность» служебной информации выше, чем той, которой мы впоследствии будем заполнять диск. Именно поэтому пользовательские данные, файлы можно многократно записывать и стирать, а служебную информацию – нет.ВАЖНО: если вы где-нибудь читали/слышали о том, что исправить ошибки жесткого диска поможет низкоуровневое форматирование, и осуществить его можно с помощью какой-либо программы, запомните: эта операция производится единожды и только на заводе с применением дорогостоящего оборудования. Произвести низкоуровневое форматирование с помощью ПО в домашних условиях невозможно! Конечно, отформатировать можно, но это уже будет не то форматирование, которое нам хотелось бы.
Иногда я прибегаю к такому форматированию (есть специальные утилиты), но эту процедуру я делаю, чтобы отформатировать диск, когда другие программы отказываются это делать. Спросите, почему так происходит? Потому что некоторые программы, если не могут отформатировать диск, пишут сообщение, например, «Форматирование жесткого диска не удалось завершить», а если использовать специальные программы, которые производят форматирование по нескольку раз в одной и той же области, то иногда этот вариант срабатывает — когда диск не поддается простому форматированию.
Жесткий диск оснащается неким подобием операционной системы (не Windows, о которой мы все знаем и которой пользуемся). С помощью нанесенных на диск меток и команд ОС привод «понимает», куда именно нужно доставить магнитную головку в текущий момент времени для чтения/записи. Таблица дорожек, секторов и меток, так же, как и ОС диска – Firmware, прошивка – хранится в специальной, закрытой от BIOS разделе и привычных нам операционных систем, зоне. Поэтому, если вы вдруг зададитесь вопросом, а нужно ли обновить прошивку жесткого диска, знайте: этого делать не надо. Ведь винчестер – это не IPhone, и для нормальной работы современного жестокого диска обновления ему не нужны.
Сбойные сектора HDD – физические, логические, программные
Мы подбираемся все ближе к проблеме — потеря винчестером работоспособность.
Итак, диски размечены на дорожки и дорожки поделены на сектора. Кстати, минимальный размер сектора жесткого диска, доступный для пользователя – 512 байт. Что происходит, если сектор вдруг становится непригоден для чтения? Контроллер винчестера дает команду сделать еще несколько попыток прочтения (в этот момент мы по ту сторону монитора можем заметить, как ПК незначительно «тупит»), и, если операция не увенчалась успехом, то система помечает сектор, как неисправный (сбойный, бэд-блок), а информацию которая должна была записаться в этот сектор, записывается в другой рабочий сектор в резервном разделе. Одновременно с этим в таблицу меток заносится информация о том, что теперь данный сектор считается нерабочим. Процесс переадресации со сбойных секторов на резервные называется «ремаппинг» («Remapping»), или на сленге «ремап».
Примечание: представьте себе: магнитная головка не всегда может непрерывно двигаться по дорожкам сектор за сектором – из-за битых секторов ей приходится то и дело перескакивать на резервную дорожку и обратно. По этой причине, кстати, вы можете слышать посторонние звуки, потрескивания из HDD. Естественно, чем больше бэд-секторов на диске, тем медленнее работает винчестер.
Сбойные сектора бывают нескольких видов:
- Физический бэд-блок. Такие сектора возникают в результате физических, механических повреждений жесткого диска – осыпание ферромагнетика, трещины, сколы. Логично предположить, что их возникновение обусловлено физическим воздействием – вибрация, удар или высокая температура (перегрев), пыль, проникающая внутрь диска. Физический сбойный сектор невозможно исправить никаким ПО, единственное решение – это занести его в таблицу дефектов и назначить его «заместителя» на резервной дорожке. Поэтому не стучите по своему ноутбуку и также будьте внимательным к системному блоку компьютера, который обычно размещают под столом.
- Логический бэд-блок. Являются следствием нарушения логики работы жесткого диска и делятся на две категории: исправимые и неисправимые.
- Неисправимый логический бэд-блок. В этом случае нарушается служебная информация – метка сектора, адрес и т.д., поправить которую иногда возможно, но доступно лишь узким специалистам при наличии дорогостоящего оборудования.
- Исправимый логический бэд-блок. Вместе с информацией в сектор записывается дополнительный параметр – контрольная сумма, или Error Correction Code (ECC), который позволяет даже в случае сбоя восстановить информацию. Бывает так, что вы отключаете компьютер (например, из розетки в то время когда система еще работала), информация была записана на жесткий диск, но контрольная сумма не была занесена в таблицу. Вот в этом случае и приходят на помощь программы для восстановления HDD, которые, «не спрашивая» сектора, принудительно записывают в них нули, и, соответственно, новые контрольные суммы. После этого сектор возвращается в работу, и диск без проблем форматируется стандартными средствами Windows. Если не сделать форматирование, то жесткий диск будет многократно обращаться к диску и из-за неправильной контрольной суммы у вас будет подвисать ваш компьютер или ноутбук.
- Программный бэд-блок. Название нам само говорит, что такие блоки возникают в ходе работы программы, а значит, с помощью какой-либо программы такие бэды могут быть исправлены. Сюда отнесем неправильно помеченные сектора и прочую «мелочевку», которая исправляется обычным форматированием.
ВАЖНО: я уверен, что вы все прекрасно это знаете, но на всякий случай проговорю: форматирование уничтожит все ваши данные на диске. Поэтому перед форматированием диска убедитесь, что вся необходимая информация с него скопирована на другой носитель. В противном случае вы просто ее потеряете.
Стандартные утилиты в Windows для проверки жестких дисков
С теорией разобрались, переходим к практике. Есть несколько приложений по работе с «проблемными» жесткими дисками, которые зарекомендовали себя как мощный и надежный инструмент. Обо всех по порядку.
По традиции, скажу пару слов о стандартных средствах Windows. Функционал, конечно, оставляет желать лучшего, но для профилактики ошибок диска сойдет. Чтобы проверить диск средствами ОС, откройте «Проводник», кликните правой кнопкой мыши по любому из дисков и выберите в меню строку «Свойства».


В открывшемся окне переходим на вкладку «Сервис» и видим, что вариантов у нас немного – можно провести проверку на наличие ошибок файловой системы либо запустить дефрагментацию. На проверке останавливаться не будем (нажимаем кнопку и проверяем), а пару слов о дефрагментации я скажу. Как понятно из названия, этот процесс обратен процессу фрагментации диска в результате ремапа (это рассматривалось в теоретической части статьи выше). Проще говоря, дефрагментация – упорядочивание таблицы диска и резервных секторов для более быстрого обращения к последним и ускорения ответа жесткого диска в целом. Рекомендуется иногда запускать дефрагментацию диска. Однако помните: любая операция проверки или исправления жесткого диска – длительный процесс, так что надо запаситесь временем.
Кстати, про дефрагментацию я подробно рассказывал в одной из своих статей: «Дефрагментация диска».
Вывод: вам надо сделать проверку диска на наличия ошибок в файловой системе и также можно сделать дефрагментацию диска.
Еще один способ проверить диск стандартными средствами – через командную строку. Запускаем ее – нажимаете на клавиатуре «Win»+«R», после этого вводите «cmd»и нажимаете «ОК». Далее пишем команду «chkdsk C: /f /r», где «C:» — буква проверяемого диска, «/F» и «/R» — параметры, указывающие, что необходимо автоматически исправлять ошибки, а также проверять поврежденные сектора и пытаться восстановить информацию.
Внимание! Если у вас не получится использовать данную команду, а именно – у вас не будет хватать привилегий для использования этой команды, то чуть ниже я расскажу, что делать в этой ситуации.
Примечание: способ, который я описывал выше мало когда спасает, поэтому крайне рекомендую утилиту chkdsk, которая спасала меня не один раз.


Также надо учитывать, что если ваш физический диск разделен на логические диски, например, C, D и т.д., то вам надо проверить все ваши логически диски.
Если проверяемый вами диск используется в данный момент, система предложит вам запланировать проверку диска при следующей перезагрузке ПК, нужно нажать клавишу Y: «Y» — «Да» («Yes»), а «N» — «Нет» («No»). После чего вы должны произвести перезагрузку вашего устройства.
Если диск свободен, то будет проведена проверка, результаты которой программа выдаст на экран. Возможно, программа попросит вас сделать отключения тома (локального диска), в этом случае так же нажимаете клавишу «Y» на клавиатуре. Ниже я показал пример данного сообщения:


Если запустить команду «chkdsk /?», программа выдаст полный список параметров, которые можно использовать с этой утилитой, однако в большинстве случаев для диагностики вполне хватает и способа, описанного выше.
Если утилита напишет, что у вас нет привилегий для выполнения команды, то надо ее запустить от имени администратора. Сделать это просто. Для пользователей, у которых установлена Windows 8 или 10 надо нажать клавиши «Win» + «X», откроется меню, где надо выбрать «Командная строка (администратор)». После этого вы смело можете вводить нужную вам команду. Если на вашем компьютере установлена Windows 7 или XP, то вам надо через поиск найти «cmd» или «командная строка», нажать на нее правой кнопкой мыши и выбрать запуск от имени администратора.


Кстати, к результатам проверки диска можно возвращаться впоследствии, даже после закрытия командной строки и перезагрузки ПК. Для этого:
- Жмем «Win»+«R», пишем в строке «eventvwr.msc», нажимаем «ОК».
- В окне «Просмотр событий» открываем «Журналы Windows», кликаем правой кнопкой мыши по пункту «Приложение» и выбираем в появившемся меню «Найти…».
- Вводим в строку поиска «chkdsk» и находим соответствующую запись в журнале.


Что ж, со стандартными средствами проверки разобрались, теперь пройдемся по ПО от сторонних производителей.
Если у вас не загружается Windows, то подключите тестируемый жесткий диск к другому компьютеру. Таким образом, вы загрузитесь из другого жесткого диска, а проверять будете свой (на котором возможно есть ошибки).
Проверка диска с помощью Seagate SeaTools
Программа эта, как видно из названия, выпущена производителем одноименных HDD — Seagate, но это не мешает ей быть «всеядной» и работать с любыми дисками. Скачать можно с официального сайта, ПО бесплатное: http://www.seagate.com/support/downloads/seatools/. На момент написания статьи надо нажать на ссылку «Диагностическое ПО SeaTools для ОС Windows», которая находится слева. После скачивания и установки программы вам надо ее запустить.
Далее выберете диск, который вы пытаетесь восстановить в нормальную работу (поставив слева галочку) и нажмите «Базовые тесты». Здесь можно выбрать варианты для работы с жёстким диском. На картинке ниже я показал, какие есть возможности проверки у этой утилиты. Вы можете использовать все варианты, которая предлагает данная программа. Можете нажать на картинку, которая находится внизу, чтобы посмотреть интерфейс программы:


Как и у любой уважающей себя утилиты, здесь имеется образ загрузочного диска (Seagate for DOS), запуск с которого позволит воспользоваться функциями проверки до загрузки ОС. Например, когда не загружается система. Желательно проверять жесткий диск именно в таком режиме. Потому что таким образом у вас не будет проблем при проверке.
Кроме того в программе есть раздел «Справка», который полностью на русском языке.
Проверка дисков Western Digital
Следующая утилита более узконаправленная и предназначена для работы исключительно с HDD Western Digital. Имя ей — Western Digital Data Lifeguard Diagnostic. Чтобы скачать программу зайдите на сайт производителя http://support.wdc.com/downloads.aspx?lang=ru , найдите в списке программу и скачайте ее. Далее запускаете программу, нажимаете на нужный диск правой кнопкой мыши и выбираете «Run Diagnostics» (Запуск диагностики).


Традиционно имеется версия загрузочного iso-образа и возможности схожи с предыдущим ПО, интерфейс элементарный.
Анализ диска с HDDScan
Упомяну об еще одном достойном представители «армии» борцов с ошибками жесткого диска. Здесь особо отметить стоит функцию проверки в режиме линейной записи – «Test» — «Erase». При запуске программа сектор за сектором принудительно записывает данные, возвращая тем самым большинство бэд-секторов в работу (об этом также упоминалось выше). Кстати, если есть возможность отключить жесткий диск от вашего ПК и подключить к другому с установленной HDDScan на борту, то воспользуйтесь таким вариантом проверки. Так вы достигнете максимальной эффективности проверки. Скачать программу можно на сайте http://rlab.ru/tools/hddscan.html. После скачивания вам надо распаковать архив, заходите в распакованную папку и запускаете файл «HDDScan.exe».
Чтобы запустить тест, слева выберете свой жесткий диск, потом нажмите на картинку с жестким диском и выберете «Surface Tests».


В открывавшемся окне оставляем все по умолчанию – «Read» и нажимаем «Add Test». Итак, мы запустили сканирование, теперь можем нажать на запись «RD-Read» двойным кликом левой мыши, чтобы открыть окно, где будет подробная информация о работе с жестким диском.

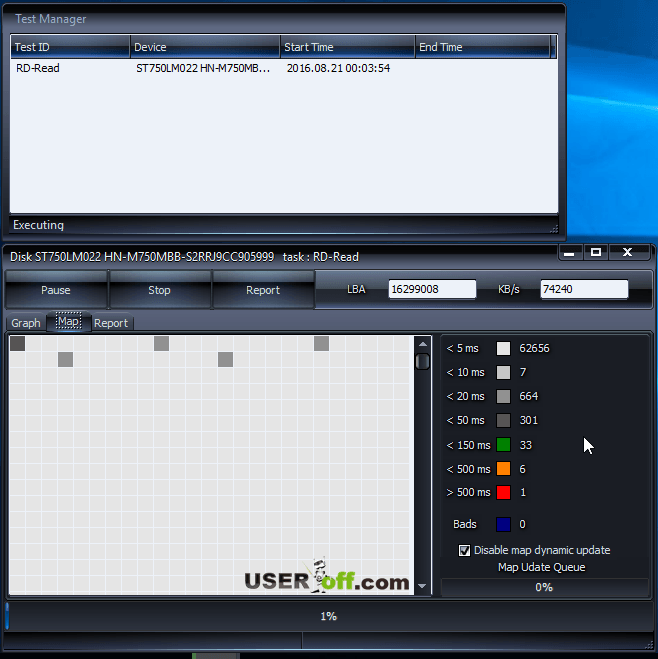
Если у вас будет много задержек – от 20ms и выше, то это значит что вашему диску уже совсем плохо и надо думать, куда скопировать все важные данные, которые находятся на наем. В дальнейшем вам надо заменить плохой жесткий диск на новый. Программу желательно использовать на другом компьютере, чтобы никакие процессы не мешали проверять ваш диск.
Восстановление жесткого диска в программе Victoria
Вот мы и добрались до, пожалуй, самого популярного инструмента «оживления» магнитных накопителей данных. Данную программу иногда очень проблематично скачать с официального сайта и поэтому дам вам ссылку другого сайта, где можете скачать эту программу http://www.softportal.com/software-3824-victoria.html. Я всегда стараюсь давать ссылки только на официальные сайты, но иногда сайты разработчиков не открываются по каким-то причинам и поэтому пришлось дать ссылку на сторонние ресурс. Этот сайт популярный и поэтому можете не переживать на счет вирусов.
После загрузки архива распаковываем его и запускаем программу от имени администратора. Обязательно сделайте этот шаг!


В начале работы выбираем вкладку «Standard», а в окошке справа выбираем нужный диск, после чего жмем на кнопку «Passport». В окне логов внизу вы увидите, как определился ваш HDD. Если в журнале появится запись, то это значит, что программа смогла считать информацию с этого жесткого диска.


Теперь зайдите во вкладку «SMART», далее нажимаем на кнопку «Get SMART» и видим внизу сообщение об успехе «SMART Status = GOOD». Программа смогла считать информацию и значит к этому устройству у нас есть доступ.


Если этого не произошло, и вы увидели «Get S.M.A.R.T. command... Error reading S.M.A.R.T!» — вероятно, контроллер HDD работает не в том режиме, который нам нужен. Для его смены придется зайти в BIOS и пройти следующий путь: «Config» — «Serial ATA (SATA)» — «SATA Controller Mode Option» — измените с «AHCI» на «Compatibility» (IDE). Сохраните изменения в BIOS и продолжайте работать с программой.
Примечание: не забудьте после окончания работы с Victoria вернуть все на свои места.
Вот мы и добрались до теста диска: заходите во вкладку «Test», нажимаем «Start».


По ходу проверки в левом окне будут заполняться ячейки разноцветными прямоугольниками. В наших интересах, чтобы они все были серыми – это цвет работоспособного сектора. А вот синие и красные - указание на бэд-сектора диска. Если после проверки окажется особенно много синих ячеек, то необходимо запустить проверку еще раз, включив перед этим опцию «Remap» (находится справа внизу). В результате такой проверки программа попытается изолировать битые блоки (об этом я также рассказывал в теории), скрыв их. Также стоит отметить, что оранжевые и зеленые прямоугольники — значит, что на вашем диске есть сектора, где очень большие задержки. Если они будут присутствовать, то это тоже очень плохо.
ВАЖНО: если результаты проверки диска неутешительные – рекомендую скопировать информацию на резервный диск, либо быть готовым к замене. Раз диск начал «терять» сектора, то, вероятнее всего, это процесс будет продолжаться. Как долго еще прослужит вам диск – предсказать невозможно. Если на этом жестком диске нет нужных файлов, и вы его используйте только для работы в интернете, то конечно можно не покупать новый носитель информации. Если в следующий раз у вас появятся проблемы с этим жестким диском, то это означает, что он уже работает нестабильно, и надо будет покупать жесткий диск.
Я старался описать теорию и практику как можно проще. Конечно, рядовому пользователю изучить материал за 5 минут будет трудно, и поэтому уделите своему диску достаточно времени, чтобы решить вопрос с его нестабильной работы.
В этой статье я привел в пример утилиты, которыми пользуются компьютерные мастера, и если вы будете использовать другие программы, то в этом нет ничего страшного. Ведь самое главное в вашем случае это результат. А именно понять, что делать со своим носителем – восстановить или пора покупать новый жесткий диск.
Надеюсь, я и это статья была для вас полезной. Успехов вам в проверке и только качественных винчестеров!
Видео, которое поможет в работе с Victoria:
useroff.com
Как проверить жесткий диск на исправность и битые сектора

Друзья, всем привет! В этой статье продолжим диагностирование технического состояния винчестера компьютера. Поэтому на повестке дня будет стоять вопрос о том, как проверить жесткий диск на исправность и битые сектора.
Как вы помните, в прошлой публикации мы уже делали это с помощью штатных возможностей операционной системы Windows. Но теперь все будет по-другому. Скажем так, подойдем к данной задаче более профессионально.
Содержание статьи:
Так вот, дорогие мои, сейчас пришло время познакомиться с очень популярной утилитой, которая называется Victoria. Именно она поможет нам осуществить диагностирование жесткого диска компа с очень высокой точностью.
На этом шаге следует скачать установочный архив с программой и распаковать его на компьютере. Затем запускаем с правами администратора файл с именем vcr447.exe:
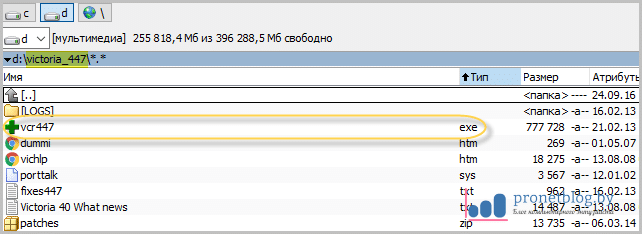
После этого, собственно, перед нами появится главное окошко приложения. Для того чтобы лучше понять основные принципы работы, автор предлагает посмотреть небольшой вводный видеоролик:
Итак, давайте вышеперечисленные действия осуществим на нашем подопытном диске. Для этого нужно выбрать его на вкладке "Standard":
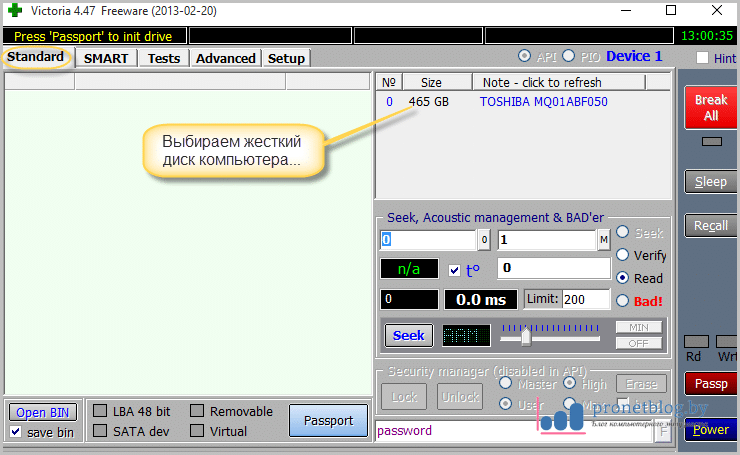
Теперь откроются паспортные данные винчестера:

Как видно на картинке выше, здесь мы можем узнать точную модель диска (Model), версию прошивки (Firmware) и серийный номер, полный размер (Disk size), уровень акустического шума при работе (APM val) и многое другое.
На следующем шаге идем на вкладку "SMART" и в ней выбираем пункт "Get SMART". После этого в главном окне Виктории откроется, на первый взгляд, совсем непонятный список:

Давайте подробно разбираться, что здесь к чему. Смотрите, функция SMART, это внутренняя система самодиагностики жесткого диска. Данная микропрограмма встроена во все без исключения современные модели винчестеров.
Она отслеживает жизненно важные параметры, анализирует их и определяет общее состояние диска. Как видно на картинке выше, в нашем случае это "GOOD". Значит, можно спокойно выдохнуть, поскольку все хорошо.
Теперь немного о том, как вычисляется такое состояние. На самом деле все очень просто. Каждый параметр из таблицы имеет текущее значение (Val) и пороговое (Tresh):

Так вот, если текущее значение равняется пороговому либо будет даже меньше его, значит, уже пришла беда. Нужно всерьез задуматься о сохранении информации на резервный носитель, дабы потом не лить крокодильи слезы.
Также стоит упомянуть о столбце Raw, в котором отображается текущее "сырое" значение. Чем меньше это число, тем лучше. Именно на основании данных этого столбца формируется значение Val.
А сейчас давайте рассмотрим самые значимые параметры из общего списка системы SMART. Они подсвечиваются самой программой розовым цветом:
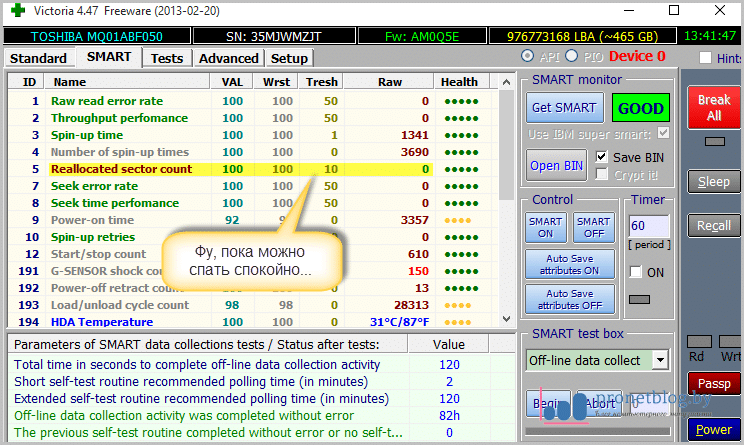
- Reallocated sector count (№5): отображает количество переназначенных битых секторов на новые рабочие
В случае если значение Raw данного параметра будет постоянно увеличиваться, то жесткий диск начал "сыпаться". Дело в том, что замена дефектных участков на рабочие осуществляется из резервной области, которая также имеет свой допустимый лимит. Идем дальше по списку:

- Current pending sectors (№197): указывает на количество секторов-кандидатов, которые в скором времени перестанут читаться;
- Reallocation Event Count (№196): показывает общее количество операций по замещению битых секторов на рабочие;
- Offline scan UNC sectors (№198): отображает реальное количество битых секторов винчестера на данный момент времени;
- UltraDMA CRC Errors (№199): указывает на ошибки, которые возникают при передаче данных по шлейфу винчестера. Также может указывать на расшатанный разъем на самом диске.
Так, это мы рассмотрели пункты первичной важности. Теперь давайте пройдемся по другим, не менее интересным и информативным позициям. Например, вот этой:
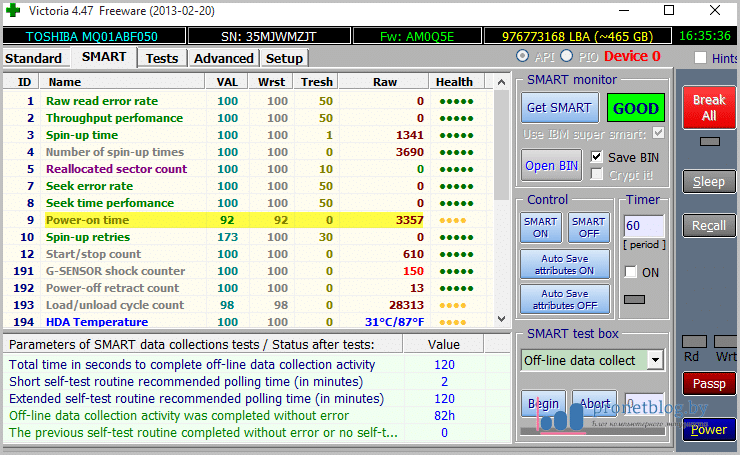
- Power-on time (№9): общее количество часов, которые отработал тестируемый жесткий диск. Значение Raw приближенное к 20.000 будет в этом случае довольно критичным
Далее, рассмотрим еще один очень интересный пункт:

- Seek Error Rate (№7): частота ошибок при позиционировании блока магнитных головок. При растущем значении Raw возможны проблемы с механической частью либо был сильный перегрев
Для владельцев носимых ноутбуков, нелишним будет обратить внимание на значения атрибута G-Sensor Shock Counter:

Это есть не что иное, как датчик ударов. Опять же, чем больше параметр Raw, тем хуже было винчестеру. Хотя у некоторых производителей этот датчик может быть очень чувствительным и реагировать даже на незначительные толчки.
Ну что же, друзья, теперь давайте переходить к самому интересному. Сейчас будем проверять наш жесткий диск на исправность и наличие сбойных (бэд) блоков. Но перед этим процессом необходим выполнить важную рекомендацию.
Для того чтобы программа Victoria не показывала ложные битые сектора, перед началом проверки обязательно следует отключить все посторонние программы, которые могут в фоне обращаться к диску. Приведем примерный список таковых:
- Антивирусные программы:
- Интернет-мессенджеры;
- Торрент-клиенты;
- Почтовые клиенты.
После этого смело переходим на вкладку "Test":

Здесь нам нужно поставить галку на опции "Remap", а затем нажать кнопку "Start". После этого запустится долгий процесс сканирования поверхности винчестера. А включенная функция Remap будет в автоматическом режиме перезаписывать сбойные сектора на здоровые.
Теперь обратите внимание на индикатор состояния секторов. Начиная с зеленого цвета (задержка при чтении 120 мс) уже начинаются проблемные блоки. Помеченные синей меткой "Err" не читаются вообще. То есть они нерабочие:

После окончания процесса, рекомендуется снова зайти на вкладку "SMART", чтобы по значениям параметра Reallocation Event Count убедиться в результатах работы программы.
В завершение следует сказать, что сильно любознательным не стоит экспериментировать с параметром "Erase", поскольку это приведет к полному удалению данных:

Также нужно понимать, что при таких тестах на винчестер оказывается очень сильная нагрузка, поэтому рекомендуется обеспечить хорошее охлаждение. Например, можно открыть боковую крышку корпуса персонального компьютера.
А на этом рассказ о том, как проверить жесткий диск на исправность и битые сектора подошел к логическому завершению. Если остались вопросы, задавайте их в комментариях к статье. А на десерт можно посмотреть прикольный мультик.
С уважением, Комаровский Виталик
Обновлено: 24.09.2016 — 18:33
pronetblog.by