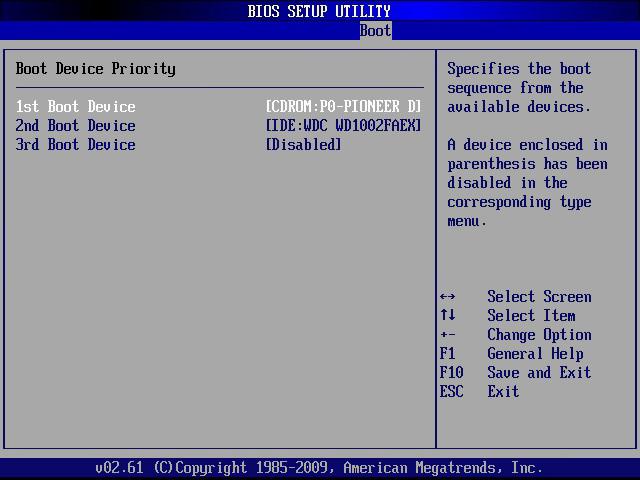Срок доставки товара в течении 1-3 дней !!!
|
|
Как узнать где в Windows 10 находится центр обновления. Центр обновления виндовс
Центр обновления Windows
 Структура современных операционных сетей довольно сложная. В них постоянно что-то изменяется, постоянно находятся новые уязвимости и проблемы, которые требует немедленного решения. Существует специальная утилита – Центр обновления. Она предустановлена в Windows и выполняет довольно важные задачи. А именно – автоматически находит новые актуальные апдейты на серверах Майкрософт и устанавливает их на ваш персональный компьютер. Именно об этой программе и пойдет речь в данной статье.
Структура современных операционных сетей довольно сложная. В них постоянно что-то изменяется, постоянно находятся новые уязвимости и проблемы, которые требует немедленного решения. Существует специальная утилита – Центр обновления. Она предустановлена в Windows и выполняет довольно важные задачи. А именно – автоматически находит новые актуальные апдейты на серверах Майкрософт и устанавливает их на ваш персональный компьютер. Именно об этой программе и пойдет речь в данной статье.

Общая информация
Впервые центр обновления Windows появился в не очень удачной версии Vista. Он пришел на смену традиционному скачиванию новых патчей с веб-сайта Майкрософт, как в XP. Идея показалась разработчикам довольно удачной и была перенесена во все последующие версии. Теперь данная программа присутствует и в Виндовс 7, и в 8, и самой последней «Десятке».
Как найти
Первое, что необходимо узнать пользователям – где находится Центр обновления Windows. Найти его достаточно просто. Во-первых, он может располагаться в трее. Это такая небольшая панель внизу экрана, на которой располагаются разные значки, смена языка ввода, календарь и так далее. Однако присутствует он там не всегда.
Альтернативный способ запуска – через Панель управления. Вам необходимо сделать следующее:
- Вызовите меню «Пуск».
- Запустите «Панель управления».

- Перейдите в категорию «Система и безопасность».
- Здесь и находится нужный вам значок.
Основы работы
По умолчанию Центр обновления Windows работает в автоматическом режиме. Программа самостоятельно ищет и загружает новые патчи по мере их выхода. А когда вы выключаете компьютер, она их быстро устанавливает.
Некоторые пользователей подобное не устраивает – они хотят контролировать все, что загружается на их персональный компьютер. В этом случае вы можете изменить настройки загрузки:
- Кликните по гиперссылке «Настройка параметров».

- Разверните ниспадающий список «Важные обновления».
- Выберите пункт «Искать, но решения принимаются мной» или «Не искать».

- Нажмите «Ok», чтобы закрыть окно настроек.
Теперь, чтобы установить новые апдейты, необходимо ваше участие. В зависимости от выбранных настроек, компьютер либо не будет ничего искать вообще без соответствующих указаний, либо будет искать и ждать команды для начала загрузки, либо будет загружать и запрашивать разрешение на установку.
Если вы пользуетесь Windows Xp, процесс установки новых патчей будет несколько иным. Вам необходимо перейти на вебсайт http://windows.microsoft.com/ru-ru/windows/service-packs-download, выбрать в списке Win Xp и скачать необходимые пакеты вручную. 
Агент Центра обновлений
Если вы отключили автоматическую загрузку всех патчей, то могли пропустить один довольно важный – обновление самого Центра. В этом случае он может работать не очень корректно или вовсе выдавать ошибки. Если подобное произошло, необходимо скачать данный пакет вручную.
Для этого перейдите на официальный сайт техподдержки Microsoft по ссылке https://support.microsoft.com/ru-ru/kb/949104. 
На этой странице необходимо найти версию Виндовс, которая установлена на вашем компьютере (обращайте внимание на разрядность). Загрузите файл и запустите его для начала установки.

Похожие записи:
windowstune.ru
Центр обновления Windows 10: настройка, устранение проблем
Windows 10 очень многими аспектами отличается от предыдущих операционных систем компании Microsoft, включая расположение системных файлов, а также наличие и доступ к специальным возможностям и функционалу ОС. Центр обновления также подвергся определенным изменениям, о которых и будет рассказано ниже. Тем не менее, сама настройка центра обновления системы Windows 10 не стала сложнее, а наоборот, сделалась проще и удобней.
Центр обновления в Windows 10 — программа, с помощью которой операционная система обновляется до более актуальных ее версий, а также выполняет скачивание апдейтов для связанных с ней программ. Без него операционная система на вашем компьютере быстро потеряет свою актуальность и не будет обладать множеством дополнительных возможностей, которые появляются со временем.
Место нахождения
Раньше в эту программу можно было зайти через Панель управления, однако сейчас ни один пользователь там ее не находит. Теперь Центр обновления можно открыть через меню «Пуск». В нем нужно зайти в раздел «Параметры», оттуда в раздел «Обновление и Безопасность». В этом подменю можно легко найти данную программу и обновить свою систему с ее помощью.

Как проверить наличие обновлений
Чтобы убедиться в том, что на вашу систему имеются обновления, нужно нажать кнопку Проверка наличия обновлений, которая покажет все найденные апдейты и предложит их установку. Кроме того, в базовых настройках можно регулировать не так много свойств. Настраивать более широкий диапазон параметров можно, если нажать на пункт «Дополнительные параметры». Windows 10 не каждой сборки поддерживает этот способ. Доступен он в Pro, Education и Enterpise-версиях.
Как настроить Центр обновления
Процесс автоматического обновления операционной системы настраиваемый и его можно отключить несколькими способами. Приведенные ниже методы позволяют быстро сделать это без необходимости устанавливать дополнительные утилиты.
При помощи встроенной программы «Службы»
- В меню «Пуск» выберите пункт «Управление компьютером».
- Оттуда перейдите в окно «Службы и приложения» и уже после этого запускайте данную утилиту.
- В ней найдите иконку Центра и нажмите на нее правой кнопкой мыши.
- Зайдите в «Свойства» и в строчке «Тип запуска» выберите пункт «Отключена». Для включения повторите те же самые действия, но в «Тип запуска» выберите «Включить».

При помощи редактора реестра
- Откройте редактор реестра при помощи комбинации клавиш Win + R.
- Наберите команду regedit
- Там двигайтесь в папку «Auto Update», расположенную по пути «Hkey_Local_Machine» → «Software» → «Microsoft» → «Windows» → «CurrentVersion» → «WindowsUpdate».
- В возникшем меню дважды кликните на пункт «AUOption». После этого установите в нем значение 1. Это означает, что Центр обновлений перестанет проверять наличие новых версий программ для Windows. Если вы хотите включить обновления снова, то достаточно изменить значение на 0.
Возможна ситуация, что такого параметра не будет, тогда нужно записать его самостоятельно. Просто кликните правой кнопкой мышки по участку поля и выберите создание отдельного параметра с типом DWORD. Назовите его также, как и указано тут.

В меню Дополнительных параметров
Зайдите в меню Центра обновления по руководству выше. Выберите пункт «Дополнительные параметры» и перейдите в окно «Уведомлять о перезагрузке». Там выберите пункт «Отложить обновления».
Стоит сказать о том, что при таком способе отключения апдейты все равно будут устанавливаться.
Включить автоматическое обновление можно отсюда же.
Возможные проблемы
Иногда может случиться так, что ранее работающий центр обновлений перестанет функционировать по неизвестным причинам. Ниже представлены самые распространенные проблемы с этой программой и способы решения, если вдруг служба апдейтов не работает.
Решение проблем при помощи Менеджера Устранения Неполадок в Windows 10
У современных операционных систем Windows существует встроенный способ борьбы со сбоями и неполадками в работе приложений. С его помощью можно также справиться с проблемами с неработающим Центром обновления.
- Зайдите в меню «Пуск».
- В строчке для поиска пропишите «Устранение неполадок».
- Дважды кликните на появившуюся иконку. Откроется окошко с меню «Система и безопасность». Там в самом низу нажмите на пункт «Устранение неполадок».
- В появившемся меню кликните «Дополнительно», поставьте галочку в пункте «Принимать исправления автоматически» и подтвердите запуск от имени администратора.
- После этого нажимайте Далее и ждите. Через какое-то время процесс исправления завершится и «Центр обновления» возобновит работу.
Ошибка «Service Registration is Missing or Corrupt»
Такая проблема возникает, если на вашем компьютере прописан прокси-сервер без разрешения на обновление. Выходов из этой ситуации два: не использовать прокси для обновлений либо же проставить разрешение в самой системе.
Перезагрузка Центра обновления в Windows 10
В работе этой программы иногда возникают ситуации, когда ошибка не исправляется Центром устранения неполадок, а также другими способами.

Таким образом, самым действенным методом решения проблемы является сброс системы Центра Обновления и его восстановление по умолчанию.
Для этого необходимо сделать следующие действия:
- Создайте в удобном месте документ, типа «Блокнот», и введите в него текст, указанный на скриншоте ниже (или скачайте готовый текстовый файл, не забыв переименовать расширение на .bat).

- Сохраните этот файл, присвоив ему тип расширения .bat.
- Потом активируйте команду, возможно потребуются права администратора. Подождите некоторое время, пока процессы не завершатся и перезагружайте ПК.
По завершению этой процедуры Центр Обновления переустановится вместе со всеми смежными сервисами. Таким образом, система перестанет сбоить и начнет обновляться.

В целом, это все, что можно рассказать про Центр обновления в Windows 10. Его работа, конечно, несколько отличается от того, что было раньше, однако, он по-прежнему выполняет те же функции, что и до новой ОС от Microsoft. Кроме того, в десятой версии Виндовс он находится в другом месте, что меняет порядок действий для его настройки и отладки.
Видео по теме
Вконтакте
Google+
Хорошая реклама
ustanovkaos.ru
Как запустить службу центра обновления Windows 7
 Со временем все меняется. Кажется, что мы и сами прекрасно это знаем, однако когда дело доходит до работы компьютера, почему-то многие об этом решительно забывают. И дело даже не в том, что сам девайс со временем устаревает. Нередко пользователи попросту забывают включить поддержку обновления для своего родненькой ОС Windows 7. В итоге проработав так несколько месяцев, а если и повезет и лет, она начинает тормозить, чахнуть и так далее в таком роде. Поэтому хочется или не хочется, но все же придется научиться тому, как запустить на своем ПК службу центра обновления Windows 7.
Со временем все меняется. Кажется, что мы и сами прекрасно это знаем, однако когда дело доходит до работы компьютера, почему-то многие об этом решительно забывают. И дело даже не в том, что сам девайс со временем устаревает. Нередко пользователи попросту забывают включить поддержку обновления для своего родненькой ОС Windows 7. В итоге проработав так несколько месяцев, а если и повезет и лет, она начинает тормозить, чахнуть и так далее в таком роде. Поэтому хочется или не хочется, но все же придется научиться тому, как запустить на своем ПК службу центра обновления Windows 7.
Способ № 1: Запуск из панели задач
В любой момент работы на компьютере эту службу для Windows 7 можно запустить прямо из панели задач. В этом случае действуем так:
- кликаем левой кнопкой мышки значок, скрывающий ярлычки программ в панели задач;
- находим ярлычок «Центр поддержки» и клацаем по нему правой кнопочкой мышки;
- в отобразившемся меню кликаем пункт «Открыть центр обновления …»:

Далее в появившемся окошке слева находим и нажимаем пункт «Настройка параметров»:

В итоге служба предложит подобрать метод установки апдейтов для ОС Windows 7. На этом этапе можно внести целый ряд настроек:
- определить, кому разрешено обновлять операционную систему;
- выбрать получение уведомления Windows;
- установить поддержку рекомендуемых обновлений и т. д.
Однако то, что от нас в действительности требуется, так это включить поддержку важных апдейтов. Заметим, что служба «Центр…» может предложить несколько вариантов загрузки и установки новых файлов для Windows 7. Однако лучше в этом случае доверить операционной системе обновляться автоматически. Для этого выбираем соответствующий параметр в разделе «Важные обновления» и жмем кнопку OK:

На этом в принципе все!
Вариант № 2: Запуск из меню «Пуск»
Для того чтобы попасть в «Центр обновлений Windows» и запустить соответствующую службу, можно воспользоваться меню «Пуск». Для этого жмем на панели задач кнопку «Пуск» или клавишу  на клавиатуре. Далее выбираем пункт «Панель управления», а в нем – «Центр обновления Windows»:
на клавиатуре. Далее выбираем пункт «Панель управления», а в нем – «Центр обновления Windows»:

В итоге откроется системное окошко центра. С этого момента действуем так же, как и в способе № 1: открываем раздел «Настройка параметров», выбираем автоматический запуск важных обновлений и сохраняем настройки.
Метод № 3: Старт через утилиту «Выполнить»
Запустить процесс на компьютере с OS Windows 7 можно и из программки «Выполнить». Открыть ее можно простым сочетанием горячих клавиш  и R. После того как утилита запустилась, вбиваем для нее команду cmd и жмем OK:
и R. После того как утилита запустилась, вбиваем для нее команду cmd и жмем OK:

В итоге откроется, как вы уже правильно поняли командная строка. Действуем так:
- задаем для нее параметр net start bits и подтверждаем ввод клавишей Enter;

- вводим в командную строку значение net start wuauserv и вновь жмем Enter.
В результате служба запустится автоматически.
Способ № 4: Запуск через диспетчер задач
Загрузить службу на Windows 7 можно и с помощью команды wuapp. Для ее выполнения жмем одновременно Ctrl, Shift и Esc, заходим в меню «Файл» диспетчера задач, выбираем пункт «Новая задача» и вводим для выполнения команду wuapp:

В результате откроется «Центр обновления Windows». Далее выполняем действия из способа № 1.
Метод № 5: Запуск через службу «Администрирование»
Для запуска службы для OS Windows 7 с помощью администрирования открываем «Пуск», набираем в поисковое поле слово «админ» и жмем первый пункт в появившемся списке:

После этого в окне «Администрирование» находим и выбираем пункт «Службы». Затем в новом окошке ищем и кликаем мышкой службу «Центр обновления…» и запускаем ее нажатием на соответствующую кнопку на экране:

№ 6: Настройка из «Центра поддержки»
В Windows 7 запустить на компьютере службу, которая будет обновлять систему, можно также через «Центр поддержки». Войти в него можно через Пуск – Панель управления или прямиком из панели задач. Какой бы вариант для входа мы ни выбрали, после того как «Центр поддержки» откроется, в разделе «Безопасность» рядом с пунктом «Центр обновления…» жмем кнопку «Изменить параметры»:

В появившемся системном окне выбираем пункт «Устанавливать обновление автоматически…»:

В результате получаем рабочую службу Windows 7, которая будет своевременно обновлять систему.
Вариант № 7: Отладка неработающей службы
Если служба запущена, но не работает, действуем так:
- открываем утилиту «Выполнить» и вбиваем для нее команду services.msc;
- в окне «Службы» кликаем «Центр обновления…» и жмем вкладку «Остановить»;
- находим через поиск папку SoftwareDistribution и переименовываем ее в SoftwareDistribution12;
- отключаем антивирус, оптимизаторы загрузки и прочие программки;
- возвращаемся в окно «Службы» и заново запускаем службу с помощью пункта «Запустить»;
- перезагружаем компьютер.
Можете быть уверенными, один из предложенных вам способов точно сработает!

Похожие записи:
windowstune.ru
как его найти и включить

Windows 10 — новая модификация популярной операционной системы, которая уже стала довольно востребованной среди пользователей, она имеет некоторые отличия от других модификаций. Имеются некоторые дополнительные функции, а еще отсутствуют другие, привычные для Windows 7 и 8. В частности, в десятой версии системы неизвестно где находится центр обновления Windows 10, так как его нет на прежнем месте в панели управления.
Содержание страницы
Особенности работы службы
Чтобы найти центр обновления в данной операционной системе, нужно открыть «параметры», а оттуда перейти на пункт «обновления и безопасность». Но при необходимости можно сделать так, что центр управления будет находиться в панели управления. Для этого требуется в блокноте набрать:

Далее нужно сохранить полученный файл под названием «winupdate», в конце которого будет значиться «reg», и только после этого открыть его. В результате служба центра обновления появится в панели управления. Внимание! данный способ не работает в последних версиях Windows 10.

Чтобы не проделывать выше переведённую работу в ручную, скачайте уже готовый файл по ссылке.
Особенности управления новым центром обновления
Управление центром существенно сузилось: для владельца компьютера доступна всего лишь функция проверки доступных обновлений. Но даже без этого центр обновления Windows 10 функционирует полностью самостоятельно. Он устанавливает обновления как драйверов, так и программ, поэтому вмешаться в его работу почти невозможно. Но есть ряд возможностей, благодаря которым можно все-таки немного подкорректировать работу центра:
Следует открыть меню дополнительных параметров и там убрать галочку напротив пункта, в котором прописано согласие на установку других компонентов помимо операционной системы. В результате необходимые для работы программы будут оставаться без изменений.

Можно самостоятельно выбирать время перезагрузки компьютера при установке новых обновлений, чтобы избежать нежелательных сбоев при работе и утери важной информации. Для этого в дополнительных параметрах нужно указать время перезагрузки и снять галочку с функцией автоматического перезапуска. Но стоит понимать, что такие настройки не влияют на загрузку обновлений, они по-прежнему будут устанавливаться в автоматическом режиме.
Если версия операционной системы профессиональная, то в ней можно на некоторое время, вплоть до нескольких месяцев, откладывать установку обновлений. Это тоже можно настроить в дополнительных параметрах. Такой подход будет полезен для системных администраторов, привыкших перед внедрением новых технологий тщательно их тестировать. Стоит учесть, что регулярному обновлению будут подвергнуты только самые важные составляющие.

Бывает, что обновления не загружаются и в том случае, если установить лимитный выход в интернет. Изначально нужно будет подключиться к соответствующей сети и в меню «Дополнительные параметры» активировать опцию «Задать как лимитное подключение».
Есть возможность выбора способа загрузки обновлений, один из которых представляет собой пиринговую сеть.
Служба центра обновления в данной операционной системе удобна для функционирования в локальных сетях, так как есть возможность применять для скачивания только один ПК, чтобы потом передать данные на другие компьютеры. Но при этом следует помнить, что при стирании обновлений их уже не получится передать на другие ПК.

При возникновении проблем с функционированием компьютера можно избавиться от ненужных обновлений, перейдя в дополнительные параметры. Там следует открыть журнал и удалить ненужные обновления.

Одним из существенных преимуществ операционной системы Windows 10 можно назвать тот факт, что при возвращении к начальному состоянию система автоматически обновляется. Это избавляет от траты лишнего времени на выполнение требуемых действий. При этом имеется возможность обновления не каждого приложения по отдельности, а сразу нескольких компонентов, что упрощает работу.
Неполадки при работе центра обновлений
Иногда при работе с центром обновления возникают проблемы из-за чего не загружаются обновления, или могут возникнуть иные ошибки, которые приводят к сбоям и некорректной работе системы. Основным способом, при помощи которого возможно исправить неполадки, является сброс заданных ранее настроек центра обновления с последующей его перезагрузкой. Для этого в блокноте следует набрать текст:

Следующий шаг — сохранение набранного файла под именем, которое будет заканчиваться буквами «bat».

Скачать уже готовый для запуска файл можно по ссылке.
После этого на созданный файл нужно нажать правой кнопкой мышки, выбрать пункт, подразумевающий открытие от имени администратора и следовать дальнейшим инструкциям системы.

В результате настройки службы центра обновлений будут аннулированы, и он будет запущен заново. Когда все операции завершены, стоит перезапустить компьютер и проверить работу элемента. Во многих случаях подобный подход помогает решить проблему.
Но бывает и так, что такое решение не помогает избавиться от проблемы, поэтому следует обратить внимание на другие способы, и разобраться подробнее в том как можно включить центр обновления. Например, можно попробовать посмотреть вид неисправности и способы ее решение в сети, используя номер ошибки, который указывается в сообщении. Всем известен тот факт, что в интернете можно найти практически любую информацию, так что стоит попытаться.
Еще можно посмотреть, запущена или нет служба BITS, криптографии, а также сам центр обновления. Если нет, то следует попытаться их запустить, иногда проблему можно решить таким способом.
Еще один метод — зайти в настройки подключения к сети и там поставить следующие значения DNS: 8.8.4.4 а также 8.8.8.8. Иногда, если обновления загружаются через магазин и появляются сбои, то лучше произвести их закачку через службу центра обновления.
Бывают и другие причины отказа или некорректной работы центра обновления в операционной системе, все они требуют разных видов решения, однако, перечисленные выше являются наиболее универсальными. Если же устранить неполадки самостоятельно не удалось, лучше обратиться к опытному специалисту, чтобы не нанести вред операционной системе, а также избежать ее некорректной работы.
windows10i.ru
Центр обновления Windows 7 – Вадим Стеркин
Центр обновления Windows помогает вам поддерживать систему в актуальном состоянии. Он позволяет загружать и устанавливать обновления как в полностью автоматическом режиме, так и вручную.
Запуск из командной строки или окна Выполнить (WIN+R): control /name Microsoft.WindowsUpdate
На этой странице:
Уведомления о доступных обновлениях
Windows 7 сообщает вам о доступных обновлениях как в центре обновления Windows, так и в области уведомлений рядом с часами. Помимо значка в области уведомлений (с помощью которого можно перейти в центр обновления), система отображает всплывающие окна, информирующие вас о работе центра обновлений.
Параметры этих уведомлений можно настроить в центре поддержки панели управления. Быстрый доступ к параметрам настройки уведомлений теперь можно получить, щелкнув значок гаечного ключа.
Рекомендации по настройке параметров обновления
По умолчанию операционная система автоматически загружает и устанавливает обновления. Щелкните ссылку Настройка параметров в левой панели, чтобы изменить параметры.
Способы установки обновлений Windows 7 аналогичны тем, что были в Vista, хотя интерфейс немного изменился — для важных обновлений вместо радио-кнопок теперь раскрывающийся список. Если выбрана рекомендуемая опция автоматической загрузки обновлений, можно выбрать время, в которое она будет производиться. Вы также можете определить способ получения рекомендуемых обновлений и разрешить установку обновлений всем пользователям.
По умолчанию Windows 7 настроена на автоматическую загрузку и установку обновлений без участия пользователя. Таким образом, именно этот способ установки обновлений рекомендует Microsoft. Если вы хотите самостоятельно выбирать обновления для установки, задайте возможность Загружать обновления… (при этом установка не производится) или Искать обновления… (при этом не производятся ни загрузка, ни установка). Очевидно, во втором случае вы сэкономите трафик, избегая загрузки ненужных вам обновлений. В обоих случаях вам нужно будет следить за уведомлениями центра поддержки и своевременно устанавливать обновления.
Что же касается отключения проверки обновлений, то делать этого крайне не рекомендуется. Практика показывает, что большинство вирусных эпидемий не стали бы массовыми, если бы пользователи своевременно устанавливали обновления, исправляющие уязвимости Windows.
Поиск и установка обновлений
Если у вас обновления не устанавливаются автоматически, но включена их проверка, центр обновления отобразит информацию о доступных обновлениях. Вы также можете проверить наличие обновлений вручную, щелкнув ссылку Поиск обновлений в левой панели.
Для того чтобы увидеть список доступных обновлений и выбрать их для установки, щелкните ссылку Важных обновлений… или Необязательных обновлений… в центральной части информационного сообщения.
Интерфейс окна Выбор обновлений для установки изменился по сравнению с Windows Vista — теперь оно состоит из трех панелей.
- В левую панель выведены названия категорий обновлений — важные и необязательные, причем одновременно в окне можно отобразить либо те, либо другие.
- В центральной панели приводится список обновлений, из которого можно выбрать желаемые для установки. Вы также можете скрыть обновления, которые не желаете видеть в списке — соответствующий пункт есть в контекстном меню каждого обновления.
- В правой панели отображаются сведения о выбранном обновлении, что очень удобно. Ранее дополнительную информацию можно было открыть лишь из контекстного меню, что требовало дополнительных телодвижений. Внизу правой панели имеется ссылка Подробности, ведущая на статью базы знаний Microsoft с описанием обновления.
- Внизу окна имеется строка состояния, в которой отображается, какие обновления вы выбрали для установки.
После того, как вы определитесь со списком устанавливаемых обновлений, центр обновления отобразит сводку о выбранных обновлениях и предложит вам установить их.
После завершения установки (и перезагрузки, если необходимо), Windows 7 уведомит вас об успехе или неудаче установки с помощью всплывающего окна.
Журнал обновлений
Сведения об успешно или неудачно установленных обновлениях заносятся в журнал. Щелкните ссылку Просмотр журнала обновлений в левой панели центра обновления, чтобы открыть журнал.
В журнале выводятся сведения о названии обновления, дате установки и результате — успех или неудача. Подробный лог Windows Update хранится в файле %systemroot%\windowsupdate.log.
Обсуждение завершено.
www.outsidethebox.ms
Бесконечный поиск обновлений. Переустановить центр обновлений windows. WindowsUpdate.log
Обновить Центр обновления Windows. Проблемы постоянного поиска обновлений Windows. Где посмотреть windowsupdate.log ?
- Проблемы цо(Центра обновлений) возникают по многим причинам. Одна из них это старая версия самого центра обновлений. Когда выходят обновления они подписываются сертификатом и старая версия цо не может сверить сертификат, из-за этого возникает бесконечный поиск обновлений. Последняя версия агента цо для Windows 8.1 - 7.9.9600.18628, для Windows 8 - 7.8.9200.16693, Версия Windows 7 и более ранних версий заканчивая XP - 7.6.7600.256. Теперь посмотрите какая версия стоит у вас? Посмотреть версию цо можно перейдя в каталог(папку) Windows:
- 1.) Идем по пути C:\Windows\system32
- 2.) В папке System32 находим библиотеку Wuaueng.dll
- Кликаем правой кнопкой мышки по файлу и в контекстном меню выбираем свойства. В свойствах окне переходим на вкладку подробно. Где и находиться вся информация.
- Сравнив информацию вашего центра обновлений и информацией на сайте support.microsoft.com именно версии библиотеки. Если версия устарела то переходим к следующему этапу, установка цо.
- Установить последнюю версию центра обновлений Windows вы должны сперва перейти панель управления -> центр обновления windows -> настройка параметров. Далее выставляете как на картинке ниже или проверяете чтоб было так:
- После как все у вас правильно выставлено сверившись с картинкой выше, надо перезапустить службу цо. Для этого нажимаем клавиши Win+R в окне выполнить набираем services.msc тем самым даем понять что нам нужна консоль служб. В окне консоли служб находим службу центр обновления Windows:
- Предварительно выделив левой кнопкой мышки нажимаем правой и в контекстном меню выбираем свойства. Откроется окно свойств центра обновления Windows в нем кликаем по кнопке "остановить" дожидаетесь остановки службы:
- После остановки службы пере запускаем ее нажатием рядом кнопкой "запустить". Дождитесь запуска службы и проверьте что цо работает правильно. Таким образом вы выставили все настройки по умолчанию и пере запустили службу центра обновлений Windows.
- Все ссылки ведут на официальный сайт и скачиваются только от туда:
- Чтобы установить новую версию цо для начала надо установить дополнительное обновление:
- После установки дополнительного обновления для вашей ос вручную необходимо перезагрузить компьютер.
- После скачивания и установки цо, проверьте работоспособность центра. Если в процессе установки цо 8.1 и server 2012 r2 возникнут ошибки переходим на страницу где есть некоторые сведения по коду ошибок: 0x80071a91, 0x80070005, ERROR_SXS_COMPONENT_STORE_CORRUPT 0x80073712 перейти ?
- -
- На сайте Майкрософт есть утилита диагностики проблем центра обновлений Windows, которая диагностирует и исправит ошибки, конечно не во всех случаях но показать как она работает мой долг перед вами. Идете на сайт а именно на страницу где можно скачать для вашей версии ос утилиту WindowsUpdate.diagcab.exe, ссылку выложу в конце заметки в этой статье. Скачав и запустив утилиту на выполнение Вам будет представлено окно, если Вас система ниже 10 версии тогда может потребоваться отключить антивирус. У меня система 8.1 и CIS заругался на скачиваемый фал, хотя он с официального сайта Майкрософт скачан. Попробовал скачать для 10 версии ос, все отлично скачалось и антивирус пропустил, вывод меняйте ос на более новую 10 версию.
- В первом окне ничего выбирать не надо как и в последующих, если конечно не хотите прочитать заявление о конфиденциальности, просто нажимаете кнопку "Далее" и ждете пока утилита исправит неполадку цо. Картинка ниже процесс выполнения, ждем завершения:
- После окончания выполнения исправлений цо, если все прошло удачно, то будет показано "Исправлено" если наоборот то будет гореть красная точка и показано не завершено. Во втором случае смотрим дополнительные возможности.
- Скачать утилиту можно с официального сайта по ссылке ниже:
- Найти и посмотреть WindowsUpdate.log можно в текстовом редакторе, для этого нажимаем сочетание клавиш:
- Win + R
- В открывшемся окне "Выполнить" набираем команду "Windowsupdate.log" после подтверждаем нажатием "Enter", откроется Windowsupdate.log в текстовом редакторе, в блокноте или выставленный в вашей системе по умолчанию:
- Формат колонок в файле будет таким:
- На официальном сайте Майкрософт вы найдете информацию о компонентах в файле и примеры использования:
Установить новую версию цо Windows.
Некоторые пакеты центра обновления Windows можно скачать по ссылкам ниже:
Windows 8 и Windows Server 2012
Скачать пакет x 86-разрядных версий Windows 8 (KB2937636)
Скачать пакет 64-разрядные версии Windows 8 (KB2937636)
Скачать пакет 64-разрядных версий Windows Server 2012 (KB2937636)
Windows 7 SP1 и Windows Server 2008 R2 с пакетом обновления 1
Скачать пакет x86-based versions of Windows 7 SP1
Скачать пакет x64-based versions of Windows 7 SP1
Скачать пакет x86-based versions of Windows Server 2008 R2 SP1
Скачать пакет x64-based versions of Windows Server 2008 R2 SP1
Скачать пакет Itanium-based versions of Windows Server 2008 R2 SP1
Windows RT 8.1 и Windows Server 2012 R2
Скачать пакет x 86-разрядных версий Windows, 8.1
Скачать пакет x64-based versions of Windows 8.1
Скачать пакет x64-based versions of Windows Server 2012 R2
Скачиваем и устанавливаем центр обновления Windows RT 8.1 и Windows Server 2012 R2
Скачать пакет x86-based Windows 8.1 update
Скачать пакет x64-based Windows 8.1 update
Скачать пакет x64-based Windows Server 2012 R2 update
Получить архив с BAT файлом который сам исправит ошибку центра обновлений ? Если хотите чтобы методы описываемые в статье, были проделаны на автомате?
Подождите 10 минут, не закрывайте данную страницу. По окончании приведенного ниже времени, получите ссылку для скачивания архива.
Подождите: сек.
Средство устранения неполадок Центра обновления Windows (WindowsUpdateDiagnostic).
Перейти Выбрать утилиту для своей версии ос.
Как посмотреть лог обновлений (WindowsUpdate.log)
Перейти
helpsetup.ru
Центр обновления Windows - это... Что такое Центр обновления Windows?
Центр обновления Windows — это услуга, предоставляемая Microsoft, которая обеспечивает обновления для операционных систем Microsoft Windows и его компонентов, включая Internet Explorer.
Обновления предоставляются не только для операционной системы и Internet Explorer, но также и для другого программного обеспечения Microsoft, такого как Microsoft Office, Windows Live, Microsoft Security Essentials и Microsoft Expression Studio.Обновления для системы безопасности поставляются каждый второй вторник, но могут быть доставлены и в другое время, когда эти обновления критические и необходимы для избежания эпидемий вируса. Центр обновления Windows можно настроить для автоматической установки обновлений, это гарантирует, что компьютер всегда будет иметь последние обновления и не будет подвержен уязвимости компьютерных червей и других вредоносных программ.
В операционных системах Windows Vista, Windows Server 2008, Windows 7 и Windows 8 имеется пункт в панели управления для более тонкой настройки параметров обновления. В предыдущих версиях Microsoft Windows обновление можно было загрузить с веб-узла Windows Update с помощью Internet Explorer.
История
Обновление Windows через веб-сайт
Windows Update впервые появился в Windows 98 и был введен в качестве веб-сайта. Ссылка на Windows Update находилась в меню «Пуск» и давала доступ к загрузке дополнений для операционной системы. На момент выпуска Windows 98 Windows Update предлагал дополнительные темы для рабочего стола, игры, обновления драйверов устройств и дополнительные компоненты, такие как NetMeeting. Первоначальный акцент Windows Update был сделан на дополнения и новые технологии для Windows, позже через Windows Update стали поставляться исправления безопасности для Outlook Express, Internet Explorer и других приложений, а также стали доступны бета-версии программного обеспечения Microsoft. Microsoft объяснил успехи продажи Windows 98, в частности, присутствием Windows Update.[1]
Windows Update требовал Internet Explorer или сторонний веб-браузер, который использует MSHTML. Эта необходимость связана с использованием элемента управления ActiveX. Хотя основные детали реализации изменялись от версии к версии, в целом принцип оставался тем же, происходило сканирование компьютера пользователя, чтобы узнать, какие компоненты устарели. Затем компонент ActiveX взаимодействует с Программой установки Windows для установки этих обновления или компонентов и сообщает об успешной установке или ошибке.
Первая версия веб-сайта Windows Update (обычно именуемая «V3») не требовала какой-либо персональной информации. Во время проверки обновлений на компьютер пользователя загружался весь список доступных программ и обновлений, который мог предложить Windows Update. По мере увеличения числа предлагаемых обновлений возрастал и список файлов, это приводило к проблемам производительности.
Windows Update V4 был выпущен в составе Windows XP в 2001 году, изменился принцип действия, используя элемент управления ActiveX на сервера Microsoft отправлялся список уже установленных компонентов и драйверов, затем сервер отправлял ответ, предлагая обновления, которые доступны для этой машины.
Инструмент уведомления о критических обновлениях
Вскоре после выпуска Windows 98 корпорация «Майкрософт» выпустила Critical Update Notification Tool (Инструмент уведомления о критических обновлениях). Этот инструмент устанавливался через веб-сайт Windows Update. Затем этот инструмент самостоятельно проверял веб-сайт Windows Update на наличие критических обновлений. По умолчанию проверка обновлений происходила каждые пять минут и каждый раз при запуске Internet Explorer, но пользователь мог настроить, чтобы проверка происходила в определённое время суток или в определённый день недели. Проверка происходила запросом с сайта файла «cucif.cab», который содержал список всех обновлений, выпущенных для операционной системы пользователя, затем этот список сравнивался со списком уже установленных обновлений на компьютере и отображалось сообщение о новых критических обновлениях (если они были обнаружены). После выполнения проверки выбранный пользователям график проверки сбрасывался и возвращался на значение по умолчанию (каждые 5 минут). Руководство корпорации «Майкрософт» заявило, что это было сделано в целях того, чтобы пользователь своевременно был уведомлён о наличии новых критических обновлений.
Critical Update Notification Tool продолжал обновляться до конца 1999 года и в первой половине 2000.
Автоматические обновления
Вместе с выпуском Windows ME в 2000 году корпорация «Майкрософт» представила автоматические обновления взамен Critical Update Notification Tool. В отличие от своего предшественника, клиент автоматического обновления сам загружал и устанавливал обновления без участия браузера. Теперь пользователь мог выбрать, как устанавливать обновления, либо чтобы сначала клиент обновлений самостоятельно загружал все доступные обновления, а затем пользователь выбирал, какие из них установить, либо чтобы пользователь мог выбрать изначально, какие обновления загружать. После установки Windows ME пользователю предлагалось настроить клиент обновлений.
Возможность обновления через веб-сайт осталась, но сайт был значительно изменён с учетом использования визуального стиля Windows XP.
В Windows XP и Windows 2000 Service Pack 3 имеется «Фоновая Интеллектуальная Служба Передачи», которая способна передавать файлы в фоновом режиме без взаимодействия с пользователем.
Microsoft Update
В феврале 2005 года на конференции RSA Microsoft объявил о выпуске первой бета-версии Microsoft Update, функционально заменяющей Windows Update (которая обеспечивает загрузку обновлений для Windows) и также позволяющей обновлять другое программное обеспечение Microsoft. Выпуск состоялся в июне 2005 года, на тот момент поддерживалась загрузка обновлений для Microsoft Office 2003, Exchange 2003 и SQL Server 2000, работающих на Windows 2000, XP и Windows Server 2003. Спустя некоторое время список поддерживаемых продуктов расширился, в нём появились Защитник Windows, Visual Studio, Virtual Server и других серверных продуктов. Также дополнительно возможно было загрузить Silverlight.
Обновления Office
Microsoft Office Update — существовавший ранее бесплатный интернет-сервис, с помощью которого пользователь мог найти и установить обновления для нужных ему продуктов Office. Этот сервис поддерживал обновления для Office 2000, Office XP, Office 2003, и Office 2007. 1 августа 2009 года Microsoft отказался от этого сервиса. Теперь пользователи могли загрузить обновления для Office только через Microsoft Update. Однако, Microsoft Update не поддерживает Office 2000 и пользователи с Office 2000 больше не имеют возможности автоматического обнаружения и установки обновлений. Но это не столь важно для пользователей Office 2000, потому что продукт больше не поддерживается и новые обновления не выпускаются. Но, тем не менее, это может вызвать ограничения для тех пользователей, которые хотят снова установить Office 2000.
Windows Vista, Windows Server 2008, Windows 7 и Windows 8
В Windows Vista, Windows Server 2008, Windows 7 и Windows 8 больше невозможно использовать обновления через веб-сайт. Вместо этого теперь используются автоматические обновления, которые имеют более широкий функционал. Поддержка Microsoft Update также встроена в систему, но по умолчанию отключена. Новый Windows Update так же может быть настроен на автоматическую загрузку и установку важных и рекомендуемых обновлений. В предыдущих версиях Windows такие обновления были доступны только через веб-сайт.
В предыдущих версиях Windows, если обновление требовало перезагрузку, то каждые несколько минут появлялось окно с требованием от пользователя перезагрузить компьютер. В Windows Vista это диалоговое окно было изменено и теперь в нём можно выбрать время (до 4 часов), через которое вновь будет предложена перезагрузка. Новое диалоговое окно стало отображаться так же как и другие приложения, а не всегда поверх их. В Windows 8 это окно убрали, теперь через 3 дня после установки обновлений появляется сообщение в новом стиле данной версии Windows, сообщающее о том, что через 15 минут будет произведена перезагрузка компьютера.
Статистика
По состоянию на 2008 год, Windows Update имеет около 500 миллионов пользователей, поиск обновлений осуществляется около 350 миллионов раз в день и обслуживается в среднем 1,5 млн одновременных соединений с клиентскими компьютерами. Во второй вторник месяца (в этот день Microsoft выпускает обновления системы безопасности Windows) скорость исходящего потока с сервера Windows Update может превышать 500 гигабит в секунду. Примерно 90 % всех пользователей автоматического обновления используют приложение Windows Update, а остальные 10 % получают обновления с помощью веб-сайта Windows Update.
Ссылки
dic.academic.ru