Почему микро флешка не форматируется: что делать с micro sd?
Содержание
Форматирование флешки в NTFS • Glashkoff.com
Многие сталкиваются с ситуацией, когда при попытке скопировать файл более четырех гигабайт размером на флешку появляется окно с ошибкой «Файл слишком велик для конечной файловой системы». Все дело в том, что файловая система таких флешек — FAT32. Это легко поправимо.
Оглавление
FAT и NTFS
Статья предназначена в первую очередь для начинающих пользователей, поэтому я опустил некоторые моменты. Например, конвертация FAT и NTFS требует больше действий, имеется риск потерять данные — поэтому я не упомянул об этом.
Кратко о том, что такое файловая система: это способ организации информации на носителях (жестких дисках, DVD, флешках и т.д.) Ведь кроме того, чтобы записать какую-либо информацию, также требуется ее организовать. Простейший пример способа организации данных — файлы и папки. На самом деле все сложнее с технической точки зрения, но об этом есть специализированные статьи.
В данный момент на жестких дисках персональных компьютеров распространена файловая система NTFS, пришедшая на смену устаревшей FAT32. Флешки (USB и SDHC, MicroSD и т.д.) производители чаще всего форматируют в FAT32 (реже — в FAT16). Об отличиях версий FAT рассказано на Википедии.
Наиболее полный список отличий между всеми файловыми системами вы найдете здесь, я же расскажу о отличительных особенностях FAT32 и NTFS с точки зрения обычного пользователя:
- NTFS поддерживает диски размером до 16 эксабайт, а FAT32 только до 8 терабайт — т.е. NTFS поддерживает диски примерно в 2097152 раз больше объемом.
- NTFS поддерживает файлы приблизительно до 16384 гигабайт размером. FAT32 — не более 4 Гб.
Именно ограничение файловой системы FAT32 препятствует записи на флешки файлов больше четырех гигабайт. Чтобы сменить FAT32 на NTFS, флешку необходимо отформатировать — создать новую структуру хранения данных.
Не забудьте скопировать важную информацию с флешки, потому что при форматировании любого носителя информации все данные с него стираются.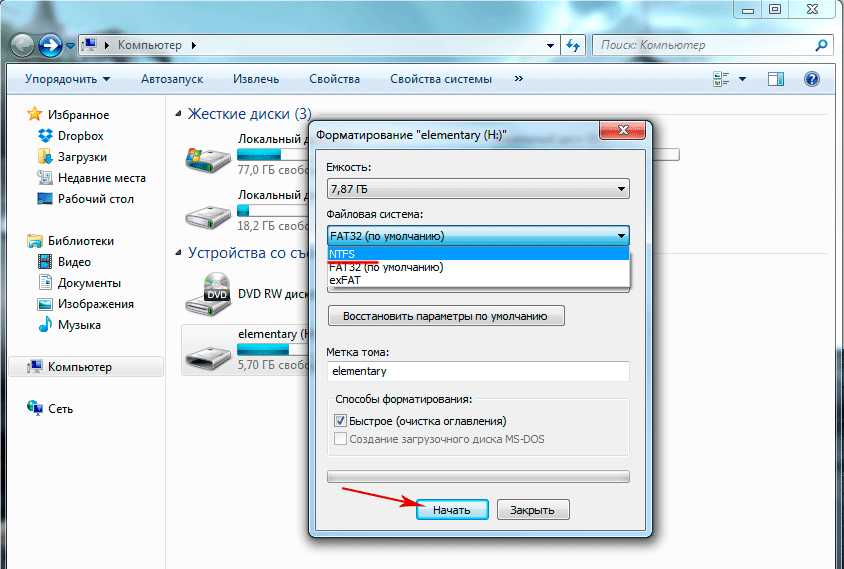 К флешкам это тоже относится.
К флешкам это тоже относится.
Форматируем флешку в NTFS
Если у вас Windows Vista, 7 или 8
Здесь процедура форматирования флешки в NTFS предельно легка:
Вставляем флешку в USB-порт
Открываем Пуск — Компьютер
Нажимаем правой кнопкой мыши по значку флешки — Форматировать:
Выбираем файловую систему NTFS, нажимаем Начать, в следующем окне OK и ждем окна завершения форматирования флешки:
Готово! Теперь на флешку можно записывать файлы больше четырех гигабайт!
Если у вас Windows XP
Эта операционная система не умеет форматировать флешки своими силами в нужную нам файловую систему. Придется воспользоваться программой HP USB Disk Storage Format Tool — ссылка (запасная). Скачиваем и запускаем:
Здесь все просто. Самое главное — выберите в списке Устройство вашу флешку. Не перепутайте с другими дисками и флешками.
Советы
- NTFS имеет ряд отличительных особенностей.
 Например, если вынуть флешку без Безопасного извлечения, то скопированные и измененные недавно файлы с нее удалятся. Поэтому либо пользуйтесь Безопасным извлечением (значок около часов), либо отключите необходимость использования Безопасного извлечения: откройте Панель управления — Система и безопасность — Диспетчер устройств, в появившемся окне в разделе Дисковые устройства найдите вашу флешку, два раза щелкните по ней и выберите Политика — Быстрое удаление — OK. Тогда можно будет извлекать флешку без Безопасного удаления. Вообще-то на Быстром удалении обычно и стоит галка, но иногда перескакивает на Оптимальная производительность, так что надо проверять.
Например, если вынуть флешку без Безопасного извлечения, то скопированные и измененные недавно файлы с нее удалятся. Поэтому либо пользуйтесь Безопасным извлечением (значок около часов), либо отключите необходимость использования Безопасного извлечения: откройте Панель управления — Система и безопасность — Диспетчер устройств, в появившемся окне в разделе Дисковые устройства найдите вашу флешку, два раза щелкните по ней и выберите Политика — Быстрое удаление — OK. Тогда можно будет извлекать флешку без Безопасного удаления. Вообще-то на Быстром удалении обычно и стоит галка, но иногда перескакивает на Оптимальная производительность, так что надо проверять. - Если вы не можете скопировать файлы на флешку, отформатированную в NTFS (появляется окно с текстом «Нет доступа» или «Недостаточно прав«), просто заново ее отформатируйте. Это связано с особенностями прав доступа, которые имеются в NTFS, но не было в FAT.

- SDHC, MicroSD и прочие карты памяти не рекомендую форматировать в NTFS по одной простой причине — большинство устройств (телефонов, фотоаппаратов, видеокамер и т.п.) не умеют работать с этой файловой системой. Так что если вы используете флешку телефона для переноса файлов — придется смириться с FAT.
- При использовании NTFS на флешке более активно изнашиваются ячейки памяти, поэтому срок службы флешки уменьшится. На сколько — все зависит от модели флешки и как ее используете. Советую не записывать сотни мелких файлов на флешку с NTFS. Также можно отключить журналирование — рецепт приведен здесь. В первую очередь используйте NTFS тогда, когда требуется хранение больших файлов.
- Ставить галку на пункт Использовать сжатие в HP USB Disk Storage Format Tool очень не рекомендую — сжатие данных в NTFS действительно позволяет сэкономить немного места на диске, но довольно сильно нагружает процессор и замедляет чтение/запись данных с флешки (проверял на собственном опыте).
 Выигрыш в пару десятков мегабайт того не стоит. К тому же еще активней начинает проявлять себя пункт 4 — изнашивание ячеек памяти.
Выигрыш в пару десятков мегабайт того не стоит. К тому же еще активней начинает проявлять себя пункт 4 — изнашивание ячеек памяти.
Итог
Итак, главный вывод: чтобы хранить на флешке файлы размером больше четырех гигабайт, придется ее отформатировать в NTFS. Ничего сложного здесь нет, любой начинающий пользователь с этим справится.Если по каким-то причинам вам не нравится NTFS на флешках (например, опасаетесь за здоровье флешки из-за более быстрого изнашивания), можно отформатировать ее в exFAT. Эта файловая система имеет свои преимущества, например — флешки, отформатированные в exFAT, можно открыть на компьютере с MacOS. Недостаток у нее один — он не поддерживается устаревшими версиями Windows — XP без SP2 или SP3 и Vista без SP1 или SP2. Форматируется флешка в exFAT так же, как в NTFS, средствами Windows Vista/7/8.
P.S. Есть альтернативный вариант форматирования в файловую систему UDF, но не все операционные системы её поддерживают.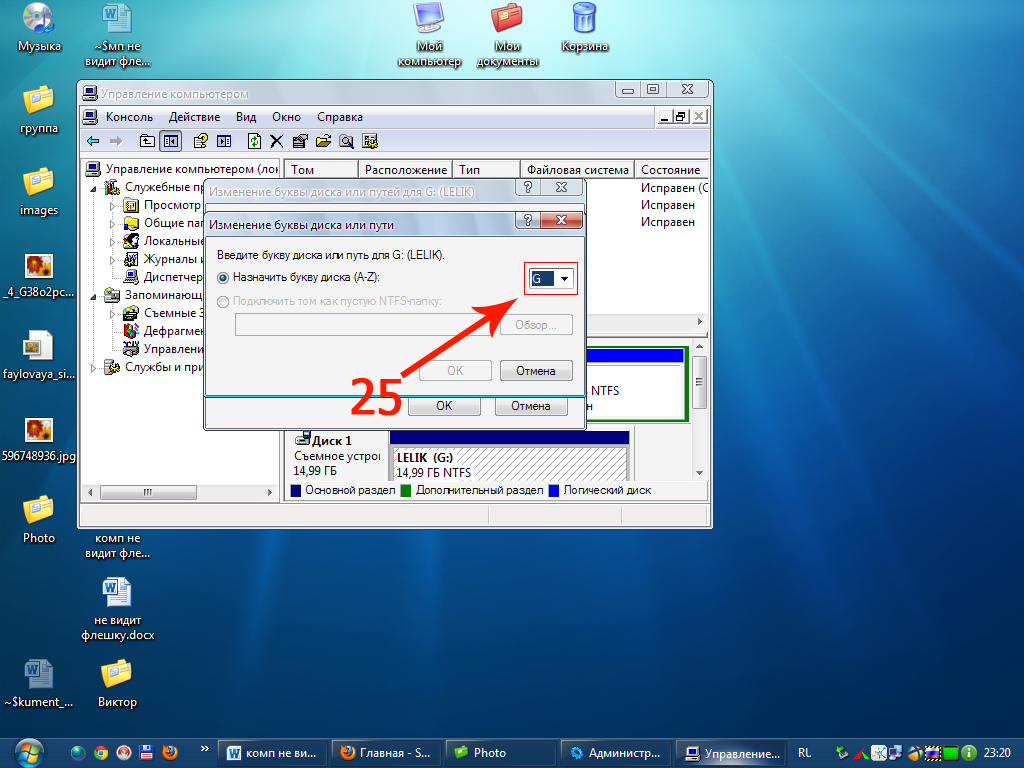
P.P.S. Эта статья, как и 90% находящихся статей в моем блоге, рассчитана на начинающих пользователей, которым нужно записать файл больше 4 Гб размером на флешку. Методы описаны только самые простые и безопасные. Есть и другие способы, но это отдельный разговор.
Похожие посты:
Почему телефон не видит карту памяти или флешку?
Автор Ольга Медведева На чтение 6 мин Опубликовано
Обновлено
Карты памяти (microSD) часто используют как дополнительное хранилище данных на мобильных устройствах. Потеря доступа к этому хранилищу может стать для пользователя настоящей катастрофой, ведь многие держат на них фотографии и другие личные файлы, которые зачастую существуют в единственном экземпляре. Кроме того, пропадает доступ к приложениям, которые размещались на этом носителе.
Почему телефон не видит карту памяти или USB-флешку, которая еще вчера исправно работала и читалась? Как решить проблему своими силами?
Содержание
- Как вычислить виновника
- Из-за чего карты памяти и флешки перестают определяться и читаться
- Почему телефон не определяет или не читает карты памяти и флешки
- Как устранить неполадку самостоятельно
Как вычислить виновника
Источником неполадки могут быть программные и аппаратные ошибки как в самой карте памяти (флешке), так и в телефоне.
Причина, скорее всего, в карте (флешке), если:
- Ее не определяют либо определяют, но не читают разные устройства.
- Она перестала читаться непосредственно после использования на другом девайсе.
- Она имеет видимые механические повреждения.
- При установке карты в слот (подключении флешки) телефон зависает, перезагружается или выключается. При условии, что на другие съемные носители он реагирует нормально.

Виновник, скорее всего, телефон, если:
- Он не определяет или определяет, но не читает ни одну microSD-карту или флешку.
- При установке любой карты или подключении любой флешки он выключается, перезагружается или зависает.
- Слот для установки карты (USB-разъем) имеет видимые механические повреждения.
- Сбою непосредственно предшествовали какие-либо действия с телефоном: установка приложений, обновление прошивки, антивирусное сканирование, сброс на заводские настройки и т. п. Либо происшествия — удары, падения на пол и прочее.
При подключении к мобильным гаджетам флешек с полноразмерным USB-разъемом типа A используют OTG-кабели и переходники, которые тоже нередко бывают причинами подобных ситуаций.
К сожалению, во многих случаях явных признаков «виновности» того или другого устройства нет. Например, когда карточка или флешка не определяются конкретным телефоном, в то время как другие читают ее нормально, а телефон исправно читает все накопители, кроме этого.
Из-за чего карты памяти и флешки перестают определяться и читаться
Примерно в половине случаев причиной сбоя оказывается неисправность накопителя. О разновидностях поломок USB-флешек CompConfig.ru уже рассказывал. То же самое может произойти и карточкой. Помимо описанных проблем, у них довольно часто встречается еще одна — образование оксидной пленки на поверхности контактной группы, которая создает препятствие обмену данными между картой и телефоном. Кроме того, будучи маленькими и хрупкими, микро SD-карточки легко ломаются механически, гораздо чаще, чем флешки.
Другая группа причин имеет программный характер, то есть связана не с накопителем, а с его содержимым. В их числе:
- Нераспознаваемая файловая система. Такое может случиться, если карточку или флешку ранее использовали на ПК под управлением Windows и отформатировали в NTFS. Либо она стояла в другом смартфоне и была отформатирована в exFat. Чтобы съемный носитель нормально читался на любой версии Android, его следует форматировать в FAT32.

- Съемный накопитель поражен вредоносным ПО. Причиной отсутствия доступа к нему может быть блокировка антивирусом, который работает на телефоне, или действия самой вредоносной программы.
- Повреждена файловая система карты памяти или флешки. Причины — некорректное отключение (например, во время записи), использование на неисправном устройстве (в том числе подключение к неисправному ридеру или адаптеру), нестабильное питание, вирусы и прочее.
Почему телефон не определяет или не читает карты памяти и флешки
Причины со стороны телефона также могут быть аппаратными и программными. К группе первых относятся:
- Механические поломки слота карты памяти или USB-разъема. Часто легко определяются на глаз. В этом случае телефон, вероятнее всего, не будет распознавать ни одну SD-карту. А если на нем сломано гнездо USB, то проблемы будут не только с чтением флешек, но и с зарядкой.
- Неисправности в электронных компонентах платы.
 Сбой может проявляться тем, что при установке любого накопителя в слот телефон намертво зависает, перезагружается и т. п. Либо неповрежденный с виду слот и исправная карточка никак не определяются в системе. Либо определяются и пропадают.
Сбой может проявляться тем, что при установке любого накопителя в слот телефон намертво зависает, перезагружается и т. п. Либо неповрежденный с виду слот и исправная карточка никак не определяются в системе. Либо определяются и пропадают. - Неисправность устройств, подключенных к телефону (SIM-карт и т. д.). Проявляется тем, что проблемы с распознаванием карты памяти (флешки) возникают только при совместном подключении со сбойным устройством.
Программные причины:
- Несовместимость с microSD-картами определенного типа или объема (отсутствие драйвера). В подобных случаях карты могут определяться, но неправильно и без доступа.
- Сбой в операционной системе. Проявляется ошибками «SD-карта не работает» и другими подобными. Либо съемный носитель не определяется вообще.
- Установка блокирующих приложений.
- Вирусное заражение телефона.
Как устранить неполадку самостоятельно
Ниже приведена последовательность действий, которая поможет вам устранить неполадку примерно в 80% случаев (в остальных выручит только сервисный центр или покупка нового накопителя).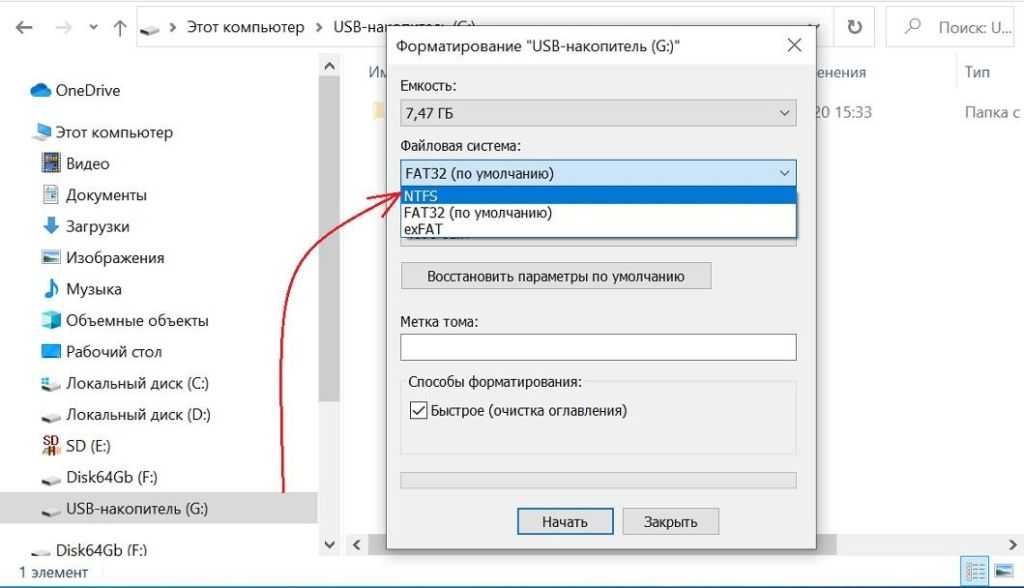 Если предыдущее действие не дало нужного результата, переходите к следующему. Рекомендации по перепрошивке устройств приведены скорее для справки. Они выполняются на ваш страх и риск.
Если предыдущее действие не дало нужного результата, переходите к следующему. Рекомендации по перепрошивке устройств приведены скорее для справки. Они выполняются на ваш страх и риск.
Если вероятный виновник — карточка или флешка:
- Убедитесь в отсутствии механических поломок накопителя. Некоторые из них (отвал разъема) несложно устранить своими руками, если уметь пользоваться паяльником.
- Почистите группу контактов карты памяти стирательной резинкой или протрите спиртом. Это удалит оксидный слой с их поверхности и восстановит прохождение сигналов.
- Подключите носитель к компьютеру (если используете ридер или адаптер, убедитесь в их работоспособности). Удостоверьтесь, что его файловая система поддерживается вашим телефоном. Если нет, отформатируйте в FAT32. Не забудьте предварительно скопировать с него информацию на другой носитель, например, на жесткий диск ПК.
- Просканируйте носитель антивирусной программой.
- Проверьте его на ошибки файловой системы.
 Для этого можете использовать стандартное средство Windows (утилиту chkdsk, которая используется для поиска и исправления ошибок дисков): откройте в проводнике свойства накопителя, перейдите на вкладку «Сервис» и нажмите «Проверить». В следующем окошке отметьте «Автоматически исправлять системные ошибки» (кстати, в Windows 10 автоисправление ошибок включено по умолчанию, поэтому такое окошко не появляется).
Для этого можете использовать стандартное средство Windows (утилиту chkdsk, которая используется для поиска и исправления ошибок дисков): откройте в проводнике свойства накопителя, перейдите на вкладку «Сервис» и нажмите «Проверить». В следующем окошке отметьте «Автоматически исправлять системные ошибки» (кстати, в Windows 10 автоисправление ошибок включено по умолчанию, поэтому такое окошко не появляется).
- Если вероятная причина — сбой фирменного ПО (прошивки) флешки, в ряде случаев ее удается восстановить с помощью сервисного софта, который можно найти на специализированных веб-ресурсах. Однако после этой процедуры на ней не останется никаких данных. Кроме того, в случае неудачной прошивки накопитель может полностью выйти из строя.
Если вероятный виновник — телефон:
- Убедитесь в отсутствии механических поломок слота для карты памяти или USB-гнезда.
- Если слот долгое время не использовался, в нем могла скопиться пыль.
 По возможности удалите ее с помощью кисточки или сухой ваты, намотанной на зубочистку. Если доступны контакты слота, извлеките из телефона батарею и почистите их спиртом.
По возможности удалите ее с помощью кисточки или сухой ваты, намотанной на зубочистку. Если доступны контакты слота, извлеките из телефона батарею и почистите их спиртом. - Отключите от телефона все внешние устройства, кроме проблемного накопителя, и выполните перезапуск системы. Если после этого он нормально определился, причина — в чем-либо из отключенного.
- Просканируйте телефон на предмет заражения вредоносным ПО.
- Удалите приложения, которые вы установили незадолго до сбоя.
- Временно удалите антивирус (он может блокировать съемный носитель).
- Сделайте сброс на заводские настройки.
- Переустановите операционную систему телефона.
Если вероятный виновник не определен, используйте рекомендации из обеих групп, которые больше подходят вам по ситуации.
Ошибка «USB-устройство не распознано» — Windows Server
Редактировать
Твиттер
Фейсбук
Электронное письмо
- Статья
- 4 минуты на чтение
В этой статье описаны способы устранения ошибки USB-устройство не распознано , возникающей при попытке доступа к внешнему жесткому диску USB.
Симптомы
При попытке доступа к данным на внешнем жестком диске USB может появиться следующая ошибка:
USB-устройство не распознано: одно из устройств, подключенных к этому компьютеру, неисправно, и Windows не распознает его.
Применяется к: Windows 10, версия 1709, Windows 7 с пакетом обновления 1
Исходный номер базы знаний: 2654149
Причина
Эта проблема может быть вызвана любой из следующих ситуаций:
- Загруженный драйвер USB стал нестабильным или поврежден.
- Ваш компьютер требует обновления для решения проблем, которые могут конфликтовать с внешним жестким диском USB и Windows.
- В Windows могут отсутствовать другие важные аппаратные или программные обновления.

- Возможно, ваши USB-контроллеры стали нестабильными или поврежденными.
- Возможно, ваш внешний накопитель переходит в режим выборочной приостановки.
- Возможно, материнской плате вашего ПК требуются обновленные драйверы.
Решение 1. Удалите, а затем повторно подключите внешний жесткий диск
Этот метод устраняет проблемы, при которых загруженный в данный момент USB-драйвер стал нестабильным или поврежденным.
- Выберите Пуск , введите Диспетчер устройств в поле Поиск .
- Выберите Диспетчер устройств из списка.
- Выберите Диски из списка оборудования.
- Нажмите и удерживайте (или щелкните правой кнопкой мыши) внешний жесткий диск USB с проблемой и выберите «Удалить».
- После удаления жесткого диска отсоедините кабель USB.
- Подождите 1 минуту, а затем снова подключите кабель USB. Драйвер должен автоматически загрузиться.

- Проверьте наличие USB-накопителя в проводнике Windows.
Примечание
Подключение внешнего жесткого диска USB к концентратору USB без питания может привести к недостаточной мощности для работы внешнего диска. Вместо этого подключите его непосредственно к компьютеру.
Если этот метод не решает вашу проблему, перейдите к решению 2.
Решение 2. Установите исправления, устраняющие проблемы, которые могут существовать в Windows 7
Исправления, описанные в этом методе, могут разрешить известный конфликт с внешним жестким диском USB и Windows.
Перейти к KB976972 Проблемы возникают при перемещении данных через USB с компьютера под управлением Windows 7, оснащенного чипсетом NVIDIA USB EHCI и не менее 4 ГБ ОЗУ.
В разделе Информация об обновлении выберите Загрузить пакет обновления сейчас , соответствующий вашей версии Windows 7.
- Если вы не знаете, какая версия Windows 7 у вас установлена, нажмите кнопку Пуск , нажмите и удерживайте (или щелкните правой кнопкой мыши) Компьютер > Свойства .

- Если рядом с типом системы указано 64-разрядная операционная система, вы используете 64-разрядную версию Windows 7.
- Если 32-разрядная операционная система указана рядом с типом системы, вы используете 32-разрядную (x86) версию Windows 7.
- Если вы не знаете, какая версия Windows 7 у вас установлена, нажмите кнопку Пуск , нажмите и удерживайте (или щелкните правой кнопкой мыши) Компьютер > Свойства .
Выбрать Продолжить . Если появится запрос на разрешение управления учетными записями пользователей, выберите Да .
Выберите Загрузить > Открыть .
Загрузка должна начаться через 30 секунд. Если это не так, выберите Начать загрузку > Открыть .
Следуйте инструкциям на экране, чтобы завершить загрузку и установку.
Перейти к KB974476 Компьютер перестает отвечать на запросы, когда USB-устройство выходит из состояния выборочной приостановки USB в Windows 7.
Выберите Просмотреть и запросить загрузку исправлений > Выбрать исправление.

При появлении запроса ознакомьтесь с лицензионным соглашением. Если вы согласны с условиями, выберите Я принимаю .
Установите флажок рядом с вашей версией Windows 7, затем введите свой адрес электронной почты в поля ниже.
Введите проверку слова, затем выберите Запросить исправление .
Проверьте свою электронную почту. Вскоре вы увидите электронное письмо от Microsoft со ссылкой для загрузки исправления. Выберите ссылку и следуйте инструкциям на экране, чтобы загрузить и установить исправление.
Перезагрузите компьютер.
Если проблема не устранена, перейдите к решению 3.
Решение 3. Установите последние обновления Windows
Этот метод установит последние версии драйверов устройства для внешнего жесткого диска USB.
- Нажмите кнопку Пуск , введите Центр обновления Windows в поле Поиск , а затем выберите Центр обновления Windows на панели результатов.

- Выберите Проверить наличие обновлений . После завершения сканирования выберите Просмотреть необязательные обновления .
- Установите флажок рядом с обновлениями, затем выберите Установить обновления .
- При появлении запроса просмотрите лицензионное соглашение и выберите Я принимаю .
- Следуйте инструкциям на экране, чтобы загрузить и установить обновления.
- При появлении запроса перезагрузите компьютер.
Если проблема не устранена, перейдите к решению 4.
Решение 4. Переустановите контроллеры USB
Этот метод устраняет шаги, при которых текущий загруженный драйвер USB стал нестабильным или поврежденным.
- Выберите Пуск , затем введите диспетчер устройств в поле Поиск и выберите Диспетчер устройств .
- Расширение контроллеров универсальной последовательной шины.
 Нажмите и удерживайте (или щелкните правой кнопкой мыши) устройство и выберите «Удалить». Повторите для каждого устройства.
Нажмите и удерживайте (или щелкните правой кнопкой мыши) устройство и выберите «Удалить». Повторите для каждого устройства. - После завершения перезагрузите компьютер. Ваши USB-контроллеры будут установлены автоматически.
Если проблема не устранена, перейдите к решению 5.
Решение 5 — Отключение настройки выборочной приостановки USB
Этот метод предотвращает отключение внешнего USB-накопителя.
- Нажмите кнопку Пуск , введите план электропитания в поле Поиск , а затем выберите Выбрать план электропитания .
- Рядом с выбранным планом выберите Изменить настройки плана .
- Выберите Изменить дополнительные параметры питания .
- Установите флажок, чтобы развернуть Настройки USB > Настройки выборочной приостановки USB .
- Выберите Подключено , выберите раскрывающееся меню, а затем выберите отключено .

- Если вы используете ноутбук, выберите Аккумулятор , выберите раскрывающееся меню, а затем выберите отключено .
- Выбрать Применить > OK .
Если это не решит вашу проблему, перейдите к решению 6.
Решение 6. Установите последние драйверы набора микросхем материнской платы
Этот метод обновляет драйверы набора микросхем материнской платы, чтобы компьютер распознал внешний жесткий диск USB.
- Просмотрите документацию вашего компьютера, которая должна содержать название производителя материнской платы.
- Посетите веб-сайт поддержки производителя вашего компьютера. Список сайтов поддержки производителей компьютеров см. в разделе Контактная информация производителей компьютеров.
- Перейдите на их веб-сайт, чтобы найти подходящие драйверы для вашей материнской платы. Для получения помощи обратитесь к производителю компьютера.
Если проблема не устранена, рекомендуем обратиться в службу поддержки Майкрософт.
Дополнительные сведения см. в Центре обновления Windows.
Как восстановить полную емкость карты флэш-памяти или USB-накопителя
Вы когда-нибудь сталкивались с проблемой, когда на карте флэш-памяти или USB-накопителе отображается не полная емкость, а неправильный размер в macOS? У меня возникала эта проблема каждый раз при попытке стереть карту памяти SD после работы с Raspberry Pi. В этой статье я покажу вам, как отформатировать флешку, чтобы восстановить полную емкость и снова сделать ее доступной для сохранения данных.
Что вызывает эту проблему
Я заметил, что независимо от размера моей карты памяти SD, после записи образа с ОС для моего Raspberry Pi macOS может распознать только один раздел размером около 60 МБ. Если я попытаюсь отформатировать его с помощью встроенного в macOS приложения Disk Utility , оно освободит место только в этом разделе. Это не проблема моей карты памяти SD. И это может случиться с флешкой любого производителя. Это вообще не проблема флешки.
Это вообще не проблема флешки.
В моем случае все дело в типе предыдущего форматирования. Для использования флешки в качестве загрузочного (например, с ОС для Raspberry Pi) создает два раздела: первый с загрузчиком и занимает 60 МБ, второй с файлами ОС является скрытым разделом и занимает остальное место на флешке. Приложение «Дисковая утилита» не видит этот скрытый раздел и поэтому форматирует только первый раздел вместо двух.
Как решить эту проблему
Чтобы решить эту проблему, мы будем использовать приложение «Терминал» и инструмент diskutil . Этот инструмент встроен в macOS, поэтому нам не нужно ничего скачивать или устанавливать.
Критично! Инструкции в статье ниже предназначены для того, чтобы помочь отформатировать флешку. Этот процесс разрушает данные и не может быть отменен. Как только процесс начнется, все данные на флешке будут потеряны!
Подключите флешку, которая не показывает полную емкость, к вашему Mac.
Во-первых, во избежание потери данных нам необходимо восстановить и извлечь данные с флешки. Если мы сможем открыть флэш-накопитель, мы сможем напрямую копировать и сохранять файлы с флэш-накопителя на другое устройство хранения. Если флешка сейчас недоступна, лучше всего обратиться за помощью к любому профессиональному программному обеспечению для восстановления флешки.
Запустите приложение «Терминал» из папки Utilities вашего Папка Applications или используйте Spotlight, чтобы найти ее.
Выполните следующую команду, чтобы определить имя подключения флэш-накопителя в соответствии с шаблоном /dev/diskX , например, /dev/disk2 .
список diskutil
/dev/disk0 (внутренний):
#: НАИМЕНОВАНИЕ ТИПА ИДЕНТИФИКАТОР РАЗМЕРА
0: GUID_partition_scheme 251,0 ГБ disk0
1: EFI EFI 314,6 МБ disk0s1
2: Контейнер Apple_APFS disk1 250,7 ГБ disk0s2
/dev/disk1 (синтезировано):
#: НАИМЕНОВАНИЕ ТИПА ИДЕНТИФИКАТОР РАЗМЕРА
0: Схема контейнера APFS — +250,7 ГБ disk1
Физическое хранилище disk0s2
1: Том APFS Macintosh HD 125,3 ГБ disk1s1
2: Предварительная загрузка тома APFS 21. 9МБ disk1s2
3: Восстановление тома APFS 519,0 МБ disk1s3
4: APFS Volume VM 4,3 ГБ disk1s4
/dev/disk2 (внешний, физический):
#: НАИМЕНОВАНИЕ ТИПА ИДЕНТИФИКАТОР РАЗМЕРА
0: FDisk_partition_scheme *4,0 ГБ disk2
1: DOS_FAT_32 ДИСК 58,7 МБ disk2s1
2: Linux 4,0 ГБ disk2s2
9МБ disk1s2
3: Восстановление тома APFS 519,0 МБ disk1s3
4: APFS Volume VM 4,3 ГБ disk1s4
/dev/disk2 (внешний, физический):
#: НАИМЕНОВАНИЕ ТИПА ИДЕНТИФИКАТОР РАЗМЕРА
0: FDisk_partition_scheme *4,0 ГБ disk2
1: DOS_FAT_32 ДИСК 58,7 МБ disk2s1
2: Linux 4,0 ГБ disk2s2
Внимание! Приведенные ниже команды предполагают, что это
disk2, но заменитеdisk2правильным диском, если это что-то другое.
Допустим, имя диска /dev/disk2 . Теперь отформатируйте флешку в FAT32, выполнив следующую команду (это сотрет всю флешку):
sudo diskutil eraseDisk FAT32 MYSD MBRFormat /dev/disk2
Внимание! Не забудьте заменить
disk2 наперед нажатием клавиши Enter.
Внимание! Замените «MYSD» на имя, которое вы хотите дать своей флешке.
Эта команда предложит нам ввести пароль нашего компьютера. Введите свой пароль и наблюдайте, как происходит волшебство…
Внимание! Это нормально, что введенный вами пароль не отображается. Вот как вводится пароль в командной строке. Просто введите свой пароль, а затем нажмите клавишу Enter .
Пароль: Начал стирать на disk2 Размонтирование диска Создание карты разделов Ожидание активации разделов Форматирование disk2s1 как MS-DOS (FAT32) с именем MYSD 512 байт на физический сектор /dev/rdisk2s1: 7881656 секторов в 985207 кластерах FAT32 (4096 байт на кластер) bps=512 spc=8 res=32 nft=2 mid=0xf8 spt=32 hds=255 hid=2 drv=0x80 bsec=7897086 bspf=7697 rdcl=2 infs=1 bkbs=6 Монтажный диск Завершено стирание на disk2
Теперь давайте снова введем команду diskutil list , чтобы убедиться, что флэш-накопитель показывает полную емкость (в моем случае — 4 ГБ) вместо 58,7 МБ.

 Например, если вынуть флешку без Безопасного извлечения, то скопированные и измененные недавно файлы с нее удалятся. Поэтому либо пользуйтесь Безопасным извлечением (значок около часов), либо отключите необходимость использования Безопасного извлечения: откройте Панель управления — Система и безопасность — Диспетчер устройств, в появившемся окне в разделе Дисковые устройства найдите вашу флешку, два раза щелкните по ней и выберите Политика — Быстрое удаление — OK. Тогда можно будет извлекать флешку без Безопасного удаления. Вообще-то на Быстром удалении обычно и стоит галка, но иногда перескакивает на Оптимальная производительность, так что надо проверять.
Например, если вынуть флешку без Безопасного извлечения, то скопированные и измененные недавно файлы с нее удалятся. Поэтому либо пользуйтесь Безопасным извлечением (значок около часов), либо отключите необходимость использования Безопасного извлечения: откройте Панель управления — Система и безопасность — Диспетчер устройств, в появившемся окне в разделе Дисковые устройства найдите вашу флешку, два раза щелкните по ней и выберите Политика — Быстрое удаление — OK. Тогда можно будет извлекать флешку без Безопасного удаления. Вообще-то на Быстром удалении обычно и стоит галка, но иногда перескакивает на Оптимальная производительность, так что надо проверять.
 Выигрыш в пару десятков мегабайт того не стоит. К тому же еще активней начинает проявлять себя пункт 4 — изнашивание ячеек памяти.
Выигрыш в пару десятков мегабайт того не стоит. К тому же еще активней начинает проявлять себя пункт 4 — изнашивание ячеек памяти.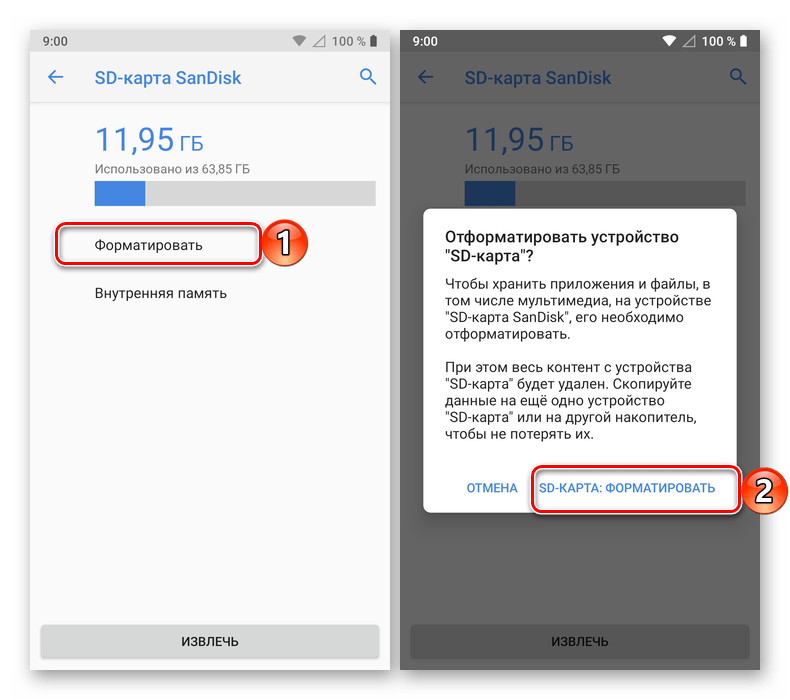

 Сбой может проявляться тем, что при установке любого накопителя в слот телефон намертво зависает, перезагружается и т. п. Либо неповрежденный с виду слот и исправная карточка никак не определяются в системе. Либо определяются и пропадают.
Сбой может проявляться тем, что при установке любого накопителя в слот телефон намертво зависает, перезагружается и т. п. Либо неповрежденный с виду слот и исправная карточка никак не определяются в системе. Либо определяются и пропадают. Для этого можете использовать стандартное средство Windows (утилиту chkdsk, которая используется для поиска и исправления ошибок дисков): откройте в проводнике свойства накопителя, перейдите на вкладку «Сервис» и нажмите «Проверить». В следующем окошке отметьте «Автоматически исправлять системные ошибки» (кстати, в Windows 10 автоисправление ошибок включено по умолчанию, поэтому такое окошко не появляется).
Для этого можете использовать стандартное средство Windows (утилиту chkdsk, которая используется для поиска и исправления ошибок дисков): откройте в проводнике свойства накопителя, перейдите на вкладку «Сервис» и нажмите «Проверить». В следующем окошке отметьте «Автоматически исправлять системные ошибки» (кстати, в Windows 10 автоисправление ошибок включено по умолчанию, поэтому такое окошко не появляется).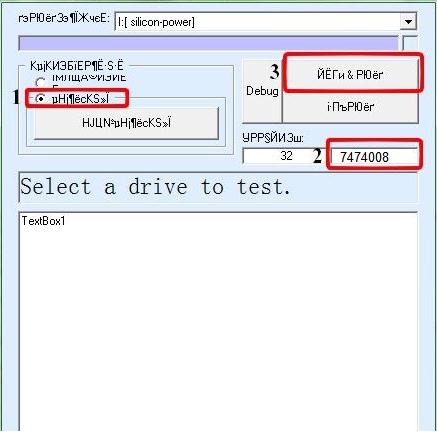 По возможности удалите ее с помощью кисточки или сухой ваты, намотанной на зубочистку. Если доступны контакты слота, извлеките из телефона батарею и почистите их спиртом.
По возможности удалите ее с помощью кисточки или сухой ваты, намотанной на зубочистку. Если доступны контакты слота, извлеките из телефона батарею и почистите их спиртом.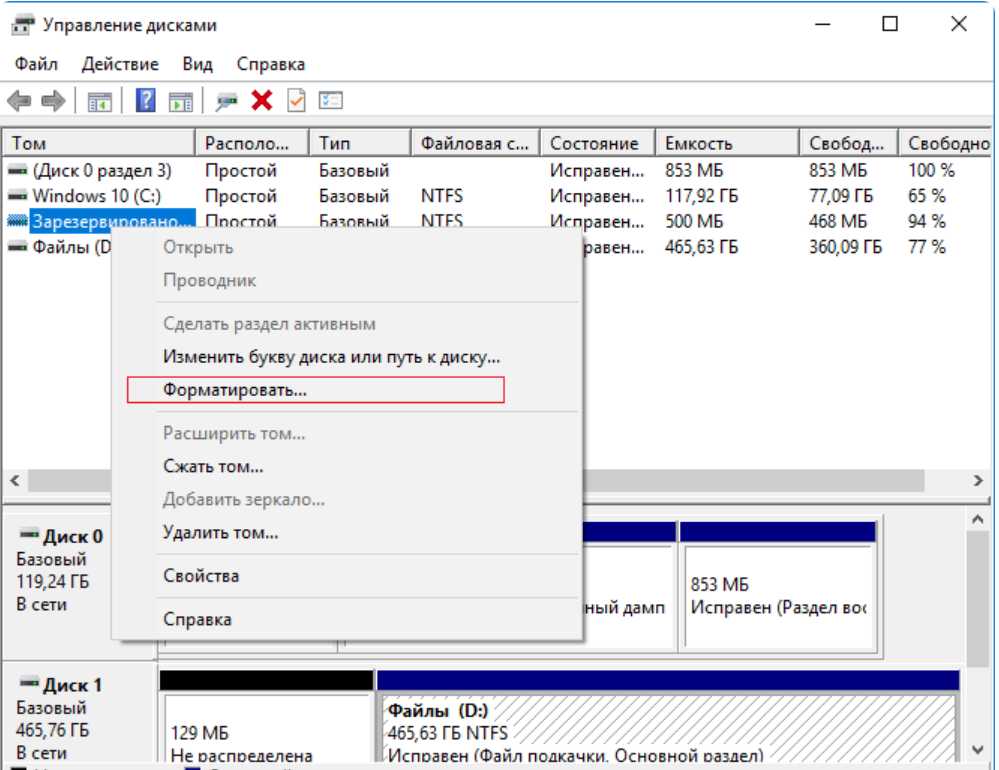



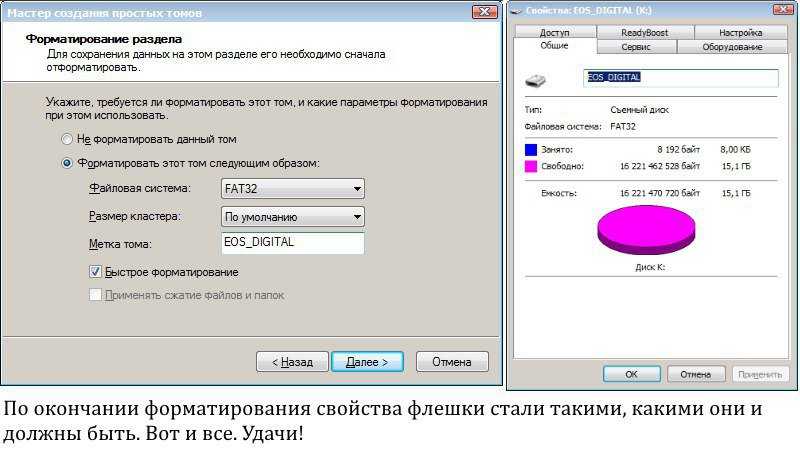
 Нажмите и удерживайте (или щелкните правой кнопкой мыши) устройство и выберите «Удалить». Повторите для каждого устройства.
Нажмите и удерживайте (или щелкните правой кнопкой мыши) устройство и выберите «Удалить». Повторите для каждого устройства.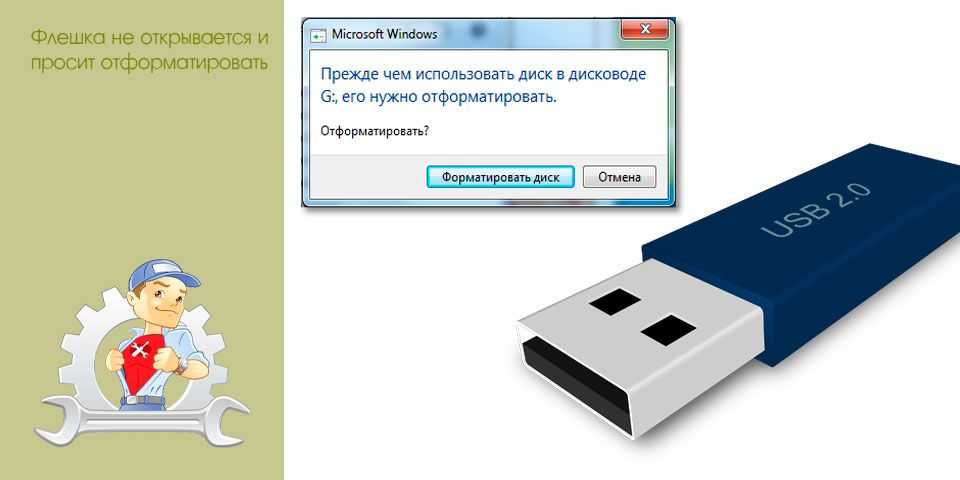
 9МБ disk1s2
3: Восстановление тома APFS 519,0 МБ disk1s3
4: APFS Volume VM 4,3 ГБ disk1s4
/dev/disk2 (внешний, физический):
#: НАИМЕНОВАНИЕ ТИПА ИДЕНТИФИКАТОР РАЗМЕРА
0: FDisk_partition_scheme *4,0 ГБ disk2
1: DOS_FAT_32 ДИСК 58,7 МБ disk2s1
2: Linux 4,0 ГБ disk2s2
9МБ disk1s2
3: Восстановление тома APFS 519,0 МБ disk1s3
4: APFS Volume VM 4,3 ГБ disk1s4
/dev/disk2 (внешний, физический):
#: НАИМЕНОВАНИЕ ТИПА ИДЕНТИФИКАТОР РАЗМЕРА
0: FDisk_partition_scheme *4,0 ГБ disk2
1: DOS_FAT_32 ДИСК 58,7 МБ disk2s1
2: Linux 4,0 ГБ disk2s2

