Как удалить все с ноутбука кроме заводских настроек: Как удалить все с компьютера Windows 10 кроме Windows: способы для стирания данных
Содержание
Как удалить все с компьютера Windows 10 кроме Windows: способы для стирания данных
Перепродажа компьютера или передача устройства в руки другого пользователя – ответственная процедура, к которой нужно подготовиться. На ПК люди хранят много персональных данных, включая личные фото, пароли и банковские реквизиты. Поэтому важно знать, как удалить все с компьютера на Windows 10 кроме операционной системы Windows. Это позволит не заморачиваться с переустановкой ОС и в то же время быть уверенным, что никто не получит доступ к личной информации.
СОДЕРЖАНИЕ СТАТЬИ:
Форматирование жесткого диска
Самый простой способ удалить все файлы – форматировать жесткий диск. Как правило, внутренний накопитель устройства состоит из нескольких томов (C, D, E и так далее), и нам в этой ситуации потребуется осуществить задуманное с тем разделом, где хранится мультимедиа:
- Откройте приложение «Этот компьютер».
- Щелкните ПКМ по одному из томов жесткого диска.

- Выберите пункт «Форматировать».
- Во всплывающем окне укажите тип файловой системы (по умолчанию используется NTFS) и нажмите на кнопку «Начать».
- Дождитесь окончания операции.
Важно. Если вы отформатируете системный диск, то слетит Windows 10, и ее придется устанавливать заново.
Форматирование диска «D» – отличный вариант удалить мультимедийные файлы. Но что делать с системным разделом, где осталась Windows 10 и куча приложений? Можно удалить программы вручную, а потом стереть сохранения:
- Откройте окно «Выполнить» комбинацией клавиш «Win» + «R».
- Введите запрос «rundllexe shell32.dll,Options_RunDLL 0».
- После нажатия на клавишу «Enter» должно появиться окно «Параметры Проводника». Если этого не произошло – перейдите в настройки «Проводника» напрямую через приложение.
- В диалоговом окне перейдите во вкладку «Вид».

- Снимите галочку с пункта «Скрывать защищенные системные файлы», а также активируйте показ скрытых папок.
- Откройте раздел системного диска, а затем папку «Пользователи» и каталог с наименованием учетной записи.
- В папке «AppData» удалите каталог «Local», где находятся настройки и сохранения приложений.
Теперь покупатель или новый обладатель компьютера не сможет получить доступ к вашим файлам и приложениям.
Восстановление заводских настроек с уничтожением данных
Предыдущий вариант многим покажется не очень удобным. Тем более что Windows 10 обладает встроенным инструментом сброса настроек, который позволяет оставить саму операционку:
- Перейдите в меню «Пуск» кликом по соответствующей иконке.
- Нажмите на кнопку с шестеренкой, чтобы открыть «Параметры».
- Перейдите в раздел «Обновление и безопасность», а затем – «Восстановление».
- Под заголовком «Вернуть компьютер в исходное состояние» нажмите на кнопку «Начать».

- В меню выбора действий выберите «Удалить все», чтобы личные файлы исчезли с диска.
- Далее нажмите на «Просто удалить мои файлы».
- Подтвердите выполнение операции и дождитесь ее окончания.
Скорость завершения очистки напрямую зависит от характеристик компьютера, объема накопителя и количества сохраненных файлов. По окончании вы получите устройство с чистой Windows 10.
Как полностью удалить все данные и скрыть следы их существования
Мало удалить все программы и файлы. Также нужно скрыть их следы, поскольку злоумышленники могут восстановить данные. Провести зачистку можно при помощи стандартных средств Windows 10:
- Выполните шаги 1-5 из предыдущей инструкции.
- В качестве варианта сброса настроек выберите «Удаление файлов и очистка диска».
- Дождитесь завершения.
Обратите внимание, что полный сброс занимает больше времени, чем стандартная очистка. Это связано с необходимостью проанализировать все эскизы и сохранения, которые есть на компьютере.
Вам помогло? Поделитесь с друзьями — помогите и нам!
Твитнуть
Поделиться
Поделиться
Отправить
Класснуть
Линкануть
Вотсапнуть
Запинить
Читайте нас в Яндекс Дзен
Наш Youtube-канал
Канал Telegram
Adblock
detector
Как удалить все свои личные данные с компьютера
Перед покупкой нового компьютера мы решаем подарить, утилизировать или продать старый. Однако, прежде чем отдать ваш компьютер в аренду какой-либо другой стороне, мы должны позаботиться о некоторых вещах, таких как наши личные данные, наши приложения и т. Д. Итак, это всегда хорошее время, чтобы узнать, как восстановить заводские настройки любого старого компьютера. Вот как удалить все данные с вашего компьютера.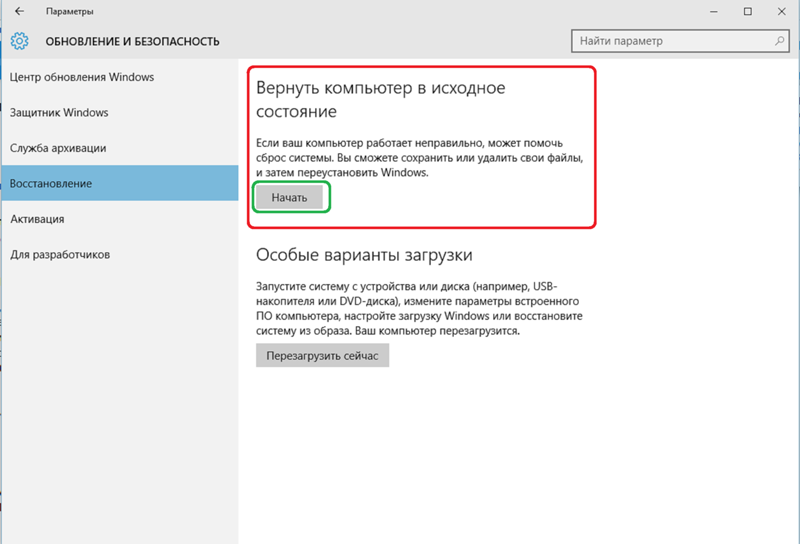
Как удалить все ваши личные данные с вашего компьютера
Что ж, если мы посмотрим вокруг, мы обнаружим, что почти каждый день кто-то покупает новый компьютер. Перед покупкой нового компьютера мы решаем подарить, утилизировать или продать старый. Однако, прежде чем отдать ваш компьютер в аренду какой-либо другой стороне, мы должны позаботиться о некоторых вещах, таких как наши личные данные, наши приложения и т. Д.
Мы так спешим купить новый компьютер, что забыли как следует почистить старый. Эти вещи могут создать множество рисков для конфиденциальности и безопасности. Подумайте только, если на компьютере, который вы только что продали, есть ваши банковские реквизиты, такие как учетные данные для входа, пароли и т. Д.?
Таким образом, это всегда хорошее время, чтобы узнать, как восстановить заводские настройки любого старого компьютера. Неважно, используете ли вы Windows, Linux или macOS, параметр сброса к заводским настройкам доступен в каждой операционной системе с разными именами.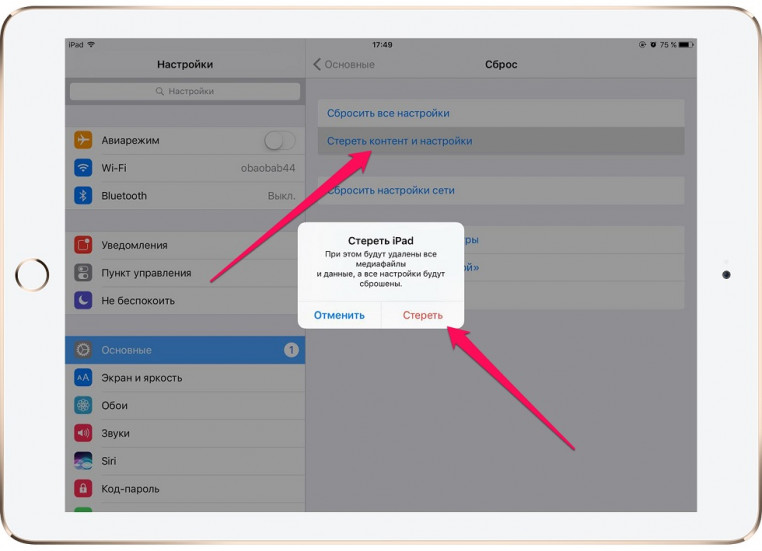 Итак, в этой статье мы собираемся обсудить, как удалить все ваши данные с любого компьютера.
Итак, в этой статье мы собираемся обсудить, как удалить все ваши данные с любого компьютера.
Каковы преимущества?
Что ж, его значение при стирании жесткого диска означает стирание всей информации, которая хранится на диске. Очистка данных до заводских настроек или вариант восстановления в другой операционной системе не приводит к стиранию жесткого диска. Он удаляет только приложения и личные данные, которые вы сохранили после установки операционной системы.
Таким образом, он удалит все эти приложения, сохраненные пароли, текстовые файлы и почти все, что вы видите на своем рабочем столе. При переформатировании компьютера удаляется все, включая старую операционную систему. Форматирование требует новой установки операционной системы, а при перезагрузке системы это не делается.
Кроме того, сброс, восстановление или сброс к заводским настройкам также может помочь избавиться от проблем с компьютерным программным обеспечением, драйверами оборудования, поврежденными файлами, инфекциями и вредоносными программами и т. Д. Давайте узнаем, как стереть все данные с ПК.
Д. Давайте узнаем, как стереть все данные с ПК.
Как стереть данные с жесткого диска перед продажей компьютера
# 1 Windows
Что ж, удаление личных данных с ПК с Windows — простой процесс. Но перед запуском процесса сброса настроек необходимо учесть несколько моментов. Если вы выполняете полный сброс системы для устранения различных проблем с компьютером, вам необходимо создать соответствующую резервную копию. Поскольку в процессе удаляются все файлы и папки, необходимо создать резервную копию всех файлов на другом компьютере или внешнем жестком диске.
В Windows 10 откройте меню «Пуск» и выполните поиск по запросу «Обновление и безопасность». В меню «Обновление и безопасность» выберите параметр «Восстановление». Теперь в меню «Восстановление» вам нужно нажать «Сбросить этот компьютер». В следующем окне вы должны выбрать «Начало работы» и следовать инструкциям на экране, чтобы вернуть компьютер в предыдущее состояние.
# 2 Яблоко
Как и пользователям Windows, пользователям Apple также необходимо создать надлежащую резервную копию перед выполнением сброса к заводским настройкам. Пользователи Apple могут копировать свои важные файлы на внешний диск или в облачное хранилище. Однако не забудьте отключить функции iCloud после резервного копирования файлов и папок.
Пользователи Apple могут копировать свои важные файлы на внешний диск или в облачное хранилище. Однако не забудьте отключить функции iCloud после резервного копирования файлов и папок.
Теперь вам нужно перезагрузить компьютер и во время запуска нажимать клавиши Shift + Option + Command + R пока не появится логотип Apple. Комбинация клавиш заставит ваш компьютер переустановить операционную систему и вернуть компьютер в состояние, в котором он был впервые использован.
Теперь вы увидите всплывающее окно, в котором вам нужно открыть Дисковую утилиту. Теперь в Дисковой утилите вам нужно найти и стереть данные со встроенного жесткого диска. Теперь выберите формат macOS Extended (Journaled). Теперь дождитесь, пока Дисковая утилита завершит процесс сброса. Как только это будет сделано, выйдите из Дисковой утилиты.
#3 Хромбук
Что ж, пользователям Chromebook не нужно много делать перед сканированием компьютеров. Поскольку большая часть файлов уже хранится в Интернете на Google Диске.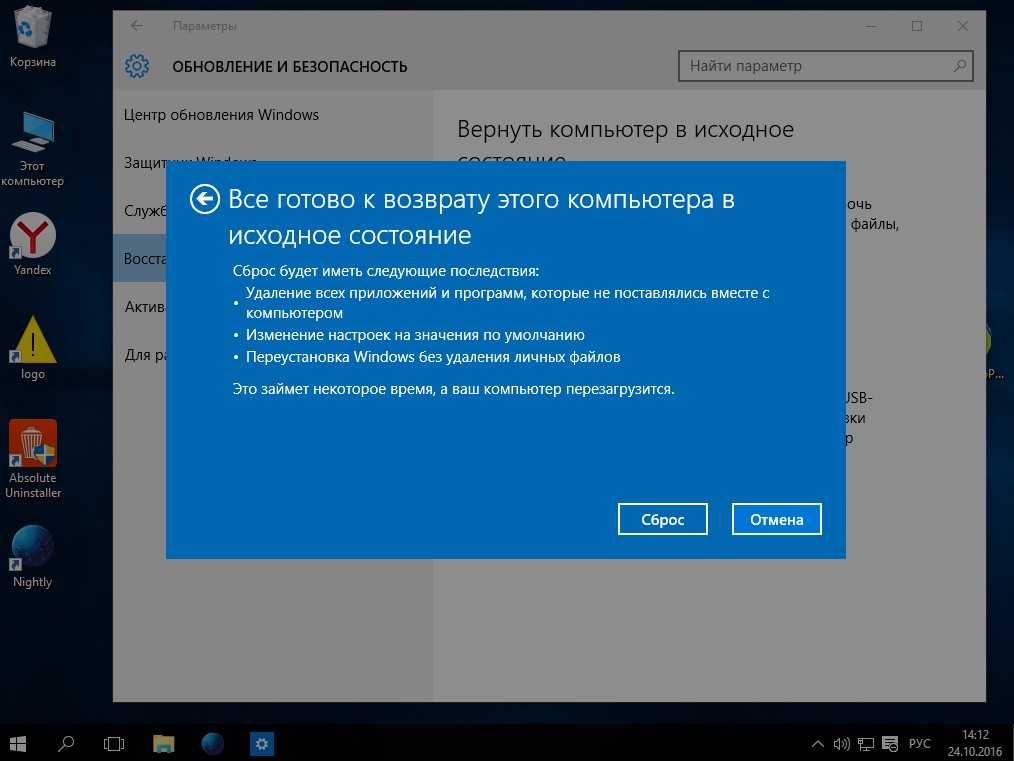 Так что делать резервную копию не нужно. Однако, если вы считаете, что у вас есть файлы, для которых необходимо создать резервную копию, сделайте это перед сбросом настроек ноутбука или компьютера.
Так что делать резервную копию не нужно. Однако, если вы считаете, что у вас есть файлы, для которых необходимо создать резервную копию, сделайте это перед сбросом настроек ноутбука или компьютера.
Пользователям Chromebook необходимо щелкнуть изображение, отображаемое в учетной записи. Теперь откройте «Настройки» и прокрутите вниз до раздела «Дополнительно». Теперь в разделе «Дополнительно» найдите Powerwash и щелкните значок. Теперь ваш компьютер перезагрузится, и все ваши личные данные будут удалены.
Вот как вы можете стереть все данные с компьютера. Поскольку Apple, Windows и Chromebook являются наиболее часто используемой операционной системой, мы перечислили процесс восстановления заводских настроек для всех трех. Если у вас есть другие сомнения, обязательно обсудите их в комментариях.
Источник
Как стереть с жесткого диска все, кроме ОС | Малый бизнес
Кимберли Леонард Обновлено 17 августа 2018 г.
Поддержание вашего бизнеса в актуальном состоянии с использованием новейших технологий помогает поддерживать бесперебойную и эффективную работу. Если вы переходите на новые компьютеры или имеете дело с серьезной вирусной атакой на вашу сеть, вам может потребоваться стереть все, чтобы отформатировать компьютер с исходными заводскими настройками. Когда вы стираете жесткий диск, вы выполняете восстановление системы. Операционные системы Windows 7, 8 и 10, Linux Ubuntu и Mac iOS упрощают очистку данных при восстановлении исходной операционной системы компьютера, готовой к форматированию по мере необходимости.
Если вы переходите на новые компьютеры или имеете дело с серьезной вирусной атакой на вашу сеть, вам может потребоваться стереть все, чтобы отформатировать компьютер с исходными заводскими настройками. Когда вы стираете жесткий диск, вы выполняете восстановление системы. Операционные системы Windows 7, 8 и 10, Linux Ubuntu и Mac iOS упрощают очистку данных при восстановлении исходной операционной системы компьютера, готовой к форматированию по мере необходимости.
Восстановление системы Windows 7 и более поздних версий
Как и при любом серьезном действии на вашем компьютере, убедитесь, что вы сначала создали резервную копию всех данных, необходимых для ваших бизнес-потребностей. Храните эти данные на внешнем жестком диске или в облаке. Помните, что вы не сможете восстановить данные на этот или новый компьютер, если у вас нет надлежащей резервной копии. В Windows 10 есть возможность обновления, которая не переформатирует компьютер и не стирает данные.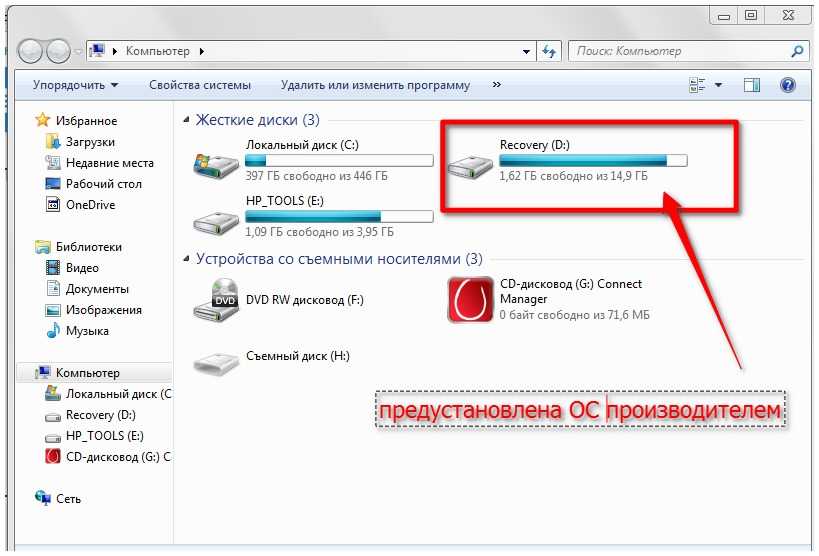 Он восстанавливает заводские настройки по умолчанию, не касаясь данных. Это рекомендуется для систем, работающих медленно, но не для очистки данных.
Он восстанавливает заводские настройки по умолчанию, не касаясь данных. Это рекомендуется для систем, работающих медленно, но не для очистки данных.
Перед восстановлением запишите все серийные номера программного обеспечения. Это необходимо для включения загруженного программного обеспечения, за которое вы заплатили. Нажмите кнопку «Пуск» и найдите «Настройки». В настройках выберите «Обновление и безопасность», а затем «Восстановление». Здесь вам дается два варианта. Первый — это Refresh, который сохраняет файлы. Второй — удалить все. Будут удалены не только ваши файлы данных, но и все установленные плагины, программы и пользовательские настройки. Это может занять несколько минут. По завершении выключите компьютер и перезагрузите его. Вы должны увидеть оригинальную стартовую страницу Windows. Прокрутите раздел «Документы», а также «Программы» в меню «Пуск», чтобы убедиться, что информации больше нет.
Восстановить компьютер Mac iOS
Как и Windows, Mac имеет возможность восстановить заводские настройки с или без изменения личных файлов.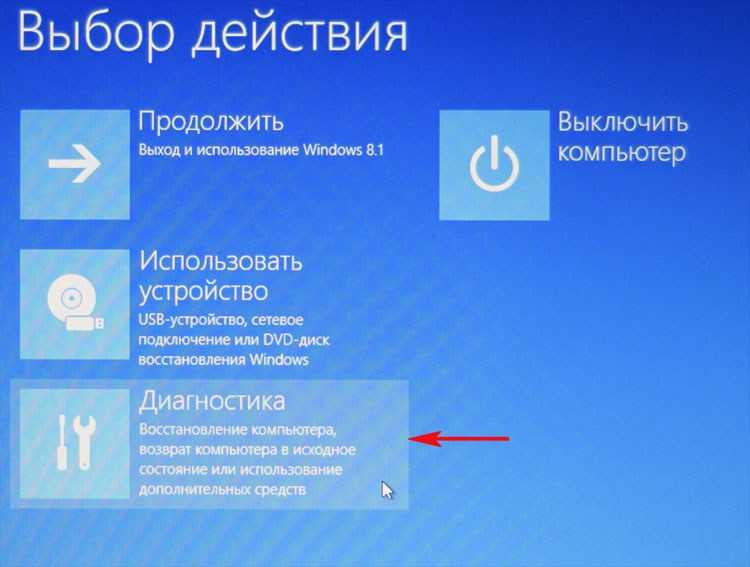 Системы Mac используют Time Machine для резервного копирования данных, но вам необходимо убедиться, что вы сохранили все серийные номера установленных программ. Хотя Time Machine предназначена для переустановки программ, полагаться на беспроблемный процесс без серийных номеров рискованно. Time Machine намного быстрее, чем резервное копирование данных вручную в облако или на внешний жесткий диск.
Системы Mac используют Time Machine для резервного копирования данных, но вам необходимо убедиться, что вы сохранили все серийные номера установленных программ. Хотя Time Machine предназначена для переустановки программ, полагаться на беспроблемный процесс без серийных номеров рискованно. Time Machine намного быстрее, чем резервное копирование данных вручную в облако или на внешний жесткий диск.
Поскольку компьютеры Mac так хорошо интегрируют устройства, вам нужно будет сделать несколько вещей, прежде чем сбросить настройки до заводских, чтобы защитить данные с других устройств. Во-первых, деавторизуйте iTunes, чтобы новый пользователь не мог войти в вашу учетную запись. Откройте iTunes, нажмите «Учетная запись» и найдите «Выбрать авторизацию», затем выберите «Деавторизовать этот компьютер». Также отключите FileVault, чтобы новый пользователь не смог получить доступ к зашифрованным файлам после сброса. В меню Apple выберите «Системные настройки». В разделе «Безопасность и конфиденциальность» выберите FileVault. Введите имя пользователя и пароль для вашей системы, затем выберите «Выключить FileVault». Отключите iCloud и iMessage через настройки.
Введите имя пользователя и пароль для вашей системы, затем выберите «Выключить FileVault». Отключите iCloud и iMessage через настройки.
Теперь вы готовы стереть жесткий диск. Перейдите в окно «Утилиты» и выберите «Дисковая утилита». Выберите загрузочный диск. Щелкните Стереть. Из предложенных вариантов выберите «Mac OS Extended» и нажмите «Стереть». Когда это будет сделано, перезагрузите Mac, чтобы убедиться, что вы стерли данные.
Восстановление операционной системы Linux Ubuntu
Как и при любой перезагрузке до заводских настроек, обязательно сделайте резервную копию всех соответствующих данных и запишите все серийные номера программ, которые вы используете. Чтобы восстановить исходные заводские настройки системы Ubuntu, перезагрузите компьютер, нажав вместе комбинацию клавиш CTRL+ALT+DEL. Откройте режим восстановления GRUB, нажав Esc во время запуска. Клавиши F11 и F12 также могут перевести вас в режим восстановления.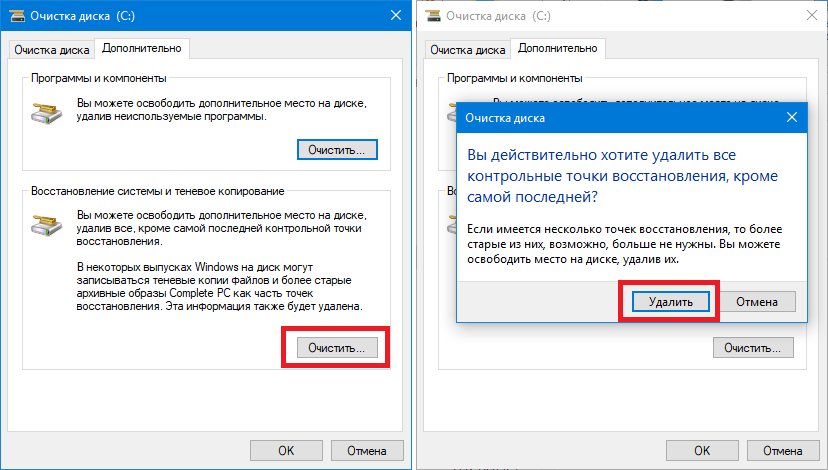 Из перечисленных вариантов выберите «Восстановить Ubuntu до заводского состояния». Когда процесс завершится, перезагрузите компьютер, чтобы убедиться, что все было сделано правильно.
Из перечисленных вариантов выберите «Восстановить Ubuntu до заводского состояния». Когда процесс завершится, перезагрузите компьютер, чтобы убедиться, что все было сделано правильно.
Предупреждение
Регулярно создавайте резервные копии информации, чтобы иметь возможность восстановить чистые данные в случае заражения вирусом или сбоя. Если вы очищаете компьютер для продажи, тщательно сотрите все данные и переформатируйте жесткий диск, чтобы покупатель не получил конфиденциальную или личную информацию.
Ссылки
- Microsoft: Установка и переустановка Windows 7
- Microsoft: Выбор расширенного метода восстановления
- Microsoft: Как удалить папку Windows.old?
- MacPaw: как восстановить заводские настройки Mac
- Asus: как сбросить систему и удалить все мои личные файлы, приложения и настройки в Windows 10?
Советы
- Если производитель вашего компьютера не предоставил образ восстановления, используйте установочный диск Windows, чтобы восстановить заводские настройки компьютера.
 Вставьте диск в компьютер и выберите вариант восстановления заводских настроек. Следуйте инструкциям, чтобы завершить процесс.
Вставьте диск в компьютер и выберите вариант восстановления заводских настроек. Следуйте инструкциям, чтобы завершить процесс. - Оставайтесь за компьютером во время процесса восстановления, следуйте инструкциям и отвечайте на запросы системы.
- Несмотря на то, что у вас есть возможность создать резервную копию файлов во время процесса восстановления, рекомендуется перед началом перенести файлы на соответствующее устройство хранения резервных копий.
Предупреждения
- При восстановлении заводских настроек компьютера с жесткого диска удаляются все данные, кроме операционной системы.
Writer Bio
Обладая более чем 15-летним опытом владения малым бизнесом, включая владение агентством State Farm в Южной Калифорнии, Кимберли не понаслышке понимает потребности владельцев бизнеса. Когда Кимберли не пишет, она любит гоняться за водопадами со своим сыном на Гавайях.
Как легко и безопасно очистить ноутбук
Перейти к содержимомуПерейти к нижнему колонтитулу
IT Pro пользуется поддержкой своей аудитории. Когда вы покупаете по ссылкам на нашем сайте, мы можем получать партнерскую комиссию. Узнать больше
Когда вы покупаете по ссылкам на нашем сайте, мы можем получать партнерскую комиссию. Узнать больше
Подробная информация
- Безопасность
Пошаговое руководство по безопасному удалению данных с компьютеров Windows, Mac или Linux
Автор: Keumars Afifi-Sabet
20 мая 2022 г. 2022
Ноутбуки могут многое рассказать о человеке, и мы имеем в виду не только то, насколько хорошо они обслуживаются. На самом деле эти устройства содержат кладезь ценной информации об их владельцах.
Значительная часть этой информации останется на машине, независимо от того, насколько тщательным вы считали удаление конфиденциальных файлов и папок. Крайне важно, чтобы в случае перехода на новое устройство с жесткого диска ноутбука были надежно удалены все данные, иначе вы рискуете, что ваша информация станет доступной для следующего владельца.
Это уже серьезная проблема для потребителей, учитывая насущную проблему конфиденциальности данных и возможность кражи личных данных, но последствия для бизнеса могут быть гораздо более серьезными. Помимо личных данных пользователя, вполне вероятно, что ноутбук на каком-то этапе получил доступ к информации, принадлежащей клиентам, другим сотрудникам и деловым партнерам, и доказательства этого необходимо будет изучить.
Помимо личных данных пользователя, вполне вероятно, что ноутбук на каком-то этапе получил доступ к информации, принадлежащей клиентам, другим сотрудникам и деловым партнерам, и доказательства этого необходимо будет изучить.
Серьезные юридические санкции в соответствии с GDPR могут быть понесены в случае утечки конфиденциальных данных таким образом. Поэтому крайне важно всегда стирать любые носители данных, прежде чем они покинут вас. К счастью, в самых популярных в отрасли операционных системах есть несколько удобных встроенных инструментов обработки данных, которые при правильном использовании могут избавить вас от множества проблем в долгосрочной перспективе.
Сделайте резервную копию важных данных
Прежде чем использовать какие-либо инструменты управления хранилищем, первое, что вы должны сделать, это убедиться, что все ваши файлы и папки скопированы и организованы, чтобы вы не стирали ничего, что вам может понадобиться позже свидание. Даже если вы не думаете, что когда-либо получите доступ к данным в будущем, вам может понадобиться сослаться на что-то, спрятанное в архивах в отдаленном будущем.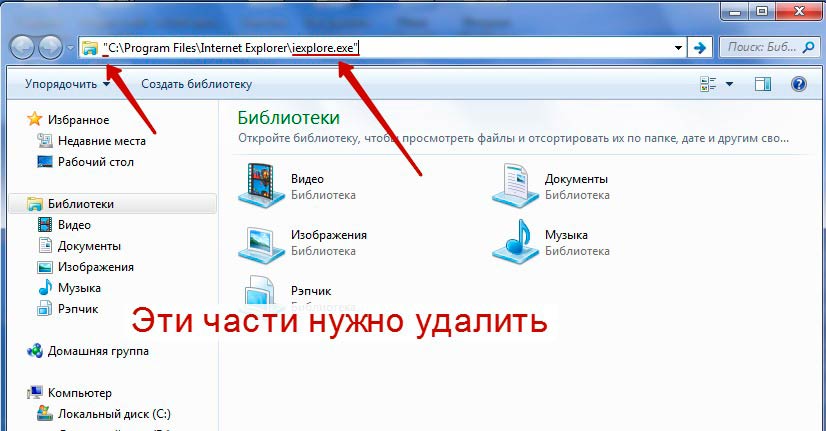
Есть несколько способов сделать это, и наиболее практичный для вас будет зависеть от того, сколько данных вам нужно скопировать. Если вы выполняете резервное копирование файлов выборочно или их не так много, и у вас достаточно хорошее подключение к Интернету, резервное копирование в облако является вариантом.
Связанный ресурс
Раскрытие ценности данных с ускорением инноваций в области данных
Погружение в то, как выглядит зрелая практика инноваций в области данных диск, который напрямую подключен к ноутбуку.
Вам нужно выяснить, сколько памяти вам нужно. Если все хранится на одном диске (обычно это диск C: в Windows), щелкните правой кнопкой мыши значок диска, чтобы увидеть, сколько данных занимает там место.
После того, как вы подключили внешний диск к ноутбуку, который хотите стереть, вы можете убедиться, что он достаточно большой для хранения всех необходимых данных.
Для резервного копирования можно просто подключить внешний диск к ноутбуку и перетащить на него файлы и папки. Вы можете использовать функцию резервного копирования Windows в Windows 7 или историю файлов в Windows 8. В Windows 10 есть обе функции, а также добавлена возможность резервного копирования и восстановления образов системы.
Вы можете использовать функцию резервного копирования Windows в Windows 7 или историю файлов в Windows 8. В Windows 10 есть обе функции, а также добавлена возможность резервного копирования и восстановления образов системы.
Как очистить ноутбук с Windows 7/Vista/XP
Начнем с самых старых версий ОС, с которыми вы, вероятно, столкнетесь. Очистка ноутбука под управлением Windows 7 не должна быть слишком сложной. Хотя устаревшая ОС уже устарела, вы все равно можете столкнуться со старыми устройствами с установленной ОС.
Вы можете использовать такое приложение, как DBAN. Его можно загрузить в виде ISO-образа, но вам потребуется извлечь его на загрузочный USB-накопитель или диск, чтобы использовать его в качестве загрузочного устройства.
После того, как этот USB-накопитель вставлен в ноутбук, который вы хотите стереть, перезагрузите машину, а затем загрузитесь с этого диска с экрана BIOS. Отсюда вы просто следуете инструкциям и ждете, пока машина выполнит процесс сброса, который безопасно удалит все. Если машина будет использоваться по-новому, вы можете переустановить Windows 7 с любого диска или загрузочного USB-накопителя с установочными файлами Windows, хотя вы, вероятно, захотите обновить ее до Windows 10.
Если машина будет использоваться по-новому, вы можете переустановить Windows 7 с любого диска или загрузочного USB-накопителя с установочными файлами Windows, хотя вы, вероятно, захотите обновить ее до Windows 10.
DBAN также можно использовать для очистки любого диска под управлением Windows или даже Linux, поскольку его не нужно запускать в какой-либо конкретной ОС.
Как очистить ноутбук с Windows 8/8.1
Очистить жесткий диск в Windows 8 или 8.1 намного проще. Перейдите на начальный экран, найдите панель чудо-кнопок, нажмите Настройки , а затем нажмите Изменить настройки ПК . Наконец, выберите Удалить все и переустановить Windows.
Когда вы решите стереть данные, убедитесь, что вы нажали кнопку » тщательно вариант «, а не «быстро», просто чтобы быть уверенным, что все удалено.
Как очистить ноутбук с Windows 10 или Windows 11
В Windows 10 или Windows 11 Microsoft снова упростила для пользователей для очистки жесткого диска.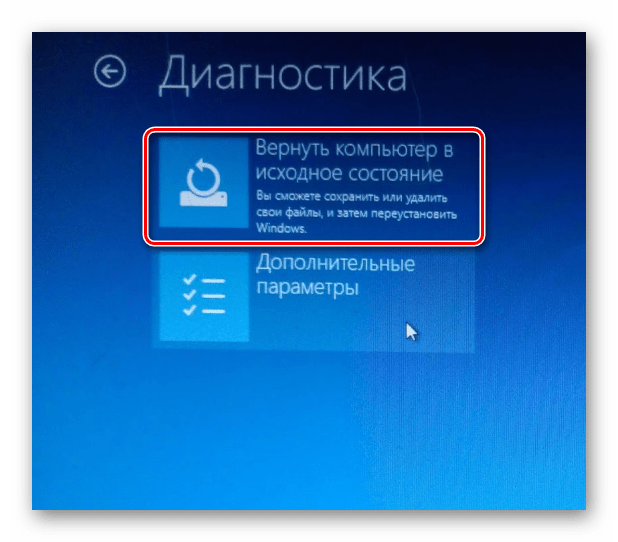 Хотя этот метод не сильно изменился с момента выпуска последнего поколения флагманского поколения Microsoft, есть несколько отличий, о которых вы, возможно, захотите помнить.
Хотя этот метод не сильно изменился с момента выпуска последнего поколения флагманского поколения Microsoft, есть несколько отличий, о которых вы, возможно, захотите помнить.
Если ваш ноутбук работает под управлением Windows 10, первое, что вам нужно сделать, это нажать кнопку «Пуск» и перейти к следующему: Настройки>Обновление и безопасность>Восстановление .
После восстановления нажмите Начать и выберите любые параметры, которые вы хотите применить. Если вы хотите вернуть свое устройство в исходное, нетронутое состояние, выберите параметр Удалить все , который, как описано, очистит ваш жесткий диск от всех ваших программ и файлов. В случае двух или более жестких дисков вам нужно будет уточнить, хотите ли вы очистить их все, некоторые из них или только один.
Очистка ноутбука под управлением Windows 10 может считаться одним из самых простых процессов, поскольку он позволяет вам просто следовать четко определенному набору инструкций, которые вы можете прочитать рядом с любой опцией восстановления, которую вы хотите выбрать.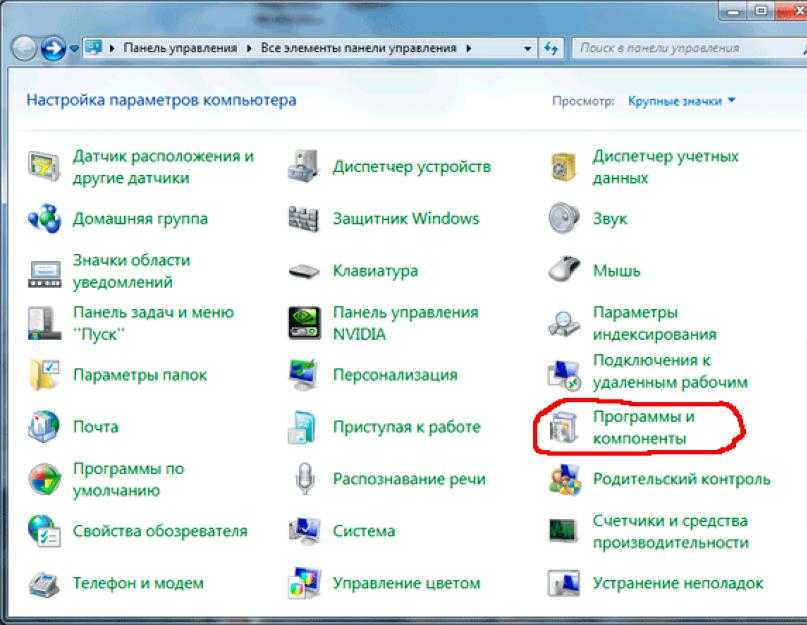 Однако имейте в виду, что полная очистка дисков может занять несколько часов, поэтому планируйте это соответствующим образом. Хотя это неудобно длительный процесс, это гарантирует, что все ваши файлы будут полностью удалены, а ваша конфиденциальность полностью защищена.
Однако имейте в виду, что полная очистка дисков может занять несколько часов, поэтому планируйте это соответствующим образом. Хотя это неудобно длительный процесс, это гарантирует, что все ваши файлы будут полностью удалены, а ваша конфиденциальность полностью защищена.
Если вы входите в число 1,44 % пользователей, которые обновились до Windows 11 с момента ее публичного выпуска в октябре 2021 года, вы могли заметить, что процесс очистки диска несколько изменился в последней версии Windows 10. популярная операционная система. Однако разница минимальна.
Как и в случае с Windows 10, нажмите кнопку «Пуск» и перейдите в «Настройки». Затем, вместо перехода в «Обновление и безопасность», а затем «Восстановление», процесс выглядит следующим образом: «Настройки»> «Центр обновления Windows»> «Дополнительные параметры»> «Восстановление 9».0128 . С этого момента процесс во многом такой же.
Как очистить Mac
Связанный ресурс
Total Economic Impact™ IBM Spectrum Virtualize
Экономия средств и бизнес-преимущества, обеспечиваемые системой хранения, созданной с помощью IBM
Spectrum Virtualize
Бесплатная загрузка
Очистка данных на Mac основана на схожих принципах, но на самом деле ее намного проще выполнить независимо от используемой версии macOS — от Mountain Lion до Mojave.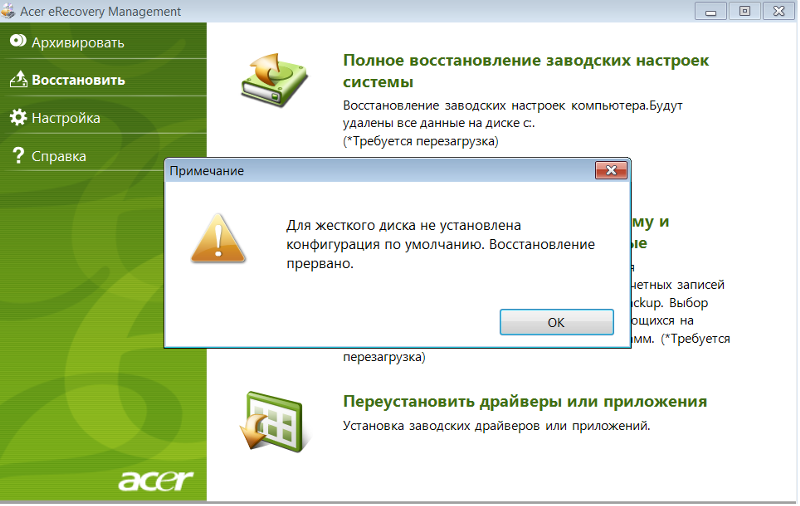 Системный диск не требуется, но для более ранних компьютеров Mac он вам понадобится. Чтобы запустить раздел восстановления, нажмите и удерживайте команда и R клавиши при перезагрузке компьютера и открытии Дисковой утилиты.
Системный диск не требуется, но для более ранних компьютеров Mac он вам понадобится. Чтобы запустить раздел восстановления, нажмите и удерживайте команда и R клавиши при перезагрузке компьютера и открытии Дисковой утилиты.
Найдите параметры безопасности на вкладке «Стереть» и нажмите 7-проходное стирание . Это запишет данные на диск несколько раз. Процесс может занять несколько часов, но это очень безопасный способ стирания данных.
Как стереть ноутбук с Linux
Если у вас есть машина на базе Linux, стирание любого жесткого диска — внутреннего или внешнего — это довольно сложный процесс, который включает использование командной строки, независимо от используемого дистрибутива Linux. используют.
Откройте терминал командной строки и введите « sudo fdisk -l ». В нем будут перечислены все накопители, подключенные в настоящее время к вашему компьютеру. Найдите диск, который вы хотите стереть, и запишите путь к устройству.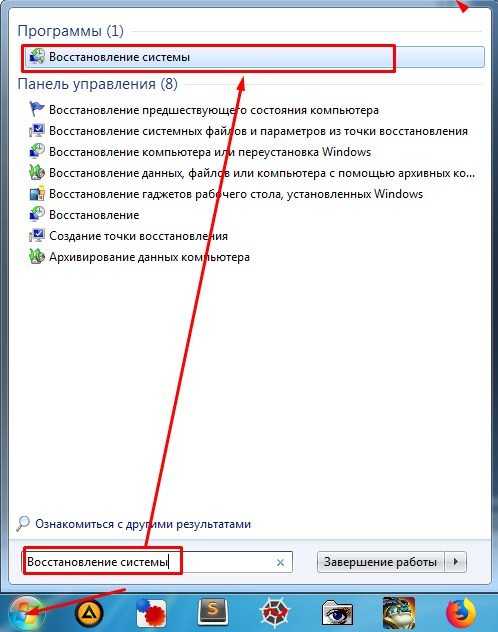
Затем запустите эту команду — « sudo dd if=/dev/zero of=/dev/sdb bs=1M » — через терминал, заменив « /dev/sdb/» на цель правильный путь устройства диска. Этот метод известен как «обнуление» и стирает диск, перезаписывая каждый байт информации нулями.
Есть некоторые споры о том, является ли это более безопасным, чем перезапись диска случайными битами информации, но обычно это быстрее и вполне достаточно для защиты ваших данных от среднего покупателя.
- конфиденциальность
- Сервер и хранилище
- Аппаратное обеспечение
- Безопасность
- Windows 10
Рекомендуемые ресурсы0003
Скачать бесплатно
Руководство по выживанию в сфере финансовых услуг
Как неопределенность и сбои заставляют финансовые службы внедрять инновации
Скачать бесплатно
Разработка лучшей стратегии паролей для вашего бизнеса меры безопасности паролей
Бесплатная загрузка
Рыночный справочник по веб-аналитике, продуктам и цифровой аналитике
Анализ поведения клиентов и пользователей, производительности цифровых продуктов и моделей использования для улучшения цифрового обслуживания клиентов
View now
Recommended
How to turn on Windows Defender
Software
How to turn on Windows Defender
9 Nov 2022
9 Nov 2022
Windows vs Linux: What’s the best operating система?
операционные системы
Windows против Linux: какая операционная система лучше?
24 окт.




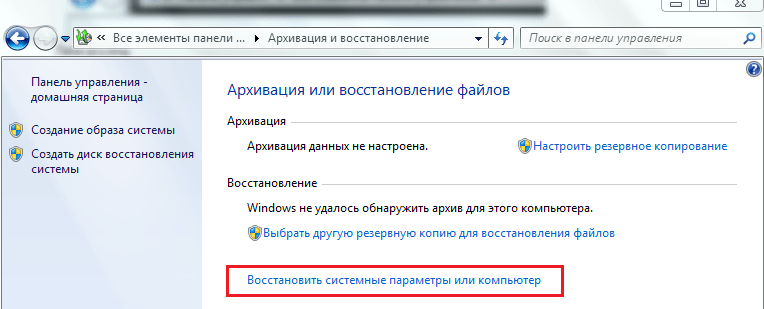 Вставьте диск в компьютер и выберите вариант восстановления заводских настроек. Следуйте инструкциям, чтобы завершить процесс.
Вставьте диск в компьютер и выберите вариант восстановления заводских настроек. Следуйте инструкциям, чтобы завершить процесс.