Безопасный режим через командную строку windows 10: Как войти в безопасный режим Windows из командной строки
Содержание
Как запустить безопасный режим в Windows 10
Иногда некоторые пользователи сталкиваются с неприятной ситуацией, когда их компьютер и ноутбук не включается, а точнее, не загружается операционная система. Помочь в этом случае может так называемый «безопасный режим».
Содержание
- Что такое «безопасный режим» и как его включить
- Метод 1: настройка конфигурации системы
- Метод 2: вход через параметры системы
- Метод 3: использование загрузочного диска или флешки
- Метод 4: окно выбора всех установленных систем
- Метод 5: режимы загрузки, запускаемые клавишей F8
- Заключение
Что такое «безопасный режим» и как его включить
Смотрите также: «Как одним кликом открывать папки или файлы в Windows 10»
На современных ПК, работающих на базе Windows 10, нет возможности выбрать «безопасный режим» во время запуска компьютера, и для этого нужно совершить несколько иные действия. Но для начала давайте разберемся, что это такое.
Итак, безопасный режим нужен в тех случаях, когда операционная система по какой-то причине не запускается, и пользователю нужно вернуть компьютер в рабочее состояние, выяснив причину неполадки. Также данный режим полезен, когда происходит сбой в работе определенных приложений или устройств.
При запуске операционной системы в этом режиме в оперативную память загружаются только самые важные и необходимые для работы компоненты: ядро операционной системы, драйверы, главные службы и прочее. Другими словам, происходит загрузка только того минимального функционала и инструментария, которые необходимы для безопасной работы. Все дополнительные программы и вспомогательные службы остаются в отключенном состоянии.
Такой режим нужен для очистки компьютера от вирусных программ, решения проблем с драйверами, ликвидации причин, приводящих к «синему экрану», полному удалению программного обеспечения и выполнения прочих сложных операций, направленных, в первую очередь, на обслуживание ПК. Он, безусловно, требует опыта работы с компьютером, но в ряде случаев является единственной возможностью решить определенную проблему с системой.
Он, безусловно, требует опыта работы с компьютером, но в ряде случаев является единственной возможностью решить определенную проблему с системой.
Теперь давайте рассмотрим все способы запуска безопасного режима в Windows 10.
Метод 1: настройка конфигурации системы
Если вы совершали вход в «безопасный режим» в предыдущих версиях Windows, в частности, в Windows 7, то данный метод, наверняка, вам должен быть знаком. Здесь нужно использовать утилиту под названием «Конфигурация системы».
- Нажимаем сочетание клавиш Win+R для открытия окна «Выполнить», вводим команду
msconfigи жмем Enter (или щелкаем OK). - Откроется окно конфигурации. Переключаемся во вкладку «Загрузка» и выбираем операционную систему, которую нужно запустить в безопасном режиме. В разделе «Параметры загрузки» чуть ниже ставим галочку напротив надписи «Безопасный режим».
- После этого активируется выбор вида запуска безопасного режима:
- Минимальная.
 Обычный режим запуска режима, аналогичный тем, что были в предыдущих версиях Windows. Пользователю будет доступен проводник и несколько главных компонентов системы.
Обычный режим запуска режима, аналогичный тем, что были в предыдущих версиях Windows. Пользователю будет доступен проводник и несколько главных компонентов системы. - Другая оболочка. Раньше эта оболочка называлась «С поддержкой командной строки». Ее функционал заключен в самом названии.
- Сеть. В дополнение к перечисленным выше компонентам запускаются и сетевые драйверы, в результате чего будет возможно подключение к сети в безопасном режиме.
- Восстановление Active Directory. Режим предназначен для восстановления службы каталогов корпорации Майкрософт.
- Минимальная.
- После выбора оболочки (при прочих равных условиях лучше выбрать «Минимальную») нажимаем «Применить», а затем — ОК.
- Закрываем все приложения, сохраняем документы и перезагружаем компьютер. Это можно сделать сразу, нажав кнопку «Перезагрузка», в окне, которое появится после внесения изменений в конфигурацию системы. Либо можно нажать кнопку «Выход без перезагрузки», чтобы просто закрыть окно, выполнить требуемые действия, после чего самостоятельно перезагрузить компьютер.

- Чтобы снова загружать компьютер в нормальном режиме, проделываем все шаги, описанные выше, только на этот раз убираем галочку напротив опции «Безопасный режим».
Метод 2: вход через параметры системы
Смотрите также: «Не работает кнопка Пуск в Windows 10: как исправить»
Следующий метод более современный и предполагает настройку загрузки операционной системы через Параметры системы.
- Сначала заходим в параметры системы нажатием клавиш Win+I. Выбрать данный инструмент также можно в контекстном меню Пуск, которое запускается нажатием клавиш Win+X, либо щелчком правой кнопки мыши по иконке Пуска.Либо, можно воспользоваться строкой поиска, набрав нужное название и кликнув по найденному варианту.
- В открывшемся окне параметров системы кликаем по разделу «Обновление и безопасность».
- В новом окне в перечне слева переходим в подраздел «Восстановление» и затем с правой стороны нажимаем на кнопку «Перезагрузить сейчас» в блоке «Особые варианты загрузки».
 Примечание: Перед этим нужно сохранить все текущие данные — документы, файлы в программах, окна в браузерах и прочее, потому что компьютер перезагрузится незамедлительно. Будут закрыты все папки, запущенные программы и документы.
Примечание: Перед этим нужно сохранить все текущие данные — документы, файлы в программах, окна в браузерах и прочее, потому что компьютер перезагрузится незамедлительно. Будут закрыты все папки, запущенные программы и документы. - После перезагрузки компьютер перейдет в режим выбора вариантов запуска, среди которых кликаем по разделу «Поиск и устранение неисправностей».
- В окне диагностики выбираем «Дополнительные параметры».
- Затем внизу предложенных вариантов кликаем по надписи «Просмотреть другие параметры восстановления».
- И наконец выбираем «Параметры загрузки» в дополнительных параметрах.
- Появится окно с перечисленными вариантами загрузки системы. Чтобы выбрать один из них, нужно перезагрузить компьютер, что мы и делаем, нажав на соответствующую кнопку.
- После повторного перезапуска системы запускаем безопасный режим нажатием клавиш F4-F6 в зависимости от того, нужен ли нам обычный режим, или потребуется еще и поддержка сетевых драйверов или командная строка.

Метод 3: использование загрузочного диска или флешки
В некоторых ситуациях, когда операционная система не запускается вообще, запустить безопасный режим будет сложнее, но это все же осуществимо.
Для этого нам понадобится загрузочное устройство с файлами Windows 10. Подойдет как диск для установки операционной системы, так и флешка с нужными файлами. Также для этих целей можно использовать диск для восстановления ОС, который можно создать в Панели управления, раздел «Восстановление».
Итак, вот что нужно сделать:
- Выбираем в меню BIOS загрузку с нашего загрузочного диска. Включается BIOS на всех компьютерах и ноутбуках по-разному, поэтому способ его запуска нужно искать отдельно для каждого устройства.
- Нажимаем комбинацию Shift+F10, чтобы открыть командную строку. Или можно в окне с кнопкой «Установить» кликнуть по надписи «Восстановление системы», затем — Диагностика — Дополнительные параметры — Командная строка.
- В появившейся командной строке набираем команду ниже и жмем Enter:
bcdedit /set {default} safeboot minimal.
- «Minimal» в команде означет обычный безопасный режим.
- если заменить «minimal» на «network», будут доступны, в том числе, и сетевые возможности системы.
- чтобы войти в безопасный режим с поддержкой командной строки, набираем команду:
bcdedit /set {default} safebootalternateshell yes. - После успешного выполнения выбранной команды можно закрывать командную строку и перезагружать компьютер. Система должна запуститься в безопасном режиме.
Чтобы вернуть загрузку ОС к обычному режиму после того, как были выполнены все работы в безопасном режиме, запускаем командную строку, придерживаясь описанной выше инструкции или от имени администратора и запускаем выполнение команды ниже (не забываем нажимать Enter посла набора):
bcdedit /deletevalue {default} safeboot.
В итоге, загрузка в безопасном режиме будет отключена.
Метод 4: окно выбора всех установленных систем
Результатом выполнения действий, описанных в данном методе, является не сразу запуск безопасного режима, а открытие окна выбора режима запуска, которое совместимо со всеми установленными на компьютере ОС.
Для этого придерживаемся следующего алгоритма:
- Запускаем систему с установочного устройства (диска или флешки), как это было описано в предыдущем разделе, и открываем командную строку.
- Вводим команду ниже и нажимаем клавишу Enter:
bcdedit /set {globalsettings} advancedoptions true. - После того, как операция будет успешно выполнена, закрываем командную строку и перезагружаем систему.
После запуска компьютера появится расширенный выбор вариантов включения операционной системы, и у нас будет возможность зайти в безопасный режим.
Чтобы вернуть запуск ОС в обычном виде, набираем в командной строке, запущенной от имени администратора следующую команду и щелкаем Enter:
bcdedit /deletevalue {globalsettings} advacnedoptions.
Метод 5: режимы загрузки, запускаемые клавишей F8
Также можно вернуть возможность открывать окно запуска посредством нажатия на клавишу F8 при включении компьютера. Для этого делаем следующее:
Для этого делаем следующее:
- Запускаем командную строку от имени администратора. Сделать это можно, выбрав соответствующий пункт в меню, которое запускается нажатием сочетания клавиш Win+X, либо щелчком правой кнопки мыши по значку Пуска. Также, можно воспользоваться строкой поиска, набрав нужное название, затем кликнув правой кнопкой по найденному варианту и выбрав запуск от имени администратора.
- Введиим команду ниже и нажимаем Enter:
bcdedit /deletevalue {current} bootmenupolicyи нажимаем Enter. - Закрываем командную строку и перезагружаем компьютер.
- Нажимаем и удерживаем клавишу F8 после того, как включим компьютер, пока на экране не появится окно выбора вариантов загрузки. Выбираем с помощью клавиш со стрелками на клавиатуре нужный вариант и жмем Enter.
Чтобы вернуть все как было, выполняем в командной строке (с правами администратора) команду:
bcdedit /set {current} bootmenupolicy standart.
Заключение
Полезность «безопасного режима» для обслуживания и восстановления операционной системы Windows 10 неоспорима, так как в некоторых случаях его использование — единственный способ решить проблему с системой и вернуть компьютер в рабочее состояние.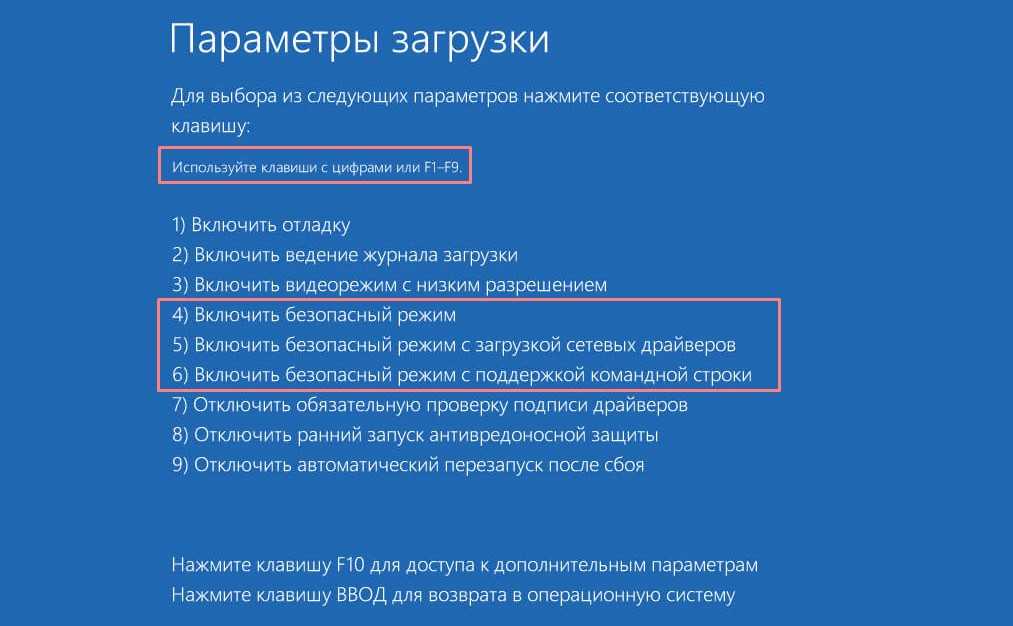 Мы разобрали различные методы, как можно запустить безопасный режим, и использование каждого из них зависит от конкретной ситуации и степени работоспособности компьютера.
Мы разобрали различные методы, как можно запустить безопасный режим, и использование каждого из них зависит от конкретной ситуации и степени работоспособности компьютера.
Смотрите также: «Как узнать индекс производительности в Windows 10»
Безопасный режим Windows. Safe mode — mirAdmin
Операционная система Windows для персональных компьютеров на сегодняшний день безусловный лидер на мировом рынке. Одной из главных причин такой популярности этой ОС часто называется удобство работы с ней для простых пользователей.
Однако, кроме того, в систему Windows встроены ещё и неплохие административные диагностические возможности, а также средства, позволяющие проводить элементарные действия по восстановлению работы компьютера. Об одной из таких «тайных комнат» в системе Windows и пойдёт речь дальше.
Содержание статьи:
— Безопасный режим Windows
— Запуск Windows в Безопасном режиме
* Ⅰ Войти в Безопасный режим при помощи горячих клавиш
* Ⅱ Войти в Безопасный режим через Конфигурацию системы
* Ⅲ Войти в Безопасный режим через параметры восстановления
* Ⅳ Войти в Безопасный режим из командной строки
* Ⅴ Войти в Безопасный режим с установочного диска Windows
* Ⅵ Войти в Безопасный режим через некорректное завершение системы
— Работа в Безопасном режиме Windows
Безопасный режим Windows
При работе с компьютерными программами могут возникать разные нештатные ситуации. Они могут быть вызваны как нестабильностью самой системы, так и ошибками в работе конкретного приложения. Кроме того, порой, ввиду определённой специфики некоторого компьютерного софта, его установка и удаление возможны только в строго регламентированной среде. Это может быть обусловлено, например, глубокой интеграцией приложения с системой.
Они могут быть вызваны как нестабильностью самой системы, так и ошибками в работе конкретного приложения. Кроме того, порой, ввиду определённой специфики некоторого компьютерного софта, его установка и удаление возможны только в строго регламентированной среде. Это может быть обусловлено, например, глубокой интеграцией приложения с системой.
Для решения многих проблем и устранения сбоев в работе системы опытные пользователи используют Безопасный режим Windows.
Для начала обозначим, что же такое Безопасный режим.
Безопасный режим Windows — это способ запуска операционной системы и условия последующей работы в ней, осуществляющий автозагрузку исключительно необходимых для функционирования компьютера драйверов, служб и приложений
Простыми словами, Безопасный режим — это загрузка компьютера с минимальным набором программ.
Запуск системы в безопасном режиме может быть полезен в случае нестабильной работы системы в штатном режиме по различным причинам. Причём, зачастую, если компьютер не включается обычным способом, то есть вероятность, что в безопасном режиме его всё равно удастся запустить. К тому же, этот вариант работы ОС отлично подходит для выведения с компьютера некоторых вирусов и следов их существования.
Причём, зачастую, если компьютер не включается обычным способом, то есть вероятность, что в безопасном режиме его всё равно удастся запустить. К тому же, этот вариант работы ОС отлично подходит для выведения с компьютера некоторых вирусов и следов их существования.
Но, по тем же причинам, по которым работа в безопасном режиме может быть весьма полезной, этот способ включения компьютера не подходит для повседневного использования. Слишком уж урезанным получается функционал Windows на выходе. Хотя, безусловно, в экстренной ситуации для нетребовательных операций можно сделать исключение.
к содержанию
Запуск Windows в Безопасном режиме
Теперь полезно бы узнать, как войти в безопасный режим Windows.
Варианты и пути попадания в безопасный режим могут отличаться в зависимости от версии вашей операционной системы. Рассмотрим основные способы входа в Безопасный режим Windows.
к содержанию
Ⅰ Войти в Безопасный режим при помощи горячих клавиш
Данный способ подойдёт только для старых версий системы Windows (в случае с Windows 8/8. 1 и Windows 10 способ сработает только если система установлена на Legacy BIOS, а не на новый UEFI BIOS). Им можно воспользоваться, если вам надо попасть в Безопасный режим Windows XP, Windows Vista или Windows 7, либо Windows 8/8.1 и Windows 10 с Legacy BIOS.
1 и Windows 10 способ сработает только если система установлена на Legacy BIOS, а не на новый UEFI BIOS). Им можно воспользоваться, если вам надо попасть в Безопасный режим Windows XP, Windows Vista или Windows 7, либо Windows 8/8.1 и Windows 10 с Legacy BIOS.
Выключаем компьютер. Нажимаем кнопку включения и после этого несколько раз стучим по клавише F8 (или F4, реже — другие варианты, в зависимости от производителя материнской платы/ноутбука) на клавиатуре. В случае с Windows 8/8.1 и Windows 10 на UEFI BIOS можно попытаться использовать клавишу F8 (F10, F4 или другие), но об этом поговорим ниже.
Перед нами появится меню с дополнительными вариантами загрузки
Нажимая кнопки со стрелками вверх/вниз на клавиатуре, добираемся до пункта Безопасный режим и нажимаем клавишу Enter
к содержанию
Ⅱ Войти в Безопасный режим через Конфигурацию системы
Этот вариант подходит для входа в Безопасный режим всех существующих операционных систем Windows.
На компьютере запускаем утилиту Выполнить перейдя в Пуск — Все программы — Стандартные (в Windows 10 утилита Выполнить находится в каталоге Служебные), либо зажав на клавиатуре клавиши Пуск (на некоторых клавиатурах она отмечается как Win) и R. В открывшемся окне вбиваем команду
msconfig
и жмём на клавишу Enter.
На Windows XP в новом окошке переходим на вкладку BOOT.INI и в поле Параметры загрузки ставим галочку напротив пункта /SAFEBOOT. Жмём кнопку ОК.
На новых версиях операционной системы, Windows Vista, Windows 7, Windows 8/8.1 и Windows 10 окно Конфигурации системы будет выглядеть немного иначе
Теперь перезагружаем компьютер. Система запустится в Безопасном режиме.
Только нужно иметь ввиду, что после этого с каждой перезагрузкой Windows будет стартовать в безопасном режиме.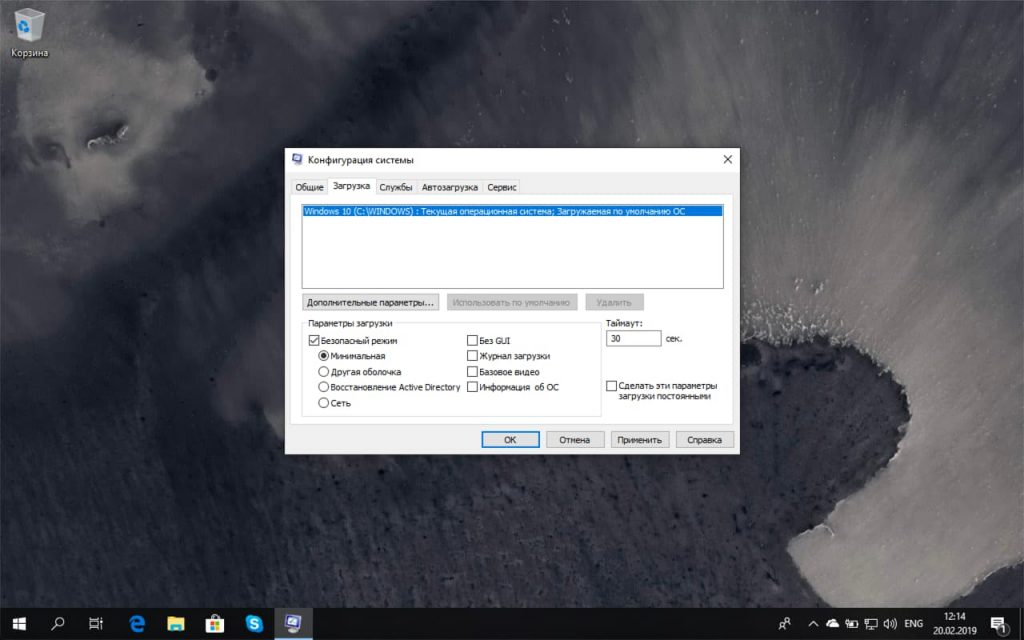 Чтобы этого избежать, нужно вновь зайти в Настройки системы и убрать галочку с пункта Безопасный режим
Чтобы этого избежать, нужно вновь зайти в Настройки системы и убрать галочку с пункта Безопасный режим
к содержанию
Ⅲ Войти в Безопасный режим через параметры восстановления
Данный путь подходит для того, чтобы произвести запуск в безопасном режиме Windows 8/8.1 и Windows 10.
Итак, сперва нам нужно включить режим восстановления системы. Сделать это можно как из параметров Windows, так и из меню завершения работы:
- Чтобы включить режим восстановления в Windows 8/8.1 и в Windows 10 из параметров системы, нажимаем кнопку Пуск и переходим к меню Параметры WindowsОткрываем пункт Обновление и безопасностьДалее, в левом меню выбираем секцию Восстановление, а в правой части окна, в поле Особые варианты загрузки, нажимаем на кнопку Перезагрузить сейчас
- Можно просто нажать Пуск, выбрать там пункт Выключение
А затем с зажатой кнопкой Shift на клавиатуре кликнуть мышью на Перезагрузку - Также можно попробовать использовать уязвимость системы Windows 10, которую она унаследовала ещё от Windows 8: для этого при загрузке системы одновременно нажмите на клавиатуре клавиши Shift + F8 (можно экспериментировать с другими клавишами F10, F4 и другими — в зависимости от модели материнской платы вашего компьютера)
После этого вы увидите окно выбора действия, где вам надо будет перейти в Поиск и исправление неисправностей
Далее — Дополнительные параметры
Параметры загрузки
И жмём кнопочку Перезагрузить
Дожидаемся перезагрузки компьютера и видим окно с вариантами запуска
Здесь вы видите схему соответствия кнопок линии F1-F12 на клавиатуре и вариантов запуска Windows.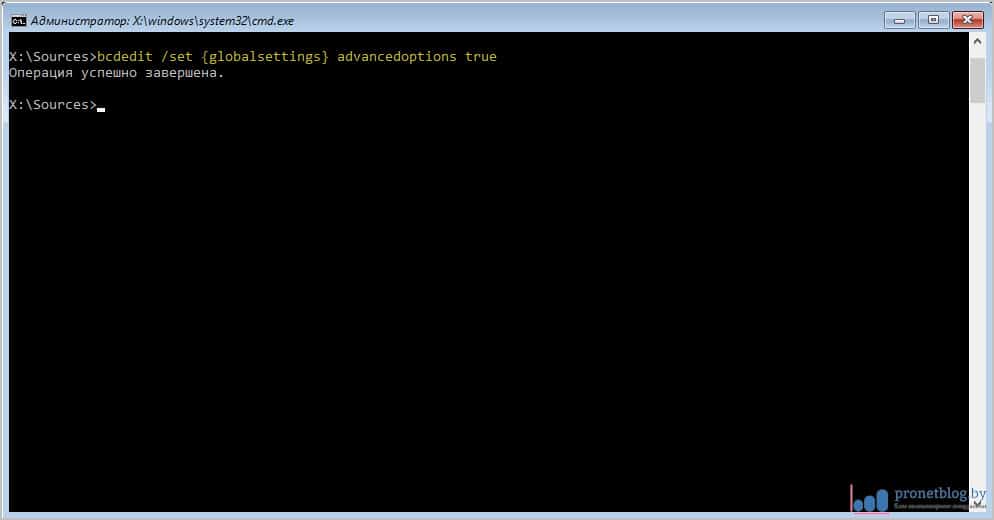 Чтобы попасть в Безопасный режим нам надо нажать клавишу F4
Чтобы попасть в Безопасный режим нам надо нажать клавишу F4
к содержанию
Ⅳ Войти в Безопасный режим из командной строки
Следующий способ подходит для юзеров, которые не боятся пользоваться командной строкой Windows. Он тоже работает на всех версиях операционной системы, вплоть до новейшей на сегодняшний день — Windows 10.
Запускаем командную строку от имени Администратора
- На системах Windows XP, Windows Vista и Windows 7 это можно сделать из меню Пуск — Все программы — Стандартные. Для Windows Vista и Windows 7 нужно нажать правой кнопкой мыши по приложению Командная строка и выбрать вариант Запуск от имени Администратора
- На системах Windows 8, Windows 8.1 и Windows 10 можно нажать правой кнопкой мыши по значку Пуск на экране монитора и выбрать пункт Командная строка (администратор)
В открывшейся консоли вводим команду
bcdedit /set {globalsettings} advancedoptions trueИ нажимаем клавишу Enter
Эту команду можно выполнять и не в ручную, а из созданного заранее bat-файла. Уже готовый батник с данной командой можете скачать из прикреплённого файла в *.zip архиве: safemode_on.Как создать подобные исполнительные файлы подробно описывалось в статье: Пакетные файлы (bat, батники) Windows
Уже готовый батник с данной командой можете скачать из прикреплённого файла в *.zip архиве: safemode_on.Как создать подобные исполнительные файлы подробно описывалось в статье: Пакетные файлы (bat, батники) Windows
Длаее перезагружаем машину, дожидаемся включения и видим уже знакомое нам из предыдущего способа окно с вариантами запуска
Здесь вы видите схему соответствия кнопок линии F1-F12 на клавиатуре и вариантов запуска Windows. Чтобы попасть в Безопасный режим нам надо нажать клавишу F4
Чтобы отключить появление Параметров загрузки при каждом запуске системы нужно в командной строке от имени Администратора выполнить команду
bcdedit /deletevalue {globalsettings} advancedoptionsАрхив, содержащий батник с этой командой можно взять здесь: safemode_off
к содержанию
Ⅴ Войти в Безопасный режим с установочного диска Windows
Этот способ тоже может быть реализован на любой версии ОС от Microsoft. Но, в отличии от всех описанных выше, нам понадобится не только уже установленная копия системы, а ещё и установочный диск Windows той же версии, которая инсталирована на ПК, или Диск восстановления Windows
Но, в отличии от всех описанных выше, нам понадобится не только уже установленная копия системы, а ещё и установочный диск Windows той же версии, которая инсталирована на ПК, или Диск восстановления Windows
Вставляем в привод компьютера/ноутбука имеющийся диск и загружаемся с него (можно использовать и USB-носитель с загрузочной копией Windows). В первом окне выбираем язык и ваш регион и жмём Далее. В следующем окне вы не жмёте на кнопку Установить, а кликаете на Восстановление системы
Дальше открываем меню Диагностика, затем Дополнительные параметры и нажимаем на пункт Командная строка
В командной строке выполняем известную нам теперь команду
bcdedit /set {globalsettings} advancedoptions trueИ жмём кнопочку Продолжить. Система перезагрузится с выбором режима запуска.
Чтобы отключить эту опцию, в командной строке от имени Администратора выполняем
bcdedit /deletevalue {globalsettings} advancedoptionsк содержанию
Ⅵ Войти в Безопасный режим через некорректное завершение системы
Этот способ тоже может позволить вам войти в Безопасный режим на любой версии и редакции операционной системы Windows, но мы не советуем прибегать к нему, пока у вас есть другие варианты. Его можно назвать нежелательным или крайним.
Его можно назвать нежелательным или крайним.
Суть заключается в том, что вам необходимо экстренно завершить работу компьютера:
- либо долгим нажатием кнопки питания на корпусе ПК или ноутбука;
- либо обесточить компьютер, выдернув провод питания ПК или, отсоединив ноутбук от зарядного устройства, отключить от него аккумуляторную батарею.
Следующий запуск системы после подобного нештатного выключения должен начаться с предложения вариантов загрузки компьютера.
Прибегать к столь радикальным мерам имеет смысл только в том случае, если в обычном режиме работы Windows у вас нет возможности воспользоваться одним из описанных выше способов
Работа в Безопасном режиме Windows
Мы рассмотрели основные способы, которые могут помочь вам открыть Windows в безопасном режиме. Далее уже нужно действовать в зависимости от причин, вынудивших вас на запуск системы подобным образом.
Если у вас возникли проблемы включения компьютера после установки какой-то программы или драйвера устройства, то нужно убрать проблемный софт из автозагрузки Windows, как это сделать подробно описывается в записи: Автозагрузка. Добавление приложений в автозагрузку Windows. Возможно, придётся вовсе удалить нестабильную программу с компьютера по инструкции, изложенной в записи Удаление программ в безопасном режиме Windows
Добавление приложений в автозагрузку Windows. Возможно, придётся вовсе удалить нестабильную программу с компьютера по инструкции, изложенной в записи Удаление программ в безопасном режиме Windows
Если сбои системы вызваны вирусной атакой, то необходимо просканировать компьютер антивирусной утилитой и избавиться от найденных вредоносных программ.
Всем стабильных систем и удачи в освоении тонкостей Windows
к содержанию
Как запустить Windows 10 в безопасном режиме с командной строкой
Безопасный режим Windows с командной строкой — это специальный режим запуска, который позволяет вам получить доступ к Windows в урезанном сеансе, когда многие драйверы не загружены, нет сети и рабочий стол не загружается. В этом режиме вы можете выполнять исправления, диагностику или любые другие задачи, которые вы обычно можете выполнять из командной строки.
Этот режим особенно полезен, когда вы пытаетесь удалить с компьютера заразу, загружающую собственную программу вместо обычного рабочего стола.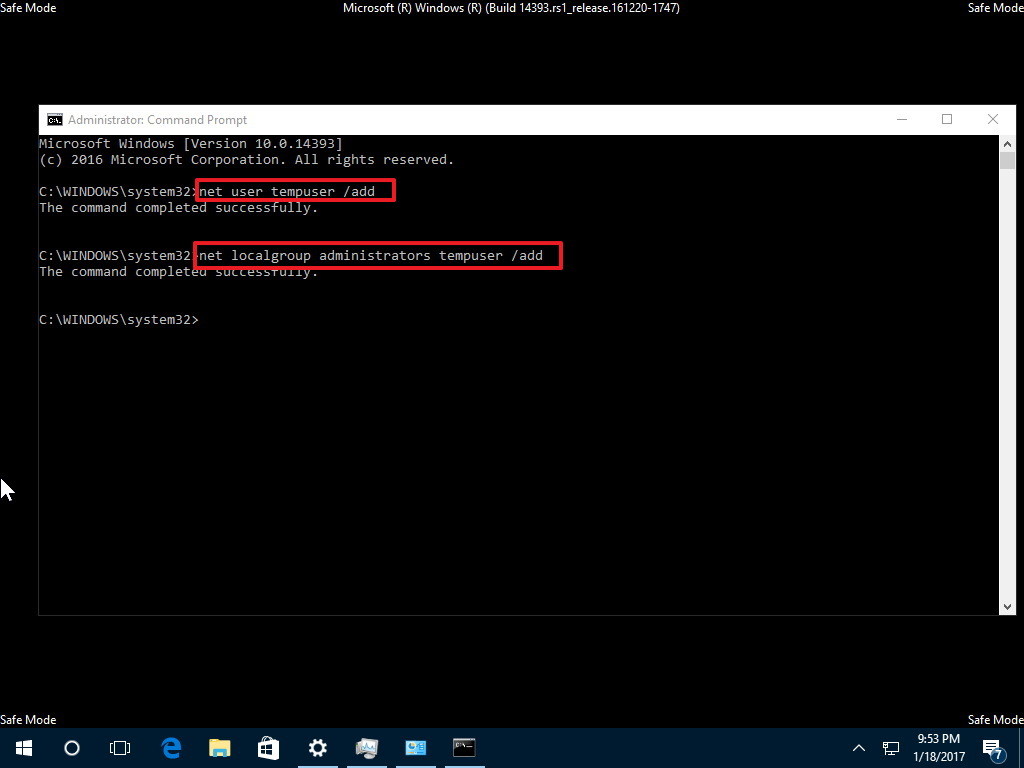 Используя безопасный режим Windows с командной строкой, вы можете запустить Windows до загрузки вредоносного ПО, а затем легко удалить его.
Используя безопасный режим Windows с командной строкой, вы можете запустить Windows до загрузки вредоносного ПО, а затем легко удалить его.
К сожалению, чтобы увеличить скорость загрузки Windows 10, Microsoft пожертвовала легким доступом к безопасному режиму Windows. Теперь вместо того, чтобы нажимать F8 для доступа к безопасному режиму, как вы делали это в предыдущих операционных системах, вам нужно выполнить множество шагов, чтобы запуститься в безопасном режиме. Эти шаги описаны ниже.
Как запустить Windows 10 в безопасном режиме с помощью командной строки
Самый простой способ начать процесс загрузки в безопасном режиме с помощью командной строки — с экрана входа в Windows 10. Чтобы получить доступ к этому экрану, вы можете выйти из системы, перезагрузить компьютер или нажать кнопку 9.0011 Ctrl + Alt + Одновременно удалить ключей.
Когда вы окажетесь на экране входа в Windows 10, вы должны удерживать нажатой клавишу Shift на клавиатуре и не отпускать ее. Удерживая нажатой клавишу Shift, нажмите кнопку питания (), а затем нажмите Перезагрузить .
Удерживая нажатой клавишу Shift, нажмите кнопку питания (), а затем нажмите Перезагрузить .
Когда Windows 10 перезапустится, вы окажетесь на экране Выберите вариант , как показано ниже.
На приведенном выше экране нажмите на Устранение неполадок Кнопка для доступа к экрану параметров устранения неполадок.
На приведенном выше экране нажмите кнопку Дополнительные параметры , чтобы открыть экран дополнительных параметров, как показано ниже.
На приведенном выше экране щелкните параметр Startup Settings , и вы увидите экран Startup Settings.
На приведенном выше экране нажмите кнопку Перезапустить . Теперь Windows начнет запускаться, но вам будет представлен экран, как показано ниже, который предоставляет различные параметры, которые вы можете выбрать, чтобы указать, как следует запускать Windows.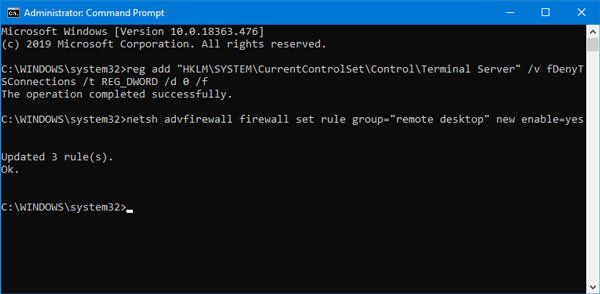
На этом экране вы должны нажать цифру 6 на клавиатуре, чтобы войти в безопасный режим с командной строкой.
Теперь Windows 10 загрузится, и вам будет предложено обычное приглашение для входа в систему. Введите свой пароль, и вы попадете прямо в командную строку Windows, а не на обычный рабочий стол Windows, как показано ниже.
Из этого приглашения вы можете вводить команды, которые хотите выполнить, и они будут выполняться непосредственно из командной строки. Вы также можете запустить такие программы, как редактор реестра (regedit.exe), диспетчер задач (taskmgr.exe) или проводник Windows, набрав Explorer.exe и нажмите Enter.
Когда вы будете готовы перезагрузить компьютер обратно в обычный режим, еще раз нажмите Ctrl+Alt+Delete, чтобы получить доступ к экрану безопасности, а затем выключите или перезагрузите компьютер с помощью кнопки питания.
Что делать, если я не могу получить доступ к экрану входа в систему?
Если вы попытаетесь запустить Windows, но она не сможет нормально запуститься, после нескольких попыток Windows отобразит экран восстановления, аналогичный приведенному ниже.
На этом этапе вы должны следовать шагам с этого момента. Это позволит вам получить доступ к экрану выбора безопасного режима без предварительной загрузки Windows и доступа к экрану входа в систему.
Пользователи, которые читают это, также читают:
Как запустить Windows 10 в безопасном режиме с поддержкой сети
Когда дело доходит до диагностики и устранения проблем в Windows, очень полезной функцией является режим Windows, называемый безопасным режимом с поддержкой сети. Безопасный режим с поддержкой сети — это специальный режим, в котором вы можете загружать Windows, загружая очень минимальный набор драйверов, служб Windows и не загружая никаких приложений, для которых настроен автозапуск. Поскольку этот режим поддерживает работу в сети, это означает, что вы можете …
Как запустить Windows в безопасном режиме
Безопасный режим Windows — это способ загрузки операционной системы Windows для выполнения административных и диагностических задач в вашей установке.
 Когда вы загружаетесь в безопасном режиме, операционная система загружает только самый минимум программного обеспечения, необходимого для работы операционной системы. Этот режим работы предназначен для устранения неполадок и запуска диагностики на вашем компьютере. Безопасный режим Windows…
Когда вы загружаетесь в безопасном режиме, операционная система загружает только самый минимум программного обеспечения, необходимого для работы операционной системы. Этот режим работы предназначен для устранения неполадок и запуска диагностики на вашем компьютере. Безопасный режим Windows…Знакомство с командной строкой Windows
До создания Windows самой распространенной операционной системой, работавшей на IBM PC-совместимых компьютерах, была DOS. DOS означает «Дисковая операционная система», и именно ее вы бы использовали, если бы запускали свой компьютер так же, как сегодня с Windows. Разница заключалась в том, что DOS была не графической операционной системой, а чисто текстовой. Это означало, что для запуска программ или управления операционной системой…
Как удалить троян, вирус, червь или другое вредоносное ПО
Если вы пользуетесь компьютером, читаете газету или смотрите новости, вы будете знать о компьютерных вирусах или других вредоносных программах.
 Это те вредоносные программы, которые, как только они заразят вашу машину, начнут причинять ущерб вашему компьютеру. Чего многие люди не знают, так это того, что существует множество различных типов инфекций, которые относятся к общей категории вредоносных программ.
Это те вредоносные программы, которые, как только они заразят вашу машину, начнут причинять ущерб вашему компьютеру. Чего многие люди не знают, так это того, что существует множество различных типов инфекций, которые относятся к общей категории вредоносных программ.Как восстановить файлы и папки с помощью теневых копий томов
В этом учебном пособии вы узнаете, как восстановить удаленные, измененные или зашифрованные файлы с помощью теневых копий томов. В этом руководстве рассказывается об использовании предыдущих версий Windows и программы Shadow Explorer для восстановления файлов и папок по мере необходимости.
Как запустить устройство Windows 10 в безопасном режиме
Безопасный режим в Windows 10 позволяет устранять неполадки и решать проблемы, когда Windows не работает должным образом. В этой статье мы рассмотрим шаги, необходимые для запуска вашего устройства с Windows 10 в безопасном режиме из различных состояний.
Мы также рассмотрим командные строки для безопасного режима и обсудим сценарии, когда загрузка в безопасном режиме полезна.
Как запустить устройство Windows 10 в безопасном режиме
В зависимости от того, в каком состоянии находится ваше устройство, запустить устройство с Windows 10 в безопасном режиме можно несколькими способами:
- Если ваше устройство не загружается должным образом, для входа в безопасный режим вы можете подключить загрузочный USB-накопитель или вставить DVD восстановления.
- Если ваше устройство отображает пустой экран при загрузке, вы можете перейти в безопасный режим, введя команду среды восстановления Windows «
winRE».
Если ваше устройство успешно загрузилось:
- Вы можете перейти в безопасный режим с экрана входа или «Настройки».
- Вы можете вводить команды «
bcdedit /set» через командную строку.
Как запустить безопасный режим Windows 10 с помощью загрузочного USB-накопителя или диска
Если ваш ПК с Windows 10 не загружается, вы можете запустить его в безопасном режиме с помощью загрузочного USB-накопителя или DVD-диска для восстановления.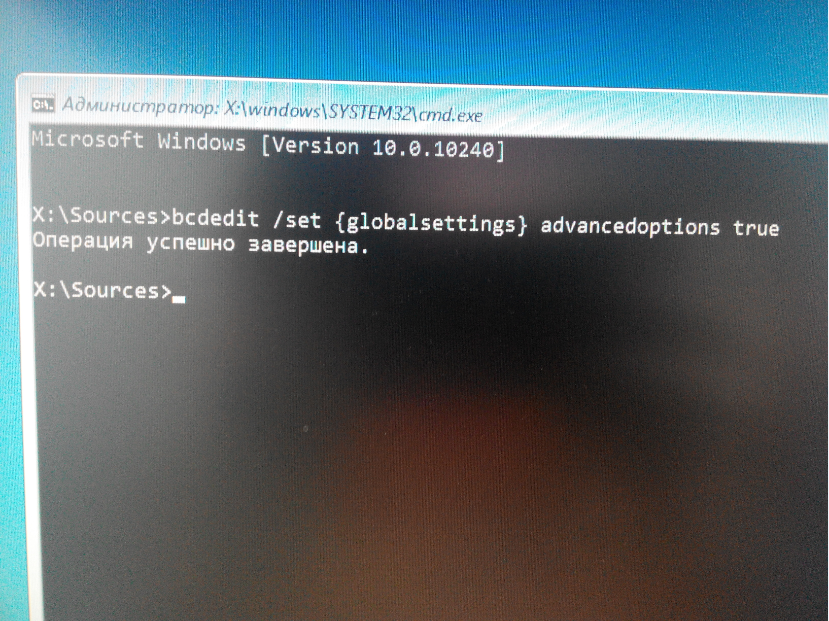 Для этого:
Для этого:
- Убедитесь, что ваш компьютер включен и работает под управлением Windows 10.
- Подключите USB-накопитель или вставьте DVD-диск в компьютер.
- Нажмите кнопку «Пуск» и щелкните значок «Питание», чтобы увидеть параметры завершения работы.
- Нажмите и удерживайте клавишу «Shift» и выберите «Перезагрузить».
- После перезагрузки компьютера появится экран «Дополнительные параметры запуска».
- Выберите «Использовать устройство».
- Нажмите на USB-диск или DVD-диск восстановления, с которого вы хотите загрузиться, после чего ваш компьютер перезагрузится в соответствии с вашим выбором.
Как загрузить безопасный режим Windows 10 с помощью команды 9 командной строки0143
Далее мы покажем команды, которые нужно ввести в командной строке, чтобы войти в безопасный режим, войти в безопасный режим с сетью и войти в безопасный режим с помощью командной строки.
- На клавиатуре нажмите клавиши «Win» + «R» вместе, чтобы открыть окно «Выполнить команду».

- В командном окне введите «
cmd» и одновременно нажмите клавиши «Ctrl», «Shift» и «Enter», чтобы запустить командную строку в режиме с повышенными привилегиями. - В окне командной строки для загрузки компьютера в безопасном режиме введите следующую команду: «
bcdedit /set {по умолчанию] безопасная загрузка минимум», затем «Ввод». - Чтобы загрузить компьютер в безопасном режиме с поддержкой сети, введите следующую команду: «
bcdedit /set {default} safeboot network», затем «Ввод». - Чтобы загрузить компьютер в безопасном режиме с помощью командной строки, введите следующую команду: «
bcdedit /set {по умолчанию} safeboot minimal bcdedit /set {по умолчанию} safebootalternateshell yes,», затем «Ввод». - Чтобы перезагрузить компьютер, введите команду «shutdown /r».4
Примечание : Чтобы выйти из безопасного режима, перед перезагрузкой компьютера выполните следующую команду: « bcdedit / deletevalue {по умолчанию} safeboot. »
Как запустить безопасный режим Windows 10 после неудачного запуска
Если ваше устройство Windows 10 не запускается, вы можете запустить его с USB-устройства или DVD-диска восстановления. Для этого:
- Убедитесь, что ваш компьютер включен и работает под управлением Windows.
- Подключите USB-накопитель или вставьте DVD-диск в компьютер.
- Нажмите кнопку «Пуск» и щелкните значок «Питание», чтобы увидеть параметры завершения работы.
- Нажмите и удерживайте клавишу «Shift» и выберите «Перезагрузить».
- После перезагрузки компьютера появится экран «Дополнительные параметры запуска».
- Выберите «Использовать устройство».
- Нажмите на USB-диск или DVD-диск восстановления, с которого вы хотите загрузиться. Ваш компьютер должен перезагрузиться, используя ваш выбор.
Как загрузиться в безопасном режиме Windows 10 с пустого экрана
В тех случаях, когда ваш компьютер полностью не играет в мяч и отображает пустой или черный экран, который не отвечает, вы можете запустить его в безопасном режиме, выполнив следующие действия:
- Выключите компьютер, нажав и удерживая кнопку питания.
 на 10 секунд, затем снова включите его.
на 10 секунд, затем снова включите его. - Как только Windows сообщит о запуске, снова нажмите и удерживайте кнопку питания в течение 10 секунд, чтобы выключить компьютер.
- Еще раз нажмите кнопку питания, чтобы включить его, и повторите шаг 2.
- Снова включите компьютер, но на этот раз дайте ему возможность полностью перезагрузиться. Введите «
winRE.»
В «winRE» выполните следующие действия, чтобы войти в безопасный режим:
- На экране «Выберите вариант» нажмите «Устранение неполадок».
- Выберите «Дополнительные параметры», «Параметры запуска», затем «Перезагрузить».
- После перезагрузки компьютера отобразится список параметров.
- Щелкните вариант 5 или кнопку «F5» для безопасного режима с поддержкой сети.
Как запустить безопасный режим Windows 10 с экрана входа в систему
Если вы не можете открыть «Настройки» для входа в безопасный режим, вы можете попасть в него с экрана входа.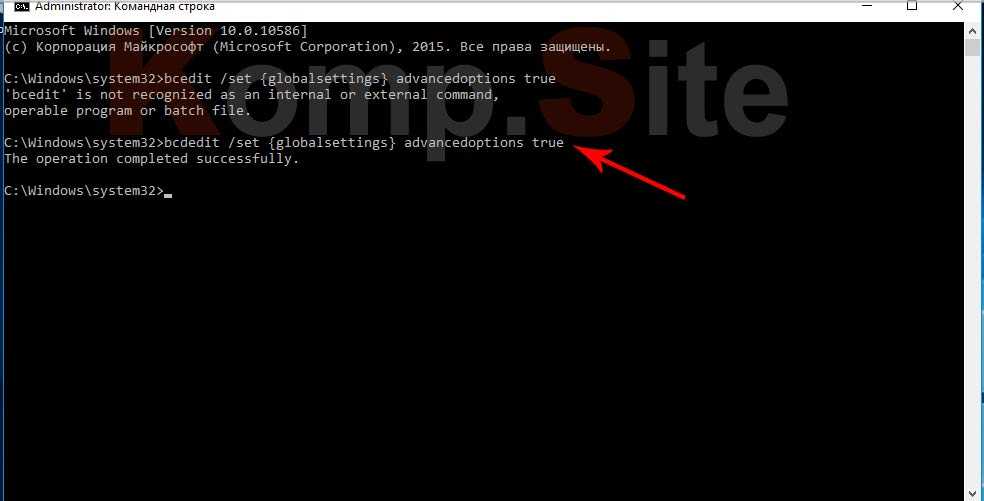 Выполните следующие действия:
Выполните следующие действия:
- На экране входа нажмите и удерживайте клавишу «Shift», выбрав «Питание», затем «Пуск».
- После перезагрузки компьютера появится экран «Выберите вариант».
- Нажмите «Устранение неполадок», «Дополнительные параметры», «Запуск», «Настройки», затем «Перезагрузить». Возможно, вам потребуется ввести ключ восстановления BitLocker — зашифрованный код, который позволяет вам получить доступ к вашему компьютеру, — поэтому обязательно имейте его под рукой перед началом процесса.
- После перезагрузки компьютера отобразится список параметров. Выберите вариант 4 или кнопку «F4», чтобы запустить в безопасном режиме.
- В качестве альтернативы выберите 5 или кнопку «F5» для безопасного режима с поддержкой сети, если вам нужно использовать Интернет.
Как загрузить Windows 10 в безопасном режиме из настроек
Чтобы загрузить компьютер с Windows 10 в безопасном режиме через настройки, выполните следующие действия:
- На клавиатуре одновременно нажмите клавишу Windows и «I», чтобы запустить «Настройки ».
 Или, если это не так, выберите кнопку «Пуск», затем «Настройки».
Или, если это не так, выберите кнопку «Пуск», затем «Настройки». - Выберите «Обновление и безопасность», затем «Восстановление».
- В разделе «Расширенный запуск» выберите «Перезагрузить сейчас». После запуска компьютера появится экран «Выберите вариант».
- Нажмите «Устранение неполадок», «Дополнительные параметры», «Запуск», «Настройки», затем «Перезагрузить». Возможно, вам потребуется ввести ключ восстановления BitLocker.
- После перезагрузки компьютера отобразится список параметров. Выберите вариант 4 или кнопку «F4», чтобы запустить в безопасном режиме.
- В качестве альтернативы выберите 5 или кнопку «F5» для безопасного режима с поддержкой сети, если вы хотите подключиться к Интернету.
Дополнительные часто задаваемые вопросы
Когда следует загружать Windows 10 в безопасном режиме?
Безопасный режим — это режим решения проблем операционной системы компьютера. Рассмотрите возможность загрузки устройства в безопасном режиме в следующих случаях:
Подозрение на заражение вредоносным ПО
Защита от вредоносных программ не идеальна, и, к сожалению, совершенно новые вредоносные программы могут проникать в сеть.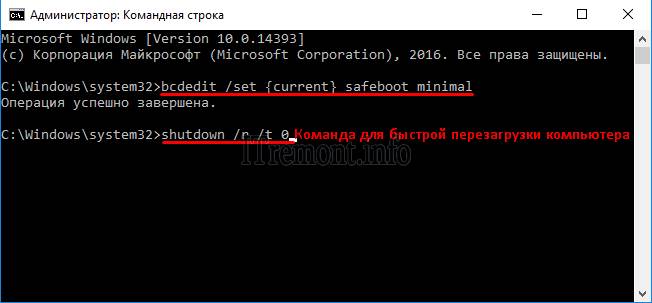 Вам следует подумать о загрузке компьютера с Windows 10 в безопасном режиме, если ваш опыт соответствует следующему:
Вам следует подумать о загрузке компьютера с Windows 10 в безопасном режиме, если ваш опыт соответствует следующему:
· Очень медленно реагирует.
· Вас засыпают рекламными объявлениями, которые могут содержать ссылки на вредоносные веб-сайты для дальнейшего заражения вашего ПК.
· Ваш браузер может перенаправить вас на незнакомые сайты.
Нестабильные драйверы оборудования и/или программное обеспечение
Драйверы и программное обеспечение с ошибками иногда могут вызывать синий экран. Когда Windows 10 загружается в безопасном режиме, ваш компьютер загружается только с теми программами, которые необходимы. Никаких сторонних драйверов или программного обеспечения не загружается. Это может помочь определить, что вызывает проблему, и не дать ей помешать.
Безопасный режим также упрощает откат проблемных драйверов до предыдущих версий, если это необходимо.
Сбой при загрузке
Всякий раз, когда Windows не запускается должным образом, загрузка в безопасном режиме — хороший способ начать устранение причины.
Что такое безопасный режим?
Безопасный режим — это диагностическая среда, предназначенная для помощи в поиске и устранении неполадок в операционной системе. Безопасный режим загружает устройство с минимальным набором служб и драйверов. Никакой сторонний софт не загружается, только самое необходимое. Поэтому программное обеспечение, вызывающее проблему, можно просто удалить или откатить без вмешательства.
Как выйти из безопасного режима Windows 10?
Вы можете выйти из безопасного режима в Windows 10 двумя способами:
1. На клавиатуре одновременно нажмите клавиши «Windows» и «R».
2. В поле «Открыть» введите «msconfig», затем выберите «ОК».
3. Перейдите на вкладку «Загрузка».
4. В разделе «Параметры загрузки» снимите флажок «Безопасная загрузка».
Или просто перезагрузите устройство.
Обеспечение безопасности устройства с помощью безопасного режима
Безопасный режим — это безопасное место для устранения неполадок с компьютером.

 Обычный режим запуска режима, аналогичный тем, что были в предыдущих версиях Windows. Пользователю будет доступен проводник и несколько главных компонентов системы.
Обычный режим запуска режима, аналогичный тем, что были в предыдущих версиях Windows. Пользователю будет доступен проводник и несколько главных компонентов системы.
 Примечание: Перед этим нужно сохранить все текущие данные — документы, файлы в программах, окна в браузерах и прочее, потому что компьютер перезагрузится незамедлительно. Будут закрыты все папки, запущенные программы и документы.
Примечание: Перед этим нужно сохранить все текущие данные — документы, файлы в программах, окна в браузерах и прочее, потому что компьютер перезагрузится незамедлительно. Будут закрыты все папки, запущенные программы и документы.

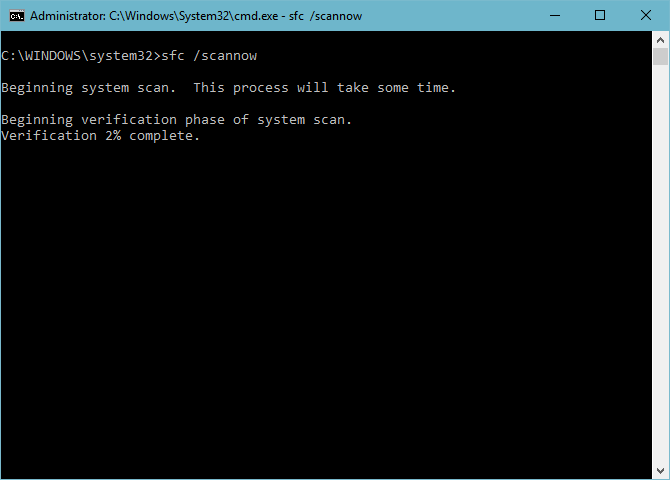 Когда вы загружаетесь в безопасном режиме, операционная система загружает только самый минимум программного обеспечения, необходимого для работы операционной системы. Этот режим работы предназначен для устранения неполадок и запуска диагностики на вашем компьютере. Безопасный режим Windows…
Когда вы загружаетесь в безопасном режиме, операционная система загружает только самый минимум программного обеспечения, необходимого для работы операционной системы. Этот режим работы предназначен для устранения неполадок и запуска диагностики на вашем компьютере. Безопасный режим Windows… Это те вредоносные программы, которые, как только они заразят вашу машину, начнут причинять ущерб вашему компьютеру. Чего многие люди не знают, так это того, что существует множество различных типов инфекций, которые относятся к общей категории вредоносных программ.
Это те вредоносные программы, которые, как только они заразят вашу машину, начнут причинять ущерб вашему компьютеру. Чего многие люди не знают, так это того, что существует множество различных типов инфекций, которые относятся к общей категории вредоносных программ.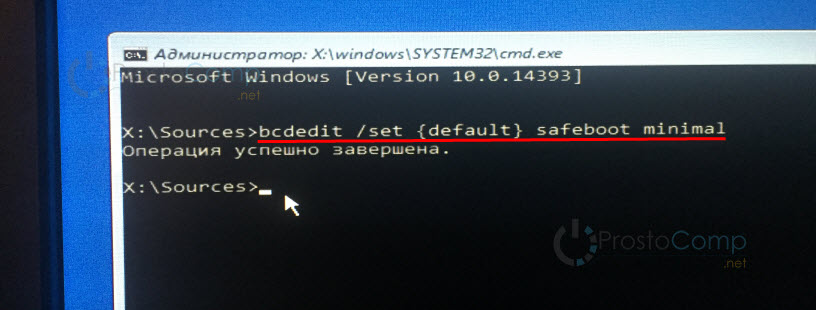
 на 10 секунд, затем снова включите его.
на 10 секунд, затем снова включите его.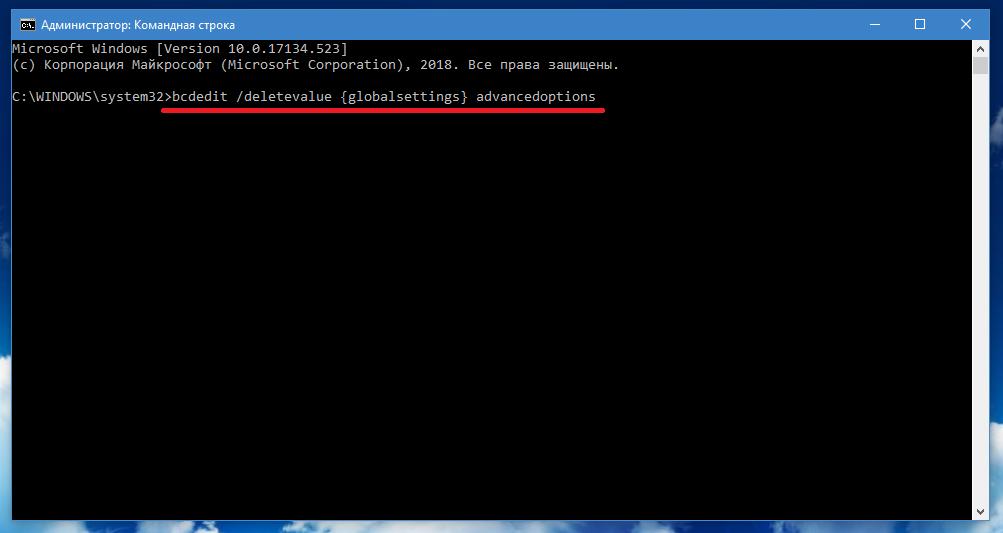 Или, если это не так, выберите кнопку «Пуск», затем «Настройки».
Или, если это не так, выберите кнопку «Пуск», затем «Настройки».