Формулы в excel для табеля: Лучший табель учета рабочего времени в Excel
Содержание
Учет рабочего времени: альтернативы Excel
Как работает учет рабочего времени в Excel и какие альтернативы у вас есть? Далее вы узнаете, как создать учет рабочего времени в Excel или альтернативном инструменте. Вы также узнаете о преимуществах и недостатках различных решений. Какой из них подходит вашей компании?
Начнем с преимуществ и недостатков популярного инструмента Excel.
Оглавление
Учет рабочего времени в Excel: преимущества и недостатки
Excel уже используется во многих компаниях для тех или иных целей.
Для почасового учета в Excel преимущества следующие:
- Бесплатно: Если у вас есть пользовательская лицензия, дополнительных расходов не требуется.
- Гибкость: Вы можете гибко адаптировать табели учета рабочего времени сотрудников к своим пожеланиям. Форматирование ячеек и программирование с помощью VBA (Visual Basic for Applications) открывают множество возможностей.

- Универсально: С помощью Excel можно отобразить и другие сценарии, помимо почасового учета (например, график сменности и отпусков). Это означает, что сотрудникам необходимо ознакомиться только с одним инструментом.
Учет рабочего времени Excel © PixieMe / adobe stock
Таковы недостатки учета рабочего времени в электронной таблице Excel:
- Необходимое ноу-хау: Начать работу кажется простым, но Excel — сложная программа. Чтобы адаптировать табель учета рабочего времени для вашей компании, необходимо хорошо знать программу или нанять специалиста.
- Долгий старт: Создание табеля учета рабочего времени до функционирующего процесса учета рабочего времени требует времени при работе с Excel.
- Место для ошибок: Программа подвержена ошибкам. Формулы или числа могут быть быстро удалены по ошибке.
- Недоверие к правильности: При передаче отдельных табелей учета рабочего времени от сотрудников в общий обзор многие шаги выполняются вручную.
 Необходимо доверять тем, кто этим занимается. Неправильные расчеты могут привести к плохой рабочей атмосфере.
Необходимо доверять тем, кто этим занимается. Неправильные расчеты могут привести к плохой рабочей атмосфере.
Поэтому давайте кратко рассмотрим альтернативы учету времени в Excel. Что это такое и чем они отличаются?
6 альтернативных инструментов для учета рабочего времени (помимо Excel)
Узнайте сейчас о шести альтернативных инструментах, которые помогут вам легко и эффективно вести учет рабочего времени. Мы начнем с двух приложений, а затем перейдем к программам для настольных компьютеров и браузера.
Какое решение лучше всего подходит для вашей компании, зависит от затрат, вашего сценария использования и поддерживаемых конечных устройств.
#1 Часы времени X или XT
Если ваши сотрудники работают с устройствами Apple, вам стоит обратить внимание на приложение Time Clock X. С его помощью сотрудники могут фиксировать начало и конец рабочего времени. Даже переменные перерывы или дополнение рабочего времени — не проблема. Часы времени X предоставляются бесплатно.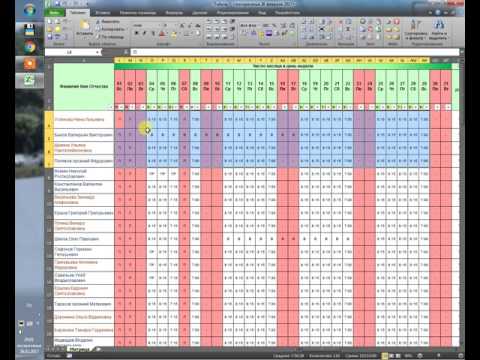
К сожалению, табель учета рабочего времени не очень понятен. Вы можете либо экспортировать данные для дальнейшей обработки с помощью другого инструмента. Или вы можете приобрести более совершенную версию, Stechuhr XT, за 1,99 € за лицензию.
#2 Часы времени 2.1
А как насчет пользователей Android? Они могут ознакомиться с приложением Stempeluhr 2.1. Здесь у вас есть возможность ввести как рабочее время, так и планирование отпусков. Приложение ничего не стоит.
Экспорт табеля учета рабочего времени в формат Excel или PDF позволяет проводить дальнейшую обработку данных для руководителей и анализ.
#3 Clocko:do
Программа, которую можно использовать как для Windows, так и для устройств Apple, — Clocko:do. Для самозанятых учет рабочего времени предоставляется бесплатно; компании платят до 11,40 евро на человека в месяц.
С помощью Clocko:do у вас есть возможность распределять рабочее время по проектам. Вы можете управлять отсутствием на рабочем месте, а также отпусками и вводить бюджеты проектов.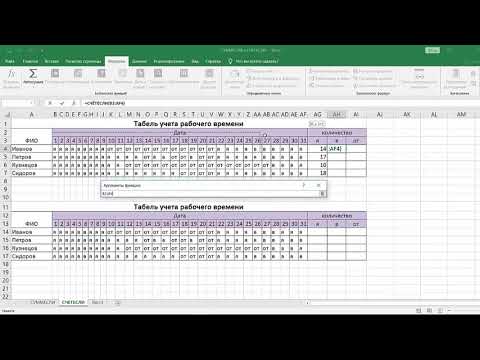 Бережливая CRM позволяет связать контакты поставщиков и клиентов.
Бережливая CRM позволяет связать контакты поставщиков и клиентов.
#4 PlanMaker
Если вам в принципе нравится учет рабочего времени в Excel, но вы ищете альтернативу для всех платформ, PlanMaker — правильный выбор. Серия программного обеспечения Softmaker Office состоит из программ TextMaker, PlanMaker и Presentations, аналогичных продуктам Windows Office.
PlanMaker позволяет создавать и управлять табелями учета рабочего времени. Функции для обработки и анализа данных доступны, как и в Excel. Как только ваш шаблон будет запущен (что занимает некоторое время), вы будете готовы к работе. Softmaker Office стоит от 29,90 евро в год или единовременно 79,95 евро (без обновлений).
#5 Google Sheets
Далее стоит взглянуть на веб-инструмент Google Sheets. Здесь вы найдете функции для совместной работы в команде. Таким образом, можно легко реализовать полный процесс управления рабочим временем.
С точки зрения обработки данных и доступных функций, Sheets ни в чем не уступает Excel.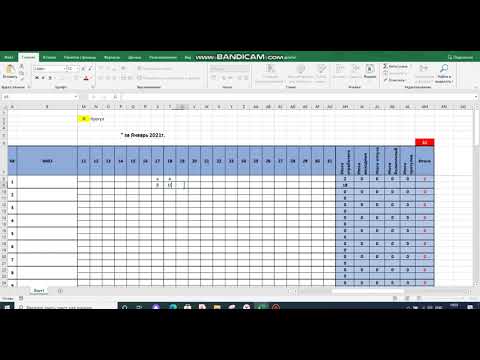 У вас меньше вариантов, когда дело доходит до визуализации. Дополнительные функции можно приобрести через дополнения в Google Marketplace. Стоимость Google Workspace составляет 9,36 € за пользователя и месяц.
У вас меньше вариантов, когда дело доходит до визуализации. Дополнительные функции можно приобрести через дополнения в Google Marketplace. Стоимость Google Workspace составляет 9,36 € за пользователя и месяц.
Учет рабочего времени Excel © sharafmaksumov / adobe stock
#6 SeaTable
SeaTable — это инструмент на основе браузера, который очень упрощает учет рабочего времени. Помимо ввода и обработки данных, вы можете прикреплять к записям файлы и изображения. Различные веб-формы и представления позволяют руководителям и сотрудникам слаженно работать вместе.
Плагин календаря помогает в обзоре часов. Интерфейсы и функции экспорта упрощают дальнейшую обработку данных для бухгалтерского учета. Вы можете тестировать SeaTable в бесплатной версии в течение неограниченного периода времени. Расширенные функции доступны по цене от 7 евро за пользователя и месяц.
Но как конкретно выглядит захват работы? Теперь, когда вы знаете различные альтернативы, давайте внимательно рассмотрим пример использования.
Как создать временную таблицу в Excel?
Учет часов в Excel начинается с создания новой таблицы. Вы открываете пустую электронную таблицу. В первой строке введите заголовки Дата, Начало, Конец, Перерыв и Часы.
Введите первую дату в следующей строке. Отформатируйте отображение (например, ДД.ММ.ГГГГ), нажав правой кнопкой мыши на «Форматировать ячейки».
Вернувшись к обзору, щелкните ячейку с датой. Переместите курсор в правый нижний конец ячейки. Появляется черный плюс. Перетаскивайте черный плюс вниз, пока не достигнете нужного списка рабочих дней.
Теперь щелкните по первой ячейке под заголовком Часы (E2). В поле для формул введите «=C2-B2-D2» (конец-начало-разрыв). Затем перетащите ячейку вниз с помощью маленького черного крестика. Ваш первый табель учета рабочего времени готов.
Чтобы сделать первый табель рабочего времени более удобным для работы, вы можете дополнительно:
- Выделите выходные дни цветом с помощью правила форматирования.
- Переведите часы в десятичные числа, если возможно использование отрицательного времени.
 Excel может отображать только положительные часы.
Excel может отображать только положительные часы. - Отображение общего количества часов с помощью формулы суммы.
Конечно, необходимо также согласовать, как табели учета рабочего времени в формате Excel впоследствии будут отправлены руководителям. Самопрограммируемый макрос может объединить данные различных сотрудников, чтобы получить обзор по каждому отделу.
Давайте теперь рассмотрим учет рабочего времени с альтернативой.
Как учет рабочего времени работает в SeaTable
Сотрудники регистрируют свои часы несколькими щелчками мыши в веб-форме. Они вводят начало и конец своего рабочего времени, а также количество и продолжительность перерывов.
После этого ответственные лица просматривают рабочее время в табеле учета рабочего времени. Здесь они могут группироваться по отдельным сотрудникам или периодам времени.
Особенно легко начать работу с бесплатным шаблоном, который можно использовать сразу после бесплатной регистрации.
Если вы хотите создать собственную веб-форму, просто нажмите на «Веб-форма» и «Создать новую форму» в правом верхнем углу SeaTable.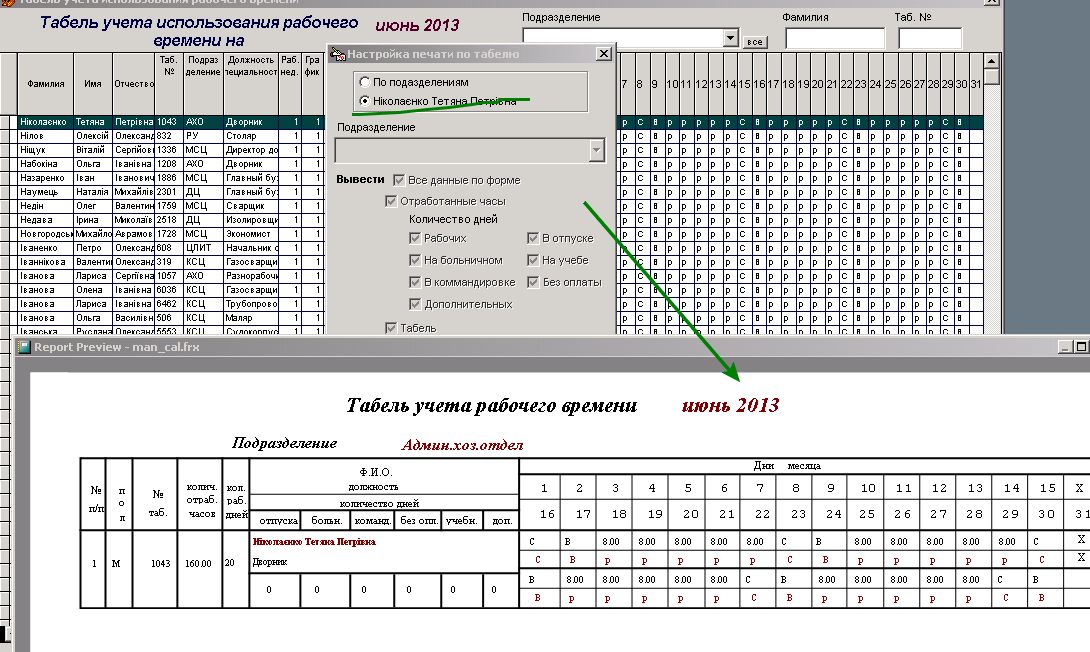 Здесь у вас есть возможность скрыть неактуальные колонки, добавить тексты подсказок или пометить вводимые данные как обязательные для заполнения поля.
Здесь у вас есть возможность скрыть неактуальные колонки, добавить тексты подсказок или пометить вводимые данные как обязательные для заполнения поля.
Заключение: 6 альтернатив учету рабочего времени в Excel
Существует множество альтернативных вариантов учета рабочего времени. Excel часто используется, но это не самый простой способ ведения учета для компаний. Лучше всего подходят веб-инструменты, сопровождающие весь процесс учета рабочего времени.
Источник изображения Изображение на обложке: © Quality Stock Arts/Adobe Stock
Кристоф Диллик-Бренцингер
Кристоф является основателем и техническим управляющим директором компании SeaTable GmbH. Он отвечает за все внутренние ИТ в SeaTable и любит новые и интересные задачи. В свободное время он любит играть в теннис, исследовать с семьей зарубежные города или иногда играть в компьютерные игры.
Заполнение табеля учета рабочего времени с помощью Excel.
Количество просмотров: 259
В процессе работы часто каждому из нас приходится сталкиваться с обработкой различных таблиц. При этом часть информации в таблице вводится вручную, а часть должна быть рассчитана на основе предварительно введенных значений. Особенно часто с такой ситуацией сталкиваются в своей практике различные менеджеры и управляющие независимо от сферы деятельности. И если непосредственный ввод данных автоматизировать практически нельзя, то выполнение расчетов можно и нужно нас троить с помощью формул и функций.
При этом часть информации в таблице вводится вручную, а часть должна быть рассчитана на основе предварительно введенных значений. Особенно часто с такой ситуацией сталкиваются в своей практике различные менеджеры и управляющие независимо от сферы деятельности. И если непосредственный ввод данных автоматизировать практически нельзя, то выполнение расчетов можно и нужно нас троить с помощью формул и функций.
Представляем обучающее видео по использованию функций и формул Excel для обработки табеля учета рабочего времени и расчета начислений при почасовой оплате труда. Перед вами наглядный практический урок в формате видео по применению Эксель для заполнения данного табеля. В ходе урока рассказывается о принципах формирования табеля, анализируется заполнение итоговых позиций на основе введенных значений. В видеоуроке изучается расчет рабочих дней на основе отбора ячеек со значением отработанных часов выше ноля. Рассматривается использование функций для определения общего количества праздничных, выходных, больничных и командировочных дней на основе соответствующей для данной категории буквенной отметки в табеле.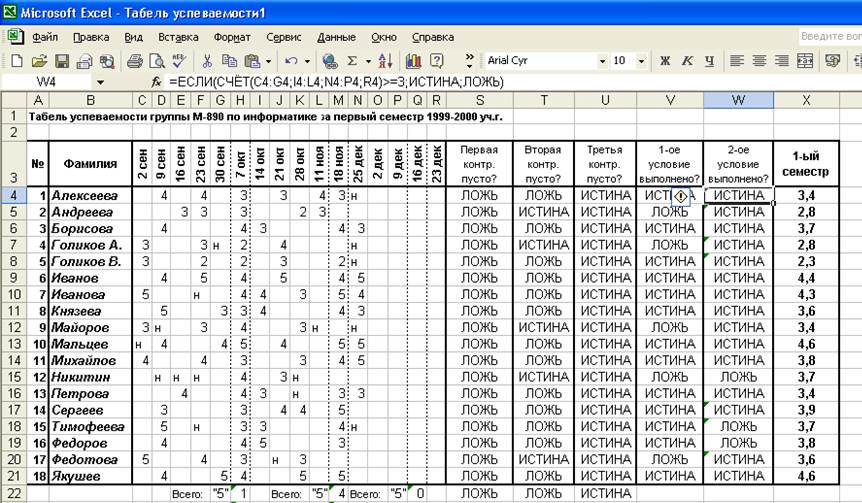 Показан расчет отработанных часов как непосредственно на предприятии, так и с учётом рабочих часов, отработанных при нахождении в командировке.
Показан расчет отработанных часов как непосредственно на предприятии, так и с учётом рабочих часов, отработанных при нахождении в командировке.
Помимо наглядного примера выполнения расчета итоговых данных по отработанным часам и другим позициям, в материале приведён пример расчета на практике начислений по каждому сотруднику при повременной почасовой оплате. Рассмотрено получение значения тарифной ставки по должности и подразделению, к которому относится сотрудник с помощью формулы массива и функции ВПР. Разобран принцип нахождения оплачиваемого времени в часах на основе сравнения объема отработанных часов с месячной часовой нормой рабочего времени с учетом двойной оплаты за переработку.
Изучаемый материал будет полезен не только тем, кто регулярно сталкивается в повседневной работе с заполнением и обработкой табеля рабочего времени. Принцип обработки табличной информации, показанный на видео, применяется в любой ситуации, когда требуется определить количество позиций в таблице по заданному признаку.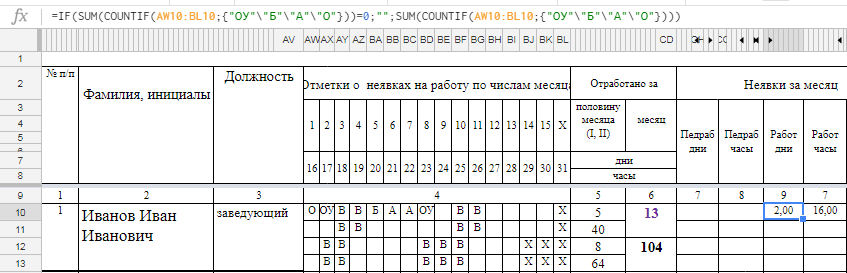 Применение функций Excel позволяет значительно упростить выполнение необходимых расчетов и предотвратить механические ошибки, неизбежные при выполнении вычислений вручную.
Применение функций Excel позволяет значительно упростить выполнение необходимых расчетов и предотвратить механические ошибки, неизбежные при выполнении вычислений вручную.
Вы можете скачать файл, использованный в материале и использовать его для отработки соответствующих вычислений. Любое совпадение приведенных значений с реальными фактами случайно. Все данные, приведенные в видеоуроке не являются подлинными и не относятся к какой-либо организации или сотруднику.
222900cookie-checkИспользование Excel для обработки табеля рабочего времени.no
Основные формулы Excel для бухгалтерского учета
Используйте эти важные функции, чтобы сэкономить время и ускорить бухгалтерские задачи. Excel может не заменить QuickBooks, но полезные советы, которые помогут вам навести порядок в бухгалтерском учете. Для получения дополнительных способов улучшить свои навыки работы с Excel, проверьте Master Excel от начального до продвинутого уровня
Для получения дополнительных способов улучшить свои навыки работы с Excel, проверьте Master Excel от начального до продвинутого уровня
Сложные проценты:
Пользователь может рассчитать будущую стоимость инвестиций, используя приведенную ниже формулу в Excel
Формула: 9n
Аргумент: P: основная сумма инвестиций
r: проценты, которые могут выплачиваться ежегодно, раз в два года, ежеквартально или ежемесячно
n: период инвестирования – количество периоды, в течение которых осуществляются инвестиции
Пример: Джон инвестировал 200 долларов США на 2 года с годовой процентной ставкой 5%, будущую стоимость этих инвестиций можно рассчитать, введя следующую формулу в любую ячейку Excel 92 , что дает результат 220,5 .
Амортизация актива:
В Excel пользователь может рассчитать амортизацию актива за заданный период времени.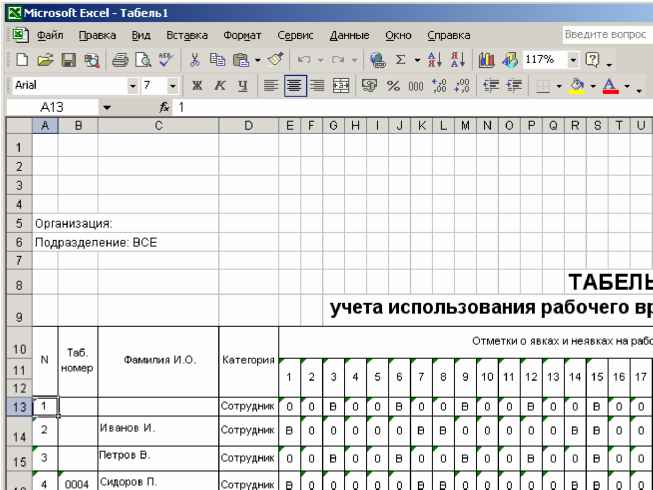 В Excel существует 5 различных методов расчета амортизации актива:
В Excel существует 5 различных методов расчета амортизации актива:
Прямолинейная амортизация (SLN):
Это самый простой метод расчета амортизации. Этот метод амортизирует стоимость актива на фиксированную сумму в течение определенного периода времени.
Определение: Функцию SLN в Excel можно использовать для расчета прямолинейной амортизации в Excel. имеет остаточную стоимость 100 долларов через 10 лет, мы можем рассчитать годовую линейную амортизацию актива как :
Это метод сложной амортизации. В этом методе стоимость актива уменьшается на фиксированный процент в течение определенного периода времени.
Определение: Функцию БД в Excel можно использовать для расчета амортизации остатка снижения.
Формула: DB(стоимость, утилизация, срок службы, период, [месяц])
Пример: Стоимость активов Джона составляет 5000 долларов США, а остаточная стоимость составляет 100 долларов США через 10 лет, мы можем рассчитать уменьшающийся остаток амортизация актива в течение 1 года, как указано ниже = DB(5000, 100, 10, 1) = 1620 долл.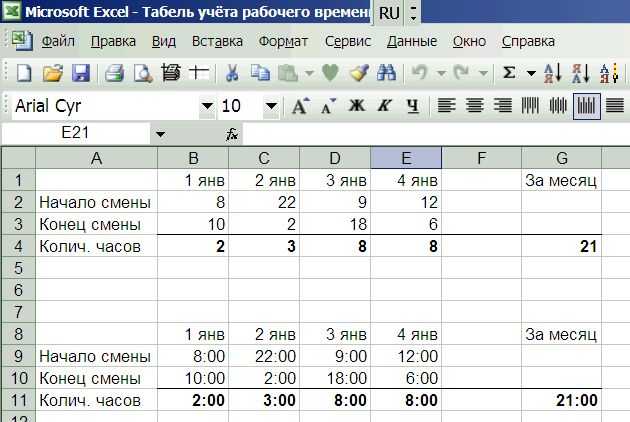 США
США
Двойное снижение балансовой амортизации (DDB):
В этом методе начисляется двойная стоимость актива. норма линейной амортизации. Таким образом, в этом методе амортизация является самой высокой в первый период и меньше в последующие периоды.
Определение: Функцию DDB в Excel можно использовать для расчета амортизации остатка снижения.
Формула: DDB(стоимость, утилизация, срок службы, период, [фактор])
Пример: Стоимость активов Джона составляет 5000 долларов США, а остаточная стоимость составляет 100 долларов США через 10 лет, мы можем рассчитать амортизацию уменьшающегося остатка актива в течение 1 года следующего года = дБ (5000, 100, 10, 1) = 1000 долл. США
В переменное снижение баланса (VDB):
Определение :
. Эта функция возвращает амортизацию актива за любой период, указанный пользователем, включая неполные периоды, используя метод двойного уменьшающегося остатка или какой-либо другой метод.
Эта функция возвращает амортизацию актива за любой период, указанный пользователем, включая неполные периоды, используя метод двойного уменьшающегося остатка или какой-либо другой метод.
Формула: VDB(стоимость, утилизация, срок службы, начальный_период, конечный_период, [коэффициент], [без_переключателя)
Пример: Стоимость актива Джона составляет 5 000 долларов США, а остаточная стоимость составляет 100 долларов США через 10 лет, мы можно рассчитать амортизацию актива по методу уменьшающегося остатка в течение первого года следующим образом: :
Это также метод ускоренной амортизации. При использовании этого метода годовая амортизация определяется путем умножения амортизируемой стоимости на шкалу дробей.
Определение: Функцию SYD в Excel можно использовать для расчета суммы амортизации за годы. стоимость актива составляет 5000 долларов США, а остаточная стоимость составляет 100 долларов США через 10 лет, мы можем рассчитать амортизацию актива методом уменьшающегося остатка в течение первого года следующим образом:
XNPV:
Используя функции XNPV, пользователь может рассчитать чистую текущую стоимость для графика денежных потоков, который не обязательно является периодическим. Определение: платежей в датах
Определение: платежей в датах
9Даты 0002: даты платежей по графику, связанные с платежами движения денежных средств.
ЧССНРД:
Возвращает внутреннюю норму доходности для графика денежных потоков, который не обязательно является периодическим.
Формула: XNPV(денежные_потоки, даты, [предположение])
Определение: денежные_потоки: ряд денежных потоков в датах, соответствующий графику платежей.
даты: даты плановых платежей, связанные с платежами движения денежных средств.
предположение: Это необязательный параметр. Это число, которое, по предположению пользователя, близко к результату XIRR.
IRR:
Возвращает внутреннюю норму доходности для графика периодических денежных потоков.
Формула: XNPV(cash_flows, [предположение])
Аргумент: cash_flows: ряд денежных потоков, соответствующий графику платежей в периодические даты
предположение: Это необязательный параметр.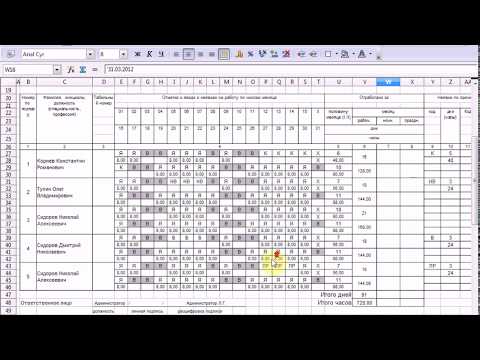 Это число, которое, по предположению пользователя, близко к результату IRR.
Это число, которое, по предположению пользователя, близко к результату IRR.
MIRR:
Пользователь также может использовать функцию MIRR в случае периодических денежных потоков. Он возвращает модифицированную внутреннюю норму доходности для серии периодических денежных потоков. MIRR учитывает как стоимость инвестиций, так и проценты, полученные от реинвестирования денежных средств.
Формула: MIRR(cash_flows, Finance_rate, Reinvest_rate)
Определение: cash_flows: ряд денежных потоков, соответствующий графику платежей в датах полученные от денежных потоков после их реинвестирования
PMT:
Используется в качестве калькулятора ипотечных платежей. Он рассчитывает платеж по кредиту на основе постоянных платежей и постоянной процентной ставки.
Формула: ПЛТ(ставка, кпер, pv, [fv], [тип])
Определение:
процентная ставка по кредиту: общее количество платежей по кредиту
pv: это основная сумма
fv: необязательный аргумент. Это относится к остатку денежных средств по кредиту после того, как последний взнос сделан. По умолчанию принимает значения 0.
Это относится к остатку денежных средств по кредиту после того, как последний взнос сделан. По умолчанию принимает значения 0.
Тип
: необязательный аргумент. Он указывает, когда должна быть произведена оплата. «0» соответствует концу периода, «1» — началу периода.
ИПМТ:
Рассчитывает проценты по фиксированному платежу по кредиту для данного периодического
Формула: ИПМТ(ставка, пер, [nfper, nfper, [nfper], [nfper, [nfper],
Определение
rate: процентная ставка по кредиту
per: период, за который пользователь хочет найти проценты0002 pv: основная сумма
fv: необязательный аргумент. Это относится к остатку денежных средств по кредиту после того, как последний взнос сделан. По умолчанию принимает значения 0.
Тип
: необязательный аргумент. Он указывает, когда должна быть произведена оплата. «0» соответствует концу периода, а «1» — началу периода.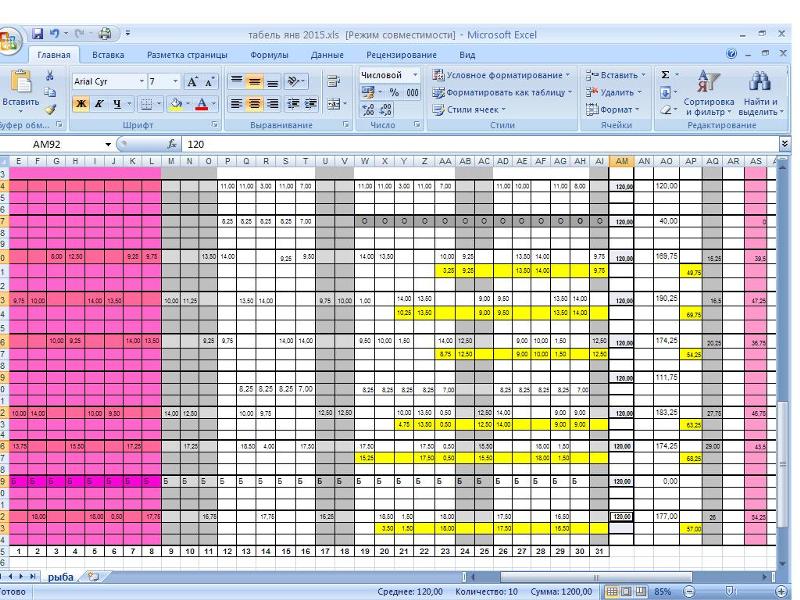
ЭФФЕКТ:
Для заданной номинальной годовой процентной ставки и количества периодов начисления процентов в году вычисляется эффективная годовая процентная ставка
Formula: EFFECT(nominal_rate, npery)
Definition:
nominal_rate: is the nominal interest rate
npery: is the number of compounding periods per year
RATE:
Используя эту формулу, пользователь может рассчитать процентную ставку на годовой основе. RATE рассчитывается путем итерации и может иметь ноль или более решений
Формула: IPMT(nper, pmt, [fv], [type], [guess])
Определение:
nper: общее количество платежей в период аннуитета
pmt это сумма, выплачиваемая каждый год. Он включает в себя основную сумму и проценты.
fv: необязательный аргумент.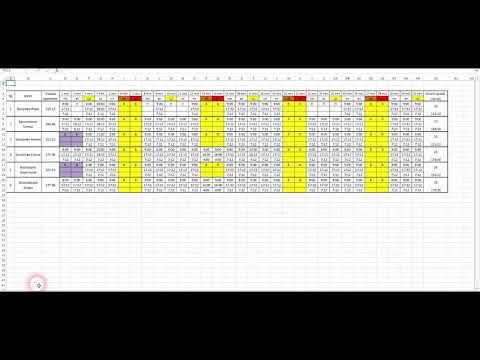 Это относится к остатку денежных средств по кредиту после того, как последний взнос сделан. По умолчанию принимает значения 0.
Это относится к остатку денежных средств по кредиту после того, как последний взнос сделан. По умолчанию принимает значения 0.
Тип
: необязательный аргумент. Он указывает, когда должна быть произведена оплата. «0» соответствует концу периода, а «1» соответствует началу периода 9.0003
предположение: Это необязательный параметр. Это число, которое угадывает пользователь. По умолчанию он занимает 10 процентов.
FV:
«FV» означает «Будущая стоимость». Как следует из названия, эта формула рассчитывает будущую стоимость инвестиций на основе постоянной процентной ставки.
Формула: FV(rate,nper,pmt,[pv],[type])
Определение
rate: процентная ставка за период
nper: общее количество периодов платежей в аннуитете
pv: основная сумма
type: необязательный аргумент. Он указывает, когда должна быть произведена оплата. «0» соответствует концу периода, а «1» — началу периода.
Формула: НАКЛОН (известные_y, известные_x)
Определение:
ЗНАЧИТЕЛЬНЫЕ_Y’S: Является ли массив зависимых значений
nothing_x’s: массив независимых значений
Формулы Excel. в Практических советах по малому и среднему бизнесу Брайана Крисански
Одной из самых мощных функций Excel является его способность позволять вам, пользователю, задавать взаимосвязи между информацией, хранящейся на ваших листах. Возможность указать эти отношения, т. е. использовать формулы между вашей информацией, может значительно улучшить и повысить полезность ваших электронных таблиц.
Формулы позволяют превратить электронные таблицы из статического отображения данных в полезные инструменты, позволяющие выполнять вычисления и отображать результаты анализа. Превращение беспорядочных данных в значимую информацию.
Формулы Excel
Для начала давайте разберем структуру формулы в Excel, чтобы понять, как мы можем начать ее использовать.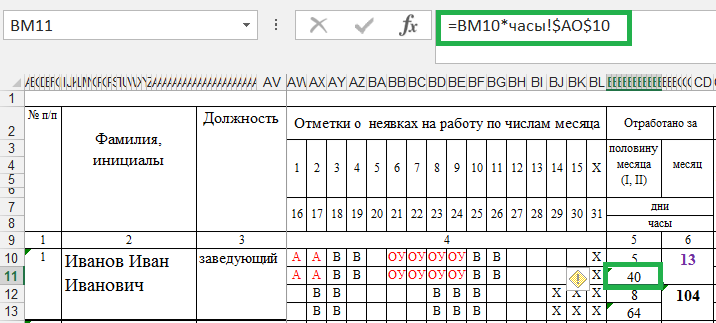
К счастью, все формулы в Excel построены одинаково. Все они начинаются со знака равенства (=), за которым следует один или несколько элементов. Знак равенства просто сообщает Excel, что мы сохраняем формулу в этой конкретной ячейке.
Каждый из элементов после знака равенства может быть любым или всеми из следующих:
1. Константы
2. Операторы
3. Ссылки
4. Функции
1. Константа
Константа — это статическое значение, а не результат вычисления. Например, числа 1, 2, 3, 4 и 5 или даже текст типа «ExcelSuperSite» — все это примеры констант, т. е. они не изменяются сами по себе и не являются результатом вычислений.
Небольшой, но полезный совет: я обычно избегаю использования констант в формулах везде, где это возможно, поскольку результат меняется только после того, как вы сами измените формулу. С точки зрения дизайна электронной таблицы гораздо лучше использовать ссылки на ячейки вместо констант. Об этом чуть позже.
Об этом чуть позже.
2. Операторы
Операторы определяют, какой тип операции (вычисления) вы хотите выполнять над элементами в формулах. Существует четыре различных типа операторов, которые вы можете использовать:
а. Арифметика
б. Сравнение
c. Текст
д. № по каталогу
а. Арифметические операторы используются для выполнения основных математических операций, таких как сложение, вычитание или умножение и т. д.
| Арифметический оператор | Описание | Пример формулы | Формула Результат |
| + | Дополнение (плюс) | 9 |
б. Операторы сравнения используются для сравнения двух элементов. Результатом сравнения является логическое значение TRUE или FALSE.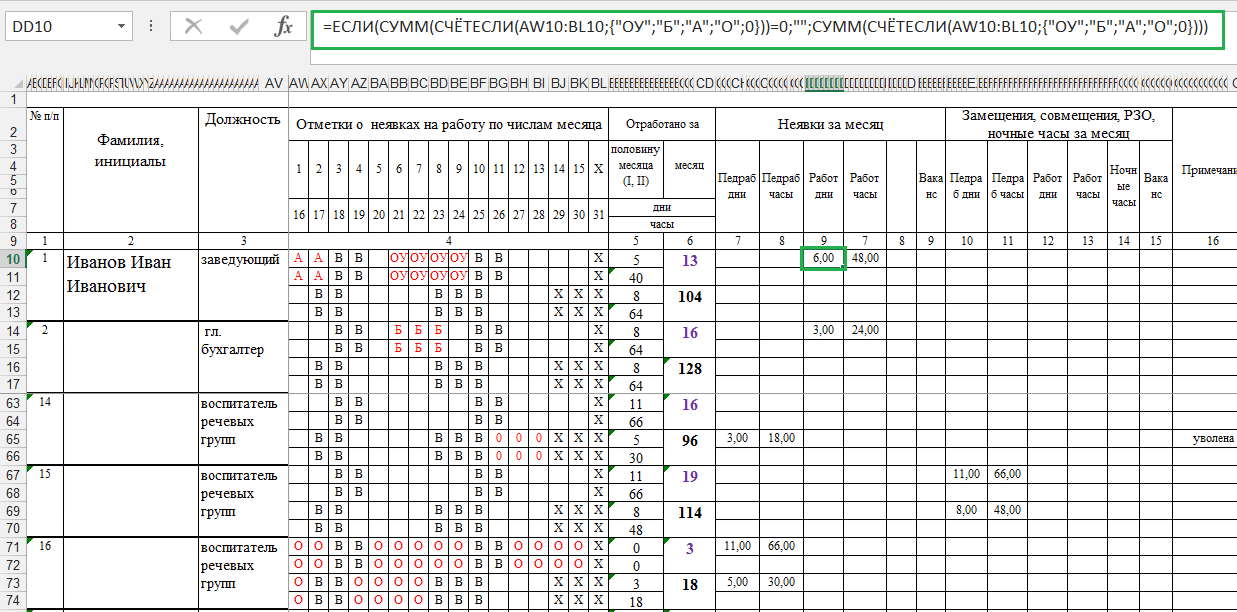
| Оператор сравнения | Описание | Пример формулы | Формула Результат |
| = | равно | = 3 = 2 | Ложь |
| > | Больше | = 5 > 2 | Правда |
| < | Менее | = 3 < 2 | Ложь |
| >= | Больше или равно | = 10 >= 2 | Правда |
| <= | Меньше или равно | = 10 <= 2 | Ложь |
| <> | Не равно | = 3 <> 2 | Правда |
в.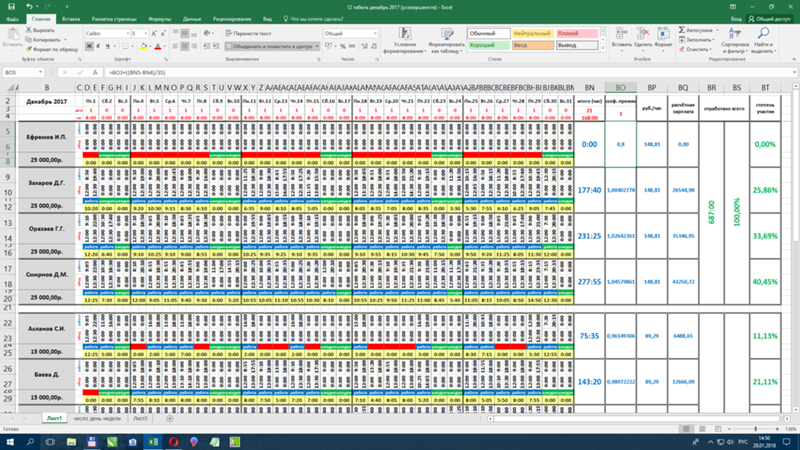 Текстовые операторы используются для соединения (конкатенации) одного или нескольких фрагментов текста вместе.
Текстовые операторы используются для соединения (конкатенации) одного или нескольких фрагментов текста вместе.
| Текстовый оператор | Описание | Пример формулы | Формула Результат |
| и | Объединить (объединить) | = «Excel» и «Супер» и «Сайт» | ExcelSuperSite |
д. Справочные операторы используются для объединения диапазонов ячеек для вычислений.
| Оператор ссылки | Описание | Пример формулы |
| : | Диапазон — ссылки на все ячейки между двумя ссылками | =СУММ(A1:A10) |
| , | Union – объединяет несколько ссылок на диапазоны | =СУММ(A1:A10;C1:C10) |
| (пробел) | Пересечение — ссылки на все ячейки, общие для двух ссылок | =СУММ(A10:D10 B5:B15) |
Так же, как и при расчете обычной математической задачи, Excel при выполнении расчетов следует основным математическим принципам. Excel начинается слева и работает справа, подчиняясь правилам математического приоритета – B O M D A S (скобки – порядок – умножение – деление – сложение – вычитание).
Excel начинается слева и работает справа, подчиняясь правилам математического приоритета – B O M D A S (скобки – порядок – умножение – деление – сложение – вычитание).
Если вы объединяете более одного оператора в одну формулу, вы можете изменить порядок вычисления, заключив в круглые скобки ту часть формулы, которая будет вычисляться первой.
Например, следующая формула дает 7, поскольку Excel выполняет умножение перед сложением (в соответствии со стандартными математическими правилами приоритета). Формула умножает 2 на 3, а затем добавляет 1 к результату.
=1+2*3 = 7
Однако, если мы добавим круглые скобки, чтобы изменить порядок вычислений, мы можем получить результат 9вместо. Excel добавляет 1 к 2, а затем умножает этот результат на 3, чтобы получить в сумме 9.
=(1+2)*3 = 9
3. Ссылки
Ссылки в формулах указывают Excel, где искать для данных или информации для использования в вашей формуле.
Excel ссылается на ячейки на листе, используя букву столбца и номер строки конкретной ячейки. Например, ссылка на ячейку C5 относится к ячейке на пересечении столбца C и строки 5.
Например, ссылка на ячейку C5 относится к ячейке на пересечении столбца C и строки 5.
Ссылка на ячейку в Excel
Ссылки позволяют использовать значение из одной ячейки в нескольких формулах на всех листах. Как обсуждалось ранее, я настоятельно рекомендую вам использовать метод для использования констант в ваших формулах, т. е. использовать ссылку на ячейку для константы, а не саму фактическую константу.
Чтобы попытаться объяснить это немного подробнее, рассмотрим следующий пример:
Допустим, мы хотим вычислить 10% следующего списка чисел. Достаточно легко делается. Просто введите формулу в каждую ячейку столбца C, как показано ниже.
Простая формула в Excel с использованием констант
Вот это было просто, так зачем вам использовать в формулах ссылки вместо констант? Рассмотрим следующее расширение вышеизложенного. Вместо списка из 5 чисел для расчета 10% теперь у вас есть список, скажем, из 50 чисел, и, чтобы сделать вещи немного интереснее, вы хотите рассчитать диапазон процентов, скажем, 5%, 10% и 15%.
Это МОЖЕТ быть выполнено точно так же, как в приведенном выше примере, но для этого потребуется много ручного редактирования всех ваших формул. Нет ничего плохого в том, чтобы много работать, но я также предпочитаю работать с умом. Итак, давайте начнем заставлять Excel работать на нас, а не наоборот, и делать всю работу за нас.
Прежде чем мы изменим формулы в столбце C, давайте сначала введем константу в процентах в ячейку C1 [щелкните ячейку C1, а затем введите «10%» {без кавычек}, затем нажмите клавишу ввода]
В ячейке C4 введите:
= B4 * C1, затем нажмите клавишу ввода
Эта формула говорит о том, что нужно взять значение того, что находится в ячейке B$, а затем умножить его на значение того, что находится в ячейке C1.
Теперь скопируйте эту формулу во все ячейки столбца C.
Формула с использованием ссылок в Excel
Введя формулу таким образом, мы можем легко обновить процентную константу в ячейке C1 до 5% или 15%, как в нашем примере, и нам не нужно вручную редактировать какие-либо формулы, чтобы получить результаты мы после. Точно так же все значения в столбце B также могут быть обновлены, и мы сэкономим себе много работы, если Excel сделает все это за нас.
Точно так же все значения в столбце B также могут быть обновлены, и мы сэкономим себе много работы, если Excel сделает все это за нас.
Ссылки на формулы в Excel – 10%
Ссылки на формулы в Excel – 5%
Ссылки на формулы в Excel – 15%
| Ссылки | Тип |
| Ссылка на ячейку в столбце C и строке 1 | С1 |
| Ссылка на диапазон ячеек в столбце C и строках с 1 по 10 | С1:С10 |
| Ссылка на диапазон ячеек в столбцах с C по E и строках с 1 по 10 | С1:Е10 |
4. Функции
Функции — это предопределенные формулы в Excel, доступные для использования. Полный список функций, доступных для использования, можно найти, щелкнув любую ячейку в Excel, а затем нажав клавиши SHIFT и F3 (вместе) или нажав кнопку «Вставить функцию» рядом с панелью формул.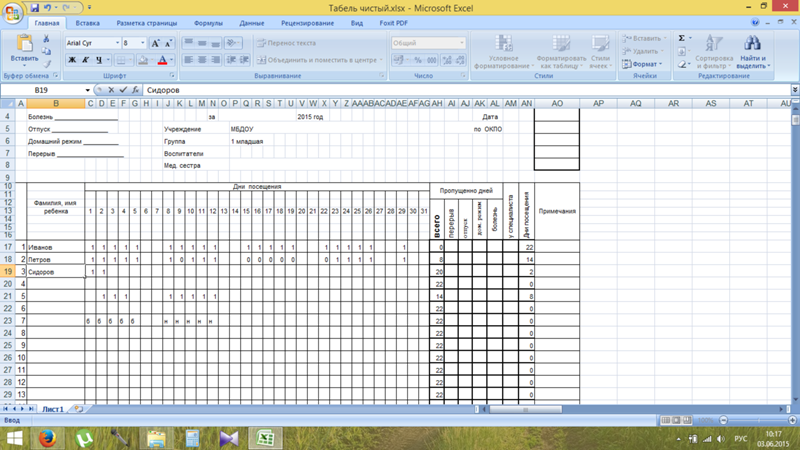


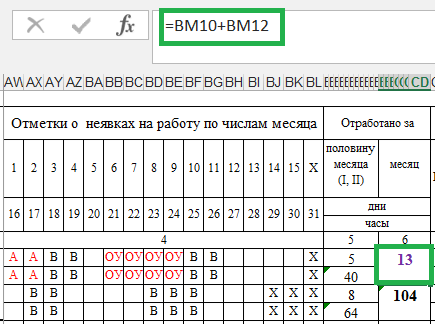 Необходимо доверять тем, кто этим занимается. Неправильные расчеты могут привести к плохой рабочей атмосфере.
Необходимо доверять тем, кто этим занимается. Неправильные расчеты могут привести к плохой рабочей атмосфере.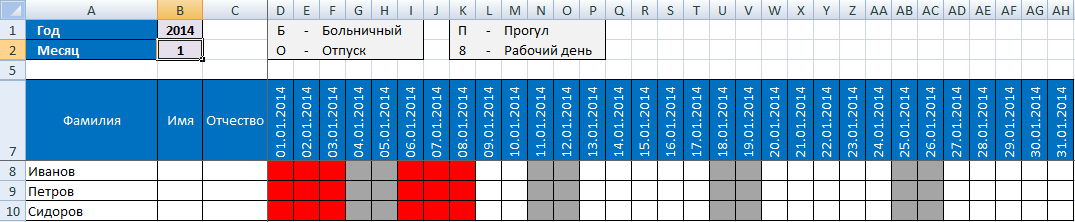 Excel может отображать только положительные часы.
Excel может отображать только положительные часы.