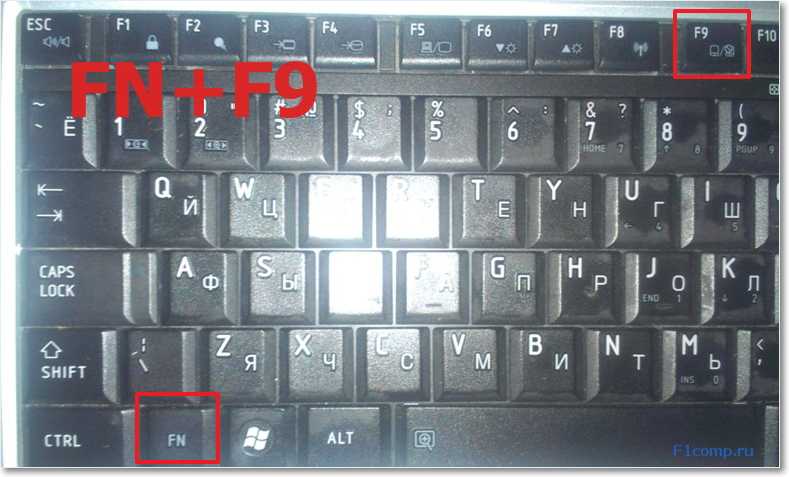Почему клава не работает: Клавиатура не работает сразу же после отключения или отсоединения и повторное подключения
Содержание
Что делать, если не работает клавиатура на Android. Собрали все способы решения проблемы
Смартфон — универсальное средство общения и поиска информации. При реализации этих задач незаменимым инструментом является виртуальная клавиатура для Андроид. По умолчанию она уже должна быть установлена на вашем устройстве. Чтобы вызвать ее, достаточно тапнуть по строке вода в любом приложении, будь то мессенджер или веб-браузер, после чего можно смело набирать текст. Однако у некоторых людей не появляется клавиатура даже на полностью исправном смартфоне. С чем может быть связана подобная проблема, и как ее решить? В этом мы и постараемся разобраться.
Если у вас не отображается клавиатура, вы пришли по адресу
Содержание
- 1 Не появляется клавиатура — что делать
- 2 Не работает клавиатура на телефоне
- 3 Как изменить клавиатуру на телефоне
- 4 Почему еще не работает клавиатура на Андроиде
Не появляется клавиатура — что делать
Первым делом предлагаю определить, в чем именно заключается проблема. Итак, когда вы нажимаете на строку ввода, вместо клавиатуры на экране появляется голосовой ассистент Google, или же область вовсе остается пустой. Возможно, ошибка связана с устаревшей начинкой смартфона, которая заставляет его долго думать, прежде чем он выведет средство ввода на экран. Но чаще всего ключ к решению проблемы скрывается в настройках устройства.
Итак, когда вы нажимаете на строку ввода, вместо клавиатуры на экране появляется голосовой ассистент Google, или же область вовсе остается пустой. Возможно, ошибка связана с устаревшей начинкой смартфона, которая заставляет его долго думать, прежде чем он выведет средство ввода на экран. Но чаще всего ключ к решению проблемы скрывается в настройках устройства.
⚡ Подпишись на Androidinsider в Пульс Mail.ru, чтобы получать новости из мира Андроид первым
Через настройки телефона можно изменить клавиатуру, а еще одно неловкое нажатие приведет к полному отключению средства ввода. Тогда его придется активировать повторно, действуя по следующей инструкции:
- Откройте настройки телефона.
- Перейдите в «Расширенные настройки», а затем — «Язык и ввод».
- Откройте вкладку «Управление клавиатурами».
- Нажмите кнопку включения напротив понравившегося средства ввода.
Если вы не можете найти раздел «Язык и ввод», воспользуйтесь поиском внутри настроек
Если все сделано верно, то в следующий раз, когда вы тапните по строке ввода, на экране появится выбранная ранее клавиатура.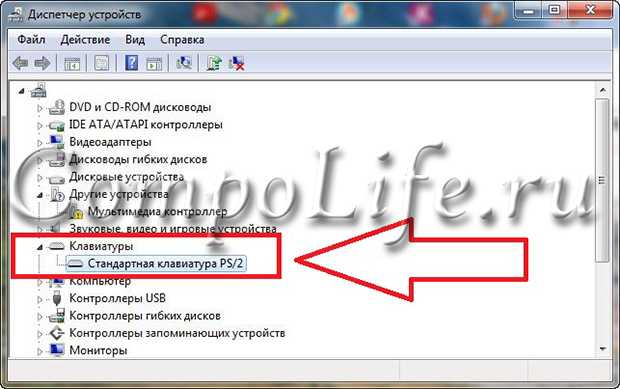 Как правило, на этом проблема становится исчерпана, но иногда даже рассмотренная выше инструкция не помогает исправить ошибку, и тогда приходится искать новый способ ее решения.
Как правило, на этом проблема становится исчерпана, но иногда даже рассмотренная выше инструкция не помогает исправить ошибку, и тогда приходится искать новый способ ее решения.
🔥 Загляни в телеграм-канал Сундук Али-Бабы, где мы собрали лучшие товары с АлиЭкспресс
Не работает клавиатура на телефоне
Если вы проверили настройки устройства и убедились, что в качестве основного средства ввода выбрана правильная клавиатура, но она все равно не появляется, возможно, проблема заключается в самом приложении, отвечающем за работу инструмента набора текста. С целью устранения ошибки вы можете прибегнуть к нескольким манипуляциям, но для начала сделайте следующее:
- Откройте настройки смартфона.
- Перейдите в раздел «Приложения».
- Выберите программу, которую вы используете для ввода текста.
Если приложения нет в списке, попробуйте найти его через Google Play
Открыв настройки приложения, вы можете очистить его память, после чего параметры клавиатуры будут возвращены к исходному состоянию. Более радикальная мера — переустановка программы после предварительного удаления. Далее вам останется еще раз убедиться, что в разделе настроек «Язык и ввод» выбран именно тот инструмент набора текста, которым вы планируете пользоваться.
Более радикальная мера — переустановка программы после предварительного удаления. Далее вам останется еще раз убедиться, что в разделе настроек «Язык и ввод» выбран именно тот инструмент набора текста, которым вы планируете пользоваться.
❗ Поделись своим мнением или задай вопрос в нашем телеграм-чате
Если проблема касается стандартной клавиатуры Gboard, то у вас могут возникнуть проблемы с ее поиском в разделе «Приложения» настроек своего телефона. Однако программа продолжит оставаться доступной в магазине Google Play. Поэтому посетите его, откройте страницу Gboard и нажмите кнопку «Удалить». Это действие приведет не к удалению приложения, а к очистке его обновлений, которые могли стать причиной появления ошибки. Затем не забудьте вновь проверить настройки языка и ввода, чтобы убедиться в правильности выбранной клавиатуры.
Как изменить клавиатуру на телефоне
Если после всех предпринятых действий у вас все равно не появляется клавиатура, можно попробовать воспользоваться другим средством ввода, то есть установить стороннее приложение.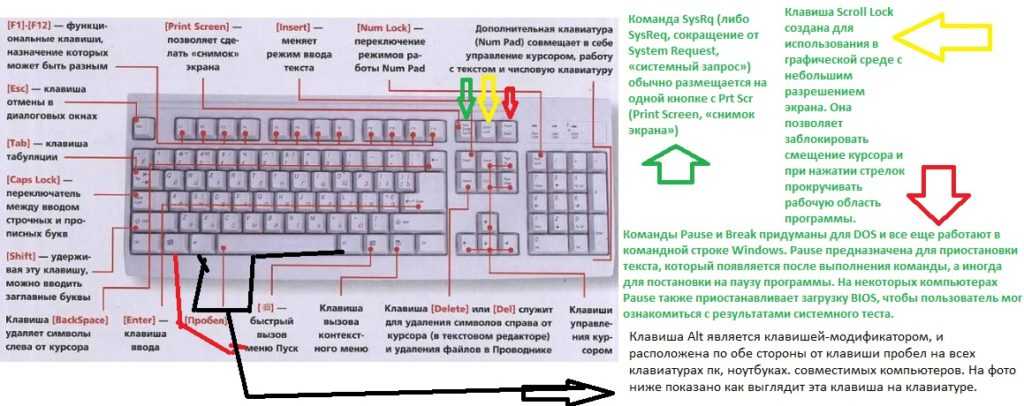 Ранее мы подробно рассказывали о самых популярных программах, которые могут рассматриваться в качестве инструмента для набора текста. А сейчас остановимся на том, как скачать клавиатуру на Андроид и установить ее:
Ранее мы подробно рассказывали о самых популярных программах, которые могут рассматриваться в качестве инструмента для набора текста. А сейчас остановимся на том, как скачать клавиатуру на Андроид и установить ее:
- Запустите Google Play или любой другой магазин приложений.
- При помощи поисковой строки найдите понравившуюся клавиатуру.
- Нажмите кнопку «Установить».
Установить клавиатуру не составит труда, но ее еще нужно настроить
Как ни странно, после установки приложение не будет работать в качестве основного средства ввода. Все эти параметры вам придется настраивать самостоятельно, действуя по инструкции:
- Перейдите в раздел «Язык и ввод» настроек телефона.
- Откройте вкладку «Управление клавиатурами».
- Включите понравившееся средство ввода.
- Вернитесь на шаг назад и во вкладке «Текущая клавиатура» выберите нужный вариант.
После включения новую клавиатуру нужно выбрать в качестве основного средства ввода
Теперь при нажатии на строку ввода смартфон будет показывать новую клавиатуру, и необходимость в использовании старой программы отпадет сама собой.
⚡ Подпишись на Androidinsider в Дзене, где мы публикуем эксклюзивные материалы
Почему еще не работает клавиатура на Андроиде
В заключение рассмотрим еще один сценарий появления неполадок, когда не появляется клавиатура на Андроид только в отдельных приложениях (например, в браузере), а в остальных продолжает работать. Такая проблема напрямую связана с ошибкой программы, где не отображается инструмент ввода текста. В ее решении помогают следующие советы:
- очистка кэша и данных приложений;
- обновление или переустановка программы;
- откат на старую версию приложения.
Воспользуйтесь одним из предложенных вариантов, а если и ничего не поможет, то постарайтесь связаться с разработчиками приложения и подробно опишите свою ситуацию. Сделать это можно в том числе на странице программы в Google Play и любом другом маркете.
Не работает клавиатура на моноблоке Lenovo
Если новая клавиатура не реагирует на команды пользователя, не значит, что оборудование неисправно.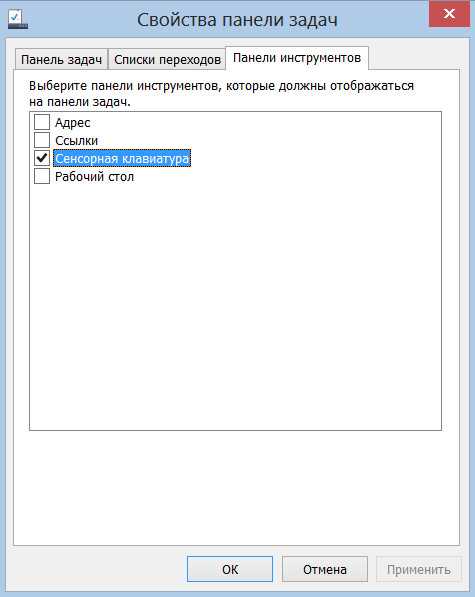 Операционной системе необходимо время для установки и тестирования нового компонента, поэтому девайс может сразу не работать. К тому же многие модели требуют свободного доступа к интернету, чтобы установить необходимые драйвера для стабильной работы. Обеспечьте бесперебойное подключение на время установки нового оборудования.
Операционной системе необходимо время для установки и тестирования нового компонента, поэтому девайс может сразу не работать. К тому же многие модели требуют свободного доступа к интернету, чтобы установить необходимые драйвера для стабильной работы. Обеспечьте бесперебойное подключение на время установки нового оборудования.
Что делать, если не новая клавиатура перестала функционировать:
- Проверьте кабель кнопочной клавиатуры. Если устройство подключено по средством блютуза, попробуйте извлечь ЮСБ-адаптер из моноблока и подключить снова. Повторите манипуляцию при любых других моделях оборудования. Система самостоятельно распознает устройство и выдаст сообщение на рабочий стол.
- Зайдите в диспетчер устройств и проверьте статус устройства ввода. Попробуйте отключить и снова включить компонент. Перезагрузите моноблок. Внимание, если при загрузке операционки необходимо ввести пароль, состоящий из букв, то отмените пароль на время, чтобы не заблокировать девайс.

- Используйте специальный пылесос, чтобы очистить клавиатуру от мусора и пыли. Засорение клавиш, является основной проблемой в работе клавиатуры.
- Некоторые модели имеют автономный включатель, который экономит энергию. Проверьте, вероятно, случайное нажатие на клавишу выключения.
Попробуйте подключить ЮСБ-клавиатуру в другой порт, возможна поломка разъема.
Не работает клавиатура на моноблоке Леново
Причиной неисправности может стать программный сбой. Чтобы самостоятельно устранить проблему, выполните следующие манипуляции:
- сохраните базу и удалите драйвер клавиатуры;
- скачайте новое ПО, проверьте на вирусы;
- устанавливайте, соответствующий характеристикам операционной системе, софт;
- выполните бекап операционки до предыдущей версии, чтобы отменить сырые обновления;
- установите утилиту для очистки реестра и оптимизации системы, вероятная ошибка в реестре стала проблемой в работе оборудования.

Если действия не дали ожидаемого результата. Следует проверить работоспособность гнезда USB. Для этого подключите иное устройство в данный порт. Компонент работает, значит, необходима профессиональная помощь в вопросе: почему отказало оборудование…
Качественный ремонт с гарантией в сервис-центре Lenovo REPAIR
Недорогая и быстрая починка выполняется опытными и сертифицированными инженерами и мастерами. Для замены комплектующих используются исключительно оригинальные запчасти и детали, которые закупаются у фирменных дистрибьюторов в России. Ремонт и восстановление проводится в специализированных условиях. Сервисный центр работает без выходных, круглосуточно. Функционирует 15 филиалов в городах России. Закажите бесплатную консультацию сервисного инженера по вопросам самостоятельного ремонта. Оставьте заявку на официальном сайте — ремонт моноблоков Lenovo. Доступен выезд программиста на дом.
Топ-6 проблем с клавиатурой iPad, которые не работают, и исправления здесь
Виртуальная клавиатура на iPad лучше и удобнее, чем на iPhone, главным образом потому, что экран больше, но он не подходит для обычного набора текста. Поэтому также можно подключить внешнюю клавиатуру.
Поэтому также можно подключить внешнюю клавиатуру.
Но главная проблема заключается в том, что есть некоторые проблемы с клавиатурой, с которыми вы можете столкнуться во время работы с этой виртуальной/внешней клавиатурой. Эти проблемы с клавиатурой iPad могут остановить вашу повседневную работу. Хорошо, что эти проблемы можно исправить с помощью небольшой настройки. Итак, в этой статье некоторые из часто возникающих проблем с клавиатурой iPad подробно описаны ниже с соответствующими решениями.
- Часть 1. Исправление клавиатуры iPad в середине экрана
- Часть 2. Исправление неработающей клавиатуры iPad
- Часть 3. Устранение задержек или зависаний клавиатуры iPad
- Часть 4: Клавиатура iPad разделена на две части
- Часть 5: Клавиатура iPad исчезла
- Часть 6: Клавиатура iPad не подключается
Часть 1. Исправление клавиатуры iPad в середине экрана
Apple в основном предлагает два отдельных положения клавиатуры на iPad. Это настраиваемый параметр, и его немного сложно найти, но случайно он может создать для вас некоторые очень типичные проблемы с клавиатурой iPad.
Это настраиваемый параметр, и его немного сложно найти, но случайно он может создать для вас некоторые очень типичные проблемы с клавиатурой iPad.
Он имеет режим закрепления и режим незакрепления. В режиме стыковки клавиатура размещается внизу экрана, а в режиме без док-станции — посередине. Итак, если вы случайно активировали отстыковку, то клавиатура застрянет посередине экрана.
Итак, вот исправление клавиатуры iPad посередине экрана;
Шаг 1: Когда клавиатура появится в середине экрана, вам нужно нажать и удерживать значок клавиатуры.
Шаг 2: появится опция «Док», нажмите на нее, и все будет исправлено.
Дополнительных проблем не будет и не надо заморачиваться. Клавиатура начнет появляться в нижней части экрана с этого момента.
Часть 2. Исправление неработающей клавиатуры iPad
Если клавиатура iPad не работает должным образом и даже после изменения некоторых настроек проблема не устраняется, вполне возможно, что iPadOS повреждена или какой-то сбой в ОС мешает работе клавиатуры.
В таких ситуациях вы ничего не сможете сделать из настроек, вам нужно исправить проблему с iPadOS с помощью программы восстановления и только тогда Клавиатура будет работать правильно. Очевидно, вы можете сказать, что восстановление с помощью iTunes также будет работать. Да, это будет, но использование профессионального инструмента восстановления, такого как iMyFone Fixppo, будет более эффективным, вот его преимущества;
- Работает более эффективно и программа очень надежная.
- Вы можете исправить iOS/iPadOS без потери данных.
- Усовершенствованная технология поможет вам устранить различные проблемы и сбои в работе iOS/iPadOS.
- Он совместим со всеми iPadOS/iOS (включая iPadOS 15 beta/14/13 и iOS 15 beta/14/13) и всеми iPad/iPhone, от последнего iPad Pro до старого iPad mini.
Вот как использовать iMyFoneFixppo для решения проблемы с клавиатурой iPad.
Попробуйте бесплатно
Шаг 1: Установите программу на свой компьютер, а затем запустите ее.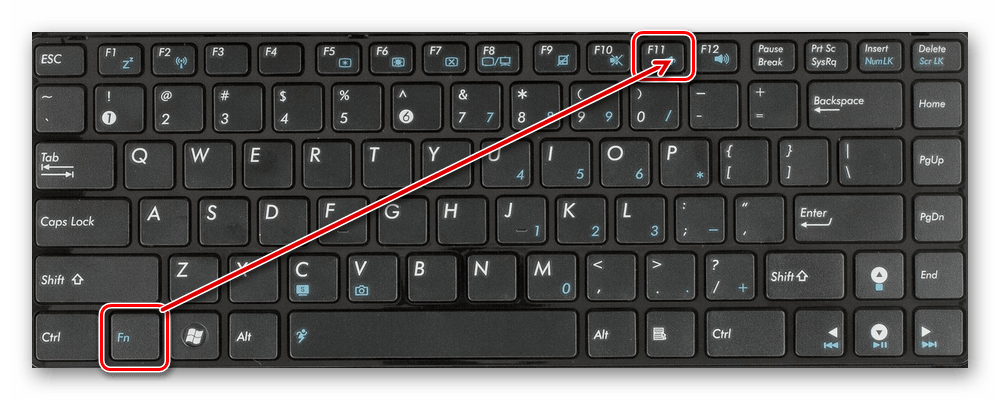 Выберите «Стандартный режим» и подключите iPad к компьютеру.
Выберите «Стандартный режим» и подключите iPad к компьютеру.
Шаг 2. Теперь следуйте инструкциям на экране для подключения iPad и нажмите «Далее».
Шаг 3: Затем программа выполнит поиск доступной прошивки; вам нужно выбрать один из списка и нажать «Скачать».
Шаг 4. После загрузки нажмите «Пуск», чтобы устранить проблему с iPadOS. Ваш iPad перезагрузится после восстановления.
iMyFone Fixppo использует самые передовые методы и функции для устранения любых проблем с iPadOS/iOS. Таким образом, все ваши проблемы с клавиатурой на iPad обязательно будут исправлены после запуска этой программы.
Попробуйте бесплатно
Часть 3. Устранение задержек или зависаний клавиатуры iPad
Предположим, вы пишете что-то с помощью виртуальной клавиатуры на своем iPad, и клавиатура не успевает за вашей скоростью, это означает, что клавиатура отстает.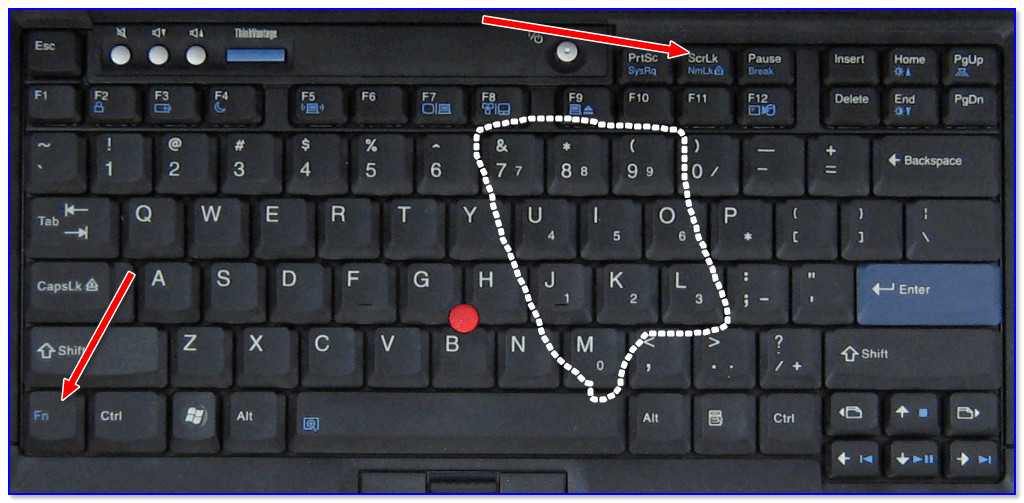 Есть несколько методов, которые вы можете применить для решения этой конкретной проблемы с клавиатурой iPad.
Есть несколько методов, которые вы можете применить для решения этой конкретной проблемы с клавиатурой iPad.
3.1 Сброс словаря клавиатуры
Вы можете попытаться решить проблему с помощью словаря клавиатуры. Вот что вам нужно сделать;
Шаг 1: Откройте iPad, перейдите в «Настройки» и нажмите «Общие».
Шаг 2: Затем нажмите «Сброс» и прокрутите список вниз, чтобы выбрать «Словарь клавиатуры».
Шаг 3: Теперь просто введите пароль, когда его попросят.
Существует также проблема, с которой сталкиваются многие пользователи iPad, она называется Frozen Keyboard. Просто перезапустите iPad, и он будет исправлен, если не использовать профессиональный инструмент для восстановления iOS / iPadOS, чтобы решить проблему, как указано выше.
3.2 Закройте и откройте все приложения
Возможно, какое-то приложение мешает работе клавиатуры. Итак, вам нужно выйти из всех приложений, а затем снова перезапустить.
Шаг 1. Дважды нажмите кнопку «Домой» или проведите пальцем по панели жестов «Домой».
Шаг 2. Вы можете провести пальцем влево или вправо, чтобы просмотреть открытые приложения, а затем закрыть их одно за другим.
3.3 Удаление приложения
Если вы считаете, что только одно приложение мешает работе клавиатуры, все, что вам нужно сделать, это удалить это приложение. Затем вы можете попробовать переустановить его, но если проблема возникнет снова, вам нужно будет удалить его.
3.4 Отключить Деактивировать доступность
Шаг 1: Откройте iPad и перейдите в «Настройки».
Шаг 2: Нажмите «Общие», а затем «Доступность», затем вы найдете «Доступность» и отключите его.
Шаг 3. Эта функция доступна только на больших моделях iPad.
3.5 Выключить масштабирование
Шаг 1. Перейдите в «Настройки», выберите «Основные» и перейдите к «Специальные возможности».
Шаг 2: На вкладке «Зрение» отключите масштабирование.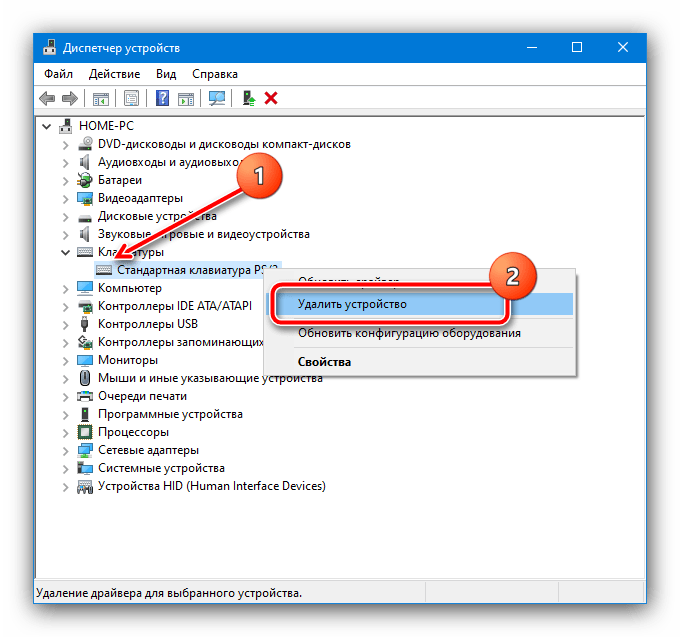
3.6 Выключить iCloud Drive
Иногда проблема может возникать из-за iCloud Drive. Так что справьтесь с этим, вы можете просто отключить его.
Шаг 1. Перейдите в «Настройки», коснитесь своего Apple ID и перейдите в iCloud, чтобы отключить iCloud Drive.
Часть 4: Клавиатура iPad разделена на две части
Обычно набор текста на iPad не очень эффективен, с ним немного сложно работать. Это особенно расстраивает, когда у вас есть важная работа и вам нужно работать быстро.
Итак, есть функция, позволяющая пользователям разделить клавиатуру на две части, по одной с каждой стороны экрана. Это делает набор текста более удобным. Но если клавиатура iPad уже разделена пополам и вы хотите вернуть ее к исходной форме, вам необходимо внести небольшие изменения в настройки. Он позволит вернуть клавиатуре первоначальный вид.
Шаг 1: Откройте iPad и перейдите в «Настройки».
Шаг 2: Затем перейдите в «Общие» и нажмите «Клавиатура» в правой части экрана.
Шаг 3: Затем внизу вы увидите опцию «Разделить клавиатуру». Рядом с ним есть переключатель, выключите его.
Шаг 4: Кстати, вы также можете отключить функцию «Разделить клавиатуру», коснувшись значка «Клавиатура» и нажав «Закрепить и объединить».
Это очень просто, проблема будет легко решена любым из способов.
Часть 5: Клавиатура iPad исчезла
Возможно, клавиатуру не видно из-за сбоя. Это очень распространенное явление, и оно может быть вызвано практически любыми проблемами с iPadOS. Итак, вот несколько решений, которые вы можете попробовать, чтобы клавиатура снова появилась на экране.
5.1 Аппаратный сброс
Хорошо, мы все знаем, что простой полный сброс может исправить несколько незначительных, если не серьезных проблем с любыми устройствами iOS/iPadOS. Итак, когда клавиатура iPad отстает или зависает, немедленно выполните полный сброс, это может решить проблему мгновенно.
Для этого нажмите и удерживайте кнопки питания и «Домой» вместе в течение 10 секунд.
5.2 Отключить Bluetooth
Если iPad подключен к устройству Bluetooth, например к внешней клавиатуре, то iPad по-прежнему считает, что он все еще подключен, потому что вы не закрыли его должным образом.
Таким образом, единственный способ исправить эту ситуацию — отключить Bluetooth и перезагрузить iPad.
5.3 Восстановление с помощью iTunes
Если какой-либо из них не работает, восстановите устройство с помощью iTunes. Если возникла проблема с клавиатурой или даже с iPadOS, она будет исправлена.
Шаг 1. Подключите iPad к компьютеру, на котором уже установлена программа iTunes.
Шаг 2: Запустите приложение и выберите iPad на панели iTunes.
Шаг 3: Нажмите «Восстановить iPad», а затем подтвердите еще раз.
Это очень простой и простой метод, но это очень старый метод, который также стирает все файлы вместе с проблемой. Вы можете использовать профессиональный инструмент для восстановления iOS/iPadOS, такой как iMyFone Fixppo, для восстановления iPadOS. лучше и восстанавливает iPadOS без стирания файлов . Просто запустите Fixppo> Подключить iPad> Загрузить прошивку> Начать восстановление и готово.
Вы можете использовать профессиональный инструмент для восстановления iOS/iPadOS, такой как iMyFone Fixppo, для восстановления iPadOS. лучше и восстанавливает iPadOS без стирания файлов . Просто запустите Fixppo> Подключить iPad> Загрузить прошивку> Начать восстановление и готово.
Часть 6. Клавиатура iPad не подключается
Не очень удобно работать на виртуальной клавиатуре, если приходится печатать каждый день значительное количество времени. iPad может подключаться к внешней клавиатуре.
Что делать, если Bluetooth-клавиатура iPad не работает? Это очень простая проблема с простым решением. Поскольку он подключен через Bluetooth, все, что вам нужно сделать, это выполнить сопряжение и отсоединение устройства.
Вот как починить клавиатуру на iPad;
Шаг 1: Во-первых, вы собираетесь отменить сопряжение устройства. Итак, перейдите в «Настройки» и нажмите «Bluetooth».
Шаг 2: Нажмите «I», а затем нажмите «Забыть это устройство».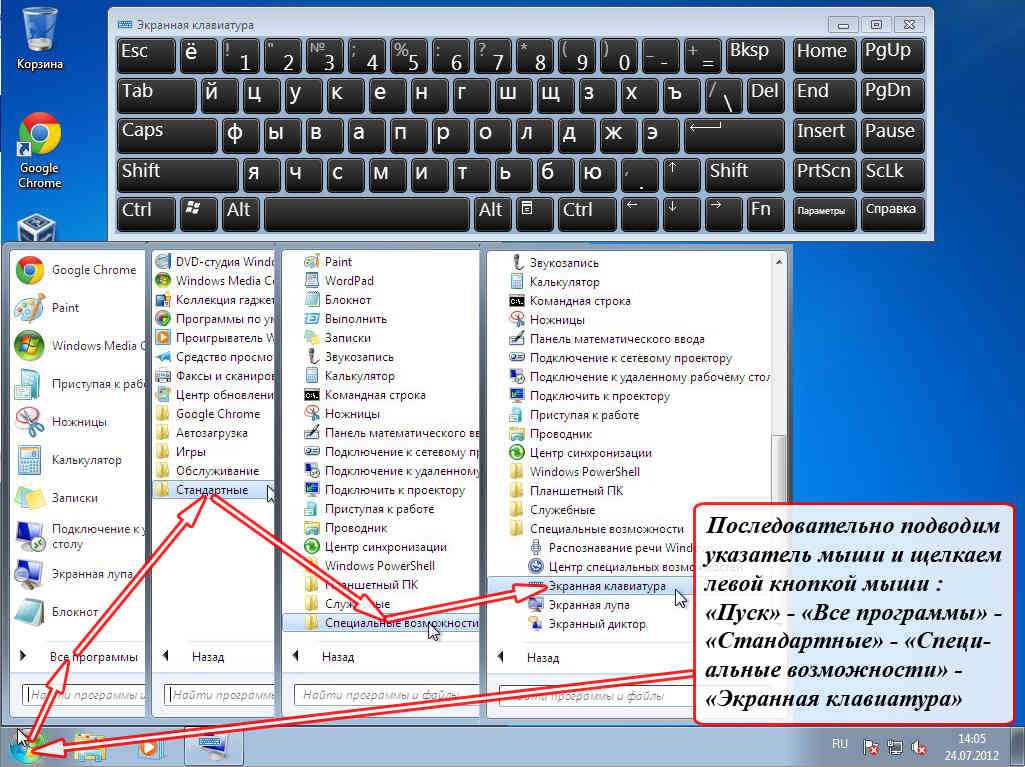
Шаг 3: Теперь пришло время подключить клавиатуру. Итак, включите клавиатуру.
Шаг 4: Теперь нажмите кнопку Bluetooth на клавиатуре, чтобы включить режим обнаружения для сопряжения.
Шаг 5: Теперь снова перейдите в «Настройки».
Шаг 6: Активируйте Bluetooth, клавиатура появится в списке устройств. Вас могут попросить ввести PIN-код iPad, предоставьте его.
Устранить проблему Bluetooth очень просто, если вы используете клавиатуру Bluetooth, просто следуйте приведенной выше процедуре, и все готово.
Заключение
По сути, если у вас возникла проблема с внешней клавиатурой, все, что вам нужно сделать, это сбросить настройки Bluetooth или отключить устройство и подключиться снова. А вот с виртуальной клавиатурой дело обстоит сложнее. Все исправления, обсуждаемые в статье, предназначены для решения конкретных проблем с клавиатурой, но если вы ищете что-то, что может решить все из них, вам необходимо загрузить и использовать iMyFone Fixppo. Это очень способно и очень рекомендуется!
Это очень способно и очень рекомендуется!
Попробуйте бесплатно
(Нажмите, чтобы оценить этот пост)
Общий рейтинг 4.8 (256 участников)
Оценка прошла успешно!
Вы уже оценили эту статью, пожалуйста, не повторяйте оценку!
Как это легко исправить
Обновляйте драйверы клавиатуры, чтобы избежать ошибок
по Казим Али Алви
Казим Али Алви
Автор
Казим всегда любил технологии, будь то прокрутка настроек на своем iPhone, Android-устройстве или Windows. А иногда, открутив устройство, взять… читать далее
Обновлено
Рассмотрено
Влад Туричану
Влад Туричану
Главный редактор
Увлеченный технологиями, Windows и всем, что имеет кнопку питания, он проводил большую часть своего времени, развивая новые навыки и узнавая больше о мире технологий.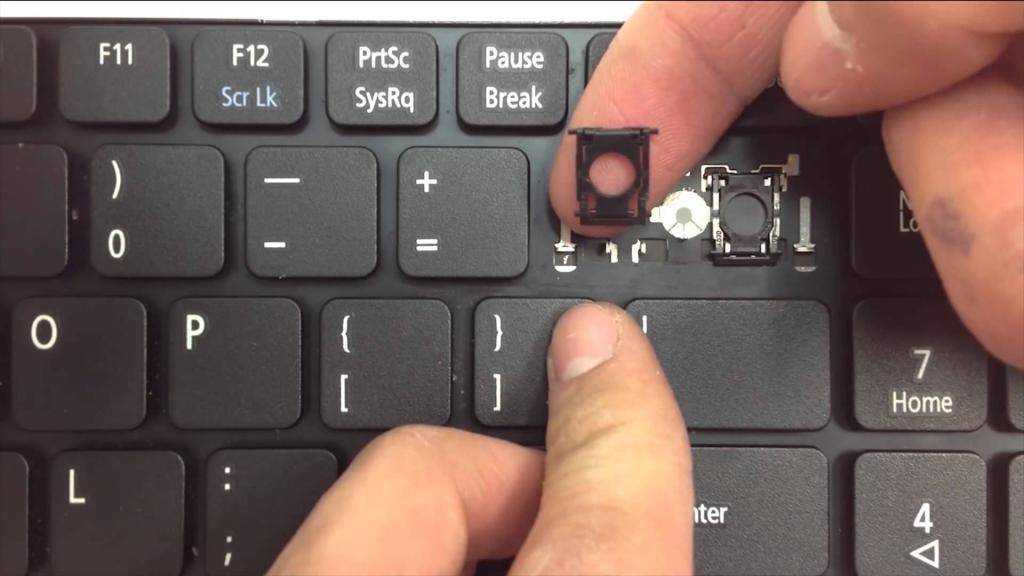 Скоро… читать дальше
Скоро… читать дальше
Раскрытие партнерской информации
- Если некоторые клавиши не работают в Windows 11, не просто замените клавиатуру, а сначала попробуйте решения, перечисленные в этой статье.
- Чтобы решить эту проблему, удалите все, что застряло под клавишей, переустановите или обновите драйвер клавиатуры, выполните сканирование на наличие вредоносных программ и измените настройки, среди прочих исправлений здесь.
XУСТАНОВИТЬ, НАЖИМАЯ ЗАГРУЗИТЬ ФАЙЛ
Исправление ошибок ОС Windows 11 с помощью Restoro PC Repair Tool: Это программное обеспечение исправляет распространенные компьютерные ошибки, заменяя проблемные системные файлы первоначальными рабочими версиями. Это также защищает вас от критической потери файлов, сбоев оборудования и устраняет повреждения, нанесенные вредоносными программами и вирусами. Исправьте проблемы с ПК и удалите вирусы прямо сейчас, выполнив 3 простых шага:
- Загрузите Restoro PC Repair Tool , который поставляется с запатентованными технологиями (патент доступен здесь).

- Нажмите Начать сканирование , чтобы найти проблемы Windows 11, которые могут вызывать проблемы с ПК.
- Нажмите Восстановить все , чтобы устранить проблемы, влияющие на безопасность и производительность вашего компьютера.
- Restoro был загружен 0 читателями в этом месяце.
Клавиатура, подключенная к вашему ПК, будь то ноутбук или настольный компьютер, помогает вам вводить текст и выполнять различные функции с помощью различных специальных сочетаний клавиш. Однако несколько пользователей сообщают, что некоторые клавиши не работают в Windows 11.
Проблема может возникать как на ноутбуках, так и на настольных компьютерах. Хотя в первом случае вам придется потратить некоторое время на устранение неполадок, большинство пользователей просто заменяют клавиатуру. Чаще всего это тривиальная проблема, которую можно легко устранить, следуя комплексному и систематическому подходу.
Почему я не могу печатать на клавиатуре Windows 11?
Проблемы с клавиатурой могут возникнуть по разным причинам.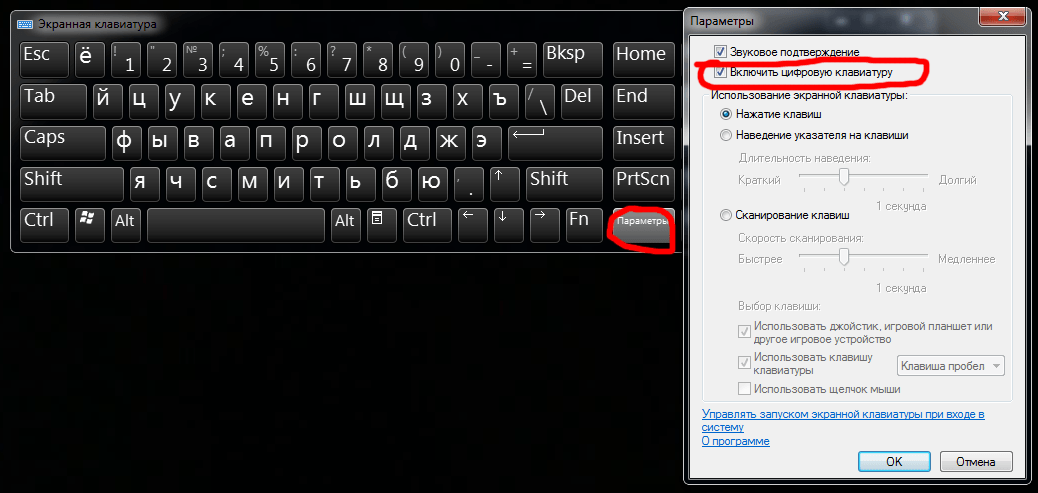 К наиболее частым причинам относятся:
К наиболее частым причинам относятся:
- Проблемы с оборудованием — В некоторых случаях могут быть проблемы с самим оборудованием, когда некоторые клавиши могут работать со сбоями. Это может иметь место, если клавиатура довольно старая.
- Пыль или частицы – Часто, если несколько клавиш рядом друг с другом перестают работать, это может быть связано с тем, что под ними застряла пыль или какой-либо предмет. Это может повлиять на клавиатуру, вентиляторы или другие функции.
- Устаревшие или поврежденные драйверы — Драйверы подключают оборудование к программному обеспечению; если они устарели, вас могут ожидать некоторые проблемы, в том числе проблемы с клавиатурой.
- Настройки устройства — Если у вас включена функция фильтрации клавиш, например, это может вызвать проблемы с работой клавиатуры.
Кроме того, несколько пользователей сообщают, что специальный набор, скажем, клавиши яркости Windows 11, не работает.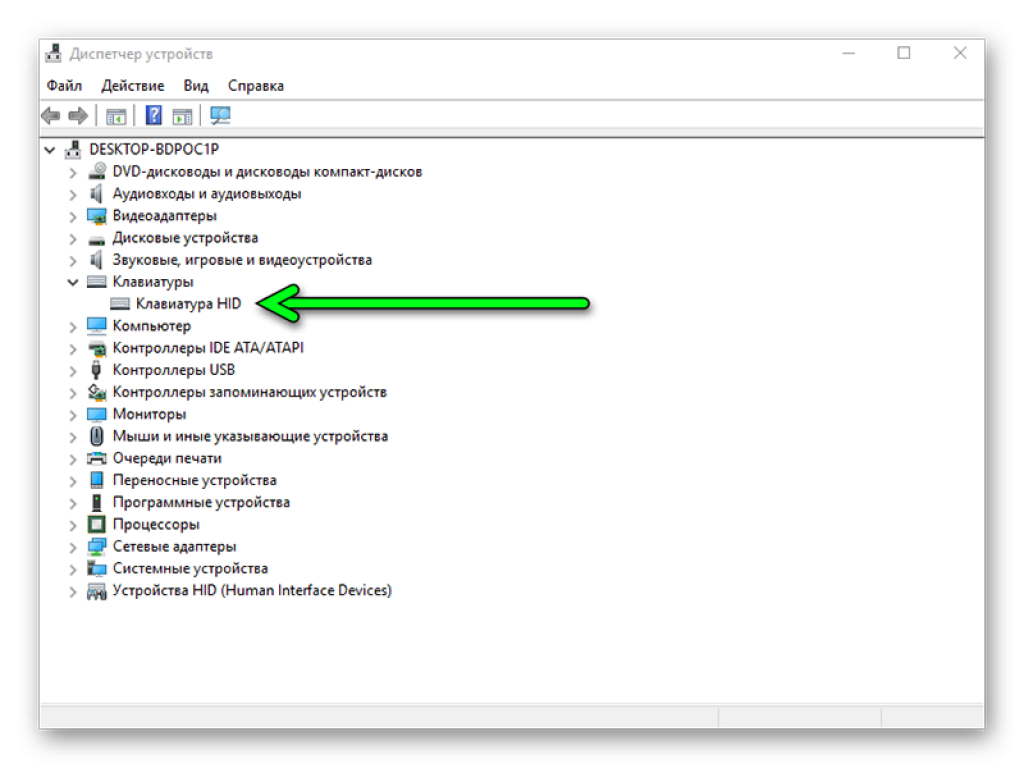 Если они объединены с функциональными клавишами, возможно, клавиша Fn заблокирована.
Если они объединены с функциональными клавишами, возможно, клавиша Fn заблокирована.
Имея общее представление об основных причинах, давайте теперь перейдем к наиболее важным исправлениям, когда некоторые клавиши не работают в Windows 11.
Что делать, если некоторые клавиши на клавиатуре не работают в Windows 11?
Прежде чем углубляться в исправления, проверьте следующие 3 элемента:
- Перезагрузите компьютер, так как перезагрузка может помочь исправить некоторые незначительные проблемы с устройством.
- Продуйте клавиатуру сухим воздухом, если под ней застряла пыль или частицы.
- Если вы уверены, что проблема связана с аппаратным обеспечением, вы можете заменить клавиатуру и избежать стресса, связанного с этими решениями.
1. Запустите средство устранения неполадок с клавиатурой
Если клавиши со стрелками в Windows 11 не работают или даже другие клавиши, вам следует запустить встроенное средство устранения неполадок. Microsoft предлагает несколько из них, чтобы помочь автоматически выявлять и устранять проблемы, мешающие эффективной работе системы и подключенных устройств.
Microsoft предлагает несколько из них, чтобы помочь автоматически выявлять и устранять проблемы, мешающие эффективной работе системы и подключенных устройств.
1. Нажмите Windows + I , чтобы запустить приложение Настройки .
2. Перейдите на вкладку System .
3. Прокрутите вниз до раздела Устранение неполадок .
4. Нажмите Другие средства устранения неполадок .
5. Теперь найдите средство устранения неполадок Keyboard и нажмите кнопку Run рядом с ним.
6. Следуйте инструкциям на экране и выберите соответствующий ответ, когда будет предложено завершить процесс.
7. Проверьте, правильно ли теперь работает клавиатура.
2. Переустановите драйвер клавиатуры
- Нажмите Windows + S для запуска меню Search , введите Диспетчер устройств в текстовое поле вверху и щелкните соответствующий результат поиска.

- Дважды щелкните запись Keyboards , чтобы развернуть и просмотреть расположенные под ней устройства.
- Щелкните правой кнопкой мыши неисправную клавиатуру и выберите Удалить устройство из контекстного меню.
- Нажмите Удалить в появившемся окне подтверждения.
- Теперь перезагрузите компьютер, и Windows автоматически установит новый драйвер для клавиатуры.
Совет эксперта:
СПОНСОРЫ
Некоторые проблемы с ПК трудно решить, особенно когда речь идет о поврежденных репозиториях или отсутствующих файлах Windows. Если у вас возникли проблемы с исправлением ошибки, возможно, ваша система частично сломана.
Мы рекомендуем установить Restoro, инструмент, который просканирует ваш компьютер и определит причину неисправности.
Нажмите здесь, чтобы загрузить и начать восстановление.
Если текущий установленный драйвер клавиатуры поврежден, вы можете обнаружить, что некоторые клавиши не работают. В этом случае лучше всего переустановить драйвер. Чтобы определить поврежденный драйвер, найдите предупреждающий знак в углу значка устройства.
В этом случае лучше всего переустановить драйвер. Чтобы определить поврежденный драйвер, найдите предупреждающий знак в углу значка устройства.
3. Обновите драйвер клавиатуры
- Нажмите Windows + X или щелкните правой кнопкой мыши кнопку Пуск , чтобы открыть меню быстрого доступа , и выберите Диспетчер устройств из списка вариантов.
- Теперь дважды щелкните запись Keyboards .
- Щелкните правой кнопкой мыши на клавиатуре и выберите Обновить драйвер в контекстном меню.
- Далее выберите Автоматический поиск драйверов из двух вариантов в окне Update Drivers .
- Теперь ОС выполнит сканирование и установит лучший доступный драйвер в системе.
Попробуйте использовать стороннее приложение, если этот метод обновления драйвера покажется вам слишком сложным или трудоемким. Мы рекомендуем DriverFix, специальный инструмент, который автоматически устанавливает последние обновления драйверов и поддерживает их в актуальном состоянии.
DriverFix установит обновления драйверов из своей базы данных, содержащей более 18 миллионов файлов драйверов, которые регулярно обновляются.
DriverFix
Всего несколькими щелчками мыши вы можете обновить все свои драйверы на своем ПК.
Бесплатная пробная версия Загрузить сейчас
4. Запустите сканирование на наличие вредоносных программ
- Нажмите Windows + S для запуска меню Поиск , введите Безопасность Windows в текстовое поле и щелкните соответствующий результат поиска.
- Нажмите Защита от вирусов и угроз .
- Затем нажмите Параметры сканирования , чтобы просмотреть все доступные.
- Выберите Полное сканирование и нажмите кнопку Сканировать сейчас внизу.
5. Измените настройки клавиатуры
- Нажмите Windows + I , чтобы запустить приложение Настройки , и выберите Специальные возможности на вкладках, перечисленных на панели навигации слева.

- Прокрутите вниз и нажмите Клавиатура под Взаимодействие .
- Теперь выключите переключатель для Sticky keys и Filter keys .
- После внесения изменений перезагрузите компьютер, чтобы они полностью вступили в силу.
Функция Sticky keys сохраняет клавиши-модификаторы, а именно Ctrl , Shift , среди прочих, чтобы они оставались активными даже после того, как вы их отпустите. С другой стороны, когда функция Filter keys включена, клавиатура будет игнорировать повторные нажатия клавиш, чтобы помочь пользователям с типом тремора рук.
Но из-за этих двух может показаться, что сочетания клавиш Windows 11 не работают, и поэтому их отключение может решить проблему.
6. Проверить, не отключен ли определенный набор клавиш
6.1 Функциональные клавиши не работают в Windows 11
Функциональные или F-клавиши выполняют двойную роль, позволяя использовать их как в предназначенной для них роли, так и в настроенной в вашей системе. Это может быть как мультимедиа, так и увеличение и уменьшение яркости и громкости.
Это может быть как мультимедиа, так и увеличение и уменьшение яркости и громкости.
Если F-клавиши разблокированы, они, как правило, будут выполнять другую роль, как указано на самой F-клавише, и будет казаться, что функциональные клавиши Windows 11 не работают.
Напротив, если F-клавиши выполняют роль изменения громкости, может показаться, что клавиши громкости Windows 11 не работают, а функциональная клавиша заблокирована.
Здесь все, что вам нужно сделать, это заблокировать или разблокировать функциональную клавишу, в зависимости от ситуации, чтобы устранить проблему.
6.2 Цифровая клавиатура не работает в Windows 11
Многие клавиатуры имеют отдельный набор цифровых клавиш справа, часто называемый цифровым блоком или цифровой панелью. Эта имитация обычного калькулятора позволяет пользователям быстро вводить числа. Но многие считают, что цифровая клавиатура не работает в Windows 11.
Обычно это происходит из-за того, что цифровая клавиатура заблокирована. И чтобы разблокировать его, вам нужно будет нажать клавишу Num Lock на клавиатуре. Кроме того, небольшой индикатор на клавиатуре может указывать, когда цифровая панель заблокирована и когда она работает.
И чтобы разблокировать его, вам нужно будет нажать клавишу Num Lock на клавиатуре. Кроме того, небольшой индикатор на клавиатуре может указывать, когда цифровая панель заблокирована и когда она работает.
Клавиша Num Lock на клавиатуре
Кроме того, когда цифровая клавиатура заблокирована, клавиши здесь будут работать как клавиши со стрелками, что означает, что набор заблокирован.
Это все исправления, которые вы можете попробовать, если ваша клавиатура Windows 11 не работает, и одно из них должно помочь устранить проблему. Помните, что никогда не выбрасывайте неисправную клавиатуру сразу.
Кроме того, узнайте, что делать, если Windows 11 не обнаруживает клавиатуру.
Расскажите нам, какое исправление сработало, и ваш опыт работы с Windows 11 в разделе комментариев ниже.
Проблемы остались? Исправьте их с помощью этого инструмента:
СПОНСОРЫ
Если приведенные выше советы не помогли решить вашу проблему, на вашем ПК могут возникнуть более серьезные проблемы с Windows.