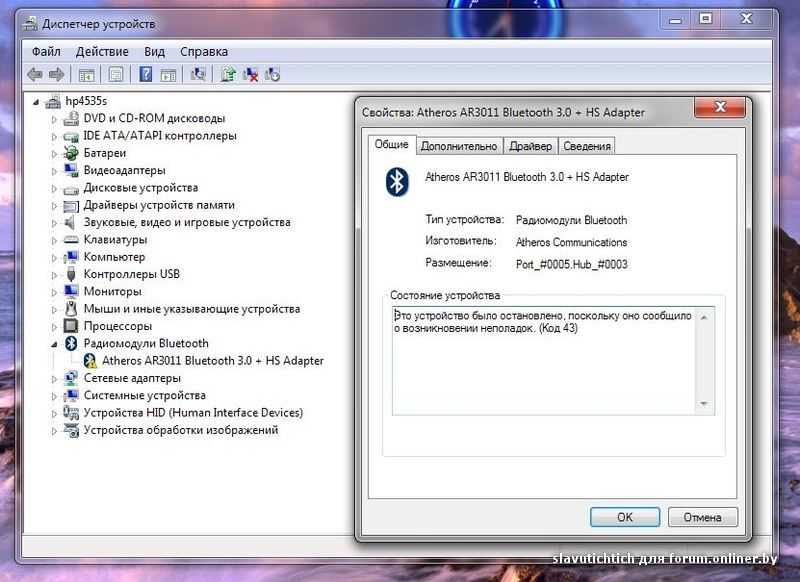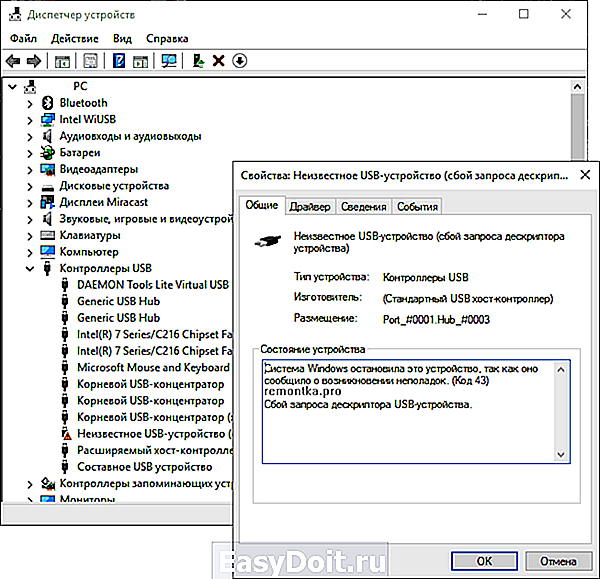Unknown device что это и как исправить код 43: Код ошибки 43 — Как исправить нераспознанное USB-устройство
Содержание
Код ошибки 43 на графических процессорах NVIDIA / Intel [ЛУЧШИЕ МЕТОДЫ]
Код ошибки 43 обычно отображается в окне состояния устройства в окнах свойств оборудования. Код 43 гласит следующее: « Windows остановила это устройство, потому что оно сообщило о проблемах (Код 43). »
Так что, если вы получаете код ошибки 43 для вашей видеокарты, вот как это исправить.
Код ошибки 43 связан с вашей видеокартой и вызывает различные проблемы. Говоря о проблемах, вот некоторые распространенные проблемы, о которых сообщили пользователи:
- Gtx 1060, код 43, gtx 1070, код 43 — эта ошибка может повлиять на видеокарты Nvidia, и, если вы столкнулись с ней, обязательно запустите диагностику оборудования и посмотрите, поможет ли это.
- Windows остановила это устройство, поскольку оно сообщило о проблемах. (код 43) Intel HD Graphics — эта проблема также может повлиять на видеокарты Intel, и если вы столкнулись с этим, убедитесь, что у вас установлены последние версии драйверов.

- Код ошибки Nvidia Quadro 43. Эта проблема может возникать при использовании серии Nvidia Quadro, и для ее устранения необходимо убедиться в отсутствии проблем с перегревом.
- Код ошибки 43 Windows 10 GPU, AMD, Nvidia — по мнению пользователей, эта ошибка может повлиять на видеокарты любой марки, и если вы столкнетесь с этой проблемой, обязательно попробуйте решения из этой статьи.
Решение 1 — вернуться к предыдущей точке восстановления системы
Если вы недавно добавили новое устройство или внесли другие изменения в диспетчере устройств, рассмотрите возможность восстановления Windows до более ранней даты с помощью функции « Восстановление системы» .
Внесенные изменения могли вызвать ошибку 43, и вы можете отменить эти системные изменения с помощью средства восстановления системы Windows следующим образом.
- Откройте Cortana , нажав кнопку на панели задач и введите «Восстановление системы» в поле поиска.

- Выберите Создать точку восстановления, чтобы открыть окно Свойства системы ниже.
- Теперь нажмите кнопку восстановления системы , чтобы открыть восстановление системы.
- Нажмите Далее в окне Восстановление системы, чтобы открыть список точек восстановления системы.
- Выберите Показать больше точек восстановления, чтобы развернуть список точек восстановления.
- Теперь выберите подходящую точку восстановления, которая предшествует настройкам диспетчера устройств.
- Нажмите Далее и кнопку Готово , чтобы восстановить Windows до более ранней даты.
Если вам интересна дополнительная информация о том, как создать точку восстановления и как это может помочь вам, ознакомьтесь с этой простой статьей, чтобы узнать все, что вам нужно знать.
Если восстановление системы не работает, не паникуйте.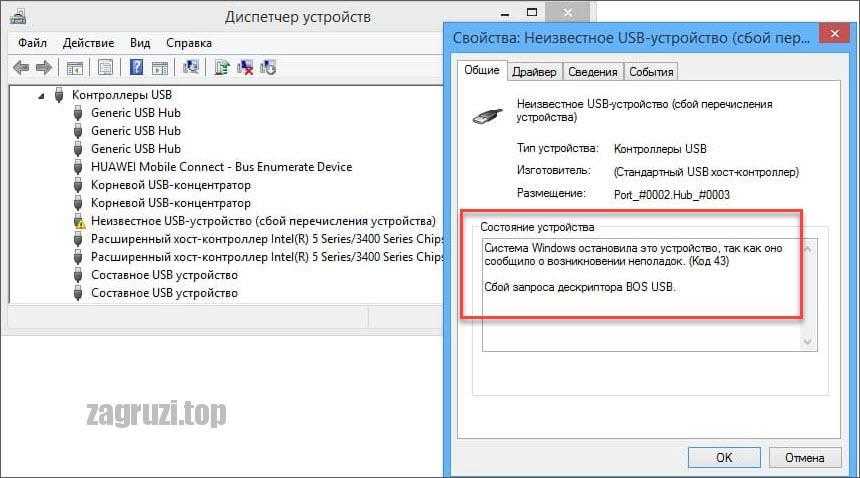 Проверьте это полезное руководство и исправьте ситуацию еще раз.
Проверьте это полезное руководство и исправьте ситуацию еще раз.
Решение 2. Запустите средство устранения неполадок оборудования и устройств
Средство устранения неполадок оборудования и устройств в Windows может пригодиться для исправления аппаратных ошибок. Так что это также может разрешить код ошибки 43. Вот как вы можете открыть и запустить это средство устранения неполадок.
- Нажмите клавишу Windows + I, чтобы открыть приложение «Настройки» .
- Когда откроется приложение «Настройки» , перейдите в раздел « Обновление и безопасность ».
- Перейдите в раздел « Устранение неполадок » на левой панели. На правой панели перейдите в раздел «Оборудование и устройства» и нажмите « Запустить средство устранения неполадок» .
Когда откроется окно устранения неполадок, следуйте инструкциям на экране для его завершения.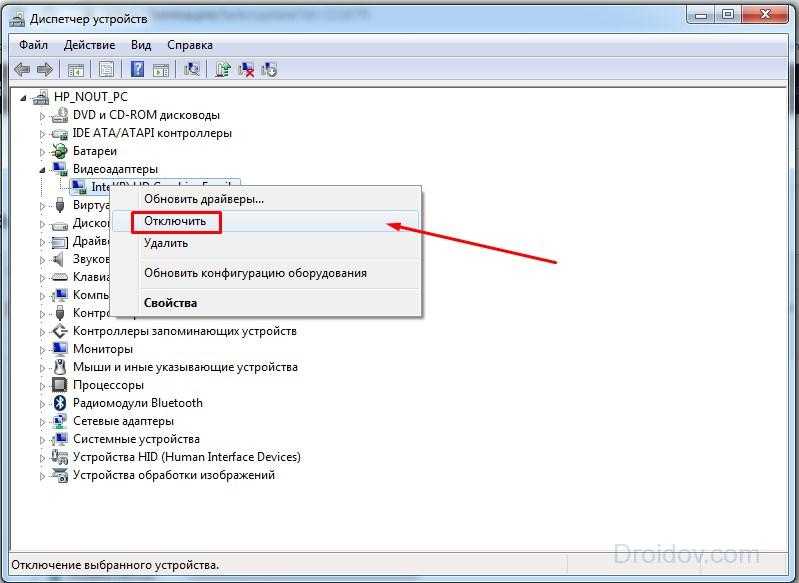 После устранения неполадок ваша проблема должна быть полностью решена.
После устранения неполадок ваша проблема должна быть полностью решена.
Если у вас возникли проблемы с открытием приложения «Настройка», обратитесь к этой статье, чтобы решить эту проблему.
Если средство устранения неполадок останавливается до завершения процесса, исправьте его с помощью этого полного руководства.
Решение 3. Обновите драйвер устройства
Неисправные драйверы видеокарты обычно вызывают код ошибки 43. Поэтому один из лучших способов исправить это — обновить драйверы видеокарты. Вы можете обновить их с помощью диспетчера устройств следующим образом.
- Нажмите клавишу Win + X, чтобы открыть меню Win + X, и выберите « Диспетчер устройств» . Кроме того, вы можете ввести «Диспетчер устройств» в окне поиска Windows, чтобы открыть окно ниже.
- Нажмите Display display, а затем щелкните правой кнопкой мыши видеокарту, чтобы открыть дополнительные параметры контекстного меню, как показано ниже.

- Теперь выберите « Обновить драйвер», чтобы открыть окно, расположенное ниже.
- Выберите в этом окне параметр « Автоматически искать обновленное программное обеспечение драйвера» , чтобы узнать, требуются ли какие-либо обновления. Теперь Windows обновит драйверы видеокарты при необходимости.
Хотите последние версии драйверов GPU? Добавьте эту страницу в закладки и всегда оставайтесь в курсе последних и самых лучших.
Решение 4. Удалите и переустановите драйвер устройства.
В некоторых случаях код ошибки 43 может появиться, если ваши драйверы дисплея повреждены, и единственный способ исправить это переустановить их. Это довольно просто сделать, и вы можете сделать это, выполнив следующие действия:
- Откройте диспетчер устройств .
- Найдите драйвер видеокарты, щелкните его правой кнопкой мыши и выберите « Удалить устройство» из меню.

- Когда появится диалоговое окно подтверждения, установите флажок « Удалить программное обеспечение драйвера для этого устройства» и нажмите кнопку « Удалить» .
После удаления драйвера перезагрузите компьютер, и Windows 10 автоматически установит драйвер дисплея по умолчанию.
Windows не может автоматически найти и загрузить новые драйверы? Не волнуйтесь, мы вас обеспечим.
Если вы хотите полностью удалить драйвер видеокарты, вы также можете использовать программное обеспечение Display Driver Uninstaller .
После установки драйвера по умолчанию проверьте, сохраняется ли проблема. Если все работает, вы также можете скачать последнюю версию драйвера от производителя вашей видеокарты.
Вы также можете использовать стороннее программное обеспечение для удаления и переустановки драйверов видеокарты. Driver Talent — одна из удобных утилит, с помощью которой вы можете переустанавливать и восстанавливать драйверы.
Посетите веб-сайт программного обеспечения и нажмите кнопку « Загрузить сейчас» , чтобы добавить программу в Windows. Затем вы можете нажать кнопку сканирования программы, чтобы установить необходимые драйверы видеокарты.
Решение 5 — Проверьте температуру графического процессора
Распространенной причиной появления кода ошибки 43 может быть температура вашего графического процессора , и для решения этой проблемы необходимо убедиться, что на вашей видеокарте нет пыли. Чтобы почистить его, просто откройте корпус компьютера и удалите пыль с видеокарты с помощью сжатого воздуха.
Кроме того, вы можете установить дополнительное охлаждение или оставить корпус компьютера открытым и проверить, не влияет ли это на вашу видеокарту. Кроме того, обязательно удалите настройки разгона, поскольку разгон может привести к перегреву.
Если вы ищете хорошее программное обеспечение, которое позволяет вам проверять температуру вашей системы, вам следует рассмотреть возможность использования AIDA64 Extreme .
Решение 6. Запретите Windows автоматически обновлять драйверы видеокарты
Windows 10 имеет тенденцию автоматически обновлять устаревшие драйверы, но в некоторых случаях это может привести к появлению кода ошибки 43 просто потому, что новый драйвер не полностью совместим с вашим ПК.
Чтобы решить эту проблему, вам нужно заблокировать Windows 10 от автоматического обновления драйверов. Если вы хотите сделать это, у нас есть специальное руководство по этому поводу.
После предотвращения обновления драйверов в Windows проблема должна быть полностью решена.
Решение 7. Загрузите и установите старую версию
Иногда код ошибки 43 вызывается более новыми драйверами, и для устранения этой проблемы необходимо выполнить откат к более старому драйверу. Это довольно просто сделать, и для этого вам просто нужно удалить драйвер, как мы показали вам в одном из наших предыдущих решений.
После удаления драйвера перейдите на веб-сайт производителя видеокарты и загрузите драйвер, которому не менее пары месяцев.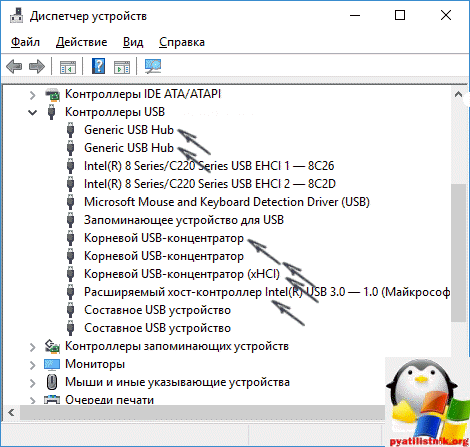 Установите более старый драйвер, и проблема должна быть решена.
Установите более старый драйвер, и проблема должна быть решена.
Решение 8. Проверьте правильность подключения видеокарты.
Несколько пользователей сообщили, что появился код ошибки 43, потому что их видеокарта не была правильно подключена. По словам пользователей, 6-контактный кабель PCI-E не был надежно подключен, и это привело к появлению этой проблемы.
Чтобы решить эту проблему, откройте корпус компьютера и убедитесь, что ваша видеокарта правильно подключена.
Решение 9 — Установите последние обновления
Windows 10 — отличная операционная система, но иногда могут появляться определенные ошибки, которые приводят к появлению кода ошибки 43. Тем не менее, Microsoft усердно работает над устранением любых потенциальных проблем, и если у вас возникла эта проблема, мы рекомендуем вам установить последние обновления Windows.
По умолчанию Windows 10 устанавливает необходимые обновления автоматически, но иногда вы можете пропустить одно или два обновления из-за определенных ошибок.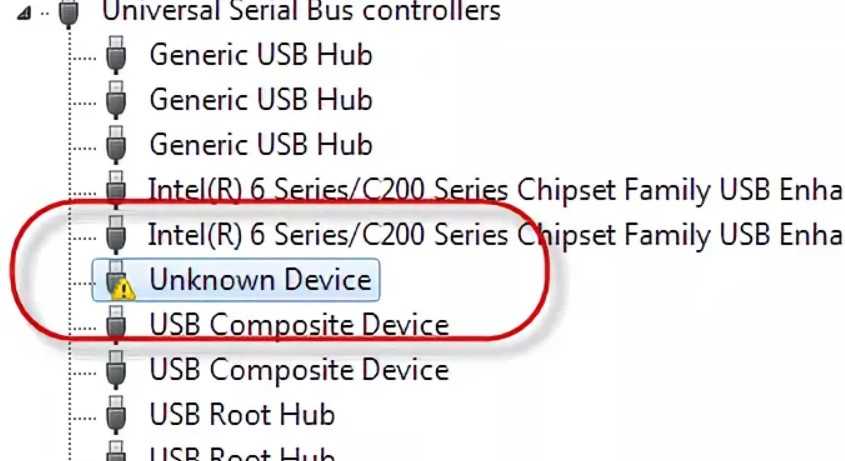 Однако вы всегда можете проверить наличие обновлений вручную, выполнив следующие действия:
Однако вы всегда можете проверить наличие обновлений вручную, выполнив следующие действия:
- Откройте приложение «Настройки» .
- Перейдите в раздел « Обновление и безопасность ».
- Нажмите кнопку Проверить наличие обновлений на правой панели.
Если доступны какие-либо обновления, они будут автоматически загружены в фоновом режиме и установлены, как только вы перезагрузите компьютер. После установки последних обновлений проверьте, сохраняется ли проблема.
Если у вас возникли проблемы с открытием приложения «Настройка», обратитесь к этой статье, чтобы решить эту проблему.
Возникли проблемы с обновлением Windows 10? Проверьте это руководство, которое поможет вам решить их в кратчайшие сроки.
Решение 10 — Удалите программное обеспечение Lucid VIRTU MVP
По словам пользователей, иногда код ошибки 43 может появляться из-за программного обеспечения Lucid VIRTU MVP.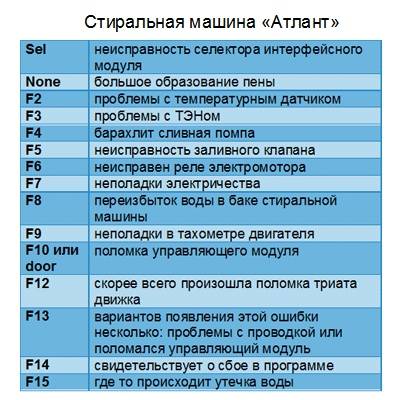 Чтобы решить эту проблему, рекомендуется найти и удалить это приложение с вашего ПК.
Чтобы решить эту проблему, рекомендуется найти и удалить это приложение с вашего ПК.
Существует несколько способов удалить приложение, но лучше всего использовать программное обеспечение для удаления. Если вы не знакомы, такие инструменты, как IOBit Uninstaller, могут полностью удалить любое приложение с вашего компьютера, включая все его файлы и записи реестра.
Нужно больше вариантов? Вот лучшие деинсталляторы на рынке прямо сейчас.
После удаления проблемного приложения с помощью программного обеспечения для удаления проблема должна быть полностью решена.
Так вот, как можно исправить код ошибки 43 для видеокарт в Windows. Вы также можете исправить код 43 для других устройств почти так же.
Если вам известен другой способ решения проблемы, поделитесь им в разделе комментариев ниже, чтобы другие пользователи могли попробовать его.
Кроме того, оставьте там любые другие вопросы, которые у вас могут возникнуть, и мы обязательно их проверим.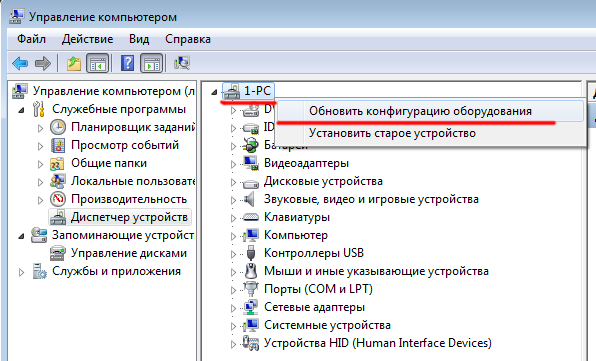
ЧИТАЙТЕ ТАКЖЕ:
- ИСПРАВЛЕНИЕ: Код ошибки X80080008 Приложения не устанавливаются на ПК
- Исправьте ошибку Windows 10 0xc0000185 с помощью этих простых решений
- Как исправить ошибку обновления Windows с кодом 643
Примечание редактора : этот пост был первоначально опубликован в январе 2017 года и с тех пор был полностью переработан и обновлен для обеспечения свежести, точности и полноты.
Ошибки 520, 521, 522, 524
\n\t\n\t
Неверная настройка маршрутизации между Cloudflare и веб-сервером.
\n\t
\n\n\n
Способы устранения ошибки 522 Connection timed out
\n\n
Убедитесь, что:
\n\n
\n
- \n\t
- IP-адреса Cloudflare не блокируются в брандмауэре.
- Ваш хостинг-провайдер не ограничивает скорость и не блокирует запросы от Cloudflare.

- Веб-сервер не перегружен.
\n\t
\n\t
\n
\n\n
Неисправную маршрутизацию в сети между Cloudflare и исходным веб-сервером устранить сложнее. Прежде чем перейти к этому пункту, исключите предыдущие. Если вы считаете, что причиной могут быть проблемы с сетью, отправьте заявку в службу поддержки Cloudflare»,
«url»: «https://www.nic.ru/help/oshibki-520-521-522-524_8509.html»
},
{
«@context»: «http://schema.org»,
«@type»: «Article»,
«name»: «Ошибки 520, 521, 522, 524»,
«author»: {
«@type»: «Person»,
«name»: «RU-CENTER»
},
«articleSection»: «Ошибка 524 (A timeout occurred)»,
«articleBody»: «Браузер покажет эту страницу, когда подключение к веб-серверу будет установлено, но его ответ превысит лимит ожидания. Cloudflare ожидает HTTP-ответ в течение 100 секунд.
\n\n
Причины появления ошибки 524
\n\n
- \n\t
- Проблемы в работе PHP-скриптов или сбой базы данных.

- Высокая загруженность веб-сервера.
\n\t
\n
\n\n
Способы устранения ошибки 524 A timeout occurred
\n\n
Проверьте доступные ресурсы веб-сервера, включая процессор, оперативную память и общий уровень трафика. Высокий уровень использования памяти память или высокая загрузка процессора могут сигнализировать о проблеме с ресурсами.
\n\n
Если вы регулярно отправляете HTTP-запросы, выполнение которых занимает более 100 секунд (например, экспорт больших данных), рассмотрите возможность перемещения этих длительных процессов в поддомен, который не проксируется Cloudflare.»,
«url»: «https://www.nic.ru/help/oshibki-520-521-522-524_8509.html»
}
]
Ошибки 520, 521, 522, 524 могут появляться на сайте в том случае, если вы используете для своего сайта сервисы Cloudflare. Cloudflare — сервис, перенаправляющий трафик.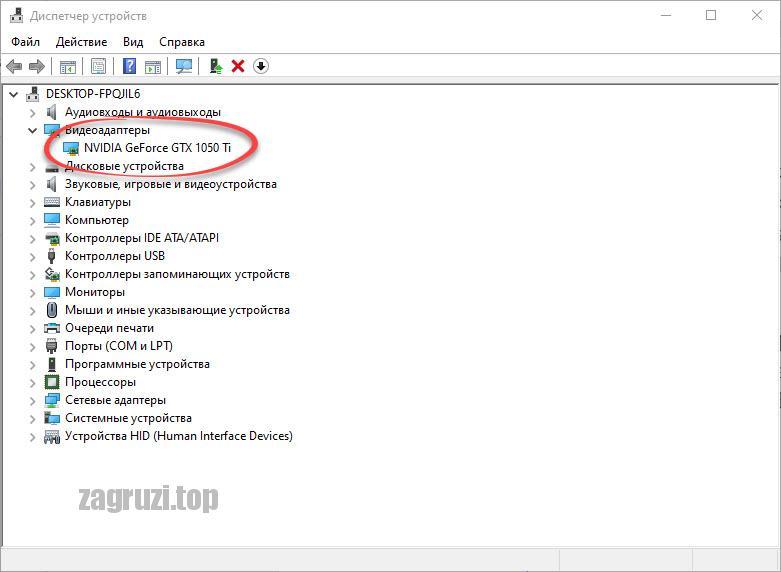 Он позволяет увеличить скорость загрузки сайта и обеспечивает защиту от хакерских и DDoS-атак.
Он позволяет увеличить скорость загрузки сайта и обеспечивает защиту от хакерских и DDoS-атак.
Ошибка 520 (Web server is returning an unknown error)
Если Cloudflare не удается обработать ответ сервера, на котором размещен сайт, то он выдает эту ошибку.
Причины появления ошибки 520
- Разрыв соединения, когда запрос к серверу был успешным.
- Превышение размера заголовка запроса (больше 8 КБ).
- Ответ сервера не содержит информацию.
- Ответ сервера некорректен.
Способы устранения ошибки 520 Web server is returning an unknown error
Если любое из вышеперечисленных условий исходит от веб-сервера, на котором размещен сайт, нужно обратиться в техподдержку хостинг-провайдера.
Правила ограничения скорости Cloudflare или другие запросы фильтрации иногда могут вызывать проблемы в работе сайта. Важно проверить и протестировать ваш сайт после подключения сервисов Cloudflare. Если на сервере хостинга используются системы безопасности, блокирующие запросы к сайту, обязательно укажите IP-адреса Cloudflare в белом списке, чтобы исключить вероятность блокировки запросов.
Если на сервере хостинга используются системы безопасности, блокирующие запросы к сайту, обязательно укажите IP-адреса Cloudflare в белом списке, чтобы исключить вероятность блокировки запросов.
Список диапазонов IP-адресов Cloudflare
Ошибка 521 (Web Server Is Down)
Браузер показывает ошибку 521, когда веб-сервер неожиданно обрывает соединение с Cloudflare.
Причины появления ошибки 521
- Невозможно получить ответ от сервера.
- Система безопасности веб-сервера внесла запросы Cloudflare в черный список. Это связано с тем, что система работает по принципу обратного прокси-сервера. Ваша система безопасности могла принять периодические подключения от статических IP-адресов за DDoS-атаку. Из-за этого адреса блокируются или ограничиваются по скорости.
Способы устранения ошибки 521 Web Server Is Down
Возможно, веб-сервер отключен или работает с перебоями. В таком случае:
- Убедитесь, что ваш веб-сервер работает нормально.

- Просмотрите журналы ошибок сервера, чтобы выявить причину ошибки.
Если веб-сервер или хостинг-провайдер блокируют запросы Cloudflare, внесите в белый список все диапазоны IP-адресов сервиса в брандмауэре сервера или другом программном обеспечении безопасности.
Ошибка 522 (Connection timed out)
Появляется в случае, когда превышено время ожидания ответа от веб-сервера.
Причины появления ошибки 522
- Веб-сервер не может ответить на запрос из-за высокой загруженности.
- Система защиты веб-сервера блокирует запросы Cloudflare.
- Нет доступа к веб-серверу.
-
Некорректно указаны настройки DNS на Cloudflare: запросы отправляются по другому адресу.
-
Неверная настройка маршрутизации между Cloudflare и веб-сервером.
Способы устранения ошибки 522 Connection timed out
Убедитесь, что:
- IP-адреса Cloudflare не блокируются в брандмауэре.

- Ваш хостинг-провайдер не ограничивает скорость и не блокирует запросы от Cloudflare.
- Веб-сервер не перегружен.
Неисправную маршрутизацию в сети между Cloudflare и исходным веб-сервером устранить сложнее. Прежде чем перейти к этому пункту, исключите предыдущие. Если вы считаете, что причиной могут быть проблемы с сетью, отправьте заявку в службу поддержки Cloudflare.
Ошибка 524 (A timeout occurred)
Браузер покажет эту страницу, когда подключение к веб-серверу будет установлено, но его ответ превысит лимит ожидания. Cloudflare ожидает HTTP-ответ в течение 100 секунд.
Причины появления ошибки 524
- Проблемы в работе PHP-скриптов или сбой базы данных.
- Высокая загруженность веб-сервера.
Способы устранения ошибки 524 A timeout occurred
Проверьте доступные ресурсы веб-сервера, включая процессор, оперативную память и общий уровень трафика. Высокий уровень использования памяти память или высокая загрузка процессора могут сигнализировать о проблеме с ресурсами.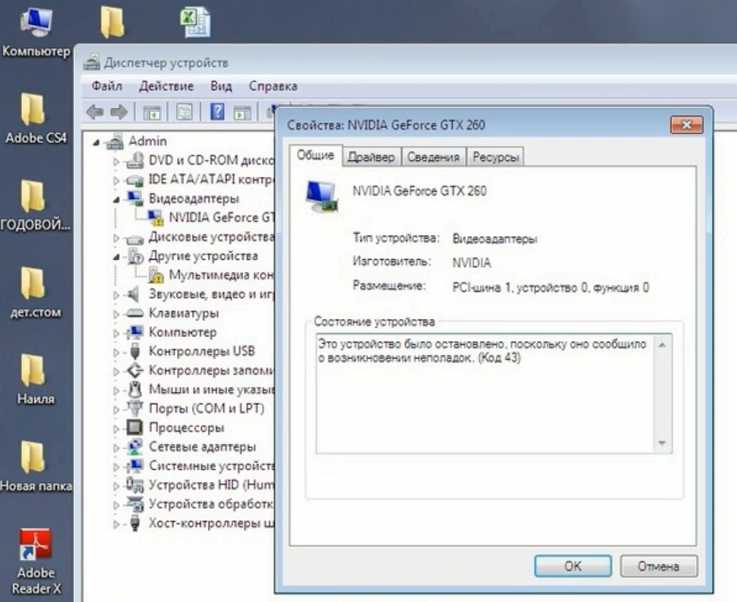
Если вы регулярно отправляете HTTP-запросы, выполнение которых занимает более 100 секунд (например, экспорт больших данных), рассмотрите возможность перемещения этих длительных процессов в поддомен, который не проксируется Cloudflare.
Служба поддержки RU-CENTER не оказывает техническую поддержку по сервису Cloudflare. Для устранения ошибок, пожалуйста, обратитесь в техническую поддержку Cloudflare. Если неполадки в работе сайта связаны с хостингом RU-CENTER, пожалуйста, отправьте заявку в нашу службу технической поддержки.
Туториал: как исправить ошибки сервера
Исправлено: Windows остановила это устройство, поскольку оно сообщило о проблемах. (Код 43)
Обновлено 14 мая 2021 г.
Эта статья посвящена исправлению ошибки «Windows остановила это устройство, поскольку оно сообщило о проблеме.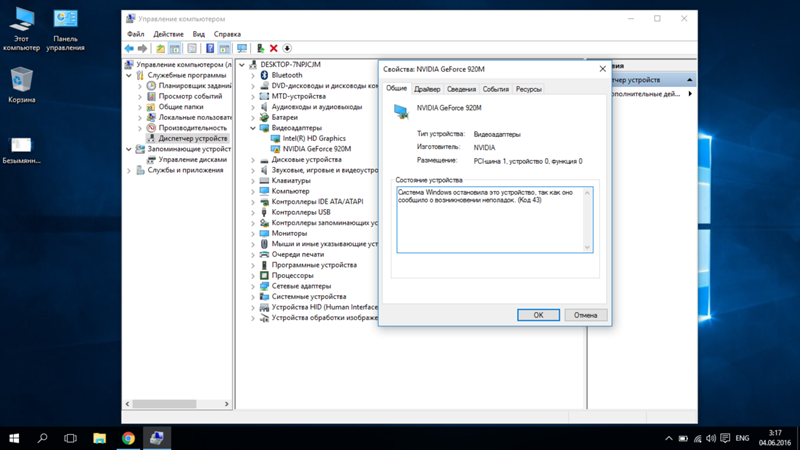 (Код 43)», что обычно происходит с периферийными устройствами ПК. Если ваш компьютер получает код ошибки 43, вы должны потратить несколько минут, чтобы прочитать это руководство.
(Код 43)», что обычно происходит с периферийными устройствами ПК. Если ваш компьютер получает код ошибки 43, вы должны потратить несколько минут, чтобы прочитать это руководство.
Ошибка «Windows остановила это устройство, поскольку оно сообщило о проблеме. (Код 43)» появляется в диспетчере устройств, когда устройство, подключенное к компьютеру, выходит из строя или диск устройства поврежден. Этот неизвестный код устройства 43 может быть любым из устройств, подключенных к вашему компьютеру, таким как USB-накопители, внешняя мышь, принтеры, клавиатуры, USB-концентратор, блок питания и т. д. В большинстве случаев рассматриваемое устройство помечается как Неизвестное устройство в устройстве. управляющий делами. Если дважды щелкнуть неизвестное устройство и просмотреть его свойства, вы увидите сообщение об ошибке, как показано на следующем снимке экрана. Если ваше USB-устройство не может быть распознано компьютером, вы можете получить другое сообщение об ошибке «Одно из USB-устройств, подключенных к этому компьютеру, неисправно»
Вот реальный случай, найденный на форуме:
“ Мой беспроводной маршрутизатор получает код ошибки 43. Давайте расскажем, что только что произошло. Я мог использовать его без каких-либо проблем, пока маршрутизатор не оказался рядом с ПК с Windows 7. Может быть, я должен был использовать провод, чтобы подключить его в качестве концентратора для подключения к Интернету. Я купил новый маршрутизатор по очень низкой цене, так что я могу подключиться к Интернету и задать вопрос здесь. Я проверяю маршрутизатор в диспетчере устройств, и Windows остановила устройство из-за проблемы. Код ошибки 43. На моем компьютере установлена только что установленная Windows 7. ”
Давайте расскажем, что только что произошло. Я мог использовать его без каких-либо проблем, пока маршрутизатор не оказался рядом с ПК с Windows 7. Может быть, я должен был использовать провод, чтобы подключить его в качестве концентратора для подключения к Интернету. Я купил новый маршрутизатор по очень низкой цене, так что я могу подключиться к Интернету и задать вопрос здесь. Я проверяю маршрутизатор в диспетчере устройств, и Windows остановила устройство из-за проблемы. Код ошибки 43. На моем компьютере установлена только что установленная Windows 7. ”
Во многих случаях код ошибки 43 возникает, когда драйвер устройства отсутствует или устарел. Это также происходит, когда диск устройства несовместим с операционной системой, установленной на вашем компьютере. Таким образом, в такой ситуации вы можете исправить этот код ошибки, обновив драйвер устройства.
Кроме того, поврежденный или испорченный драйвер также вызывает код Windows 43. Когда вы устанавливаете, удаляете, обновляете или понижаете версию приложения или системы Windows, подключаете или отключаете устройства, система заражена вирусом и т.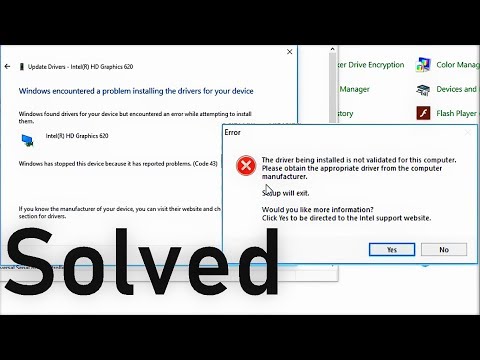 д., у вас есть большая вероятность того, что устройство драйверы повреждаются.
д., у вас есть большая вероятность того, что устройство драйверы повреждаются.
Способ 1: поиск изменений в оборудовании
- Откройте Диспетчер устройств. Нажмите клавишу Windows и клавишу R вместе, чтобы открыть диалоговое окно «Выполнить», где вы должны ввести devmgmt.msc и нажать «ОК».
- Найдите и щелкните правой кнопкой мыши устройство, которое было остановлено Windows, и выберите «Удалить». Устройство обычно отображается как Неизвестное устройство.
- После удаления неизвестного устройства щелкните правой кнопкой мыши имя своего компьютера и выберите «Сканировать на наличие изменений оборудования».
После этого неисправное устройство будет распознано Windows, и вы снова сможете просмотреть его свойства. В разделе «Состояние устройства» написано «Это устройство работает нормально».
Способ 2. Обновите драйвер устройства вручную
- В диспетчере устройств удалите текущий диск, щелкнув его правой кнопкой мыши и выбрав «Удалить».

- Загрузите правильный драйвер. Вам следует посетить сайт устройства и загрузить новейший драйвер. Если вы не можете найти последнюю версию драйвера, обратитесь в службу технической поддержки устройства.
- Установите новый драйвер на свой компьютер и перезагрузите компьютер.
Поскольку вы удалили проблемный драйвер и установили правильный новый диск, ошибка Windows 43 должна быть исправлена. Если нет, то попробуйте устройство на другом компьютере и посмотрите, существует ли ошибка. Если ошибка не устранена, возможно, устройство повреждено и его необходимо заменить.
Если ваше USB-устройство хранения данных теряет данные из-за того, что оно было остановлено Windows, и получает код ошибки 43, вы можете попробовать бесплатное программное обеспечение для восстановления данных, чтобы легко восстановить потерянные файлы или разделы. Он может восстанавливать данные с поврежденных, нечитаемых, поврежденных или необработанных разделов без сложных шагов. Давайте внимательно рассмотрим процесс восстановления данных с USB-накопителя.
Давайте внимательно рассмотрим процесс восстановления данных с USB-накопителя.
- Загрузите и установите бесплатное программное обеспечение для восстановления данных – Eassos Recovery Free на жесткий диск компьютера вместо USB-накопителя, который страдает от потери данных.
- Запустите программу восстановления и нажмите кнопку «Восстановить файлы из раздела».
- Выберите USB-устройство, которое теряет файлы, и нажмите кнопку «Далее». Затем программа восстановления начинает сканирование выбранной области.
- Предварительный просмотр и восстановление файлов. Когда сканирование завершено, вы можете предварительно просмотреть файлы, чтобы проверить, повреждены ли файлы или нет. Затем выберите файлы, которые вы хотите восстановить, и нажмите кнопку «Восстановить», после чего вы можете указать место для сохранения восстановленных данных.
Как исправить код ошибки драйвера устройства 43: Windows остановила это устройство, так как оно сообщило о проблемах
01 июля 2022 г.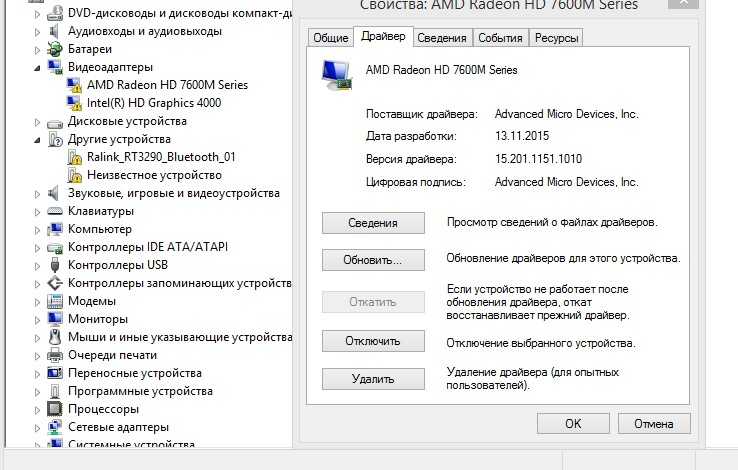 / Обновлено
/ Обновлено
Виви к
Решения для драйверов Windows
« Windows остановила это устройство, поскольку оно сообщило о проблемах (код 43) » — одна из распространенных ошибок диспетчера устройств в Windows. Эта статья расскажет вам, что вызывает ошибку кода 43, как проверить наличие кода 43 и как исправить код 43. Является ли поставщик вашего устройства AMD , Intel , NVIDIA или Realtek , вы можете попытаться решить проблему с кодом 43, используя исправления в этой статье.
Содержание:
Что вызывает ошибку кода 43 в Windows
Как проверить наличие ошибки кода 43 в Windows
Как исправить ошибку кода 43 в Windows
Решение первое. Перезагрузите компьютер
Решение второе. Проверьте аппаратное устройство
Решение третье. Отключить и снова включить устройство
Решение четвертое. Обновите, переустановите или откатите драйверы устройств
Обновите, переустановите или откатите драйверы устройств
Решение пятое. Восстановление системы
Решение шестое. Управление питанием
Ошибка кода 43 возникает, когда возникает аппаратная ошибка или ошибка драйвера, из-за которой Windows не распознает ее. Это может произойти с любым аппаратным устройством в диспетчере устройств, особенно с видеокартами и USB-устройствами. Его можно увидеть при внесении изменений на видеокарту , звук
карта , USB-устройство , Bluetooth-устройство или другое аппаратное устройство в Windows.
Когда вы видите « Windows остановила это устройство, поскольку оно сообщило о проблемах (код 43) », вам необходимо убедиться, что проблема с вашим устройством связана с ошибкой кода 43.
Шаг 1 . Откройте меню Пуск .
Шаг 2 . Тип Диспетчер устройств и щелкните по нему.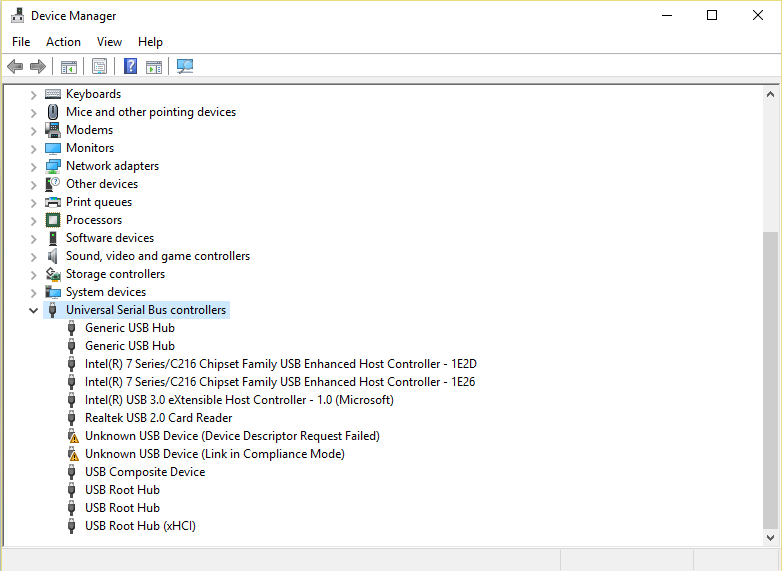
Совет. Диспетчер устройств может выделить устройство, вызвавшее ошибку, восклицательным знаком. Если вы его не видите, проверьте адаптеры дисплея или контроллеры универсальной последовательной шины .
Шаг 3 . Если диспетчер устройств выделяет устройство, дважды щелкните его и откройте свойства .
Шаг 4 . Вы должны увидеть сообщение «Windows остановила это устройство, так как оно сообщило о проблемах (Код 43) «под Состояние устройства , если есть ошибка кода 43.
Шаг 5 . Если диспетчер устройств не выделяет устройство, проверьте адаптеры дисплея, контроллеры универсальной последовательной шины и другие устройства вручную.
Если возникает ошибка с кодом 43, попробуйте приведенные ниже исправления.0021
Шаг 1 . Сохраните все открытые файлы и закройте все программы.
Шаг 2 . Откройте меню «Пуск».
Шаг 3 . Нажмите кнопку Power , а затем Shutdown .
Шаг 4 . Включи компьютер.
Проверьте, устранена ли проблема. Если он все еще существует, попробуйте следующие решения.
Решение второе. Проверьте аппаратное устройство
Проверьте аппаратное устройство, которое зависает из-за ошибки кода 43. Попробуйте следующие меры:
Проверьте графическую карту AMD/ Intel/ NVIDIA/ Realtek и убедитесь, что она установлена в правильном слоте.
Очистите оборудование, например вентилятор графического процессора , небольшой щеткой или ватным тампоном, если оно покрыто пылью.
Проверьте, достаточно ли блока питания для GPU .
Проверьте, не окислился ли разъем USB или порт USB .

Подключите устройство к другому компьютеру и проверьте, работает ли оно.
Попробуйте другие решения, если это не помогает.
Решение третье. Отключите и снова включите устройство
Вы можете попробовать отключить и снова включить устройство, чтобы устранить ошибку 43.
Шаг 1 . Откройте меню Пуск , введите Устройство и нажмите Диспетчер устройств .
Шаг 2 . Нажмите на название вашего устройства.
Шаг 3 . Нажмите Отключить устройство и Да .
Шаг 4 . Нажмите Включить устройство , а затем OK .
После этого проверьте свое устройство, чтобы убедиться, что ошибка 43 драйвера устройства все еще возникает.
Решение четвертое. Обновите, переустановите или откатите драйверы устройств
Устаревшие драйверы, отсутствующие драйверы и несовместимые драйверы могут вызывать различные проблемы, такие как отсутствие графики AMD Radeon, неработающий USB, неопознанная сеть и ошибка Code 43 Windows Stopped Device. Поэтому вам может потребоваться обновить драйвер, переустановить драйверы или откатить драйверы.
Поэтому вам может потребоваться обновить драйвер, переустановить драйверы или откатить драйверы.
Обновите драйверы:
Самый простой способ обновить драйверы и устранить проблемы с драйверами — применить профессиональный инструмент загрузки драйверов, например Driver Talent. Скачать Талант водителя бесплатно
и использовать его для обнаружения драйверов, которые не работают должным образом в вашем
Окна. Вы должны активировать версию Pro, чтобы получить все ее функции, использовать ее для обновления драйверов AMD , Realtek , Intel или NVIDIA , а также исправить другие проблемы с компьютером, такие как черный экран, отсутствие звука из динамиков. , и проблемы с Bluetooth. Обновление драйверов с помощью Driver Talent настоятельно рекомендуется новичкам и тем, кто хочет сэкономить время.
Для обновления драйверов:
Примечание. Эти шаги относятся к обновлению драйверов от Microsoft и всех производителей.
Шаг 1 . Сканировать ваше устройство.
Шаг 2 . Выберите последнюю версию драйвера и нажмите Обновить .
Шаг 3 . Перезагрузите компьютер.
Готово! Теперь вы обновили драйвер в Windows. Проверьте, устранена ли ошибка кода 43. Если нет, попробуйте переустановить драйвера.
Переустановите драйверы:
Вы можете быстро переустановить драйверы на своем устройстве с помощью Driver Talent.
Шаг 1 . Сканировать .
Шаг 2 . Перейдите к Удалить драйверы и нажмите Удалить .
Шаг 3 . Загрузите последние версии драйверов.
Если обновление и переустановка драйверов не могут исправить Код 43 Windows остановила это устройство 9Ошибка 0064 , возможно, вам придется откатить драйверы вашего устройства.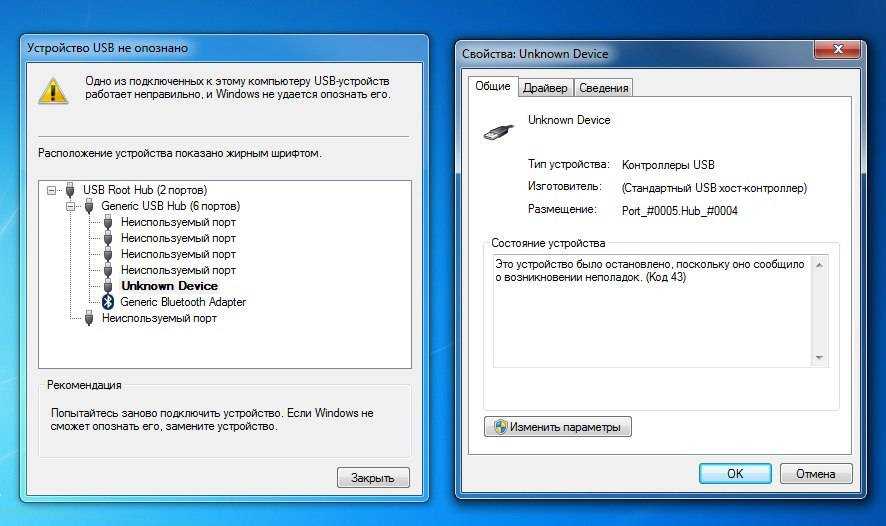
Откатить драйверы устройств:
Driver Talent может очень легко откатить драйверы.
Шаг 1 . Перейдите к Резервное копирование драйверов и нажмите Пуск .
Шаг 2 . Перейдите к Восстановить драйверы и нажмите Восстановить .
Шаг 3 . Перезагрузите компьютер.
С помощью Driver Talent вы можете откатить свои драйверы до любой версии, резервную копию которой вы сделали в Windows. Это отличается от отката драйверов устройств в диспетчере устройств. В диспетчере устройств можно было только откатиться на предыдущую версию.
В большинстве случаев обновление драйверов, переустановка драйверов и восстановление драйверов должны исправить код ошибки драйвера устройства 43, но иногда может потребоваться выполнить восстановление системы.
Решение пятое. Восстановление системы
Восстановление системы
Ошибка 43 может быть вызвана новыми драйверами или изменениями в определенных настройках. В этом случае вы можете попробовать откатить настройки или выполнить восстановление системы, выполнив следующие действия.
Шаг 1 . Откройте меню Start и введите Recovery .
Шаг 2 . Щелкните Восстановление .
Шаг 3 . Нажмите Открыть восстановление системы .
Шаг 4 . Выберите нужную точку восстановления и нажмите Сканировать на наличие уязвимых программ .
Шаг 5 . Щелкните Закрыть , Далее и Завершить .
Решение шестое. Управление питанием
В некоторых случаях проблема с кодом 43 вызвана функцией энергосбережения.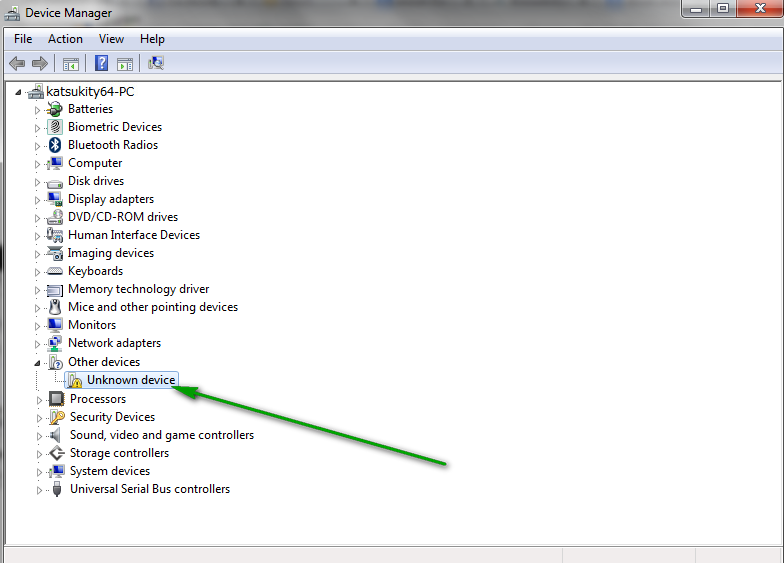 Так что вы также можете попробовать отключить эту функцию в настройках.
Так что вы также можете попробовать отключить эту функцию в настройках.
Для USB-устройств:
Шаг 1 . Перейдите в меню Пуск , введите Диспетчер устройств и щелкните по нему.
Шаг 2 . Дважды щелкните Контроллеры универсальной последовательной шины .
Шаг 3 . Дважды щелкните Компоненты корневого концентратора USB
Шаг 4 . Перейдите на вкладку Power Management .
Шаг 5 . Снимите флажок Разрешить компьютеру отключать это устройство для экономии энергии и нажмите OK .
Шаг 6 . Повторите эти шаги для других устройств USB Root Hub .
Для общего режима энергосбережения:
Шаг 1 .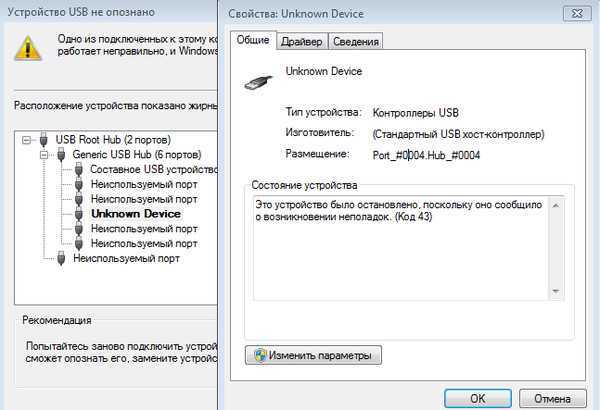 Перейдите на панель управления .
Перейдите на панель управления .
Шаг 2 . Щелкните Система и безопасность .
Шаг 3 . Нажмите Электропитание .
Шаг 4 . Выберите Изменить настройки плана рядом с Высокая производительность .
Шаг 5. Щелкните Изменить дополнительные параметры питания.
Шаг 6. Найдите Настройка выборочной приостановки USB в настройках USB .
Шаг 7. Выберите Отключено .
Шаг 8. Повторите эти шаги, если вы видите режим батареи и подключен .
Шаг 9. Щелкните Применить .
Вот и все.
Надеемся, что шесть решений в этой статье помогут вам решить проблему « Windows остановила это устройство, поскольку оно сообщило о проблемах (код 43)». Если нет, пожалуйста, не стесняйтесь обращаться к нам через раздел комментариев ниже.
Примечание. Эта статья отвечает на часто задаваемые вопросы наших читателей:
Как исправить ошибку «Windows остановила это устройство с кодом 43» для моей видеокарты Realtek?
Как исправить ошибку USB 43 в Windows 10/Windows 11?
Как устранить код ошибки 43 для графики Intel?
Почему USB-устройство не распознается?
Что вызывает код 43 GPU?
Что вызывает Radeon VII Code 43?
Как исправить неизвестный контроллер USB?
Как исправить код ошибки 43 AMD GPU?
Контакт
Почта:
Описание
Отправляя отзыв, вы
согласен с Конфиденциальностью
Политика.