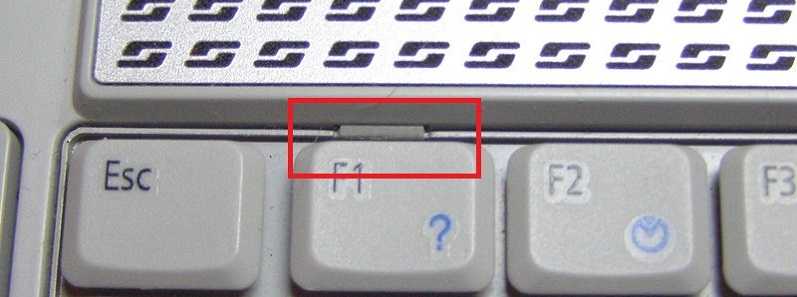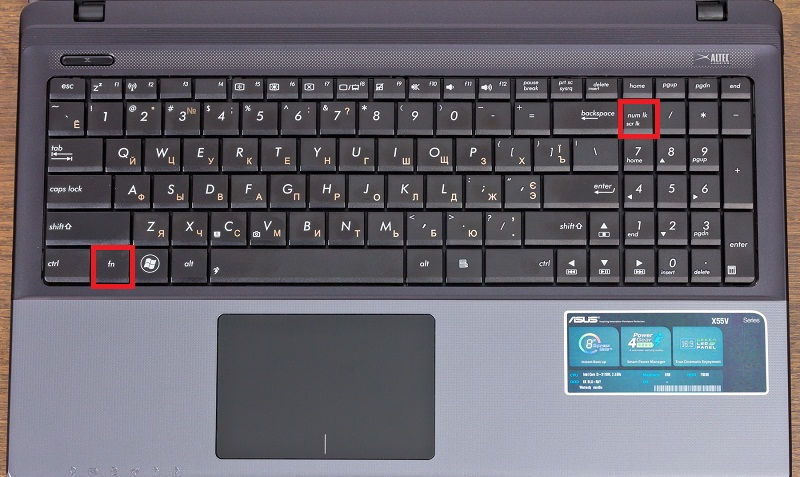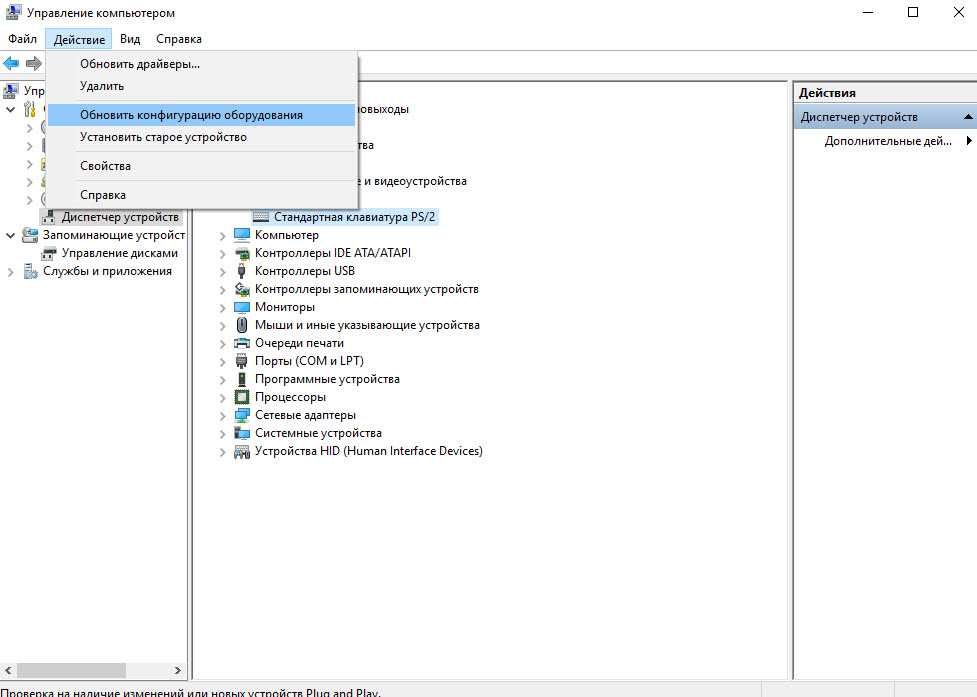Клавиатура не печатает буквы что делать но работает: Клавиатура работает, но буквы не печатает
Содержание
Как включить клавиатуру на ноутбуке если она отключилась и не печатает: правила разблокировки
Клавиатура на ноутбуке работает по умолчанию. Если ее залить кофе или чаем, а после разборки пользователем, заново правильно собрать, подсоединив шлейфы, владелец сможет пользоваться ею. Блокируется клава при нажатии сочетания клавиш. А поэтому каждому стоит знать, как включить клавиатуру на ноутбуке, если она не работает.
Содержание
- Диагностика причин
- Горячие клавиши
- Проверка драйверов
- Вирусы
- Аппаратная неисправность
- Как активировать клаву
- Включение цифровой клавиатуры
- Использование виртуальной клавиатуры
- Средства Windows
- Диспетчер
- Командная строка
- Групповые политики
- Сторонние программы
- Keyfreeze
- Toddler Keys
- Kid Key Lock
Диагностика причин
Пользователь должен определить причину, по которой выключилась клава на ноутбуке. Их может быть несколько:
- блокировка через горячие клавиши на ноутбуке, зажатые случайно во время игры;
- слетевшие драйвера от клавиатуры на ноутбуке;
- вирусные приложения;
- повреждение шлейфов во время разборки или сборки ноутбука.

Горячие клавиши
На гаджете можно блокировать ввод с клавы специальными горячими клавишами. На различных моделях лэптопов они могут меняться. Представленные ниже описания подходят к любой модели ноутбуков, будь то Acer, HP, Леново или Asus.
Разблокировать часть клавиатуры, состоящую из цифр на ноутбуке Леново можно клавишами: Fn + NumLock.
Перечислим основные сочетания:
- Одновременное нажатие кнопки отключения Fn + NumLock возможно в процессе игры пользователем на ноутбуках с полной клавиатурой.
- Fn + F12, F10 и т.д. – для моделей с укороченной клавиатурой: без блока с цифрами справа. Клавиша F…, блокирующая клавиатуру обычно помечается иконкой.
- Fn + Esc — сочетание этих кнопок характерно для полноразмерных клавиатур и укороченных.
Внимание! Это описание подходит только под современные модификации лэптопов. На старых моделях нет кнопок для блокировки.
Проверка драйверов
Если разблокировка с помощью клавишей включения не помогает, то нужно проверить драйвера. Последние могут пропадать из-за воздействия посторонних вирусных программ. Но о вирусах в следующем блоке. Сейчас представим инструкцию, как проверить, стоят ли драйвера для клавиатуры:
- Кликнуть «Пуск». Эта кнопка располагается в левом углу экрана лэптопа.
- В правой части открывшегося меню нажать «Панель управления».
- Клацнуть по графе просмотр и открыть пункт «Крупные значки».
- Найти пункт «Клавиатура». Щелкнуть его левой кнопкой мыши.
- Откроется окно, в котором пользователь увидит две вкладки. Выбрать под названием «Оборудование».
- Если в разделе «Состояние» в этой вкладке пользователь увидит надпись: «Устройство работает нормально», то драйвера стоят на месте.
Внимание! Рекомендуется кликнуть правой кнопкой по пункту «Клавиатура». В открывшемся окне выбрать «Удалить».
Перезагрузить ноутбук. После этого драйвера должны автоматически переустановиться в системе, проблема включения и выключения клавы решится.
Если она до сих пор выключена, то теперь следует проверить ноутбук на вирусы.
Вирусы
Вирусы – это специальные программы, разработанные злоумышленниками, которые способны воровать информацию с компьютера и даже блокировать его работу. Заразить ими лэптоп пользователь может, скачивая нелицензионные программы с сомнительных сайтов.
Провести проверку на вирусы можно с помощью встроенного в Windows защитника от вирусов или установив сторонний антивирус: Касперский, Eset Nod32, Avast. Необходимо:
- Запустить утилиту.
- Кликнуть по пункту в антивирусной программе «Сканирование на вирусы».
- Подождать, пока закончится сканирование.
- Если программа обнаружит вирусы, то она выдаст информацию на экран и спросит пользователя: удалять их или отправить в карантин.
- После того как будут вирусы удалены, необходимо перезагрузить ноутбук.

Если не удалось активировать клавиатуру таким образом, то, возможно, возникла аппаратная неисправность.
Аппаратная неисправность
Этот вид неполадок происходит по двум причинам:
- Пролитая вода, кофе на ноутбук. Даже капля сможет повредить микросхемы клавиатуры на ноутбуке и вывести ее из строя.
- Самостоятельная разборка и сборка ноутбука. Возможно пользователь повредил шлейф или неправильно его вставил. При повреждении поможет только замена клавиатурного блока. Если же пользователь просто неправильно шлейф вставил в блок, то необходимо разобрать ноутбук снова и аккуратно ввести конец шлейфа в нужное отверстие.
Внимание! Для подключения клавы необязательно разбирать снова целиком ноутбук. Необходимо будет сделать так: подцепить отверткой или ножичком верхний край ее и аккуратно снять с защелок, за счет которых она держится.
На некоторых моделях Асус, Самсунг нужно провернуть планку, которая удерживает шлейф. Затем вставить шлейф и вернуть клаву на место.
Далее читатель познакомится со способами включения клавиатуры.
Как активировать клаву
Разблокировку клавиатуры на ноутбуке можно провести несколькими методами:
- Использовать виртуальную клаву.
- Средствами Windows.
- С помощью сторонних программ.
Включение цифровой клавиатуры
Современные модели ноутов поддерживают цифровую клаву. То есть они имеют сенсорный монитор, на котором включив цифровую клавиатуру, пользователь перестает нуждаться в физических клавишах для печатания.
Инструкция по включению цифровой клавы:
- Клацнуть по нижней части экрана ноутбука правой клавишей мыши.
- Выбрать отдел «Панели».
- Пометить галочкой «Включить цифровую клавиатуру».

- Откроется блок клавиатуры на экране, состоящий из букв.
- Чтобы активировать блок для печати чисел, необходимо кликнуть пальцем по клавише «Параметры» на цифровой клаве.
- Справа откроется кнопка NumLock.
- Нажать на нее. Перед пользователем отобразится блок с цифрами.
Этот метод работает на всех моделях Леново, Asus, Dell, которые поддерживают сенсорный монитор. Такой тип клавиатуры считается наиболее удобным нежели обычная виртуальная. Используя последнюю пользователю придется с помощью мышки нажимать на клавиши с буквами.
Использование виртуальной клавиатуры
Если отсутствует сенсорный экран, а физическая клава не печатает, можно воспользоваться виртуальной. Она также имеется на моделях ноутбуков Асер, Сони Вайо и других. Ввод производится с помощью нажатия левой клавиши мышки по клаве, которая отображается на экране. Включить ее можно следующим способом:
- Кликнуть меню «Пуск».
- Если физическая клава не работает, то быстрым поиском не удастся воспользоваться.
 Поэтому нужно кликнуть «панель управления».
Поэтому нужно кликнуть «панель управления». - В правой части этого меню найти «Специальные возможности».
- Нажать на этот пункт.
- Откроется окно, в котором необходимо выбрать «Включить экранную клавиатуру».
Средства Windows
Включить и выключить набор букв с клавиатуры можно с помощью средств Windows и используя сторонние утилиты. Особенно это помогает, когда родители хотят заблокировать ноутбук от действий маленького ребенка.
Диспетчер
Если встроенная клавиатура вышла из строя, то пользователь всегда сможет подключить внешнее устройство для печати. Чтобы было удобно работать, используя внешний гаджет, рекомендуется сделать следующее:
- Открыть меню «Пуск», кликнув по кнопке, располагающейся в левом нижнем углу рабочего стола.
- Найти вкладку «Диспетчер устройств» и щелкнуть по ней левой кнопкой мыши.
- Кликнуть пункт «Клавиатура».
- В появившемся перед пользователем окне зайти в открывшийся пункт «Сведения».
 Отыскать там «Свойства» и выбрать «ИД устройства».
Отыскать там «Свойства» и выбрать «ИД устройства». - Кликнуть по идентификационному номеру гаджета правой кнопкой мыши и выбрать функцию «Копировать».
- После этих шагов необходимо щелкнуть «Пуск» или нажать клавиши Win + R – вывести на экран лэптопа владельца поисковую строку, и ввести в следующее словосочетание на английском «gpedit.msc».
- Войти во вкладку: «Конфигурация компьютера».
- Открыть пункт «Административные шаблоны».
- Отыскать и войти во вкладку «Система», затем перейти на «Установка устройств».
- И выбрать «Ограничения на установку устройств».
- Нажать «Запретить установку устройств с заданными кодами».
- Пометить галочкой пункт «Включить».
- Вставить в специальное окно, скопированное ИД оборудование.
- Кликнуть «Ок».
Важно! Чтобы этот метод был эффективен, рекомендуется удалить в диспетчере устройств драйвера для клавиатуры и перезагрузить ноутбук.
Устройство при включении не сможет загрузить драйвера и встроенный гаджет перестанет работать.
Командная строка
Для отключения и включения клавы можно использовать командную строку. Для этого необходимо в меню «Пуск» в поисковой строке прописать «cmd.exe». Далее:
- В отобразившемся списке выбрать пункт с этой надписью и иконкой черного окна.
- Кликнуть по нему.
- Прописать следующую строку: «rundll32 keyboard, disable».
- Кликнуть клавишу «Enter».
Клавиатура отключится. Для включения клавиатурного блока пользователь может снова войти в командную строку и ввести следующие слова «rundll32 keyboard, enable».
Групповые политики
Для отключения или включения клавы можно использовать «Групповые политики». Как войти в них и использовать для отключения или включения описано в блоке «Диспетчер устройств».
Поэтому используя пункты 6, 7 и 8 из блока «Диспетчер устройств», можно проверить была ли отключена специально или нет. Только теперь нужно кликнуть вкладку «Показать». На запрете отключения должен стоять статус «Отключить». Если пользователю нужно включить запрет, то он может следовать пунктам 9, 10, 11 из блока «Диспетчер устройств».
Только теперь нужно кликнуть вкладку «Показать». На запрете отключения должен стоять статус «Отключить». Если пользователю нужно включить запрет, то он может следовать пунктам 9, 10, 11 из блока «Диспетчер устройств».
Сторонние программы
Для блокировки работы на клаве, если в доме находится маленький ребенок, можно использовать следующие утилиты:
- Keyfreeze,
- Toddler keys;
- Kid key lock.
Keyfreeze
Это простая утилита для блокировки клавы и мыши. Подходит только для использования на домашнем компьютере или ноутбуке. Необходимо:
- Скачать и установить программу.
- Запустить утилиту.
- В главном окне приложения нажать на «Lock Keybard and mouse».
- Чтобы отключить блокирование нужно одновременно нажать ctrl + alt + del и затем esc.
- Пользователь увидит рабочий стол вместо окна программы на ноутбуке и устройства будут подключены.
Внимание! Она не переведена на русский, но в простом интерфейсе разберется человек и не знающий английского языка.
Toddler Keys
Требуется:
- Загрузить и установить утилиту.
- Запустить ее.
- Иконка в виде двух букв «ТК» отобразится в правой стороне экрана ноутбука на панели задач.
- Клацнуть иконку правой клавишей мыши.
- В появившейся рамке на экране нажать «Lock Keyboard».
- Для отключения блокировки убрать отметку в виде галки с пункта «Lock Keyboard».
Внимание! Когда пользователь будет устанавливать программу, нужно убрать галки со следующих пунктов «Lock Drive Doors» и «Disable power Button». Эти пункты приложения выключают кнопку «Power» ноутбука и открытие DVD-Rom.
Kid Key Lock
Необходимо:
- Скачать утилиту.
- Установить приложение.
- Запустить его.
- Отметить нужные пункты. Например, «Lock Middle Button Mouse» блокирует клавишу на мышке, находящуюся по центру, «Lock Double Click» — от двойного нажатия мышки.
- Прописать пароль для разблокировки и кликнуть «Ок».

- Когда блокировка работает, то на панели задач горит индикатор, оповещающий об этом.
Все возможности программы доступны для родителей в диалоговом окне, которое появляется после запуска утилиты.
Программой могут пользоваться родители с маленькими детьми, играющими в компьютерные игры на ноутбуке. Если родители не хотят, чтобы ребенком нажимались определенные клавиши на ноутбуке, они могут это настроить в утилите и когда понадобиться подключить.
Применив один из описанных методов, пользователь сможет разобраться, по какой причине он не может печатать на клавиатуре. А также всегда отключить клавиатуру от случайного нажатия малышом во время игры.
Тормозит клавиатура на телефоне Андроид. Что делать
Времена, когда Android-смартфоны зависали в любых задачах, давно прошли. Сегодня даже откровенно недорогие аппараты на слабом железе работают вполне неплохо, без каких-либо лагов и фризов. Однако время от времени проблемы проявляют себя даже на топовых устройствах, которые ни с того, ни с сего могут начать тормозить в самых, казалось бы, лайтовых сценариях.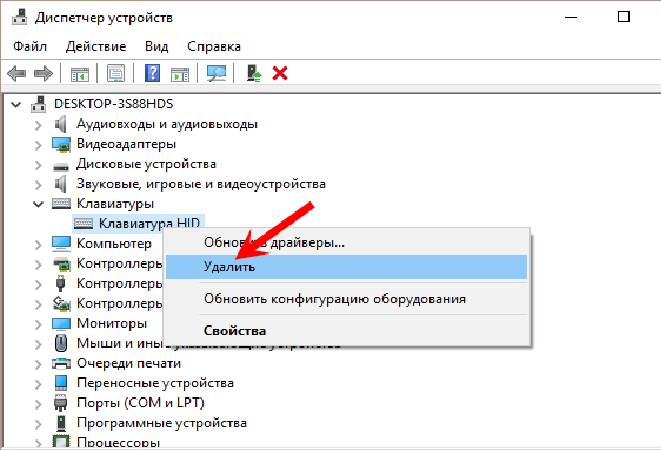 Например, при наборе текста на клавиатуре. Случается, что она просто начинает срабатывать с ощутимой задержкой, из-за чего даже набор поисковых запросов в Гугле превращается в ад, не говоря уже о переписках в мессенджерах. Впрочем, решение проблемы есть.
Например, при наборе текста на клавиатуре. Случается, что она просто начинает срабатывать с ощутимой задержкой, из-за чего даже набор поисковых запросов в Гугле превращается в ад, не говоря уже о переписках в мессенджерах. Впрочем, решение проблемы есть.
Клавиатура набирает буквы с задержкой? Это поправимо
Фишки клавиатуры Gboard для Android, о которых вы точно не знали
На самом деле причин, по которым может тормозить клавиатура на телефоне, много, и все они чрезвычайно не похожи друг на друга. Поэтому и действовать, чтобы исправить их, нужно будет по-разному в каждом отдельном случае. Поскольку клавиатур для Android великое множество и описать способы устранения проблем в работе их всех невозможном физически, мы остановимся на Gboard — собственной клавиатуре Google, используемой на большинстве смартфонов.
Содержание
- 1 Темы Gboard — отключить
- 2 Как настроить клавиатуру Gboard — долгое нажатие
- 3 Как отключить предиктивный ввод
- 4 Как включить набор текста свайпом
- 5 Как очистить кэш Gboard
Темы Gboard — отключить
Одной из причин, провоцирующих задержку в срабатывании нажатий по клавишам, может быть визуальная тема оформления клавиатуры. Они позволяют изменить внешний вид блока клавиш, делая его более привлекательным внешне. Но именно они создают лишнюю нагрузку на оперативную память, за счёт чего команды, которые вы отдаёте смартфону, нажимая на клавиатуру, могут восприниматься с некоторым промедлением.
Они позволяют изменить внешний вид блока клавиш, делая его более привлекательным внешне. Но именно они создают лишнюю нагрузку на оперативную память, за счёт чего команды, которые вы отдаёте смартфону, нажимая на клавиатуру, могут восприниматься с некоторым промедлением.
Значит, тему нужно отключить:
- Откройте любое приложение, где есть набор текста;
- Вызовите клавиатуру и нажмите на три точки сверху;
Темы нагружают клавиатуру и заставляют её работать медленнее
- В открывшемся окне выберите вкладку «Темы»;
- Включите тему по умолчанию или выберите нейтральную.
Как настроить клавиатуру Gboard — долгое нажатие
Задержка при срабатывании клавиш на Андроид необязательно должна быть вызвана какими-то проблемами. Возможно, причина этого заключается в том, что настройки вашей клавиатуры выставлены таким образом, чтобы распознавание происходило подольше. Это может быть полезно в ситуациях, когда на одну и ту же клавишу назначено несколько символов.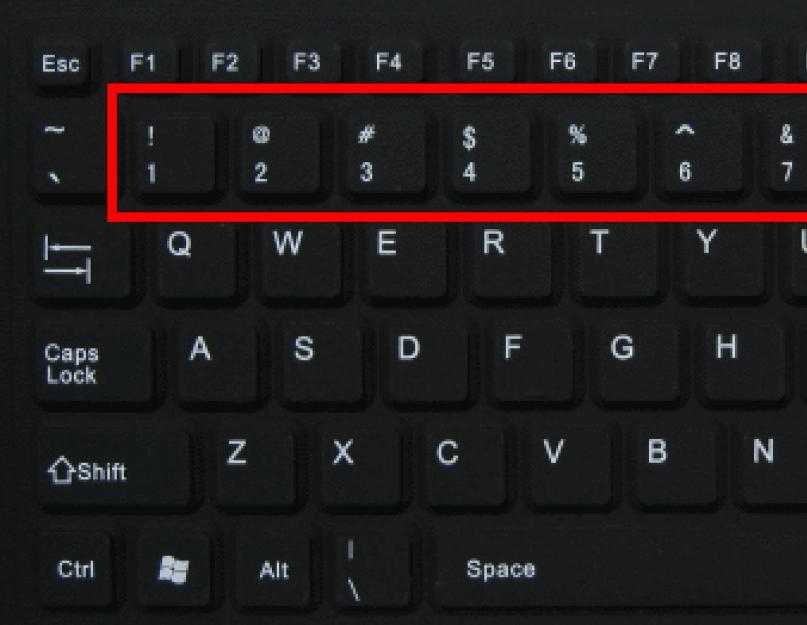 Поэтому иногда имеет смысл сделать задержку побольше. Другое дело, что не всем это нравится.
Поэтому иногда имеет смысл сделать задержку побольше. Другое дело, что не всем это нравится.
- Откройте любое приложение с набором текста и вызовите Gboard;
- Нажмите на три точки над клавитурой для перехода меню параметров;
Исправьте длительность долго нажатия, это поможет
- Выберите «Настройки», а отсюда перейдите в «Длительность нажатия»;
- Используя ползунок, уменьшите задержку для длительного срабатывания.
Как отключить предиктивный ввод
Предиктивный ввод — это очень удобная штука, которая позволяет клавиатуре предугадывать слова, которые вы набираете. Благодаря ему вы начинаете печатать быстрее, поскольку можете не дописывать слова вручную, а просто соглашаться с предложениями клавиатуры. Однако работа этого механизма требует определённых ресурсов, потому что основан он на нейронных сетях. Поэтому, если вы не пользуетесь этой функцией, пожалуй, лучше будет отключить и её.
Клавиатура Google неправильно пишет слова.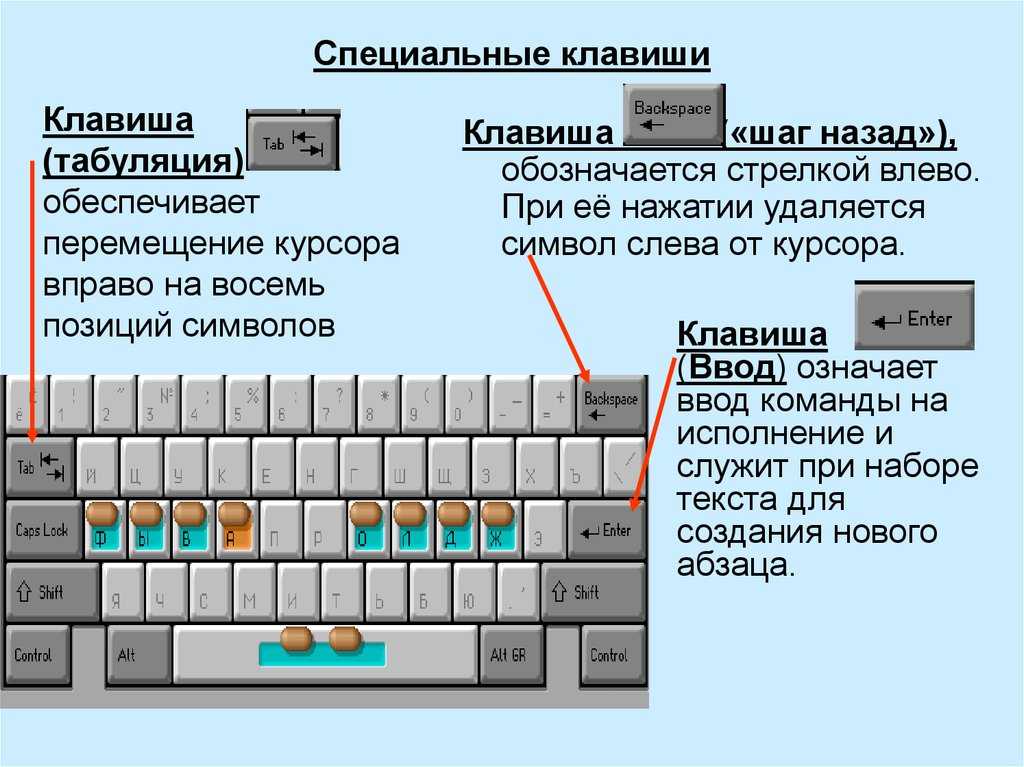 Как исправить?
Как исправить?
- Откройте любое приложение с набором текста и вызовите Gboard;
- Нажмите на три точки над клавитурой для перехода меню параметров;
Предиктивный ввод — требует изрядных ресурсов
- Выберите «Настройки», а отсюда перейдите в «Исправление текста»;
- В открывшемся окне отключите параметр «Подсказывать слова».
Как включить набор текста свайпом
Немногие знают, что набирать слова на клавиатуре телефона можно намного быстрее. Ведь можно не просто нажимать на каждую клавишу в отдельности, а просто задействовать набор свайпами. Вы просто водите по клавиатуре пальцем от буквы к букве, формирующей нужное вам слово, а алгоритмы предугадывают его сами. Как ни странно, но работает этот механизм безотказно и удивительно быстро, чётко распознавая слова в 99,8% случаев.
Популярная клавиатура для Android ворует деньги пользователей
- Откройте любое приложение с набором текста и вызовите Gboard;
- Нажмите на три точки над клавитурой для перехода меню параметров;
Непрерывный ввод удобнее обычного
- Выберите «Настройки», а отсюда перейдите в «Непрерывный ввод»;
- Включите параметры «Непрерывный ввод» и «Рисовать линию» для визуального понимания.

Как очистить кэш Gboard
Впрочем, нередко причиной медленной работы клавиатуры становятся не только её параметры, но и банальные сбои, которые случаются время от времени. В таких ситуациях можно попробовать либо удалить клавиатуру и установить её заново, что не очень удобно, учитывая, что собьются все настройки, либо удалить кэш приложения. Чаще всего это реально помогает, потому что вместе с кэшем исчезает и проблема, которая провоцировала тормоза.
- Перейдите в «Настройки» на своём смартфоне;
- Выберите вкладку «Приложения» и найдите Gboard;
Удаление кэша решает большинство проблем
- Откройте Gboard и выберите вкладку «Память»;
- В открывшемся окне нажмите «Удалить кэш».
Почему физическая клавиатура круче экранной
Удаление кэша на Android — это практически обязательная процедура. Она рекомендуется как основной способ решения большинства проблем, вне зависимости от приложения. Дело в том, что софт на Андроиде имеет свойство накапливать данные для более быстрой работы, из-за чего они нередко могут слово раковая опухоль спровоцировать сбой. А удаление этих данных возвращает приложение к правильной работе и нередко разгоняет его.
Дело в том, что софт на Андроиде имеет свойство накапливать данные для более быстрой работы, из-за чего они нередко могут слово раковая опухоль спровоцировать сбой. А удаление этих данных возвращает приложение к правильной работе и нередко разгоняет его.
Буквы на моей клавиатуре больше не работают, что мне делать?
Клавиатура вашего настольного компьютера или ноутбука перестала работать должным образом? Одно или несколько писем больше не отвечают на ваши заказы? Эта проблема встречается чаще, чем кажется. Может быть вызван программным или аппаратным сбоем, сбой может быть более или менее легко устраним. Итак, узнайте в этой статье что делать, когда буквы на клавиатуре перестали работать .
Сначала откройте для себя первые проверки и манипуляции, позволяющие найти источник проблемы . Затем узнайте, что делать, если ваша клавиатура перестала работать должным образом из-за проблемы с программным обеспечением. Затем, когда неисправность возникает из-за материального дефекта.
Почему ваша клавиатура перестала работать должным образом?
Прежде всего, проверьте, находится ли клавиатура вашего настольного компьютера или ноутбука на гарантии . Если это так, обратитесь за помощью к производителю или дилеру для бесплатного ремонта.
Первые проверки и манипуляции
- Попробуйте одновременно нажать клавишу Windows + пробел . Иногда этого достаточно, чтобы оживить буквы на клавиатуре.
- Если вы используете настольную клавиатуру, попробуйте отключить и снова подключить неработающую клавиатуру.
- Si буквы на клавиатуре не работают, но цифровые символы работают и вы только что сделали обновление Windows , попробуйте подключить к компьютеру другую USB-клавиатуру. Если это работает, проблема, скорее всего, связана с Центром обновления Windows. Затем попробуйте восстановить систему на более раннюю дату. Если проблема не устранена, обратитесь в службу поддержки Microsoft.

- Si у вас заблокирован вход в вашу сессию , а письма не работают, это наверное потому что вам нужно ввести секретный код ( или пин код ) с вашего компьютера а не пароль для входа. Если вы не знаете PIN-код Windows, попробуйте ввести пароль сеанса без букв и, следовательно, просто с цифрами. Если это не сработает, то попробуйте вернуться к вводу пароля, нажав «Параметры подключения» под полем ввода. Если ничего не помогает, то нажмите «Я забыл свой секретный код» и следуйте процедуре. Если ни одно из решений не работает, обратитесь в службу поддержки Microsoft.
Примечание. А пока вы можете использовать экранную клавиатуру компьютера, которую можно вызвать с помощью Cortana. или в строке поиска Windows, набрав «визуальная клавиатура».
Программная или аппаратная проблема?
Чтобы проверить, является ли проблема программной или аппаратной , подключите другую клавиатуру стационарную стойку в USB на вашем ПК. Если проблема не устранена, то проблема связана с программным обеспечением, а не с аппаратным сбоем. Как видите, если проблема устранена, проблема связана с аппаратной проблемой на вашей клавиатуре. Затем приступайте к проверкам и операциям, соответствующим происхождению неисправности.
Если проблема не устранена, то проблема связана с программным обеспечением, а не с аппаратным сбоем. Как видите, если проблема устранена, проблема связана с аппаратной проблемой на вашей клавиатуре. Затем приступайте к проверкам и операциям, соответствующим происхождению неисправности.
Буквы на моей клавиатуре больше не работают: проблемы с программным обеспечением
Разблокировать компьютер буквами
Когда буквы на вашей клавиатуре больше не работают , но остальные клавиши работают правильно или что цифры отображаются вместо букв скорее всего у вас заблокирована буквенная клавиатура . В этом случае вам нужно будет разблокировать его. Для этого вам нужно будет нажать Fn + функциональную клавишу со значком замка или клавиатуры. Функциональная клавиша (от F1 до F12) зависит от марки и модели вашего ПК.
Примечание. Не все модели ПК имеют эту функцию. Если на клавиатуре вашего ПК нет значка разблокировки (замка), этот параметр недоступен.
Перезагрузите компьютер
Если некоторые буквы или все алфавитные клавиши на клавиатуре больше не работают, возможно, у вас программная ошибка либо в источнике проблемы. В этом случае попробуйте сначала перезагрузить компьютер. Если неисправность сохраняется, то попробуйте перезагрузить ПК электрически . Проще говоря, этот метод позволяет полностью разрядить устройство. Таким образом, будут устранены баги и информация, связанная с ошибками, хранящиеся в памяти компьютера или клавиатуры. Для этого процедура очень проста:
- Выключите компьютер
- Отключите его от источника питания
- Подождите 2 минуты
- Снова подключите ноутбук
Читайте также: Моя клавиатура больше не загорается, что мне делать?
Проверьте драйвер клавиатуры
Если одна или несколько букв на вашей клавиатуре больше не отвечают , это также может быть связано с драйвером клавиатуры . Его версия может быть устаревшей. Затем попробуйте обновить драйвер клавиатуры, выполнив следующие действия:
Его версия может быть устаревшей. Затем попробуйте обновить драйвер клавиатуры, выполнив следующие действия:
- Dance Start , find and then click Control panel
- Go to the section System and security
- Select System and Gestionnaire de périphériques
- Click on the small arrow in front of Клавиатура
- Обновите цифровую клавиатуру (клавиатуры), нажав Обновите драйвер
Затем попробуйте перезагрузить компьютер и посмотрите, работают ли ваши клавиши снова. Если это не сработало, повторите процедуру, но на этот раз удалить клавиатуру . Для этого на шаге 5 выберите « удалить ». Эта манипуляция временно деактивирует вашу клавиатуру. После перезагрузки компьютера драйверы клавиатуры будут загружены снова, и клавиатура снова будет работать.
Аппаратная проблема на клавиатуре, которая больше не работает
Если программные решения не сработали, то буквы на вашей клавиатуре, вероятно, больше не работают из-за аппаратной неисправности . Приступайте к следующим манипуляциям, чтобы попытаться самостоятельно диагностировать проблему и эффективно решить ее.
Приступайте к следующим манипуляциям, чтобы попытаться самостоятельно диагностировать проблему и эффективно решить ее.
Удалить грязь с клавиатуры
Si одна или две буквы на клавиатуре больше не работают , и вы чувствуете небольшое засорение или слышите странный шум, такой как скрип, пыль, мусор или еда, возможно, покрылась коркой под рассматриваемым ключом.
На самом деле со временем, незаметно для нас, грязь застревает в пазах клавиш компьютера и скапливается, создавая ложный контакт между передатчиком и разъемом. Информация больше не проходит, а значит и буква на клавиатуре уже не работает. Эта проблема может в конечном итоге решиться сама собой, когда грязь разрушится. Однако, чтобы убедиться и не ждать, лучше всего почистить неисправную(ые) клавишу(и) на клавиатуре .
Очистите буквы на клавиатуре сжатым воздухом
Сначала попробуйте очистить буквы, которые больше не работают, с помощью бомбы со сжатым воздухом . Основным преимуществом здесь является то, что вам не нужно будет разбирать ключ. Используйте специальную авиабомбу для электроники.
Основным преимуществом здесь является то, что вам не нужно будет разбирать ключ. Используйте специальную авиабомбу для электроники.
Предупреждение. Всегда выключайте компьютер и отсоединяйте его от источника питания перед выполнением каких-либо операций с оборудованием.
Чтобы почистить стационарную компьютерную клавиатуру, достаточно поместить бомбу на расстоянии 2 см от клавиши и слегка наклонить ее. Когда дело доходит до очистки буквы на клавиатуре ноутбука, вам нужно будет наклонить клавиатуру под углом около 80°.
Очистите клавиатуру, удалив клавишу
Чтобы более эффективно очистить сломанную букву клавиатуры, лучше всего снять клавишу , отсоединив ее от крепления, чтобы очистить нижнюю часть . Конечно, эта процедура работает только в том случае, если у вас есть клавиатура с отрывающимися клавишами. Мы советуем вам посмотреть инструкции по использованию вашего компьютера в вашем руководстве или в Интернете, в разделе «обслуживание», прежде чем проводить какие-либо манипуляции.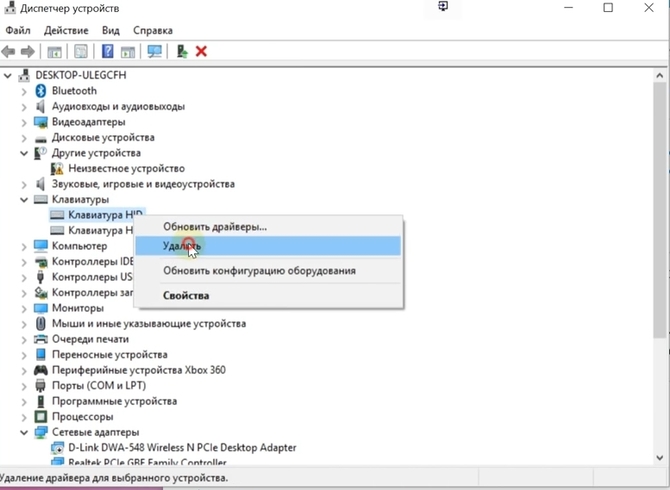
Вам нужно быть особенно аккуратным, чтобы не сломать ключ и/или механическую опору. Мы не рекомендуем использовать какие-либо предметы, такие как отвертка или нож, так как они могут его сломать. Для отсоедините неисправный ключ , рекомендуем следующую процедуру:
- Выключите компьютер и отсоедините его от источника питания
- Нажмите один из нижних углов неисправного ключа одним пальцем
- Другим палец, поднимите противоположный верхний угол клавиши, чтобы отсоединить ее
- Потяните до щелчка кнопки
Если вы обнаружите, что нижняя часть клавиши грязная, переверните ноутбук или клавиатуру и встряхните ее. Затем очень аккуратно очистите его салфеткой из микрофибры или, в лучшем случае, ватным тампоном, смоченным небольшим количеством изопропилового спирта. Будьте осторожны, хлопок должен быть влажным и не промокшим. Особое внимание уделите ключевым петлям. Не оставляйте изопропиловый спирт слишком долго. Затем протрите нижнюю сторону клавиш сухой ватной палочкой. Подождите 2 часа, пока спирт высохнет. Соберите свой ключ(и), затем проверьте, сработала ли процедура.
Подождите 2 часа, пока спирт высохнет. Соберите свой ключ(и), затем проверьте, сработала ли процедура.
Примечание. Если вы боитесь сломать ключ, наймите профессионала для его очистки. За несколько евро вам гарантирована безупречная разборка и чистка.
Сбой компонента на клавиатуре
Если буквы на клавиатуре больше не работают даже после проверки всех этих операций, очень вероятно, что сбой происходит из-за дефектного компонента .
Это обязательно будет кабель, соединяющий клавиатуру с материнской платой , который неисправен или отключился, если все или многие клавиши на клавиатуре больше не реагируют. В этом случае необходимо будет сменить или переподключить скатерть. Если одна или две клавиши на вашей клавиатуре больше не работают, вероятно, механическая опора сломана, повреждена, окислена или неисправна . В этом случае его придется заменить новым ключом (ключ + фиксация). Наконец, плохой контакт легкое движение клавиатуры также может быть причиной проблемы. В этом случае клавиатуру придется переставить.
В этом случае клавиатуру придется переставить.
Если у вас есть аппаратный сбой , мы советуем вам обратиться к профессиональному ремонтнику . Он сможет провести более глубокую диагностику и произвести точечный ремонт. Не стесняйтесь спрашивать цену, но в принципе поломка компьютерной клавиатуры не будет стоить вам очень дорого. С другой стороны, если у вас есть стационарный компьютер, иногда может быть выгоднее купить новую клавиатуру в зависимости от возраста и качества клавиатуры.
7 способов исправить клавиатуру, которая печатает несколько букв в Windows 10
Автор
Мэтью Уоллакер
Обновлено
Если ваша клавиатура продолжает вводить несколько букв одновременно в Windows 10, это может быть вызвано несколькими причинами. Вот как это исправить.
Нет ничего полезного в клавиатуре, которая печатает несколько букв, когда вы этого не хотите. Это активирует ненужные сочетания клавиш, добавит ошибок в ваш текст и испортит ваши игровые сессии.
Это активирует ненужные сочетания клавиш, добавит ошибок в ваш текст и испортит ваши игровые сессии.
К счастью, если ваша клавиатура заставляет вас выглядеть так, будто вы печатаете на совершенно новом языке, есть способы исправить клавиатуру, печатающую несколько букв в Windows 10. Вот как это сделать.
1. Перезагрузите компьютер
При выполнении любого процесса устранения неполадок перезагрузка компьютера должна быть первым решением. Этого может быть достаточно, чтобы решить проблему, поскольку он очищает все данные, замедляющие работу вашего устройства, и останавливает любые задачи, занимающие слишком много оперативной памяти.
Кроме того, перезагрузка может исправить некоторые аппаратные и периферийные устройства. Если ваш компьютер только что загрузил обновление, вам следует перезагрузить его, чтобы обеспечить бесперебойную работу.
2. Проверьте клавиатуру на наличие пыли
Если ваша клавиатура немного устарела, возможно, на ней накопилось достаточно пыли или мусора, чтобы она не работала должным образом, особенно если вы предпочитаете использовать механические клавиатуры. Если вы считаете, что это является причиной ваших проблем, вам нужно хорошенько почистить клавиатуру. К сожалению, это выходит за рамки простого переворачивания клавиатуры и стряхивания пыли.
Если вы считаете, что это является причиной ваших проблем, вам нужно хорошенько почистить клавиатуру. К сожалению, это выходит за рамки простого переворачивания клавиатуры и стряхивания пыли.
Для механической клавиатуры вы можете использовать съемник для извлечения клавиш и тщательно очистить их или использовать небольшой вентилятор. Если ваша клавиатура является частью ноутбука, это может быть признаком того, что вам также нужно почистить внутренности.
Также причиной проблемы может быть неправильное подключение. Если вы используете клавиатуру USB, отсоедините и снова подключите ее или используйте другой порт USB.
Связанный: Как очистить клавиатуру и стерилизовать вирусы и бактерии
3. Запустите средство устранения неполадок клавиатуры Windows 10
Вы можете использовать встроенные средства устранения неполадок Windows 10 для устранения некоторых проблем с оборудованием. Выполните следующие действия, чтобы запустить средство устранения неполадок клавиатуры:
- Щелкните правой кнопкой мыши Пуск > Настройки (или нажмите Win + I ).

- Перейдите на страницу Обновление и безопасность > Устранение неполадок > Дополнительные средства устранения неполадок .
- В разделе Поиск и устранение других проблем выберите Клавиатура > Запустите средство устранения неполадок .
- Следуйте отображаемым инструкциям.
Связанный: Лучшие бесплатные инструменты восстановления Windows 10 для устранения любой проблемы
4. Запустите средство безопасности Windows
.
Вы можете использовать систему безопасности Windows для сканирования ноутбука или ПК на наличие вредоносных или поврежденных файлов, которые могут помешать работе клавиатуры. Вот как вы можете это сделать:
- Откройте Настройки , затем перейдите к Обновление и безопасность .
- На левой панели выберите Безопасность Windows > Откройте Безопасность Windows > Защита от вирусов и угроз .

- Нажмите кнопку Быстрое сканирование . Windows 10 удалит все обнаруженные вредоносные файлы.
- После завершения сканирования проверьте клавиатуру.
5. Обновите драйвер клавиатуры
Возможно, драйвер вашей клавиатуры устарел или поврежден, поэтому возникают проблемы со связью между клавиатурой и ПК. Чтобы исправить это, вы должны обновить драйвер:
- Щелкните правой кнопкой мыши Пуск > Диспетчер устройств .
- Расширение меню Клавиатура .
- Щелкните драйвер правой кнопкой мыши и выберите Обновить драйвер .
Если это ничего не находит, найдите производителя и номер модели клавиатуры и найдите драйверы на официальном сайте компании. Обычно вы можете найти оба на наклейке на самой клавиатуре. В противном случае поищите упаковку или найдите чек о покупке для получения дополнительной информации.
6. Проверьте языковые настройки Windows 10
Windows 10 определяет язык ввода по умолчанию на вашем устройстве, но иногда не понимает его правильно.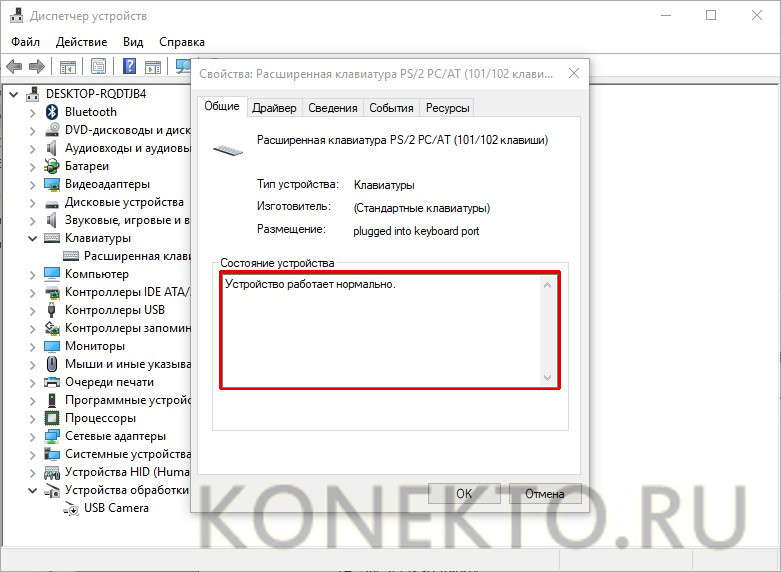 Это может привести к проблемам с клавиатурой. Вот как вы можете убедиться, что вы и ваша система говорите на одном языке:
Это может привести к проблемам с клавиатурой. Вот как вы можете убедиться, что вы и ваша система говорите на одном языке:
- Открыть Настройки .
- Перейдите к Время и язык > Язык клавиатуры .
- В разделе Override for default input method используйте раскрывающееся меню для выбора предпочитаемого языка.
Также вам следует удалить все дополнительные языковые пакеты или языки клавиатуры, которые вы не используете. Откройте меню Язык , выполнив описанные выше шаги, и прокрутите вниз до Предпочтительные языки . Там щелкните язык, который вы не используете или установили случайно, и выберите Удалить .
7. Измените задержку повтора клавиатуры
В Windows 10 вы можете использовать настройки клавиатуры, чтобы изменить задержку повторения клавиш с короткой на длинную. Выполните следующие действия, чтобы увеличить время между повторными нажатиями клавиш:
- В строке поиска меню Start найдите control panel и выберите Best match .




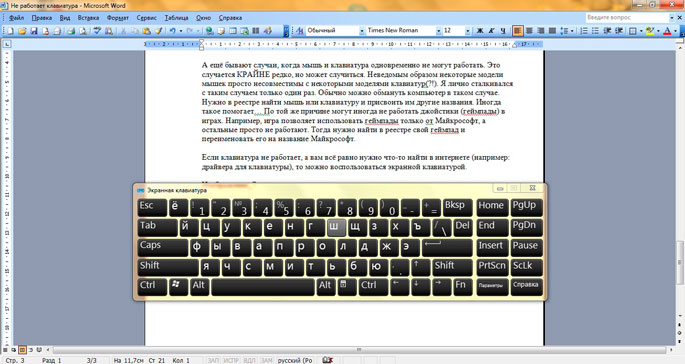 Перезагрузить ноутбук. После этого драйвера должны автоматически переустановиться в системе, проблема включения и выключения клавы решится.
Перезагрузить ноутбук. После этого драйвера должны автоматически переустановиться в системе, проблема включения и выключения клавы решится.
 На некоторых моделях Асус, Самсунг нужно провернуть планку, которая удерживает шлейф. Затем вставить шлейф и вернуть клаву на место.
На некоторых моделях Асус, Самсунг нужно провернуть планку, которая удерживает шлейф. Затем вставить шлейф и вернуть клаву на место.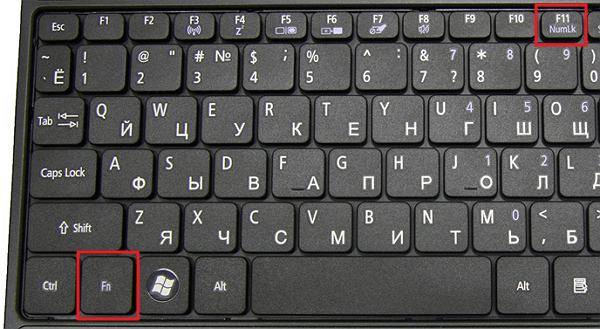
 Поэтому нужно кликнуть «панель управления».
Поэтому нужно кликнуть «панель управления».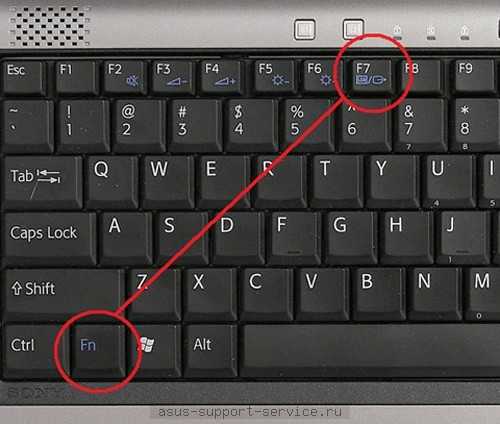 Отыскать там «Свойства» и выбрать «ИД устройства».
Отыскать там «Свойства» и выбрать «ИД устройства».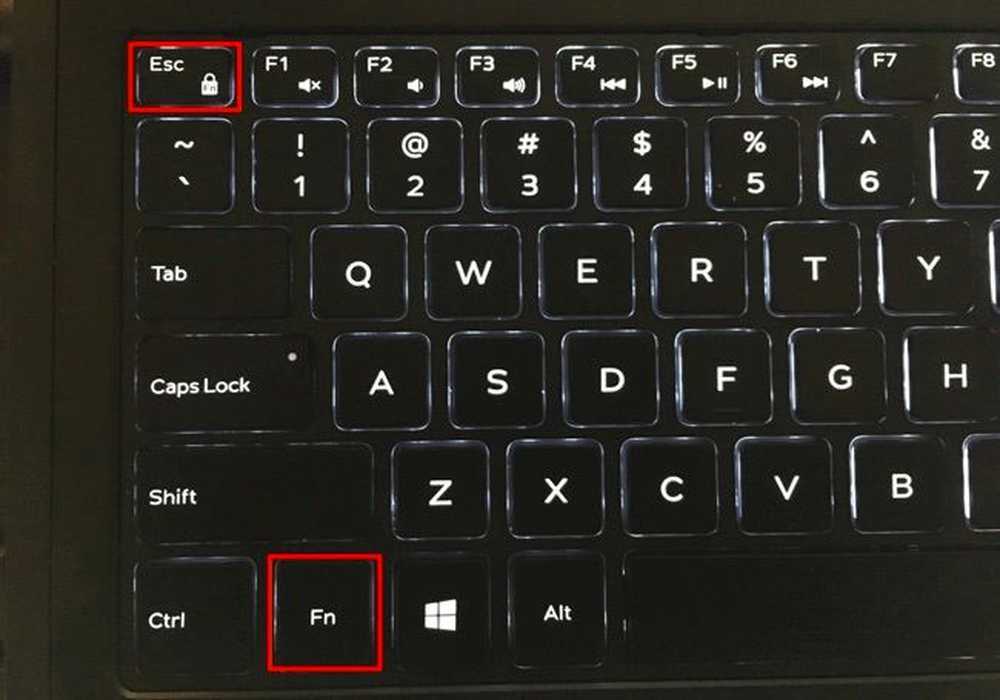 Устройство при включении не сможет загрузить драйвера и встроенный гаджет перестанет работать.
Устройство при включении не сможет загрузить драйвера и встроенный гаджет перестанет работать.