По таймеру выключить комп: КАК ПОСТАВИТЬ ТАЙМЕР НА ВЫКЛЮЧЕНИЕ КОМПЬЮТЕРА WINDOWS 10
Содержание
Как поставить таймер на выключение компьютера: пошаговая инструкция
Разработчики Windows позаботились о том, чтобы сделать работу с операционной системой максимально комфортной. И помимо всего прочего, у нее есть встроенные средства, благодаря которым компьютер может автоматически выключаться через определенное время. Функция очень полезная и хорошо помогающая ограничить использование ПК, например, детьми или не дать себе засидеться за ним слишком долго. Рассказываем, как поставить таймер на выключение компьютера с помощью средств самой Windows и благодаря сторонним утилитам.
Содержание
- Как настроить автовыключение компьютера в Windows
- Как поставить автовыключение компьютера с помощью стороннего софта
Как мы и писали, вы вполне можете настроить автоматическое выключение компьютера в самой Windows. Причем сделать это можно сразу несколькими способами.
Используем строку «Выполнить»
- Если вам требуется разовое выключение компьютера через определенный промежуток времени, проще всего настроить его с помощью окна «Выполнить».

- Нажмите сочетание клавиш Win+R.
- Введите команду shutdown -s -t XXX, подставив вместо ХХХ время в секундах до выключения компьютера, и нажмите Enter.
Например, команда для выключения компьютера через час будет выглядеть следующим образом shutdown -s -t 3600.
После выполнения команды вы увидите всплывающее уведомление о том, что ваш сеанс будет завершен через заданный промежуток времени. А когда настанет «час Х», компьютер выключится, позволив вам сохранить все открытые на тот момент документы. Если же вы не хотите видеть диалоговые окна о сохранении изменений в документах, добавьте в команду параметр -f.
- Читайте нас там, где вам удобно: 🔹 Телеграм 🔹 Дзен 🔹 Вконтакте
Минус у такого способа только один – вы или тот пользователь, который сейчас сидит за компьютером, может легко обойти это временное ограничение.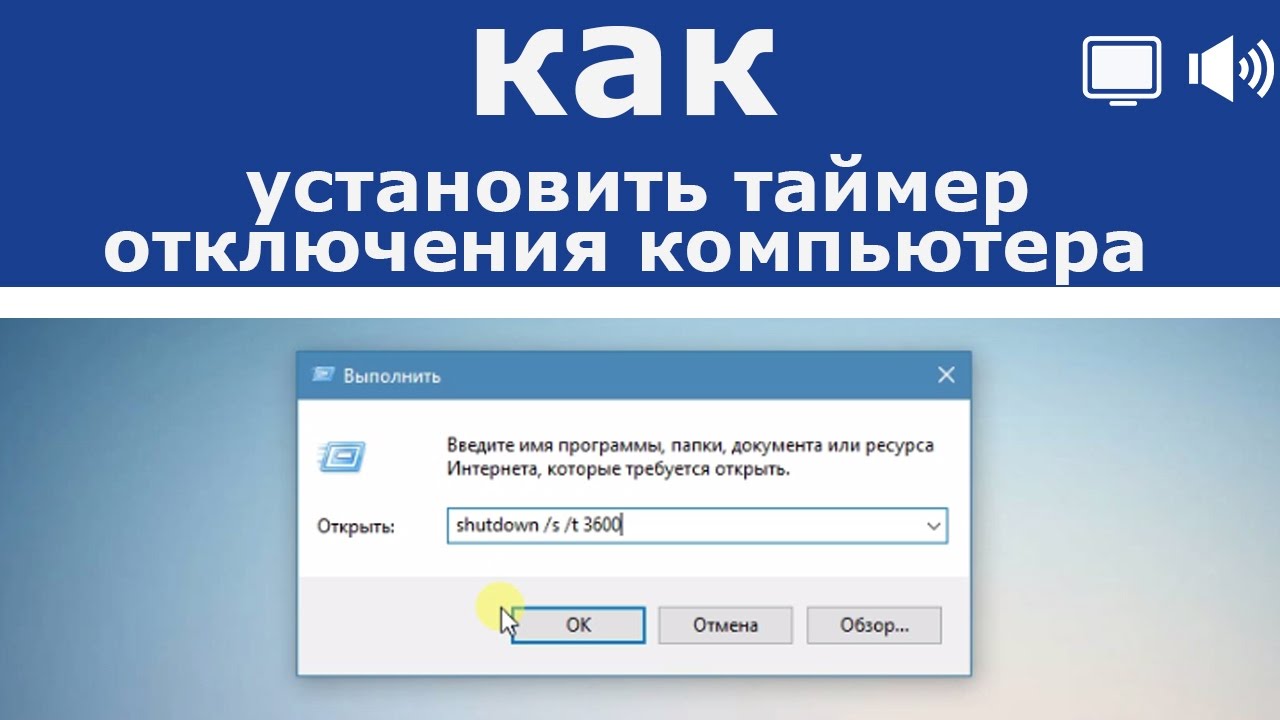 Потребуется лишь ввести команду shutdown –a, и выключение ПК по таймеру будет отменено.
Потребуется лишь ввести команду shutdown –a, и выключение ПК по таймеру будет отменено.
Другое дело, когда вам требуется постоянно выключать компьютер по таймеру. В этом случае необходимость каждый раз вводить нужную команду может оказаться очень неудобной. Но и здесь полностью отказываться от описанного выше способа необязательно — вы всегда можете автоматизировать его с помощью батника — файла с расширением bat.
- Откройте обычный блокнот и наберите там уже известную нам команду shutdown -s -t xxx, подставив вместо ххх время до выключения ПК в секундах.
- Откройте меню Файл -> Сохранить как и выберите путь, куда он будет сохранен.
- В строке «Тип файла» выберите «Все файлы» и введите любое название, кроме самого shutdown, не забыв указать его расширение .bat.
- Нажмите кнопку «Сохранить».

Теперь вам останется добавить созданный файл в автозагрузку, чтобы он запускался без вашего участия при старте системы.
Для этого:
- откройте папку автозапуска, нажав сочетание клавиш Win+R и введя команду shell:Startup.
- скопируйте в открывшуюся папку созданный нами «батник».
Выключение ПК по таймеру с помощью Планировщика заданий
Если вы не хотите работать с консолью, разбираться в батниках и командной строке, вы вполне можете воспользоваться Планировщиком заданий. Как включить в нем таймер на выключение компьютера?
- Нажмите сочетание клавиш Win+R, введите команду taskschd.msc и нажмите Enter.
- Выберите пункт «Создать простую задачу» в правой части окна Планировщика заданий, введите любое название новой задачи и нажмите «Далее».
- В следующем окне укажите периодичность выполнения задачи и снова нажмите «Далее».

- Укажите время ее выполнения. Например, в конце рабочего дня.
- На следующем этапе выберите тип задачи – Запустить программу.
- Введите «shutdown» (без кавычек) в строке «Программа или сценарий», а в поле «Добавить аргументы» напишите «-s» (без кавычек).
- Нажмите кнопку «Далее».
В нашем примере компьютер будет выключаться каждый день ровно в 17.00. Вы же можете указать любое удобное вам время и нужную периодичность выключения ПК.
На наш взгляд, встроенных средств Windows вполне достаточно для автоматического выключения компьютера в нужное время или через определенный промежуток времени. Если же вы с этим не согласны, в сети имеется масса бесплатных программ с аналогичными возможностями.
Wise Auto Shutdown
Одна из лучших в этом плане — бесплатная утилита Wise Auto Shutdown.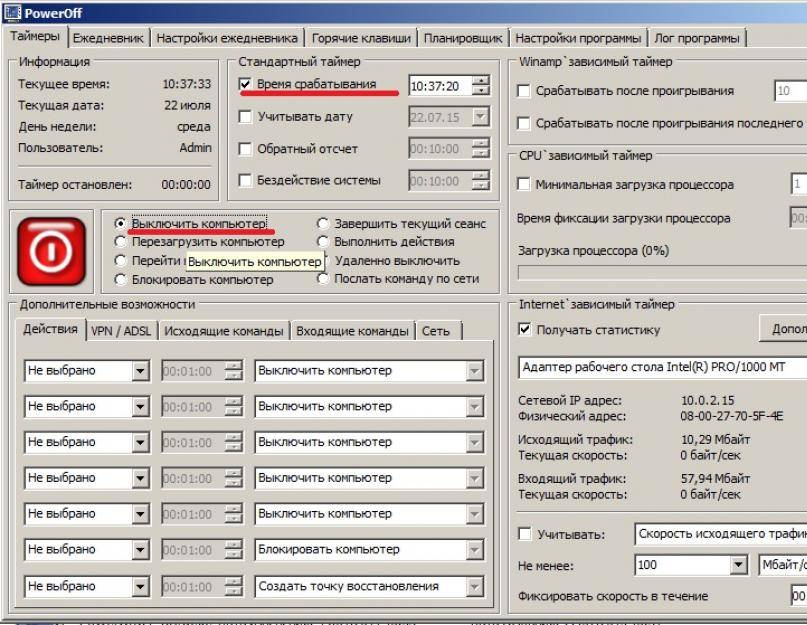 Она максимально проста в использовании, а разобраться в ней может абсолютно любой пользователь.
Она максимально проста в использовании, а разобраться в ней может абсолютно любой пользователь.
- Выберите задачу в левой части окна программы. В нашем случае — это «Shut down» (выключение ПК).
- В правой части окна выберите, когда требуется выключить компьютер: в определенное время и определенный день, через какое-то время после начала выполнения задачи, каждый день в одно время или при нахождении ПК в простое.
После этого останется лишь нажать кнопку Start Task.
PowerOff Timer
Еще более простой оказалась программа PowerOff Timer из магазина приложений Microsoft Store. Вам нужно лишь выбрать выключение компьютера в списке задач, указать нужное время и нажать единственную во всей программе кнопку «Activate». Таймер на выключение компьютера Виндовс 10 готов.
После этого программа свернется в системный трей, а для деактивации функции достаточно найти ее значок в трее, кликнуть по нему правой кнопкой мыши и отменить выключение ПК или изменить время его выключения.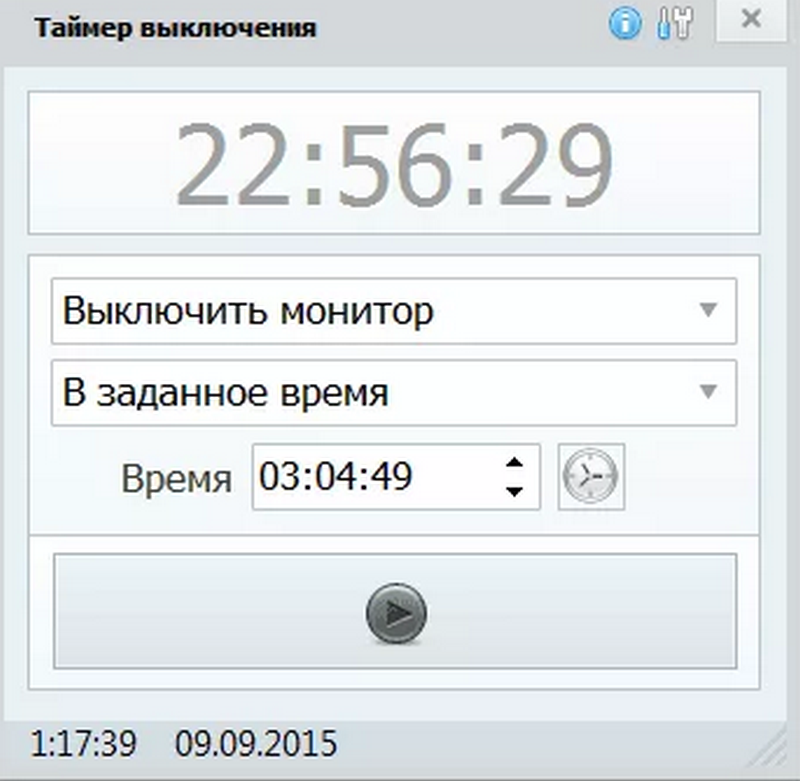
Читайте также
- Эмодзи статус в ВК: что это такое и как поставить
- Как исправить не открываемые или поврежденные фото и видео на компьютере
Как выключить компьютер по таймеру
Друзья, приветствую вас на WiFiGid! В своей практике нередко сталкивался с ситуациями, когда нужно было отключить компьютер без моего участия. Отлично, если программа умеет делать это по завершению своего выполнения (то же выполнение рендеринга ночью), но зачастую так не бывает, и приходится использовать «костыли» вроде таймеров. В этой статье мы и поговорим про то, как можно выключить компьютер по таймеру. Инструкции были актуальные для Windows 7, а теперь обновлены под современные Windows 10 и Windows 11, так как проблема никуда не улетучилась. Просто, в картинках, по шагам. Начинаем!
Содержание
- Способ 1 – Стандартная команда (через определенное время)
- Способ 2 – Планировщик задач (по таймеру)
- Способ 3 – Сторонние программы
- Способ 4 – Встроенный в программы функционал
- Способ 5 – Родительский контроль
- Видео по теме
- Задать вопрос автору статьи
Способ 1 – Стандартная команда (через определенное время)
Данный способ очень простой – он позволяет сделать выключение компьютера через какое-то определенное время (например, через 5 минут, т. е. 300 секунд). Никаких крутых настроек здесь нет, но зачастую это именно то, что нужно. А еще здесь не нужно использовать никакие сторонние программы, так что одобряю полностью.
е. 300 секунд). Никаких крутых настроек здесь нет, но зачастую это именно то, что нужно. А еще здесь не нужно использовать никакие сторонние программы, так что одобряю полностью.
- Запускаем командную строку или программу «Выполнить» ( + R) – команда успешно выполнится и там, и там, так что оставляю это на ваше усмотрение.
- Прописываем команду (время указывается в секундах):
shutdown -s -t 300
- Должно появиться уведомление о том, что компьютер будет выключен:
Некоторые другие полезные команды:
shutdown –s –t –f 300 – принудительное закрытие всех программ без сохранения
shutdown –a – отменить таймер выключения, на случай, если вы вдруг передумали
Если вдруг вы пользуетесь этой функцией регулярно, то можно создать ярлык или BAT-файл. При создании ярлыка в адресе указываем что-то такое (используется полный путь до утилиты shutdown.exe):
При создании ярлыка в адресе указываем что-то такое (используется полный путь до утилиты shutdown.exe):
C:\Windows\System32\shutdown.exe -s -t 300
А «батник» можно сделать, например, вот такого содержания:
echo off cls set /p timer_shutdown="Время до выключения в секундах: " shutdown -s -t %timer_shutdown%
Разумеется, вместо ввода времени можно просто ввести прямую команду. Тут уже дело вкусовщины.
Способ 2 – Планировщик задач (по таймеру)
Еще один стандартный способ выключения компьютера по таймеру без сторонних программ – используем планировщик задач.
- Запускаем «Планировщик задач». Об этом я подробно писал здесь (проще всего через поиск Windows).
- В правой части планировщика выбираем пункт «Создать простую задачу».
- Задаем любое название:
- В качестве триггера для этого случая я выбираю «Однократно».
 Но вы можете задать какую-то регулярность.
Но вы можете задать какую-то регулярность.
- Задаем точное время (по сути, мы здесь должны поставить таймер, по которому будет выполняться какая-то известная нам команда, т.е. команда выключения).
- В качестве задания используем «Запустить программу».
- Заполняем поле программы (shutdown) и аргумента (-s). Напомню, что сам время выполнения мы уже задали ранее, поэтому здесь его дублировать не нужно.
Способ 3 – Сторонние программы
Для меня вполне достаточно использовать стандартные способы Windows. Но если вдруг вам захочется чего-то большего (хотя сложно представить чего), можно попробовать и сторонние программы.
Никаких ссылок на сторонние программы здесь не будет. Ищем самостоятельно и используем на свой страх и риск! Будьте осторожны.
- PowerOff. Мощный «выключатель» компьютера с планировщиком. Но основной функционал сводится к тому же – выбрали действие, выбрали время.
 Есть интересные фунционалы вроде привязки к проигрывателям по количеству треков или контролю нагрузки процессора.
Есть интересные фунционалы вроде привязки к проигрывателям по количеству треков или контролю нагрузки процессора.
- Aitetyc Switch Off. По мне это тот же планировщик, но в отдельном интерфейсе и оберткой для команд. Дополнительного функционала не превносит как и большая часть программ. Далее все что без описания – это простая программа с минимально необходимым функционалом.
- Time PC. Всего две функции – включение (с помощью гибернации) и выключение компьютера по времени.
- Таймер выключения.
- Stop PC.
- Wise Auto Shutdown.
- SM Timer.
Способ 4 – Встроенный в программы функционал
Уже упоминал выше, что некоторые программы сами умеют выключать компьютер по завершению своих операций. Просто не стоит забывать про это. Показываю на примере одного известного клиента для торрентов, который может отключить систему после завершения всех загрузок.
Способ 5 – Родительский контроль
Пожалуй, эта тема для отдельной большой статьи. Одно дело, если вы хотите выключить компьютер по завершению какой-то операции (т.е. сами для себя). Но некоторым нужно выключить компьютер по времени для того же ребенка, чтобы он не засиживался подолгу в нем. Тут стандартные «выключалки» вам вряд ли помогут, так что рекомендую уже смотреть средства родительского контроля. Их много, смотреть нужно под себя, но выход только такой.
Видео по теме
Вот четыре простых способа запланировать завершение работы в Windows 10
- Миниинструмент
- Центр новостей MiniTool
- Вот четыре простых способа запланировать выключение в Windows 10
Вера | Подписаться |
Последнее обновление
Иногда вам может потребоваться автоматическое выключение компьютера в определенный момент времени, например, если некоторые процессы загрузки не были завершены, но вам необходимо покинуть компьютер. В этом посте MiniTool Solution представит четыре метода планирования выключения Windows 10.
По-прежнему важно обслуживать компьютер, и вы можете попробовать множество способов обеспечить работоспособность системы, особенно аккумулятора. Например, вы можете выключать компьютер для экономии энергии, когда вы его не используете.
Но иногда вы можете забыть выключить его, когда покидаете ПК для выполнения некоторых задач. Или вы должны уйти, хотя некоторые процессы не завершены. К счастью, вы можете попробовать множество способов настроить автоматическое выключение на компьютере с Windows, чтобы машина выключалась должным образом.
Теперь давайте посмотрим, как в Windows 10 настроить автоматическое отключение компьютера в определенное время. в поле поиска и щелкните правой кнопкой мыши Командная строка , чтобы выбрать Запуск от имени администратора .
Шаг 2: Введите shutdown –s –t номер и нажмите Введите . Если вы наберете 3600, это означает, что ваш компьютер автоматически выключится через 60 минут, а именно через 1 час.
Установка автоматического выключения Windows 10 с помощью команды «Выполнить»
Шаг 1. Нажмите две клавиши одновременно — Логотип Windows и R , чтобы открыть диалоговое окно «Выполнить ».
Шаг 2: Введите shutdown –s –t число , например, shutdown –s –t 3600 и нажмите Введите .
Настройка запланированного завершения работы Windows 10 в Windows PowerShell
Шаг 1. Щелкните правой кнопкой мыши кнопку Пуск , выберите Windows PowerShell (Admin) и нажмите Да , чтобы открыть эту утилиту.
Шаг 2: Введите shutdown –s –t номер и нажмите Введите .
Совет: Если вы настроили автоматическое отключение в Windows 10 указанными выше способами, вы можете отменить операцию, запустив shutdown –a в CMD, Run или Windows PowerShell.
Расписание завершения работы Windows 10 с помощью диспетчера задач Windows
В Windows 10 есть инструмент под названием «Планировщик заданий», который позволяет запланировать любую задачу на вашем компьютере. С его помощью вы можете легко настроить запланированное завершение работы Windows 10.
Шаг 1: Введите планировщик задач в поле поиска и откройте это приложение.
Шаг 2: Выберите Создать простую задачу на правой панели Действия .
Шаг 3: Введите имя задачи, например, выключение.
Шаг 4: Выберите, когда вы хотите запустить задачу автоматического выключения. Здесь мы выбираем Один раз в качестве примера.
Шаг 5: Установите конкретное время, когда вы хотите, чтобы Windows 10 автоматически выключалась.
Шаг 6: Решите, какое действие вы хотите выполнить, например, запустить программу.
Шаг 7: Нажмите Browse , перейдите в C:\Windows\System32 и найдите файл приложения выключения, чтобы открыть его.
Шаг 8: Нажмите –s за разделом Добавить аргументы и нажмите Далее .
Шаг 9: Наконец, нажмите Готово . Затем Windows 10 выключится сама в указанный момент времени.
Совет: В дополнение к вышеперечисленным способам настроить выключение компьютера в определенное время, вы также можете выбрать профессиональный таймер выключения для Windows 10 — Помощник по завершению работы Windows. Этот инструмент позволяет вам выбирать различные действия, включая выход из системы, перезагрузку, переход в режим гибернации, запуск экранной заставки, выключение и т. д. Просто попробуйте, если вам это интересно.
Заключительные слова
Теперь все эффективные методы планирования выключения в Windows 10 здесь. Попробуйте один из них, если у вас есть потребность. Надеюсь, этот пост будет полезен для вас.
Попробуйте один из них, если у вас есть потребность. Надеюсь, этот пост будет полезен для вас.
- Твиттер
- Линкедин
- Реддит
Об авторе
Комментарии пользователей:
Как выключить компьютер с помощью блокнота? [Полное руководство]
- Мастер разделов
- Магия разделов
- Как выключить компьютер с помощью блокнота? [Полное руководство]
Эми | Подписаться |
Последнее обновление
Если вы собираетесь выключить компьютер с помощью Блокнота , вам может быть интересен этот пост. Здесь MiniTool предлагает вам подробные шаги по выключению компьютера с помощью Блокнота. Кроме того, он также показывает вам другие способы выключения компьютера.
Блокнот, текстовый редактор, встроенный в операционную систему Microsoft Windows, также является компетентной программой для редактирования кода.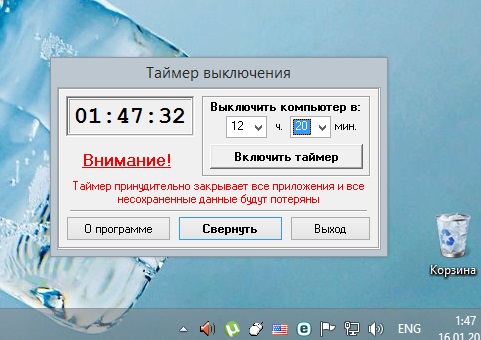 Это приносит пользу пользователям. Например, вы можете создать файл в Блокноте, чтобы выключить компьютер. Как выключить компьютер с помощью Блокнота? Этот пост показывает вам ответ.
Это приносит пользу пользователям. Например, вы можете создать файл в Блокноте, чтобы выключить компьютер. Как выключить компьютер с помощью Блокнота? Этот пост показывает вам ответ.
Выключение компьютера с помощью Блокнота
Вот полное руководство о том, как выключить компьютер с помощью Блокнота.
Шаг 1: Откройте Windows Search , нажав Windows и S , а затем введите блокнот в поле поиска. После этого откройте Блокнот, щелкнув опцию Открыть или напрямую щелкнув Блокнот под Лучшее совпадение .
Шаг 2: В появившемся окне введите shutdown.exe -s .
Советы:
Если вы хотите установить пользовательское время выключения, просто добавьте флаг -t с количеством секунд, в течение которых вы ожидаете, что компьютер выключится. Например, если вы планируете выключить компьютер через 5 минут (300 секунд), введите shutdown.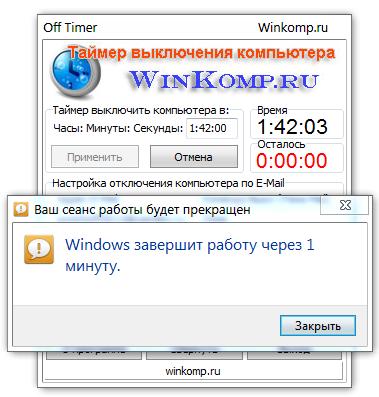 exe -s -t 300 в окне Блокнота . В соответствии с вашими потребностями вы можете создать заметку о выключении, добавив флаг -c , как в shutdown.exe -s -t 300 -c «Пора спать» .
exe -s -t 300 в окне Блокнота . В соответствии с вашими потребностями вы можете создать заметку о выключении, добавив флаг -c , как в shutdown.exe -s -t 300 -c «Пора спать» .
Шаг 3: Затем щелкните вкладку Файл и нажмите Сохранить как во всплывающем окне.
Шаг 4: В окне с повышенными привилегиями назовите файл Shutdown.bat и установите Сохранить как введите от до Все файлы .
Советы:
Вы можете назвать файл как хотите, но вы должны убедиться, что у вас есть расширение .bat в конце имени.
Шаг 5: Выберите Desktop на левой панели в качестве места назначения для сохраненного файла, а затем нажмите OK , чтобы сохранить изменения.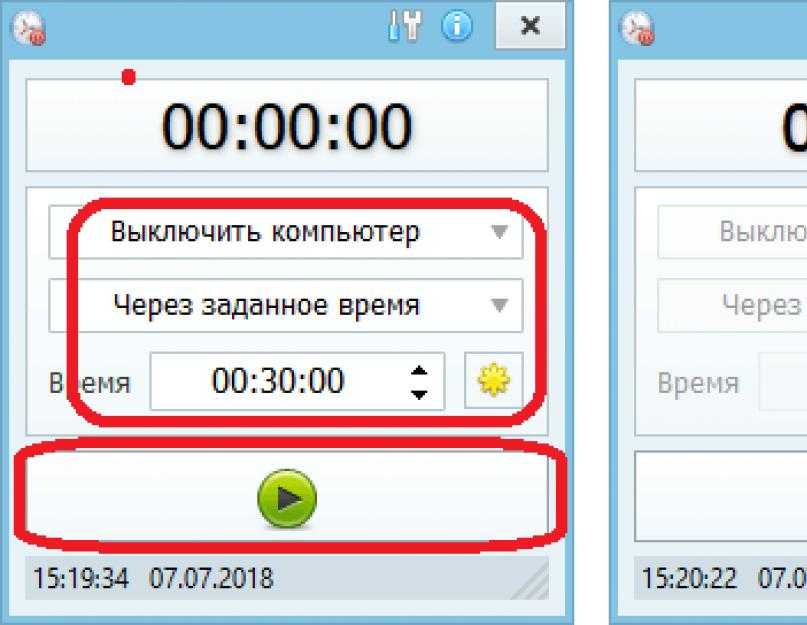 После того, как вы сохраните файл, вы можете запустить его, когда захотите выключить компьютер. После запуска файла компьютер выключится через 30 секунд.
После того, как вы сохраните файл, вы можете запустить его, когда захотите выключить компьютер. После запуска файла компьютер выключится через 30 секунд.
Советы:
Процесс выключения можно завершить, выполнив команду shutdown -a в окне «Выполнить ».
Дополнительный совет: другие простые способы выключения компьютера
#1. Через командную строку
Чтобы выключить компьютер, достаточно выполнить командную строку. Для этого вам просто нужно выполнить следующие шаги.
Шаг 1: Введите cmd в поле поиска и нажмите Запуск от имени администратора на правой панели. Либо щелкните правой кнопкой мыши Командная строка в разделе Лучшее совпадение и выберите Запуск от имени администратора .
Примечание:
Если появится окно UAC, нажмите Да , чтобы подтвердить операцию.
Шаг 2: В окне командной строки введите shutdown /s и нажмите клавишу Enter . Затем ваш компьютер выключится в течение одной минуты.
№2. С помощью клавиш быстрого доступа
Вы также можете выключить компьютер, нажав клавиши Alt + F4 > нажав Завершение работы > нажав OK или нажав Введите клавишу .
Bluetooth исчез/отсутствует Windows 10? [6 выбранных исправлений]
Professional Partition Manager для компьютеров с Windows
MiniTool Partition Wizard — это менеджер разделов для компьютеров с Windows 11/10/8/7. Он может похвастаться множеством функций, таких как Disk Benchmark, Space Analyzer, Восстановление данных/разделов, Очистка диска, Копирование диска/раздела, Миграция ОС на SSD/HDD, Преобразование NTFS в FAT (наоборот), Преобразование MBR в GPT (наоборот), и т. д.
Благодаря своим мощным функциям он используется в качестве тестера скорости USB, форматирования SD-карт, очистки ПК, оптимизатора ПК, поиска дубликатов файлов, удаления файлов, инструмента восстановления NTFS и т.




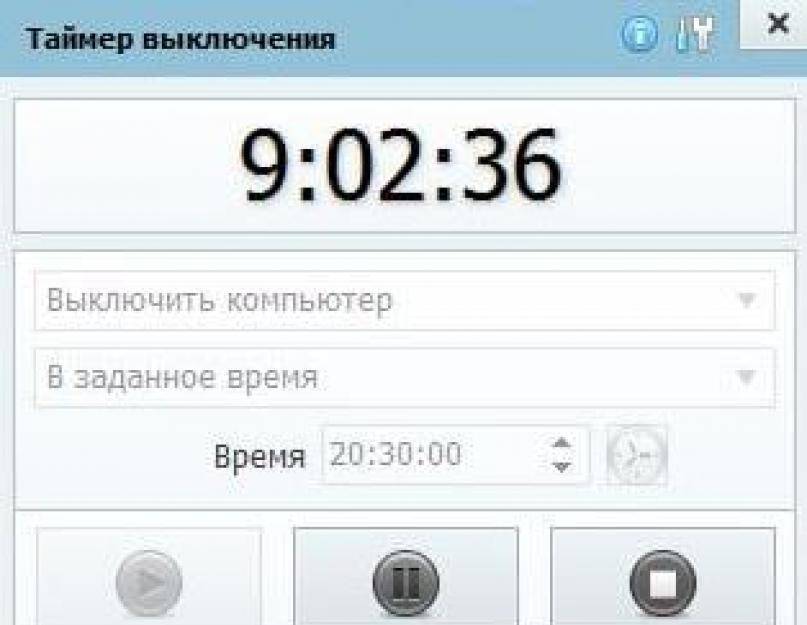 Но вы можете задать какую-то регулярность.
Но вы можете задать какую-то регулярность. Есть интересные фунционалы вроде привязки к проигрывателям по количеству треков или контролю нагрузки процессора.
Есть интересные фунционалы вроде привязки к проигрывателям по количеству треков или контролю нагрузки процессора.