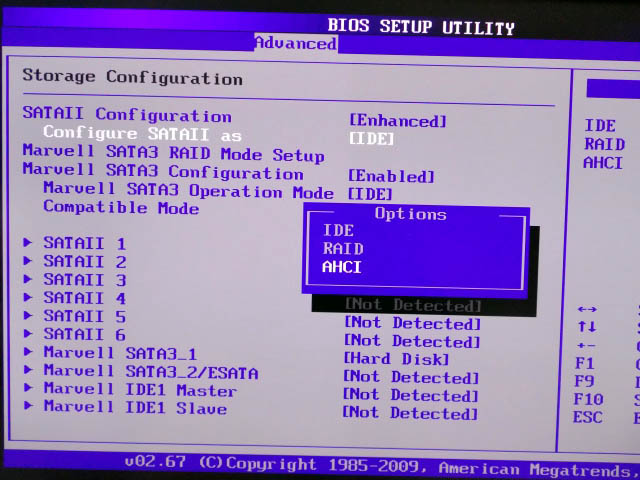Как в xp выйти в биос на: Как войти (зайти) в bios (биос) в Windows XP?
Содержание
Как установить Windows XP » Страница 3
Категория: Windows / Установка Windows
Добавил: admin
access_timeОпубликовано: 16-12-2011
visibilityПросмотров: 587 906
chat_bubble_outlineКомментариев: 326
Как установить Windows XP, если вы задались таким вопросом, значит решились установить операционную систему Windows XP сами и без посторонней помощи, тогда наша статья с подробным описанием установки, а также иллюстрациями для вас. Кстати на нашем сайте опубликовано множество интересных статей о Windows XP и не только. Человек пишущий эти строки, имеет многолетний опыт ремонта, устранения различных неполадок и неисправностей компьютера и желает честно поделиться с читателями накопленными знаниями. Всё что знаю, расскажу на страницах сайта.
При помощи наших статей Вы сможете устанавливать разные операционные системы, например Windows XP, Windows 7, Windows 8, на настольные компьютеры, а так же ноутбуки и нетбуки, с диска и с флешки, устанавливать драйвера и решать различные задачи связанные с работой на компьютере. Через несколько месяцев нашего общения, все Ваши сегодняшние проблемы, связанные с компьютером, покажутся Вам смешными.
Через несколько месяцев нашего общения, все Ваши сегодняшние проблемы, связанные с компьютером, покажутся Вам смешными.
В данной статье мы установим Windows XP с диска, но если у вас нетбук или просто не работает дисковод, то вы можете создать установочный дистрибутив Windows XP на флешке и установить XP с флешки, как всё это сделать пошагово, написано в статье Установка Windows XP с флешки. Кстати, если вам нужно, вы можете создать мультизагрузочную флешку содержащую сразу три операционные системы Windows XP, Windows 7 и Windows 8!
Начнём с дисков с драйверами на ваш компьютер, после удачной установки Windows XP они вам понадобятся, если у вас их нет, то нужно узнать какая у вас сетевая карта и заранее скачать в интернете драйвера для неё, как только мы установим Windows XP, вам сразу будет нужен интернет, что бы найти драйвера на все остальные устройства, которые определятся в установленной операционной системе как неизвестные. Если вы испытываете трудности с поиском драйверов читайте нашу статью: Как найти и установить драйвера правильно.
BIOS и что это такое. BIOS: (Basic Input-Output System) базовая система ввода/вывода, которая хранится в памяти материнской платы и служит для того, что бы мы с вами могли управлять «железом», установленным на вашем компьютере. Неправильные настройки BIOS могут вывести компьютер из строя. Узнать про настройки вашей BIOS можно в паспорте на вашу материнскую плату.
Нам же для того, что бы установить Windows XP, понадобиться изменить там всего лишь одну настройку и я вам советую не меняйте там больше ничего, BIOS это отдельная тема, мы её обязательно рассмотрим.
Итак, меняем очередность загрузки в BIOS: При включении компьютера смотрим на мониторе надпись, она может выглядеть так: Press DEL to enter SETUP, то есть для того что бы зайти в (BIOS) вам надо, пока горит надпись на мониторе, несколько раз нажать клавишу Delete
- Примечание: Надписи могут быть разные, может даже и не быть никаких надписей, это не должно вас смутить, в большинстве случаев, что бы попасть (BIOS), нажимать нужно клавиши F2 или Delete, реже F1 или Esc
У вас должно получиться и перед вами на мониторе появится такое окно. Это окно Ami BIOS, его настройку мы здесь и рассмотрим.
Это окно Ami BIOS, его настройку мы здесь и рассмотрим.
Если окно будет другим, то это — Award BIOS.
Настройки Award Bios подробно описаны в статье BIOS: Загрузка с диска.
Вернёмся к Ami BIOS, сейчас для многих кто будет проделывать это всё в первый раз, и в процессе сделает что-то не так прозвучит важная информация, если вы запутались и изменили незнакомые вам настройки, нужно проследовать на вкладку (Exit), она находится от вкладки (Boot) справа после вкладки (Tools). В ней с помощью стрелок на вашей клавиатуре выбираем пункт Load Setup Defaults, жмём Enter и заходим в меню.
Load Setup Defaults означает загрузить настройки (BIOS) по умолчанию, то есть они станут такими, какие были до ваших экспериментов, выбираем OK и настройки сброшены по умолчанию, запомните этот полезный пункт.
Вернёмся после всех этих нужных отступлений к нашей основной теме, Как установить Windows XP и к первому фото. Нам нужен пункт Boot, стрелками на клавиатуре выбираем его, жмём Enter и далее заходим в пункт Boot Devise Priority
В этом пункте мы видим, что первым загрузочным устройством выставлен жёсткий диск, выделяем стрелочками первый пункт 1st Boot Devise жмём клавишу Enter.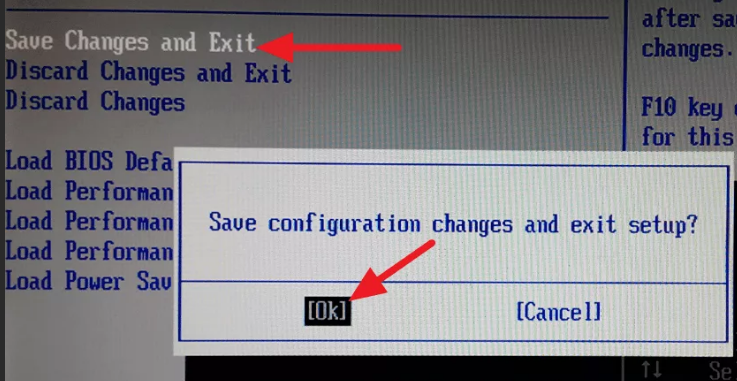
В этом пункте нам нужно изменить приоритет загрузочного устройства, с помощью стрелки передвигаемся к нашему (CD/DVD) и нажимаем Enter
У вас должно получиться как показано на фото, сейчас первым загрузочным устройством выставлен дисковод.
Теперь нам осталось лишь сохранить наши настройки и выйти из (BIOS).
Жмём клавишу Esc на клавиатуре и выходим из этого меню, дальше двигаемся с помощью стрелок к пункту Exit и нажимаем Enter, нас спрашивают, хотим мы сохранить перед выходом наши настройки, мы соглашаемся и нажимаем Enter.
Компьютер должен перезагрузиться и если у вас в приводе СD-DVD будет находиться диск с операционной системой Windows XP или Windows 7, то должна начаться установка операционной системы. Компьютер перезагружается и на экране появляется надпись «Press any key to boot from CD…», нажмите сразу любую клавишу, лучше Enter для загрузки с компакт диска, иначе надпись пройдёт в течении 10 секунд и вы не загрузитесь в программу установки Windows XP.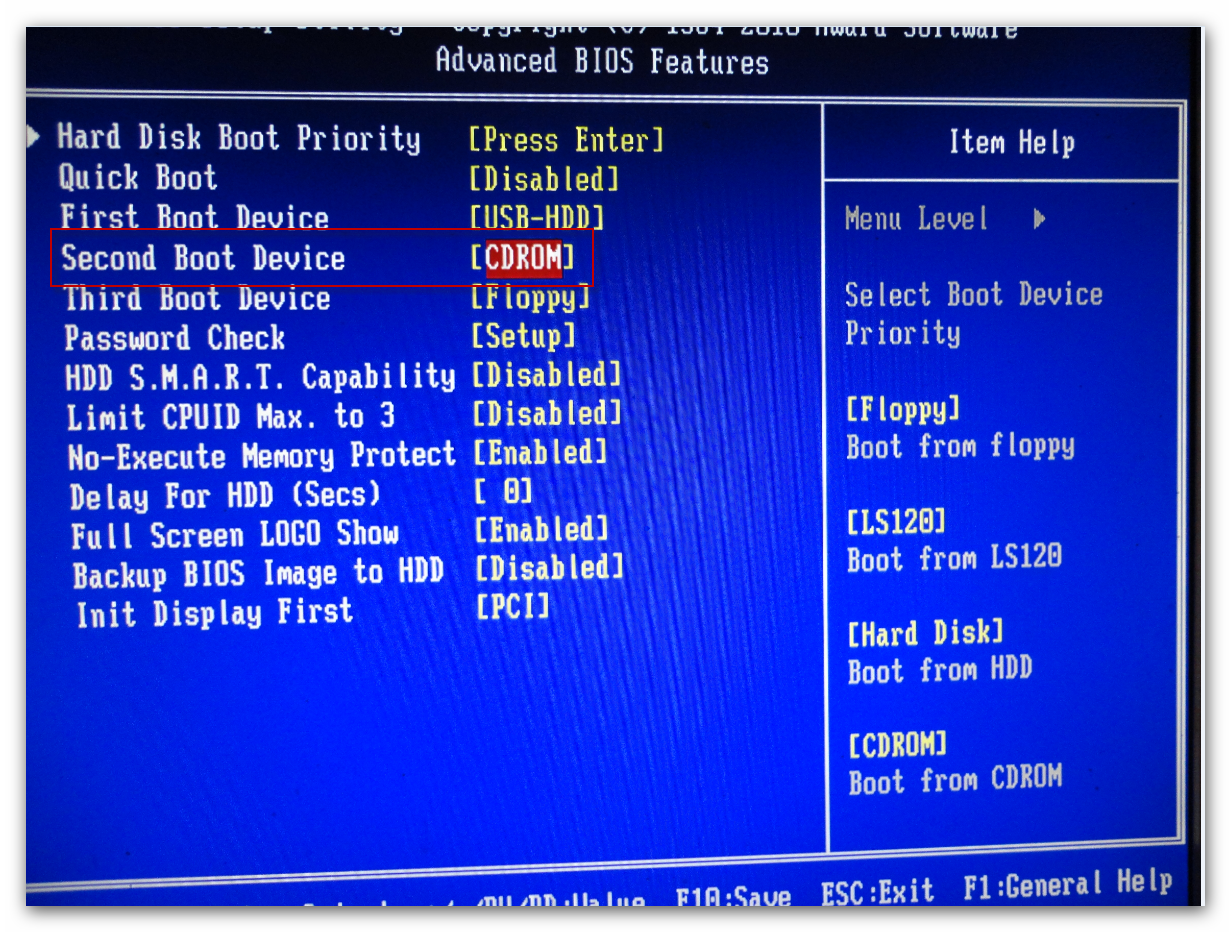
В дисководе у вас должен находиться установочный диск с Windows XP SP3.
Попадаем в программу установки, которая проверяет конфигурацию вашей системы
Ну вот проверка закончилась и вам будет предложено установить систему заново или восстановить существующую.
Нажимаем ВВОД и приступаем к установке.
Появляется лицензионное соглашение Windows XP, чтобы его принять надо нажать F8
Windows XP мы устанавливаем на новый не отформатированный диск, объёмом почти 500 Гб, сейчас мы его разобьём на разделы и отформатируем в файловую систему NTFS, Нажимаем букву «С» на клавиатуре, чтобы создать раздел
Сейчас мы создадим основной раздел Диск «С» , на который и установим операционную систему, зададим размер разделу 100 Гб, далее жмём Enter
100 Гб, такой у нас будет объём системного диска «С»
Мы создали диск «С», а ниже у нас неразмеченная область 376 Гб, которую мы преобразуем в локальный том непосредственно в установленной Windows XP, нажимаем Enter и начинаем установку операционной системы
Процесс форматирования
Копирование файлов в папки установки Windows
Перезагрузка
Внимание!!! После перезагрузки вам опять предложат нажать любую клавишу для загрузки с CD, не делайте этого, иначе начнете установку заново.
В большинстве случаев, здесь ничего менять не надо
Имя вводим обязательно
Вводим ключ
Пароль по вашему усмотрению
Здесь тоже менять ничего не нужно, по умолчанию всё должно быть правильно выставлено
Нам обещают быстроту и надёжность
Отвечаем утвердительно
Ещё немного
Победа
Нас приветствуют.
Скорее устанавливайте антивирусник.
Вот так просто решается вопрос, как установить Windows XP.
Устранение неполадок, связанных с выходом компьютера из режима сна
Проблемы
При использовании мыши или клавиатуры Майкрософт, перечисленных в разделе «Применяется к», могут возникнуть следующие признаки:
-
Возможно, вы не сможете выйти из режима сна или режима ожидания с помощью мыши или клавиатуры.
-
При нажатии клавиши SLEEP на клавиатуре с клавишей «Спящий режим» или клавишей, настроенной для активации спящий режим, компьютер не переключяется в режим спящий режим.
org/ListItem»>
После того как компьютер вы выстанет из системы ожидания, указывающее устройство может не работать.
Причина
Эта проблема может возникнуть, если хотя бы одно из следующих условий истинно:
-
Вы работаете с Windows Vista и не обновились до Пакет обновления 1 или более поздней версии.
-
Система базовая и выходная система (BIOS), установленная на компьютере, уменьшает питание до порта, к которому подключено входное устройство.

Note You may be unable to use Bluetooth operation operation from certain power management states (such as suspend» or «hibernate»). В некоторых состояниях низкого питания беспроводной трансивер может не получать информацию с Bluetooth устройств.
-
Вы используете портативный компьютер или компьютер с записной книжкой, которые не позволяют возобновить работу с помощью Bluetooth устройства. Если у вас возникают проблемы с выходом ноутбука из компьютера Bluetooth, сначала см. метод 3.
-
Элемент клавиатуры на панели управления не настроен для того, чтобы компьютер пробуждался при нажатии клавиши на клавиатуре.
-
Клавиша «Спящий режим» на клавиатуре настроена неправильно.
org/ListItem»>
Возможно, возникла проблема с системой на вашем компьютере.
Решение
Если повторное нажатие клавиши «Спящий режим» не решает проблему, попробуйте использовать каждый из следующих способов в том порядке, в котором они представлены, и определить, существует ли проблема, прежде чем использовать следующий метод. Если вы используете исходную версию Vista и не обновили ее до последней Пакет обновления, обновление до Пакет обновления 1 или более поздней версии может устранить эту проблему.
Для получения дополнительных сведений щелкните номера следующих статей, чтобы просмотреть статьи в базе знаний Майкрософт:
928631 Usb-устройство может работать неправильно, если Windows Vista возобновил работу из спящий режим или режим гибернации
871233 Устройство USB не распознается, если его прикрепить сразу после возобновления работы компьютера на базе Windows XP из режимов ожидания или гибернации.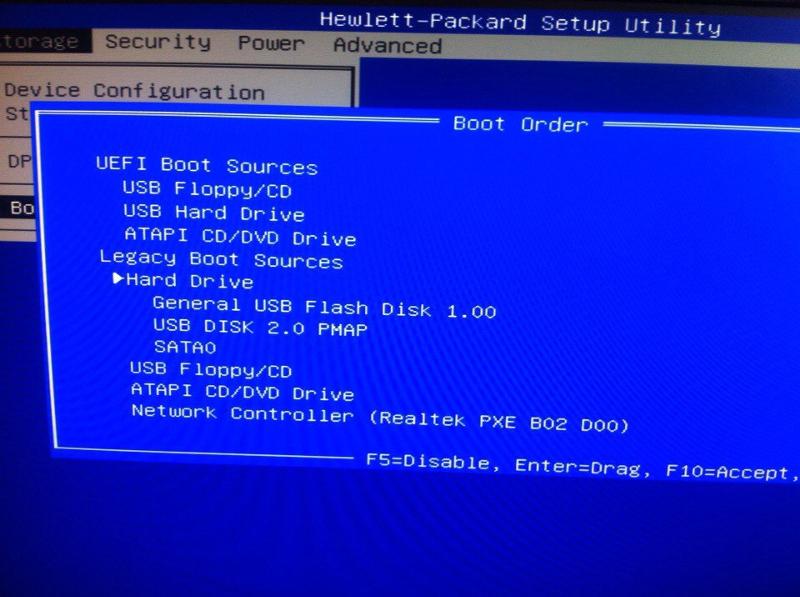
929577 Устройство Bluetooth может работать неправильно, если выбдите компьютер с windows Vista из спящий режим
Способ 1. Установите текущее программное обеспечение для устройства и проверьте его конфигурацию
Сначала скачайте последнюю версию программного обеспечения Microsoft IntelliType, IntelliPoint либо обе эти версии для клавиатуры, мыши или обоих этих продуктов. Для этого посетите следующий веб-сайт Майкрософт:
http://www.microsoft.com/hardware/download/download.aspx?category=MK
После установки этого программного обеспечения запустите его, а затем убедитесь, что выбрано правильное устройство и что параметры должны быть вам нужны. Если на клавиатуре нет выделенной клавиши «Спящий режим» и вы хотите запрограммировать спящий режим для альтернативного клавиши, выполните следующие действия:
Откройте панель управления клавиатурой.
-
В Windows Vista или Windows 7 нажмите кнопку , введите в поле «Начните поиск» клавиатуру, а затем в списке «Программы» выберите «Клавиатура» или
«Клавиатура Майкрософт». -
В Windows XP и более ранних версиях нажмите кнопку «Начните», выберите «Выполнить»,введите «Клавиатурауправления» и нажмите кнопку «ОК».
На вкладке «Параметры ключа» дважды щелкните ключ, который вы хотите изменить, чтобы получить доступ к мастеру переназначения клавиш.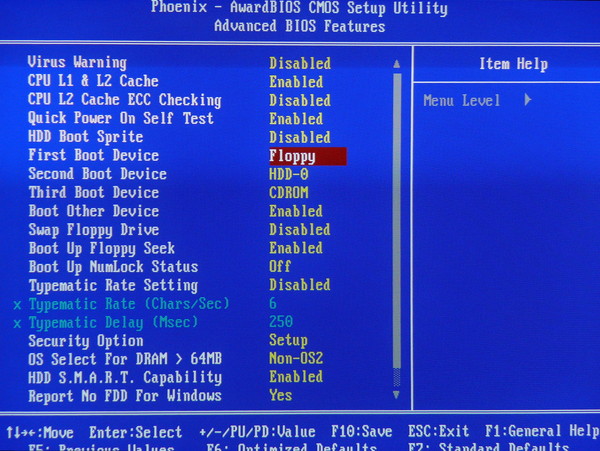
Выберите параметр «Начать программу,веб-страницуили файл» и нажмите кнопку «Далее».
Чтобы включить этот ключ, запустите следующую команду:
rundll32.exe powrprof.dll,SetSuspendState
В этой команде есть пробелы до и после powrprof.dll.
Способ 2. Попробуйте альтернативные клавиши, кнопки мыши или кнопку питания на клавиатуре
Чтобы устранить эту проблему и возобновить работу компьютера, воспользуйтесь одним из следующих способов:
-
Нажмите клавишу SLEEP.

-
Нажмите стандартную клавишу на клавиатуре.
-
Перемещая мышь.
-
Быстро нажмите кнопку питания на компьютере.
Примечание. Если вы используете Bluetooth устройств, клавиатура может не выйти из системы.
Способ 3. Убедитесь, что вашему устройству разрешено пробуждать компьютер
Чтобы устранить эту проблему, выполните следующие действия:
- org/ListItem»>
-
Перейдите на вкладку «Оборудование» и выберите «Свойства».
-
Нажмите кнопку «Изменить параметры»
Обратите внимание, что для этого шага требуется доступ администратора.
-
Перейдите на вкладку Power Management и убедитесь, что включено устройство Allow this device to wake the computer (Разрешить этот компьютер).
Откройте элемент панели управления клавиатурой, как описано в описании метода 1.
org/ListItem»>
Нажмите кнопку «ОК»и еще раз кнопку «ОК».
Примечание. Если компьютер не поддерживает advanced Configuration and Power Interface (ACPI), предыдущие действия могут быть недоступны. В этом случае вы нажали кнопку питания, чтобы выдлить компьютер. Если не удается возобновить работу компьютера с помощью любого из этих методов, возможно, возникла проблема в системе.
Сведения о том, как ваша система возобновляет работу, см. в документации к вашему компьютеру или обратитесь к его изготовителю. Сведения о параметрах Microsoft Windows Power Management см. в справке Microsoft Windows.
Обратите внимание на то, что многие устройства ноутбука не Bluetooth могут активировать компьютер из режима сна из-за требований к потреблением питания для активации радио Bluetooth (Bluetooth разметка может использовать до 15 % энергии компьютера). Следовательно, существует несколько обходных путь, которые можно использовать:
- org/ListItem»>
-
Если не удается открыть крышку (например, она находится на док-станции) или если она подключена к внешней стороне питания (то есть вы не используете аккумулятор), вы можете изменить параметры питания в Windows, чтобы не переходить в режим сна при подключении.
Если вы можете открыть крышку ноутбука, используйте встроенную клавиатуру, указывающее устройство или внешнее Bluetooth, чтобы разоружить компьютер.
Кроме того, стек Microsoft Bluetooth или стопка Bluetooth ноутбука может разрешить его пробужение с помощью Bluetooth устройств.
Способ 4. Изучите параметры БИЗ на компьютере, чтобы найти функции питания, которые отключать или уменьшать питание портов, используемых для клавиатуры или мыши
Так как доступ к BIOS зависит от компьютера, см. документацию, которая входит в состав вашего компьютера. Кроме того, обратитесь к изготовителю компьютера за сведениями о настройке БИО.
документацию, которая входит в состав вашего компьютера. Кроме того, обратитесь к изготовителю компьютера за сведениями о настройке БИО.
Дополнительные сведения о поставщиках оборудования и программного обеспечения можно получить на следующем веб-сайте корпорации Майкрософт:
http://support.microsoft.com/gp/vendors
Дополнительная информация
Возможность восстановления после режима сна путем нажатия клавиши на клавиатуре или мыши на компьютере, поддерживающего API, зависит от темы платы компьютера. Эта возможность отключена в более старых досках Intel, и единственный способ вывести компьютер из режима сна — нажать кнопку питания.
В более новых планшетах компьютер можно вывести на экран, нажав кнопку «Питание», нажав клавишу на клавиатуре или перемещая мышь.
Поддержка ACPI необходима, чтобы использовать все преимущества управления питанием и функций подключения и воспроизведения в Windows.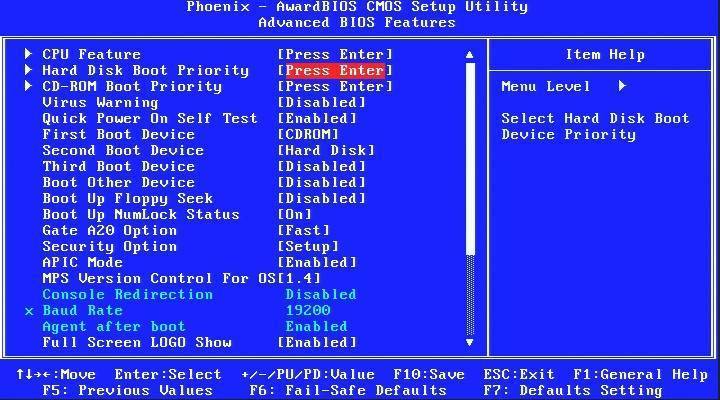 Если вы не знаете, соответствует ли ваш компьютер требованиям ACPI, см. печатную документацию к компьютеру или доске либо обратитесь к его производителю.
Если вы не знаете, соответствует ли ваш компьютер требованиям ACPI, см. печатную документацию к компьютеру или доске либо обратитесь к его производителю.
Дополнительные сведения о поставщиках оборудования и программного обеспечения можно получить на следующем веб-сайте корпорации Майкрософт:
http://support.microsoft.com/gp/vendors
Контактные данные сторонних организаций предоставляются для того, чтобы помочь пользователям получить необходимую техническую поддержку. Эти данные могут быть изменены без предварительного уведомления. Корпорация Майкрософт не дает гарантий относительно верности приведенных контактных данных независимых производителей.
Как получить доступ к BIOS вашего компьютера
Двумя наиболее распространенными функциями, по которым вы можете получить доступ к BIOS вашей системы, является изменение порядка загрузки, чтобы разрешить загрузку с компакт-диска/USB или другого устройства до загрузки жесткого диска, или предоставление пароля безопасности для заблокировать компьютер.
К сожалению, BIOS и способ доступа к BIOS далеко не стандартизированы. Любая из следующих клавиш клавиатуры может вызвать BIOS (иногда называемую настройкой системы): F1, F2, F10, F12, Del, Esc или Ins. Попав в BIOS, вы должны использовать клавиатуру для навигации по меню и изменения настроек. Опять же, это тоже не стандартизировано, и существует не менее дюжины реализаций интерфейса BIOS.
Вот список способов и клавиш доступа, которые можно нажать для доступа к утилите настройки BIOS на различных популярных компьютерных системах OEM, производителей материнских плат и основных брендов BIOS. Обратите внимание, что некоторые BIOS или компьютерные системы могут иметь более одного метода доступа к BIOS в зависимости от даты выпуска BIOS.
Acer (Aspire, Power, Veriton, Extensa, Ferrari, TravelMate, Altos) : Нажмите [F2] или [Del] сразу после включения
Acer (Altos 600 Server) : Нажмите [Ctrl]+[Alt ]+[Esc] или [F1] во время загрузки (для дополнительных параметров)
Acer (старый ПК) : нажмите [F1] или [Ctrl]+[Alt]+[Esc] для доступа к BIOS
AMI (American Megatrends AMIBIOS, AMI BIOS) : нажмите [Delete] во время загрузки
AMI
AMI (American Megatrends AMIBIOS, AMI BIOS) — старая версия : нажмите [F1] или [F2] во время загрузки
Award BIOS (AwardBIOS) : нажмите [Del] после включения компьютера
Award BIOS (AwardBIOS) — Старая версия : нажмите [Ctrl]+[Alt]+[Esc] во время загрузки
ALR : нажмите [Ctrl]+[Alt]+[Esc] или [Ctrl]+[Alt]+[Del] во время загрузки
ARI : Нажмите [Ctrl]+[Alt]+[Esc] или [Ctrl]+[Alt]+[Del] во время загрузки
AST Advantage : Нажмите [Ctrl]+[Alt]+[Esc] во время загрузки Boot
Compaq (Presario, Prolinea, Deskpro, Systempro, Portable) : Нажмите [F10] Когда мигающий курсор перемещается в правый верхний угол экрана
Compaq (Presario, Prolinea, Deskpro, Systempro, Portable) : Нажмите [F10 ] Когда отображается экран с логотипом
Compaq (старые компьютеры) : Нажмите клавишу [F1], [F2], [F10] или [Del]
Cybermax : нажмите клавишу [Esc]
Dell (XPS, Dimension, Inspiron, Latitude.![]() OptiPlex, Precision, Vostro) : нажмите F2 при отображении логотипа Dell, пока не появится сообщение «Entering Setup»
OptiPlex, Precision, Vostro) : нажмите F2 при отображении логотипа Dell, пока не появится сообщение «Entering Setup»
Dell (старые модели 486) ) : нажмите [Ctrl]+[Alt]+[Enter] во время загрузки
Dell (некоторые модели) : дважды нажмите кнопку сброса (т. е. кнопку сброса питания)
Dell Dimension L566cx System : нажмите [Del]
Dell (старые модели ноутбуков) : нажмите [Fn]+[Esc] или [Fn]+[F1]
DTK (Datatech Enterprises) : Нажмите клавишу [Esc] сразу после включения ПК.
Компьютер EISA : Нажмите кнопку сброса на передней панели компьютера, затем сразу после начала подсчета памяти нажмите [Ctrl]+[Alt]+[Esc] или нажмите [Ctrl]+[Alt]+[S].
eMachines (eMonster, eTower, eOne, S-Series, T-Series) : нажмите [Tab] или [Del] во время загрузки
eMachine (некоторые старые компьютеры) : нажмите [F2] Esprimo, Amilo, Tablet, DeskPower) : Нажмите [F2], когда появится логотип Fujitsu.
Gateway с использованием Phoenix BIOS (DX, FX, One, GM, GT, GX, Profile, Astro) : нажмите [F1]
Gateway (некоторые старые ПК) : нажмите [F2]
Hewlett-Parkard (HP Pavilion, TouchSmart, Vectra, OmniBook, Tablet) : нажмите [F1] при запуске или начальной загрузке
Hewlett-Parkard (альтернатива HP) : нажмите [F2] или [Esc]
Hewlett-Parkard (HP) Tablet PC : Нажмите [F10] или [F12]
IBM ThinkPad с использованием IBM BIOS (ранние модели) : Нажмите [Ctrl]+[Alt]+[Ins], когда курсор находится в правом верхнем углу экрана
IBM ThinkPad с использованием IBM BIOS (более поздние модели) : Нажмите и удерживайте [F1] при включении ноутбука
IBM ThinkPad, использующий Phoenix BIOS : нажмите [Ctrl]+[Alt]+[F11] из подсказки DOS
IBM PS/1 (поздние модели), PS/ValuePoint и 330s : нажмите [Ctrl]+[Alt]+[? ]
IBM PS/2 со ссылочным разделом : Нажмите [Insert] во время загрузки
IBM PS/2 : Нажмите [Ctrl]+[Ins], когда указатель находится в правом верхнем углу экрана
IBM PS/2 : Нужен эталонный диск и диск ADF для установки
IBM PS/2 75 и 90 : Нажмите [Ctrl]+[Alt]+[?]
IBM (PC, XT, AT) : Нажмите [F1] сразу после включения компьютера
IBM (старые компьютеры или ноутбуки) : Нажмите [F2]
Lenovo (ThinkPad, IdeaPad, 3000 Series, ThinkCentre, ThinkStation) : Нажмите [F1] или [F2 ] при загрузке
Lenovo (старые продукты) : нажмите [Ctrl]+[Alt]+[F3], [Ctrl]+[Alt]+[Ins] или [Fn]+[F1].
Microid Research MR BIOS : нажмите [F1]
Micron (MPC Computers ClientPro, TransPort) : нажмите [F1], [F2] или [Del] при запуске
NEC (PowerMate, Versa, W-Series) : Нажмите [F2] во время загрузки
Ноутбук NEC Versa : Нажмите и удерживайте [F1] при запуске или загрузке
Olivetti PC Pro : Нажмите [Ctrl]+[Alt]+[Shift]+[Del]( в цифровом блоке) Во время загрузки
Packard Bell (серия 8900, серия 9000, Pulsar, Platinum, EasyNote, imedia, iextreme) : Нажмите [F1], [F2] или [Del].
Packard Bell (Early 386 и 486 Dodels) : Нажмите [Ctrl]+[Alt]+[S] Sequence
Phoenix BIOS (Phoenix-Award BIOS) : Нажмите [Del] во время самотестирования при включении питания
Phoenix BIOS (Phoenix-Award BIOS) — старая версия : нажмите [Ctrl]+[Alt]+[S], [Ctrl]+[Alt]+[Esc], [Ctrl]+[Alt]+[Ins] или [Ctrl]+[S] Во время самотестирования при загрузке сразу после запуска
Sharp (ноутбуки, Actius UltraLite) : Нажмите [F2] При запуске компьютера
Sharp (Старые ПК) : Для доступа к BIOS требуется диск с диагностической программой установки
Shuttle (Glamour G-Series, D’vo, Prima P2-Series, Workstation, X Mini XPC, Surveillance) : Нажмите [F2] или [ Del] при запуске системы
Sony (VAIO, PCG-Series, VGN-Series) : Нажмите [F1], [F2] или [F3] После включения компьютера
Sony Vaio 320 Series : Нажмите [F2] Во время загрузки
Tandon 386 : нажмите [Ctrl]+[Shift]+[Esc]
Tandon : нажмите [Ctrl]+[Shift]+[Esc]
Toshiba (Portégé, Satellite, Tecra) : Нажмите [Esc] во время загрузки
Toshiba (Portégé, Satellite, Tecra с Phoenix BIOS) : Нажмите [F1] во время загрузки
Zenith, Phoenix : Нажмите [Ctrl] +[Alt]+[Ins] Во время загрузки
Разное и другие общие последовательности клавиш BIOS:
[Ctrl]+[Esc]
[Ctrl]+[Ins]
[Ctrl]+[Alt]
[Ctrl ]+[Alt]+[+]
[Ctrl]+[Alt]+[F3]
[Ctrl]+[Alt]+[Del]
[Ctrl]+[Alt]+[S]
[Ctrl]+ [Альт]+[Ввод]
[Ctrl]+[Alt]+[Ins]
[Ctrl]+[Alt]+[Esc]
[Ctrl]+[Shift]+[Esc]
[Tab]
[F1]
[F3]
[ F4]
[F10]
[F12]
[Fn]+[Функциональная клавиша]
- Предыдущее сообщение: Решение проблемы «Outlook не может вспомнить пароль»
- Следующее сообщение: Как сбросить пароль Windows без A Reset Disk
Как войти/получить доступ/попасть в BIOS на HP
«Здравствуйте, у меня есть ноутбук HP Pavilion dv6 3016sl, но я не могу войти в BIOS или выбрать устройство для загрузки. Не могли бы вы помочь?»
Не могли бы вы помочь?»
Базовая система ввода-вывода (BIOS) — это программа, которая управляет обменом данными между всеми устройствами ввода-вывода в системе (например, дисководами, дисплеем, клавиатурой, мышью и принтером). Знание того, как получить доступ к BIOS в HP , очень полезно. Вы можете изменить основные настройки компьютера, такие как порядок загрузки, системное время и дату и т. д. В этой статье показано, как войти в BIOS на ноутбуке HP и изменить настройки BIOS.
Получить доступ к BIOS на ноутбуке HP довольно просто. Вам просто нужно загрузить компьютер, а затем нажать правую клавишу меню загрузки. Ниже описаны подробные шаги.
Шаг 1: Загрузите ноутбук HP.
Шаг 2: Выберите правильный момент и быстро нажмите правую кнопку настройки. Для разных типов ЦП, BIOS и времени сборки ноутбука доступ к меню настройки BIOS для разных моделей HP отличается. Здесь перечислены подробности:
Pre-UEFI, до 2008 года для большинства моделей
Когда компьютер выключен, нажмите кнопку питания, чтобы включить компьютер, и несколько раз нажмите клавишу F10.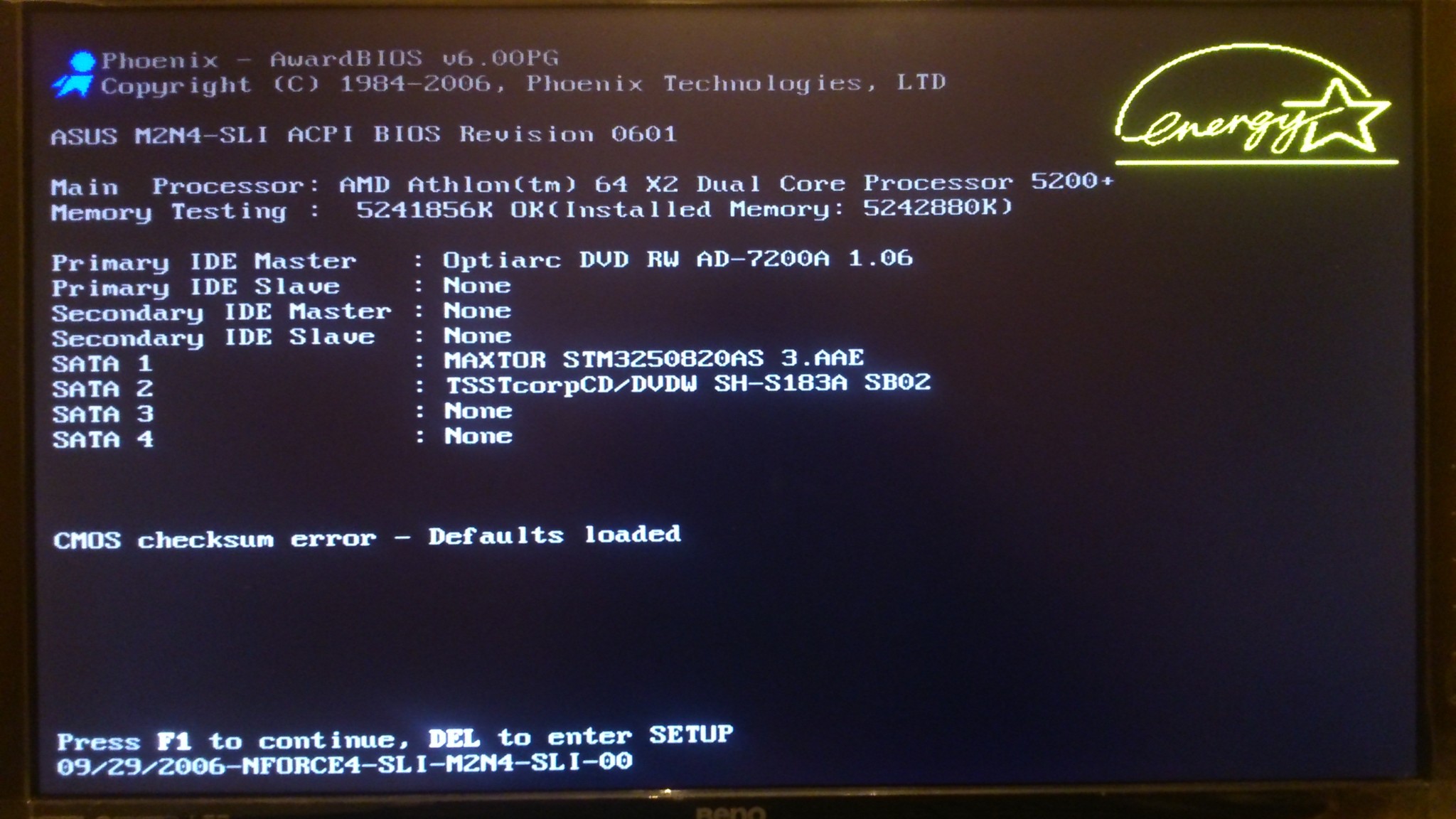 Обычно на экране-заставке Compaq или HP отображается сообщение о необходимости нажать клавишу F10 для входа в BIOS непосредственно перед отображением меню BIOS.
Обычно на экране-заставке Compaq или HP отображается сообщение о необходимости нажать клавишу F10 для входа в BIOS непосредственно перед отображением меню BIOS.
UEFI включен, с 2008 г. по середину 2011 г. для большинства моделей
Если на компьютере установлена среда UEFI до BIOS, при отображении экрана-заставки Compaq или HP вам будет предложено нажать Escape, чтобы войти в меню запуска. Затем появляется приглашение нажать F10, чтобы войти в программу настройки BIOS.
Из-за различных типов процессоров и конфигураций BIOS может оказаться возможным включить питание и нажать F10 для входа в BIOS, не заходя в меню запуска UEFI.
Сокращено включено, с 2008 г. по середину 2011 г. для большинства моделей
Чтобы ускорить запуск компьютеров, на некоторых моделях во время запуска не отображается экран-заставка Compaq или HP. В этом случае после нажатия кнопки питания несколько раз нажмите клавишу Esc, чтобы войти в меню запуска, и следуйте подсказкам, чтобы нажать F10, чтобы войти в программу настройки BIOS.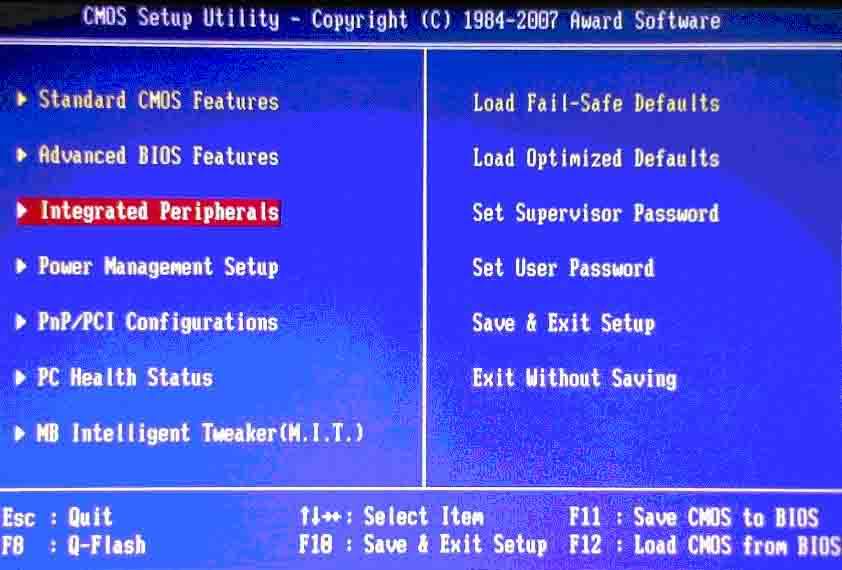
Шаг 3: Загрузится BIOS. После того, как вы успешно войдете в BIOS, вы можете смело перемещаться по нему.
| Клавиша на клавиатуре | Описание функции |
| F1 или F10 | Войдите в программу установки при появлении красного логотипа Compaq или синего логотипа HP |
| F1 | Справка по настройке |
| Esc | Выход из режима настройки |
| Клавиша со стрелкой вверх или вниз | Выберите элемент (Перемещает курсор вверх или вниз) |
| Клавиша со стрелкой влево или вправо | Выбор другого экрана меню (Перемещает курсор влево или вправо) |
| + или — | Изменить значения выбранного элемента |
| Введите | Выбрать подменю |
| F5 | Загрузка и установка значений по умолчанию |
| F10 | Сохранить изменения и выйти |
Экран настройки BIOS имеет 5 различных вкладок, которые предоставляют различные возможности для изменения конфигурации системы.