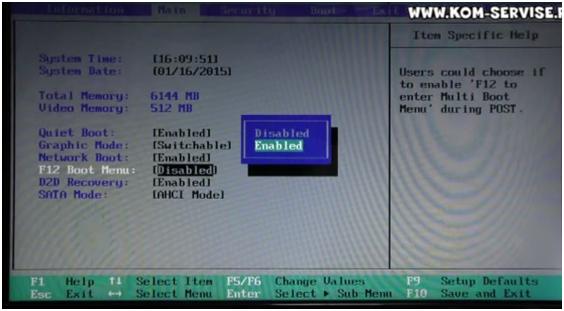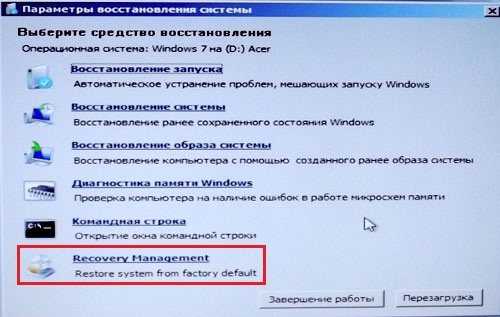Как сбросить ноутбук acer на заводские настройки: Сброс ноутбука Acer до заводских настроек
Содержание
возврат в исходное состояние системы Виндовс на ПК, ноутбуке и телефоне
После нескольких месяцев или лет использования операционной системы Windows 10 можно столкнуться с тем, что она начнёт работать хуже: зависать, медлить и выдавать ошибки. Есть разные способы для устранения определённых типов проблем. Но есть универсальный метод — сброс.
Содержание
Для чего нужно сбрасывать систему
Выполнение сброса
При помощи меню «Параметры»
Как протекает процесс
При помощи сторонней утилиты
При помощи меню восстановления (если доступ к системе отсутствует)
Видео: сброс настроек Windows 10
Сброс ноутбуков
Asus
HP
Acer
Samsung
Видео: восстановление заводского Windows 7/8/10 на ноутбуках Samsung
Toshiba
Откат телефона и планшета на Windows
При помощи настроек
При помощи комбинации клавиш
Видео: сброс мобильного устройства с Windows
Для чего нужно сбрасывать систему
Производительность операционной системы снижается из-за того, что в ней скапливается большое количество ненужных файлов и процессов. Устанавливая сторонние программы, изначально не входившие в состав Windows, вы создаёте некоторые элементы и сервисы, необходимые для их работы. Но после удаления этих приложений не все данные, связанные с ними, стираются — система засоряется.
Устанавливая сторонние программы, изначально не входившие в состав Windows, вы создаёте некоторые элементы и сервисы, необходимые для их работы. Но после удаления этих приложений не все данные, связанные с ними, стираются — система засоряется.
Конечно, Windows пытается предотвратить появление мусора, вредоносных утилит и прочего софта, мешающего ей. Но чем дольше она работает, тем больше нагрузка, соответственно, шанс появления критических проблем выше.
Сброс настроек — это процесс, позволяющий откатить все параметры и файлы системы в исходное состояние, сохранив при этом файлы пользователя. Получив чистую Windows, вы как будто установите новую операционную систему, так как настройки, совершённые вами и выполняющимися программами, сбросятся до заводских значений. Ваши же файлы (музыка, картинки, видео, документы и прочие) останутся невредимы, хотя все программы будут удалены.
После сброса Windows 10 ваши личные данные не пострадают, а все системные файлы и установки вернутся в первоначальное состояние
К сбросу стоит прибегать в том случае, если решить проблему откатом системы к точке восстановления не получается, или тогда, когда нужно быстро и без особых усилий получить свежую операционную систему.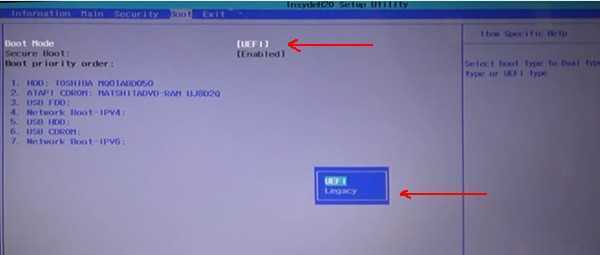
Выполнение сброса
В Windows 10 предусмотрено несколько встроенных методов, позволяющих выполнить сброс. Компания Microsoft выпустила также отдельную утилиту, выполняющую этот процесс. Сброс можно выполнить как из системы, войдя в свою учётную запись, так и другим способом, не требующим доступа к Windows (он пригодится, когда система не запускается).
При помощи меню «Параметры»
В Windows 10 появилось новое меню, позволяющее работать с настройками системы — «Параметры». Используя его, можно начать сброс:
- Прибегнув к помощи системной поисковой строки, раскройте утилиту «Параметры».
К параметрам компьютера проще всего перейти, начав набирать название этого меню в поисковой строке
- Перейдите к блоку «Обновление и безопасность».
Открываем раздел «Обновление и безопасность»
- Разверните подпункт «Восстановление» и кликните по кнопке «Начать».
Если вы твёрдо решили сбросить операционную систему к начальным установкам, нажимайте кнопку «Начать»
- Начнётся процедура сброса.
 Вас спросят, хотите ли вы оставить файлы пользователя. Выберите подходящий вариант.
Вас спросят, хотите ли вы оставить файлы пользователя. Выберите подходящий вариант.Укажите, хотите ли вы сохранить свои файлы при сбросе
- Подтвердите начало процесса, нажав кнопку «Сброс».
Для того чтобы начать процесс, нажмите кнопку «Сброс»
Как протекает процесс
Сброс может длиться от пары минут до нескольких часов — в зависимости от производительности и загруженности компьютера. Система будет несколько раз перезагружаться. Ни в коем случае не прерывайте процедуру, иначе могут возникнуть серьёзные ошибки. В процессе сброса может показаться, что система зависла, но дайте ей немного время (полчаса-час), а только по его истечении заканчивайте процедуру принудительно.
При помощи сторонней утилиты
Компания Microsoft выпустила стороннюю утилиту под названием RefreshWindowsTool, с помощью которой можно выполнить тот же самый сброс.
- Скачайте её на странице официального сайта — https://www.microsoft.com/ru-ru/software-download/windows10startfresh.
 Программа бесплатная и не требует установки — достаточно запустить загруженный файл.
Программа бесплатная и не требует установки — достаточно запустить загруженный файл.Скачиваем средство восстановления на официальном сайте Microsoft
- Выберите, стоит ли сохранять данные пользователя, и дождитесь окончания процедуры.
Нажимаем на кнопку «Начать» и ждём окончания процесса
При помощи меню восстановления (если доступ к системе отсутствует)
Если вы можете включить систему, то лучше использовать два вышеперечисленных метода, так как они быстрее и проще. Но если возможности войти в Windows нет, придётся прибегнуть к этому способу. Для выполнения процедуры вам потребуется один рабочий компьютер, так как с его помощью необходимо создать установочный носитель Windows. Нужен он для того, чтобы попасть в меню восстановления.
- Перейдите на официальный сайт Microsoft (https://www.microsoft.com/ru-ru/software-download/windows10) и скачайте утилиту MediaCreationTool, позволяющую создать установочную флешку. Вам понадобится носитель, имеющий как минимум 4 ГБ памяти и отформатированный в FAT32.
 Запустите средство и запишите образ на флешку, используя встроенные инструкции. При неправильном обращении утилита может сбросить тот компьютер, на котором вы работаете, поэтому будьте внимательны при её использовании. Обязательно выберите пункт «Создать установочный диск для другого компьютера».
Запустите средство и запишите образ на флешку, используя встроенные инструкции. При неправильном обращении утилита может сбросить тот компьютер, на котором вы работаете, поэтому будьте внимательны при её использовании. Обязательно выберите пункт «Создать установочный диск для другого компьютера».Укажите программе, что вам нужно создать установочный носитель для другого компьютера
- Вставьте флешку в компьютер, подлежащий восстановлению. Он при этом должен быть выключенным. Включите его и на первом этапе нажмите F12 (в зависимости от модели материнской платы кнопка может отличаться), чтобы войти в меню загрузки.
Нажмите F12 или другую кнопку, которая отвечает за вход в меню загрузки на вашем компьютере
- Найдите во вкладке «Загрузка» (Boot) пункт, отвечающий за порядок загрузки. Укажите в нём, что в первую очередь нужно проверять сторонний носитель: для этого установите на первое место в списке флешку, на которую записан образ системы.
 Не забудьте сохранить новые параметры CMOS и выйдите из него.
Не забудьте сохранить новые параметры CMOS и выйдите из него.На вкладке Boot укажите системе, чтобы она начинала загрузку с флешки (USB-HDD)
- Если все вышеописанные действия выполнены правильно, начнётся загрузка не системы, а установочной программы. Выберите язык, на котором хотите использовать установочную утилиту. На втором шаге не продолжайте установку Windows, а кликните по строке «Восстановление системы».
Нажмите на строку «Восстановление системы»
- Запустится специальное меню, ради которого происходили вышеописанные этапы. Перейдите к поиску и устранению неисправностей.
Перейдите к разделу «Поиск и устранение неисправностей»
- Запустите процесс возвращения компьютера в исходное состояние. В разделе «Дополнительные параметры» можно указать некоторые условия сброса: до какой из возможных редакций сбрасывать Windows (выбирайте ту версию, которую использовали до начала сброса), сохранять ли данные пользователя или нет.
Выберите условия сброса в разделе «Дополнительные параметры» и нажмите на блок «Вернуть компьютер в исходное состояние»
- Дождитесь завершения процедуры.

Видео: сброс настроек Windows 10
Сброс ноутбуков
Методы, описанные в разделе «Выполнение сброса», подходят для всех компьютеров и ноутбуков, работающих под Windows 10. Но обладатели ноутбуков имеют некоторое преимущество — большинство компаний вшивают в свои устройства дополнительные способы сброса. Нижеописанные действия помогут вам воспользоваться особыми методами. Разные фирмы используют немного отличающиеся программы сброса.
Asus
Перед тем как выполнять сброс на ноутбуках Asus, необходимо деактивировать режим быстрого включения. Сделать это можно в настройках BIOS
- Для входа в BIOS нажмите клавишу F2 на первом этапе включения ноутбука, до начала загрузки операционной системы. В блоке Boot отыщите пункт Boot Booster и установите в нём значение «Отключено». Сохраните новые параметры и выйдите из BIOS.

Переведите пункт Boot Booster на вкладке Boot в положение Disabled
- Как только компьютер начнёт включаться снова, до начала загрузки операционной системы нажмите клавишу F9, чтобы активировать процесс сброса. Примите все условия, о которых вас уведомят, и подтвердите намерения.
Нажмите F9 до загрузки операционной системы для перехода к программе сброса
Процедура сброса на ноутбуках ничем не отличается от того же процесса на стационарных компьютерах: длится он от пары минут до нескольких часов, в течение которых система несколько раз перегружается и иногда уведомляет пользователя о том, на сколько процентов завершён сброс.
HP
Выключите ноутбук и на первом этапе включения нажмите клавишу F11 — запустится программа восстановления. Укажите, стоит ли сохранять ваши данные, а также примите все условия сброса. Запустите процесс, дождитесь его окончания и получите чистую систему.
В менеджере программы восстановления выберите раздел Windows System Reset
Acer
Выключите ноутбук и на первом этапе его включения зажмите одновременно Alt и F10 (возможно, придётся нажать несколько раз).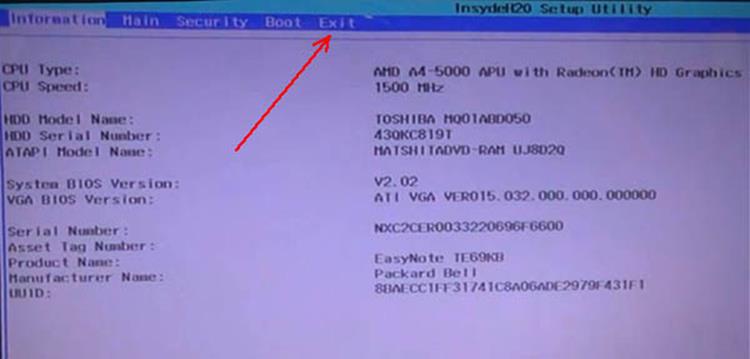 Вас попросят ввести пароль: если вы его не меняли вручную, то введите стандартный — 000000. После того как доступ будет получен, кликните по кнопке Factory reset, тем самым запустив сброс, и дождитесь окончания процедуры.
Вас попросят ввести пароль: если вы его не меняли вручную, то введите стандартный — 000000. После того как доступ будет получен, кликните по кнопке Factory reset, тем самым запустив сброс, и дождитесь окончания процедуры.
В менеджере программы восстановления выберите раздел Restore Factory Settings
Samsung
Для сброса Windows 10 на ноутбуках Samsung нужно выполнить следующие шаги:
- Выключите ноутбук и на первом этапе его включение нажмите клавишу F4. Запустите специальная программа, в которой необходимо будет выбрать блок Restore.
- Перейдите к разделу Complete Restore, а в нём запустите выполнение Computer Initial Status. Вас спросят, хотите ли вы сохранить данные пользователя, а после получения ответа начнётся сброс.
В менеджере программы восстановления выберите раздел Restore
Видео: восстановление заводского Windows 7/8/10 на ноутбуках Samsung
Toshiba
Выключите ноутбук, зажмите клавишу «0» (ноль) на клавиатуре и начните включение системы. Отпускать клавишу можно в тот момент, когда вы услышите сигнал, издаваемый компьютером. Начнётся процедура сброса, дождитесь её завершения.
Отпускать клавишу можно в тот момент, когда вы услышите сигнал, издаваемый компьютером. Начнётся процедура сброса, дождитесь её завершения.
Откат телефона и планшета на Windows
Обладатели Windows Phone с Windows 10 также могут выполнить сброс операционной системы. Есть два способа: через настройки, когда доступ к системе телефона или планшета есть, или при помощи специальной комбинации, работающей даже тогда, когда устройство выключено и не может загрузиться.
При помощи настроек
Перед началом операции убедитесь, что заряд устройства выше 50%. Если это не так, сначала выполните зарядку, а только потом переходите к нижеописанным шагам.
- Отыщите в списке всех программ настройки устройства и откройте их.
- Перейдите к блоку «Сведения об устройстве».
- Запустите процесс сброса.
Перейдите к разделу «О системе» в настройках телефона и нажмите «Сброс настроек»
Процедура на мобильных устройствах обычно осуществляется за 10–20 минут, но может продлиться дольше, если телефон или планшет слабый или перегружен.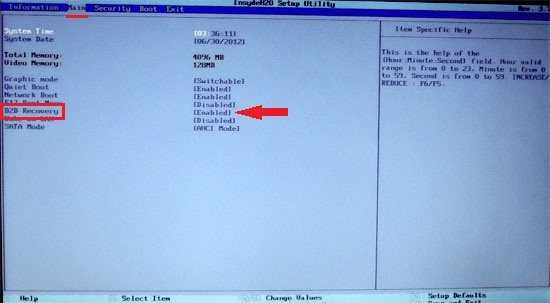
При помощи комбинации клавиш
Для сброса устройства с не отвечающим экраном можно выполнить принудительные команды. Зажмите на 10–15 секунд клавиши увеличения звука и блокировки экрана. Как только устройство начнёт вибрировать, зажмите кнопку уменьшения звука и не отпускайте её, пока не увидите восклицательный знак. После этого последовательно зажмите следующие кнопки: увеличение громкости, снижение громкости, блокировка экрана, снижение громкости. Учтите, нажать их необходимо последовательно, а не одновременно. Если все вышеописанные действия выполнены верно, начнётся процесс сброса.
Для сброса мобильного телефона нужно поочерёдно нажать несколько клавиш
Видео: сброс мобильного устройства с Windows
Сброс необходимо выполнять для того, чтобы получить чистую систему, но при этом сохранить собственные данные. Запустить сброс можно через системные настройки, программу от Microsoft или меню восстановления. На ноутбуках присутствуют специальные программы от производителей. Мобильное устройство сбрасывается через встроенные настройки или меню экстренного восстановления.
Запустить сброс можно через системные настройки, программу от Microsoft или меню восстановления. На ноутбуках присутствуют специальные программы от производителей. Мобильное устройство сбрасывается через встроенные настройки или меню экстренного восстановления.
- Автор: Денис Долгополов
- Распечатать
Оцените статью:
(9 голосов, среднее: 4.4 из 5)
Поделитесь с друзьями!
Как восстановить систему на ноутбуке Acer
Современные лэптопы Acer оснащаются встроенной функцией восстановления системы, позволяющей откатить конфигурацию до первоначального, или, как еще говорят, «заводского» состояния. Причины возникновения необходимости выполнить подобную операцию могут быть разными, однако цель остается единой – решить вопрос, как восстановить систему на ноутбуке Acer.
Программа, указанная в названии, является тем самым стандартным средством восстановления, благодаря которому можно произвести откат до первоначального состояния.
Произвести восстановление путем отката конфигурации можно только при условии, что вы приобретали ноутбук с предустановленной Windows.
Рассмотрим два случая применения функции Acer eRecovery Management:
- Система загружается, хоть и работает с ошибками. Утилита для восстановления будет использоваться в среде Windows.
- Windows не загружается, при запуске компьютера появляются серьезные ошибки или синий экран.
Windows загружается
Скопируйте все нужные файлы с рабочего стола и диска C: на съемные носители – они будут уничтожены в процессе отката системы до заводского состояния.
- Раскройте меню «Пуск» и запустите утилиту Acer eRecovery Management.
- Перейдите на вкладку «Восстановить». Выберите пункт «Восстановление заводских настроек».

- Нажмите «Ок», чтобы запустить откат конфигурации.
Можно выбрать и другой представленный вариант восстановления с сохранением пользовательских настроек, однако его главный минус в том, что такая процедура не гарантирует удаление вирусов и исправление системных ошибок, поэтому лучше произвести полный откат системы до заводского состояния.
Windows не загружается
Если Windows принципиально отказывается работать, то для запуска утилиты Acer eRecovery понадобится настроить правильно BIOS:
- Включите ноутбук и во время загрузки зайдите в BIOS, используя клавишу Delete или F2.
- Найдите на вкладке «Main» параметр «D2D Recovery». Его зоной ответственности является включение/отключение функции отката системы до заводского состояния. Включите эту опцию, выбрав значение «Enabled».
- Сохраните настройки и выйдите из BIOS, нажав клавишу F10.
После перезагрузки ноутбука одновременно нажмите сочетание Alt+F10 – это «горячие» клавиши для запуска утилиты отката до заводских настроек вне среды Windows.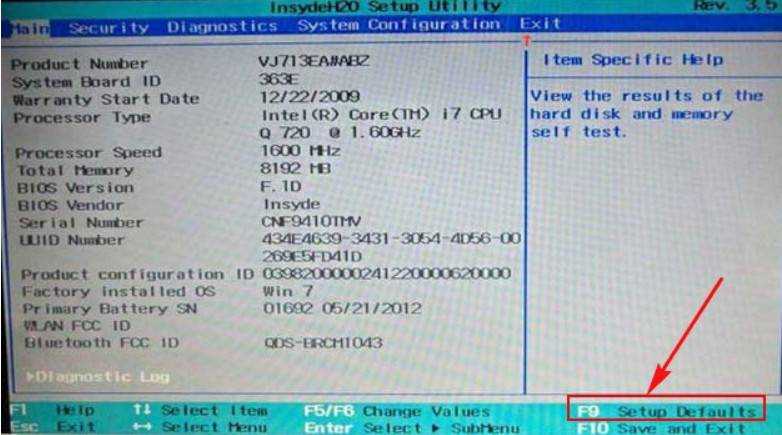
- В качестве типа восстановления укажите первый вариант – «Восстановление заводских настроек».
- Прочтите примечания и нажмите «Далее».
- Выберите место назначения и нажмите «Далее».
- Кликните «Ок», чтобы запустить процедуру отката конфигурации.
Дождитесь окончания процесса восстановления.
Вы должны получить чистую систему, которая была у вас сразу после покупки ноутбука в магазине. Никаких ваших файлов, параметров и настроек на диске C: не останется.
Порядок действий описан для Windows 7, но и в более поздних версиях операционной системы от Microsoft смысл процедуры остается неизменным, поэтому указанная выше инструкция является универсальной.
Примечание: настройки в BIOS могут изменяться в зависимости от модели ноутбука. Еще один пример работы с BIOS – в прикрепленном видеоуроке.
Acer полностью восстанавливает операционную систему до заводских настроек по умолчанию
Что такое Acer Restore Factory Settings?
Восстановление заводских настроек Acer — это полное восстановление операционной системы Windows (Windows 10, 8. 1, 8, 7, Vista, XP и т. д.) на компьютере Acer до исходных заводских настроек по умолчанию. После восстановления ОС предстает перед вами точно так же, как и в первый раз, когда вы получаете свою машину из магазина, и все ваши личные настройки, сохраненные данные, загруженные приложения и т. д. будут стерты. Он запросит вашу личную настройку, как вы делали это раньше.
1, 8, 7, Vista, XP и т. д.) на компьютере Acer до исходных заводских настроек по умолчанию. После восстановления ОС предстает перед вами точно так же, как и в первый раз, когда вы получаете свою машину из магазина, и все ваши личные настройки, сохраненные данные, загруженные приложения и т. д. будут стерты. Он запросит вашу личную настройку, как вы делали это раньше.
Зачем нужно восстановление заводских настроек Acer?
При повседневном использовании компьютера, пока он находится в хорошем состоянии или все еще работает, нам не нужно выполнять восстановление системы до заводских настроек по умолчанию, так как это не нужно, и это сотрет информацию. Однако в некоторых ситуациях нам приходится восстанавливать операционную систему до заводских настроек по умолчанию. Ниже приведены наиболее распространенные:
Система не загрузилась из-за хакерской/вирусной/вредоносной атаки, неправильной операции, случайного удаления и т. д.
После нескольких лет использования система работает медленно, а системному разделу не хватает места на диске.

ОС теряет некоторые функции под воздействием Trojan.
Не удается войти в систему и зависает на синем или черном экране.
Просто хочу обновить компьютер и начать заново.
Как полностью восстановить систему до заводских настроек Acer?
Решение первое: Acer Restore Factory Settings с помощью Acer eRecovery Management
Примечание: Следующие шаги основаны на Acer eRecovery Management Windows 7. Если вы используете другие операционные системы Windows, вы также можете обратиться к этим шагам, так как их процессы восстановления аналогичны.
1. Получите доступ к Acer eRecovery Management. Если вы по-прежнему можете загрузиться в Windows, откройте ее, следуя «Пуск — Все программы — Acer eRecovery Management». Если нет, нажимайте «Alt + F10» при включении машины, пока она не ответит на ваше действие. Затем вы можете получить доступ к программе восстановления.
2. В главном окне Acer eRecovery Management выберите «Восстановить» — «Полное восстановление системы до заводских настроек».
3. Затем появится окно с вопросом, продолжать или нет. Выберите «Да» и нажмите «Начать».
4. Второе подтверждение о перезаписи данных. Нажмите «ОК», чтобы продолжить.
5. Компьютер перезагрузится, и на первый взгляд появится экран уведомлений. Пожалуйста, внимательно прочтите его и для продолжения нажмите «Далее».
Примечание: Если на компьютере есть важные данные, которые вы не удалили или не сделали их резервную копию, сообщите об этом.
6. Появится окончательное подтверждение, и просто нажмите «ОК», чтобы начать восстановление заводских настроек acer.
7. Он покажет вам пункт назначения восстановления заводских настроек acer.
8. Он покажет вам ход восстановления заводских настроек acer.
9. Наконец, по завершении нажмите «ОК», и компьютер снова перезагрузится для завершения восстановления.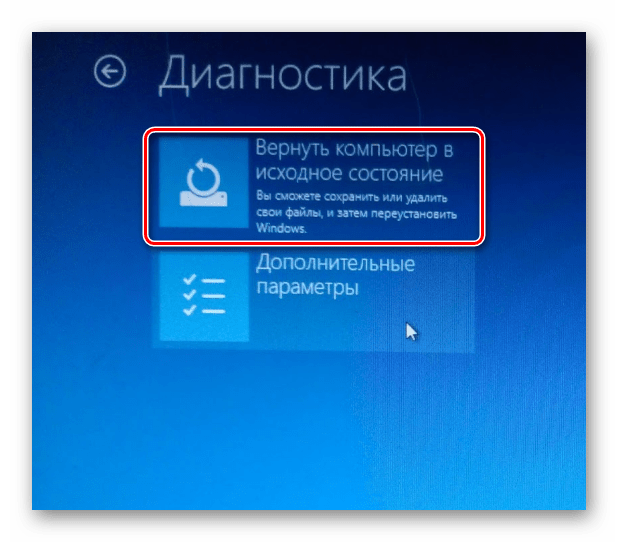 По завершении он перезапустится еще раз, чтобы выполнить первую настройку Windows.
По завершении он перезапустится еще раз, чтобы выполнить первую настройку Windows.
Решение второе: восстановление заводских настроек Acer с помощью AOMEI OneKey Recovery
AOMEI OneKey Recovery — это профессиональный и безопасный инструмент резервного копирования и восстановления системы, предназначенный для компьютеров любых марок, не только Acer, но и Lenovo, HP, Dell. , Toshiba, Sony, Samsung, Asus и т. д.
Примечание: Чтобы восстановить заводские настройки Acer, необходимо сначала создать носитель для восстановления (раздел или USB), прежде чем произойдут аварии и сбои системы. Если вы все еще можете загрузиться в систему сейчас, сделайте это немедленно!
1. Получите доступ к OneKey Recovery. В Windows просто найдите и откройте его. Вне Windows нажмите «F11» или «A» (в соответствии с вашими настройками при создании устройства восстановления) при запуске компьютера. Затем он автоматически откроется.
2. В главном интерфейсе выберите «Восстановление системы OneKey».
В главном интерфейсе выберите «Восстановление системы OneKey».
3. Выберите место для восстановления, раздел восстановления AOMEI OneKey или файл образа системы.
4. Подтвердите результат восстановления, нажав «Начать восстановление».
5. Когда он завершится, он перезапустится несколько раз, чтобы полностью восстановить заводские настройки Acer, как и при восстановлении.
И Acer eRecovery Management, и AOMEI OneKey Recovery — превосходные программы для восстановления системы. Если eRecovery по какой-либо причине недоступен, как показано ниже, вы можете положиться на восстановление одним ключом.
Конфигурация жесткого диска Acer eRecovery не задана
Acer eRecovery Management не может установить загрузочный файл
Управление Acer eRecovery не работает
Как восстановить заводские настройки Acer с помощью Acer Recovery Management
Сводка
Вам может потребоваться сброс настроек ноутбука Acer для решения системных проблем или удаления личной информации из вашей системы.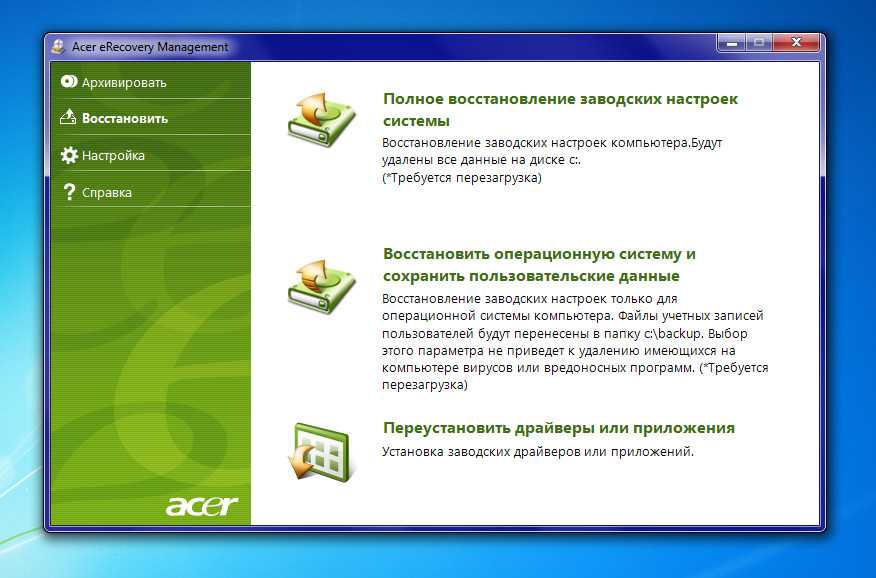 Вы приходите правильно! В этой статье мы поговорим о том, как восстановить заводские настройки ноутбука Acer с помощью программы Acer Recovery Management .
Вы приходите правильно! В этой статье мы поговорим о том, как восстановить заводские настройки ноутбука Acer с помощью программы Acer Recovery Management .
Ситуация 1: Как восстановить ноутбук Acer, если вы можете загрузиться в Windows
Windows 7
Windows 8
Windows 10
Ситуация 2. Как восстановить компьютер Acer, если не удается загрузить Windows
перезаписано. Это означает, что все ваши файлы будут удалены. Поэтому я рекомендую вам сделать резервную копию всех личных данных перед началом процесса восстановления.
Ситуация 1: Как восстановить компьютер Acer, если вы можете загрузиться в Windows
Windows 7
- Нажмите Пуск -> Все программы -> Acer -> Управление Acer eRecovery .
- В левой части окна Acer eRecovery Management щелкните Восстановить , а затем щелкните Полностью восстановить систему до заводских настроек по умолчанию .

- На экране подтверждения выберите Да и нажмите Пуск
- После перезагрузки компьютера нажмите Далее , если вы согласны с уведомлением.
Примечание: Уведомление информирует вас о том, что все ваши данные будут удалены. Если вы не создали резервную копию своих файлов, нажмите «Отмена». - Наконец, нажмите OK , чтобы подтвердить, что ваш ноутбук подключается к адаптеру.
- Теперь начинается процесс восстановления.
- По завершении нажмите OK , чтобы перезагрузить ноутбук.
Windows 8
- Нажмите клавишу Windows + C или проведите пальцем от правого края экрана, чтобы открыть чудо-кнопки.
- Нажмите Найдите , затем введите Восстановить .
- Щелкните Управление восстановлением Acer .

- На экране управления восстановлением Acer выберите Восстановить заводские настройки .
- Щелкните Далее от до инициализируйте компьютер.
- Выберите Полностью очистить диск .
- Щелкните Сброс .
- Ваш компьютер перезагрузится и начнется процесс восстановления. После завершения он перезапустится и начнет первоначальный процесс установки Windows.
Windows 10
- Введите Recovery в поле поиска.
- Щелкните Управление восстановлением Acer .
- Нажмите Начать справа от Перезагрузите компьютер .
- Нажмите Удалить все .
- Нажмите Просто удалите мои файлы .
- Щелкните Сброс .
Ситуация 2: Как восстановить компьютер Acer, если не удается загрузить Windows
Если ваш ноутбук не может загрузиться в Windows, просто трижды неправильно выключите его или выполните следующие действия, после чего он автоматически запустит автоматическое восстановление Windows.

 Вас спросят, хотите ли вы оставить файлы пользователя. Выберите подходящий вариант.
Вас спросят, хотите ли вы оставить файлы пользователя. Выберите подходящий вариант. Программа бесплатная и не требует установки — достаточно запустить загруженный файл.
Программа бесплатная и не требует установки — достаточно запустить загруженный файл.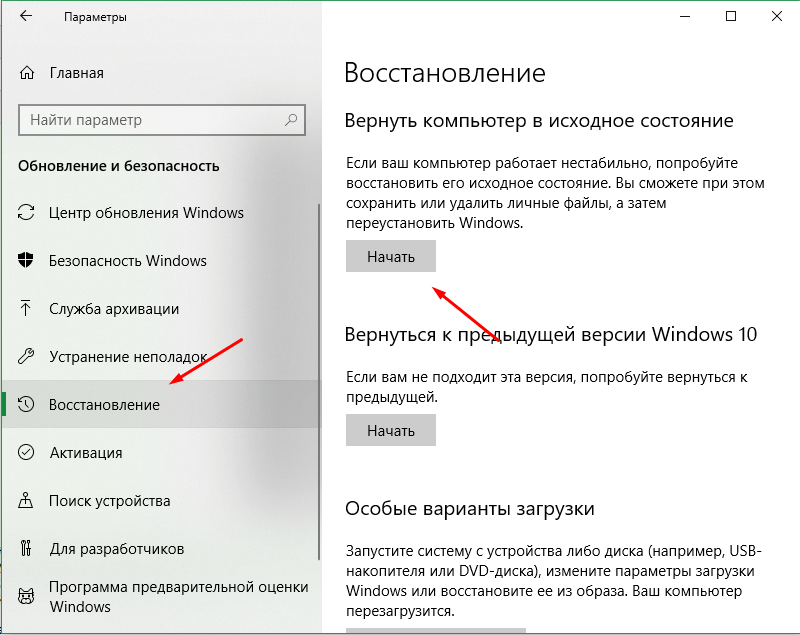 Запустите средство и запишите образ на флешку, используя встроенные инструкции. При неправильном обращении утилита может сбросить тот компьютер, на котором вы работаете, поэтому будьте внимательны при её использовании. Обязательно выберите пункт «Создать установочный диск для другого компьютера».
Запустите средство и запишите образ на флешку, используя встроенные инструкции. При неправильном обращении утилита может сбросить тот компьютер, на котором вы работаете, поэтому будьте внимательны при её использовании. Обязательно выберите пункт «Создать установочный диск для другого компьютера». Не забудьте сохранить новые параметры CMOS и выйдите из него.
Не забудьте сохранить новые параметры CMOS и выйдите из него.