Как модуль обозначается в экселе: Как поставить модуль в Excel
Содержание
Модуль числа в Excel | Как найти модуль числа в Эксель | Информационные технологии
Модуль в Excel можно легко посчитать с помощью встроенных инструментов. Процедура не сложная, поэтому не займет много времени, а выполнить ее можно, используя функцию ABS. Также допускаются и некоторые альтернативные способы, которые будут рассмотрены ниже.
Принцип нахождения с помощью функции ABS
Модуль — это абсолютная величина. То есть, если необходимо найти его от числа -46, то ответ будет — 46 без знака минус. Но чтобы найти значение более сложных выражений, которое посчитать быстро в уме проблематично, можно воспользоваться функцией ABS. Стоит отметить, что данный инструмент работает во всех версиях Microsoft Office. Рассмотрим принцип ее работы на примере программы 2016 года выпуска. Обозначение синтаксиса данной программы: =АBS (число). Но знания этой аббревиатуры недостаточно, главное правильно применить ее на практике.
- Откройте программу Microsoft Excel, на пустом листе в одной из ячеек пропишите число, от которого необходимо найти модуль.
 Предположим, это -12.
Предположим, это -12.
1
- Теперь подставьте в эту же ячейку формулу, а в скобки внесите заявленное число. Посмотрите, как это должно выглядеть, на скриншоте.
2
- После того, как прописали необходимые обозначения, нажмите кнопку «Enter» на клавиатуре. Вследствие этого отрицательное значение числа изменится на положительное.
Если вы планируете найти значение модуля в отдельно стоящей ячейке по отношению к той, где установлено отрицательное число, то в формуле вместо самого числа нужно будет прописать адрес необходимого окошка.
Еще один способ, который можно использовать для расчета модуля, он подойдет тем пользователям, которые не готовы запоминать множество цифр и формул, а полагаются лишь на алгоритмы электронной книги Microsoft Excel. Рассмотрим его более детально:
- Открываем программу и кликаем по той ячейке, в которой необходимо будет отобразить результат расчетов. Затем в этом месте делаем клик ПКМ и вызываем контекстное меню.
 В нем выбираем «Вставить функцию». Если такого обозначения нет, тогда переходим во вкладку «Формулы» и прямо в верхнем левом углу находим необходимый нам инструмент.
В нем выбираем «Вставить функцию». Если такого обозначения нет, тогда переходим во вкладку «Формулы» и прямо в верхнем левом углу находим необходимый нам инструмент.
3
- Перед нами открывается окно «Вставка функции», здесь в выпадающем списке выбираем «Математические» и находим «ABS». В конце нажимаем на кнопку «ОК».
4
- Появляется следующее окошко, которое называется «Аргументы функции». Здесь нам необходимо в поле «Число» прописать значение, которое нужно использовать для нахождения модуля. У нас это число с минусом (-16). Жмем кнопку «ОК».
5
Как найти модуль для нескольких чисел одновременно
Предположим, что у вас есть таблица с отрицательными числовыми значениями. Чтобы найти их модуль, необходимо сделать следующее.
- Имея четко сформированную таблицу, в ячейке, в которой необходимо найти модуль, делаем клик мышью, затем перемещаемся в строку для записи формул.
6
- Перед отрицательным числом прописываем знак равенства и устанавливаем функцию ABS, как это было выполнено на примере выше.
 Можем прописать вручную, чтобы было наглядно понятно, что имеется в виду. По итогу жмем кнопку «Enter», чтобы получить значение.
Можем прописать вручную, чтобы было наглядно понятно, что имеется в виду. По итогу жмем кнопку «Enter», чтобы получить значение.
7
- Мы видим, что число изменило свой знак, соответственно, функция применилась корректно. Теперь, чтобы найти модуль для оставшихся цифр, нам необходимо взять границу ячейки и протянуть ее по всему диапазону, в котором присутствуют численные значения, чтобы использовать маркер автозаполнения.
8
Нахождение модуля с помощью функции «Корень»
Функция «Корень» в Excel тоже идеально подходит для нахождения модуля числа. Так как в офисной программе применяется понятие вычисления арифметического корня, то подходит он только для четных степеней. Соответственно, нечетные числа найдены не будут.
Другими словами, если мы найдем корень от числа, предварительно возведенного в квадрат, то сможем найти четную абсолютную величину, это и будет значение модуля.
Альтернативное нахождение с помощью функции «Знак»
Данный метод принято считать самым простым, так как он не требует углубленных знаний интерфейса программы. Все что вам нужно при вычислении модуля — это умножить отрицательное число на -1, а положительное на 1. В результате мы получим абсолютную величину от исходного значения.
Все что вам нужно при вычислении модуля — это умножить отрицательное число на -1, а положительное на 1. В результате мы получим абсолютную величину от исходного значения.
Подведем итоги
На самом деле самостоятельное нахождение модуля одного числа выполнить быстрее и легче. А вот при использовании обширных таблиц и оперировании большим количеством данных незаменимым будет именно Microsoft Excel. Обращаем внимание, что в различных версиях программы возможны отличия в шагах при выполнении алгоритмов по нахождению величин.
Сообщение Модуль числа в Excel. Как найти модуль числа в Эксель появились сначала на Информационные технологии.
Поделиться в социальных сетях
Вам может понравиться
|
|
| ||||||||||||||||||||||||||||||||||||||||||||||||||||||||||||||||||||||||||||||||||||||||||||||||||||||||||||||||||||||||
Кодовые модули Распространенная ошибка среди новых программистов VBA заключается в том, что они помещают свой код в В Excel VBA существует четыре основных типа модулей:
Очень важно, где вы поместите свой код. ПРИМЕЧАНИЕ. Для точности я должен добавить, что модули Sheet,
Стандартные кодовые модули , также называемые просто кодовыми модулями или просто Проект VBA вашей рабочей книги может содержать столько стандартных модулей кода, сколько вы Модули рабочей книги и листа — это специальные модули, привязанные непосредственно к Модули пользовательских форм являются частью объекта UserForm и содержат Модули класса используются для создания новых объектов. Модули класса
Кодовые названия Модули рабочей книги и листа имеют свойство CodeName, которое Msgbox ThisWorkbook.Name Это полезно, так как вы всегда можете обратиться к рабочему листу, например, даже Msgbox Worksheets(«Лист1»).Имя завершится ошибкой, так как больше нет листа с именем Sheet1. Однако, Msgbox Sheet1.Name будет продолжать работать, потому что VBA все еще знает этот рабочий лист по его коду. Вы можете изменить кодовое имя ThisWorkbook или Sheet Msgbox ThisWorkbook.Name Однако, если вы измените кодовое имя объекта Sheet1 на MySheet, Msgbox Sheet1.Name , потому что больше нет объекта листа с кодовым именем Sheet1. Кроме того, вы можете изменить кодовое имя объекта с помощью VBA ThisWorkbook.VBProject.VBComponents(«Sheet2»).Name= «NewCodeName» Вы можете изменить кодовое имя объекта ThisWorkbook на «NewWBName». ThisWorkbook.VBProject.VBComponents(«ThisWorkbook»).Name = Просто чтобы усложнить ситуацию, когда вы меняете кодовое имя Msgbox ThisWorkbook.Name продолжит работать, но ящик сообщений не получится, потому что нет объекта с кодовым именем В общем, изменение кодовых имен не для случайного пользователя. Для
| ||
[MS-VBAL]: Модули | Microsoft Узнайте
Твиттер
Фейсбук
Электронная почта
- Статья
Модуль является фундаментальной синтаксической единицей VBA.
исходный код. Физическое представление модуля — это реализация
зависимый, но логически модуль VBA представляет собой последовательность Unicode
символов, которые соответствуют грамматикам языка VBA.
Модуль состоит из двух частей: заголовка модуля и модуля .
кузов .
Заголовок модуля представляет собой набор атрибутов
состоящая из пар имя/значение, которые определяют определенный лингвистический
характеристики модуля . В то время как заголовок модуля может быть
непосредственно написанный программистом-человеком, чаще всего реализация VBA
будет механически генерировать заголовки модулей на основе использования программистом
специальные инструменты реализации.
Тело модуля состоит из фактического источника языка VBA
код и чаще всего написан непосредственно программистом-человеком.
VBA поддерживает два вида модулей , процедурный
модули и , модули класса , содержимое которых ДОЛЖНО соответствовать
производство грамматики
соответственно:
procedural-module = LINE-START процедурный-модуль-заголовок EOS LINE-START процедурный-модуль-тело class-module = LINE-START class-module-header LINE-START класс-модуль-тело procedural-module-header = атрибут "VB_Name" attr-eq кавычка-идентификатор attr-end заголовок-модуля-класса = 1*атрибут-класса class-attr = атрибут "VB_Name" attr-eq идентификатор в кавычках attr-end / атрибут "VB_GlobalNameSpace" attr-eq "False" attr-end / атрибут "VB_Creatable" attr-eq "False" attr-end / атрибут "VB_PredeclaredId" attr-eq boolean-literal-identifier attr-end / атрибут "VB_Exposed" attr-eq boolean-literal-identifier attr-end / атрибут "VB_Customizable" attr-eq boolean-literal-identifier attr-end атрибут = LINE-START "Атрибут" attr-eq = "=" attr-end = СТРОКА-КОНЕЦ ИДЕНТИФИКАТОР в кавычках = двойная кавычка NO-WS IDENTIFIER NO-WS двойная кавычка
Статическая
Семантика.
Значение имени (раздел 3.3.5.1)
, который следует за элементом , является атрибутом .
имя .Элемент, который следует за элементом
, определяет атрибут .
значение для имени атрибута , которое предшествует тому же. Значение атрибута , определенное <идентификатором в кавычках>
это значение имени содержащегося идентификатора.Последний
для определенного имени атрибута
в заданномпредоставляет значение атрибута
для его имени атрибута .Если
для определенного имени атрибута
не существует впредполагается, что атрибут по умолчанию
значение связано с имя атрибута в соответствии с
следующая таблица:Имя атрибута
Значение по умолчанию
VB_Creatable
Ложь
VB_Настраиваемый
Ложь
VB_Exposed
Ложь
VB_GlobalNameSpace
Ложь
VB_PredeclaredId
Ложь
Модуль имя модуля является атрибутом
значение атрибута VB_NAME модуля.

 Предположим, это -12.
Предположим, это -12. В нем выбираем «Вставить функцию». Если такого обозначения нет, тогда переходим во вкладку «Формулы» и прямо в верхнем левом углу находим необходимый нам инструмент.
В нем выбираем «Вставить функцию». Если такого обозначения нет, тогда переходим во вкладку «Формулы» и прямо в верхнем левом углу находим необходимый нам инструмент. Можем прописать вручную, чтобы было наглядно понятно, что имеется в виду. По итогу жмем кнопку «Enter», чтобы получить значение.
Можем прописать вручную, чтобы было наглядно понятно, что имеется в виду. По итогу жмем кнопку «Enter», чтобы получить значение.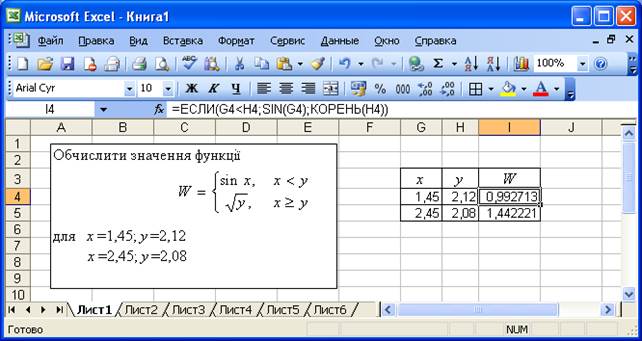 ,%).
,%).
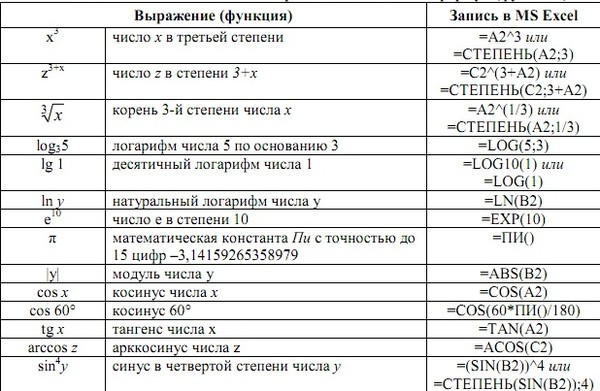
 Линиями соединяются все значения из определенной серии.
Линиями соединяются все значения из определенной серии.
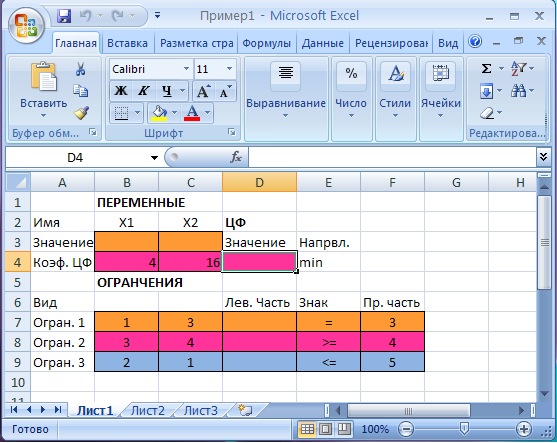
 Как на топографической карте, области с одним значением выделяются одинаковым узором и цветом
Как на топографической карте, области с одним значением выделяются одинаковым узором и цветом
 В средней части в режиме ввода появляются три кнопки, а справа высвечивается содержимое ячейки. Если содержимое ячейки получено в результате расчета по формуле, то строка формул содержит формулу для расчета, в других случаях содержимое ячейки и строки формул совпадает.
В средней части в режиме ввода появляются три кнопки, а справа высвечивается содержимое ячейки. Если содержимое ячейки получено в результате расчета по формуле, то строка формул содержит формулу для расчета, в других случаях содержимое ячейки и строки формул совпадает.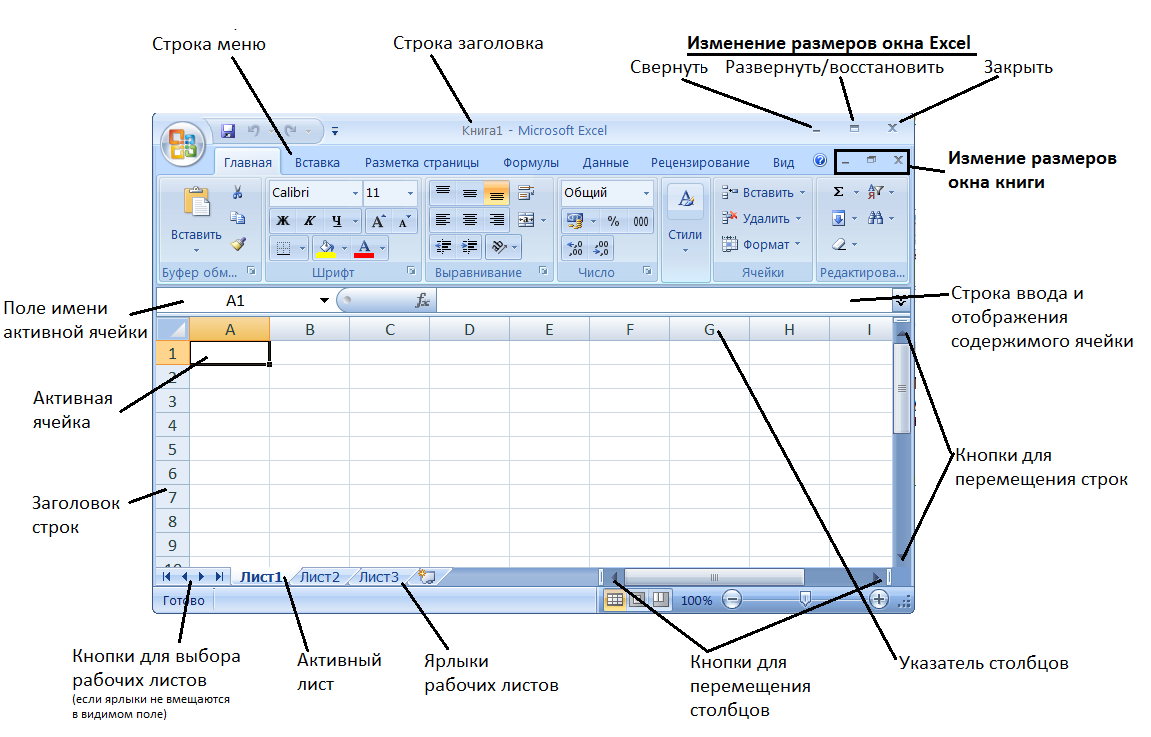
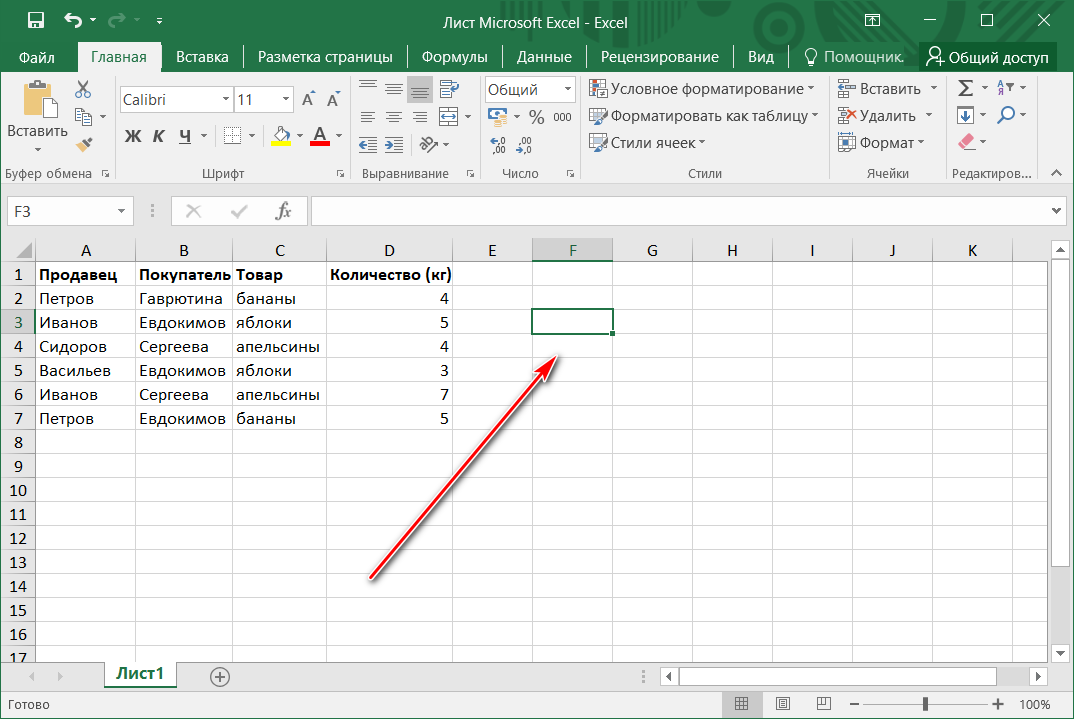 Сначала записывается заголовок столбца, а затем номер строки. Например: А3, D6, АВ46 и т.д.
Сначала записывается заголовок столбца, а затем номер строки. Например: А3, D6, АВ46 и т.д.


 Модуль для
Модуль для

 Однако это может привести ко многим проблемам, так что опять же, не делайте этого.
Однако это может привести ко многим проблемам, так что опять же, не делайте этого.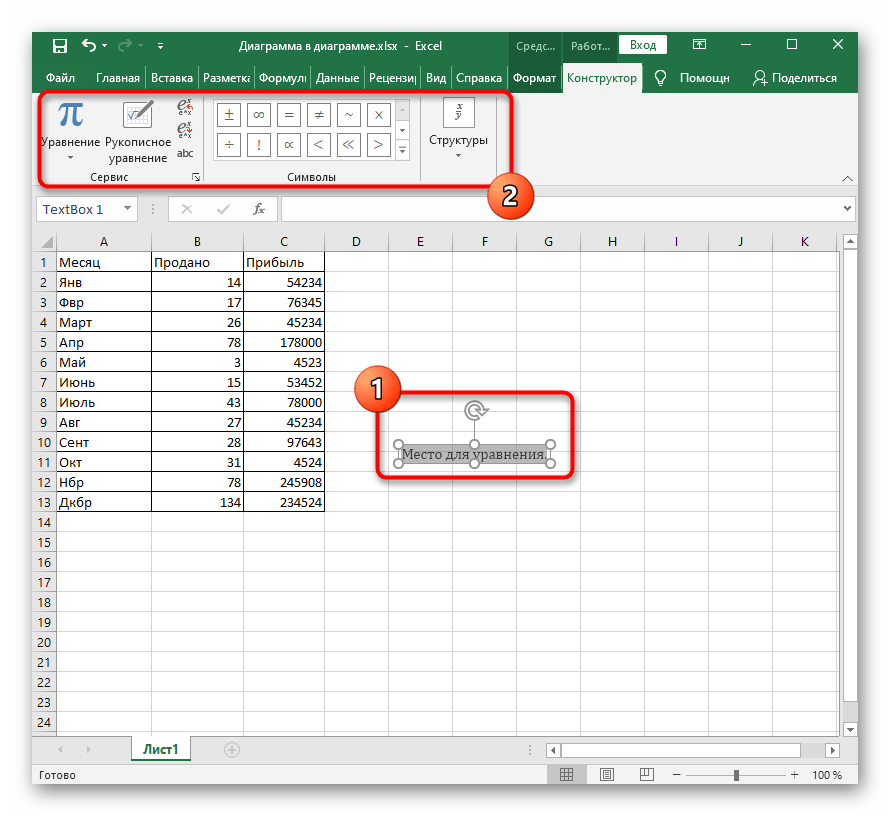 в разделе Программирование
в разделе Программирование
