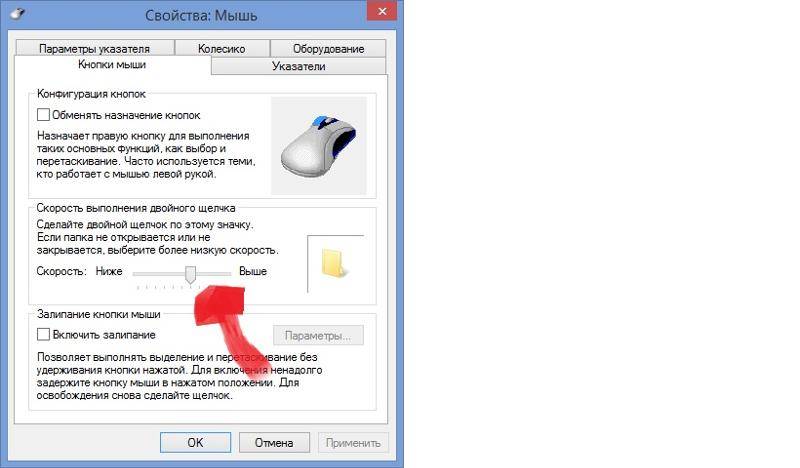Плохо работает мышь на ноутбуке: Почему не работает мышка на компьютере: возможные причины
Содержание
Не работает мышь на ноутбуке: основные причины возникновения неполадки
Неработоспособность мыши на ноутбуке – достаточно распространенная проблема, на возникновение которой могут повлиять различные факторы. Сегодня мы постараемся рассмотреть максимальное количество причин, которые могут повлиять на работоспособность мыши, подключенной к ноутбуку.
В данной статье будут рассмотрены основные причины неработоспособности мыши, подключенной к ноутбуку, в порядке их убывания. Начинайте проверять с самой первой причины и двигайтесь далее по списку – в конце-концов один из способов все-таки должен вам помочь.
Причина 1: неработоспособность мыши
Прежде всего, необходимо убедиться в полной работоспособности мыши, подключив ее к другому компьютеру. Дело в том, что пользователи достаточно часто думают, что проблема заключается в ноутбуке, хотя все намного проще – подключаемая мышь не работает.
Если вы используете беспроводную мышь, выполните замену батареек; если вами используется оптическая мышь, оптика могла сгореть, но при этом красный цвет по-прежнему продолжает гореть.
Причина 2: неработоспособность USB-порта
Вторая по распространенности причина – неработоспособность USB-порта. Выяснить это просто – выполните подключение к другому USB-порту. При этом стоит удостовериться, что подключение выполняется не к USB 3.0 (как правило, он выделяется синим цветом), с которым некоторые мыши могут отказываться корректно работать.
Проверить работоспособность USB-порта можно и другим устройством, подключаемым к компьютеру с помощью USB-кабеля.
Причина 3: сбой в установке драйверов
Уже более редкая причина возникновения проблемы, которая заключается в неправильной установке драйверов для мыши. В данном случае мы попробуем удалить существующие драйвера и установить их повторно.
Для этого вызовите меню «Панель управления», проставьте в верхнем правом углу параметр «Мелкие значки», а затем пройдите к разделу «Система».
В левой области окна произведите выбор раздела «Диспетчер устройств».
На экране отобразится новое окно, в котором вам потребуется развернуть пункт «Мыши и иные указывающие устройства». Найдите пункт «HID-совместимая мышь», щелкните по нему правой кнопкой мыши и выберите пункт «Удалить».
Завершив удаление драйверов, отключите мышь от компьютера, а затем произведите перезагрузку системы. После окончания загрузки переключите мышь к компьютеру и дождитесь, когда система завершит установку драйверов. Проверьте работоспособность мыши.
Причина 4: работа ПО на компьютере
Некоторые производители ноутбуков устанавливают на свои устройства специальные программы, которые ограничивают работу мыши или тачпада, если оба устройства подключены и активны. В данном случае проверить это просто – отключить работу тачпада и посмотреть, заработала ли после этого компьютерная мышь.
Как правило, отключить работу тачпада можно с помощью специального сочетания клавиш на клавиатуре. Чаще всего – это Fn+F9. В вашем случае могут использоваться другие клавиши (или клавиша), поэтому внимательно смотрите на условные обозначения.
В вашем случае могут использоваться другие клавиши (или клавиша), поэтому внимательно смотрите на условные обозначения.
Если после этого мышь успешно заработала, значит, необходимо найти на компьютере программу от производителя, в которой и настраиваются сценарии работы мыши. В данном случае вам необходимо настроить, чтобы мышь и тачпад продолжали одновременно работать.
Причина 5: вирусная активность
Столкнувшись с тем, что мышь, подключенная к ноутбуку не работает, необходимо заподозрить на компьютере вирусную активность, которая нарушает нормальную работу операционной системы.
В данном случае вам следует проверить компьютер на наличие вирусов: с помощью функции вашего антивируса или лечащей утилиты, например, Dr.Web CureIt, но будет лучше, если вы будете использовать поочередно несколько средств для сканирования системы.
Если в результате сканирования на компьютере были обнаружены вирусы, их следует устранить, а затем перезагрузить компьютер.
Вполне возможно, что после устранения вирусов проблема так и не будет решена. Здесь у вас два пути решения – выполнить восстановление системы к тому моменту, когда мышь, подключенная к компьютеру, нормально работала, или же переустановить Windows.
В первом случае вам потребуется пройти в «Панель управления» и, выставив параметр «Мелкие значки», выбрать раздел «Восстановление».
В следующем окне откройте раздел «Запуск восстановления системы».
Выберите подходящую точку восстановления, датированную тем периодом, когда проблем с работой компьютера не наблюдалось. Длительность восстановления системы будет зависеть от количества изменений, внесенных со дня создания точки отката, но сразу будьте готовы к тому, что ждать придется долго. Как только восстановление будет завершено, к выбранной точке будут возвращены все аспекты системы, за исключением пользовательских файлов и, возможно, настроек антивируса.
Причина 6: работа мыши отключена в BIOS
В данном случае вам необходимо выполнить вход в BIOS и проверить, не имеется ли в нем настройка, отключающая работу мыши.
Выполнив вход в BIOS, вам потребуется найти опцию, название которой связано с мышью или USB. Она может называться USB Mouse Support, Legacy USB Support, USB Mouse Function, USB Legacy Mouse Support и т.д. Вам необходимо убедиться, что около параметра, отвечающего за активность мыши, выставлен статус «Enabled», что обозначает активность мыши на уровне BIOS. Если же вы видите «Disabled», вам потребуется изменить статус и сохранить настройки.
Как правило, это основные причины, которые могут повлиять на работоспособность мыши, подключенной к ноутбуку.
Как совместно использовать мышь и клавиатуру для нескольких компьютеров Mac и iPad
Если у вас есть несколько компьютеров Mac, которые вы хотите использовать, может возникнуть проблема с управлением несколькими клавиатурами, мышами и другими указывающими устройствами. Что, если бы вы могли использовать один набор устройств ввода для управления несколькими компьютерами Mac, а иногда и iPad?
Начиная с Монтерея Apple предлагает Universal Control для компьютеров Mac и iPad — решение для совместного использования клавиатуры и мыши двумя компьютерами Mac. Там, где универсальное управление не подходит, вы можете попробовать аппаратный или программный KVM, который может совместно использовать набор устройств ввода между несколькими компьютерами.
Там, где универсальное управление не подходит, вы можете попробовать аппаратный или программный KVM, который может совместно использовать набор устройств ввода между несколькими компьютерами.
Что такое универсальный контроль?
Universal Control позволит вам использовать одну и ту же клавиатуру и мышь для всех компьютеров Mac и iPad, с которыми вы работаете. Все, что вам нужно сделать, чтобы переключить устройства, это переместить указатель, пока он не пересечет край экрана. Новая функция также упрощает копирование контента между устройствами с помощью перетаскивания.
Universal Control основан на функциях Continuity, добавленных Apple несколько лет назад, которые упрощают плавный переход с одного устройства на другое. Затем с Каталиной в 2019 годупоявился Sidecar, который упростил использование iPad в качестве дополнительного экрана для вашего Mac. Прочтите: Как использовать iPad в качестве второго экрана на Mac.
Но Universal Control идет на шаг дальше, чем Sidecar: вместо того, чтобы превращать ваш дисплей iPad в дополнительный дисплей Mac, Universal Control будет поддерживать iPadOS на iPad, чтобы вы могли взаимодействовать с iPad как с iPad, а не как второй экран для вашего Mac.
Аналогично, Universal Control предоставляет Mac функцию Sidecar, поэтому вы можете расширить основной экран до дополнительного Mac, но вы также можете использовать два компьютера Mac независимо друг от друга, чтобы вы могли взаимодействовать между двумя устройствами.
Здесь мы объясним, как использовать клавиатуру и мышь с двумя компьютерами Mac или Mac и iPad. Читай дальше!
Что нужно для Universal Control
Universal Control позволяет использовать клавиатуру, мышь или трекпад на нескольких устройствах, подключенных к одной учетной записи iCloud и находящихся рядом друг с другом. Требуется MacOS Monterey версии 12.4 или новее и iPadOS 15.4 или новее. Также необходимо включить Bluetooth и Wi-Fi.
Универсальное управление включено по умолчанию как на Mac, так и на iPad, но вам необходимо настроить несколько параметров.
- Universal Control появился в марте 2022 года в macOS 12.3 или iPadOS 15.4. Чтобы Universal Control работал, вам потребуется как минимум macOS 12.3 на вашем Mac(ах) и iPadOS 15.4 на вашем iPad.
- Вам потребуются совместимые компьютеры Mac и iPad (см. список совместимости ниже).
- Вам также необходимо включить Bluetooth и Wi-Fi на вашем Mac и iPad, поэтому убедитесь, что они все включены.
- Вам также необходимо войти в одну и ту же учетную запись iCloud на обоих устройствах.
- Вам также потребуется переместить свой iPad или дополнительный Mac в пределах 30 футов/10 метров от вашего Mac.
Apple предлагает это подробное руководство по установке, в котором указаны минимальные требования к модели оборудования для компьютеров Mac и iPad.
Совместимость с Universal Control
Universal Control не будет работать с каждым Mac или iPad. Если вы хотите управлять несколькими компьютерами Mac и iPad с одной клавиатурой, мышью и трекпадом, вам понадобится последний Mac и последний iPad, на обоих устройствах необходимо войти в один и тот же Apple ID, вам также потребуется двухфакторная аутентификация, и вам нужно будет использовать macOS 12.3 или iPadOS 15.4.
Если вы хотите управлять несколькими компьютерами Mac и iPad с одной клавиатурой, мышью и трекпадом, вам понадобится последний Mac и последний iPad, на обоих устройствах необходимо войти в один и тот же Apple ID, вам также потребуется двухфакторная аутентификация, и вам нужно будет использовать macOS 12.3 или iPadOS 15.4.
Совместимые компьютеры Mac:
- MacBook Pro (2016 г. и новее)
- MacBook (2016 г. и новее)
- MacBook Air (2018 г. и новее)
- 21,5-дюймовый iMac (2017 и новее) 9002 8
- 27in iMac (2015 г. и новее) )
- 24-дюймовый iMac
- iMac Pro
- Mac mini (2018 г. и новее)
- Mac Pro (2019 г.)
Совместимые iPad:
- iPad Pro
- iPad Air (3-го поколения и новее)
- iPad ( 6-го поколения и позже)
- iPad mini (5-го поколения и новее)
Это означает, что если ваш Mac 2015 года выпуска или более ранней версии, вы не сможете пользоваться этой функцией (если только у вас нет 27-дюймового iMac той эпохи).
Работает ли универсальное управление с компьютерами Intel Mac?
Universal Control будет работать с некоторыми последними компьютерами Intel Mac.
Работает ли универсальное управление с iPhone?
Universal Control подключает только Mac и iPad, но не iPhone. iPhone не очень подходит для использования в качестве дополнительного экрана в такой конфигурации.
Сколько устройств можно связать с Universal Control?
Таким образом можно связать до трех компьютеров Mac или iPad. Но вам понадобится Mac, чтобы использовать это с iPad — вы не можете использовать Universal Control для связи двух iPad (пока, в любом случае).
Как совместно использовать мышь и клавиатуру с двумя компьютерами Mac
Если вы хотите использовать клавиатуру и мышь с двумя компьютерами Mac, выполните следующие действия:
- Откройте «Системные настройки»/«Системные настройки» на вашем Mac и выберите «Дисплеи».
- Если вы используете Ventura, нажмите «Дополнительно», в противном случае нажмите «Универсальное управление».

- Отметьте все три поля: «Разрешить курсору и клавиатуре перемещаться между любыми ближайшими компьютерами Mac или iPad» (которые вошли в вашу учетную запись iCloud). «Нажмите на край дисплея, чтобы подключиться к ближайшему Mac или iPad». И «Автоматически переподключаться к любому ближайшему Mac или iPad», что гарантирует повторное подключение вашего Mac и iPad в следующий раз.
- Перейдите на другой Mac и выберите те же три параметра в Системных настройках/Системных настройках > Дисплеи. (Если вы этого не сделаете, вы не увидите параметр «Связать клавиатуру и мышь» в разделе «Добавить дисплей» на следующем шаге.)
- Щелкните раскрывающийся список рядом с «Добавить дисплей». Вы увидите опцию «Связать клавиатуру и мышь» и имя вашего дополнительного Mac внизу. Вам нужно будет убедиться, что эти дисплеи установлены так же, как и на вашем столе.
- Теперь перетащите мышь на второй Mac, и вы увидите, как курсор появится на этом экране. Нажмите на документ, и вы сможете печатать с клавиатуры.

- Перетащите дисплеи в место, соответствующее установке на вашем столе, чтобы вы могли найти каждый дисплей.
Теперь, когда вы перетаскиваете курсор в направлении дополнительного экрана Mac, когда вы дойдете до края экрана, ваш курсор переместится на другой экран, и вы сможете использовать клавиатуру и мышь для управления вторичное устройство.
Так, например, если вы хотите использовать FaceTime на своем MacBook, вы все равно можете использовать мышь и клавиатуру, обычно связанные с вашим Mac mini. Вы используете приложение FaceTime на MacBook, а не на Mac mini.
Как поделиться мышью и клавиатурой с iPad
На iPad выполните следующие действия:
- Выберите «Настройки» > «Основные».
- Перейти к AirPlay и Handoff.
- Убедитесь, что выбран пункт «Курсор и клавиатура».
Теперь на вашем Mac выполните следующие действия:
- Откройте Системные настройки/Системные настройки > Дисплеи.
- Нажмите «Добавить дисплей».

- Под ссылкой «Клавиатура и мышь» вы должны увидеть свой iPad.
- Выберите свой iPad (если он исчезнет, просто разблокируйте iPad или разбудите его!)
- Вы можете нажать на экраны в окне (как показано выше) и переместить их в положение, соответствующее установке на вашем столе, чтобы вы могли легко их найти!
Обратите внимание, что когда мы нажимали кнопку «Домой» на нашем iPad, он останавливал Universal Control, поэтому, если вы это сделаете, вам может потребоваться снова запустить его в «Системных настройках»> «Дисплеи».
Как перетаскивать между Mac и iPad
Несмотря на то, что благодаря универсальному буферу обмена уже можно было копировать и вставлять текст между устройствами Apple, теперь очень легко перетаскивать файлы и другие объекты между iPad и Mac и наоборот.
До Universal Control, если вы хотели скопировать файл или фотографию на iPad с Mac (или наоборот), вы могли использовать AirDrop (см. одно устройство на другое, или вы можете сохранить в iCloud, где вы можете получить к нему доступ на любом устройстве, например, все, что сохранено на вашем рабочем столе, может быть доступно на любом из ваших устройств Apple, если вы подписались на iCloud+ (см.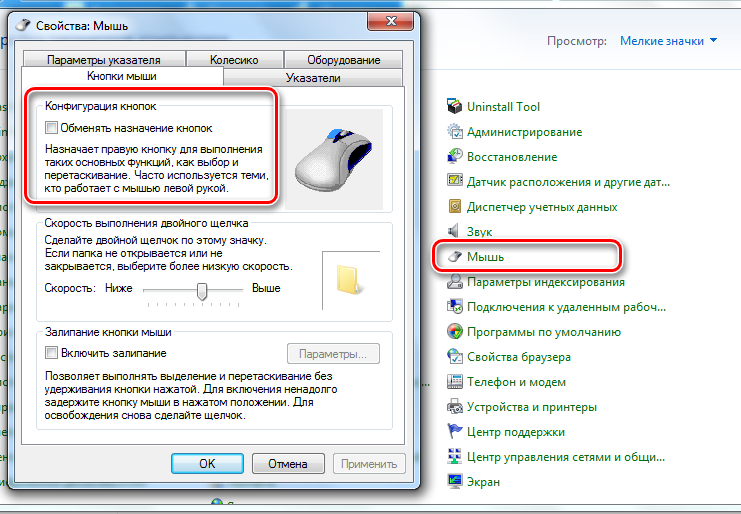 : Как iCloud Drive для синхронизации файлов между Mac, iPhone и iPad).
: Как iCloud Drive для синхронизации файлов между Mac, iPhone и iPad).
Теперь появился Universal Control, его легко перетащить с Mac на iPad, но вам нужно показать файл, куда он должен поместиться на iPad (он не займет правильное место автоматически).
Например, если вы хотите скопировать фотографию с Mac на iPad, выполните следующие действия:
- Откройте приложение «Фото» на iPad.
- Нажмите на фотографию на вашем Mac.
- Перетащите его с экрана Mac на iPad.
- Перетащите фотографию в приложение «Фотографии» (если кажется, что это не работает, если вы просто перетащите значок «Фотографии», вам нужно, чтобы приложение было открыто).
С другой стороны, если вы хотите перетащить с iPad на Mac, процесс намного проще, просто перетащите его на рабочий стол, и он окажется там (и если вы выбрали стеки, он будет в соответствующую папку). Читайте . Очистите рабочий стол Mac с помощью Mojave Desktop Stacks и других приемов.
Либо перетащите его в папку и бросьте туда.
Что делать, если ваш Mac и iPad не поддерживают Universal Control?
Существуют альтернативы универсальному управлению, которые также позволяют использовать одну клавиатуру и мышь с двумя компьютерами Mac и даже с iPad.
Как использовать аппаратный KVM
Когда-то KVM-переключатель назывался KVM для «клавиатуры, видео и мыши». Он был важным инструментом для системных и сетевых администраторов, позволяющим избежать беспорядка в виде громоздких ЭЛТ и клавиатур в серверных и офисных помещениях. в другом месте. Позже KVM стали удобными для тех, кто хотел установить ноутбук рядом с настольной установкой и использовать большой монитор, полноразмерную клавиатуру и мышь, трекбол или трекпад.
Эти KVM должны были включать соединение VGA, несколько последовательных и аудиоразъемов, а иногда и USB 1.1.
Сегодня KVM может быть намного проще: вам просто нужны порты USB Type-A и вы можете использовать адаптеры USB-C по мере необходимости для подключения к вашим Mac. Этот двухкомпьютерный коммутатор UGreen по прейскуранту 19,99 долларов США может удовлетворить все требования многих людей.
Этот двухкомпьютерный коммутатор UGreen по прейскуранту 19,99 долларов США может удовлетворить все требования многих людей.
Как использовать программный KVM
Если вы хотите переключаться только между компьютерами Mac, то виртуальный KVM может оказаться самым простым способом. Стоимость Symless Synergy – всего 29 долларов США за три компьютера. Эти лицензии охватывают macOS, Linux, Raspberry Pi и Windows, поэтому вы можете комбинировать установки.
Synergy позволяет совместно использовать клавиатуру, мышь и другие устройства ввода на компьютерах под управлением macOS и других платформ.
Synergy работает аналогично универсальному управлению (до существования универсального управления), позволяя вам запускать движение между устройствами, перемещая курсор с края одного экрана на другой.
Ask Mac 911
Мы составили список вопросов, которые нам задают чаще всего, а также ответы и ссылки на столбцы: прочитайте наш супер-часто задаваемый вопрос, чтобы узнать, охвачен ли ваш вопрос.