Установка виндовс 7 с флешки через биос на ноутбуке: Установка Windows 7 с флешки через биос
Содержание
Как самому установить Windows 7 с флешки на ноутбук и компьютер
Windows 7 привлек многих пользователей своей оптимизацией. Благодаря ей многие пользователи отказываются от обновления на новые версии и остаются преданными старой ОС.
В этой статье вы прочитаете подробную инструкцию, как установить Windows 7 с флешки.
Этот способ является универсальным, с его помощью вы сможете установить Виндовс 7 с флешки на ноутбук или компьютер (Рисунок 1).
Рисунок 1. Подробное руководство по установке Виндоус 7 с флешки на ноутбуки
Содержание:
- Как и где скачать ISO образ для создания флешки
- Создание загрузочной флешки
- С помощью командной строки
- Ultra ISO
- WinToBootic
- WinToFlash
- UNetBootin
- USB/DVD Download Tool
- Rufus
- WinSetupFromUSB
- Как запустить установку через BIOS/Boot режим
- Как установить Виндовс 7 флешки
- Что выбрать: x64 или x86 разрядную систему
- Разбивка/форматирование жесткого диска
Как и где скачать ISO образ для создания флешки
Как вы уже догадались, нам понадобится съемный накопитель для записи образа Виндовс 7.
Скачать его можно на многих ресурсах. Просто введите поисковой запрос в браузере «iso образ виндовс 7». Сразу хочу предупредить, что нужен чистый накопитель, так как в дальнейшем нам понадобится его отформатировать.
Создание загрузочной флешки
После того как вы скачали образ с необходимой ОС, приступим к созданию загрузочного носителя. Это можно сделать несколькими способами, используя службу или специально предназначенный для этого софт.
С помощью командной строки
- Запустите командную строку от имени администратора.
- Введите команду oscdimg -n -m -b»Путь к папке с файлом \boot\ etfsboot.com» Путь к папке с файлом Путь к файлу. Например, у нас есть образ windows.iso в папке Windows на Рабочем столе. Тогда вводим: oscdimg -n -m -b»c:\desktop\windows\boot\ com» c:\desktop\windows\ c:\desktop\windows\windows.iso\.
- Ждем окончания установки.
Примечание: Этот способ предназначен для продвинутых пользователей.
Если вы не являетесь таковым, то перейдите к одному из следующих вариантов загрузки.
Ultra ISO
- Запустите программу Ultra ISO.
- В верхнем левом углу нажмите на кнопку «Открыть» и выберете наш ISO файл.
- В верхнем меню нажмите «Запись» и отметьте ваш накопитель (Рисунок 2).
- Ждем окончания загрузки.
Рисунок 2. Внешний вид интерфейса приложения UltraISO для записи Windows на флешку
WinToBootic
- Запустите утилиту.
- В левой части окна отметьте ваш накопитель и поставьте галочку напротив пункта «Quick Format».
- В правой части выберите образ ОС.
- Нажмите на кнопку «Do It!» (Рисунок 3).
Рисунок 3. Внешний вид интерфейса программы WinToBootic
WinToFlash
- Запустите.
- Нажмите на большую зеленую галочку.
- В верхнем поле выберете путь к файлу с ОС.
- В нижнем поле выберете ваш съемный накопитель.

- Нажмите на кнопку «Далее».
- Ожидайте окончания процесса (Рисунок 4).
Рисунок 4. Выбор параметров записи ОС на флешку с помощью приложения WinToFlash
UNetBootin
- Запустите.
- Выберете пункт «образ диска».
- Нажмите на троеточие и укажите путь к образу.
- Ниже установите носитель, на который будете загружаться ОС (Рисунок 5).
- Ждите.
Рисунок 5. Выбор расположения образа с ОС для записи на флешку в приложении UNetBootin
USB/DVD Download Tool
- Запустите USB/DVD Download Tool.
- Укажите путь к образу.
- Укажите ваш носитель (Рисунок 6).
- Ждем.
Рисунок 6. Внешний вид интерфейса программы USB/DVD Download Tool
Rufus
- Запустите.
- В графе «Устройство» выбираем съемный носитель.
- Во второй графе установите пункт «MBR для компьютера с BIOS или UEFI».

- Внизу укажите путь к ISO файлу и нажимаем «Начать» (Рисунок 7).
- Ждите
Рисунок 7. Подготовка флешки к записи ОС в приложении Rufus
WinSetupFromUSB
- Запустите.
- В графе «2000/XP/2003 Setup» укажите путь к файлу.
- Нажмите на кнопку «Start» (Рисунок 8).
- Ждите.
Рисунок 8. Подготовка программы WinSetupFromUSB для записи ОС на флеш накопитель
Как запустить установку через BIOS/Boot режим
Теперь приступим к установке Виндовс 7 с флешки ISO. Наша задача – выбрать накопитель, как главное устройство считывание информации при запуске устройства. После этого мы сможем установить Виндовс 7 с накопителя через биос.
Тут возможно 2 варианта развития событий:
- У вас BIOS нового поколения с графическим интерфейсом.
- У вас старая версия BIOS.
С первым вариантом все очень просто. Интерфейс будет на русском языке, и вы с помощью мышки можете управлять БИОСом.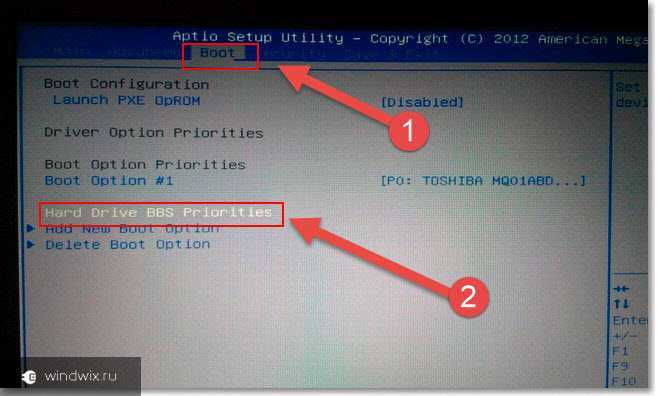
Со вторым вариантом будет немного сложнее. Инструкция:
- При запуске устройства нажмите F2, DEL или TAB, чтобы зайти в БИОС.
- Стрелочками выберете вкладку «BOOT».
- Поменяйте значение параметра «First Boot Device» на «USB».
- Во вкладке «Exit» выберете «Save and Exit» (Рисунок 9).
Готово! Теперь после перезагрузки ПК у вас запустится окно установки, и мы сможем установить Виндовс 7 с флешки.
Рисунок 9. Выбор приоритетного загрузочного устройства в BIOS
Как установить Виндовс 7 флешки
В установке ОС все достаточно понятно: интерфейс на русском языке, есть всплывающие подсказки. Далее подробнее рассмотрим самые важные этапы установки.
Что выбрать: x64 или x86 разрядную систему
Существует 2 вида операционных систем: x64 и x86 разрядная. Они практически не отличаются по внешнему виду, но достаточно сильно по функционалу. Например, есть игры, которые могут запуститься только на x64 системе (Grand Theft Auto V, The Witcher 3 и др. ).
).
Система x86 поддерживает программы, которые писались для нее (на данный момент их большинство), а х64 поддерживает все программы для х86 и дополнительные приложения, которые сделаны специально для неё (т. е. все существующие программы для ПК).
Казалось бы, выбор очевиден! Но не спешите быстрее устанавливать 64-разрядную систему на свое устройство, так как у нее тоже есть свои минусы. Самый главный из них – ухудшение производительности. Для реализации работы x64 системы от компьютера требуется больше вычислительной мощности. Соответственно, лучший процессор и больше ОЗУ.
Итог таков: установка x64 версии операционной системы рекомендуется для более мощных ПК, а x86 – для более слабых.
Разбивка/форматирование жесткого диска
Одним из самых важных этапов установки Виндовс 7 на компьютер является разбивка и форматирование жёсткого диска. Почему же он такой важный? Потому что после установки операционной системы мы уже не сможем редактировать заданные на этом этапе параметры, т. е. единственный способ – переустановка ОС.
е. единственный способ – переустановка ОС.
Теперь давайте рассмотрим сам процесс разбивки ЖД. Перед началом установки нам предлагают распределить место на жестком диске на системное (место под ОС) и свободное (место под другие файлы). Если у вас до этого уже стояла ОС, возможно, на диске остались необходимые вам файлы.
Примечание: Учтите, что при установке форматируется только тот диск, на который мы устанавливаем системные файлы, остальные мы можем отформатировать вручную, если в этом есть необходимость.
Сама разбивка представляет собой окошко, в котором записаны секции жёсткого диска (если это первая ОС на диске – их не будет). Мы можем отформатировать какую-то секцию (кроме системной, т. к. она форматируется автоматически), разбить 1 секцию на 2 и более, выбрать системную секцию (C).
Лично я рекомендую разбивать диск на 2 секции, если у вас 500 GB (системная и свободная, в соотношении 1:4), или на 3 и более, если у вас 1+ TB (системная и 2+ свободных, в соотношении 1:2:2…).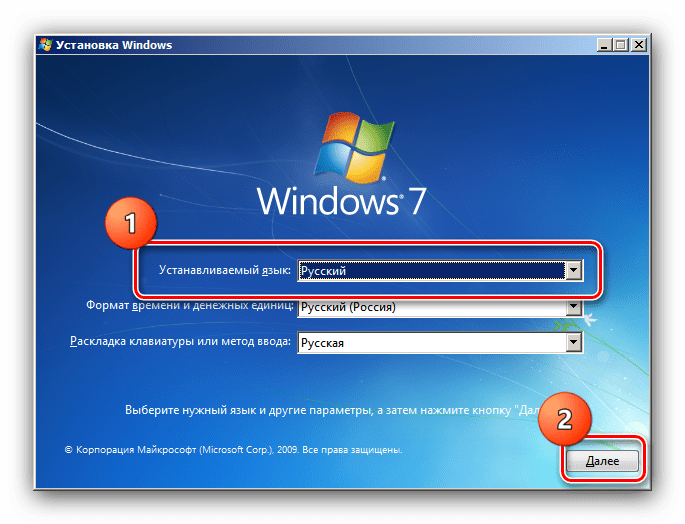
Важно! Хочу еще раз подметить, чтобы вы не спешили и грамотно распределили место на жестком диске, т. к. от этого зависит дальнейшее использование устройством.
Я надеюсь, что благодаря этой статье вы научились сами устанавливать Виндовс 7 с флешки. Настоятельно рекомендую вам сохранить данное пособие, чтобы в будущем у вас не возникало вопрос об установке Windows 7 с загрузочной флешки.
Установка Windows 7 с флешки
Думаю, никому не надо объяснять преимущества способа установки Windows 7 с флешки. Во-первых, это единственный метод установки Windows на компьютеры, нетбуки и ноутбуки без дисковода DVD. Разумеется, всегда можно подключить внешний дисковод через USB, но вот у кого он есть? Лично у меня – нет, зато есть нетбук Acer, есть у него порты USB, нет дисковода и есть большое желание поставить Windows 7. И понадобится для этого обычная флешка, объема которой должно быть достаточно для записи установочных файлов Windows 7.
В этой статье мы рассмотрим несколько способов такой установки:
- С помощью WinSetupFromUSB
- С помощью UltraISO
- Через командную строку
Установка с помощью WinSetupFromUSB
В интернете можно найти много каких-то запутанных описаний, как сделать загрузочную флешку. Там и командная строка, и что хочешь. В данном случае windata.ru предлагает способ куда проще – наверное, вообще самый простой из всех доступных методов. И понадобится нам для установки Windows 7 с флешки, собственно, сама флешка и программа с незамысловатым названием WinSetupFromUSB. Хоть программа и на буржуйском языке, но она очень простая в использовании, и в этой статье мы поэтапно рассмотрим все необходимые действия.
Там и командная строка, и что хочешь. В данном случае windata.ru предлагает способ куда проще – наверное, вообще самый простой из всех доступных методов. И понадобится нам для установки Windows 7 с флешки, собственно, сама флешка и программа с незамысловатым названием WinSetupFromUSB. Хоть программа и на буржуйском языке, но она очень простая в использовании, и в этой статье мы поэтапно рассмотрим все необходимые действия.
Скачать эту, без преувеличения, замечательную программу можно с ветки буржуйского форума Microsoft Software Forum Network.
На форуме прокрутите первое сообщение немного вниз и увидите выделенное красным слово Stable versions (т.е. стабильные версии) и заветную ссылку Download.
Если же вам лень, то вот эта ссылка на последнюю (на момент написания этой статьи) версию программы 0.2.3:
Скачать WinSetupFromUSB
Внимание – некоторые унылые антивирусы могут фыркнуть. Ложная тревога, никаких вирусов в программе нет!
Cкачиваем и устанавливаем. Щелкаем на кнопке Next в первом окне, затем на ней же в окне с лицензионным соглашением (предварительно выбрав переключатель I agree with above terms and conditions). В третьем окне указывайте папку для установки программы.
Щелкаем на кнопке Next в первом окне, затем на ней же в окне с лицензионным соглашением (предварительно выбрав переключатель I agree with above terms and conditions). В третьем окне указывайте папку для установки программы.
Щелкаем на кнопке Next, затем на кнопке Yes, чтобы программа создала новую папку. Теперь щелкните на кнопке Start. Программа будет установлена. Жмакаем на кнопке Next, в последнем окне на кнопке Exit и программа будет запущена.
Если вы еще не вставили флешку в USB-порт, самое время это сделать. Затем щелкните на кнопке Refresh справа от поля USB Disk Selection (выбор диска USB), чтобы программа увидела нашу флешку.
Разумеется, на флешке должно быть достаточно свободного места для установки Windows 7, а это не менее 4 Гбайт. Как видите, на рисунке выше у флешки явно недостаточно свободного места. Так что если места мало – удаляйте ненужные данные или возьмите флешку большего объема.
Кроме того, если флешка отформатирована в FAT32, программа предложит переформатировать ее в NTFS. Честно говоря, это вовсе не обязательно – Windows 7 прекрасно установится и с FAT32.
Теперь главный этап. Вставьте в дисковод установочный диск Windows 7. Теперь установите флажок Vista/7 setup/PE/RecoveryISO, после чего щелкните на кнопке с изображением трех точек.
В открывшемся окне укажите букву дисковода с установленным диском Windows 7 (в данном конкретном примере это диск G:) и щелкните на кнопке ОК.
Программа проверит, достаточно ли места на флешке, после чего вам останется щелкнуть на кнопке GO и процесс переноса начнется. В целом, можно рассчитывать на 15-20 минут перекура в зависимости от скоростных характеристик вашей флешки. Пока можно попить пивка и почесать кота за ухом.
Вот и все, работа закончена. Щелкните на кнопке ОК во всплывающем окне, которое появится по окончанию переноса, и проверьте, есть ли установочные файлы Windows 7 на флешке.
Теперь вам осталось лишь выбрать в BIOS загрузку с флешки. Конечно, BIOS-ы все разные, так что ниже лишь пример:
Ну а теперь можно расслабиться и насладиться всеми преимуществами установки Windows 7 с флешки.
Установка Windows 7 с флешки с помощью UltraISO
Если вам неохота возиться с программой WinSetupFromUSB, описанной выше, это дело поправимое. Достаточно воспользоваться очень популярной программой UltraISO, которая в пару щелчков мышью позволит нам сделать загрузочную USB-флешку.
Итак, во первых нам понадобится сама программа UltraISO, где ее скачать вы и сами разберетесь.
Теперь вставляйте флешку в USB-порт.
Переходим в новый диск, щелкаем на файле ISO с образом Windows 7 правой кнопкой мыши и выбираем команду Открыть с помощью > UltraISO.
Откроется основное окно программы с нашим образом.
Либо можно выбрать команду Файл > Открыть и указать нужный образ.
Теперь выберите команду Самозагрузка > Записать образ жесткого диска.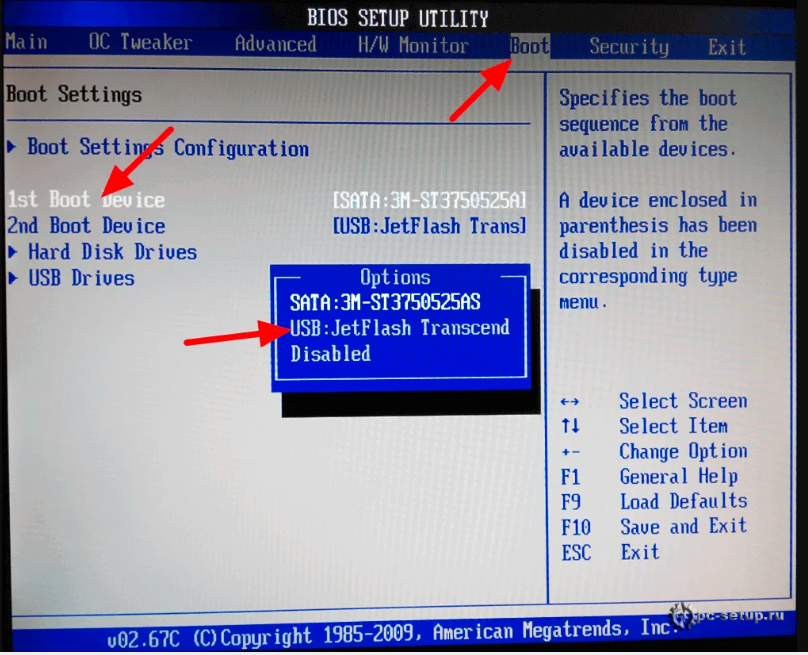
Откроется новое окно. Если вы заранее вставили флешку в USB-порт, она сразу будет выбрана. В противном случае, укажите флешку в меню Disk Drive. Метод записи оставьте USB-HDD+. Собственно говоря, осталось щелкнуть на кнопке Записать и образ благополучно переберется на флешку.
Осталось перезагрузить компьютер (флешку не вынимайте), зайти в BIOS и выбрать загрузку с USB-HDD. Сохраните внесенные изменения и после перезагрузки начнется установка Windows 7 с флешки.
Дальше установка абсолютно ничем не отличается от обычной установки Windows 7, разве что пойдет быстрее благодаря работе скоростной флеш-памяти.
Установка Windows 7 с флешки и через командную строку
Ну а этот способ подходит только настоящим мачо. Если вы жить не можете без командной строки и хотите поразить всех ботаников в районе, то самое время узнать, как можно обеспечить установку с флешки посредством нескольких команд в черной и страшной командной строке.
Я мачо и хочу установить Windows 7 с флешки и через командную строку
Прямо скажем, такой способ не особо интересен в практическом плане, зато доставит истинное наслаждение тем, кто считает себя продвинутым пользователем 🙂
Как настроить загрузку компьютера с USB-накопителя
В этом документе показано, как настроить компьютер на загрузку с USB-накопителя. Вы можете настроить компьютер на загрузку с USB-накопителя следующими способами.
- Метод 1: Загрузите компьютер с USB-накопителя с помощью меню загрузки (рекомендуется)
- Способ 2. Установите USB-накопитель в качестве приоритета первого загрузочного устройства в BIOS/UEFI
Способ 1. Настройка загрузки компьютера с USB-устройства в меню загрузки
Руководство по настройке загрузки компьютера с USB-накопителя:
Шаг 1: Вставьте флэш-накопитель USB в компьютер.
Шаг 2: Включите или перезагрузите компьютер.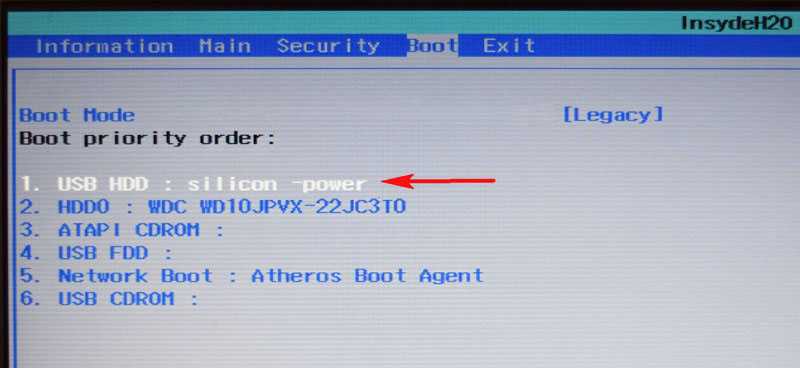 Когда на экране появится логотип поставщика, нажимайте Клавиша вариантов загрузки несколько раз, пока не появится меню вариантов загрузки. Ключ опции загрузки для вашего компьютера можно найти в следующей таблице.
Когда на экране появится логотип поставщика, нажимайте Клавиша вариантов загрузки несколько раз, пока не появится меню вариантов загрузки. Ключ опции загрузки для вашего компьютера можно найти в следующей таблице.
…………………………………Нажмите здесь, чтобы увидеть больше… ………………………………
Шаг 3: Когда Появится меню загрузки, выберите USB-диск или UEFI: USB-диск для загрузки компьютера. Советы: В меню загрузки может отображаться имя USB-накопителя как USB HDD или другое имя. В случае неудачи попробуйте еще раз.
Советы: USB-диск и UEFI: USB-диск, оба позволяют загружаться с диска сброса пароля iSunshare.
Примеры:
Пример 1. Установите загрузку ноутбука или компьютера Dell с USB-накопителя.
Вставьте USB-накопитель в USB-порт и запустите или перезагрузите компьютер. Когда F12 = В правом верхнем углу экрана появится меню загрузки , нажмите < F12 >. Когда появится меню параметров загрузки, выберите USB-накопитель для загрузки.
Когда F12 = В правом верхнем углу экрана появится меню загрузки , нажмите < F12 >. Когда появится меню параметров загрузки, выберите USB-накопитель для загрузки.
Пример 2. Настройте ноутбук HP на загрузку с USB-накопителя.
Вставьте карту памяти USB в компьютер и запустите или перезагрузите компьютер HP. Когда на экране появится логотип HP, нажмите F9 , чтобы войти в МЕНЮ ЗАГРУЗКИ (параметры загрузочного устройства), а затем выберите USB-накопитель для загрузки.
Пример 3. Настройте ноутбук Acer на загрузку с USB-накопителя.
Вставьте карту памяти USB в ноутбук Acer и запустите или перезапустите ноутбук Acer. Когда на экране появится логотип Acer, нажмите F12 , чтобы открыть параметры загрузочного устройства, а затем выберите USB-накопитель для загрузки.
Способ 2. Установите USB-накопитель в качестве первого загрузочного устройства. Приоритет в BIOS/UEFI
Если вы загружаете компьютер с USB-накопителя таким образом, необходимо выполнить еще несколько шагов. Но из-за различий между традиционным BIOS и UEFI BIOS в этом методе о том, как установить USB-накопитель в качестве первого загрузочного устройства в программе настройки BIOS, будет рассказано в двух частях.
Но из-за различий между традиционным BIOS и UEFI BIOS в этом методе о том, как установить USB-накопитель в качестве первого загрузочного устройства в программе настройки BIOS, будет рассказано в двух частях.
Для новых компьютеров с предустановленной Windows 8/10:
Шаг 1: Запустите компьютер (например, Asus) и нажмите клавишу UEFI, чтобы открыть окно UEFI BIOS Utility .
Шаг 2: Нажмите кнопку Exit/Advanced в верхней правой части окна.
Шаг 3: Выберите Расширенный режим .
Шаг 4: Выберите Boot в подменю.
Шаг 5: выберите « 1st Boot Device » с помощью кнопок PgUp и PgDown и нажмите Enter.
Шаг 6: Выберите флэш-накопитель USB во всплывающем диалоговом окне. Нажмите Ввод. Он будет показан в опции «1-е загрузочное устройство».
Шаг 7: Нажмите F10 , чтобы сохранить изменения и выйти.
Советы: Как получить доступ к настройке UEFI BIOS для загрузки Windows 8/10 с USB/CD-ROM
Для старых компьютеров с традиционным BIOS:
Шаг 1 .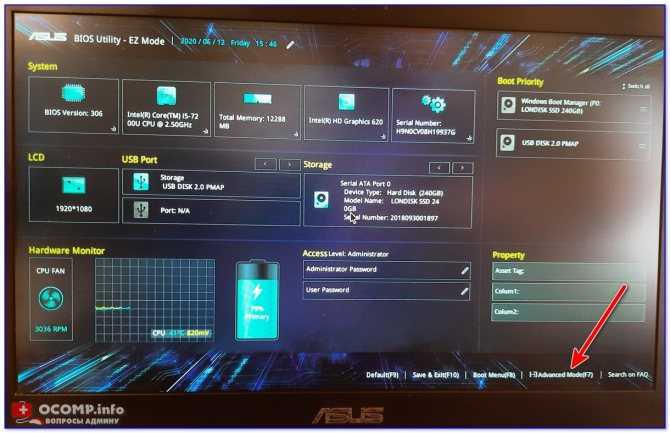 Вставьте флешку в компьютер.
Вставьте флешку в компьютер.
Шаг 2 . При включении или перезагрузке компьютера нажмите клавишу BIOS, чтобы войти в утилиту настройки BIOS.
Шаг 3 . Перейдите на вкладку «Параметры загрузки» и перейдите к пункту «Приоритет загрузочного устройства». В пункте «Приоритет загрузочного устройства» выберите USB-накопитель или USB-накопитель в качестве первого загрузочного устройства.
Шаг 4 . Нажмите F10 , чтобы сохранить настройки BIOS, и перезагрузите компьютер.
Пример настройки традиционной загрузки компьютера с USB-накопителя:
1. Phoenix Award BIOS
1-1 Нажмите Del , чтобы открыть экран настроек BIOS при включении компьютера.
1-2 Выберите Advanced BIOS Features .
1-3 На экране Advanced BIOS Features выберите Hard Disk Boot Priority .
1-4 Переместите USB-устройство на первое место в списке приоритетов загрузки жесткого диска, нажав «+» или « — », нажмите ESC , чтобы вернуться к предыдущему шагу.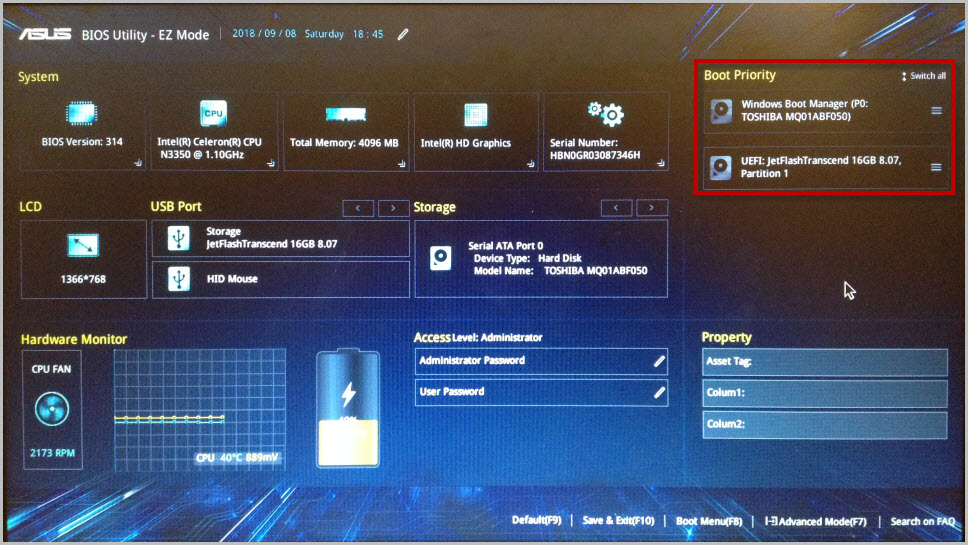
1-5 Выберите Первое загрузочное устройство .
Нет таких опций, как USB-HDD, USB-ZIP, поэтому выберите Жесткий диск в качестве первого загрузочного устройства.
2. Награда BIOS (старее)
2-1 Нажмите Del и войдите в экран настроек BIOS при включении компьютера.
2-2 Выберите Advanced BIOS Features .
2-3 На экране Advanced BIOS Features выберите Hard Disk Boot Priority .
2-4 Переместите USB-устройство на первое место в списке приоритетов загрузки с жесткого диска, нажав «+» или «-», затем нажмите ESC, чтобы вернуться к предыдущему шагу.
2-5 есть такие варианты, как USB-HDD, USB-ZIP и т. д. Выберите Жесткий диск или USB-HDD, USB-ZIP в качестве первого загрузочного устройства.
3. AMI BIOS
3-1 Нажмите Del или другую клавишу Bios для входа в BIOS.
3-2 С помощью клавиш со стрелками переместите указатель мыши к BOOT .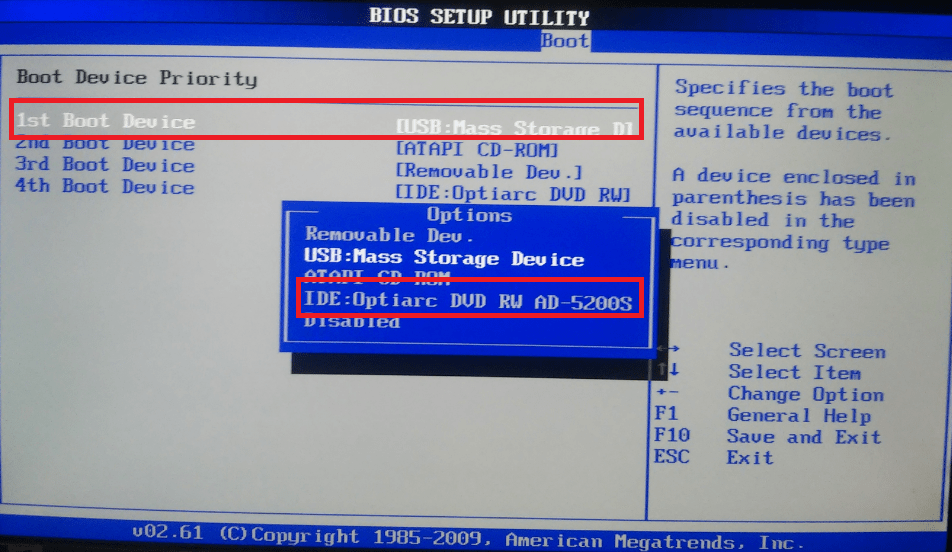
3-3 Нажимайте клавиши со стрелками вверх и вниз для перемещения мыши к Параметры загрузки/Приоритет загрузочного устройства и нажмите Введите .
3-4 В меню «Приоритет загрузочного устройства» нажмите клавиши «вверх» и «вниз», чтобы переместить мышь на 1-е загрузочное устройство . А затем нажмите Введите .
3-5 Выберите Съемное устройство в качестве первого загрузочного устройства.
Если вы не выбрали USB-устройство в качестве первого загрузочного устройства для жестких дисков, USB-устройство не будет. Но вы можете выбрать Removable Device в качестве первого загрузочного устройства. Если вы установили первое загрузочное устройство для жестких дисков, теперь вы можете напрямую выбрать USB-устройство в качестве первого загрузочного устройства.
3-6 Нажмите F10 , чтобы сохранить настройки BIOS и выйти.
Ключи для различных BIOS/UEFI:
Связанный документ: Как настроить компьютер на загрузку с CD/DVD
Как установить Windows 7 на флэш-память/жесткий диск USB [простой способ]
РЕКОМЕНДУЕТСЯ:
Загрузите инструмент восстановления ПК, чтобы быстро находить и автоматически исправлять ошибки Windows.
Как вы, вероятно, знаете, в отличие от своего преемника, ни один из выпусков Windows 7 не позволяет вам установить Windows 7 на флэш-память или жесткий диск USB, а затем загрузить Windows 7 с USB. Для непосвященных установка Windows с USB-накопителя полностью отличается от установки Windows с USB-накопителя. В первом сценарии мы используем USB в качестве загрузочного носителя для установки Windows, а во втором — устанавливаем Windows на USB-накопитель и загружаем Windows с него.
Если вы хотите установить Windows на флешку или жесткий диск USB, это самый простой способ установить Windows 7 на USB и загрузиться с него. Вам не нужно загружать сложные сценарии или выполнять команды, чтобы установить Windows 7 на USB-накопитель.
В этом руководстве мы покажем самый простой способ установить Windows 7 на USB-накопитель или жесткий диск USB и загрузить с него Windows 7.
Что вам нужно:
# Файл ISO-образа Windows 7 (32-битный или 64-битный)
# WinToUSB (см. Шаг 2 для получения ссылок для скачивания)
Шаг 2 для получения ссылок для скачивания)
# USB-флеш-накопитель или жесткий диск емкостью 16 ГБ и более (8 ГБ подойдет, но не может подтвердить)
Шаг 1: Запустите процедуру, нажав подключение флэш-накопителя USB или жесткого диска к ПК с Windows 7/8. Сделайте резервную копию всех данных, прежде чем продолжить, так как диск будет стерт.
Шаг 2: Следующим шагом является загрузка программного обеспечения WinToUSB, посетив эту официальную страницу. WinToUSB поддерживает как 32-разрядные, так и 64-разрядные версии Windows 7/8. Запустите загруженный установочный файл, а затем следуйте прямым инструкциям на экране, чтобы завершить установку. Вы можете установить WinToUSB как в Windows 7, так и в Windows 8.
Шаг 3: Запустите программу WinToUSB. На главном экране нажмите кнопку рядом с полем «Файл ISO», чтобы перейти к файлу образа ISO Windows 7, и нажмите кнопку «ОК», чтобы открыть его.

 Если вы не являетесь таковым, то перейдите к одному из следующих вариантов загрузки.
Если вы не являетесь таковым, то перейдите к одному из следующих вариантов загрузки.

