Как в excel вычислить функцию: Вычисление вложенной формулы по шагам
2, заменив номер ячейки.
Теперь достаточно зажать левую кнопку мыши на нижней точки готовой ячейки и растянуть таблицу, чтобы формула автоматически подставилась в остальные ячейки, и вы могли сразу ознакомиться с результатом.
Перейдите на вкладку вставки и выберите раздел с рекомендуемыми диаграммами.
В списке отыщите точечную диаграмму, которая подойдет для составления подходящего графика.
Вставьте ее в таблицу и ознакомьтесь с результатом. На следующем скриншоте вы видите параболу и значения X, при которых она получилась правильной (такую часто показывают в примерах на математике).
Всего 7 простых шагов потребовалось для достижения желаемого результата. Вы можете подставлять свои значения в таблицу и изменять их в любое время, следя за тем, как перестраивается график функций.
Комьюнити теперь в Телеграм
Подпишитесь и будьте в курсе последних IT-новостей
Подписаться
Содержание
График функции y=sin(x)
y=sin(x) – вторая функция, которую мы возьмем за пример. Может показаться, что ее составление осуществляется сложнее, хотя на самом деле это не так. Дело в том, что Excel сам посчитает значения, а вам останется только задать известные числа и вставить простой линейный график для вывода результатов на экран.
Может показаться, что ее составление осуществляется сложнее, хотя на самом деле это не так. Дело в том, что Excel сам посчитает значения, а вам останется только задать известные числа и вставить простой линейный график для вывода результатов на экран.
-
Если вам будет проще, впишите в отдельную клетку функцию, укажите интервал и шаг. Так вы не запутаетесь при дальнейшем заполнении ячеек.
-
Добавьте два столбца, в которые будут вписаны значения каждой оси. Это нужно не только для обозначения чисел, но и для их вычисления при помощи функций программы.
-
Начните вписывать значения X с необходимым интервалом и шагом. Кстати, вы можете заполнить всего несколько полей, а затем растянуть клетки таким же образом, как было показано в предыдущем примере, чтобы они подставились автоматически до конца вашего интервала.
-
Теперь более сложное, но не страшное действие – определение значения Y.
 Понятно, что он равняется синусу X, значит, нужно вписать функцию =SIN(A1), где вместо A1 используйте нужную ячейку, а затем растяните функцию на оставшийся интервал.
Понятно, что он равняется синусу X, значит, нужно вписать функцию =SIN(A1), где вместо A1 используйте нужную ячейку, а затем растяните функцию на оставшийся интервал. -
На следующем скриншоте вы видите результат заполнения таблицы. Используйте округление для удаления лишних знаков после запятой.
-
Вставьте обычную линейчатую диаграмму и ознакомьтесь с результатом.
На примере этих двух функций уже можно понять, как работает построение графиков в Экселе. При использовании других функций просто учитывайте особенности заполнения ячеек и не забывайте о том, что вам не нужно ничего считать, поскольку Excel все сделает за вас после указания необходимой формулы.
Личный опыт
Наши постоянные авторы и читатели делятся лайфхаками, основанными на личном опыте. Полная свобода самовыражения.
Рекомендуем
Функция Excel Промежуточные.
 итоги() | Что важно знать о
итоги() | Что важно знать о
Функция «Промежуточные итоги()» используется для вычисления промежуточного итога (сумма, среднее, количество значений и т.д.) в диапазоне, в котором имеются скрытые сроки.
Особенность функции состоит в том, что она предназначена для использования совместно с другими средствами Excel (например, автофильтрами).
Для демонстрации пользы от функции Excel Промежуточные.итоги() рассмотрим урезанную выгрузку из базы мероприятий.
Задача: по выбранным параметрам оценить ключевые показатели в сравнении с ситуацией по всем направлениям.
Мероприятия можно фильтровать по разным параметрам, но нам для сравнения хотелось бы понимать, показатели по отфильтрованным параметрам и сравнивать с ситуацией в целом по всем направлениям.
Для этого можно воспользоваться функцией Excel =Промежуточные.итоги(). Функция =Промежуточные.итоги() делает расчет по отфильтрованным значениям.
В формуле можно задать расчет:
- Средней – номер 1 или 101 – для выборки
- Счет значений – номер 3 или 103
- Сумма — 9 или 109
- И т.
 д.
д.
- Если номер функции трехзначный, например, 109, то функция работает как промежуточные итоги, т.е. рассчитывает значения по отфильтрованным параметрам.
- Если номер однозначный или двузначный 2 или 11, то формула промежуточные.итоги() работает, как стандартная формула по выбранной функции.
Перейдем к нашим мероприятиям:
У нас есть выгрузка из базы по следующим столбцам:
- Ситуация
- Действия
- Кол-во клиентов
- Объём_Продаж_До
- Объём_Продаж_План
- Объём_Продаж_Факт
- Затраты_План
- Затраты_Факт
Скачайте файл с примером
Для оценки ситуации в целом введем стандартную формулу суммирования:
Для расчета промежуточных итогов по выбранным параметрам введем =ПРОМЕЖУТОЧНЫЕ.ИТОГИ(109;R[3]C:R[65533]C), где
- 109 – функция суммы для расчета промежуточных итогов;
- R[3]C:R[65533]C – ссылка на диапазон суммирования.

Теперь, отфильтровав столбец «Ситуация» — «Ситуация 4» и «Действие» — Действие 2 и 3, мы получим перерасчет промежуточных итогов по каждому из показателей и можем их сравнить с показателями «Итого»:
В результате: видно, что % прироста продаж по отфильтрованным мероприятиям выше, чем по всем, причем планировали результаты получить ниже, чем по итого, а получили выше. Т.е. сработали лучше, чем планировали и лучше чем по всем мероприятиям.
Формула Excel =промежуточные.итоги() – отличный инструмент для расчета показателей по отфильтрованным параметрам.
Скачайте файл с примером
Если есть вопросы — обращайтесь!
Присоединяйтесь к нам!
Скачивайте бесплатные приложения для прогнозирования и бизнес-анализа:
- Novo Forecast Lite — автоматический расчет прогноза в Excel.
- 4analytics — ABC-XYZ-анализ и анализ выбросов в Excel.

- Qlik Sense Desktop и QlikView Personal Edition — BI-системы для анализа и визуализации данных.
Тестируйте возможности платных решений:
- Novo Forecast PRO — прогнозирование в Excel для больших массивов данных.
Получите 10 рекомендаций по повышению точности прогнозов до 90% и выше.
Зарегистрируйтесь и скачайте решения
Статья полезная? Поделитесь с друзьями
Добавить комментарий
Формулы Excel не вычисляются Моя книга, которая отлично работала несколько лет при использовании Excel 2003, вдруг отказалась обновлять все формулы после перехода на Excel 2010. Что еще более загадочно, на некоторых машинах вычисления работали нормально, а на других нет. Почему формулы Excel не работают на некоторых компьютерах?
Подсказка: это не было одним из очевидных решений.
Проверка автоматического расчета
Когда кто-то жалуется на то, что формулы Excel не выполняют расчеты, обычно это происходит потому, что параметр «Расчет» был изменен на «Вручную» вместо «Автоматически».
Это может произойти, если первая рабочая книга, открытая в сеансе Excel, была сохранена как расчет вручную. Этот параметр влияет на все остальные рабочие книги, которые вы открываете во время этого сеанса.
В данном случае расчет рабочей книги был установлен на автоматический на всех машинах — это первое, что мы проверили.
Чтобы проверить настройку, щелкните вкладку «Формулы» на ленте Excel и щелкните раскрывающийся список «Параметры расчета».
Или перейдите в окно «Параметры Excel» и нажмите «Формулы».
Принудительное вычисление
Даже если для параметра «Расчет» установлено значение «Вручную», для принудительного вычисления можно использовать команду ленты или сочетание клавиш.
Перейдите на вкладку «Формулы» на ленте Excel и нажмите «Рассчитать сейчас» или «Рассчитать лист».
Во всплывающей подсказке, показанной на снимке экрана ниже, вы можете видеть, что ярлык для расчета листа равен Shift + F9 .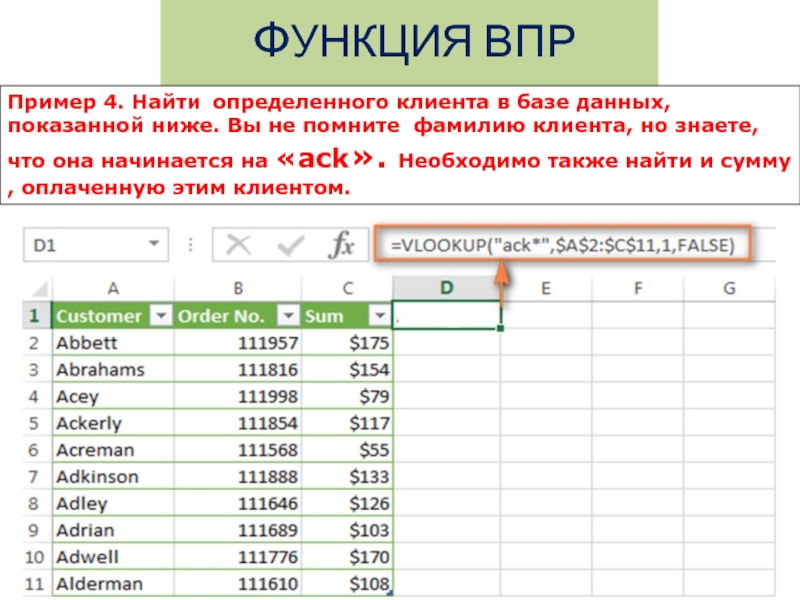
Мы пробовали использовать ярлыки расчета, в том числе Ctrl + Alt + Shift + F9 (этот все пересчитывает и заводит машину).
Однако ни один из ярлыков не повлиял на невычисляемые ячейки в этой книге. Я также попробовал макрос, выполняющий полный расчет, и он тоже не сработал. Вздох.
Быстрый запуск формул с помощью VBA
Затем я написал макрос, который заменил все знаки «=» в начале всех формул в рабочей книге. Это аналогично ручному выбору ячейки, щелчку в строке формул и нажатию клавиши Enter для пересчета ячейки.
Иногда это возвращает к жизни заезженную формулу, но не в этом случае. Эти формулы не спали, они умерли!
Изменить именованный диапазон в формуле
Я провел немало времени в Google, ища другие предложения, но не нашел ничего нового. Итак, я продолжал настраивать и тестировать, просматривая файл по одному рабочему листу за раз.
Наконец, я нашел формулы, которые, по-видимому, вызывали проблему.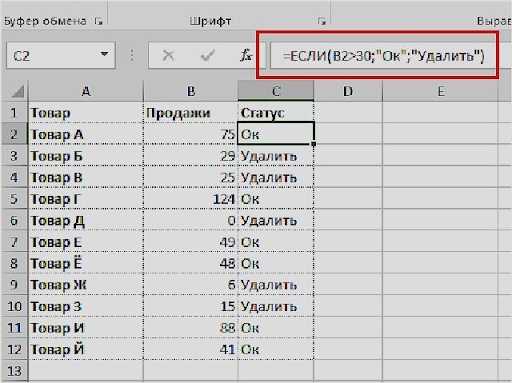 Их было Формулы СУММЕСЛИ , которые ссылаются на именованный диапазон на другом листе.
Их было Формулы СУММЕСЛИ , которые ссылаются на именованный диапазон на другом листе.
=ЕСЛИ(B7=””,0,СУММЕСЛИ(DataEntryStep2a,E7,$D$7:$D$22))
Не было очевидной причины, по которой это не работало бы в Excel 2010, но я получал отчаянный. Итак, я изменил именованный диапазон на ссылку на рабочий лист, используя ячейки на том же рабочем листе.
=ЕСЛИ(B7=»»,0,СУММЕСЛИ($E$7:$E$22,E7,$D$7:$D$22))
Чудесным образом проблема решена! Я затаил дыхание, пока мы тестировали еще на нескольких машинах, и все рассчитали как надо.
Почему это сработало, я понятия не имею, но если вы столкнетесь с похожей проблемой, возможно, это поможет и вам. Конечно, это решение может снова перестать работать во время следующего лунного затмения!
[обновление] Проблема с СУММЕСЛИ, СУММЕСЛИМН, СРЗНАЧСЛИ и СРЗНАЧЕСЛИМН в Excel 2010, когда ссылки находятся на другом листе. Спасибо Стюарту Валентайну, который разместил ссылку на обсуждение этой проблемы SUMIFS.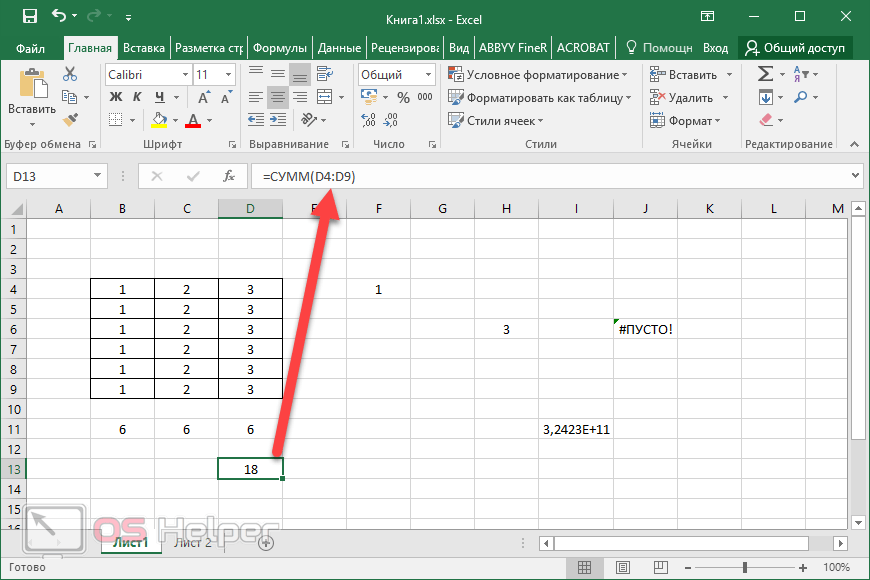 Мой именованный диапазон находился на другом листе, поэтому проблема заключалась в местоположении.
Мой именованный диапазон находился на другом листе, поэтому проблема заключалась в местоположении.
Смотреть видео
Однако в большинстве случаев проблема заключается в настройке автоматического расчета.
Чтобы увидеть результаты открытия книг Excel с различными параметрами расчета, посмотрите этот короткий обучающий видеоролик по Excel.
_______________
Как исправить формулы Excel, которые не вычисляются или не обновляются
Итог: Узнайте о различных режимах вычислений в Excel и о том, что делать, если ваши формулы не вычисляют при редактировании зависимых ячеек.
Уровень мастерства: Новичок
Смотреть учебник
Смотреть на YouTube и подписываться на наш канал Я прикрепил его ниже: График погашения кредита – пример расчета вручную. xlsx
xlsx
Почему мои формулы не производят расчет?
Если вы когда-либо были в ситуации, когда формулы в вашей электронной таблице не вычисляют автоматически , как они должны, вы знаете, как это может быть неприятно.
Это случилось с моим другом Бреттом. Он говорил мне, что работает с файлом, и он не пересчитывает формулы, а вводит данные. Он обнаружил, что ему приходилось редактировать каждую ячейку и нажимать Enter, чтобы формула в ячейке обновлялась.
И это происходило только на его домашнем компьютере. Его рабочий компьютер работал нормально. Это сводило его с ума и отнимало много времени.
Наиболее вероятной причиной этой проблемы является режим расчета параметров , и это важный параметр, о котором должен знать каждый пользователь Excel.
Чтобы проверить, в каком режиме расчета находится Excel, перейдите на вкладку Формулы и нажмите Параметры расчета . Это вызовет меню с тремя вариантами. Рядом с текущим режимом будет стоять галочка. На изображении ниже видно, что Excel находится в режиме ручного расчета .
Рядом с текущим режимом будет стоять галочка. На изображении ниже видно, что Excel находится в режиме ручного расчета .
Когда Excel находится в режиме Ручной расчет , формулы на листе не будет вычисляться автоматически . Вы можете быстро и легко решить свою проблему, изменив режим на Автоматический . Есть случаи, когда вы можете захотеть использовать режим Manual Calc, и я объясню подробнее об этом ниже.
Настройки расчета сбивают с толку!
очень важно знать, как может измениться режим расчета. Технически это настройка уровня приложения . Это означает, что этот параметр будет применяться ко всем книгам, открытым на вашем компьютере.
Как я упоминал в видео выше, это была проблема с моим другом Бреттом. Excel был в ручном режиме расчета на его домашнем компьютере, и его файлы не выполняли расчеты. Когда он открыл те же файлы на своем рабочем компьютере, они рассчитывались просто отлично, потому что Excel был в режиме автоматических вычислений на этом компьютере.
Однако здесь есть один существенный нюанс . Рабочая книга (файл Excel) также хранит последнюю сохраненную настройку расчета и может изменить/переопределить настройку на уровне приложения.
Это должно происходить только для первого файла, который вы открываете во время сеанса Excel .
Например, если перед сохранением и закрытием файла вы переключите Excel в режим ручного расчета, этот параметр будет сохранен вместе с рабочей книгой. Если вы затем откроете эту книгу как первую книгу в сеансе Excel, режим расчета будет изменен на ручной.
Все последующие рабочие книги, которые вы открываете во время этого сеанса, также будут в ручном режиме расчета. Если вы сохраните и закроете эти файлы, режим ручного расчета также будет сохранен вместе с файлами.
Запутанная часть этого поведения заключается в том, что это происходит только для первого файла, который вы открываете в сеансе. После того, как вы полностью закроете приложение Excel, а затем снова откроете его, Excel вернется в режим автоматического расчета, если вы начнете с открытия нового пустого файла или любого файла, находящегося в режиме автоматического расчета.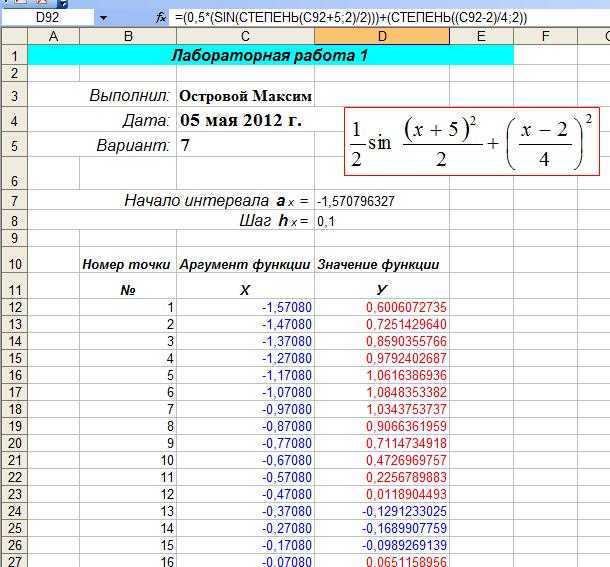
Таким образом, режим расчета первого файла, который вы открываете в сеансе Excel, определяет режим расчета для всех файлов, открытых в этом сеансе. Если вы измените режим расчета в одном файле, он будет изменен для всех открытых файлов.
Примечание: Я оговорился по этому поводу в видео, когда сказал, что параметры расчета не переносятся вместе с рабочей книгой, и я обновлю видео.
3 варианта расчета
В Excel есть три варианта расчета.
Автоматический расчет означает, что Excel будет пересчитывать все зависимые формулы при изменении значения ячейки или формулы.
Вычисление вручную означает, что Excel будет выполнять перерасчет только тогда, когда вы принуждаете его к этому. Это может быть нажатие кнопки или сочетание клавиш. Вы также можете пересчитать одну ячейку, отредактировав ячейку и нажав Enter.
Автоматически, кроме таблиц данных означает, что Excel будет автоматически пересчитывать все ячейки, кроме тех, которые используются в таблицах данных.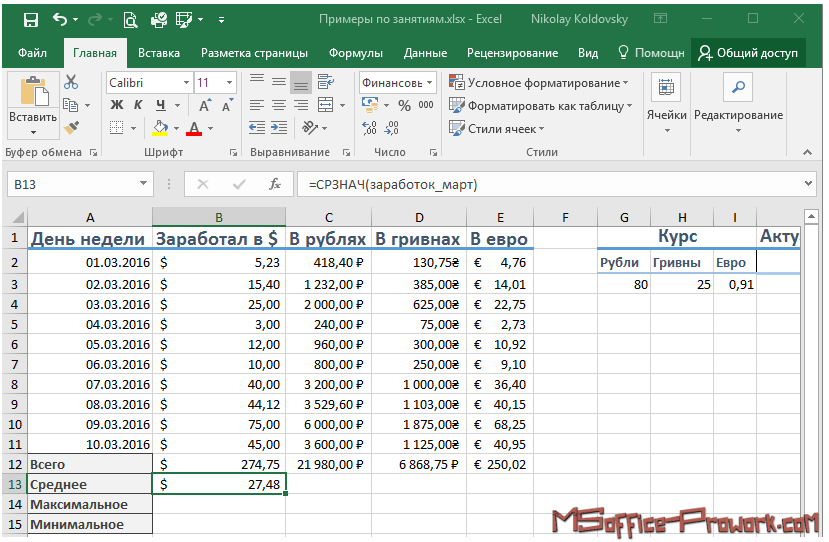 Это , а не , относящееся к обычным таблицам Excel , с которыми вы можете часто работать. Это относится к инструменту анализа сценариев, которым пользуются немногие. Вы найдете его на вкладке Data под кнопкой What-If Scenarios . Поэтому, если вы не работаете с этими таблицами данных, маловероятно, что вы когда-либо намеренно измените настройку на эту опцию.
Это , а не , относящееся к обычным таблицам Excel , с которыми вы можете часто работать. Это относится к инструменту анализа сценариев, которым пользуются немногие. Вы найдете его на вкладке Data под кнопкой What-If Scenarios . Поэтому, если вы не работаете с этими таблицами данных, маловероятно, что вы когда-либо намеренно измените настройку на эту опцию.
В дополнение к нахождению настройки расчета на вкладке Данные , вы также можете найти ее в меню Параметры Excel . Перейдите к Файл , затем Параметры , затем Формулы , чтобы увидеть те же параметры настройки в окне Параметры Excel .
Под опцией Manual вы увидите флажок для пересчета рабочей книги перед сохранением , что является настройкой по умолчанию. Это хорошо, потому что вы хотите, чтобы ваши данные были правильно рассчитаны, прежде чем вы сохраните файл и поделитесь им со своими коллегами.
Нажмите, чтобы увеличить
Зачем мне использовать ручной режим расчета?
Если вам интересно, почему кому-то может понадобиться изменить расчет с Автоматический на Ручной , то есть одна основная причина. При работе с большими файлами, которые медленно вычисляют , постоянный пересчет всякий раз, когда вносятся изменения, иногда может замедлить работу вашей системы. Поэтому люди иногда переключаются в ручной режим при работе с изменениями на листах с большим объемом данных, а затем0029 переключиться обратно .
Когда вы находитесь в режиме ручного расчета, вы можете принудительно выполнить расчет в любое время с помощью кнопки Рассчитать сейчас на вкладке Формулы .
Комбинация клавиш для Вычислить сейчас — F9 , и будет вычислена вся рабочая книга . Если вы хотите рассчитать только текущий рабочий лист , вы можете нажать кнопку под ним: Рассчитать лист . Сочетание клавиш для этого выбора Смена + F9 .
Сочетание клавиш для этого выбора Смена + F9 .
Вот список всех пересчетов сочетания клавиш:
| сочетание | Описание |
| F9 | |
| Shift+F9 | Пересчитать формулы, которые изменились с момента последнего вычисления, и формулы, зависящие от них, на активном рабочем листе. |
| Ctrl+Alt+F9 | Пересчитать все формулы во всех открытых книгах независимо от того, изменились ли они с момента последнего пересчета. |
| Ctrl+Shift+Alt+F9 | Проверить зависимые формулы, а затем пересчитать все формулы во всех открытых книгах, независимо от того, изменились ли они с момента последнего пересчета. |
Источник: Microsoft: статья о пересчете формулы
Переход макроса в режим ручного расчета
Если вы обнаружите, что ваша книга не выполняет автоматические вычисления, но вы не изменили режим намеренно, другой причиной, по которой он мог быть изменен, является из-за макроса .
Теперь я хочу предварить это, сказав, что проблема вызвана НЕ всеми макросами . Это определенная строка кода, которую разработчик может использовать для ускорения работы макроса.
Следующая строка кода VBA указывает Excel перейти в режим ручного расчета .
Application.Calculation = xlCalculationManual
Иногда автор макроса добавляет эту строку в начало, чтобы Excel не пытался выполнять вычисления во время выполнения макроса. Затем параметр следует изменить обратно в конце макроса со следующей строкой.
Application.Calculation = xlCalculationAutomatic
Этот метод хорошо подходит для больших книг, вычисления в которых выполняются медленно.
Однако проблема возникает , когда макрос не завершается — возможно, из-за ошибки, сбоя программы или неожиданной системной проблемы. Макрос изменяет настройку на Вручную, и она не меняется обратно.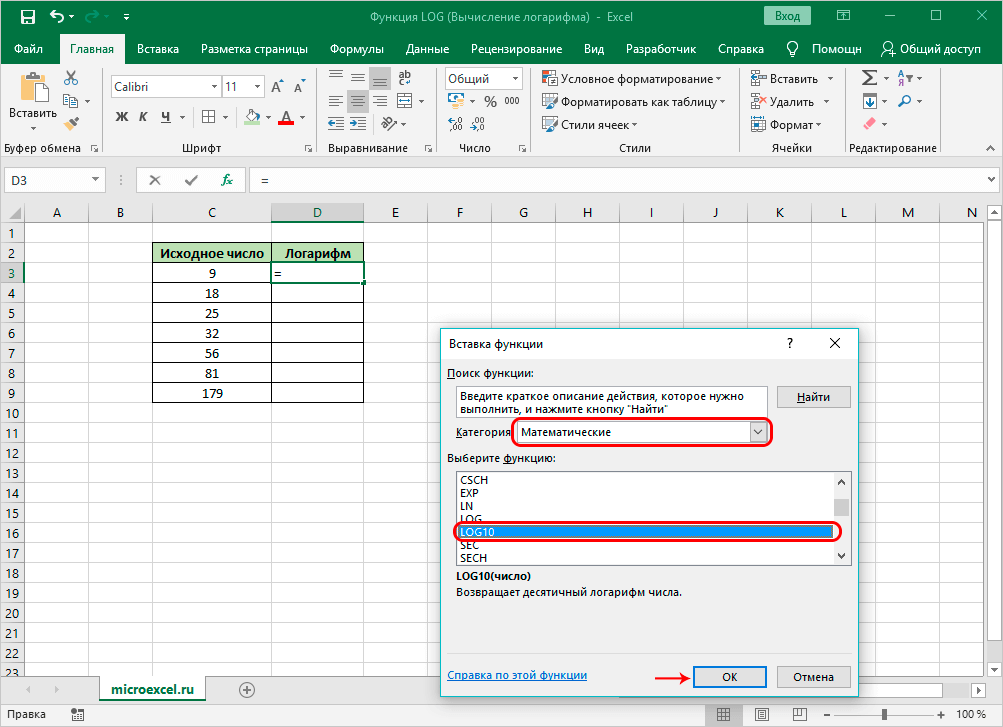

 Понятно, что он равняется синусу X, значит, нужно вписать функцию =SIN(A1), где вместо A1 используйте нужную ячейку, а затем растяните функцию на оставшийся интервал.
Понятно, что он равняется синусу X, значит, нужно вписать функцию =SIN(A1), где вместо A1 используйте нужную ячейку, а затем растяните функцию на оставшийся интервал. д.
д.

