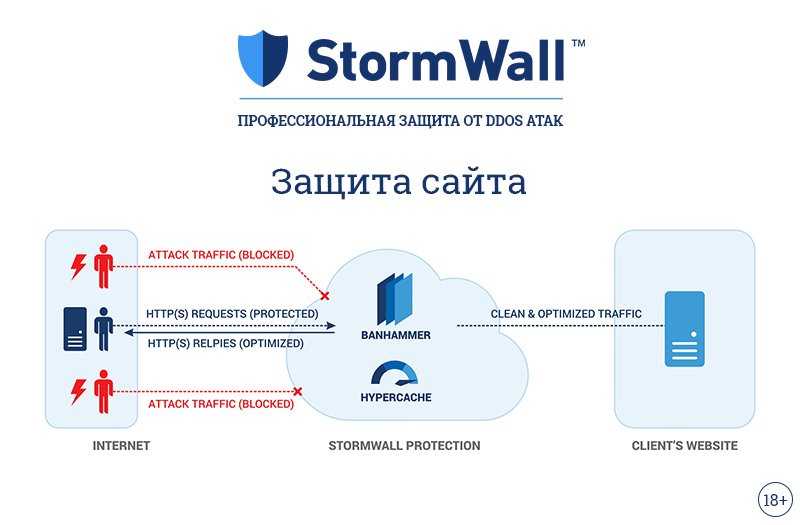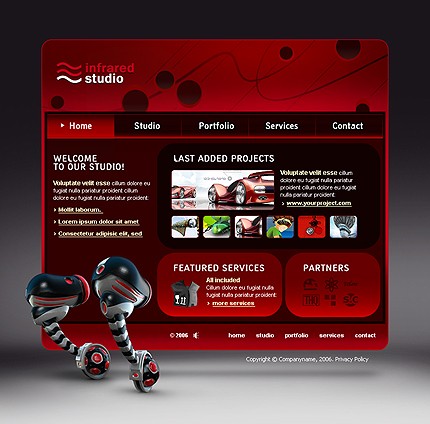Защита сайта на flash: Способы «защиты» flash-приложений / Хабр
Содержание
Как контролировать, какие сайты могут использовать Flash в любом браузере
НЕКЕШЕРОВАННЫЙ КОНТЕНТ
Создание Flash для воспроизведения по клику
это хорошая идея, но браузеры идут дальше. Google Chrome, Mozilla Firefox, Apple Safari и Microsoft Edge скоро отключат Flash по умолчанию, что позволит вам включать его только на тех веб-сайтах, которые в нем нуждаются.
Каждый браузер предлагает способ управлять списком веб-сайтов, которым было разрешено запускать Flash, если вы передумаете позже или просто захотите обрезать список.
Гугл Хром
СВЯЗАННЫЕ С:
Как включить плагины для воспроизведения по щелчку в каждом веб-браузере
Нажмите кнопку меню и выберите «Настройки», чтобы открыть страницу настроек Chrome. Щелкните ссылку «Показать дополнительные настройки» внизу страницы, нажмите кнопку «Настройки содержимого» в разделе «Конфиденциальность» и прокрутите вниз до раздела «Flash». Чтобы перейти прямо на эту страницу, вы также можете просто вставить следующий адрес в адресную строку Chrome:
Чтобы перейти прямо на эту страницу, вы также можете просто вставить следующий адрес в адресную строку Chrome:
хром: // настройки / контент
Если вы хотите разрешить Flash только определенным веб-сайтам, выберите вариант «Запретить сайтам запускать Flash».
Когда вы посещаете веб-сайт, который использует Flash, вы увидите значок в адресной строке, и вы можете щелкнуть его, если хотите разрешить веб-сайту запускать Flash.
Чтобы управлять списком веб-сайтов, которым вы разрешили запускать Flash, нажмите кнопку «Управление исключениями» в разделе Flash на странице настроек. Вы также можете просто щелкнуть ссылку «Управление блокировкой плагинов» во всплывающем окне. После этого вы увидите список веб-сайтов, и здесь вы сможете указать веб-сайты, на которых разрешено использовать Flash.
Чтобы перейти прямо на эту страницу, вы также можете просто вставить следующий адрес в адресную строку Chrome:
chrome: // settings / contentExceptions # плагины
Mozilla Firefox
Чтобы настроить Mozilla Firefox на запрос активации плагинов, нажмите кнопку меню, выберите «Надстройки» и нажмите «Плагины» на боковой панели. Найдите в списке «Shockwave Flash», щелкните раскрывающийся список справа от него и выберите «Попросить активировать».
Найдите в списке «Shockwave Flash», щелкните раскрывающийся список справа от него и выберите «Попросить активировать».
Вы также можете настроить другие плагины на «Попросить активировать» здесь, если хотите.
Когда вы посещаете веб-сайт, содержащий Flash-контент, вы увидите значок плагина в адресной строке. Щелкните его и выберите «Разрешить и запомнить», чтобы навсегда предоставить веб-сайту возможность запускать Flash-контент.
Чтобы изменить этот параметр в будущем, посетите веб-сайт, щелкните тот же значок плагина и нажмите «Заблокировать плагин».
Вы также можете щелкнуть страницу правой кнопкой мыши и выбрать «Просмотр информации о странице». Щелкните значок «Разрешения», и вы можете выбрать, есть ли у каких-либо плагинов особые разрешения для запуска на текущем веб-сайте.
Firefox, похоже, не предлагает единого, общедоступного интерфейса, в котором перечислены все веб-сайты, которым вы разрешили запускать Flash.
Apple Safari
Последние версии Apple Safari по умолчанию отключают Flash, включая его только для веб-сайтов, о которых вы специально указали.
Чтобы проверить эти настройки, перейдите в Safari> Настройки> Безопасность> Настройки плагина. Включите Adobe Flash Player и установите для него значение «Спрашивать», если вы хотите, чтобы Safari запрашивал включение Flash.
Вы также можете настроить его так, чтобы Flash-контент не запускался на всех веб-сайтах. Когда вы посещаете веб-сайт, на котором хотите разрешить использование Flash, вернитесь в это окно и настройте Safari, чтобы разрешить Flash на «текущем открытом веб-сайте».
Когда вы посещаете веб-сайт, использующий Flash, вы увидите на странице заполнитель «Нажмите, чтобы использовать Flash». Щелкните его и щелкните «Trust», чтобы включить Flash для этого веб-сайта.
Вы можете вернуться к Safari> Настройки> Безопасность> Настройки плагина> Adobe Flash Player, чтобы просмотреть и управлять списком веб-сайтов, которым вы дали разрешение на запуск Flash.
Internet Explorer
Вы можете сделать это в Internet Explorer for Flash и других плагинах. Щелкните значок шестеренки и выберите «Управление надстройками», чтобы открыть окно надстроек. Найдите в списке компонент «Shockwave Flash Object» и дважды щелкните его или щелкните правой кнопкой мыши и выберите «Дополнительная информация».
Когда список здесь содержит символ «*» в отдельной строке, все веб-сайты могут использовать Flash. Нажмите кнопку «Удалить все сайты», и ни один из сайтов не сможет запускать Flash-контент без вашего разрешения.
Закройте окно и перейдите на веб-сайт, использующий Flash. Internet Explorer спросит, хотите ли вы запустить Flash на текущем веб-сайте. Нажмите кнопку «Разрешить», чтобы разрешить веб-сайту запускать Flash.
Вернитесь в окно «Дополнительная информация» надстройки Flash, и вы увидите список веб-сайтов, на которых может работать Flash. Отсюда вы можете удалить веб-сайты из списка.
Эта функция недоступна в Microsoft Edge на
Юбилейное обновление Windows 10
. Microsoft добавляет его в
Creators Update
, Однако.
18 расширений для безопасного и приватного сёрфинга в Chrome
9 ноября 2020Браузеры
Защитите себя от вирусов и рекламного мусора и надёжно храните пароли при помощи этих расширений.
Поделиться
0
Блокировщики рекламы
1. AdBlock Plus
Это расширение нужно устанавливать в Chrome первым, и вряд ли кто-то не слышал о нём. AdBlock Plus блокирует рекламу, баннеры, всплывающие окна, рекламные объявления и прочий мусор на веб-страницах. Кроме того, это расширение предостерегает вас от посещения известных доменов, содержащих вредоносное ПО, а также отключает некоторые скрипты отслеживания.
AdBlock Plus неплохо настраивается. Вы можете создавать чёрные и белые списки для блокировки или, наоборот, разрешения показа элементов веб-страниц.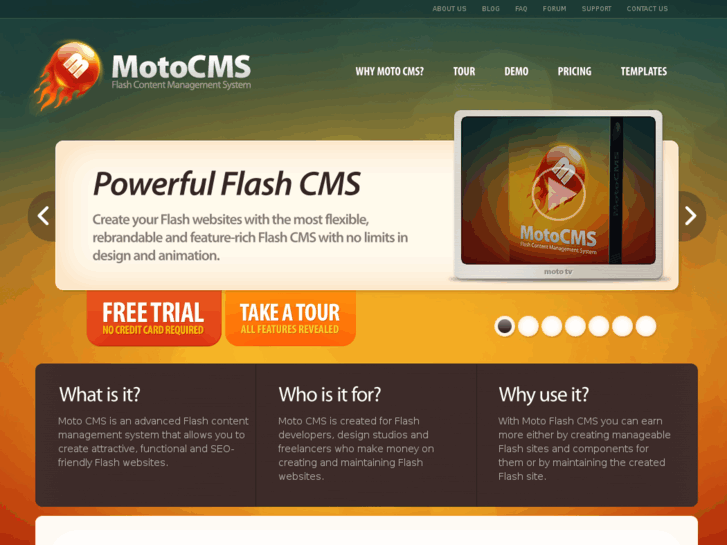 Можете блокировать отдельные элементы, просто указывая на них мышью. Или можете просто установить AdBlock Plus и забыть о нём: он справится с рекламой без чьей-то помощи.
Можете блокировать отдельные элементы, просто указывая на них мышью. Или можете просто установить AdBlock Plus и забыть о нём: он справится с рекламой без чьей-то помощи.
Кстати, вот дополнительные списки AdBlock Plus для тех, кто хочет избавиться от рекламы на YouTube и в Facebook*. Главное — не забудьте добавить Лайфхакер в исключения.
Загрузить
Цена: 0
2. uBlock Origin
Альтернатива AdBlock Plus, практически такая же функциональная, но настраивается более гибко. Ещё это расширение несколько сложнее в освоении для начинающего пользователя.
Если вы хотите, чтобы блокировщик рекламы делал всё за вас, устанавливайте AdBlock Plus. Если вы хотите контролировать всё сами, выбирайте uBlock Original. Большое количество опциональных фильтров для этого расширения можно найти здесь.
Загрузить
Цена: 0
3. ScriptSafe
ScriptSafe отключает запуск всех сценариев на веб-страницах: Java, JavaScript, Flash и так далее. Это мощный и гибкий инструмент для продвинутого пользователя. Но учтите, ScriptSafe очень агрессивен и может ломать разметку на многих сайтах, если не настроить его надлежащим образом.
Это мощный и гибкий инструмент для продвинутого пользователя. Но учтите, ScriptSafe очень агрессивен и может ломать разметку на многих сайтах, если не настроить его надлежащим образом.
Загрузить
Цена: 0
Инструменты антитрекинга
4. Ghostery
Ghostery блокирует отслеживание сайтами файлов cookie и скриптов. При щелчке по кнопке расширения, Ghostery отобразит, что именно оно заблокировало, так что вы сможете выбрать, какие виды трекинга блокировать, а какие можно и оставить. Функция Ghostery Enhanced Anti Tracking, по заявлению разработчиков, обезличивает ваши данные для большей защиты конфиденциальности.
Загрузить
Цена: 0
5. Disconnect Private Browsing
Ещё одно расширение, повышающее конфиденциальность. Disconnect позволяет блокировать инструменты веб-сайтов, отслеживающие вас, останавливает сбор ваших данных со стороны Facebook*, Google, Twitter и так далее.
Кроме того, расширение защищает вас от вредоносного ПО и заражённых ресурсов. В Disconnect Private Browsing имеется функция Secure Wi-Fi, которая может защитить вашу домашнюю сеть.
Загрузить
Цена: 0
6. Privacy Badger
Аналогичное расширение для автоматической защиты браузера от трекеров, которые незаметно загружаются при просмотре веб-страниц. Вы можете легко настроить параметры автоматической блокировки с помощью кнопки расширения на панели браузера.
Загрузить
Цена: 0
Менеджеры паролей
7. LastPass
Расширение популярнейшего сервиса хранения паролей LastPass. Умеет генерировать стойкие ко взлому пароли и автоматически вводить их при необходимости.
Загрузить
Цена: 0
8. CKP
Альтернатива chromeIPass, которой не нужен установленный клиент KeePass. Может подхватывать пароли как из локальной базы, так и из Dropbox или Google Drive.
Загрузить
Цена: 0
9. Blur
Аналог LastPass. Помимо генерации паролей, может использоваться для маскировки ваших email-адресов, чтобы предотвратить получение спама и повысить конфиденциальность.
Загрузить
Цена: 0
VPN-расширения
10. Hideman
Hideman подключает ваш Chrome к VPN с 256-битным шифрованием. Вы можете выбирать из нескольких бесплатных VPN-серверов, расположенных в разных странах.
Загрузить
Цена: 0
11. ZenMate VPN
Ещё одно расширение для шифрования трафика через VPN с удобным интерфейсом и неплохим набором функций. Обеспечивает приватный и анонимный веб-сёрфинг.
Загрузить
Цена: 0
12. TunnelBear
TunnelBear — очень популярный VPN-сервис. С этим расширением вы защитите свои данные от утечки: например, в общественной сети Wi-Fi.
Загрузить
Цена: 0
Защита от вирусов
13. Avast Online Security
Расширение от разработчиков популярного антивируса Avast. В нём есть функция защиты от фишинговых атак и автоматическое исправление ошибок в URL-адресе, чтобы вы не попали на поддельный веб-сайт. Также Avast Online Security предостерегает вас от перехода на заражённые или скомпрометированные веб-сайты.
Загрузить
Цена: 0
14. Онлайн-антивирус Dr.Web
Расширение от антивируса Dr.Web для проверки веб-страниц и ссылок. Можно запустить из контекстного меню и убедиться, что сайт, который вы собираетесь открыть, не заражён.
Загрузить
Цена: 0
Прочее
15. HTTPS Everywhere
Ещё одно расширение Chrome, повышающее безопасность интернет-сёрфинга. Оно принудительно переключает соединение с небезопасного протокола HTTP на шифрованный HTTPS везде, где это возможно.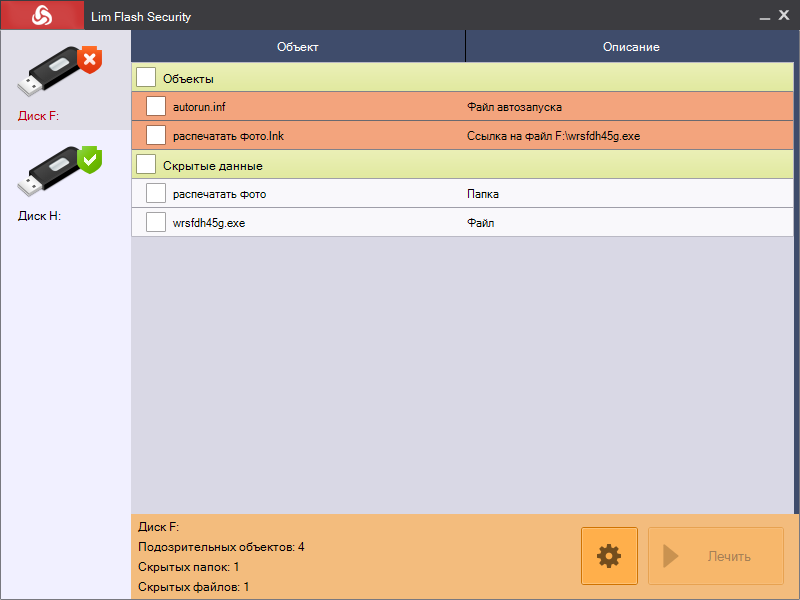
Загрузить
Цена: 0
16. Web of Trust
Популярное расширение, которое составляет рейтинги репутации веб-сайтов на основании отзывов пользователей. В случае, если сайт или интернет-магазин уличён в мошенничестве, распространении вредоносного ПО или недобросовестном отношении к покупателям, Web Of Trust присвоит ему красную отметку. При посещении подозрительных сайтов расширение уведомит вас, какую опасность они могут представлять.
Загрузить
Цена: 0
17. SecureMail for Gmail
Удобное расширение Chrome для Gmail, позволяющее отправлять зашифрованные письма, которые не сможет прочитать никто, кроме вас и получателя. Вам просто нужно составить электронное письмо и зашифровать его паролем.
Получателю придётся использовать тот же пароль, чтобы расшифровать электронную почту. Шифрование происходит на стороне клиента, поэтому даже разработчики расширения не могут получить доступ к зашифрованным сообщениям.
Приложение не найдено
18. Mailvelope
Расширение, похожее на Secure Mail for Gmail. Обеспечивает OpenPGP-шифрование для провайдеров электронной почты: Gmail, Yahoo и других. Без пароля ваши сообщения будут выглядеть полной абракадаброй, которую не сможет расшифровать никто.
Загрузить
Цена: 0
Если мы упустили какое-то расширение, которое, по вашему мнению, просто обязано находиться в этом списке, поделитесь в комментариях.
Читайте также 🧐
- 7 расширений для Gmail, которые сэкономят ваше время
- 4 расширения для прослушивания подкастов в браузере
- Как сделать Chrome ещё удобнее: 19 расширений для работы с вкладками
*Деятельность Meta Platforms Inc. и принадлежащих ей социальных сетей Facebook и Instagram запрещена на территории РФ.
и принадлежащих ей социальных сетей Facebook и Instagram запрещена на территории РФ.
Как включить или отключить защиту от записи на USB-накопителе
Обновлено: 11.10.2021, автор: Computer Hope
Есть несколько способов включить или отключить защиту от записи на USB-накопителе. В зависимости от вашего устройства вы можете использовать аппаратный переключатель для включения защиты от записи или изменения настроек устройства только для чтения через операционную систему.
- Аппаратный переключатель защиты от записи.
- Использование DiskPart для изменения настроек только для чтения.
- Изменить права доступа в свойствах флешки.
- Изменить защиту от записи через реестр Windows.
- Исправление проблем с USB-накопителем с помощью chkdsk.
- Отформатируйте флэш-накопитель USB.
- Защита отдельных файлов.
Аппаратный переключатель защиты от записи
Некоторые флэш-накопители USB имеют переключатель защиты от записи сбоку или снизу. Переключатель защиты от записи полезен для защиты содержимого вашего диска от вредоносных программ, когда вам нужно просмотреть их на общедоступном компьютере. Если на вашем устройстве есть этот переключатель, переведите его в положение «Блокировка». Это действие переводит все файлы и само устройство в режим только для чтения.
Переключатель защиты от записи полезен для защиты содержимого вашего диска от вредоносных программ, когда вам нужно просмотреть их на общедоступном компьютере. Если на вашем устройстве есть этот переключатель, переведите его в положение «Блокировка». Это действие переводит все файлы и само устройство в режим только для чтения.
Использование DiskPart для изменения настроек только для чтения
Вы можете использовать утилиту командной строки Windows DiskPart, чтобы включить или отключить режим только для чтения на флэш-накопителе USB.
- Нажмите клавишу Windows + R , чтобы открыть окно «Выполнить». Введите diskpart и нажмите Введите .
- Если вы получили запрос от контроля учетных записей с запросом разрешения на продолжение, нажмите Да .
- В DISKPART> введите list disk и нажмите Enter .
Используйте размер диска, чтобы определить, какой из них является вашим USB-накопителем. В этом примере мы знаем, что Disk 1 — это наша флешка, потому что ее размер указан как 14 ГБ .
В этом примере мы знаем, что Disk 1 — это наша флешка, потому что ее размер указан как 14 ГБ .
- Выберите флэш-накопитель USB с помощью команды select disk . В этом примере мы хотим работать с диском 1, поэтому команда select disk 1 .
- Вы можете вывести список атрибутов диска с помощью команды attribute disk .
- Чтобы очистить атрибут только для чтения (сделав диск доступным для записи), используйте команду attribute disk clear readonly .
Или, чтобы установить атрибут только для чтения (сделав флешку защищенной от записи), используйте команду атрибуты диска установить только для чтения .
- Когда вы закончите, введите exit , чтобы выйти из программы.
Изменить разрешения безопасности в свойствах флешки
Если использование DiskPart , как описано выше, не помогает очистить атрибут «только для чтения» флэш-накопителя USB, возможно, необходимо изменить разрешения безопасности. Разрешения безопасности могут быть установлены таким образом, чтобы все пользователи имели права только на чтение файлов на флэш-накопителе.
Разрешения безопасности могут быть установлены таким образом, чтобы все пользователи имели права только на чтение файлов на флэш-накопителе.
Чтобы проверить, нужно ли изменять разрешения безопасности, выполните следующие действия.
Примечание
Если описанные ниже шаги не работают для вашего флэш-накопителя, это может предотвратить блокировку изменений разрешений программой безопасности. В этих случаях вы не сможете сделать флэш-накопитель доступным для записи. Для изменения разрешений вам могут потребоваться права администратора на компьютере.
- Откройте «Мой компьютер» или «Проводник».
- Найдите флешку в списке дисков, подключенных к компьютеру.
- Щелкните правой кнопкой мыши значок флэш-накопителя и выберите 9.0025 Свойства во всплывающем меню.
- На вкладке Общие проверьте запись Файловая система , чтобы узнать, как отформатирован флэш-накопитель. Выберите соответствующую ссылку ниже в зависимости от типа файловой системы.

- Файловая система NTFS
- Файловая система FAT
Файловая система NTFS
- В окне Свойства щелкните вкладку Безопасность .
- Нажмите кнопку Изменить под цифрой 9.0088 Группа или имя пользователя раздел.
- В окне Разрешения щелкните запись Everyone , если она еще не выбрана. В разделе Разрешения для всех установите флажок Разрешить для записи Изменить . Если он не отмечен, установите флажок.
- Нажмите кнопку OK в окне Разрешения и свойства , чтобы сохранить изменение разрешений безопасности.
Примечание
Если флэш-накопитель USB по-прежнему доступен только для чтения после установки флажка Разрешить на шаге 7, повторите шаги и установите флажок для записи Полный доступ . Проверьте, позволяет ли флэш-накопитель USB изменять его содержимое сейчас.
Если вы хотите сделать флэш-накопитель доступным только для чтения для всех, на шаге 7 снимите все флажки в столбце Разрешить , кроме записи Чтение .
Файловая система FAT
- В окне «Свойства» щелкните значок Общий доступ вкладка.
- На вкладке Общий доступ нажмите кнопку Расширенный общий доступ .
- В окне Расширенный общий доступ установите флажок Поделиться этой папкой .
- Нажмите кнопку Разрешения .
- В окне Разрешения щелкните запись Everyone , если она еще не выбрана. В разделе Разрешения для всех убедитесь, что флажок Разрешить установлен для Изменить запись . Если он не отмечен, установите флажок.
- Нажмите кнопку OK в окнах Разрешения , Расширенный общий доступ и Свойства , чтобы сохранить изменения разрешений.
Примечание
Если флэш-накопитель USB по-прежнему доступен только для чтения после установки флажка Разрешить на шаге 9, повторите шаги и установите флажок для записи Полный доступ .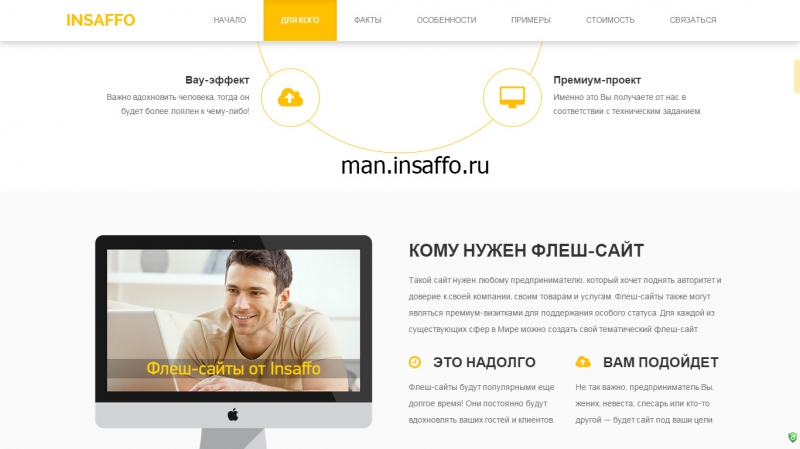 Проверьте, позволяет ли флэш-накопитель USB изменять его содержимое сейчас.
Проверьте, позволяет ли флэш-накопитель USB изменять его содержимое сейчас.
Если вы хотите сделать флэш-накопитель доступным только для чтения для всех, на шаге 9 снимите все флажки в столбце Разрешить , кроме записи Чтение .
Изменить защиту от записи через реестр Windows
Вы можете включить или отключить защиту от записи на флэш-накопителе USB через реестр Windows, выполнив следующие действия.
- Откройте редактор реестра Windows.
- Как открыть и отредактировать реестр Windows.
- Перейдите к следующему разделу реестра.
HKEY_LOCAL_MACHINE\SYSTEM\CurrentControlSet\Control\StorageDevicePolicies - Дважды щелкните ключ WriteProtect .
- Чтобы включить защиту от записи, измените значение WriteProtect на 1 и нажмите OK.
Чтобы отключить защиту от записи, измените значение WriteProtect на 0 и нажмите OK.

- Закройте редактор реестра Windows и перезагрузите компьютер.
- Как перезапустить Microsoft Windows.
Исправление проблем с USB-накопителем с помощью chkdsk
Если вы по-прежнему не можете включить или отключить защиту от записи на USB-накопителе после выполнения этих рекомендаций, возможно, на вашем флэш-накопителе есть ошибки, которые необходимо исправить. Выполните следующие действия, чтобы попытаться исправить ошибки диска с помощью инструмента chkdsk.
- Откройте командную строку с повышенными привилегиями в Windows.
- Когда откроется окно командной строки, измените букву диска на букву USB-накопителя.
- Как менять диски в MS-DOS и командной строке Windows.
- Введите приведенную ниже команду, чтобы проверить наличие ошибок на флэш-накопителе и исправить их. Измените <буква_диска> на букву флэш-накопителя перед запуском команды.
chkdsk <буква_диска> /f /r /x
Например, если ваш флэш-диск является диском F:, введите chkdsk f: /f /r / x .
- Нажмите Введите для выполнения команды.
Форматирование USB-накопителя
Если вам не удается включить или отключить защиту от записи на USB-накопителе, единственным вариантом может быть форматирование. Форматирование может исправить ошибки и повреждения диска, позволяя включать или отключать защиту от записи.
Примечание
При форматировании USB-накопителя удаляются все данные. Этот процесс следует выполнять только в качестве последнего варианта.
- Как отформатировать жесткий диск, SSD или флешку.
Защита отдельных файлов
Вы всегда можете изменить защиту от записи для отдельных файлов и папок на съемном диске. См. следующую страницу для получения дополнительной помощи и информации о настройке файлов.
- Как защитить файлы и папки от записи.
- Определение USB-накопителя и соответствующие ссылки.
- Определение защиты от записи и соответствующие ссылки.

- Как отключить порты USB.
- Как заблокировать USB-накопители и другие устройства флэш-памяти.
- Как загрузить UBCD с USB-накопителя.
- USB справка и поддержка.
сообщите об этом объявлении
Как защитить данные на USB-накопителях?
Кто из вас может сказать, что никогда не терял USB-накопитель? Случается с лучшими из нас! Флэш-накопители USB компактны и портативны, но они также подвержены риску потеряться, повредиться или попасть в чужие руки. И если вы окажетесь в такой ситуации, достаточно ли вы сделали для защиты своих данных на потерянном диске? В противном случае вы можете столкнуться с несколькими угрозами, такими как потеря данных, кража данных, утечка данных и другие. Итак, давайте рассмотрим, как защитить данные USB-накопителей в Windows.
USB-накопители или флеш-накопители являются наиболее распространенными устройствами хранения, которые мы можем найти. Они легко хранят и переносят данные и имеют достаточно места для хранения. Но чем проще к ним получить доступ, тем больше шансов потеряться или повредиться.
Они легко хранят и переносят данные и имеют достаточно места для хранения. Но чем проще к ним получить доступ, тем больше шансов потеряться или повредиться.
Независимо от причины, повреждение или потеря USB-накопителя может поставить под угрозу ваши данные. Итак, как защитить данные USB-накопителя? Ниже приведены 5 лучших способов защитить ваши данные на этих флэш-накопителях.
1. Сделайте резервную копию данных USB
Прежде всего приходит план резервного копирования. Независимо от того, как вы потеряли USB-накопитель или данные, если у вас есть резервная папка, вам не о чем беспокоиться. Резервное копирование данных всегда должно быть приоритетом. Возможно, вы слышали термин «Резервная копия резервной копии», , что означает не просто хранить только одну папку резервных копий, а создавать как минимум 2-3 копии. Вы можете использовать облачные платформы и другие устройства хранения, такие как жесткие диски, твердотельные накопители, для резервного копирования ваших файлов.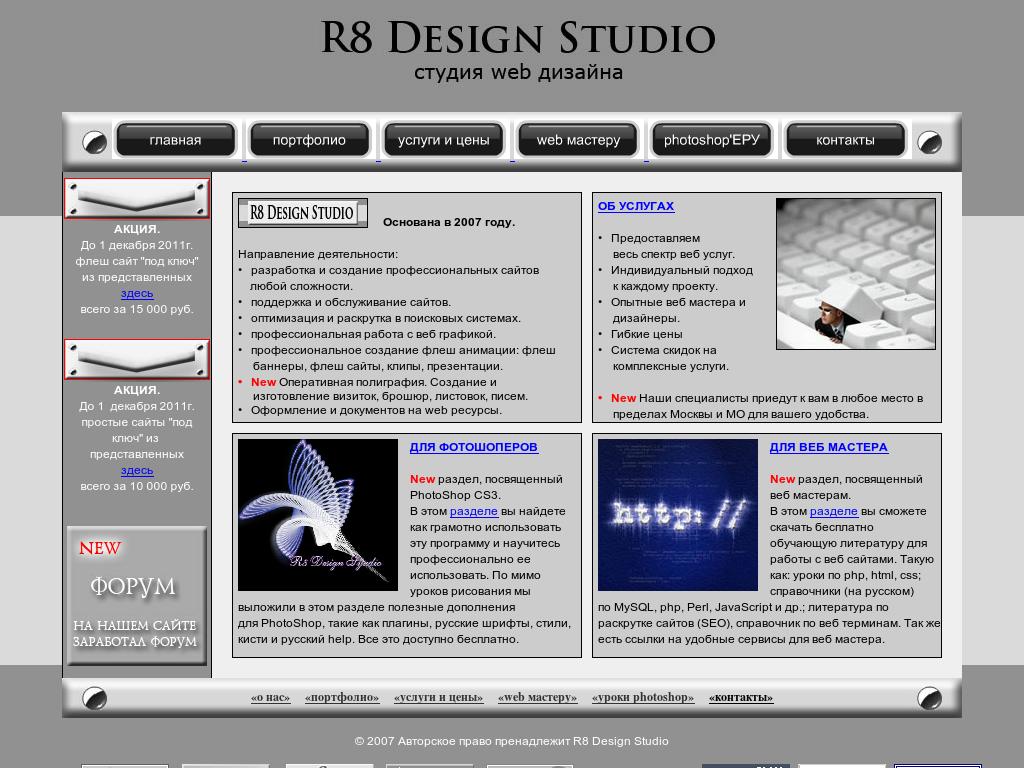
2. Не выполняйте дефрагментацию USB-накопителя
Дефрагментация означает уменьшение степени фрагментации при сохранении файловой системы жесткого диска. Этот процесс выполняется для организации содержимого диска путем его сохранения в виде мельчайших фрагментов. Однако это достаточно рискованно. Если вы не знаете о процессе дефрагментации, не делайте этого. Когда речь идет о USB-накопителях, дефрагментация вообще не требуется. Хотя этот процесс может ускорить работу жесткого диска и повысить его производительность, он только изнашивает USB-накопитель и сокращает срок его службы.
3. Сканирование на наличие вредоносных программ на флэш-накопителе USB
Вредоносное ПО или вирусные атаки могут физически не повредить ваш USB-накопитель, но нанести вред вашим данным. Иногда, когда вы подключаете устройство к вашей системе, оно может показывать какую-то ошибку, препятствующую доступу к диску. Иногда ошибки нет, и вы можете использовать ее свободно, но позже обнаружите, что все ваши данные на диске повреждены.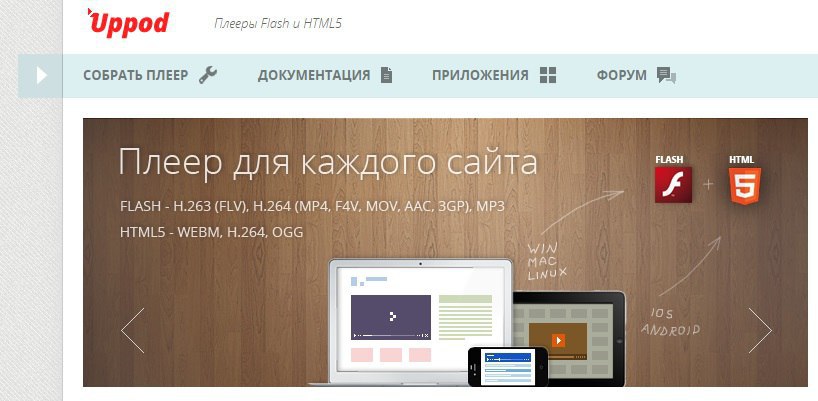 В этом случае немного сложно понять, является ли виновником флешка или ПК. Поэтому сначала просканируйте USB-устройство, чтобы обнаружить вредоносное ПО.
В этом случае немного сложно понять, является ли виновником флешка или ПК. Поэтому сначала просканируйте USB-устройство, чтобы обнаружить вредоносное ПО.
- Подключите USB-накопитель к компьютеру.
- Откройте Системные настройки , нажав Windows + I и перейдите к Обновление и безопасность .
- Затем перейдите к Безопасность Windows и нажмите Защита от вирусов и угроз.
- Следуйте инструкциям на экране для сканирования устройств.
| Совет: всегда держите антивирусную программу Windows Defender включенной в вашей системе, чтобы предотвратить потенциальные вредоносные программы и вирусные атаки. В вашей системе также может быть установлена надежная антивирусная программа стороннего производителя, например MacAfee, Kaspersky и т. д. |
4. Защитите свои файлы паролем
Говоря о том, как защитить данные USB-накопителя, защита паролем также является важной контрольной точкой.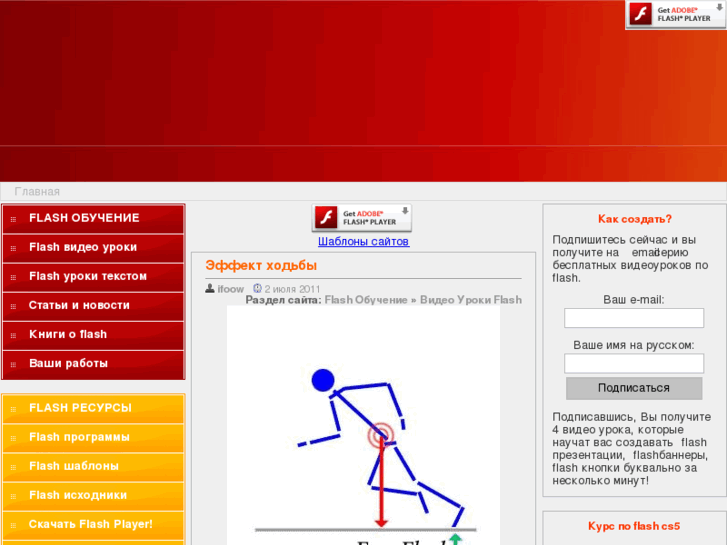 Вы можете защитить свои данные, хранящиеся на флешках, добавив к ним слой паролей. Вы можете индивидуально защитить паролем файлы или всю папку.
Вы можете защитить свои данные, хранящиеся на флешках, добавив к ним слой паролей. Вы можете индивидуально защитить паролем файлы или всю папку.
Чтобы защитить папку паролем:
- Откройте File Explorer и перейдите к USB-накопителю.
- Выберите папку, которую вы хотите защитить, щелкните ее правой кнопкой мыши и выберите Свойства .
- В следующем запросе нажмите Advanced на вкладке General .
- Затем выберите «Зашифровать содержимое для защиты данных» и нажмите OK .
Для защиты файла паролем:
- Откройте USB-накопитель в системе Windows.
- Выберите файл, щелкните его правой кнопкой мыши и перейдите в Свойства .
- Затем нажмите Дополнительно > Зашифровать содержимое для защиты данных > Хорошо .

5. Зашифруйте USB-накопитель
И последнее, но не менее важное. Шифрование вашего USB-накопителя очень важно, когда речь идет о защите данных. Шифрование вашего устройства добавляет к нему уровень защиты. Это предотвращает нежелательный доступ к вашим данным, который может в дальнейшем привести к краже данных, краже личных данных, утечке данных и т. д. Вы можете либо использовать надежный сторонний инструмент шифрования, либо использовать утилиту шифрования Windows BitLocker для шифрования вашего USB-накопителя.
Чтобы зашифровать USB-накопитель с помощью BitLocker, выполните следующие действия:
- В окне поиска Windows введите BitLocker и перейдите к Управление BitLocker .
- Выберите диск и нажмите Включить BitLocker .
- Теперь выберите «Использовать пароль для разблокировки диска ».

- Введите пароль и повторите его в следующем столбце. Нажмите Далее для продолжения.
- Следуйте данным инструкциям (если они есть) и дождитесь завершения процесса.
- После этого вы получите ключ шифрования BitLocker.
- Сохраните его в надежном месте или в папке на вашей облачной платформе.
Вот и все. Ваш USB-накопитель зашифрован!
Потеряны данные с USB-накопителя?
Итак, все описанные выше методы относятся к тому, «как защитить данные USB-накопителя». Но что, если вы уже потеряли данные. Как бы вы его восстановили?
Существует несколько программ для восстановления USB-накопителей, доступных онлайн и офлайн. Но выбор надежного инструмента, такого как Stellar Data Recovery для Windows , может помочь вам восстановить потерянные данные с USB-накопителя. Это надежное, надежное и эффективное программное обеспечение для извлечения данных, которое поддерживает восстановление с ПК с ОС Windows и накопителей, таких как жесткие диски, твердотельные накопители, USB-накопители, SD-карты и т.