Плохо грузит вай фай на ноутбуке: Ноутбук плохо ловит сигнал WiFi
Содержание
Не работает Wi-Fi на ноутбуке. Что делать?
Очень часто мне приходится отвечать на вопросы, связаны с разными проблемами, которые можно наблюдать в процессе подключения к беспроводным сетям. Когда не работает Wi-Fi на ноутбуке. Именно в процессе подключения у пользователей возникает множество проблем. Оказывается, что драйвер Wi-Fi адаптера на ноутбуке не установлен, возникает вопрос как его включить, или как исправить ошибку, которая появляется в процессе подключения. Но даже если все успешно подключилось, то и там нас могут ждать неприятности в виде отсутствия доступа к интернету.
Я решил написать одну большую статью, в которой собрать решения всех самых популярных проблем и ошибок. Главная задача – описать все простым языком, и по пунктам разобрать все варианты, ну и конечно же написать о решениях. Эта инструкция подойдет для Windows 10, Windows 8, и Windows 7. Как правило, большинство решений ничем не отличаются в разных версия Windows. Что касается самого ноутбука, то здесь так же нет особой разницы. Советы подойдут для моделей от ASUS, HP, Lenovo, DEL, DNS и даже для обычных стационарных компьютеров с Wi-Fi адаптерами.
Советы подойдут для моделей от ASUS, HP, Lenovo, DEL, DNS и даже для обычных стационарных компьютеров с Wi-Fi адаптерами.
Исходя из личного опыта, комментариев к другим статьям, и особенностей операционной системы Windows, я выделил 4 основные проблемы, с которыми можно столкнутся при подключении к Wi-Fi на ноутбуке. Думаю, проблема из-за которой вы зашли на эту страницу, точно подойдет под один из 4-х пунктов:
- Первым делом мы разберемся, что делать в том случае, когда на ноутбуке не работает Wi-Fi по причине полного отсутствия каких-то настроек беспроводной сети, когда в сетевых подключениях нет подключения «Беспроводное сетевое соединение», или «Беспроводная сеть» (Windows 10). Так же, когда в диспетчере устройств отсутствует Wi-Fi адаптер.
- Дальше выясним, почему ноутбук не видит Wi-Fi сети. Может быть проблема, когда иконка подключения перечеркнута красным крестиком, надпись «Нет доступных подключений». Рассмотрим разные способы, которыми можно включить беспроводную сеть.

- Часто бывают случаи, когда ноутбук видит сеть, но не подключается к Wi-Fi. При подключении появляется ошибка. Так же, сюда я отнесу проблему, когда отображаются соседние сети, но ноутбук не видит домашнюю Wi-Fi сеть.
- Ну и не оставим без внимания проблему, когда Wi-Fi подключен, но интерне не работает, а сайты не открываются. Обычно, иконка беспроводной сети с желтым знаком восклицания, и со статусом «без доступа к интернету», или «ограничено». Правда, бывают случаи, когда нет никаких ошибок и вроде бы все хорошо, а доступа к интернету все ровно нет.
Описав решение всех этих проблем, я надеюсь максимально подробно ответить на вопрос: «почему не работает Wi-Fi на ноутбуке». Мы рассмотрим практически все случаи и проблемы, с которыми можно столкнутся в процессе подключения к беспроводным сетям. По решению разных проблем и ошибок, о которых пойдет речь в этой статье, я уже писал отдельные, более подробные инструкции. Ссылки на них я буду давать по ходу написания статьи.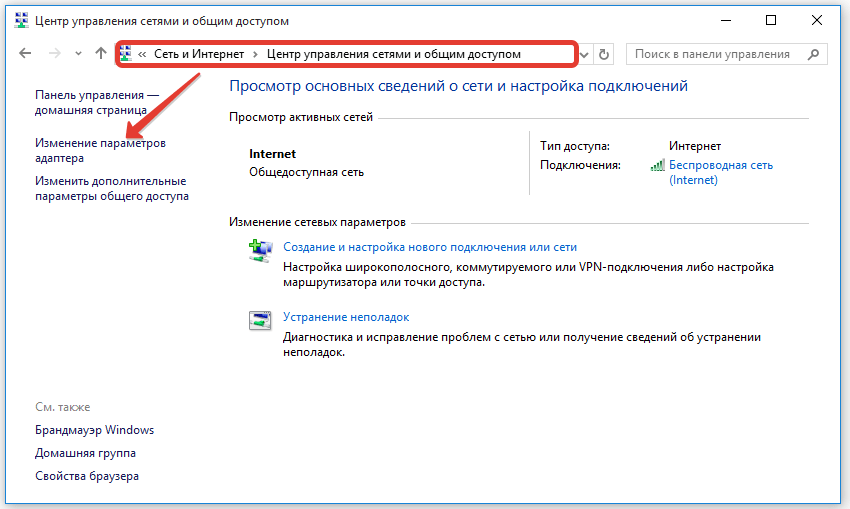
Прежде чем перейти как каким либо настройкам, я советую глянуть инструкции по подключению к беспроводным сетям: У нас есть инструкция на примере Windows 7, и отдельная инструкция для Windows 10. Особенно, если вы делаете это впервые. Возможно, просто не разобрались во всех нюансах.
Если не получается подключится, то будем разбираться.
Проверяем наличие Wi-Fi адаптера и драйвера
Первое, что я советую сделать, это проверить работу Wi-Fi адаптера. Убедится, что он работает, и драйвер на него установлен. На данном этапе может быть две проблемы:
- Сам адаптер просто сломан (аппаратная поломка). Такое бывает очень редко.
- И очень популярная проблема – не установлен драйвер Wi-Fi адаптера. Или установленный драйвер работает неправильно. Это очень часто бывает на новых ноутбуках, или сразу после установки, или переустановки Windows. Если Windows 10 практически всегда автоматически ставит драйвер на беспроводной адаптер (правда, не всегда рабочий), то в предыдущих версиях Windows это нужно делать вручную.
 В одной из статей я уже писал, почему не работает Wi-Fi после переустановки Windows.
В одной из статей я уже писал, почему не работает Wi-Fi после переустановки Windows.
Чтобы проверить это, достаточно зайти в диспетчер устройств. Его можно найти через поиск. Или нажать сочетание клавиш Win + R, ввести команду (можно скопировать) devmgmt.msc, и нажать Ok.
Сразу открываем вкладку «Сетевые адаптеры». Там должен быть адаптер, в названии которого будет «Wireless», или «Wi-Fi». Это и есть адаптер, через который ноутбук подключается к Wi-Fi. Если он у вас есть, то обратите внимание на иконку, которая возле названия. Она должна быть такая же, как у меня на скриншоте ниже.
Если беспроводного адаптера нет:
- Если у вас там только один адаптер, сетевая карта (LAN), и нет беспроводного адаптера, то скорее всего это значит, что нужно установить драйвер.
Нужно зайти на сайт производителя вашего ноутбука, найти там свою модель (чаще всего через поиск), перейти в раздел загрузки драйверов, и скачать драйвер для Wireless (WLAN) адаптера. Затем, запустить его установку. В этом случае вам пригодится статья Обновление (установка) драйвера на Wi-Fi в Windows 10 и Как установить драйвера на Wi-Fi адаптер в Windows 7. И отдельная инструкция по установке драйверов на ноутбуки ASUS.
Затем, запустить его установку. В этом случае вам пригодится статья Обновление (установка) драйвера на Wi-Fi в Windows 10 и Как установить драйвера на Wi-Fi адаптер в Windows 7. И отдельная инструкция по установке драйверов на ноутбуки ASUS.
Если беспроводной адаптер есть, но Wi-Fi не работает:
- Нажмите на него правой кнопкой мыши и выберите «Свойства». Обратите внимание, что будет написано в окне «Состояние устройства». Там должна быть надпись «Устройство работает нормально».
- Снова же, нажмите правой кнопкой мыши на адаптер, и посмотрите, есть ли там пункт «Задействовать». Если есть, выберите его. После этого все должно заработать.
- Попробуйте выполнить действия, о которых я писал в статье о решении разных проблем с драйвером беспроводного адаптера на примере Windows 10. Так же, можно попробовать откатить драйвер.
- Попробуйте преустановить драйвер (ссылки на инструкции я давал выше).
- Смотрите другие решения из этой статьи, о которых я напишу ниже.

Все начинается именно с адаптера в диспетчере устройств. Если его там нет, то не будет и адаптера «Беспроводная сеть» в сетевых подключениях. Так же, в Windows 10 и Windows 8 не будет никаких кнопок и разделов Wi-Fi настройках.
Включаем Wi-Fi на ноутбуке
В большинстве случаев, все решения данной проблемы сводятся к простому включению Wi-Fi модуля. Так как он может быть просто отключен. Включить беспроводное подключение можно несколькими способами. Активировав беспроводной модуль сочетанием клавиш, или отдельным переключателем на корпусе ноутбука, или же проверить, и включить Wi-Fi в настройках Windows. Сейчас мы все это подробно рассмотрим.
Если беспроводная сеть на вашем ноутбуке отключена, то скорее всего иконка подключения будет такой (в зависимости от того, как и где отключен модуль):
В Windows 7 иконка будет выглядеть немного иначе, но смысл тот же.
И в первую очередь я наверное посоветую попробовать включить Wi-Fi программно. В настройках операционной системы.
В настройках операционной системы.
Как это сделать в Windows 7
В Windows 7, так же как и в «восьмерке» и в «десятке» сделать это можно в сетевых подключениях. Заходим в «Центр управления сетями и общим доступом». Оттуда переходим в «Изменение параметров адаптера». Не обращайте внимания, что скриншоты сделаны в Windows 10. Во всех случаях действия будут одинаковыми.
В новом окне нужно правой кнопкой мыши нажать на адаптер «Беспроводное сетевое соединение», или «Беспроводная сеть», и выбрать «Включить».
После этого посмотрите на иконку подключения (на панели уведомлений). Если возле нее появилась желтая звездочка, то это значит, что ноутбук видит доступные сети и можно к ним подключатся.
Если в окне «Сетевые подключения» у вас нет беспроводного адаптера, то скорее всего не установлен необходимый драйвер. Его нужно установить. Проверить это можно в диспетчере устройств. Я об этом писал выше.
Если не работает Wi-Fi на ноутбуке с Windows 10
Несколько отдельных советов для Windows 10. Если адаптер «Беспроводная сеть» включен (смотрите скриншот выше), а ноутбук все ровно не видит доступны сети, то возможно Wi-Fi отключен кнопкой, или в параметрах. Давайте проверим. Просто нажмите на иконку на панели уведомлений, и на кнопку «Wi-Fi» (если она там есть).
Если адаптер «Беспроводная сеть» включен (смотрите скриншот выше), а ноутбук все ровно не видит доступны сети, то возможно Wi-Fi отключен кнопкой, или в параметрах. Давайте проверим. Просто нажмите на иконку на панели уведомлений, и на кнопку «Wi-Fi» (если она там есть).
Или в параметрах. В разделе «Сеть и Интернет».
Ну а если у вас нет этих кнопок и вкладок в настройках, то смотрите первый раздел этой статьи, или отдельную инструкцию: Как включить Wi-Fi в Windows 10, когда нет кнопки Wi-Fi и ошибка «Не удалось найти беспроводные устройства на этом компьютере».
В Windows 8
Первым делом, проверьте включен ли адаптер в окне «Сетевые подключения» (показывал выше).
Откройте «Параметры». В разделе «Изменение параметров компьютера», нужно выбрать вкладку «Беспроводная связь». Затем включить беспроводную сеть.
Смотрим на иконку со статусом подключения. Возможно, ноутбук уже увидел доступные сети.
Включаем беспроводную сеть кнопками на ноутбуке
Если описанными выше способами не получилось включить беспроводную сеть, то возможно получится это сделать аппаратным способом. Здесь все очень просто. Практически на каждом ноутбуке, для включения и отключения Wi-Fi модуля выделено сочетание клавиш на клавиатуре, или отдельный переключатель на корпусе (редко, но бывает).
Здесь все очень просто. Практически на каждом ноутбуке, для включения и отключения Wi-Fi модуля выделено сочетание клавиш на клавиатуре, или отдельный переключатель на корпусе (редко, но бывает).
Давайте сразу к примеру. На моем ноутбуке ASUS, чтобы включить Wi-Fi нужно нажать на сочетание клавиш Fn + F2. Выгляди это вот так:
Это всегда будет клавиша Fn + клавиша из ряда F1 — F12. Вот комбинации для других ноутбуков:
Dell: Fn + F2, Gigabyte: Fn + F2, HP: Fn + F12, Fujitsu: Fn + F5, Acer: Fn + F3
В отдельных случаях, это может быть специальный переключатель на корпусе ноутбука, который выглядит примерно вот так:
Важный момент: функциональные клавиши могут работать неправильно (или не работать вообще) из-за того, что не установлен соответствующий драйвер, который отвечает за работу этих клавиш.
Вот для примера: в Windows 7 у меня установлены все драйвера с официального сайта ASUS, и сочетание клавиш Fn + F2 действительно управляет беспроводными сетями.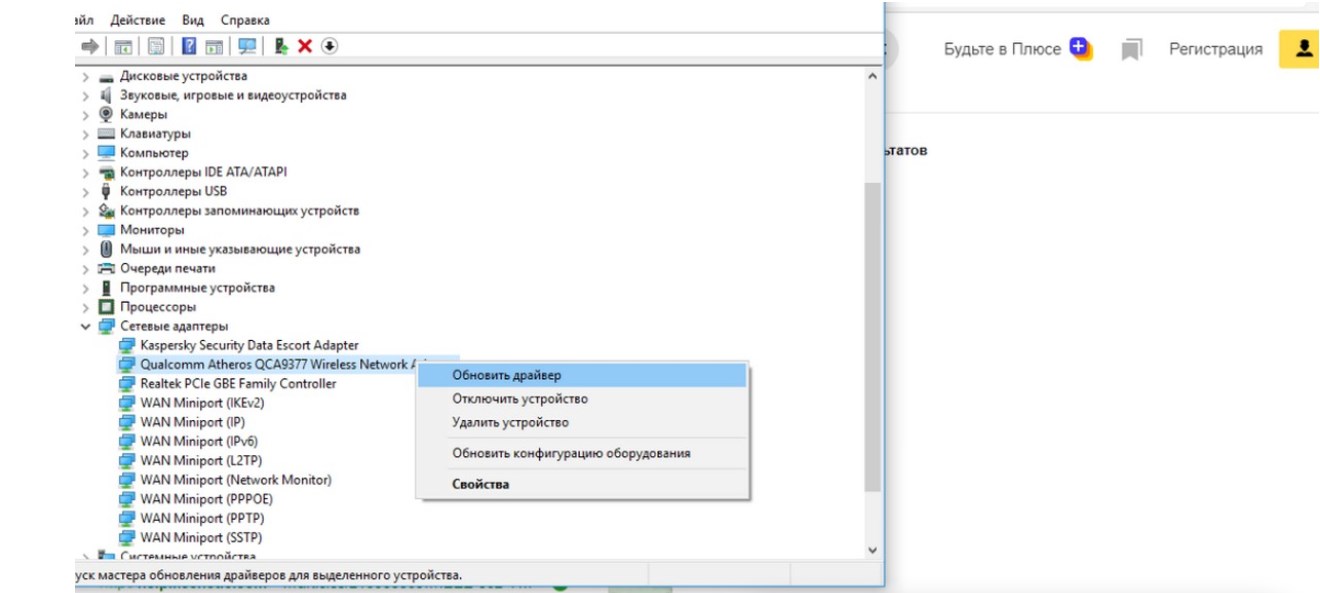 А в Windows 10, я драйвера не устанавливал. И при нажатии на Fn + F2 включается и отключается режим полета.
А в Windows 10, я драйвера не устанавливал. И при нажатии на Fn + F2 включается и отключается режим полета.
За работу функциональных клавиш частот отвечает даже не драйвер, а утилита. Утилиты вы можете скачать в том же разделе что и драйвера. Качайте строго для вашей модели ноутбука и установленной Windows. Для ноутбуков ASUS, утилита называется «ATKACPI driver and hotkey-related utilities».
Надеюсь, Wi-Fi на вашем ноутбуке все таки заработал, и вам удалось подключится к необходимой сети. А мы сейчас еще рассмотрим проблемы, с которыми можно столкнутся в процессе подключения.
Решение проблем с подключением к Wi-Fi
Есть несколько самых популярных ошибок, о которых я расскажу ниже. Мы не будем рассматривать решения каждой проблемы, так как я уже писал о них в отдельных статьях. Просто дам ссылки.
- Наверное, самая популярная и непонятная ошибка, это «Windows не удалось подключиться к…». Выглядит она примерно вот так:
Решения бывают самые разные. Как избавится от этой ошибки в Windows 7, я писал в статье Windows не удалось подключиться к Wi-Fi. Решение ошибки в Windows 7. Если у вас Windows 10, то смотрите эту статью.
Как избавится от этой ошибки в Windows 7, я писал в статье Windows не удалось подключиться к Wi-Fi. Решение ошибки в Windows 7. Если у вас Windows 10, то смотрите эту статью. - Следующая ошибка: «Несовпадение ключа безопасности сети», или неверный пароль. Когда мы указываем пароль от беспроводной сети, а ноутбук не хочет подключатся. О решении писал здесь: https://help-wifi.com/reshenie-problem-i-oshibok/oshibka-wi-fi-nesovpadeniya-klyucha-bezopasnosti-seti-v-windows-7/. Сразу могу сказать, что в большинстве случаев, пароль действительно неправильный. Смотрите внимательно.
- Еще одна ошибка, это «Параметры сети, сохраненные на этом компьютере, не соответствуют требованиям этой сети». Нужно на ноутбуке просто удалить (забыть) Wi-Fi сеть, и подключится повторно.
Если ноутбук не видит домашнюю сеть Wi-Fi
При условии, что соседние сети он видит, а другие устройства видят вашу домашнюю Wi-Fi сеть. В таком случае, я советую первым делом перезагрузить ноутбук и Wi-Fi роутер.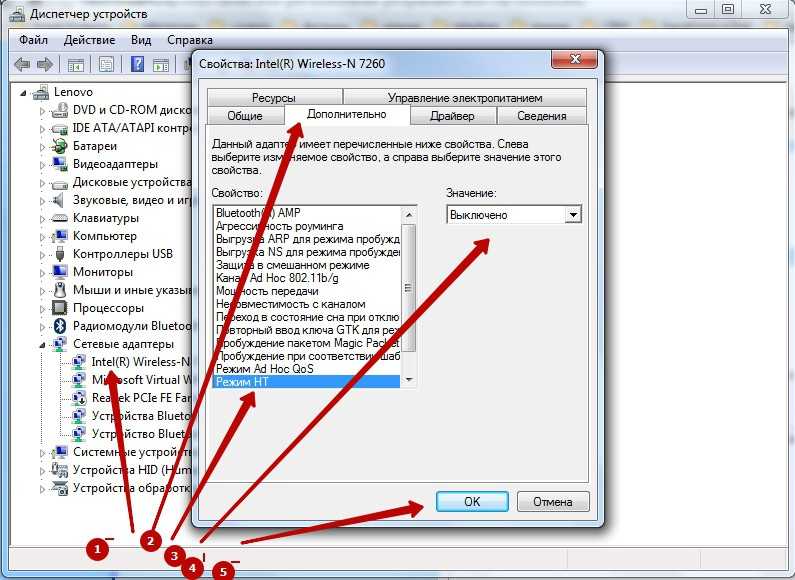 Затем, можно попробовать сменить канал Wi-Fi сети в настройках вашего маршрутизатора. Установите статический канал, но не выше 10-го. Так же, можно сменить название вашей беспроводной сети в настройках роутера.
Затем, можно попробовать сменить канал Wi-Fi сети в настройках вашего маршрутизатора. Установите статический канал, но не выше 10-го. Так же, можно сменить название вашей беспроводной сети в настройках роутера.
Если у вас в процессе подключения возникла какая-то другая проблема, то напишите о ней в комментариях. Постараюсь что-то подсказать.
Если все подключено, но интернет не работает
Очередная неприятность, с которой можно столкнутся уже после того, как ноутбук успешно подключится к беспроводной сети. Скорее всего, возле иконки подключения будет желтый восклицательный знак.
Ну и соответственно статус подключения «Ограничено», или «Без доступа к интернету». Причин, как и решений, может быть очень много. По этой проблеме я подготовил две отдельные статьи. Первая для Windows 7, вторая для Windows 10:
- Без доступа к интернету в Windows 7 при подключении по Wi-Fi сети
- «Подключение ограничено» в Windows 10 по Wi-Fi и сетевому кабелю
- И отдельная статья о проблеме Неопознанная сеть в Windows 10.
 Подключение к интернету отсутствует
Подключение к интернету отсутствует
Кроме этого, может быть случай, когда восклицательного значка возле иконки нет, но сайты в браузере все ровно не открываются. Ошибка DNS. О решении этой проблемы я так же писал в статье Не удается найти DNS-адрес сервера. Решение ошибки. При этом, интернет в некоторых программах может работать. Например, в Skype.
Попробуйте запустить диагностику неполадок.
Чаще всего, в результатах диагностики появляются сообщения о следующих ошибках:
- Сетевой адаптер не имеет допустимых параметров настройки IP
- Шлюз, установленный по умолчанию, не доступен
- На этом компьютере отсутствуют один или несколько сетевых протоколов
Эти ошибки актуальны для всех версий Windows.
Послесловие
Сама ситуация, когда не работает Wi-Fi на ноутбуке, очень неоднозначная. В рамках одной статьи очень сложно собрать всю информацию по такой популярной проблеме. Да и когда статья очень большая, в ней сложно разобраться.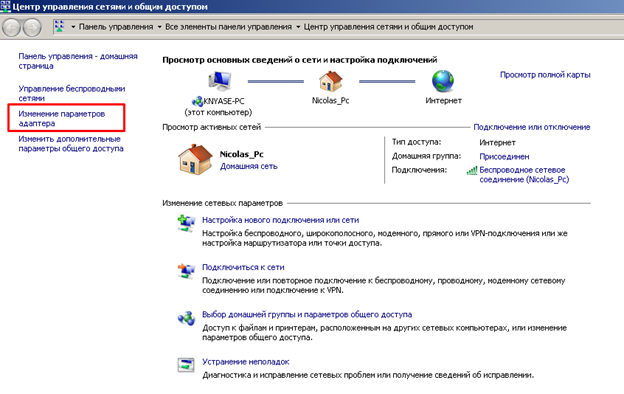 Я постарался все разложить по полочкам и рассмотреть все самые популярные случаи. Надеюсь, вы нашли решение своей проблемы.
Я постарался все разложить по полочкам и рассмотреть все самые популярные случаи. Надеюсь, вы нашли решение своей проблемы.
Если ничего не получилось, вы можете описать свой случай в комментариях. Я постараюсь помочь советом. Ну и делитесь своими решениями и полезной информацией! Всего хорошего!
Медленно грузит интернет на ноутбуке — Dudom
Информация обновлена:
14 апреля 2020
Время на чтение:
24 минуты
46
Содержание
Определяем причину
Причина» 1 – Протоколы Wi-Fi и диапазон частот
Причина 2 – Драйверы для Wi-Fi модуля
Причина 3- 3G/4G модемы
Причина 4 – Лимиты и ограничения тарифа
Причина 5 – Неправильное размещение роутера
Причина 6 – Влияние стороннего маршрутизатора
Причина 7 – Взлом сети
Причина 8 – Ширина канала
Причина 9 – Использование программ, уменьшающих скорость
Причина 10 – Большая загрузка и вирусы
Ограничение скорости в роутере
Переполнены файлы cookies
Устарели драйвера сетевой карты
Устаревший компьютер
Активированы энергосберегающие режимы
Вирусы и вредоносные программы
Работающие в фоне приложения
Тарифный план
Активированный VPN
Агрессивная реклама
Активен межсетевой экран
Проблемы у провайдера
Вывод
Проблемы в аппаратной части
Проверяем системные настройки интернет-соединения
Утечка трафика
Канал связи забит по вине программ
Низкая скорость по вине действий пользователей в локальной сети
Сегодня Wi-Fi есть почти в любой квартире, поэтому многие люди активно используют эту технологию повседневно.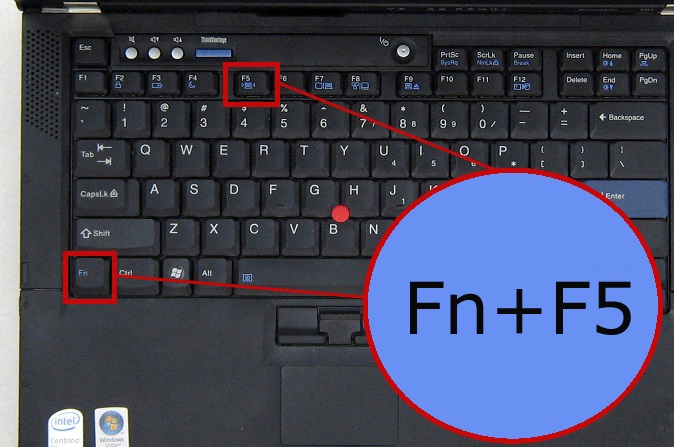 Но скорость беспроводной сети не всегда высокая и стабильная. Именно из-за этого в данной статье мы рассмотрим частые причины медленного Вай-Фая, а также разберем, что делать для решения этих проблем.
Но скорость беспроводной сети не всегда высокая и стабильная. Именно из-за этого в данной статье мы рассмотрим частые причины медленного Вай-Фая, а также разберем, что делать для решения этих проблем.
Определяем причину
Причина» 1 – Протоколы Wi-Fi и диапазон частот
Существует много стандартов Wi-Fi (802.11 b/g/n/ac). Наиболее скоростными считаются два последних. Режим 802.11n поддерживают практически все роутеры и ноутбуки в стандартном диапазоне 2.4 ГГц.
Теоретически он передаёт данные со скоростью до 300 Мегабит/сек, если оборудование оснащается двумя антеннами, и до 150 Мегабит/сек если устройство с одной антенной. На практике эти показатели меньше в 3 раза, но даже этой скорости хватает одновременно многим устройствам.
В расширенном диапазоне 5 ГГц можно использовать протокол 802.11ac.
Если у вас старый маршрутизатор и модуль на ноуте, вполне понятно, почему медленный интернет.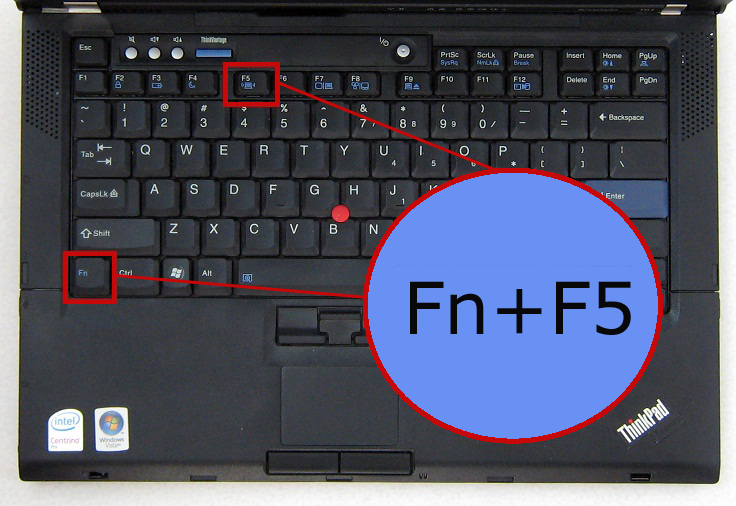 Сетевое оборудование лучше заменить и выставить скоростные режимы IEEE 802.11n или ac.
Сетевое оборудование лучше заменить и выставить скоростные режимы IEEE 802.11n или ac.
Узнать выбранный стандарт Wi-Fi можно в настойках роутера, или просто открыв текущие подключения и свойства активной сети, где в графе «Состояние» отобразится максимальный показатель (в зависимости от режима, вы увидите 54, 150 или 300 Мегабит/сек).
Причина 2 – Драйверы для Wi-Fi модуля
Иногда интернет на ноутбуке плохо работает из-за использования старых или корявых драйверов для беспроводного адаптера. Производители сетевых плат усовершенствуют драйвера, поэтому требуется периодически их обновлять (желательно на сайтах производителей оборудования). Если вы сами скачиваете микропрограммы без стороннего софта, то нужно сопоставлять версии драйверов и дату их выпуска.
Проверьте, не нужно ли обновление для вашего адаптера! Зайдите в «Диспетчер устройств», найдите пункт сетевых адаптеров. Кликните по оборудованию ПКМ и увидите пункт «Обновить драйвер».
Причина 3- 3G/4G модемы
Некоторые роутеры работают с 3G/4G модемами, в настройках которых по умолчанию стоит автоматический выбор режима сети. Именно из-за этого роутер может выдавать маленькую скорость, а интернет плохо грузит страницы через Wi-Fi. Чтобы это исправить, нужно установить на ноутбук софт модема, запустить его и установить в настройках (приоритет сети) только 3G или только 4G.
Это можно сделать с помощью специальной небольшой программки «Терминал», в которой нужно ввести команду:
- AT SYSCFGEX=”03″,3fffffff,2,4,7fffffffffffffff,, для 4G;
- AT SYSCFGEX=”02″,3fffffff,2,4,7fffffffffffffff,, для
После ввода надо нажать Enter. Пример переключения модема в режим 4G приведен на картинке ниже.
Причина 4 – Лимиты и ограничения тарифа
Многие интернет-провайдеры устанавливают ограничения на тарифы. К примеру, операторы предлагают по многим тарифам интернет-трафик в виде пакетов 12 – 30 ГБ (без ограничения скорости), после окончания которых скорость падает до установленного по тарифу минимального значения. При этом предусмотрено ограничение на скачивание торрентов. Поэтому все это влияет на скорость передачи данных.
При этом предусмотрено ограничение на скачивание торрентов. Поэтому все это влияет на скорость передачи данных.
Для обхода ограничения на скачивание торрентов нужно поставить на ноутбук утилиту Vidalia и выставить следующие настройки в торрент-клиенте:
Причина 5 – Неправильное размещение роутера
Как правильно расположить роутер и другие советы смотрите тут:
Часто падение скорости интернета связано с различными препятствиями между роутером и ноутбуком (стены, бытовые электроприборы, мебель и т. д.). Это частая причина, почему медленно работает Вай-Фай на ноутбуке или телефоне. К примеру, микроволновка сильно влияет на качество сигнала. Она работает на одной частоте с роутером, поэтому создает для него большие помехи. Кроме того, если маршрутизатор расположен вне дома, то на сигнал будут влиять работающие автомашины и другая техника.
Причина 6 – Влияние стороннего маршрутизатора
Роутер, размещенный, к примеру, в соседней квартире, тоже может понижать скорость Wi-Fi.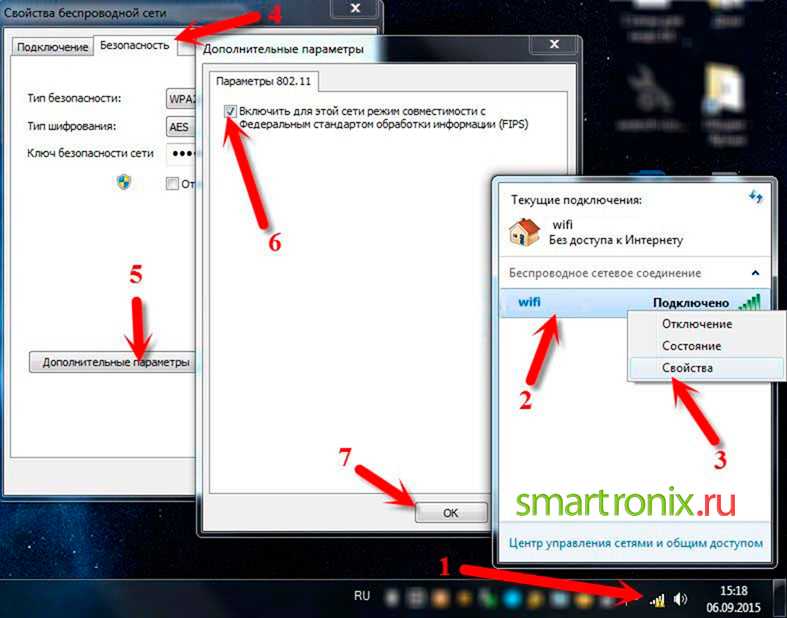 Это происходит из-за того, что оба устройства используются один канал, и Wi-Fi стал работать медленно.
Это происходит из-за того, что оба устройства используются один канал, и Wi-Fi стал работать медленно.
Избавиться от этой проблемы можно с помощью поиска каналов, на которые не влияет соседский роутер. Для этого можно также использовать утилиты Wi-Fi Stumbler или Wi-Fi Analyzer.
Причина 7 – Взлом сети
Скорость маршрутизатора может падать из-за взлома беспроводной сети. Пока вы думаете, почему медленный Вай-Фай на ноутбуке, трафик в это время активно используют злоумышленники. Слабозащищенные сети сейчас ломают даже школьники.
Поэтому нужно обезопасить сеть от этой проблемы с помощью выбора наиболее надежного стандарта безопасности WPA2-PSK и установки сложного пароля (из цифр, букв и символов).
Причина 8 – Ширина канала
Как показывает практика, у многих пользователей тупит, тормозит Wi-Fi на ноутбуке из-за использования ширины радиоканала 20 МГц. Для скоростной сети этого недостаточно. Даже если использовать самую последнюю модель роутера, скорость будет медленной до тех пор, пока не будет установлена в настройках роутера ширина 40 МГц.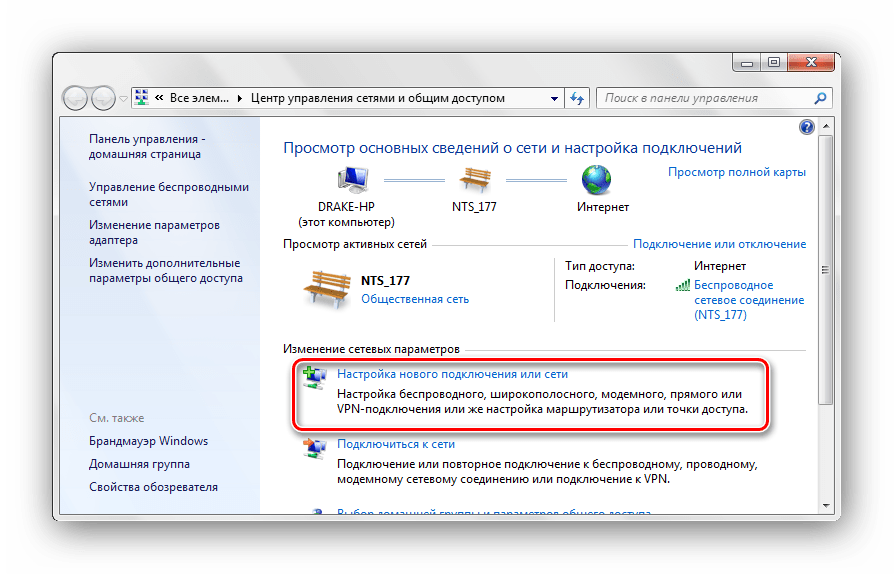
Причина 9 – Использование программ, уменьшающих скорость
Постоянное использование VPN, онлайн-приложений, торрентов и другого софта уменьшает скорость передачи данных. Ноутбук долго грузит интернет-страницы через Вай-Фай, медленно открывает файлы также во время автоматического обновления Windows.
Решить эту проблему можно с помощью удаления из автозагрузки приложений, активно использующих интернет-трафик, и отключения автоматического обновления операционной системы. Также для этого можно воспользоваться QoS, что позволит установить приоритеты над программами.
Причина 10 – Большая загрузка и вирусы
Современные программы и сервисы прочно привязаны к интернету. Сетевые игры; потоковый контент: видео, аудио, радио; а так же приложения для работы и развлечений – бесполезны без подключения к сети. Поэтому низкая скорость интернета не позволяет выполнять повседневные задачи в полном объеме. Почему плохо и медленно работает интернет, почему долго грузит и что делать, чтобы исправить это, вы узнаете из данной статьи.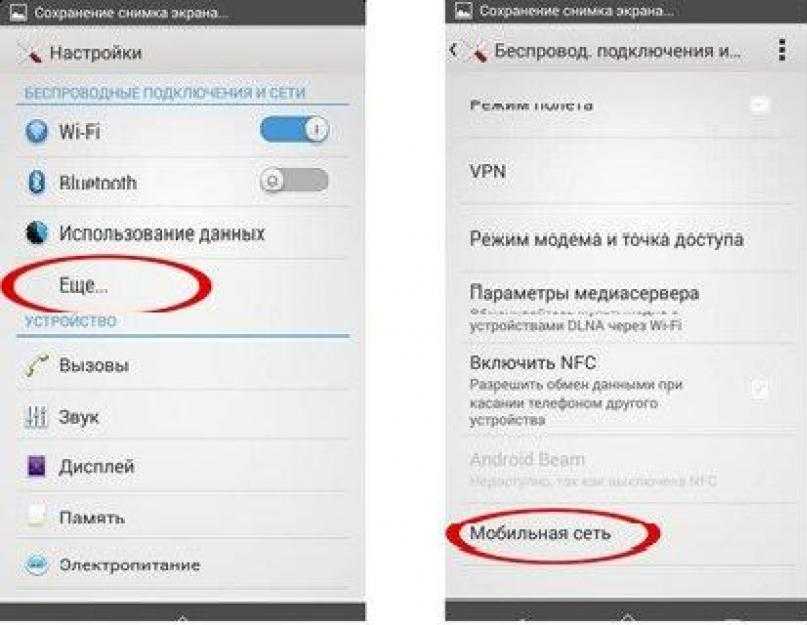
Ограничение скорости в роутере
Откройте панель управления роутера и проверьте установки пропускной способности интернета. При необходимости увеличьте значение.
Так же рекомендуется замерять скорость интернета с использованием роутера и прямого подключения кабеля в сетевую карту компьютера. При заметной разнице в скорости, вероятные причины почему медленно работает интернет следующие:
- Сбой в работе роутера. Иногда помогает сброс установок и повторная настройка, смена прошивки. Реже замена маршрутизатора из-за неисправимой поломки/брака.
- Максимальная пропускная способность роутера ниже, скорости предоставляемой провайдером. Только замена маршрутизатора с большей пропускной способностью.
- Не правильно присоединен интернет кабель в оборудовании провайдера. Распространены случаи, когда мастер подключает сетевой кабель в служебный порт вместо обычного разъема. При обнаружении роутера, скорость автоматически уменьшается. Поэтому важно сообщить провайдеру о снижении скорости при использовании роутера, для поиска и устранения неполадки.

Переполнены файлы cookies
С каждым новым посещением сайта, браузер сохраняет на диск часть временных файлов, именуемых cookies. Данные хранят информацию о настройке сайта и ускоряют идентификацию. При повторном посещении ресурса, браузер обращается к диску за кэшем, для ускорения загрузки страницы. Если же диск медленный и/или переполнен файлами, продолжительность открытия страницы увеличивается, ввиду затрат на поиск кэша. Поэтому очистка cookies, иногда помогает ускорить загрузку страницы. Для удаления кэша, откройте настройки браузера, выберите соответствующий раздел и удалите временные файлы.
Однако, данный метод не поможет, если проблема в том, что ваш интернет медленно грузит файлы, тогда причина плохой работы в другом.
Устарели драйвера сетевой карты
Проверьте обновления для сетевой карты. Иногда разработчики вносят исправления в ранее найденные ошибки, оптимизируют общую работу, что способствуют улучшению и ускорению обмена данными.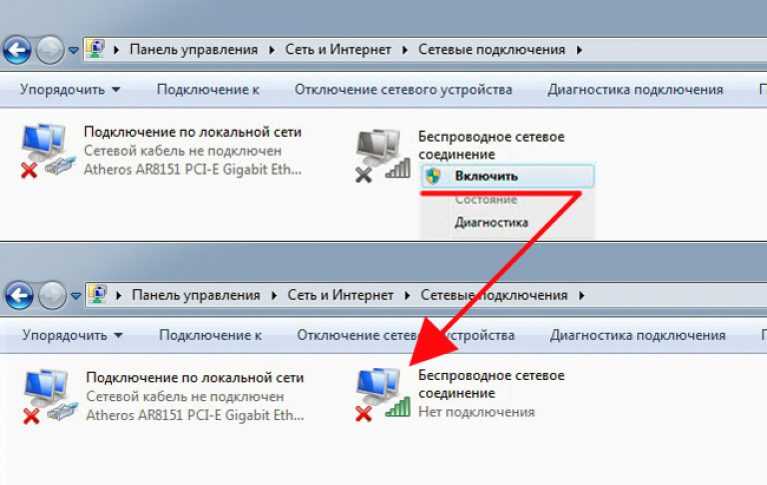 Если поддержка прекращена, в качестве альтернативы сойдет подключаемая сетевая карта с предоставляемой поддержкой.
Если поддержка прекращена, в качестве альтернативы сойдет подключаемая сетевая карта с предоставляемой поддержкой.
Устаревший компьютер
На скорость работы интернета так же влияют комплектующие детали компьютера. Морально и/или физически изношенные компоненты, снижают скорость загрузки страницы, скачивание или передачу файлов.
Стоит обратить внимание на состояние жесткого диска. Медленный, изношенный и фрагментированный HDD, сводит на нет все преимущества скоростного интернета. Поэтому замена HDD на SSD, заметно улучшит отклик компьютера. При этом обновление некоторых компонентов, важно соотносить с общей сборкой. Иногда рационально заменить компьютер полностью. А в некоторых случаях, улучшения видны после установки SSD и увеличения оперативной памяти.
Этот пункт также отпадает, если вчера ваш интернет работал быстро, а сегодня стал работать медленно.
Активированы энергосберегающие режимы
Некоторые сетевые карты поддерживают «зеленые» технологии, направленные на сбережение энергии или оптимизацию работы интернета. Иногда такие функции работают некорректно или ограничивают пропускную способность, когда требуется максимальная скорость. Поэтому стоит открыть свойства сетевой карты в «диспетчере устройств», и на вкладке «дополнительно», выбрать и отключить, функции автоматического ограничения скорости и другие «зеленые» технологии.
Иногда такие функции работают некорректно или ограничивают пропускную способность, когда требуется максимальная скорость. Поэтому стоит открыть свойства сетевой карты в «диспетчере устройств», и на вкладке «дополнительно», выбрать и отключить, функции автоматического ограничения скорости и другие «зеленые» технологии.
Так же открыть раздел «электропитания» компьютера, где выбрать сбалансированный или производительный режим. Если режимы изменялись, сбросить настройки для исключения ограничений электропитания.
Вирусы и вредоносные программы
При медленном интернете важно проверить систему на наличие вирусов. Поскольку вредоносные программы ухудшают работу системы и снижают пропускную способность интернета, за счет загрузки канала и/или умышленного использования перенаправления трафика.
Работающие в фоне приложения
Проверить стоит так же программы, работающие в фоне, например torrent клиенты и менеджеры закачек файлов.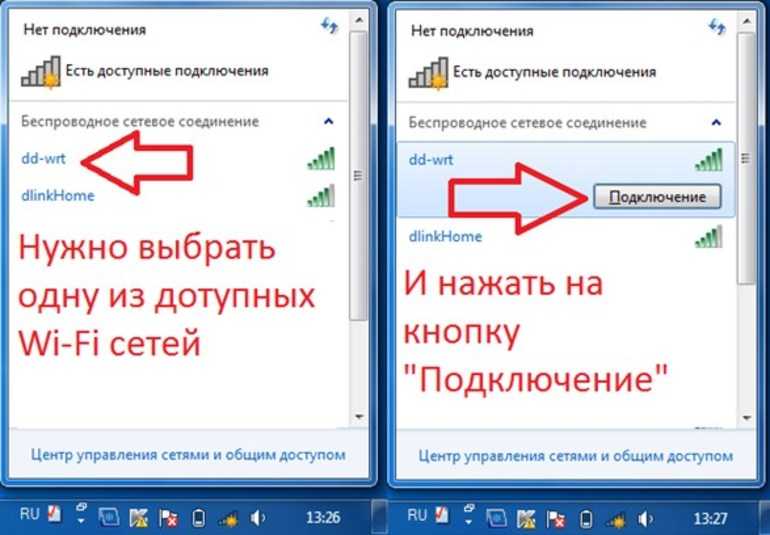 Приостановите или ограничьте скорость скачивания.
Приостановите или ограничьте скорость скачивания.
Ещё уделить внимание стоит посторонним программам. Проверьте список установленных утилит. Удалите не установленные вами программы, включая плагины и сервисы различных поисковых систем. Не стоит так же держать на компьютере «оптимизаторы», направленных якобы на улучшение работы памяти, интернета, системных ресурсов и служб. Поскольку такие программы иногда ухудшают работу ОС, замедляют работу интернета.
Если любите проводить время за сетевыми играми, проверьте, не скачиваются ли обновления. При необходимости установите ограничение на загрузку обновлений.
Работающие в фоне приложения могут стать причиной падения скорости работы вашего интернета.
Тарифный план
На быстроту работы интернета влияет скорость, описанная в тарифном плане провайдера. Измерение производится в виде получаемого объема трафика за секунду. При этом некоторые компании хитро преподносят скорость, указывая «Мбит» вместо Мбайт, что приводит к путанице.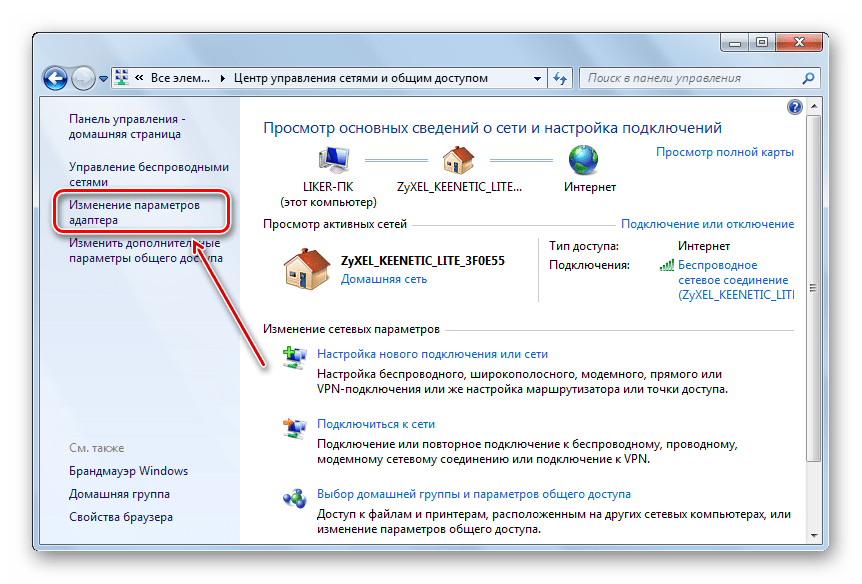 Так «крупная» цифра 20 Мбит равна 2,5 Мбайт. Поэтому файл объемом 100 МБ, скачается за 40 секунд, а не за 5.
Так «крупная» цифра 20 Мбит равна 2,5 Мбайт. Поэтому файл объемом 100 МБ, скачается за 40 секунд, а не за 5.
Так же важно внимательно изучить условия тарифного плана на наличие скрытых ограничений. Например, провайдер готов предоставить безлимитный интернет на скорости 40 Мбит, но мелким шрифтом указать – автоматическое снижение скорости до 4 Мбит при скачивании 100 ГБ в месяц.
Нередко пользователей заманивают высокой скоростью в 100-150 Мбит. При этом не сообщают, что заявленная скорость распространяется только на локальную, внутреннюю, сеть с ограниченным доступом к информации. Тогда как скорость к глобальному доступу заметно ниже.
Причина медленного интернета может быть в тарифном плане, если вы не переходили на другой тариф и не замечали скачков в скорости работы сети.
Активированный VPN
Медленно работает интернет, если установлена программа для перенаправления трафика или активен плагин VPN. Входящий и исходящий трафик проходит через виртуальную частную сеть, что позволяет изменять фактическое местоположение, тем самым получать доступ к ресурсам и сервисам, недоступным в том или ином регионе.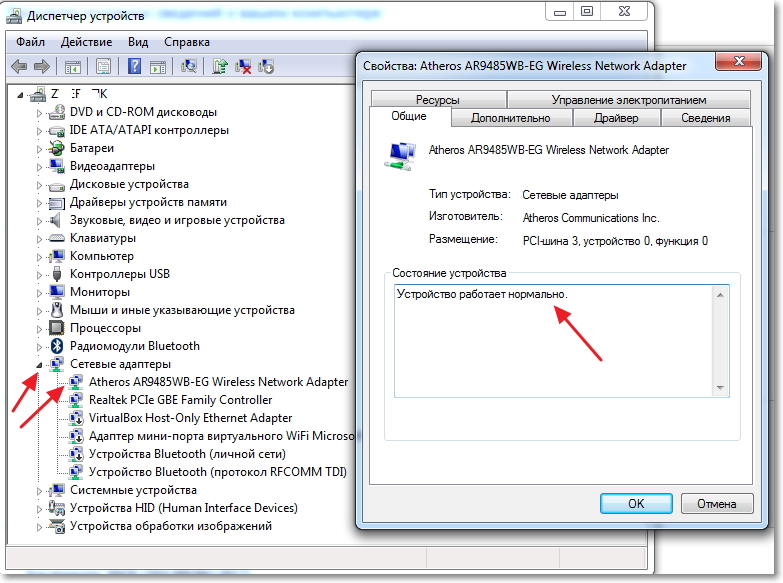 При этом пропускная способность интерната снижается в 10-20 раз, например 3 Мбит вместо 70 Мбит без использования VPN.
При этом пропускная способность интерната снижается в 10-20 раз, например 3 Мбит вместо 70 Мбит без использования VPN.
Обычно ограничения в скорости присутствуют в бесплатных виртуальных сетях. В платных подписках, пропускная способность выше. Поэтому рационально отключать VPN и функции перенаправления трафика, если в этом нет острой необходимости.
Агрессивная реклама
Наличие большого количества рекламных баннеров – снижает скорость загрузки страницы. Активно потребляют трафик всплывающие окна с музыкальным или видео сопровождением. На таких сайтах рекомендуется включать AdBlock – программу для блокировки рекламы. Утилита доступна для скачивания с внутренних магазинов программ большинства популярных браузеров.
Активен межсетевой экран
Часто медленно работает интернет из-за антивируса и/или межсетевого экрана. Поскольку по умолчанию программы настроены на проверку всего входящего и исходящего трафика. Поэтому рекомендуется замерять скорость интернета с включенным антивирусом/межсетевым экраном и без.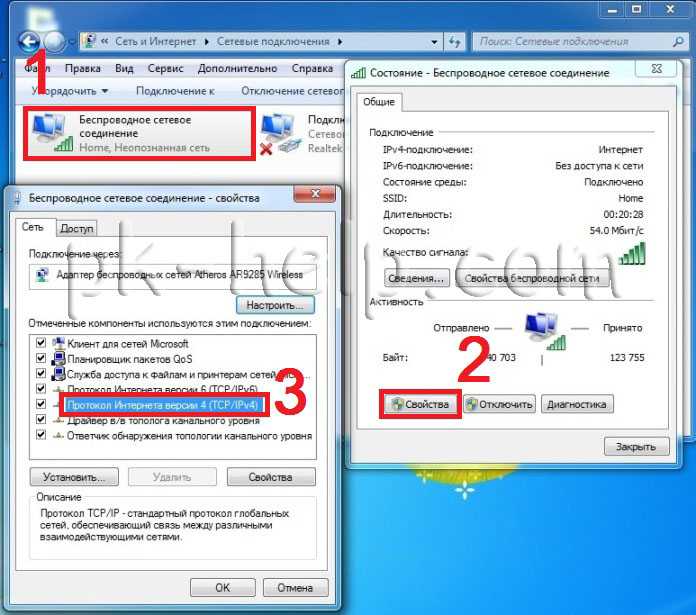 При наличии ограничений, стоит поменять настройки или найти альтернативную программу, где скорость интернета не ограничивается.
При наличии ограничений, стоит поменять настройки или найти альтернативную программу, где скорость интернета не ограничивается.
Проблемы у провайдера
Во многом на быстроту интернета влияет поставщик услуг. Некоторые недобросовестные компании, умышлено режут пропускную способность, для равномерного распределения скорости среди других абонентов. Способствуют автоматическому занижению скорости, при подключении роутера или активному обмену трафика. В таком случае рекомендуется разорвать отношения и воспользоваться услугами другого, честного провайдера. А частые поломки оборудования и прекращение подачи интернета – дополнительный повод для перехода к другому провайдеру.
Вывод
Низкая скорость интернета часто обусловлена проблемами в работе провайдера, расточительством трафика фоновыми программами, сбоями в сетевом оборудовании или устаревшем компьютере. Поэтому важно поочередно провести диагностику проблемных мест и устранить неполадки. В статье детально описано, почему медленно работает интернет и способы решения проблемы.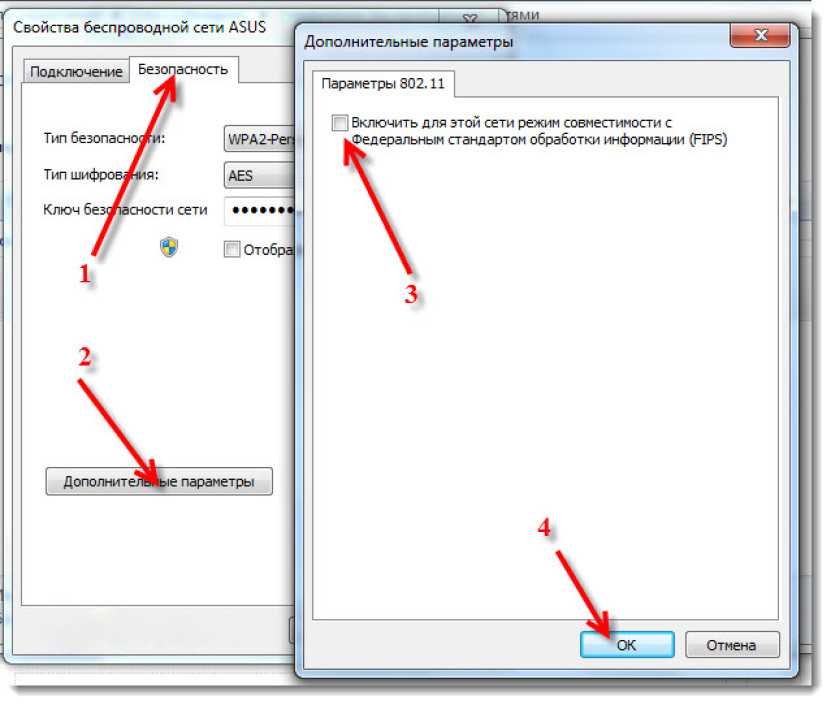 Список содержит самые распространенные причины, включая малозначительные, на что пользователи редко обращают внимание.
Список содержит самые распространенные причины, включая малозначительные, на что пользователи редко обращают внимание.
Сталкивались ли вы с медленной работой интернета? Напишите в комментариях, что привело к замедлению, а так же решение проблемы.
Статья была Вам полезна?
Поставьте оценку — поддержите проект!
(6 оценок, среднее: 3,83 из 5)
Современные технологии передачи данных настолько развиты, что все уже давно привыкли передавать посредством интернет-соединения различную цифровую информацию. Мы общаемся с друзьями при помощи видео- и аудиозвонков, отправляем и скачиваем файлы огромного размера, смотрим видеозаписи прямо со страниц сайтов, играем в различные онлайн-игры или даже работаем в сети. Для выполнения подобных операций зачастую требуется наличие широкого канала связи, т. е. большая скорость интернета.
К сожалению, даже самые продвинутые технологии время от времени дают сбой. Одной из самых неприятных проблем, с которыми приходиться сталкиваться пользователям глобальной сети – медленно работающий интернет. Почему это может происходить? На самом деле, причин по которым связь начинает плохо работать, достаточно много. Рассмотрим самые распространённые из них.
Почему это может происходить? На самом деле, причин по которым связь начинает плохо работать, достаточно много. Рассмотрим самые распространённые из них.
Проблемы в аппаратной части
Прежде чем приступать к каким-либо действиям программного характера, необходимо удостовериться в том, что плохо работающий интернет не вызван по вине сбоя оборудования. Если в вашем случае сложилась именно такая ситуация, первым делом необходимо выполнить простые действия:
- Просто перезагружаем компьютер и модем.
- Проверяем сетевые кабеля на целостность (проследуйте по всей длине кабеля от компьютера до устройства связи с целью обнаружения каких-либо повреждений).
- Если вы используете Wi-Fi, проверьте качество связи (кликните на значок, показанный на рисунке ниже, а затем наведите указатель мыши на текущее подключение к Wi-Fi).
- Просмотрите информацию в графе «Уровень сигнала», если там вы видите значение «слабый», причина того, почему интернет работает плохо, может быть именно в этом.

- Зайдите на сайт, а лучше позвоните своему интернет-провайдеру с целью узнать о возможных профилактических работах.
Если ни один из перечисленных вариантов не относится к вашему случаю, тогда проблема, скорее всего, кроется в программном обеспечении.
Проверяем системные настройки интернет-соединения
Причиной того, почему интернет стал плохо работать, могут быть неправильные системные настройки. Зачастую виной этому становится медленно работающий прокси-сервер, через который компьютер пытается выйти в сеть. Чтобы проверить это, необходимо сделать следующее (на примере Windows 7, 8):
- Через меню «Пуск» откройте «Панель управления».
- Перейдите в раздел «Сеть и интернет».
- Откройте «Центр управления сетями и общим доступом».
- В левом нижнем углу находим раздел «Свойства браузера» и переходим в него.
- В открывшемся окне переходим во вкладку «Подключения», а затем нажимаем на кнопку «Настройка сети».
- Смотрим в раздел «Прокси-сервер» (если стоит галочка на пункте «Использовать прокси-сервер для локальных подключений…», снимаем её).

- Нажимаем везде ОК и проверяем, как стал работать интернет.
Если после этого интернет стал работать быстрее, значит, понятно, почему происходили торможения. Прокси-сервер – это такой сервер, через который компьютер пытается выйти в сеть, т. е. трафик проходит не напрямую от сайта к пользователю, а через посреднические соединения. Если прокси в данный момент работает плохо, то и скорость соединения, как следствие, также будет низкой.
Что делать, если это не помогло? К счастью, у нас в запасе есть ещё несколько вариантов, почему интернет стал медленный. Рассмотрим их.
Утечка трафика
Перечисленные выше варианты решения проблем – самые простые и очевидные. Основная масса причин, по которым сетевое соединение начинает работать очень медленно, кроется в утечке трафика. Здесь имеется в виду, что ваш канал связи используется посторонними программами или даже другими пользователями. Разберёмся, что делать в таких ситуациях.
Канал связи забит по вине программ
Существует огромное количество вредоносных (да, и не вредоносных) программ, которые могут что-то скачивать в фоновом режиме, т.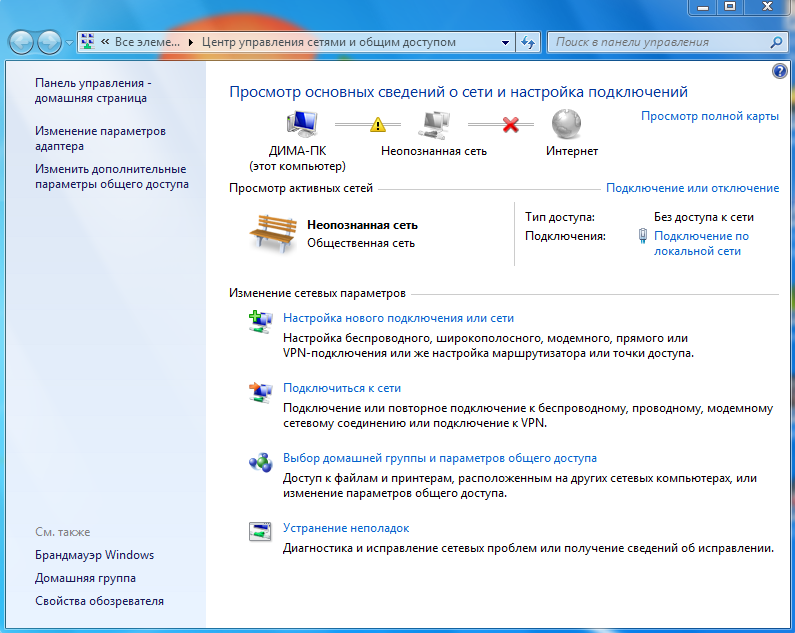 е. без ведома пользователя. И это можно проверить. На помощь придут приложения, способные отслеживать действия других программ в сети. Одной из таких является Networx.
е. без ведома пользователя. И это можно проверить. На помощь придут приложения, способные отслеживать действия других программ в сети. Одной из таких является Networx.
С помощью этой удобной и очень простой программы можно не только замерить текущую скорость интернета, но и посмотреть информацию о текущем состоянии канала связи. Networx подробно показывает, какие на данный момент программы работают в сети, и какую скорость они потребляют. Чтобы получить такую информацию, необходимо сделать следующее:
- Установите программу, а затем нажмите по её значку в трее правой кнопкой мыши.
- Выберите из выпадающего меню пункт «Инструменты», а затем «Соединения».
- Откроется окно, в котором вы увидите все программы, используемые в данный момент в сети.
- В графе «Отправлено» и «Получено» можно просматривать текущий расход трафика в виде значения «Кб/сек» или «Мб/сек» (в зависимости от скорости).
Если вы увидите при помощи Networx программу, которая обильно потребляет трафик, просто завершите её.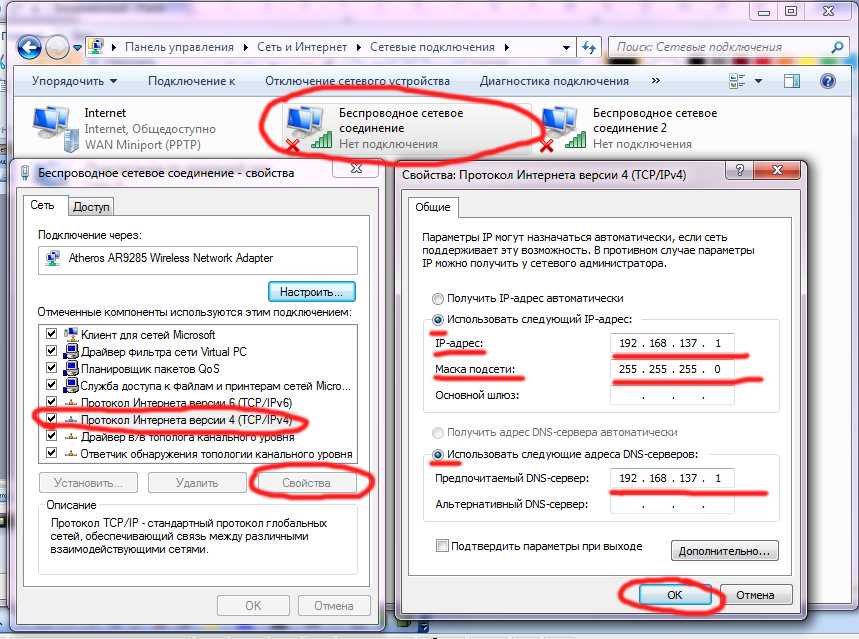 Сделать это просто. Выделите нужное приложение, нажмите по его названию правой кнопкой мыши и выберите «Завершить приложение»:
Сделать это просто. Выделите нужное приложение, нажмите по его названию правой кнопкой мыши и выберите «Завершить приложение»:
Бывает и так, что завершить приложение попросту невозможно. Обычно такое происходит в случае с вирусными программами, которые блокируют сами себя. В таких ситуациях ничего не остаётся делать, кроме того, чтобы установить антивирус и полностью просканировать систему.
Ещё одна причина, почему интернет вдруг стал очень медленно работать – обновление антивируса или операционной системы. Как известно, антивирусная программа либо система могут обновляться безо всякого предупреждения. В первом случае медленная скорость соединения проходит быстро, т. к. антивирус обычно скачивает файлы незначительного размера. С обновлением операционной системы дела обстоят иначе – она может скачивать достаточно громоздкие данные, почему и будет наблюдаться очень медленная работа интернета длительное время.
Чтобы проверить это, сделайте следующее:
- Вновь зайдите в «Панель управления».

- Найдите раздел «Система и безопасность» и перейдите в него.
- Далее, зайдите в раздел «Центр обновления Windows».
- Здесь вы увидите, осуществляется ли обновление системы в данный момент.
- Если вы видите картину, схожую с тем, что изображено на рисунке выше, вам остаётся дождаться, пока система полностью загрузит обновления либо прервать процесс (если вам в данный момент очень нужен качественный интернет).
Медленная скорость доступа в интернет часто может быть связана с тем, что трафик уходит на устройства связи других пользователей в локальной сети. Рассмотрим подобную ситуацию.
Низкая скорость по вине действий пользователей в локальной сети
Если вы в данный момент находитесь, например, в офисе, в котором все компьютеры объединены в локальную сеть, то виной медленного интернета, скорее всего, являются действия ваших сотрудников. Они могут в данный момент скачивать какие-либо файлы, что повлияет на скорость интернета на всех компьютерах в сети.
Если же вы используете Wi-Fi, тогда трафик может уходить в сторону по той причине, что кто-то знает пароль от вашей беспроводной сети и просто пользуется ей в данный момент. Это можно проверить, однако для этого потребуется наличие определённых навыков в работе с Wi-Fi-роутерами.
Рассмотрим ситуацию с Wi-Fi-роутером TP-Link. Для начала нужно зайти в веб-интерфейс устройства. Для этого в любом браузере открываем адрес – «192.168.0.1» или «192.168.1.1». Если настройки роутера не изменялись пользователем, то перед вами откроется небольшая форма для ввода логина и пароля. У каждого роутера эти параметры разные. В нашем случае – это логин admin и пароль также admin.
Вписав данные в форму, и нажав ОК, мы попадём в веб-интерфейс устройства:
Здесь нам нужно достать информацию о подключённых в данный момент к Wi-Fi сети пользователях. В нашем случае необходимо открыть в правом меню пункт «Беспроводной режим», а затем выбрать «Статистика беспроводного режима».
Здесь отображена нужная нам информация. Видим, что в данный момент к роутеру подключены 4 устройства, 3 из которых – какие-то другие пользователи.
Видим, что в данный момент к роутеру подключены 4 устройства, 3 из которых – какие-то другие пользователи.
Таким образом, можно сделать вывод, что сейчас ваш интернет используется на других компьютерах. Возможно, именно они являются причиной низкой скорости доступа в сеть с вашего ПК. В таком случае, необходимо сменить пароль от сети Wi-Fi.
Как исправить проблемы с подключением к Wi-Fi на ноутбуке с Windows
- Вот несколько простых шагов, которые вы можете выполнить, чтобы решить проблемы с подключением к Wi-Fi.
- Во-первых, вы должны проверить, включен ли Wi-Fi на вашем ноутбуке.
- Подключите другие устройства к сети Wi-Fi, чтобы проверить, нет ли проблем с сетью Wi-Fi.
Реклама
Если вы не можете открыть новую веб-страницу, отправить электронное письмо или просмотреть потоковое видео в Интернете, вероятно, ваш ноутбук не подключен к сети Wi-Fi. Нет ничего более неприятного, чем ноутбук, не подключающийся к сети Wi-Fi, особенно когда вы хотите начать работу в Интернете. Проблема не чужда 9Ноутбук 0011 Windows
Проблема не чужда 9Ноутбук 0011 Windows
s и решить проблему не сложно.
Чтобы узнать, связана ли проблема с сетью Wi-Fi или с вашим ноутбуком. Убедитесь, что на вашем ноутбуке включен Wi-Fi. Подключите другое устройство к сети Wi-Fi. Если другое устройство подключается к сети Wi-Fi, то вам придется устранить проблему на ноутбуке. Если он не подключается к ноутбуку, значит, проблема с сетью, и вам придется ее устранять.
Есть несколько простых шагов, которые вы можете выполнить, чтобы решить проблему с подключением между вашим ноутбуком и сетью Wi-Fi.
Что нужно проверить на ноутбуке
- Во-первых, проверьте, включен ли ваш Wi-Fi. Чтобы убедиться в этом, выберите значок «Нет подключения к Интернету» в правом нижнем углу экрана и включите Wi-Fi.
- Убедитесь, что ноутбук не находится в «Режиме полета». Если он включен, выключите его из того же меню Wi-Fi.

- Проверьте список сетей Wi-Fi и убедитесь, что ваша доверенная сеть видна в списке. Если да, то подключитесь к сети. Если он отображает «Подключено», отключите его и снова подключите.
- Попробуйте подключиться к другому частотному диапазону. Маршрутизаторы Wi-Fi с двухдиапазонной частотой отображают два разных имени сети для диапазонов 2,4 ГГц и 5 ГГц. Если вы подключены к одной сети и нет подключения к Интернету, вы можете попробовать подключиться к другой сети.
- Убедитесь, что переключатель Wi‑Fi с индикатором на ноутбуке включен.
- Запустите средство устранения неполадок сети. Это может помочь диагностировать проблему и устранить ее.
Как запустить средство устранения неполадок сети
- Нажмите кнопку «Пуск» и перейдите в «Настройки» > «Сеть и Интернет» > «Состояние».
- Здесь в разделе «Дополнительные параметры сети» выберите «Устранение неполадок сети».

- Следуйте инструкциям средства устранения неполадок и посмотрите, устранит ли это проблему.
Для устранения неполадок сети Wi-Fi можно перезапустить модем и маршрутизатор. Это поможет создать новое подключение к вашему интернет-провайдеру (ISP).
Реклама
Действия по перезагрузке модема и маршрутизатора
- Отсоедините кабели модема и маршрутизатора.
- Подождите не менее 30 секунд, прежде чем снова подключить модем к источнику питания.
- Подождите, пока индикаторы на модеме перестанут мигать.
- Снова подключите маршрутизатор к источнику питания.
- Подождите несколько минут и проверьте, подключается ли ваш ноутбук к сети Wi-Fi.
Перезагрузите ноутбук
Вы также можете перезагрузить свой ноутбук и посмотреть, подключается ли он к сети Wi-Fi. Иногда этот простой метод может решить вашу проблему.
Иногда этот простой метод может решить вашу проблему.
Изменение IP-адреса также может решить проблему.
Как изменить IP-адрес
- Удерживайте клавишу Windows на клавиатуре и одновременно нажмите R, чтобы открыть окно команды «Выполнить».
- Введите cmd и нажмите клавишу Enter.
- Появится черное окно. Введите ipconfig /release и нажмите Enter. Дождитесь завершения команды.
- После завершения команды введите ipconfig /renew и нажмите Enter. Дождитесь завершения команды.
- Теперь подключите свой ноутбук к Wi-Fi и проверьте, работает ли он.
Если эти методы не работают, возможно, вам придется сбросить или обновить драйвер Wi-Fi. Вот как вы можете это сделать.
Как сбросить драйвер Wi-Fi
- Удерживая клавишу с логотипом Windows, одновременно нажмите кнопку «Пауза». Или вы можете перейти в «Панель управления»> «Все элементы панели управления»> «Система 9».
 0004
0004 - Выберите Диспетчер устройств.
- В списке элементов дважды щелкните Сетевые адаптеры. Затем щелкните правой кнопкой мыши программное обеспечение драйвера Wi-Fi и выберите «Удалить устройство».
- Затем перезагрузите ноутбук.
- Подождите некоторое время после завершения загрузки и снова попробуйте подключиться к Wi-Fi.
Как обновить драйвер Wi-Fi
Вы можете обновить драйвер Wi-Fi вручную, посетив веб-сайт производителя вашей беспроводной сетевой карты. Найдите самый последний драйвер, совместимый с вашим устройством, и обновите его. Подключите ноутбук к Wi-Fi и проверьте соединение.
Реклама
Вы также можете временно отключить стороннее антивирусное программное обеспечение, поскольку иногда оно может блокировать подключение к Wi-Fi. Эти методы должны помочь вам решить проблему с подключением к Wi-Fi на вашем ноутбуке с Windows.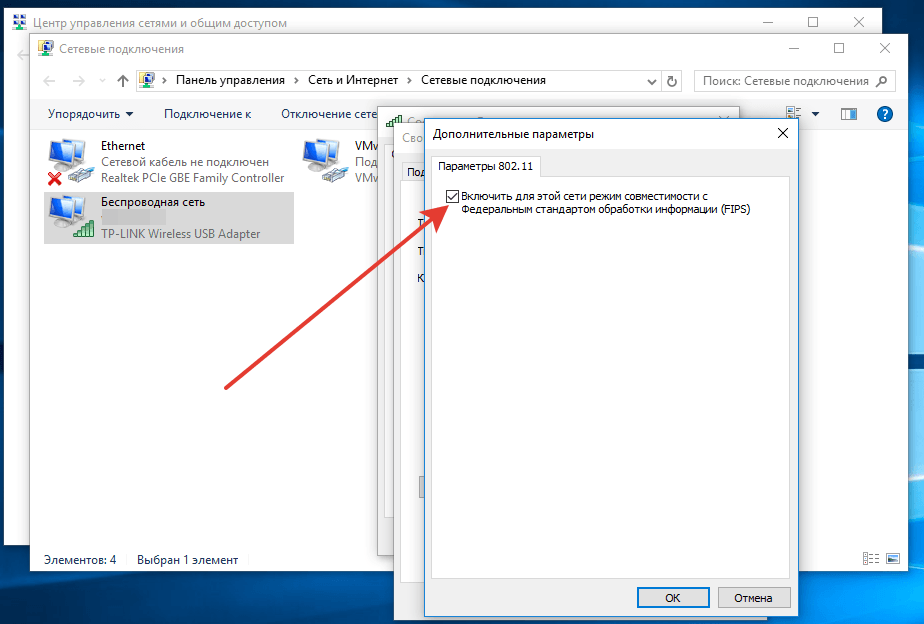 Вы также можете ознакомиться с рекомендациями от Microsoft
Вы также можете ознакомиться с рекомендациями от Microsoft
здесь. Если есть проблема с подключением к вашему сетевому провайдеру, вы можете связаться с ним, чтобы решить эту проблему.
СМ. ТАКЖЕ:
Вот как скачать фото и видео из статуса WhatsApp
Как изменить размер и загрузить баннер YouTube, чтобы придать индивидуальность вашему каналу
Вот как максимально продлить срок службы батареи вашего iPhone
Как починить ноутбук, который не подключается к WiFi
Когда ваш ноутбук не подключается к WiFi, это ограничивает методы, которые вы можете использовать для доступа в Интернет. Хотя это очень удобный способ выхода в Интернет, есть несколько вещей, которые могут пойти не так при использовании Wi-Fi.
Эти проблемы делают ваше соединение медленным, периодически обрываются, а иногда компьютер просто не подключается. Если вы столкнулись с одной или несколькими из этих проблем, вот что вы можете сделать, чтобы исправить это.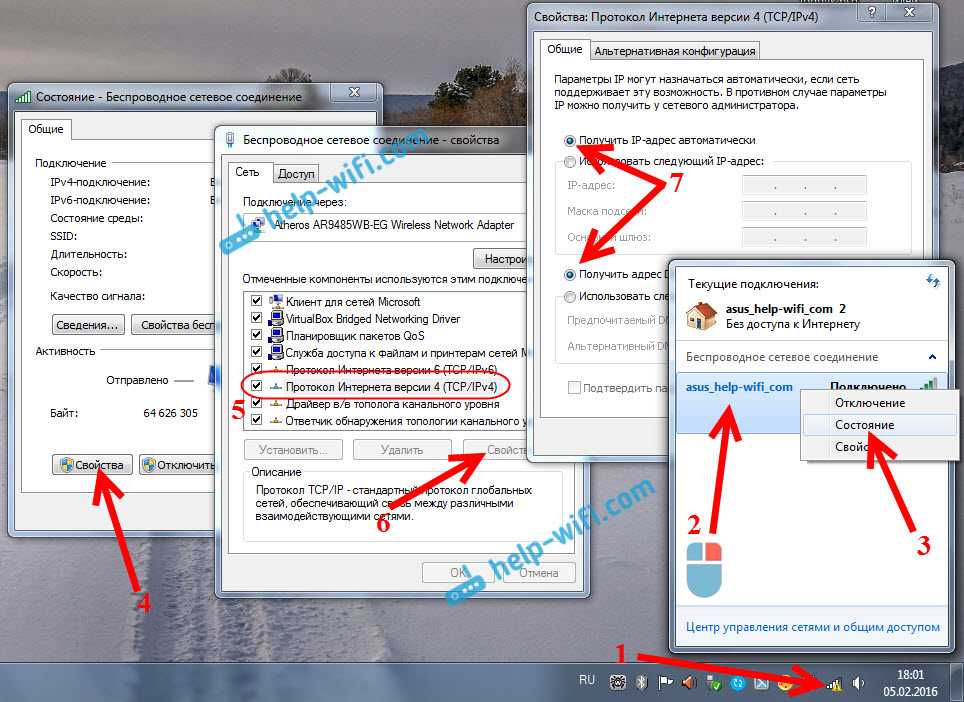
Но перед этим обязательно ознакомьтесь с недавним руководством по выбору ноутбука!
Исправление 1: Устранение неполадок
Компьютеры Windows имеют автоматический инструмент устранения неполадок, который можно использовать для диагностики проблемы, с которой вы столкнулись. Вот как использовать этот инструмент:
1. Убедитесь, что на вашем ноутбуке включен WiFi.
Нажмите клавишу беспроводной связи или кнопку беспроводной связи на клавиатуре и убедитесь, что индикатор активности беспроводной связи загорелся или сменил цвет с красного на белый.
Клавишу беспроводной связи можно найти где-нибудь на клавиатуре, обычно на одной из клавиш F или на клавише, помеченной значком WiFi или символом самолета.
Если вы не видите кнопки беспроводной связи, возможно, на одной из сторон вашего ноутбука есть кнопка беспроводной связи, а также слоты и порты.
После включения Wi-Fi попробуйте снова подключиться к беспроводной сети.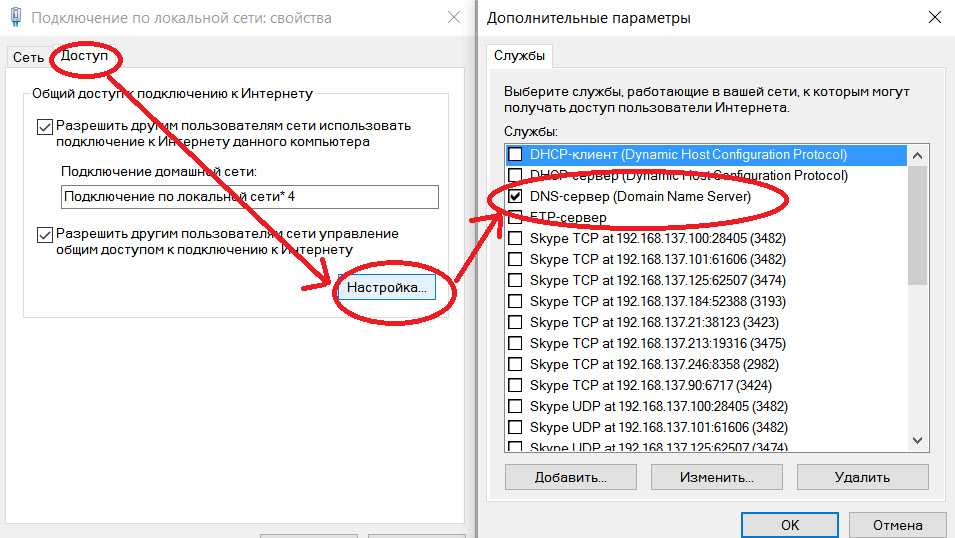 Если это работает, ваша проблема решена. Если вы не можете найти ключ беспроводной сети, если индикатор активности беспроводной сети не загорается или если проблема не устранена даже после включения WiFi, читайте дальше.
Если это работает, ваша проблема решена. Если вы не можете найти ключ беспроводной сети, если индикатор активности беспроводной сети не загорается или если проблема не устранена даже после включения WiFi, читайте дальше.
2. Нажмите «Пуск» и введите «устранение неполадок» в поле поиска.
3. Дважды щелкните Устранение неполадок, чтобы выбрать его из результатов.
4. Нажмите «Сеть и Интернет», затем «Подключения к Интернету».
5. Щелкните Дополнительно.
6. Нажмите «Запуск от имени администратора», если вы видите этот параметр.
7. Установите флажок «Автоматически применять ремонт», затем нажмите «Далее». Если появится окно управления учетными записями пользователей, нажмите Да, чтобы продолжить.
8. Щелкните Устранение неполадок подключения к Интернету, затем щелкните Далее. Следуйте инструкциям на экране.
9. Дождитесь завершения процесса устранения неполадок. Прочитайте результаты.
10. Если средство автоматического устранения неполадок обнаружит какие-либо проблемы, будет отображена дополнительная информация о них и о том, что делать дальше.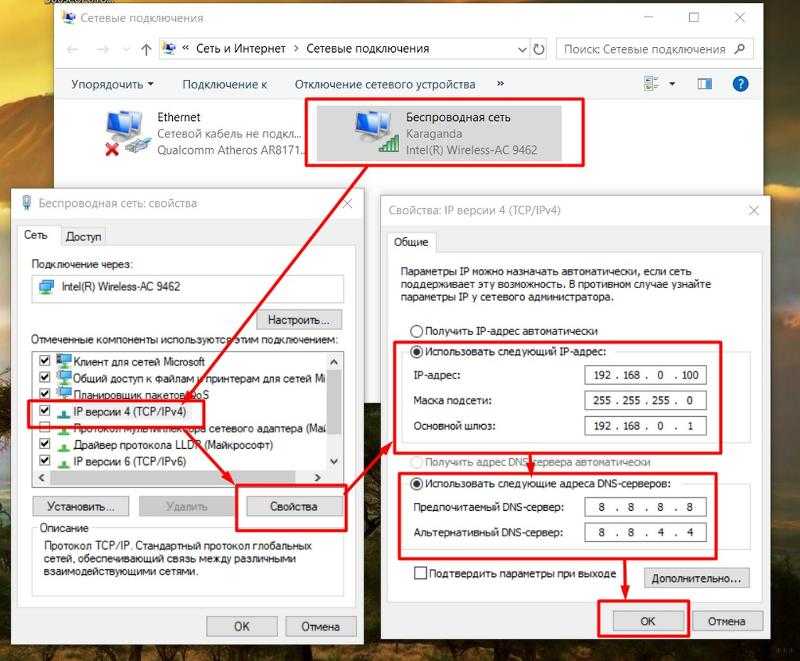 Если будут предложены какие-либо действия, выполните их и попробуйте снова подключиться к Интернету.
Если будут предложены какие-либо действия, выполните их и попробуйте снова подключиться к Интернету.
Если проблема сохраняется даже после автоматического устранения или после выполнения предложенных действий, закройте окно и перейдите к следующему шагу.
Если проблем не обнаружено и вы по-прежнему не можете получить доступ к Интернету, закройте окно и перейдите к следующему шагу.
Исправление 2: проверьте и перезагрузите оборудование
Иногда вам может понадобиться сброс настроек ноутбука и другого связанного с ним оборудования.
Вот как это сделать:
1. Нажмите «Пуск», затем нажмите «Завершение работы». Это выключит ваш ноутбук.
2. Отключите ноутбук, беспроводной маршрутизатор и/или беспроводной модем от сети.
3. Подождите от 10 до 30 секунд, затем подключите все обратно.
4. Если проблема не устранена и никакие другие устройства не могут подключиться к сети Wi-Fi, вам может потребоваться связаться с вашим интернет-провайдером.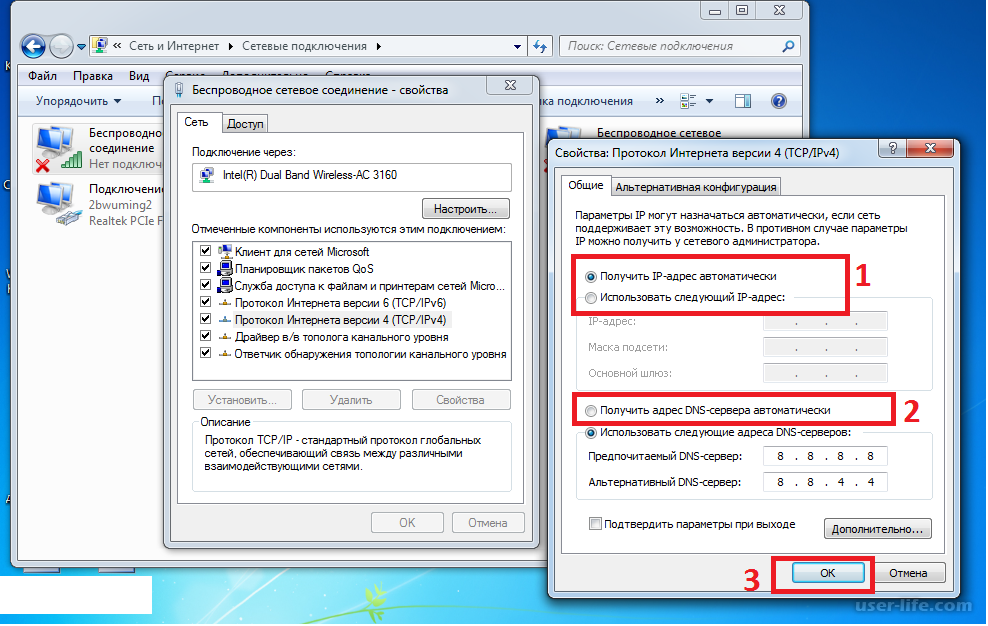
Исправление 3: переустановите драйвер адаптера беспроводной сети
Переустановка сетевого драйвера очистит реестр и сбросит все существующие конфигурации беспроводной сети, что может помочь вашему ноутбуку снова получить доступ к Интернету через WiFi. Вот как переустановить драйвер беспроводного сетевого адаптера
.
Для этого вам потребуется использовать диспетчер устройств Windows для удаления беспроводного адаптера перед установкой драйвера.
1. Нажмите «Пуск», затем введите «Диспетчер устройств» в поле поиска.
2. Дважды щелкните Диспетчер устройств, чтобы выбрать его.
3. Дважды щелкните Сетевые адаптеры
4. Если у вас несколько адаптеров, появится раскрывающийся список со списком их всех. Щелкните правой кнопкой мыши адаптер Wi-Fi и выберите «Удалить».
5. Появится экран подтверждения удаления устройства. Нажмите «ОК». Дождитесь завершения удаления. Убедитесь, что имя беспроводного адаптера больше не отображается в списке сетевых адаптеров.
Убедитесь, что имя беспроводного адаптера больше не отображается в списке сетевых адаптеров.
6. В окне Диспетчера устройств щелкните Действие. Вы можете найти вкладку «Действие» вверху между меню «Файл 9».0019 и вкладки Вид. Выберите «Сканировать изменения оборудования» в раскрывающемся списке.
7. Ваш компьютер переустановит адаптер WiFi, и вы снова сможете увидеть его имя.
8. Закройте все окна и перезагрузите компьютер.
9. Попробуйте повторно подключиться к WiFi. Если проблема не устранена, читайте дальше.
Исправление 4. Обновите драйверы беспроводной сети
Иногда вам может потребоваться загрузить и установить последнюю версию драйвера для вашего беспроводного адаптера, чтобы он работал.
Обычно это работает, когда соединение медленное или постоянно прерывается. Вот как обновить драйвера.
Перед загрузкой каких-либо драйверов убедитесь, что вы знаете марку и модель своего ноутбука.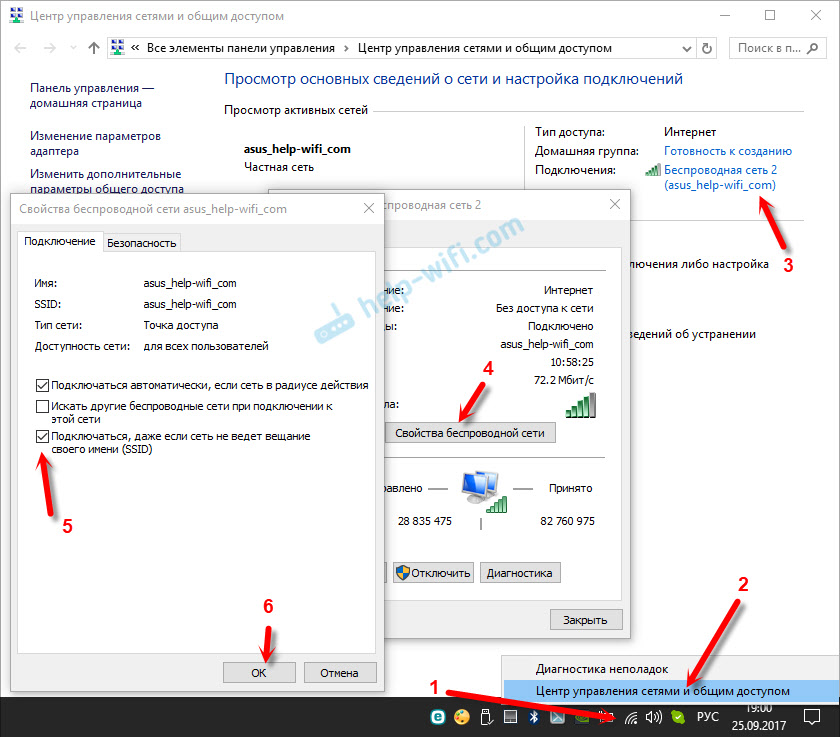 По возможности используйте официальный веб-сайт компании-производителя вашего ноутбука, чтобы получить самые законные и последние версии драйверов. Выбирая получение драйверов со сторонних сайтов, вы берете на себя риск загрузки потенциально вредоносного программного обеспечения.
По возможности используйте официальный веб-сайт компании-производителя вашего ноутбука, чтобы получить самые законные и последние версии драйверов. Выбирая получение драйверов со сторонних сайтов, вы берете на себя риск загрузки потенциально вредоносного программного обеспечения.
Всегда загружайте программное обеспечение только с веб-сайтов, которым вы доверяете.
При этом иногда производитель вашего ноутбука может не предоставлять обновления для вашего оборудования WiFi. Вот что вам нужно сделать, чтобы получить его из другого места в Интернете:
1. Нажмите «Пуск», введите «Диспетчер устройств» в поле поиска
2. Дважды щелкните «Диспетчер устройств», чтобы выбрать его.
3. Дважды щелкните Сетевые адаптеры, затем найдите имя своего беспроводного адаптера в списке.
4. Щелкните правой кнопкой мыши беспроводной адаптер и выберите «Свойства».
5. Щелкните вкладку Драйвер в появившемся окне.
6. Детали, на которых вы хотите сосредоточиться, — это поставщик драйвера и дата драйвера.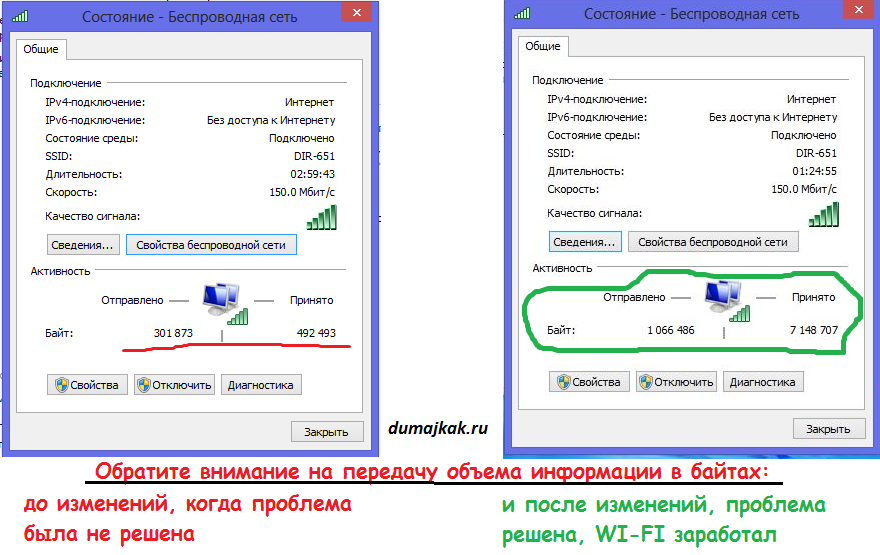

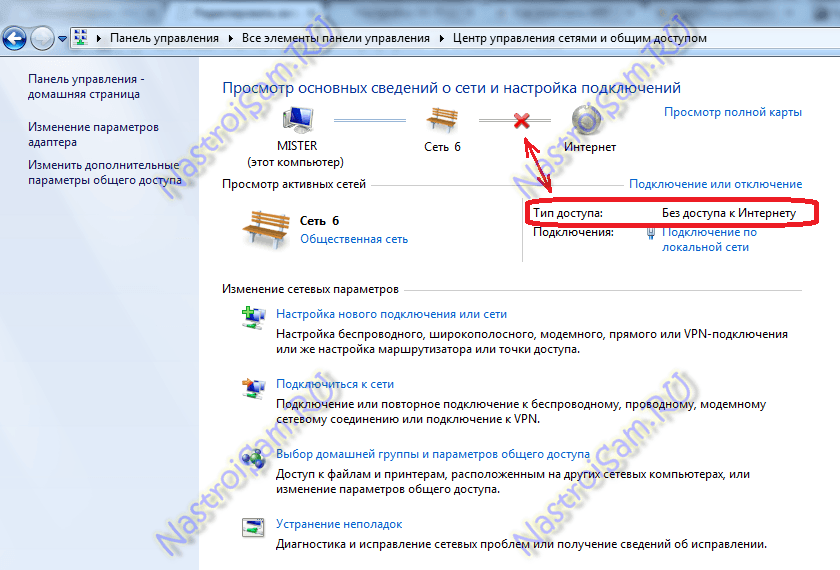
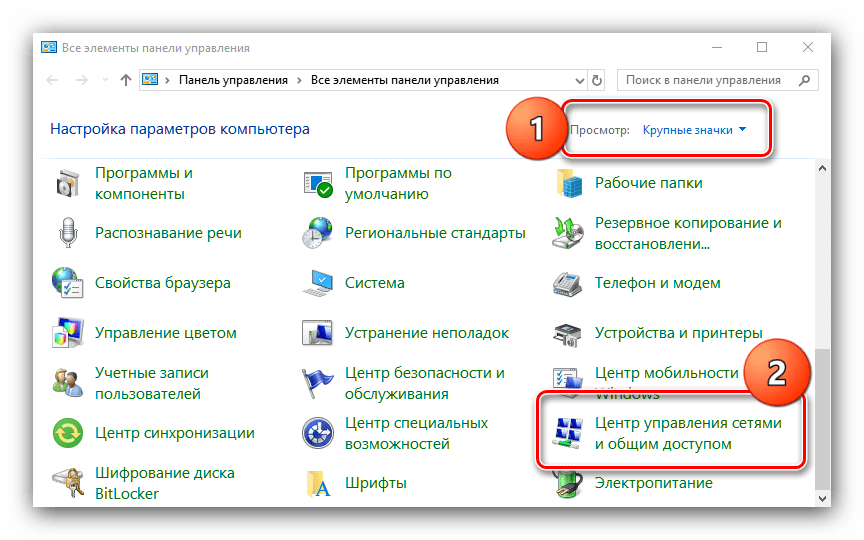 В одной из статей я уже писал, почему не работает Wi-Fi после переустановки Windows.
В одной из статей я уже писал, почему не работает Wi-Fi после переустановки Windows.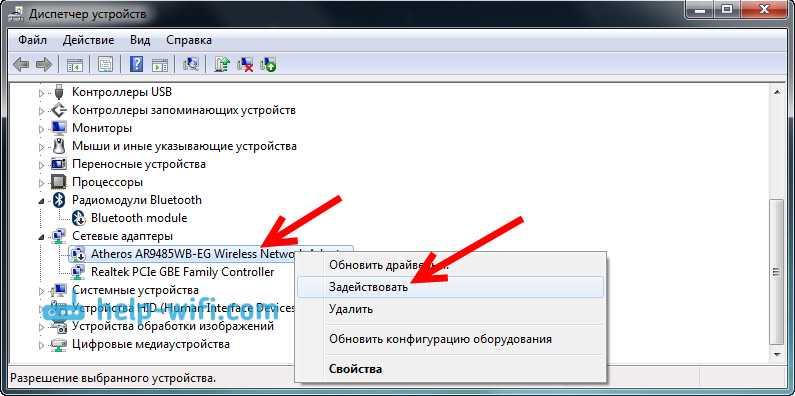 Затем, запустить его установку. В этом случае вам пригодится статья Обновление (установка) драйвера на Wi-Fi в Windows 10 и Как установить драйвера на Wi-Fi адаптер в Windows 7. И отдельная инструкция по установке драйверов на ноутбуки ASUS.
Затем, запустить его установку. В этом случае вам пригодится статья Обновление (установка) драйвера на Wi-Fi в Windows 10 и Как установить драйвера на Wi-Fi адаптер в Windows 7. И отдельная инструкция по установке драйверов на ноутбуки ASUS.
 Как избавится от этой ошибки в Windows 7, я писал в статье Windows не удалось подключиться к Wi-Fi. Решение ошибки в Windows 7. Если у вас Windows 10, то смотрите эту статью.
Как избавится от этой ошибки в Windows 7, я писал в статье Windows не удалось подключиться к Wi-Fi. Решение ошибки в Windows 7. Если у вас Windows 10, то смотрите эту статью. Подключение к интернету отсутствует
Подключение к интернету отсутствует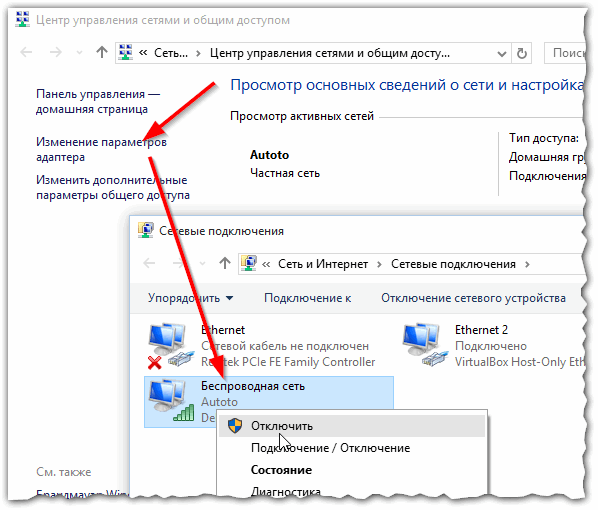
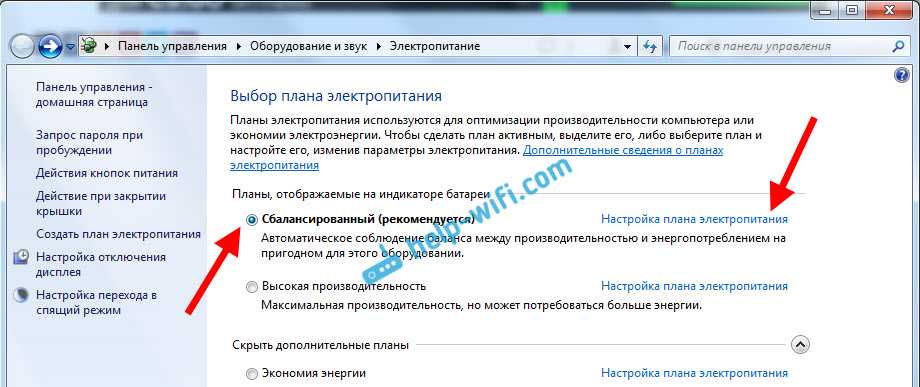
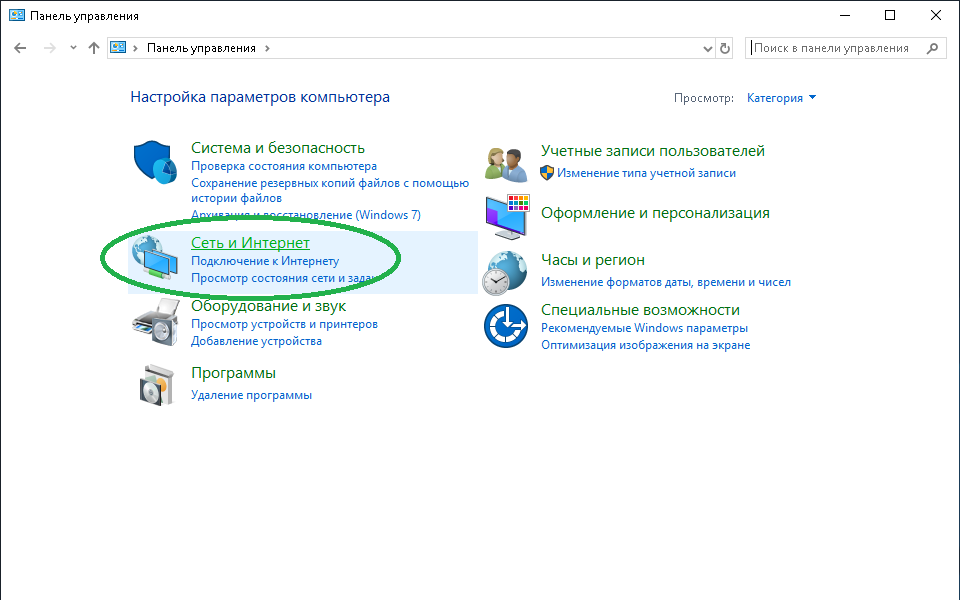

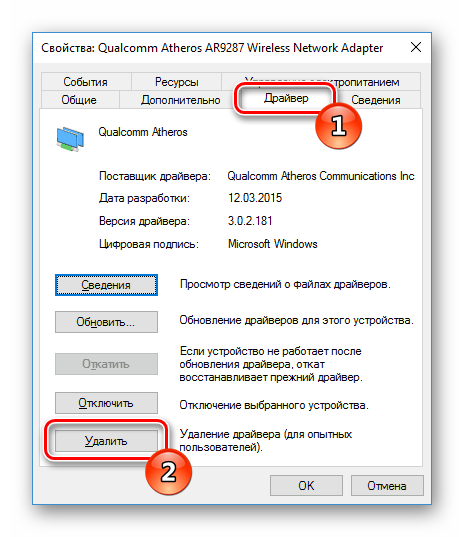
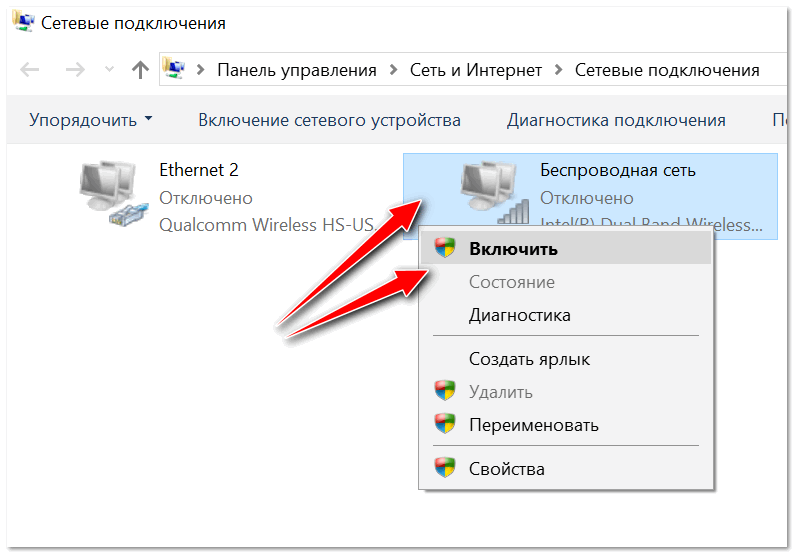
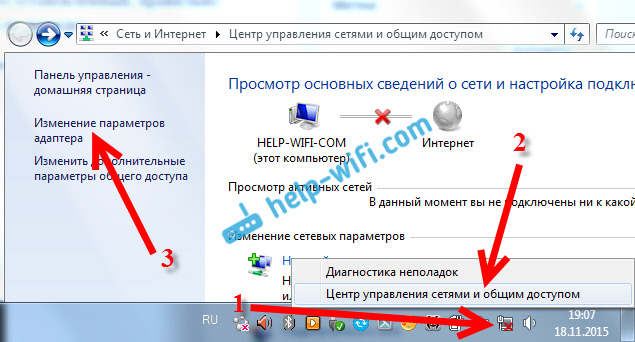
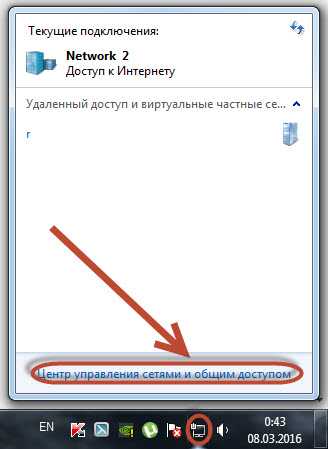 0004
0004![Как восстановить на ноутбуке асус заводские настройки: [Игровой ноутбук/десктоп] MyASUS Введение в заводские настройки восстановления (ASUS Recovery) | Официальная служба поддержки](https://dilios.ru/wp-content/themes/dilios.ru/assets/front/img/thumb-medium-empty.png)